Программы для ремонта флешки
Бесплатные программы для ремонта флешек
 Сегодня большинство пользователей предпочитает хранить информацию на переносных USB-накопителях. Это удобно по нескольким причинам – относительно небольшая стоимость запоминающего устройства, высокая скорость копирования файлов и широкая линейка объемов памяти. Однако, флешки способны ломаться, что вызывает множество неудобств. Для решения проблемы есть бесплатные программы для ремонта флешек.
Сегодня большинство пользователей предпочитает хранить информацию на переносных USB-накопителях. Это удобно по нескольким причинам – относительно небольшая стоимость запоминающего устройства, высокая скорость копирования файлов и широкая линейка объемов памяти. Однако, флешки способны ломаться, что вызывает множество неудобств. Для решения проблемы есть бесплатные программы для ремонта флешек.
Операционная система выдает разнообразные сообщения, когда не удается правильно взаимодействовать с накопителем: «ошибка чтения», «неопознанное устройство», «защита диска от записи». Иногда, при подключении флешки, компьютер вообще отказывается ее видеть.
Программы для ремонта флешек от популярных производителей
Способов исправления упомянутых неполадок много. Можно попробовать заново инсталлировать драйвера, через командную строку осуществить тестирование или форматирование. Но лучший вариант – использование официальных программ восстановления от производителей флеш-накопителей.
Установка рассматриваемых программ, даже официальных, сопряжена с некоторым риском. Особенно, если проверять их действие на работоспособном устройстве. Вся ответственность лежит на пользователе. Если решение принято, следует выбрать конкретную утилиту, соответствующую производителю flash-памяти.
В статье будут рассмотрены программы для Transcend, Silicon Power, Adata, Kingston. Также приводится инструкция по идентификации контроллера памяти, если корпус накопителя не содержит надписей и логотипов.
Transcend
Чтобы восстановить работу запоминающего устройства, потребуется программное обеспечение под названием JetFlash Online Recovery.
Процесс использования достаточно прост: подсоединить флешку к компьютеру, запустить утилиту и следовать инструкциям, появляющимся на экране. Сначала будет предложено «Исправить накопитель» — в этом случае алгоритмы программы пытаются получить доступ к хранящимся файлам. Если результата нет, можно щелкнуть по кнопке «Форматирование» (это подразумевает уничтожение информации).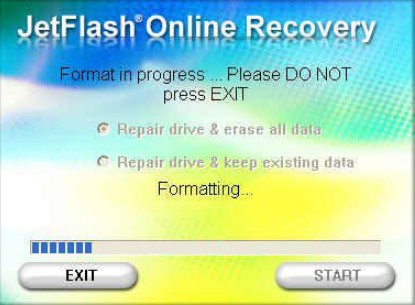
Загружать данную утилиту рекомендуется с официального ресурса, чтобы не подвергать компьютер риску заражения вирусами. Там же есть небольшая англоязычная инструкция, доступная для скачивания в формате PDF. Зачастую, она не нужна – порядок действий полностью интуитивен, не нуждается в дополнительных объяснениях и в краткой форме описан выше.
Silicon Power
Накопители Silicon Power восстанавливаются похожим образом. Последовательность действий:
- загрузка программы с официального сайта;
- запуск и следование инструкции встроенного «мастера».
В случае успеха, доступ к информации будет восстановлен.
Kingston
Чтобы восстановить накопитель Kingston, достаточно посетить официальный сайт производителя и загрузить соответствующую программу. Она обладает несколькими возможностями – диагностикой, восстановлением и форматированием.
Интерфейс приложения интуитивный, поэтому подходит для начинающих пользователей. Нужно только выбрать свой USB-девайс из перечня подключенных устройств и файловую систему. Далее программа сработает автоматически, выполнив «ремонт» за несколько секунд.
Adata
Производитель Adata также предусмотрел специальную утилиту для диагностики флешек и последующего «ремонта». После запуска она предлагает провести автоматическую проверку ошибок или форматирование, если файлы извлечь не удается. Загрузить программу можно на странице сайта производителя.
Программа для ремонта флешки любого производителя D-Soft Flash Doctor
Утилита D-Soft Flash Doctor не привязана к конкретному производителю, она может взаимодействовать с любыми видами flash-памяти. Разработчики оснастили приложение широким набором функций, позволяющих провести сканирование ошибок, восстановить носитель и создать образ.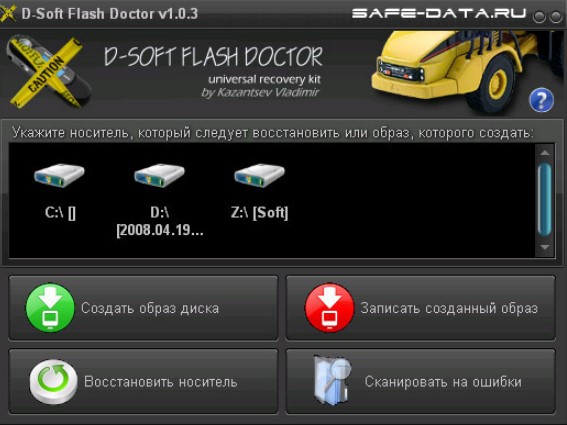
В нижней части окошка находится кнопка настроек. Можно выбрать скорость считывания поврежденных секторов, скорость форматирования и количество попыток. Но лучше оставить параметры по умолчанию, чтобы не усугубить проблему.
Метод действия утилиты заключается в «низкоуровневом форматировании». Разбираться в подробностях работы не придется, ведь программа восстанавливает флешку в автоматическом режиме.
Как узнать, какая программа подходит для ремонта флешки?
Если вышеупомянутые средства, как восстановить флешку (бесплатные программы для ремонта) не подходят для решения проблемы, необходимо инсталлировать Chip Genius. Она поможет правильно установить использующуюся в накопителе микросхему памяти и получить специальный идентификатор для дальнейших действий.
После открытия утилиты отображается окно, в котором предлагается выбрать неверно функционирующий USB-девайс. Сделать это возможно клавишами-стрелками или курсором мыши. После чего внизу окна появится техническая информация: название накопителя, идентификаторы VID и PID, номер серии.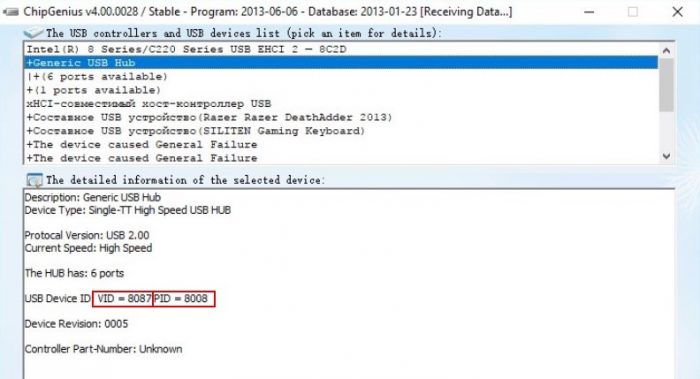 После получения информации, следует посетить сайт flashboot, ввести в поисковое поле цифровые идентификаторы и нажать клавишу «Search».
После получения информации, следует посетить сайт flashboot, ввести в поисковое поле цифровые идентификаторы и нажать клавишу «Search».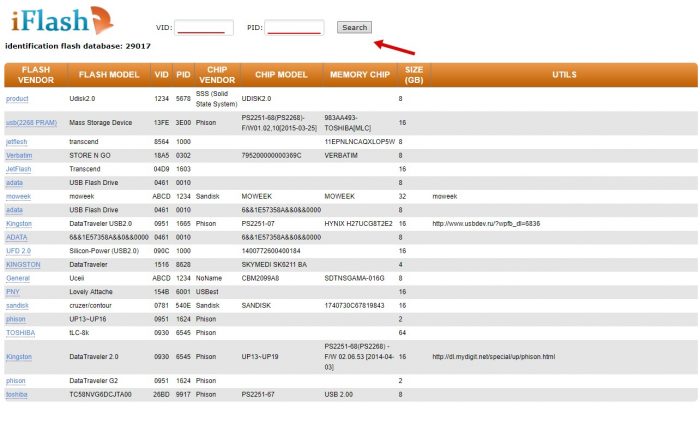 Отобразятся результаты, содержащие название накопителя (в столбце Chip Model). Остается лишь отыскать в Интернете программу, работающую с контроллером флешки. Главное — проверить скачанный файл, чтобы не заразить свой ПК.
Отобразятся результаты, содержащие название накопителя (в столбце Chip Model). Остается лишь отыскать в Интернете программу, работающую с контроллером флешки. Главное — проверить скачанный файл, чтобы не заразить свой ПК.
Если все описанные методы не помогли, можно использовать низкоуровневое форматирование. Это крайняя мера, уничтожающая все файлы, но накопитель становится пригодным для дальнейшей эксплуатации.
Низкоуровневое форматирование подразумевает запись нулей на все сектора flash-памяти (в отличие от стандартной «очистки», стирающей лишь заголовки файлов). После проведения процедуры, восстановить какую-либо информацию с флешки невозможно.
Если потеря файлов не критична, следует попробовать бесплатные программы для ремонта флешек по вышеприведенным советам. Возможно, работоспособность памяти восстановится. Но если хранящаяся информация очень ценная, то целесообразно обратиться в сервис-центр.
Программы для восстановления карт памяти





Программы восстановления флешек рейтинг 2021
Обзор программ для работы с флешками
В подборке представлены лучшие программы для восстановления флешек и карт памяти MicroSD и других форматов. Среди них вы найдете фирменные утилиты от производителя устройств, а также универсальные приложения для работы с оборудованием различных производителей.
При выборе программы следует обратить особое внимание на:
Универсальность
Возможность использования утилиты с оборудованием разных производителей
Очистку без форматирования
Способность программы «лечить» устройство без удаления информации
Восстановление файлов
Наличие функции извлечения данных, которые были утеряны по различным причинам
Утилиты для восстановления флешек доступны без регистрации – программы можно скачать бесплатно и использовать все функции в течение неограниченного периода времени с интерфейсом на русском и других языках. Другие особенности приложений отражены в таблице.
Специализированные утилиты от производителя устройств
В разделе представлены программы для восстановления флешек марок Trancend и Kingston. Они способны работать исключительно с оборудованием на основе контролеров от производителя.
Скачать JetFlash Online Recovery





Узкоспециализированный инструмент для реанимирования внешних запоминающих устройств марки Trancend. Во время восстановления программа загружает данные с сервера разработчика, поэтому требуется наличие подключения к Сети.
- выбор объема доступной памяти;
- функция реанимирования носителей без очистки данных;
- простой интерфейс.
- для работы требуется подключение к Интернет;
- нелокализованное меню.
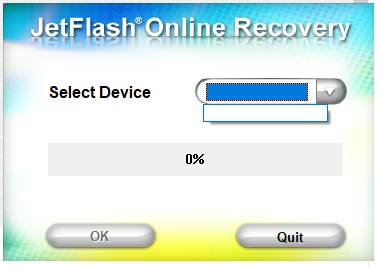
Скачать Kingston Format Utility





Изначально программа создавалась для оборудования премиум-серии HyperX XXGB/DTHX30, но по факту отлично взаимодействует со всеми устройствами марки. В утилите доступна возможность выбора схемы размещения файлов, которая будет применяться после очистки.
- портативность;
- выбор файловой системы;
- минималистский интерфейс.
- нерусифицированное меню;
- нельзя восстановить устройство без очистки данных.
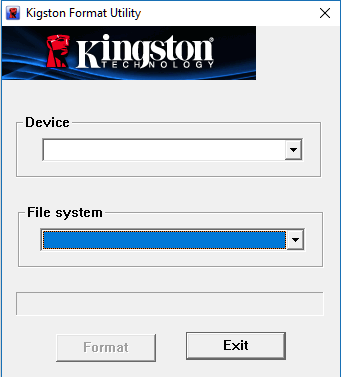
Универсальные утилиты
Приложения в данном блоке могут работать с различным оборудованием на базе Flash-памяти независимо от разработчика
Скачать USB Disk Storage Format Tool





Два неоспоримых достоинства утилиты – совместимость с разным оборудованием и возможность экспресс-анализа состояния накопителя без очистки информации. Кроме этого, в программе можно назначать имя диска.
- можно проверить Flash-память без очистки;
- указание имени тома;
- универсальность.
- эффективность ниже, чем у фирменных утилит;
- нерусифицированный интерфейс.
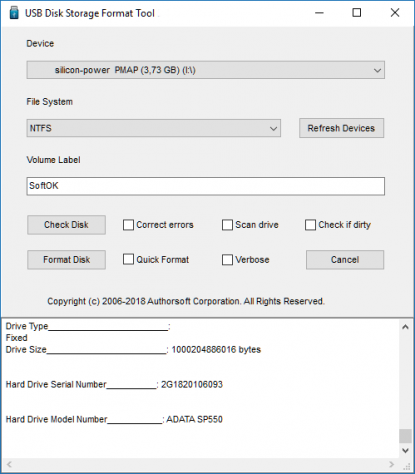
Скачать Transcend RecoveRx





Несмотря на наличие имени разработчика в названии утилиты, программа способна очищать устройства разных производителей. В приложении доступна возможность поиска и реанимирования удаленых файлов мультимедийных и «офисных» форматов.
- многофункциональность;
- опция поиска утерянных файлов.
- нет режима восстановления оборудования с возможностью сохранения файлов;
- опция назначения пароля работает только при условии использования фирменного кардридера.
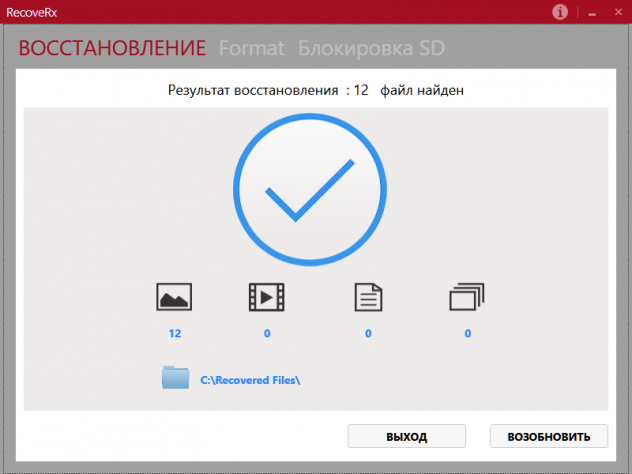
Выводы
Самую высокую эффективность показали фирменные утилиты от производителя. Поэтому, если у вас произошел сбой на устройстве марки Kingston либо Trancend – воспользуйтесь оригинальными утилитами от разработчика Kingston Format Utility или JetFlash Online Recovery. «Глючит» оборудование другой марки – попробуйте для начала проверить его инструментами USB Disk Storage Format Tool, а затем провести тщательную очистку носителя.
Лучшие бесплатные программы для ремонта флешек
Скачав бесплатные программы для ремонта флешек, можно восстановить USB-носитель и снова вернуть возможность пользоваться им для записи и чтения. При этом придётся пожертвовать данными, которые потом, возможно, восстановить не удастся. Но альтернативой использования этих приложений является и неработающая флешка, и отсутствие информации.

Диагностика проблемы
Основными признаками того, что флешка требует ремонта, являются:
- Выдача сообщений о защите USB-носителя от копирования или о неопознанном устройстве;
- Невозможность определения накопителя ни одним компьютером;
- Отсутствие списке дисков;
- Невозможность чтения (и, естественно, записи) информации;
- Отрицательный результат при попытках восстановить или отформатировать.

Определение флешки как неизвестного устройства
Иногда проблема может заключаться в USB-разъёме или отсутствии драйверов на конкретном компьютере. Но, когда неполадки отмечаются на каждом устройстве, скорее всего, дело в накопителе. И его можно попробовать восстановить.
Утилиты для флешек
Попробовать вернуть работоспособность USB‑накопителю можно с помощью системных утилит. Но, когда проблема серьёзная, лучшим вариантом станет восстановление через программу, специально предназначенную для ремонта. Некоторые производители выпускают собственные приложения, лучше всего справляющиеся с ремонтом именно этих марок. Хотя с их помощью можно восстановить USB-носитель любой марки.
Совет: Специальные программы рассчитаны для ремонта, а не для восстановления. Извлекать с их помощью информацию не рекомендуется.
JetFlash Online Recovery
Для восстановления неработающих накопителей Transcend компания-производитель создала специальную утилиту, которую можно найти и бесплатно скачать на её официальном сайте. Она называется JetFlash Online Recovery и очень роста в использовании. Здесь есть всего 2 команды:
- Исправить флешку, стерев все данные;
- Восстановить с сохранением данных.
Сначала стоит воспользоваться вторым способом. И, если он не поможет, первым.

Утилита для флешек Transcend
Silicon Power
На сайте компании Silicon Power в разделе поддержки тоже есть восстанавливающая программа, получить которую можно бесплатно. Она позволяет восстанавливать, в первую очередь, флешки этой марки и называется SP Recovery Tool Utility.

Утилита для флешек Silicon Power
Adata
У производителя Adata на официальном сайте тоже есть в свободном доступе программа для восстановления USB-носителя. Если, используя USB Flash Drive Online Recovery, считать информацию не получилось, флешку можно отремонтировать, потеряв данные.

Основное окно программы для восстановление накопителей Adata
Ремонт флешек Kingston
Владельцу накопителя Kingston, наверняка, понравится возможность получить назад целую флешку после того как будет запущена программа MediaRECOVER 4.0 Digital Image Recovery. В некоторых случаях приложению удаётся спасти и часть данных, даже если USB-носитель был отформатирован. Восстановлению, в отличие от большинства таких программ, подлежат не только файлы видео, аудио и фото, но и документы Word, электронные книги и таблицы.

Ремонт накопителя USB Kingston
Универсальные программы
Кроме специализированного программного обеспечения, ремонтирующего в основном накопители своей марки, существует несколько приложений, способных восстанавливать рабочее состояние большинства устройств. Одним из них является программа D-Soft Flash Doctor, предоставляющая следующие преимущества:
- Меню и документация на русском языке;
- Отсутствие локализации по отдельным маркам;
- Создание образа flash-диска для дальнейшей работы не над накопителем, а над его виртуальной копией.

Утилита D-Soft Flash Doctor
Следующими программами, не такими известными, зато тоже бесплатными и достаточно эффективными, являются:
- ChipEasy, способная не только легко восстановить флешку, но и узнать компанию-изготовителя, если её название не написано на корпусе или стёрлось со временем;
- Flash Drive Information Extractor – утилита, способная предоставить максимальное количество данных о флешке вместе с её восстановлением;
- CheckUDisk – при всей своей простоте использования, очень быстро работающее и детализирующее информацию приложение.
Как найти программу для ремонта флешки
Не исключено, что, даже опробовав все вышеперечисленные способы, не вышло восстановить работоспособность вашей USB флешки. В этом случае стоит совершить следующие действия:
- Загрузить утилиту Chip Genius;
- Узнать с её помощью VID и PID, а также название чипсета, располагающегося внутри флешки;
- Зайти на сайт iFlash и ввести полученные 2 числа;
- Найти в списке свою модель накопителя.

Сайт для поиска программы, подходящей для вашей флешки
Теперь осталось только найти соответствующую программу в столбце Chip Model, обращая внимание на совпадение контроллеров. Найти и бесплатно скачать её можно в Интернете. Принцип действия у них всех примерно одинаковый – больший упор на восстановление работоспособности, меньший на спасение данных.
Тематическое видео:
Программа для восстановления флешки 11 шт

- Программа для восстановления флешки какая лучше
- Программа для восстановления флешки самые популярные

Программа для восстановления флешки какая лучше

Добрый день, друзья. Флешь карты вошли в нашу повседневную жизнь, как очень удобный способ передачи информации. В отличие от прочих съёмных носителей данных, они компактны и очень удобны, имеют небольшой размер и приличный объём памяти, до 512 Гб.
На многих системных блоках уже лет десять отсутствуют приводы для DVD дисков, за неимением надобности, т.к. сейчас с USB флешки возможно переустанавливать систему и проводить многие другие операции. Из недостатков флешь карт, я бы отметил туже компактность, т.к. её очень легко потерять.
Например, я совсем недавно потерял флешку ёмкостью 32 Гб. Пришлось срочно заказывать новую. Чтобы этого не случилось с вами, советую использовать флешку как брелок или просто прикрепить к ней небольшой ремешок. В этом случае вероятность потери будет намного ниже.
Но, помимо потерь физических, нередко случаются и потери файлов с флешек, как случайные, так и нет. Например, кто-то может намеренно удалить данные с вашей флешки или вы сами удалите эти данные случайно.
В большинстве случаев, стертые данные можно восстановить. Но, только, если вы не проделали полное форматирование с применением особого софта. В этом случае, данные восстановить будет или невозможно, или затруднительно.
Чем отличается полное форматирование от быстрого? При полном форматировании все данные удаляются с диска полностью. Со всех его ячеек. Как можно полностью отформатировать флешку, я подробно описал в статье: — « Hard Disk Low — Программа для форматирования ».
При частичном или быстром форматировании, стираются только названия файлов, сами же данные остаются на месте, и у вас есть возможность их восстановить. Я недавно в статье «Как восстановить удаленные файлы?» рассказал об одной из таких программ, которая может не только восстанавливать данные с флешь карты, но и с винчестера. Называется она – Recuva.
Но, перед тем, как восстанавливать данные с флешки, убедитесь в её исправности. Я думаю, у вас это не составит труда, просто поработайте немного с флешкой и сразу поймете, исправна она или нет. Если же у вас неисправна сама флешка, я бы посоветовал скачать специальную утилиту для восстановления флешки с сайта производителя и выполнить все инструкции, прописанные на данном сайте по восстановлению самой флешки.
Например, утилита для восстановления флешки Transend находится на сайте производителе по ссылке , для восстановления флешки Kingston по ссылке . То есть, нужно зайти на сайт производитель и поискать утилиту для лечения флешки.
Ниже я представлю программы для восстановления флешки, которые помогут вам восстанавливать данных с флешки после удаления и две программы, которые не восстанавливают удаленную информацию, а лечат сам накопитель информации.
Программа для восстановления флешки самые популярные

D—Soft flash Doctor – данная утилита бесплатна. Довольно хорошо восстанавливает информацию с флешек. Помимо восстановления данных с флешь карт, имеет ещё целый ряд дополнительных возможностей.
BadCopy Pro – отличная мобильная утилита, которая прекрасно восстанавливает потерянную информацию. Настроена на полуавтоматический режим. Человеку нужно лишь немного настроить программу, и она проведет восстановление сама.
Flash Recovery Toolbox – выполняет восстановление с различными дисками и съёмными носителями, имеющими файловую систему FAT (В большинстве флешек используется именно FAT). Также может восстанавливать информацию на фотоаппаратах и видео камерах.
ObjectRescue Pro – неплохо восстанавливает файлы. Работает с различными накопителями. От жестких дисков, до мини флешек.
Restoration – программа бесплатна. Восстанавливает информацию как с флешь карт, так и с жестких дисков. Но, работает только с файловой системой NTFS или FAT.
EZ Recover – утилита бесплатна. Отличается от прочих тем, что производит не восстановление потерянных данных с флешь карт, а ремонтирует саму флешку или жесткий диск. Восстанавливает носители данных на высоком уровне.
Easy Drive Data Recovery – неплохая программа, прилично восстанавливает потерянную информацию. Как и Restoration, работает с системами NTFS или FAT.
JetFlash Recovery Tool – по своему действию похожа EZ Recover, т.е. занимается не восстановлением информации, а лечит сам накопитель информации. Применяя данную утилиту, вы реально можете сэкономить на ремонте флешь карт.
iCare Data Recovery – профессиональная мобильная программа по восстановлению удаленных данных. Причем, делает это довольно качественно, используя четыре схемы восстановления информации.
Repair v2.9.1.1 – выпадает из нашего списка тем, что не восстанавливает данные, а наоборот, форматирует. Причем, производит полное форматирование. Довольно проста в применении и производит форматирование очень быстро.
PhotoRescue – проста в применении, позволяет человеку самостоятельно проводить процесс восстановления данных. Причем, делает это для всех накопителей информации, которые вы подключили к ПК.
Каждая программа для восстановления флешки немного похожа на другую. Причем, часть из них проводит восстановление данных с флешки после форматирования. Я думаю, какую выбрать для себя, вы разберётесь. Тем более, что — как восстанавливать данные с помощью программы Recuva, я уже объяснял. Успехов вам и берегите свои флешки!
Как восстановить удаленные файлы с флешки?
USB-накопитель – это современный и удобный способ переноса данных между устройствами. Но что если при очередной попытке подключить флешку к компьютеру, Вы столкнулись с проблемой: ПК не может распознать USB-носитель или данные на флешке оказались повреждены? Восстановление файлов с флешки может оказаться критичным в ситуациях, когда резервных копий этих данных у Вас нет. В нашей статье мы подробно рассмотрим несколько способов, как можно отремонтировать флешку, используя внутренние ресурсы компьютера, а также как можно восстановить удаленные файлы с флешки.
Распространенная проблема о флешке
Прежде всего, рассмотрим ошибки, встречающиеся на компьютере при работе с флешкой. Таких ошибок может встретиться пользователям очень много, все они имеют определенные коды, которые трудно запомнить, как, впрочем, и названия ошибок. Тем не менее, можно выделить самые распространенные ошибки, выдаваемые ПК, если USB-флешка работает некорректно:
- Запуск этого устройства невозможен.
- USB-устройство не опознано.
- Вставьте диск в устройство.
- Система Windows остановила это устройство, так как оно сообщило о возникновении неполадок.
- Диск защищен от записи.
- Сбой запроса дескриптора.
- Прежде чем использовать диск, его нужно отформатировать.

Какая бы ошибка не возникла у Вас при попытке подключить свой USB-накопитель к ПК, ниже мы расскажем Вам, как вернуть флешку в рабочее состояние и как восстановить файлы с флешки.
Самая простая программа для восстановления данных с флешки – UltData-Windows Data Recovery
Данная программа предназначена для восстановления различных данных с разного рода носителей информации, в частности, с флешки. В случае если Ваш USB-носитель работает некорректно, Вы можете воспользоваться данной утилитой, чтобы сохранить важные файлы на компьютере и иметь возможность доступа к ним.
В данной ситуации нам важны такие характеристики программы, как:
- Восстановление различных типов файлов – фотографий, видеозаписей, музыки, сообщений, текстовых форматов, эл.писем. Программа поддерживает более 500 типов файлов.
- Данные будут восстановлены, даже если USB-флешка повреждена.
- Перед восстановлением файлов Вы можете просмотреть их и отметить для восстановления лишь некоторые.
- Программа предоставляет предельно ясную пошаговую инструкцию.
- Для скачивания доступна русскоязычная версия программы.
- Помимо лицензионной можно воспользоваться также бесплатной пробной версией утилиты.
- Гарантированный результат и высокая скорость работы.
Помимо вышеперечисленных особенностей, у программы есть немало и других плюсов, благодаря которым она непременно станет Вашим настольным помощником. Так, программа может восстанавливать данные не только с USB-флешки, но и с жесткого диска ПК, SD-карты, медиаплеера, видеокамеры и других портативных устройств. На ПК программа поддерживает как Windows, так и Mac. Утилита разработана специально для восстановления удаленных, форматированных или поврежденных данных и успешно оправдывает свое предназначение.
Итак, чтобы воспользоваться данной программой и восстановить имеющиеся на нечитаемой или поврежденной флешке файлы на Ваш компьютер или ноутбук, следуйте прилагаемой ниже инструкции.
Шаг 1 Скачайте файл для установки программы с сайта разработчика и установите программу. Потом запустите программу на Вашем ПК. Вставьте флешку в USB-порт Вашего компьютера.


Шаг 2 В окне программы укажите в качестве исходного места восстановления данных Вашу флешку, а затем выберите опцию «Скан».

Шаг 3 После сканирования Вам будет доступен предварительный просмотр и отбор данных для восстановления. Выделите файлы, которые желаете восстановить, а затем нажмите кнопку «Восстановить» в правом нижнем углу окна.

Шаг 4 Укажите место на компьютере для сохранения восстановленных файлов. Нажмите кнопку «ОК». После этого все выбранные файлы будут доступны Вам по указанному пути.



Общий метод восстановления данных с флешки
Способ 1. Использование иного порта USB
Вполне возможно, что причина того, что компьютер «не видит» флешку, заключается в неисправности самого USB-порта. Поэтому стоит для начала проверить данный вариант, подключив флешку к иному порту на Вашем компьютере и проверив, будет ли устройство определено компьютером в этом случае. Вы также можете проверить работоспособность флешки, подключив ее к другому ПК или устройству.
Способ 2. Изменение буквы диска
Данный способ заключается в замене буквы, присвоенной Вашему USB-накопителю, на иную. В подобных ситуациях изменение буквы диска часто помогает решить проблему, возможно, этот метод сработает и у Вас. Чтобы изменить букву диска, обозначающую флешку, Вам необходимо выполнить следующие шаги.
1. Нажмите сочетание клавиш «Windows» и «R». Напоминаем, что клавиша «Windows» на клавиатуре обозначена логотипом системы Windows и чаще всего расположена между левыми клавишами «Ctrl» и «Alt». В пустую строку появившегося окна «Открыть» введите «diskmgmt.msc», затем нажмите «ОК». Откроется раздел «Управление дисками».
Кроме того, Вы можете перейти в данный раздел иным способом. В меню «Пуск» нажмите на «Панель управления», далее выберите пункт «Администрирование», а затем – «Управление компьютером». В новом окне в левой колонке выберите опцию «Управление дисками».
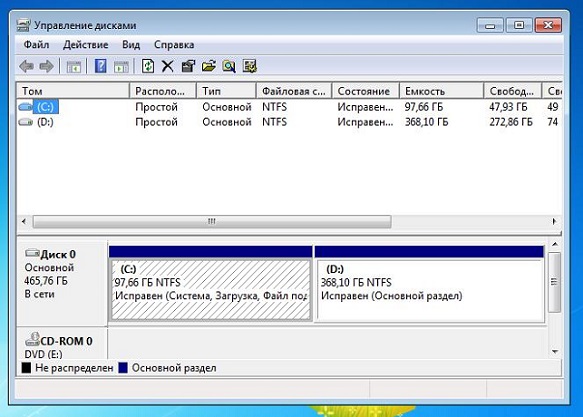
2. Щелкните правой кнопкой мыши по Вашей флешке и выберите из списка опцию «Изменить букву диска или путь к диску». Далее нажмите на кнопку «Изменить».
3. В новом окне выберите опцию «Изменить букву диска (A-Z)».
4. Из выпадающего списка выберите любую незанятую букву для диска и нажмите «ОК».
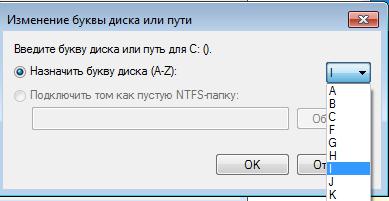
5. В окне подтверждения решения выберите «Да». После этого в Вашей системе USB-флешка будет отображаться под новой буквой и, возможно, имеющиеся проблемы исчезнут. Если же проблемы остались, используйте иные способы, описанные ниже в нашей статье. Если же компьютер смог увидеть USB-накопитель, но данные не читаются, о том, как восстановить файлы на флешке, используете программу.
Способ 3. Переустановка драйверов
Чтобы совместная работа Вашего компьютера и внешних (или, как их еще называют, периферийных) устройств осуществлялась корректно, на компьютере необходимо предварительно установить драйвера для конкретного устройства. Если Вы не уверены в соответствии имеющихся драйверов Вашей флешке, Вы можете переустановить их. Для этого следуйте нижеприведенной инструкции.
1. На компьютере запустите Диспетчер устройств, для чего нажмите сочетание клавиш «Windows» и «R». В пустую строку появившегося окна введите «devmgmt.msc», затем нажмите «ОК».
Кроме этого, Вы также можете перейти в Диспетчер устройств с помощью следующих шагов: щелкните правой кнопкой мыши на «Мой компьютер», из списка опций выберите «Управление», затем нажмите на раздел «Диспетчер устройств».
2. Выберите «Переносные устройства». Щелкните правой кнопкой мыши по Вашему USB-накопителю и выберите «Отключить».
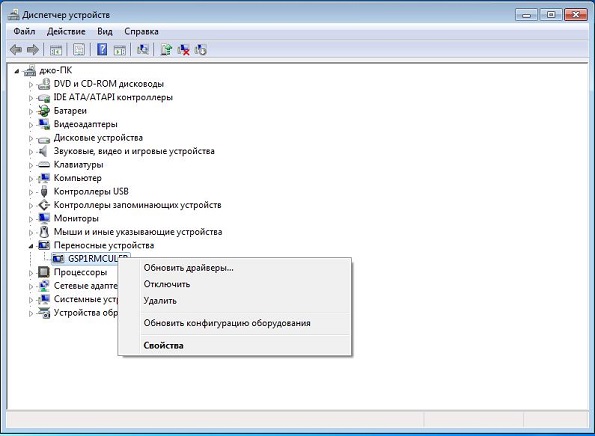
3. Заново подключите флешку к компьютеру, после чего новые драйвера будут автоматически установлены на Вашем компьютере.
Способ 4. Восстановление файловой структуры
Если на Вашей USB-флешке была повреждена файловая структура, необходимо восстановить ее перед тем, как начать работу с содержимым накопителя. Для версий Windows 10/8 и Windows 7 способы будут несколько различаться. Ниже мы рассмотрим каждый из них.
1. Откройте «Этот компьютер». Правой кнопкой мыши щелкните на Вашем USB-накопителе и выберите категорию «Свойства».
2. Теперь выберите вкладку «Сервис» и нажмите «Проверить».
3. Выберите опцию «Проверить и восстановить диск»
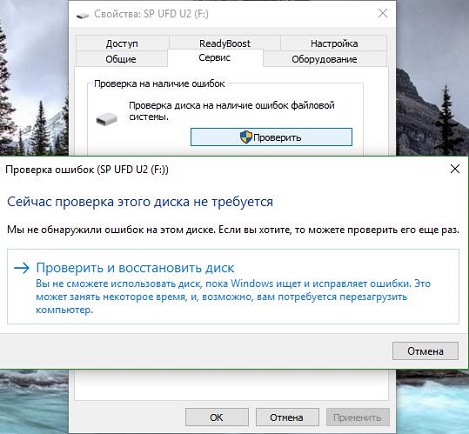
Чтобы восстановить файловую структуру на Windows 7, Вам необходимо сделать следующее.
1. Откройте «Мой компьютер». Правой кнопкой мыши щелкните на Вашем USB-накопителе и выберите «Свойства».
2. Теперь выберите вкладку «Сервис» и нажмите «Выполнить проверку».
3. Поставьте галочки напротив обеих опций «Автоматически исправлять системные ошибки» и «Проверять и восстанавливать поврежденные сектора». Затем нажмите кнопку «Запуск».
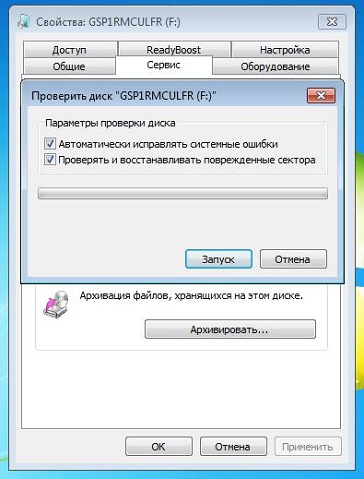
Не опасайтесь неудачи и повреждения каких-либо файлов – сейчас существуют программы, способные на полное восстановление файлов на флешке, – см. пункт БОНУС в нашей статье.
Способ 5. Форматирование USB-накопителя с помощью CMD
Если на Вашем USB-устройстве не сохранены какие-либо значимые для Вас данные, то Вы можете отформатировать ее на ПК с помощью командной строки. Для этого Вам необходимо будет выполнить следующие действия.
1. Вставьте флешку в порт USB на Вашем ПК. Вызовите командную строку. Для этого нажмите сочетание клавиш «Windows» + «R», введите в пустую строку «cmd» и нажмите «Enter» (для Windows 7) или щелкните правой кнопкой мыши по меню «Пуск» и выберите опцию «Командная строка» (для Windows 10/8).
2. Введите «diskpart», а затем нажмите «Enter». Затем введите «list disk» и найдите в списке доступных накопителей Вашу флешку (можно ориентироваться по объему диска).
3. Затем введите «select disk Х», где «Х» – это номер нашей флешки. Нажмите «Enter».
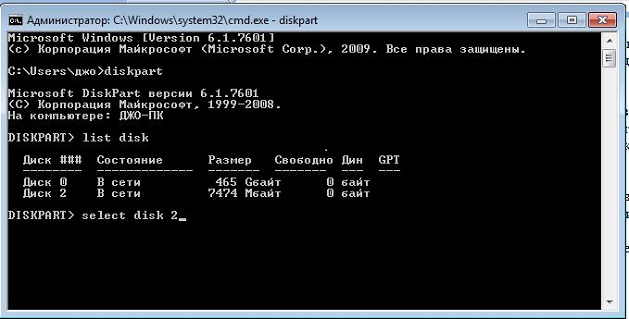
4. Введите следующую команду «attributes disk clear readonly». Снова нажмите «Enter».
5. Наберите последнюю команду «clean» и также подтвердите ее кнопкой «Enter» на клавиатуре. После этого будет отображено сообщение «Очистка диска выполнена успешно».
После форматирования Вы можете воспользоваться программами для восстановления данных (знающими, как восстановить данные с флешки даже после форматирования!) – об этом читайте далее в нашей статье.
Способ 6. Обращение в сервисный центр
Если ни один из вышеперечисленных способов Вам не помог, Вы можете отнести Вашу флешку в сервисный центр для профессиональной диагностики и ремонта. Однако прежде чем обращаться к специалистам, рекомендуем Вам обратить внимание на специализированное ПО для восстановления данных. В случае, если Ваш компьютер может распознать USB-накопитель, но данные на нем оказались повреждены, Вы можете восстановить их на Ваш ПК. Такая мера действительно полезна, т.к. в результате ремонта флешки данные могут быть безвозвратно удалены.
Заключение
Итак, в данной статье мы рассмотрели 6 самых эффективных способов восстановления нерабочего USB-носителя, а также представили Вашему вниманию одну из лучших программ по восстановлению данных с флешки. Вы на своем опыте можете убедиться, что ремонт флешки не такая уж и трудная задача, а восстановление файлов с флешки (если у Вас установлена качественная утилита) – еще более простое дело. Оставляйте свои отзывы о том, какой способ помог именно Вам, и понравилась ли Вам программа UltData-Windows Data Recovery. С помощью этой программы вы также можете узнать, как восстановить файлы с вашего жесткого диска.Ждем Ваших комментариев!