Как восстановить все закладки в гугл хром
Восстановление закладок в браузере Google Chrome

Способ 1: Синхронизация данных
В том случае, если браузер Chrome вы используете вместе с учетной записью Google, для восстановления закладок достаточно войти в нее и дождаться, пока будет завершена синхронизация данных. Иногда может потребоваться сделать это вручную. Более детально обо всех нюансах процедуры мы ранее рассказывали в отдельных статьях, ссылки на которые даны ниже.
Подробнее:
Как войти в учетную запись Гугл
Как синхронизировать закладки в браузере Гугл Хром 
Описанное выше решение сработает только в том случае, если добавление закладок осуществлялось с помощью встроенного в веб-обозреватель средства – стандартного менеджера закладок. Если же для сохранения важных сайтов использовалось стороннее расширение, потребуется установить его из Chrome Webstore и тоже авторизоваться в своем аккаунте. Как только синхронизация завершится, данные будут восстановлены.
Подробнее: Менеджеры закладок для браузера Гугл Хром 
Способ 2: Перенос данных
В каждом веб-обозревателе, и Google Chrome не является исключением, есть полезная функция экспорта и импорта закладок в виде HTML-файла. С ее помощью можно восстановить закладки после переустановки программы, в которой не использовалась учетная запись Google, и после «переезда» с одного браузера на другой. О том, как это делается, мы тоже ранее писали в отдельных инструкциях.
Подробнее: Как перенести закладки после переустановки Гугл Хром 
Способ 3: Восстановление файла закладок
В ОС Windows имеется возможность восстановления предыдущих версий файлов. С ее помощью можно вернуть закладки, но лишь в том случае, если после их удаления или изменения эти данные более не перезаписывались.
- Скопируйте указанный выше адрес, откройте «Проводник», например, нажав клавиши «Win+E», и вставьте в его адресную строку содержимое буфера обмена. Замените выражение «User_Name» на свое имя пользователя, используемое в операционной системе, и нажмите «Enter» или расположенную справа стрелку для перехода.

Читайте также:
Как узнать имя пользователя на компьютере с Виндовс
Как открыть Проводник на компьютере с Виндовс
Где хранятся закладки браузера Гугл Хром - Будет открыта папка с данными веб-обозревателя Google Chrome. Найдите в ней файл с названием «Bookmarks», кликните по нему правой кнопкой мышки и выберите пункт «Восстановить прежнюю версию».

Способ 4: Замена файла закладок
Обычно Гугл Хром хранит две версии файла с закладками – старую и новую. В предыдущем решении мы восстанавливали первый, здесь же заменим его вторым.
- Для начала необходимо временно отключить синхронизацию данных в веб-обозревателе. Для этого выполните следующее:
- Через меню программы перейдите в «Настройки».

Под описанием своего аккаунта нажмите по надписи «Синхронизация сервисов Google».

Далее выберите пункт «Управление данными для синхронизации».

Установите маркер напротив параметра «Настроить синхронизацию».

Деактивируйте переключатель, расположенный напротив пункта «Закладки», после чего закройте веб-обозреватель.

С помощью системного «Проводника» перейдите в папку, где хранятся данные браузера. Не забудьте заменить имя пользователя на свое.
C:UsersUser_NameAppDataLocalGoogleChromeUser DataDefault
Проверьте, есть ли там файлы «Bookmarks» и «Bookmarks.bak». Первый содержит обновленную версию данных о закладках, второй – предыдущую. 
Запомните этот нюанс, выделите их и скопируйте, а затем переместите в любое удобное место на компьютере. 
Вернитесь в папку с данными веб-обозревателя, удалите файл «Bookmarks», а «Bookmarks.bak» переименуйте, удалив «.bak». После этого он будет восприниматься программой как актуальная версия закладок.

В Гугл Хром откройте «Настройки» и выполните действия, обратные тем, что указаны в первом шаге текущей инструкции, то есть включите деактивированный параметр синхронизации.

Снвоа запустите веб-обозреватель – закладки должны быть восстановлены.
Если это решение не сработает, верните оригинальные файлы «Bookmarks» и «Bookmarks.bak» в их изначальное расположение.
Способ 5: Сторонние программы
Если ни одно из представленных выше решений не помогло вернуть закладки в Google Chrome, следует обратиться за помощью к специализированным программам, предоставляющим возможность восстановления данных. Одной из таких является Recuva, созданная разработчиками CCleaner, ею мы и воспользуемся.
-
Инсталлируйте программу на свой ПК и запустите ее. В первом окне нажмите на кнопку «Next».

Далее установите маркер напротив параметра «All Files» и снова нажмите «Next».

В следующем окне отметьте пункт «In a specific location», после чего вставьте в строку ниже адрес папки с данными браузера (указывался в предыдущих способах) или самостоятельно перейдите к нему с помощью кнопки «Browse» и открывшегося файлового менеджера. Снова кликните «Next».

Нажмите «Start» для запуска процедуры поиска удаленных данных.

Ожидайте, пока будет завершена проверка, — обычно она занимает не более одной минуты.

В окне, которое появится на экране, в списке файлов найдите «Bookmarks». Для того чтобы это было проще сделать, отсортируйте содержимое по имени. 
Выделите обнаруженный элемент и воспользуйтесь кнопкой «Recover», 
после чего укажите в средстве «Обзор папок» путь для его сохранения.

В большинстве случаев процедура восстановления данных занимает считанные секунды, после чего появляется показанное ниже окно. Нажмите в нем «ОК» и перейдите в выбранное на предыдущем шаге расположение.

Найдите там восстановленный файл, выделите его и скопируйте.

Перейдите в папку с данными Google Chrome и вставьте его, согласившись на замену данных, если такой запрос появится.

Перезапустите браузер и проверьте наличие закладок – они наверняка будут восстановлены.
Программа Recuva является отличным средством восстановления данных, и для решения поставленной перед нами задачи вполне подойдет ее бесплатная версия. Если по каким-то причинам она вас не устраивает, ознакомьтесь с представленной по ссылке ниже статьей и подберите аналог.
Восстановление закладок на мобильных устройствах
На мобильных устройствах с iOS/iPadOS и Android задача восстановления закладок в Google Chrome имеет значительно меньше решений, чем в случае с версией для ПК. Причина этого кроется в различиях операционных систем и тем, как в каждой из них реализована работа с данными. Вернуть ранее сохраненные сайты можно либо путем синхронизации, которую сначала потребуется активировать на компьютере, а затем уже в мобильном приложении, либо, в остальных случаях, сначала воспользовавшись одной из представленных выше инструкций в десктопной версии программы, и уже затем активировав синхронизацию на обоих устройствах. 
В приложениях для iPhone, iPad и Android это делается в «Настройках». Алгоритм действий практически не отличается от такового на ПК и показан на изображении выше.
Помимо этой статьи, на сайте еще 11911 инструкций.
Добавьте сайт Lumpics.ru в закладки (CTRL+D) и мы точно еще пригодимся вам.
Отблагодарите автора, поделитесь статьей в социальных сетях.
Пропали закладки в Google Chrome: как восстановить
Сложно найти человека, который не использует визуальные закладки для Google Chrome. Но при работе с.
Сложно найти человека, который не использует визуальные закладки для Google Chrome. Но при работе с компьютером случаются непредвиденные ситуации. Пропажи происходят по причине случайного удаления, перехода на другой ПК, расширение программ. Далее будет рассмотрено, как восстановить закладки в Гугл Хром.
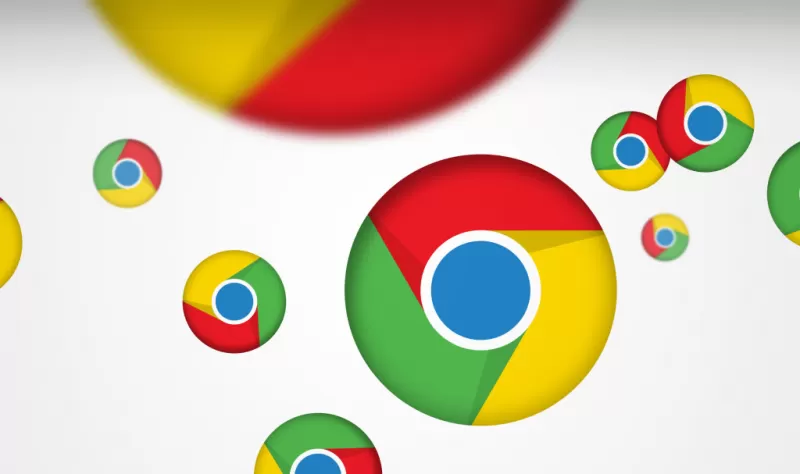
Восстановление синхронизацией
Популярным методом восстановления считается эта функция. Для ее применения понадобится:
- зайти в «Настройки» в Хром;
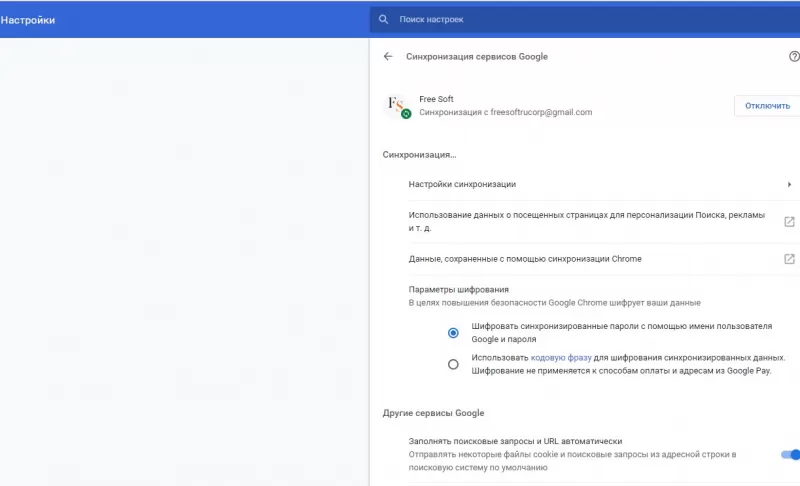
- осуществить вход, нажать на «Дополнительная настройка синхронизации»;
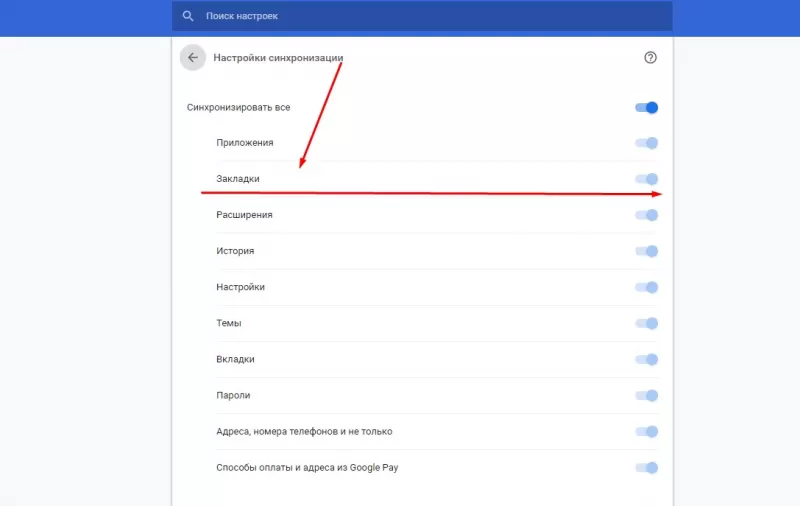
- снять отметку рядом с закладками;
- перейти к папке «Default»;
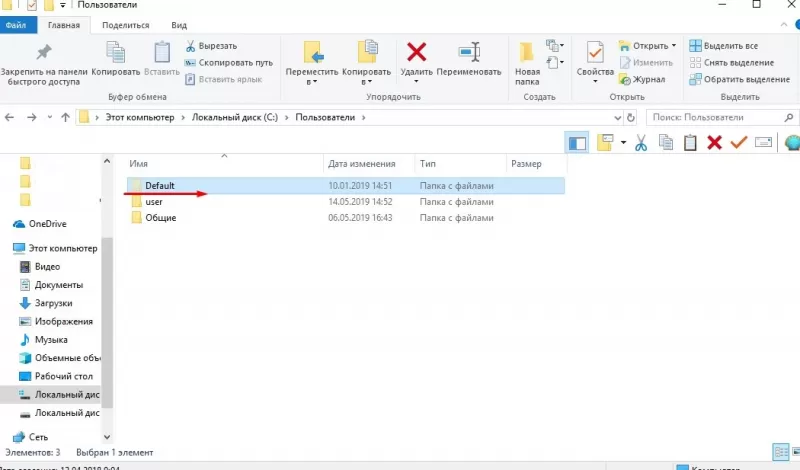
- найти два файла: «Bookmarks» и «Bookmarks.bak». Второй содержит утерянную информацию. Готовый файл сохраняется на флешку, затем удаляется с компьютера.
Этим нехитрым методом легко вернуть не только стандартные закладки, но и визуальные.
Восстановление визуальных закладок
Часто пользователи сталкиваются с тем, что после очередного обновления браузера пропадают визуальные закладки. Это неприятно, ведь добавлять сайты с нуля сложно. Когда пропали закладки в Гугл Хром, как восстановить быстро и без потери личных данных? Для этого нужно будет выполнить следующее:
- открыть пустую страницу;
- ввести там новый адрес «chrome://flags/» и нажать клавишу «Enter»;
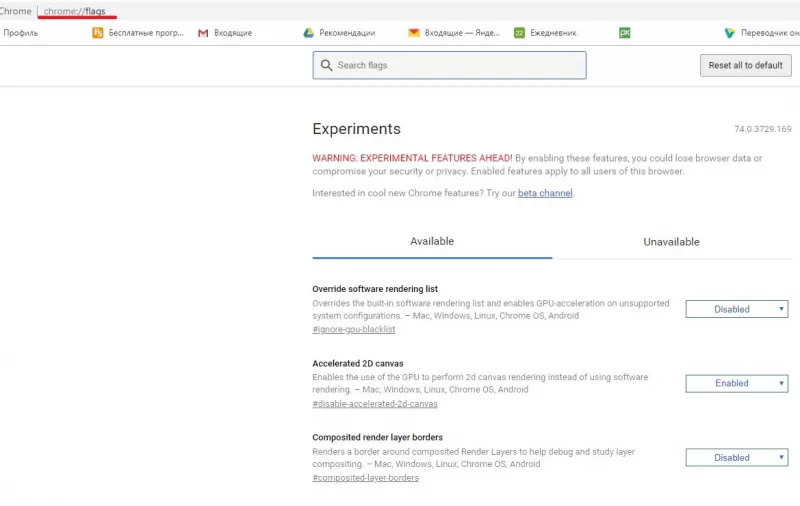
- затем через строчку поиска найти пункт «Enable using the Google local NTP», рядом с ним поставить отметку.
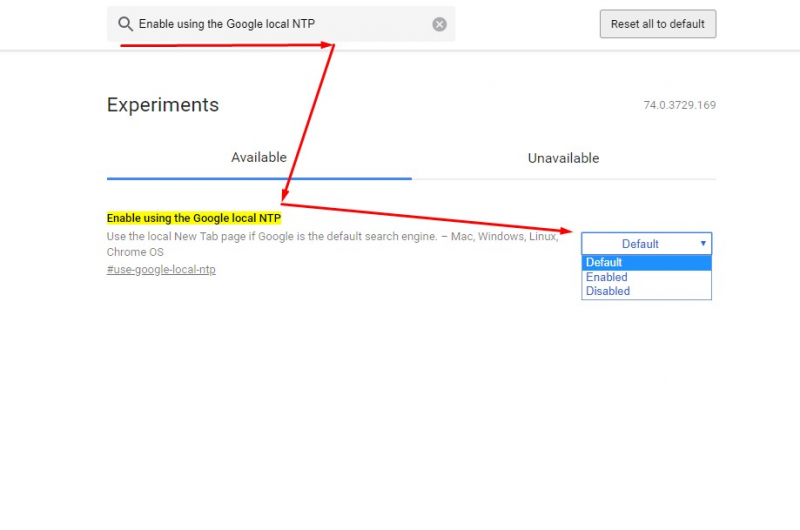
Для полного завершения действий требуется заново запустить браузер. После визуальные закладки снова будут на местах.
Настройки
Чтобы воспользоваться этим методом, понадобится:
- отключить в веб-обозревателе Google Chrome синхронизацию;
- нажать в верхнем углу на значок «Настройки»;
- заглянуть в раздел «Пользователи»;
- найти кнопку «Синхронизация»;
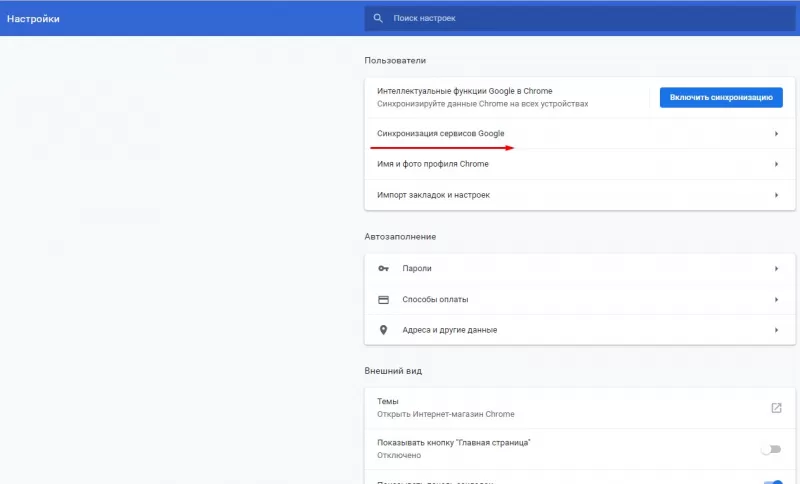
- отключить этот параметр.
Такой способ считается частью работы над синхронизацией. Какой бы ни был случай, действия в Хроме происходят через «Настройки».
Поиск закладок на ПК
Часто случается, что закладки переносятся в скрытые папки. Это происходит в результате переустановки браузера, обновления или при других изменениях. Чтобы не только вернуть, но и увидеть месторасположение, необходимо:
- зайти в раздел компьютера «Панель управления»;
- там выбрать «Параметры папок»;
- пункт «Вид»;
- в последнем разделе под фразой «Показывать скрытые папки и файлы» нажать «Применить», затем «Ок».
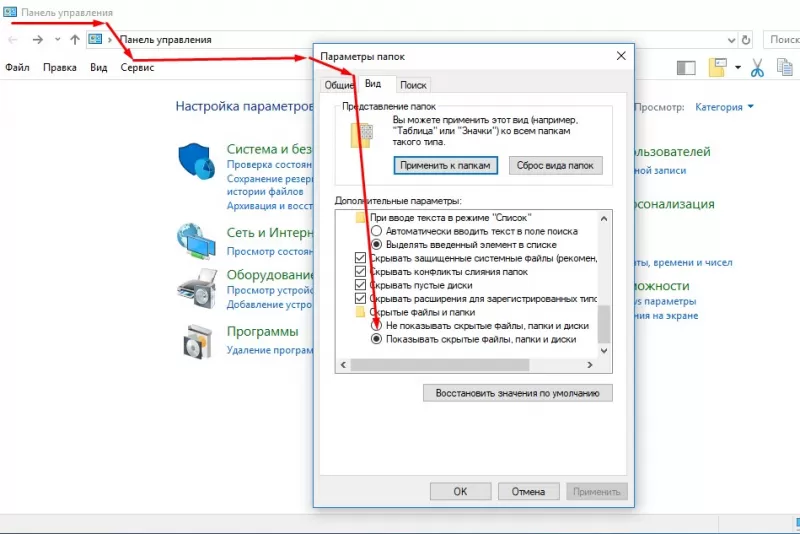
После того, как закладки перенесены в привычное место, рекомендуется снова сделать так, как было. В случае частого обновления востребованных веб-страниц лучше периодически их сохранять.
Особенности раздела Истории
При наличии стольких способов восстановления закладок все забывают, что есть старый и проверенный раздел «История». Там сохраняются посещаемые сайты за 3 месяца. Посетить раздел возможно несколькими способами:
- открыть главное меню, нажав на символ троеточия справа;
- используя комбинацию клавиш «Ctrl + H»;
- после ввода в адресной строке «chrome://history/».
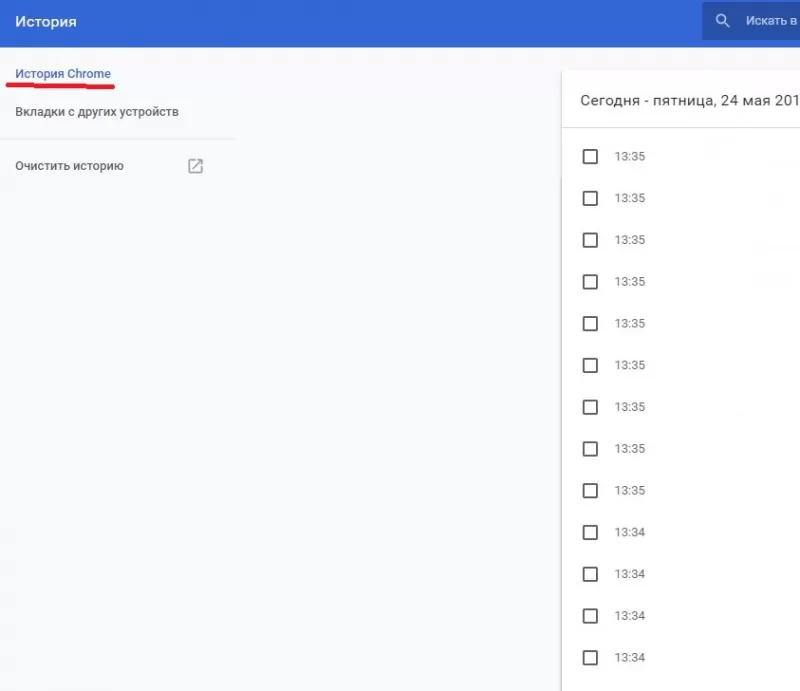
Воспользовавшись одним из этих способов, легко найти необходимый сайт и восстановить утерянную информацию.
Резервное копирование
Если использовать этот метод, то можно навсегда забыть о потере веб-страниц и данных.
- В поле для осуществления поиска ввести текст «chrome://bookmarks/» и перейти.
- В разделе «Управление» остановиться на фразе «Экспортировать закладки в файл HTML».
- Внесенные изменения сохранить.
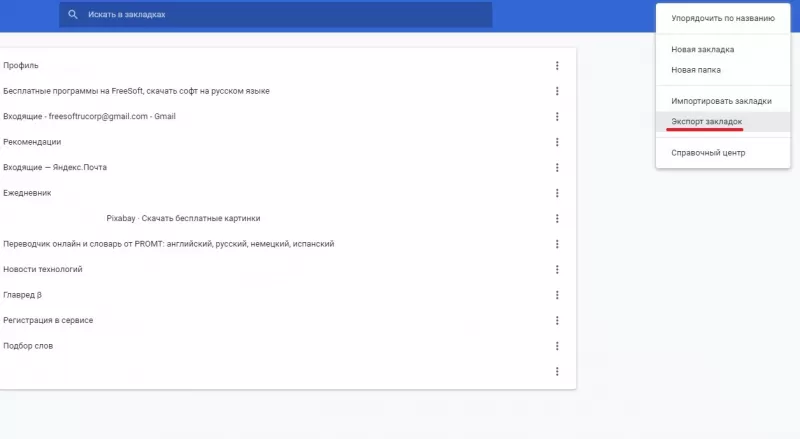
Если резервный файл был сделан раньше, то вопрос о том, как восстановить удаленные закладки в Google Chrome, не возникнет никогда.
Файл Bookmarks
Работа с компьютером подразумевает возникновение неожиданных ситуаций, и часто этого никак не избежать. К примеру, можно случайно удалить даже ранее сохраненные файлы. Как поступить в такой ситуации?
- Можно вернуть целый файл «Bookmarks» путем захода в меню контекстное. Для этого в ОС Windows используется файл «Google Chrome».
- Осуществить переход «User Data» – «Default» и найти «Bookmarks».
- Кликнуть правой кнопкой мыши и в возникшем списке найти графу «Восстановить старую версию».
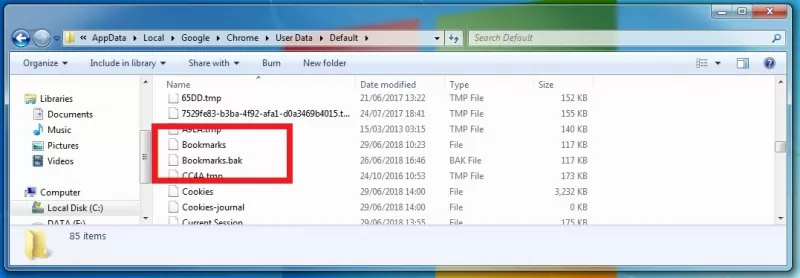
Сторонние программы
Иногда перечисленные способы могут не помочь восстановить необходимые закладки. В таком случае справятся отдельные программы для возврата утерянной информации. Их становится больше, но существуют несколько самых популярных и проверенных:
Программу лучше скачивать и устанавливать с проверенного источника. После открытия вводится адресный путь искомого файла, и через пару секунд он уже на экране.
Подробно ознакомиться с методами восстановления закладок поможет видео:
Как в Google Chrome восстановить закладки

Работа в браузере сопровождается рядом действий и зачастую, мы возвращаемся за помощью к одному и тому же сайту. Для более быстрого перехода целесообразно популярные страницы добавлять в закладки. Подобная функция не исключена и для Гугл Хрома. Если вы для работы в интернете используете браузер Google Chrome и настроили для себя список визуальных закладок, то возможно вы столкнулись с такой проблемой, как исчезновение избранных сайтов или случайное их удаление. Можно ли восстановить пропавшие веб-страницы и как это сделать?
Почему пропадают закладки в Гугл Хром
Вы долго настраивали закладки, собирали избранные сайты в интернете и вдруг, при очередном запуске Google Chrome вы не находите на панели своих частых вкладок. Если вы сами не удалили их, не форматировали диск или не переустанавливали систему, то почему тогда пропали все ранее закрепленные страницы? Здесь может быть два варианта:
- Произошел сбой в системных настройках, которые сказались на сохраненных закладках в браузере.
- Произошла синхронизация с другим устройством.
Первый вариант является менее распространенным, однако имеет место быть. Если ваш компьютер был принудительно выключен по разным причинам, то подобное действие может привести к техническому сбою, который захватит и системные параметры. А вот второй вариант с синхронизацией является частым явлением, причем не все пользователи о такой функции в Гугл Хром. Разработчики браузера в последних версиях программы внедрили такую настройку как синхронизация всех устройств, где вы вошли под одной учетной записью Gmail. Поэтому если вы забыли об этом или не знали, а после вошли на чужом компьютере в свой аккаунт Google с браузера Хром, то вся история и вкладки будут доступны на новом устройстве.
Как восстановить удаленные закладки
А вот как поступить, если вы удалили закладку? Можно ли восстановить удаленные сайты из избранных вкладок? Решение есть, и вы можете ознакомиться сразу с несколькими удобными способами.
Синхронизация
Одним из первых эффективных способов, который применяют специалисты к возобновлению удаленной закладки, является синхронизация. Осуществить ее можно, придерживаясь следующей инструкции:
- Сначала заходите в Chrome.
- Переходите в меню настроек – в правом верхнем углу, далее пункт «Настройки».
- В разделе «Пользователи», если у вас включена синхронизация, перейдите в «Дополнительные настройки синхронизации» и уберите флажок с пункта «Закладки».
- Далее выходите с программы и заходите в проводник компьютера Win
- Ищете папку Default (Локальный диск C, Пользователи).
- В данной папке находите два файла – Bookmarks и Bookmarks.bak. Первый файл отвечает за действующие настройки, а второй – за удаленную информацию.
- Файл Bookmarks удаляете из этой папки, но предварительно ее сохраните на флешке или на Рабочем столе.
- А второй файл – Bookmarks.bak, переименуйте в Bookmarks, тем самым перенастроив параметры закладок.
- После закрываете проводник и снова запускаете Гугл Хром. Проверьте актуальность данных, вернулись ли утерянные, и если все получилось, тогда в настройках снова поставьте флажок на пункте «Закладки».
Восстановление визуальных закладок
Теперь способ для тех, кто не может найти визуальные закладки. Хорошо, если вы помните название удаленных сайтов, и восстановите их по памяти, а что делать, когда не получается их своими силами снова добавить на панель в браузере? В этом случае, чтобы вернуть важные сохраненные сайты, проделайте следующие действия:
- Запустите браузер.
- Откройте пустую страницу.
- В адресную строку вставьте следующий адрес – «chrome://flags/».
- Переходите по ссылке и вверху посередине увидите строку поиска, вводите туда – «Enable using the Google local NTP».
- Нажимаете Enter и после отображения результата, напротив названия данной комбинации выбираете Default.
- Перезапустите Google Chrome и проверьте исправность.
Утеря визуальных закладок часто происходит при обновлении браузера, поэтому не впадайте в панику, а потратьте несколько минут для восстановления всех избранных сайтов.
Через настройки
Если ни один из предыдущих вариантов вам не подошел или вы с ним не справились, тогда попробуйте выполнить следующую инструкцию, при помощи стандартных настроек браузера Chrome:
- Зайдите через браузер в «Настройки», через кнопку меню.
- Откройте раздел «Пользователи», далее «Синхронизация» и отключите ее.
- Кнопка отключения находится напротив «Интеллектуальные функции Google в Chrome».
Мы уже говорили о том, что если войти под одной учетной записью Google на разных устройствах в браузере Хром, происходит синхронизация работы. Причем синхронизация затрагивает не только историю посещений, но и все настройки – закладки, данные профиля, сохраненные пароли и прочее. Поэтому отвязав свой компьютер от другого устройства, вы отменяете синхронизацию, а значит, ваши пропавшие сохраненные сайты должны восстановиться.
Поиск закладок на ПК
Теперь попробуем найти утерянные закладки через сохраненные файлы на компьютере. Ведь в системе компьютера есть папка, которая отвечает за корректность работы Хрома, а значит, можно попробовать достать из нее нужную информацию. Как это сделать:
- Нажимаете на кнопку «Пуск».
- Переходите в Панель управления.
- Находите «Параметры папок» и открываете.
- В открывшемся окне, выбираете «Вид».
- Опускаетесь вниз и увидите пункт «Показать скрытые папки и файлы», активируете функцию.
- Теперь вы сможете в системной папке «Google Chrome», отыскать название сайтов, которые были добавлены в закладки.

Восстановить удаленные закладки с помощью раздела “История”
С помощью раздела “История”
Если вы часто пользовались сохраненными закладками, тогда, скорее всего, они сохранились в истории посещений. Это надежный и проверенный способ. Проверить наличие удаленных страниц в истории можно простым нажатием комбинации следующих клавиш: Ctrl + H. На экране отобразится список всех сайтов, которые вы посещали за последнее время и ознакомившись с ним сможете найти необходимые закладки и снова их поместить на визуальную панель.
Перейти в историю посещений вы также можете через адрес «chrome://history/», а также через кнопку меню. Журнал историй сохраняет данные за последние три месяца, поэтому шансы отыскать нужные веб-страницы велики.
Резервное копирование
Полезной функцией в Гугл Хроме является «Резервное копирование». Если вы правильно ее настроите, то можете навсегда забыть о такой проблеме как утеря закладок и не только. Чтобы воспользоваться такой опцией, последовательно выполните такие шаги:
- Откройте браузер.
- В адресную строку внесите следующий адрес – chrome://bookmarks/.
- На экране загрузится меню для закладок, нажимаете на кнопку «Управление».
- В появившемся списке опций выбираете последнее «Экспортировать закладки в файл HTML».
- Указываете папку для сохранения.
Однако как вы поняли, данный способ будет работать, если вы ранее произвели резервное копирование и теперь можете восстановить удаленную информацию обратно в браузер из указанной папки. А если вы хотите сейчас вернуть, то, что пропало, то это вам не удастся. Но включив функцию сохранения резервной копии, вы себя обезопасите на будущее.
Использование сторонних программ
Для восстановления данных с браузера существуют специальные утилиты. Сегодня их множество. Ниже представлен список самых популярных программ:
- Recuna;
- Hetman Unerase;
- Undelete;
- Recover My Files;
- Handy Recovery;
- O&O DiskRecovery.
Принцип действия данных утилит рассмотрим на одной из программ – Recuna. Чтобы вернуть удаленные закладки обратно в браузер, необходимо выполнить:
- Запустите программу.
- В настройках указываете папку, где нужно найти удаленный файл.
- Для примера: C:UsersИМЯAppDataLocalGoogleChromeUser DataDefault.
- Вместо «Имя», будет указано имя пользователя компьютера.
- По окончанию поиска программа вам должна отобразить файл «Bookmarks», а после вы его вручную переносите в системную папку «Default» (Локальный диск C – Пользователи).
Используйте программу уже после того, как ни один из вышеперечисленных способов вам не помог. Или если у вас регулярно возникает такая ошибка, то наоборот, утилита станет вам в пользу. Скачивайте программу только с проверенных источников и перед тем как установить, обязательно проверьте ее на вирусы.
Как восстановить закладки из удаленного браузера
Если вы удалили браузер Google Chrome с компьютера, а после его снова скачали, то восстановить закладки никак не получится, так как вместе с удалением исчезает системная папка с жесткого диска, где хранится информация о данных браузера, в том числе и о закладках. Однако можно воспользоваться синхронизацией. Если до того, как вы удалили браузер, он у вас был установлен на другом устройстве и работал под одной учетной записью Gmail, то, скорее всего закладки перенеслись на другое устройство и сохранились. Проверьте, и если это так, то скачайте заново Хром на компьютер, войдите в тот же аккаунт и синхронизируйтесь с нужным устройством для переноса всей информации с веб-обозревателя.
Как восстановить закладки Google Chrome
 В случае, если вы удалили нужные вам закладки в Google Chrome тем или иным образом, в некоторых случаях при удачном стечении обстоятельств возможно их восстановление. К сожалению, не всегда, но попробовать стоит.
В случае, если вы удалили нужные вам закладки в Google Chrome тем или иным образом, в некоторых случаях при удачном стечении обстоятельств возможно их восстановление. К сожалению, не всегда, но попробовать стоит.
В этой инструкции подробно о двух способах восстановить закладки в браузере Chrome после их удаления или потери иным способом. Прежде чем приступать, настоятельно рекомендую сохранить резервную копию закладок на случай, если что-то пойдет не так: для этого в Chrome на ПК или Mac в настройках откройте диспетчер закладок, в нем нажмите по кнопке меню и выберите пункт «Экспортировать закладки».
Восстановление закладок Chrome путем повторной синхронизации с другого устройства
Если вы удалили закладки Chrome на одном устройстве — компьютере или ноутбуке, Android или iPhone, при этом у вас включена синхронизация с аккаунтом Google и вы не успели удалить их на каком-то другом устройстве с той же учетной записи, то при подключении этого второго устройства к Интернету и запуске на нем браузера, изменения будут синхронизированы (т.е. закладки будут удалены и на нем).Однако, пока этого не произошло, мы можем использовать имеющиеся там закладки для восстановления. Порядок действий в зависимости от ситуации может быть следующим.
Если оба устройства, как с сохранившимися, так и с удаленными закладками, являются компьютером или ноутбуком (т.е. на них установлена обычная настольная версиях Google Chrome):
- Не запуская Chrome, отключите Интернет на втором устройстве, не дав ему выполнить синхронизацию.
- Запустите на втором устройстве Chrome без доступа в Интернет и откройте диспетчер закладок клавишами Ctrl + Shift + O (либо в меню — Закладки — Диспетчер закладок).
- В диспетчере закладок нажмите по кнопке меню и выберите пункт «Экспорт закладок». Укажите место сохранения закладок.

- Скопируйте сохраненный файл на первый из компьютеров (где закладки исчезли), откройте диспетчер закладок и в его меню выберите «Импортировать закладки». Выполните импорт файла из 3-го шага.
Если первое или второе устройство — это смартфон или планшет:
-
- На устройстве с нетронутыми закладками на всякий случай отключите Интернет (если речь о телефоне — и мобильный и Wi-Fi). После этого можете без Интернета заглянуть в Chrome и посмотреть, сохранились ли там удаленные на исходном устройстве закладки. Если да, можно продолжить.
- На том устройстве, где исчезли закладки, зайдите на страницу https://chrome.google.com/sync
- На указанной странице нажмите кнопку «Остановить синхронизацию». При этом закладки и прочие данные будут удалены с серверов Chrome (однако затем мы сможем восстановить их с «нетронутого» устройства).

- После удаления данных на сервере Google, включите Интернет на втором устройстве с сохранившимися закладками и запустите браузер Chrome. При необходимости выполните вход и включите синхронизацию (обычно не требуется) и дождитесь завершения синхронизации (может занять несколько минут). Если синхронизация не завершается, в настройках Chrome отключите синхронизацию, а затем снова включите.

- Включите синхронизацию на устройстве, где изначально исчезли закладки. Дождитесь окончания синхронизации. Если синхронизация не завершается продолжительное время, отключите её (выйдите из аккаунта в Chrome), а затем снова включите.
В результате закладки со второго устройства будут помещены на серверы Google, а затем синхронизированы с браузером Google Chrome на том устройстве, где они были тем или иным образом потеряны.
Восстановление закладок из резервного файла с закладками (только на компьютере)
Google Chrome для Windows и Mac хранит автоматически создаваемый файл с резервной копией закладок, который можно использовать для восстановления.

В Windows этот файл находится в папке (папка AppData скрытая)
В Mac OS расположение следующее:
В указанных папках вы найдете два файла — Bookmarks и Bookmarks.bak. Первый — закладки в Chrome на настоящий момент времени. Второй — резервная копия закладок. С ними можно поступить так:
- Закройте Google Chrome, если он запущен.
- Переместите файл Bookmarks в другое расположение (на случай, если придется исправлять результаты описываемых действий).
- Переименуйте файл Bookmarks.bak в просто Bookmarks.
- Снова запустите Google Chrome.
В результате в Chrome будут загружены закладки из резервной копии. Однако, предугадать (кроме как по дате файла резервной копии и его размеру), окажутся ли в ней нужные потерянные вами закладки, не получится.
А вдруг и это будет интересно:
- Windows 10
- Android
- Загрузочная флешка
- Лечение вирусов
- Восстановление данных
- Установка с флешки
- Настройка роутера
- Всё про Windows
- В контакте
- Одноклассники
31.07.2019 в 01:01
Привет, за 7 лет пользованием хромом у меня куча не нужных закладок, искал программы для удобного редактирования не нашел, предлагают только в самом браузере с расширением каким-то их там куча и все бестолковые. Если знаете такую программу, может сможете об этом написать. У меня там и мертвых куча и на один и тот же сайт из-за импорта с других браузеров и перекидкой в основные. В ручную это займёт весь день наверное если не больше, их очень много.
01.08.2019 в 10:55
Федор, боюсь и я не подскажу ничего, кроме встроенного диспетчера закладок или расширений наподобие «Bookmark Manager and Viewer». И везде в вашей ситуации время придется потратить.
31.07.2019 в 17:03
Hekasoft Backup & Restore неплохо восстанавливает закладки,расширения и т.д. В общем профиль. Поддержка множества браузеров. В том числе Chrome,Opera и другие…
06.09.2019 в 20:37
Эх надо частенько делать копии закладок… У меня вообще винда заблокировалась не мог зайти никуда и не открыть никакой файл — доступ был везде запрещён а пользователь вообще другой стоял….
Так вот можно как-то ещё восстановить закладки? я перенес всю папку Google там все настройки итд сохранены, но bookmarks не в расширении файла ‘Chrome HTML Document’ а просто файл называется bookmarks и 2 файла bookmarks.backup.
Пытался файл bokmarks прописать bookmarks.html файл преобразовался в гугл html пытался его импортировать через закладки вроде перенес так гугл сказал но при перезагрузке Chrome закладки так и не появились там…(( вот эти файлы (скриншот)
07.09.2019 в 09:50
Здравствуйте.
Не нужно было переименовывать в HTML. Смотрите: при закрытом хроме берем тот файл Bookmarks, который есть и куда-то переносим на всякий пожарный. Потом любой из двух bookmarks.backup переименовываем просто в Bookmarks (никакого расширения не нужно), запускаем Chrome, смотрим, что вышло.
28.02.2020 в 16:53
Как восстановить закладки на планшете? Если нет синхронизации
28.02.2020 в 19:37
Если планшет сброшен, то пожалуй никак уже — заново создавать.
30.03.2020 в 04:02
Здравствуйте!
возникла проблема, на старом компьютере сгорел винчестер.
я зашел на свой аккаунт с нового устройства, но пароль я не помнил, потому выполнил вход с авторизацией через телефон.
когда Зашел, обнаружил, что у меня закладки доступны, а так же в истории последние записи 15 сентября 2019 года, хотя синхронизация всегда была включена. как это исправить?
30.03.2020 в 09:58
Здравствуйте. А на телефоне те же закладки есть при этом?
19.07.2020 в 19:07
Подскажите как восстановить закладки несколько дней назад максимум неделю не могла зайти в компьютер и после восстановления исчезло много закладок..
20.07.2020 в 11:03
Здравствуйте.
Ну закладки просто так исчезать не могут, если вы просто зайти не могли а теперь смогли…
20.07.2020 в 20:18
Здравствуйте в компьютере было сообщение: Служба профилей пользователей препятствует входу в систему.. Включался только в безопасном режиме. Потом всё наладилось компьютер стал включатся как обычно, а закладки в гуглхром пропали. Как их восстановить?
21.07.2020 в 14:17
Самый простой способ, если у вас синхронизировались они с аккаунтом Google, то зайти в Chrome снова под своим аккаунтом.
28.08.2020 в 00:36
Здравствуйте. Пропали все закладки после того, как по рекламе на ютубе подписался на канал. Статус в хроме сменился на гостя. Я и не сразу это заметил. Звучит странно, но других причин просто не вижу. В общем из Bookmarks.bak восстановить не получилось. Программой R-Studio удалось восстановить файл «Bookmarks
RF4869e7.TMP», но хром его не видит. Расширение менял, удалял, переименовывал = 0. Есть надежда восстановить этот файл закладок?
28.08.2020 в 10:17
Здравствуйте. А если просто войти в хроме в свой профиль обратно?
28.08.2020 в 11:05
Конечно вошел. Настройки хрома сброшены по умолчанию, и даже файл Bookmarks теперь находится не в папке default, а в папке Profile 2. Закладок нет и не восстанавливаются. Диск С просканировал нодом32 — только время потерял.
28.08.2020 в 12:34
Вот… нашел только что человек предлагает переименовать такой как у вас файл .tmp в Bookmarks.bak и положить его в C:UsersNAMEAppDataLocalGoogleChromeUser DataDefault
Но, возможно, вы уже пробовали, сам не знаю насколько работоспособно.
28.08.2020 в 20:29
Пробовал, не приживается. Кстати с файлами восстановления тоже не все гладко. Только сейчас заметил. Из двух разных, восстановленных Bookmarks.TMP — оба по 285Kb, если их открыть блокнотом, один практически пустой. В общем заканчиваю я этот. Гугл победил!
А Вам хочу сказать спасибо за желание помочь и внимание к чужим проблемам. С ув.
06.12.2020 в 14:24
Спасибо. Теперь и на телефоне закладок нет.
09.03.2021 в 17:47
Подскажите , что делать. У меня диспетчер закладок не отображает папки вообще ничего, и поиск закладок по нему не работает. когда добавляешь в закладки все папки видны, а что бы найти в диспетчере пусто
10.03.2021 в 07:01
Здравствуйте… а вот не знаю. Сейчас поискал: есть информация о таком баге в Chrome ещё 10 лет назад, но тогда его сразу же и починили через короткое время в обновлении.
Но на всякий случай попробуйте со всеми отключенными расширениями после перезапуска хрома напрямую зайти на страницу chrome://bookmarks — изменится ли ситуация?
30.03.2021 в 16:58
Спасибо большое инструкция помогла! Получилось восстановить закладки, благодаря вам!
Как в Google Chrome восстановить закладки
Хром удобен тем, что в нем практически невозможно полностью потерять доступ к нужным сайтам – их можно восстановить даже после полной переустановки системы. Но к таким событиям желательно готовиться заранее, чтобы ценная информация точно не была утрачена.
С помощью учетки в Гугле можно синхронизировать всю информацию с серверами – это позволит всегда иметь доступ к паролям, истории, а также закладкам. Существует несколько способов восстановления закладок – среди них вы точно найдете тот, который будет удобным именно для вас.
- Почему пропадают закладки в Гугл Хром
- Как восстановить удаленные закладки
- Из файла Bookmarks
- Синхронизация
- Восстановление визуальных закладок
- Через настройки
- Поиск закладок на ПК
- С помощью раздела «История»
- Резервное копирование
- Использование сторонних программ
- Как восстановить закладки из удаленного браузера
Почему пропадают закладки в Гугл Хром
Чаще всего закладки пропадают по очень прозаичным причинам – например, зашли в аккаунт с чужого устройства без предварительного выхода из своей учетки.
Или браузер был удален в процессе форматирования диска – подобных причин может быть множество.
Главное, что нужно знать – закладки следует сохранять заранее, чтобы не потерять нужные данные при смене устройства или системы.
Как восстановить удаленные закладки
Есть два основных способа восстановления удаленных закладок – это можно сделать прямо в ОС из файла Bookmarks, либо использовать специальные программы.
Из файла Bookmarks
Простой и быстрый способ, для его применения не нужно ничего скачивать и устанавливать.
- Нажимаем Win+R – эта команда открывает командную строку;
- Здесь пишем команду C:Users(имя пользователя на ПК)AppDataLocalGoogleChromeUser DataDefault;
- В результате открывается папка, в которой нужно найти файл Bookmarks;
- Правой кнопкой мыши жмем на этот файл и выбираем строку «Восстановить прежнюю версию».
 Восстановление закладок Гугл Хром через Bookmarks
Восстановление закладок Гугл Хром через Bookmarks
Также к нужной папке можно перейти через файловый менеджер – например, стандартный «Проводник».
Синхронизация
Один из самых элементарных методов восстановления вкладок в Google Chrome – применение синхронизации. Для этого нужно выполнить следующие шаги:
- Запускаем браузер, заходим в Настройки;
- Заходим в пункт «Дополнительная настройка синхронизации»;
- Убираем отметку, которая находится около закладок;
- Заходим через проводник в папку «Default»;
- Здесь находим файлы с именами «Bookmarks» и «Bookmarks.bak».
 Восстановление закладок Хрома с помощью синхронизации
Восстановление закладок Хрома с помощью синхронизации
В «Bookmarks» сохранены действующие настройки, в «Bookmarks.bak» – информация по вкладкам, которые удалены и требуют восстановления.
Чтобы восстановить закладки, нужно старый файл «Bookmarks» куда-нибудь убрать, а «Bookmarks.bak» переименовать в «Bookmarks».
Когда все эти действия выполнены:
- Закрываем проводник и открываем браузер;
- Проверяем, нормально ли прошло восстановление утерянных данных;
- Если все в порядке – снова ставим отметку на пункте «Закладки».
Данный метод позволяет вернуть как стандартные, так и визуальные закладки.
Восстановление визуальных закладок
Чаще всего визуальные закладки исчезают после того, как Google Chrome обновляется – а это всегда происходит в самый неподходящий момент. Восстанавливать все закладки заново – утомительное и неблагодарное занятие. К счастью, существуют способы ускорить и упростить этот процесс.
Проблему с пропажей визуальных закладок можно решить так:
- Открываем пустую страницу;
- Вводим в адресную строку Chrome://flags/ и жмем Enter;
- Используя поисковую строку, находим пункт Enable using the Google local NTP и ставим отметку около него;
Далее нужно перезапустить Гугл Хром – и визуальные закладки будут восстановлены.
Через настройки
При восстановлении закладок на основном устройстве необходимо остановить синхронизацию – это делается через Настройки.
В меню Настройки находим пункт Пользователи, в нем находим Синхронизацию и отключаем данный параметр.
При этом закладки и другая информация будет удалена с серверов Хром, но впоследствии ее можно будет восстановить с другого устройства.
Поиск закладок на ПК
Иногда нужные закладки могут оказаться перемещены в скрытые папки – такое может случиться из-за деинсталляции Google Chrome, установки обновлений и по ряду других причин.
Для того чтобы восстановить эти вкладки, их нужно сначала обнаружить.
Для этого нужно выполнить следующие действия:
- Зайти в панель управления;
- Выбрать раздел «Параметры папок»;
- Выбрать строку «Вид». Здесь под командой «Показывать скрытые папки» и файлы жмем «Применить», далее – «Ок».
Когда закладки перемещены в нужное место, стоит выполнить перезапуск браузера и убедиться, что все они на месте. Если регулярно используемые ресурсы периодически обновляются, их нужно проверять и пересохранять как можно чаще. Подробно про сохранение вкладок читайте в нашем материале тут.
С помощью раздела «История»
Этот способ восстановления вкладок можно назвать классическим – он не самый быстрый и эффективный, но очень простой.
В разделе «История» сохраняются все данные о посещении веб-ресурсов за последние три месяца.
Зайти в раздел можно тремя способами:
- С помощью комбинации Ctrl + H;
- Используя ввод Chrome://history/ в адресную строку;
- Через главное меню – три точки вверху справа.
Любой из этих вариантов приводит пользователя в раздел «История», где можно найти любой сайт, который был посещен в последние 90 дней.
Резервное копирование
Наличие резервной копии – единственный способ, позволяющий гарантированно восстановить удаленные закладки. Всем пользователям очень желательно периодически делать резервное копирование, чтобы всегда иметь доступ к данным, которые могут быть случайно уничтожены.
- Вводим Chrome://bookmarks/ в адресную строку, идем по ссылке;
- Заходим в меню – значок с тремя точками вверху справа;
- В открывшемся меню выбираем строку «Экспортировать»;
- Указываем путь и сохраняем файл.
Данные будут восстановлены с момента создания последней резервной копии – поэтому повторять процедуру следует почаще.
Использование сторонних программ
Существуют специальные программы, которые помогают быстро восстановить потерянную информацию.
- Recover My Files;
- R-Undelete;
- O&O DiskRecovery;
- Auslogics Emergency Recovery;
- Hetman Unerase;
- Handy Recovery;
- Recuva;
- ObjectRescue Pro.
 Восстановление закладок с помощью сторонней программы Recuva
Восстановление закладок с помощью сторонней программы Recuva
Функционал у большинства из этих программ примерно одинаковый.
Сначала программу нужно скачать и установить. Далее следует указать путь к папке, в которой лежит файл Bookmarks – это делается в программном окне; либо путь копируется из адресной строки проводника. В результате программа самостоятельно находит и восстанавливает искомый файл.
Как восстановить закладки из удаленного браузера
Для того чтобы восстановить вкладки после удаления браузера Google Chrome, их необходимо заранее экспортировать.
Файл с закладками переносится в облако или на внешний носитель, а оттуда – на другое устройство, где планируется выполнить импорт закладок.
Сам процесс импорта закладок выгляди так:
- Заходим в Настройки – значок с тремя вертикально расположенными точками;
- Далее заходим в закладки и открываем Диспетчер закладок;
- Здесь выбираем пункт Управление, а потом – опцию «Импортировать закладки из файла HTML».
После выполнения этих действий на экране появится проводник, где нужно будет указать имя файла, в котором хранятся закладки – все, импорт выполнен, теперь восстановление закладок займет не более пары минут.



