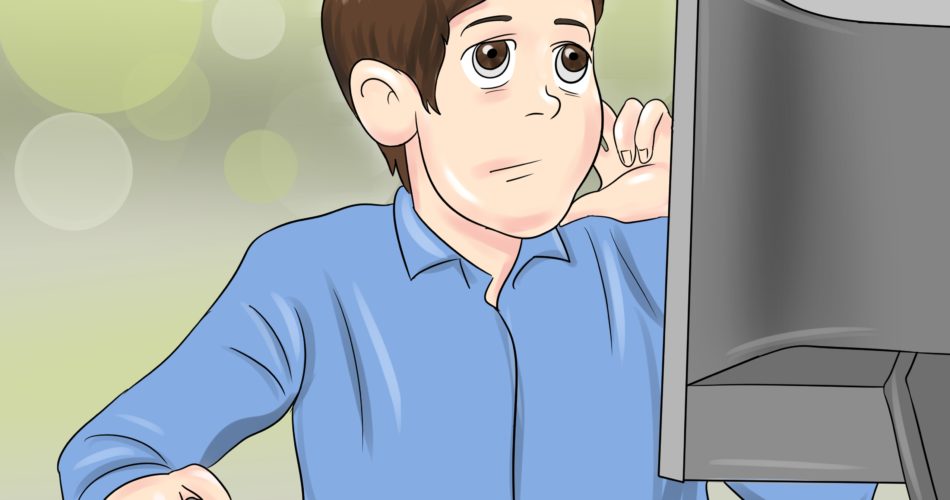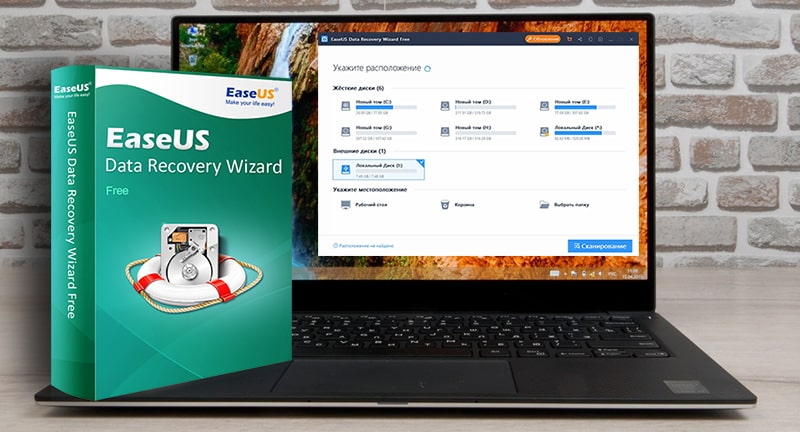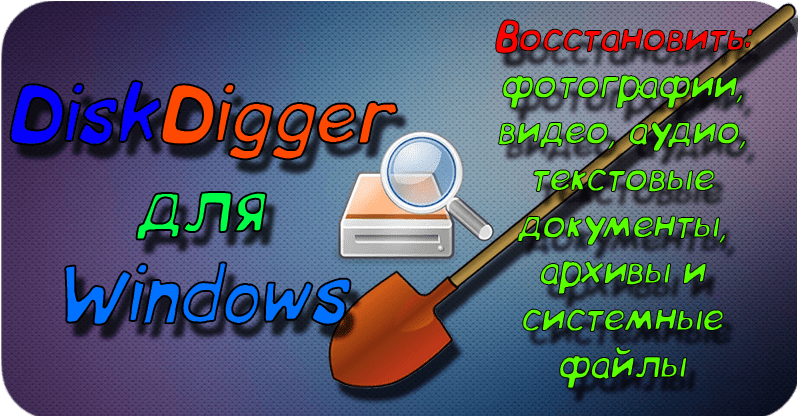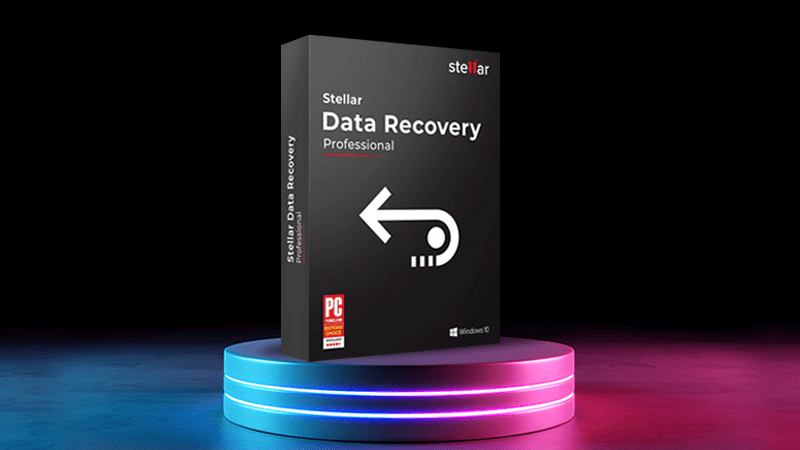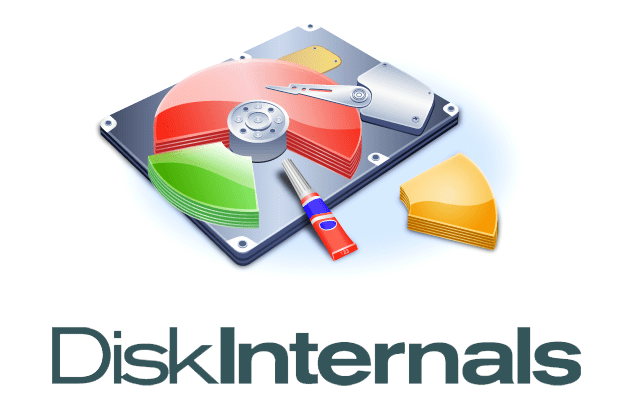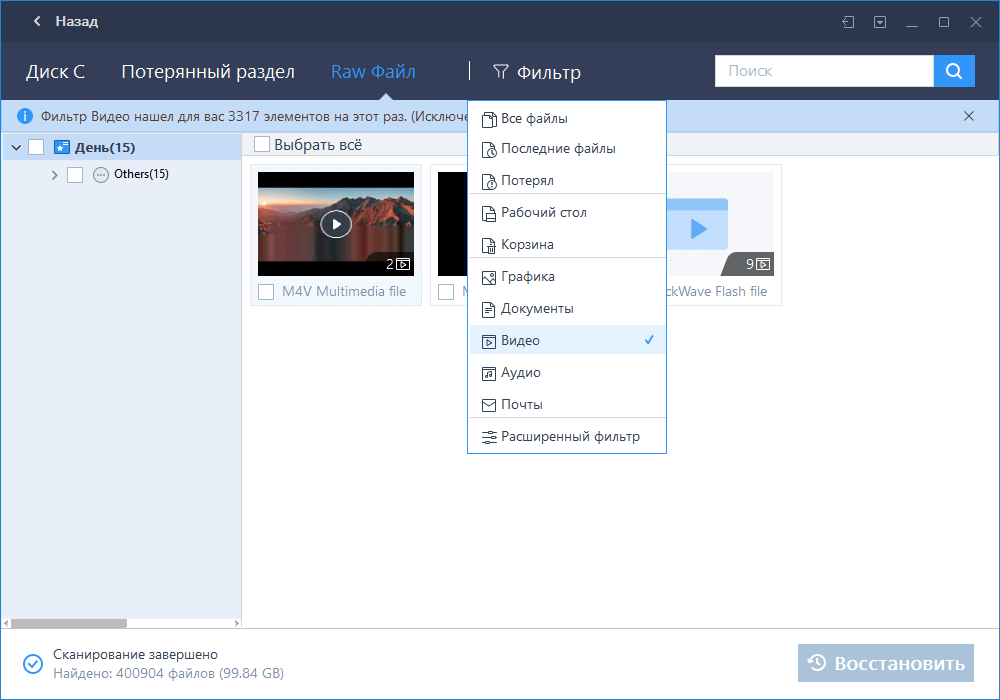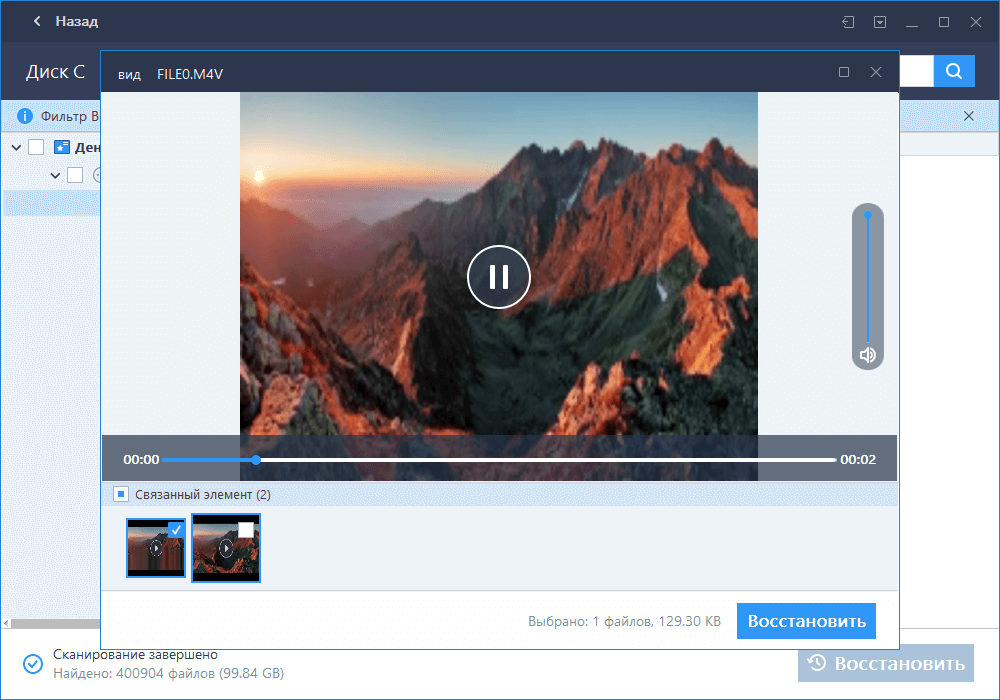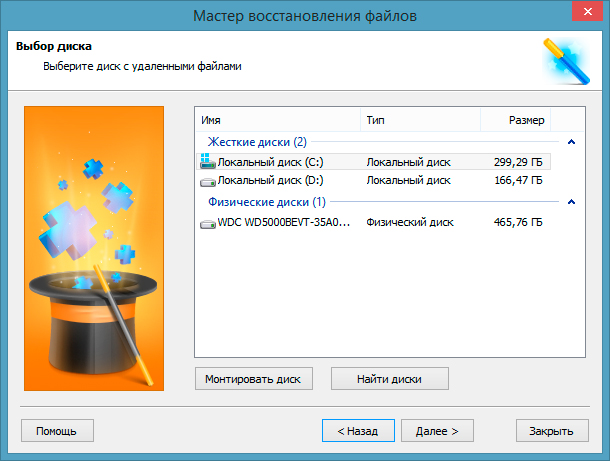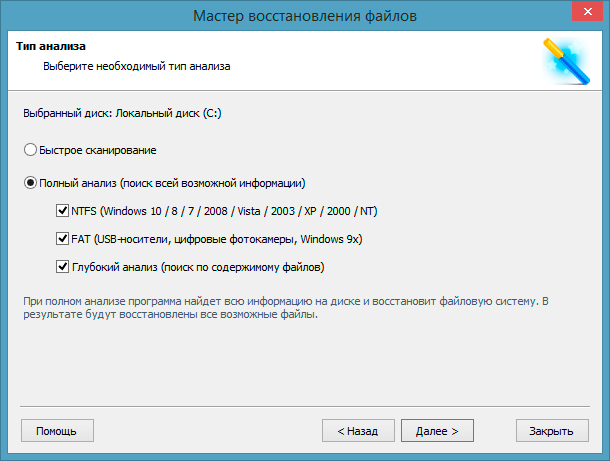Как восстановить удаленные видео на пк
Восстановление удаленного видео – Как восстановить удаленное видео на компьютере
Кто-нибудь знает или испытывает, что вы случайно удалили видеофайлы после передачи их с камеры на компьютер? Есть ли программное обеспечение, которое может помочь восстановить удаленные видео файлы с компьютера или камеры?
Представь это. При очистке папки или всего жесткого диска вы случайно удалили некоторые важные видеофайлы, которые были загружены с веб-сайта или записаны вами. В тот момент, когда вы поняли это, вы проверили корзину, но это не помогло, так как вы использовали Shift + Delete Команда для удаления.
Значит ли это, что вы навсегда потеряли эти видео файлы? На самом деле, нет.

Если вы создали резервную копию этих видеофайлов, вы можете легко восстановить их из резервной копии. Даже если у вас нет резервных копий, программное обеспечение для восстановления данных может помочь вам восстановить удаленные видео.
В статье мы подробно обсудим оба подхода.

1. Восстановить удаленные видео из Windows Backup
Вопрос не в том, а когда. Рано или поздно мы столкнемся с такой отчаянной ситуацией: удалите некоторые важные файлы, когда мы этого не хотим. Если вы не делаете регулярные резервные копии, вы можете потерять их.
В Windows существует множество способов резервного копирования вашей системы или данных, не прибегая к сторонним решениям, и встроенный инструмент резервного копирования Windows является одним из них. Он содержит все данные в выбранных вами папках или на жестком диске.
Для резервного копирования данных перейдите на Start > Панель управления > Система и ее обслуживание > Резервное копирование и восстановление, Если вы создали резервную копию, Windows автоматически сделает регулярные резервные копии по расписанию.
Чтобы восстановить резервную копию, сделайте следующее.
Шаг 1 Нажмите Start кнопку, затем выберите Панель управления > Система и ее обслуживание > Резервное копирование и восстановление.
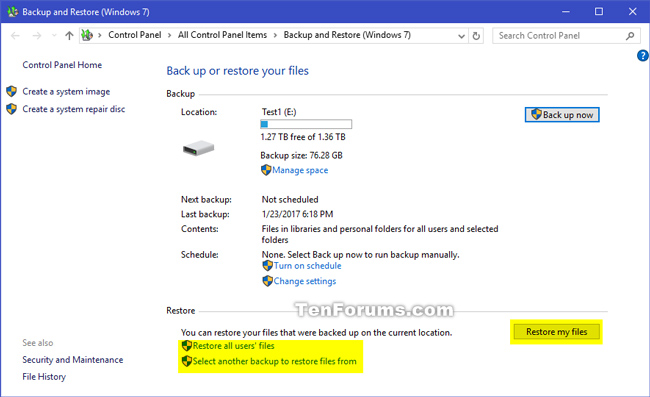
Шаг 2 На Резервное копирование и восстановление интерфейс, выберите Восстановить мои файлы вариант.
Шаг 3 Из трех выбранных вариантов выберите один, чтобы просмотреть содержимое резервной копии и найти файлы, которые вы хотите восстановить.
- Поиск: Введите часть имени файла, который вы собираетесь восстановить. Нажмите на найденный видеофайл или Выбрать все а затем нажмите кнопку OK.
- Просмотр файлов: Выберите имя резервной копии, а затем папку, содержащую исходный файл. Выберите найденный файл и нажмите Добавить файлы.
- Просмотр папок: Выбор этой кнопки откроет диалоговое окно с папками. Нажмите на папку, чтобы восстановить все файлы в этой папке. Нажмите Добавить папку.
Шаг 4 Выберите место, где вы хотите хранить файлы.
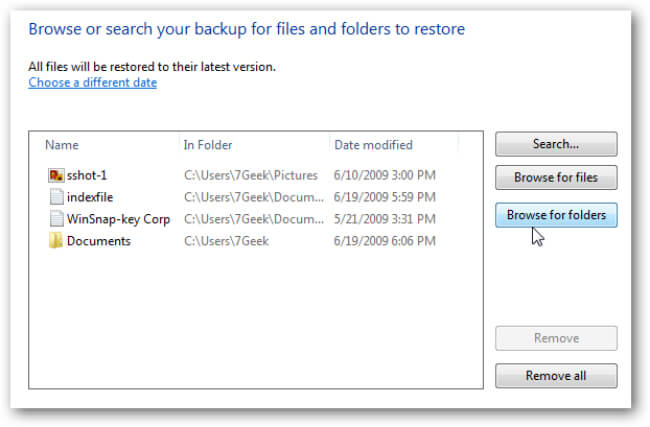
2. Программное обеспечение для восстановления данных для восстановления удаленных видео
Мы все знаем о важности регулярного создания резервных копий, но кому-то это мало утешает – даже те, у кого есть хорошие схемы резервного копирования, внезапно сталкиваются с ощущением потери данных в животе. Кроме того, не у всех есть привычка регулярно делать резервные копии.
Если вы один из них, я боюсь, что нет другого пути, кроме как использовать программное обеспечение для восстановления видео. Вот почему всегда полезно иметь надежную программу восстановления данных на случай чрезвычайных ситуаций.
FoneLab Data Retriever предназначен для восстановления практически всех удаленных или потерянных видео в различных форматах, включая MP4, AVI, MPG, WMV и MOV, не затрагивая исходные данные.
В дополнение к восстановление видео с компьютераэто программное обеспечение также может восстановить документыизображения, аудиозаписи, электронные письма и другие типы данных с жесткого диска, карты памяти, флэш-накопителя, цифровой камеры и т. д.
Все данные снова появятся на вашем компьютере всего за три шага.
FoneLab Data Retriever – восстанавливайте потерянные / удаленные данные с компьютера, жесткого диска, флэш-накопителя, карты памяти, цифровой камеры и многого другого.
- С легкостью восстанавливайте фотографии, видео, контакты, WhatsApp и другие данные.
- Предварительный просмотр данных перед восстановлением.
Шаг 1 Запустить это программное обеспечение
Загрузите и установите это программное обеспечение для восстановления данных на свой компьютер по указанной выше ссылке, а затем запустите эту программу.
Если вы хотите восстановить видео с других электронных устройств хранения данных, таких как карта памяти, флэш-накопитель и т. Д., Вам необходимо подключить их к компьютеру.

Шаг 2 Данные сканирования
В главном интерфейсе выберите типы данных, которые вы хотите восстановить (вы должны выбрать Видео) и жесткий диск, на котором вы потеряли данные. Затем нажмите Просканировать Кнопка, чтобы начать быстрое сканирование на выбранном диске.
Если быстрое сканирование не может принести желаемые результаты, вы можете нажать Глубокий анализ повторить попытку.

Шаг 3 Восстановить данные
Просмотрите файлы, отображаемые в окне, и найдите предметы, которые вы собираетесь восстановить. Вы также можете использовать Фильтр функция, чтобы быстро найти нужные файлы.
Установите флажок рядом с элементами, которые вы хотите получить, а затем нажмите Восстановить Кнопка, чтобы сохранить выбранные видео на свой компьютер.

Это программное обеспечение предлагает бесплатную пробную версию 30. Во всяком случае, вы можете бесплатно скачать его и дать ему шанс.
FoneLab Data Retriever – восстанавливайте потерянные / удаленные данные с компьютера, жесткого диска, флэш-накопителя, карты памяти, цифровой камеры и многого другого.
–>Активатор Windows –>
–>
–>
–>Сортировать по : Дате · Названию · Рейтингу · Запускам
EaseUS Data Recovery Wizard – программа для поиска и восстановления утерянных данных, с удобным меню на русском языке. Восстанавливает удаленные или отформатированные любые типы файлов даже с поврежденных разделов, в том числе: картинки, видео, аудио, сжатые файлы, текстовые документы и электронные сообщения.
Disk Drill 4.0 – очень удобная и мощная программа с русским интерфейсом, от кампании Cleverfiles, для поиска утерянных файлов в следствии удаления или после форматирования носителя. Позволяет восстановить данные с диска, карты памяти и USB-накопителя.
DiskDigger – бесплатная программа предназначена для восстановления файлов на Windows. Утилита способна найти удаленные: фотографии, видео, аудио, текстовые документы, архивы и системные файлы. Работает с дисками и флешками, файловой системой NTFS, FAT.
Recover My Files – программа для восстановления файлов, которая поддерживает огромнейшее количество файловых расширений и это значит, что с ее помощью можно найти случайно удаленные фотографии, видео, текстовые документы, архивы, системные файлы и файлы электронной почты.
ФЕНИКС 1.31 – довольно качественная программа для восстановления удаленных файлов, с очень удобным интерфейсом на русском языке. Программа очень универсальна и способна найти удаленные: фото, видео, текстовые документы, архивы и системные файлы.
Stellar Data Recovery Professional 8.0 – Очень качественная программа для восстановления утерянных файлов, по причине удаления, после быстрого форматирования и даже с удаленных разделов. Найдет видео, фото, аудио, Office документы и файлы электронной почты.
DiskInternals Uneraser 8.5 – очень мощная программа для восстановления утраченных файлов: фото, видео, аудио, архивы, текстовые документы, системные файлы и многие другие. Программа поддерживает любые носители с FAT и NTFS расширениями.
Puran File Recovery 1.2.1 – лучшая бесплатная программа на 2019 год для восстановления любых типов файлов даже после форматирования: фото, видео, аудио, архивы, текстовые документы и другие. Восстанавливает структуру папок и оригинальные заголовки с любых носителей.
R-Studio – очень мощная программа для восстановления любых типов файлов, с огромной поддержкой носителей и файловых систем. Так же программа способна восстановить файлы даже с отформатированного носителя и удаленного или поврежденного раздела.
R-Undelete – очень мощная программа для восстановления любых типов файлов даже после нескольких форматирований. С помощью данной программы можно совершенно бесплатно восстановит потерянные данные с любых внешних носителей на файловой системе FAT и exFAT. Как восстановить удаленное видеоМы предлагаем два способа восстановления удаленных видео: Способ 1: Восстановление потерянных видео (MXF, RM, AVI, MOV) из корзины. Способ 2: Восстановление удаленных видео с помощью программы для восстановления данных EaseUS. Причины потери видеоДля большинства пользователей потеря видео может стать личной катастрофой. Как правило, мы можем потерять фильмы или видео по следующим причинам:
Потеря данных становится большой проблемой при отсутствии резервных копий, если вы удалили или потеряли свои файлы. Хорошей же новостью является то, что удаленное видео всё таки возможно восстановить. Рассмотрим два способа: если вы не очистили корзину, обратитесь к способу 1. Если же вы очистили корзину, перейдите к способу 2. Способ 1. Восстановление потерянных видео из корзиныПри удалении файлов, они перемещаются в Корзину компьютера. Именно в Корзине вы и сможете восстановить свои данные. Шаг 1: Перейдите в корзину. Проверьте наличие своих видео или файлов.Если вы не знаете имя или тип потерянных файлов, попробуйте поиск по форматам MXF, RM, AVI, WMV, MOV и MPEG. Шаг 2: Выберите видео и нажмите кнопку “Восстановить”, файлы будут возвращены в исходное расположение.
Если вы не нашли нужные файлы в корзине, воспользуйтесь программой для восстановления данных. Способ 2. Восстановление удаленных видео с помощью программыЕсли вы не можете найти удаленные видео на вашем компьютере, то как же их восстановить? Вам нужна профессиональная программа для восстановления файлов. Я же рекомендую EaseUS Data Recovery Wizard – мастер восстановления удаленных видео и всех типов файлов. Кроме того, наша программа поддерживает работу с динамическим диском, RAID и файловой системой EXT2/EXT3. Поддерживаемые устройства:Карты памяти, USB флеш-накопители, флешки, внешние диски, цифровые камеры, ПК и многое другое. Поддерживаемые случаи потери:Восстановление отформатированных данных, Восстановление удаленных файлов, восстановление потерянных разделов, восстановление после сбоя ОС, восстановление вирусных атак, восстановление необработанных разделов и т. д. Поддерживаемые файловые системы:FAT(FAT12,FAT16,FAT32), exFAT, NTFS, NTFS5, ext2/ext3, HFS+, ReFS. Поддерживаемые ОС:Windows 10/8/7/Vista/XP, Windows Server 2019/2016/2012/2008/2003. Загрузите нашу программу и верните все удаленные видео:Шаг 1. Запустите программу для восстановления видеоЗапустите мастер восстановления данных EaseUS и выберите место или устройство, где вы удалили видео.
Шаг 2. Найти удаленные видеоПосле сканирования проверьте удаленные видео во вкладке: удаленные файлы.
Шаг 3. Выберите и восстановитеВыберите видеофайлы, которые вы хотите восстановить.
Вам нужно восстановить удаленное видео на Android? EaseUS MobiSaver для Android сможет вам помочь! Последние статьи – Также в программе EaseUS Папка Загрузки удалена или пропала в Windows 10? Мы расскажем о 3 эффективных ре… Скачайте программное обеспечение восстановления данных SSD от EaseUS, чтобы восс… Операционная система удалена вирусом или вредоносным ПО? Произошла ошибка несоот… Случайно удалили или отменили загрузки в Google Chrome. Вы хотите найти способ в… Программы для восстановления видео
Не стоит отчаиваться, если вы случайно удалили нужный видеоролик с компьютера или флешки, нужно воспользоваться одним из множества решений, предназначенных для восстановления утерянных файлов. MiniTool Power Data RecoveryMiniTool Power Data Recovery — удобная программа для восстановления практически любой утерянной информации с жесткого диска или флешки. Присутствует несколько режимов работы: быстрое сканирование носителя с отображением всех утерянных данных, возврат удаленного раздела после переустановки операционной системы и восстановление медиафайлов. Поддерживаются накопители со следующими файловыми системами: FAT12/16/32, NTFS, NTFS+, UDF и ISO9660. В продвинутых настройках можно выбрать формат искомых объектов: документы, архивы, графические, аудио или видеофайлы, электронные письма, базы данных или остальные.
После процедуры восстановления все объекты появятся в специальном менеджере, где их можно перемещать по папкам, сортировать или переименовывать. Перевод на русский язык отсутствует, но интерфейс и так понятен. Говоря о бесплатной версии, стоит отметить, что MiniTool Power Data Recovery позволяет восстановить лишь 1 Гб данных. Если нужно восстановить всего пару роликов, то это отличный вариант. Easy Drive Data RecoveryСледующее решение не может похвастаться таким обилием режимов, как рассмотренное выше. В Easy Drive Data Recovery выполняется всего одно сканирование, зато максимально тщательное, находящее абсолютно все файлы, которые можно восстановить. В настройках выставляются типы объектов, которые нужно пропускать при поиске, например, временные или перезаписанные. Все они выбраны по умолчанию. Во время поиска отображается сводная информация: количество найденных файлов, папок, просканированных кластеров, а также затраченное время.
Окно, отображающееся после сканирования, поделено на три блока: разделы файлов по их типам (например, архивы или мультимедиа), сами файлы внутри них и окно предварительного просмотра. Последний возможен в обычном или в режиме HEX, где информация представлена в виде шестнадцатеричной системы. Для малоопытных пользователей в составе есть пошаговое руководство по работе с Easy Drive Data Recovery на русском языке. Главная проблема в том, что бесплатная версия не подходит для восстановления видеозаписей, поскольку позволяет лишь выполнять поиск и просматривать найденные файлы, но не экспортировать их на винчестер. EaseUS Data Recovery WizardEaseus Data Recovery Wizard — очередной простой инструмент для восстановления утерянных файлов после очистки корзины или переустановки Windows. Рассматриваемая процедура осуществляется в два этапа: сначала пользователь указывает типы файлов, которые ему нужно восстановить (графика, аудио, документ, видео, файлы электронной почты и прочее), после чего выбирает место поиска. В качестве последнего могут выступать как сами накопители, так и определенные директории в них, но нельзя выбрать всю систему целиком.
Сканирование может быть быстрым или глубоким. Для начала достаточно воспользоваться первым вариантом, а если он не помог найти нужный файл, стоит прибегнуть ко второму, который займет гораздо больше времени, но и покажет более качественный результат. Найденные объекты отобразятся в виде таблицы, а пользователь сможет выбрать конкретные позиции для восстановления. Примечательно, что служба поддержки интегрирована в интерфейс Easeus Data Recovery Wizard. Как и в случае с первым решением в нашей статье, в бесплатной версии рассматриваемой программы разрешено восстанавливать до 1 Гб. Присутствует русскоязычная локализация. GetDataBackGetDataBack — не самая удобная программа для восстановления видеозаписей, поскольку она не переведена на русский язык и имеет довольно сложный интерфейс, а также ее необходимо устанавливать только на тот локальный диск, где точно не будет производиться сканирование. В противном случае она может работать нестабильно, как заявляют сами разработчики. Сразу после запуска необходимо указать директорию поиска, после чего начнется проверка. Найденные удаленные файлы отобразятся в виде таблицы, где указывается название, путь на жестком диске, размер в килобайтах, атрибут и дата последнего изменения (то есть утери).
Поддерживаемые файловые системы: FAT12/16/32, NTFS, EXT и XFS. В настройках можно выставить дополнительные параметры сканирования, такие как максимальное количество объектов для показа, фильтрация по названиям и др. Бесплатная версия не ограничена по времени, но в ней нельзя экспортировать файлы на компьютер, можно лишь ознакомиться с возможностями софта. Поэтому в любом случае придется покупать лицензионный ключ. RecuvaRecuva — одна из самых популярных утилит для восстановления данных с флешек и жестких дисков от разработчиков известного CCleaner, работающая с любыми файлами — от изображений и видеороликов до архивов и электронной почты. Процедура выполняется с помощью удобного пошагового меню, интерфейс которого напоминает классический Мастер установки приложений и игр в Windows. На первом этапе необходимо выбрать конкретный формат файлов или все сразу. После указывается директория поиска: вся система в целом, внешние накопители (не считая дискет и дисков), папка «Мои документы», «Корзина», конкретная директория, заданная пользователем, а также CD/DVD.
При необходимости устанавливается флажок на пункте «Включить углубленный анализ». Это работает по тому же принципу, что и в EaseUS Data Recovery Wizard. После сканирования найденные файлы отобразятся подряд в виде больших иконок с названиями, также программа выведет общее количество файлов и время, которое потребовалось для их поиска. Восстановление происходит выборочно. Recuva переведена на русский язык и обладает бесплатной версией, в которой не поддерживаются автоматические обновления, виртуальные жесткие диски и премиальная служба поддержки. RecoveRxRecoveRx — более продвинутое решение, которое предназначено не только для восстановления данных, но и для форматирования носителей, а также блокировки SD-накопителей. Особенно программа актуальна в тех случаях, когда пользователи сталкиваются с ошибкой «Невозможно открыть накопитель, отформатируйте его». Обычно такая процедура сопровождается полным удалением файлов на устройстве. Однако при использовании RecoveRx они будут сохранены. Важно отметить, что в RecoveRx нет таких гибкий настроек восстановления, как в рассмотренных выше программах.
Раздел «Блокировка SD» позволяет защитить вашу флешку от чтения ее другими картридерами. Таким образом, данные будут доступны только на вашем компьютере. Изначально функция предназначена для устройств марки Transcend, однако могут поддерживаться и другие. Официальный перевод на русский язык не предусмотрен, зато приложение полностью бесплатное. DiskDiggerПредпоследняя программа, которую мы сегодня рассмотрим, не требует установки и отлично подходит для поиска и восстановления удаленных фотографий, видеозаписей, музыки, документов и других файлов. Универсальные алгоритмы DiskDigger позволяют работать не только с работоспособными жесткими дисками и другими носителями информации, но и с поврежденными. Поддерживаются практически любые устройства хранения данных, а список доступных файловых систем выглядит следующим образом: FAT12/16/32, NTFS и exFAT.
Официальная русскоязычная локализация не предусмотрена, а сам инструмент является платным. Хотя интерфейс выполнен в довольно простом стиле, пользователям, не знакомым с английским языком, придется трудно. Основная версия DiskDigger не требует установки, но распространяется разработчиком за 15 долларов. Undelete 360И, наконец, Undelete 360 — бесплатное средство для восстановления документов, изображений, аудио и видеозаписей практически всех расширений с жестких дисков, флешек, CD/DVD и цифровых фотоаппаратов. При этом неважно, каким образом объект был утерян: случайно, намеренно или из-за вирусов, за исключением случаев, когда его полностью «стерли» с накопителя специальным алгоритмом перезаписи. Присутствует возможность удаления файлов и папок, если их не нужно восстанавливать.
Поддерживаются файловые системы стандарта NTFS и FAT. Разработкой рассматриваемого софта занимается команда энтузиастов, распространяющая его бесплатно. На официальном сайте размещены учебные материалы по работе с Undelete 360 и много другой полезной информации на русском языке. Мы рассмотрели наиболее эффективные решения для восстановления видеозаписей и других утерянных файлов с жестких дисков, флешек и прочих носителей. Все они используют собственные алгоритмы, и если один инструмент не смог «отыскать» удаленный объект, стоит попробовать другой. Помимо этой статьи, на сайте еще 11911 инструкций. Отблагодарите автора, поделитесь статьей в социальных сетях. Как восстановить стертые видео-файлы?Многие из нас сталкивались с ситуацией случайного удаления разного рода документов с компьютера. И это становится вдвойне неприятным, когда пропадают ценные видеоматериалы со свадьбы наших детей или другие не менее важные кадры. Что же теперь делать?
К сожалению, Microsoft не предусмотрели для Windows встроенный софт, который мог бы восстановить утраченные файлы. Первое, что необходимо выполнить — это прекратить использование жесткого диска сразу после того, как случилась ошибка. Такое действие поможет защитить ваши документы от возможного уничтожения загрузкой новых данных на диск. Следующим шагом станет поиск стороннего программного обеспечения, способного восстановить утерянный видеоматериал. Помните, что для этого потребуется мощный специализированный софт, гарантирующий успешность результата. Содержание статьи: Фрагментированность видео-файловПеред тем как перейти непосредственно к восстановлению, давайте разберем все принципы и возможные подводные камни, возникающие в процессе восстановления видео файлов. Хранение данных — основная задача файловой системы. Ее работа выглядит следующим образом: документы записываются на расположенных в определенной последовательности секторах, и позже, при обращении к файлу, система считывает эти данные. Предположим, произошел сбой жесткого диска и нужно восстановить потерянные файлы. В случае, если фрагменты крупного документа (видео-файла) расположены рядом, вернуть его при помощи специализированной программы не составит особого труда. Главная опасность кроется в том, что если вдруг документ фрагментирован, т.е. его элементы разбросаны по пространству HDD, восстановить такой файл становится существенно сложнее, а порой и вовсе невозможно. Чтобы избежать подобных негативных последствий, лучше сразу принять меры предосторожности. Как предотвратить фрагментациюПримите во внимание следующие правила и вы всегда сможете восстановить любой документ даже в случае сбоя HDD.
Восстановление видеоматериаловЕсли на компьютере или карте памяти произошло обычное удаление документов, рекомендуем воспользоваться программой Starus File Recovery. Она поддерживает все популярные форматы файлов, включая возможность восстановления ZIP-архивов, и обладает простым, интуитивно понятным интерфейсом. Одним из преимуществ приложения является широкая возможность настройки параметров экспорта файлов. В тяжелых случаях, после форматирования или сбоя жесткого диска, на помощь приходит Starus Partition Recovery. Со всеми преимуществами упрощенного аналога, приложение производит сканирование каждого отдельного сектора HDD, собирая по фрагментам, как ранее казалось, потерянные файлы. Программное обеспечение будет полезным как для домашнего, так и для офисного использования, всегда оставаясь на страже ваших файлов. Воспользуйтесь приведенной ниже инструкцией, чтобы восстановить утерянные видеоматериалы. 1. Запустите приложение. В открывшемся окне Мастера восстановления, автозапуск которого можно отключить в последствии, нажмите Далее и выберите диск или карту памяти для сканирования.
2. Перейдя к следующему этапу, программа предложит два варианта анализа: Быстрое сканирование — производит поверхностную быструю проверку устройства, находя последние записанные на устройство файлы. Полный анализ — занимает гораздо больше времени, чем предыдущий вариант, однако позволяет произвести глубокий анализ каждого сектора, собирая в них даже самые старые данные.
3. Удобная функция предпросмотра позволяет изучить файлы до их восстановления и определиться с тем, какие нужно восстановить. |