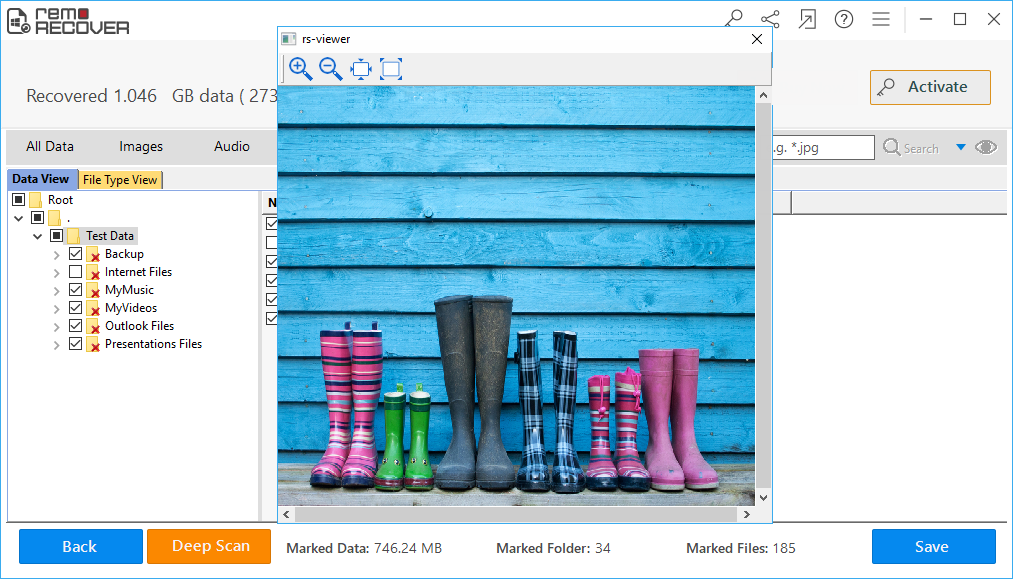Восстановление данных fat32
Восстановление информации после форматирования из FAT32 в NTFS из под Ubuntu 10.10
Задача состоит в следующем, имеется SD карточка с файловой системой FAT32 на нее были помещены 6 мультимедийных файлов в формате *.mp3. Карточку отформатировали под файловую систему NTFS, нужно восстановить файлы *.mp3.
Подключаем SD карточку к системе.
Чтобы просмотреть информацию по SD карточке откроем утилиту управления дисками подключенными к системе:
«Система» — «Администрирование» — «Дисковая утилита»
Файловая система: NTFS
Точка монтирования: /media/sacred
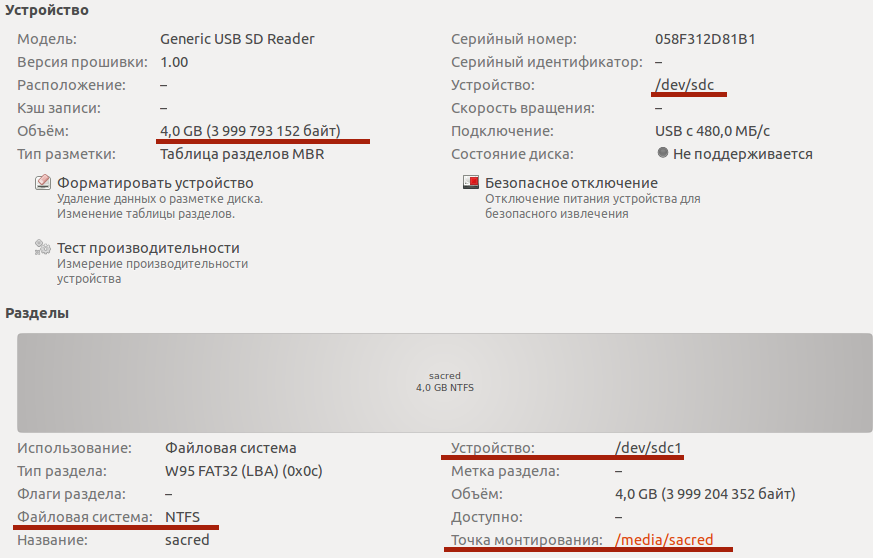
Далее воспользуемся инструментом testdisk. Назначение этой утилиты — проверка и восстановление разделов жесткого диска:
$ aptitude show testdisk
Автоматически установлен: нет
Сопровождающий: Ubuntu Developers
Размер в распакованном виде: 4 731k
Зависимости: e2fslibs (>= 1.41.0), libc6 (>= 2.7), libcomerr2 (>= 1.01), libjpeg62, libncursesw5 (>= 5.6+20071006-3), libntfs10 (>= 2.0.0), libuuid1 (>= 1.05)
Описание: инструмент для проверки и восстановления разделов жёсткого диска
TestDisk checks the partition and boot sectors of your disks.
It is very useful in recovering lost partitions.
* DOS/Windows FAT12, FAT16 and FAT32
* NTFS ( Windows NT/2K/XP )
* Linux Ext2 and Ext3
* BSD disklabel ( FreeBSD/OpenBSD/NetBSD )
* CramFS (Compressed File System)
* HFS and HFS+, Hierarchical File System
* JFS, IBM’s Journaled File System
* Linux Swap (versions 1 and 2)
* LVM and LVM2, Linux Logical Volume Manager
* ReiserFS 3.5 and 3.6
* Sun Solaris i386 disklabel
* UFS and UFS2 (Sun/BSD/…)
* XFS, SGI’s Journaled File System
PhotoRec is file data recovery software designed to recover
lost pictures from digital camera memory or even Hard Disks.
It has been extended to search also for non audio/video headers.
* Sun/NeXT audio data (.au)
* RIFF audio/video (.avi/.wav)
* bzip2 compressed data (.bz2)
* Source code written in C (.c)
* Canon Raw picture (.crw)
* Canon catalog (.ctg)
* Microsoft Office Document (.doc)
* JPEG picture (.jpg)
* MP3 audio (MPEG ADTS, layer III, v1) (.mp3)
* Moving Picture Experts Group video (.mpg)
* Minolta Raw picture (.mrw)
* Olympus Raw Format picture (.orf)
* Portable Document Format (.pdf)
* Portable Network Graphics (.png)
* Raw Fujifilm picture (.raf)
* Contax picture (.raw)
* Rollei picture (.rdc)
* Rich Text Format (.rtf)
* Shell script (.sh)
* Tar archive (.tar )
* Tag Image File Format (.tiff)
* Microsoft ASF (.wma)
- Sigma/Foveon X3 raw picture (.x3f)
- * zip archive (.zip)
Установим данную утилиту в систему:
$ sudo aptitude install testdisk
Запустим утилиту из под привилегированного режима:
Далее проходим по пунктам меню к достижению заданной цели:
Создаем лог работы программы , выбираем пункт «Create».
Выбираем устройство с которым будем работать , это SD карточка /dev/sdc
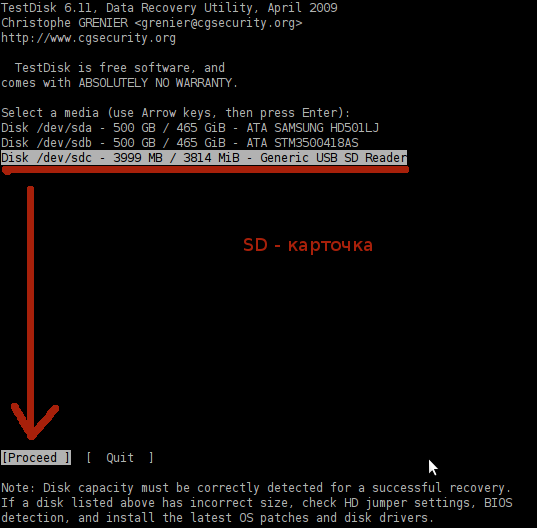
Далее выбираем пункты «Intel/PC partition» — «Advanced» — «P FAT32 LBA (Boot)» — «Rebuild BS» — после появляются файлы которые были удалены в ходе форматирования sd карточки из fat32 в ntfs.
Выделяем объект и нажимаем клавишу «Y»
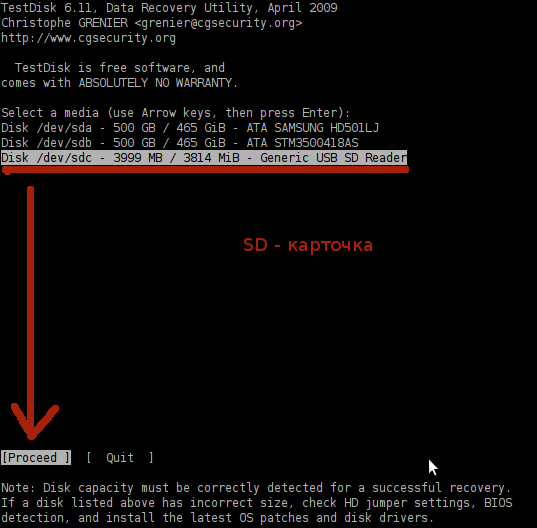
Выделяем объект и нажимаем клавишу «Y», перед нами информация по файловой системе FAT: 32 — жмем пункт меню «List»
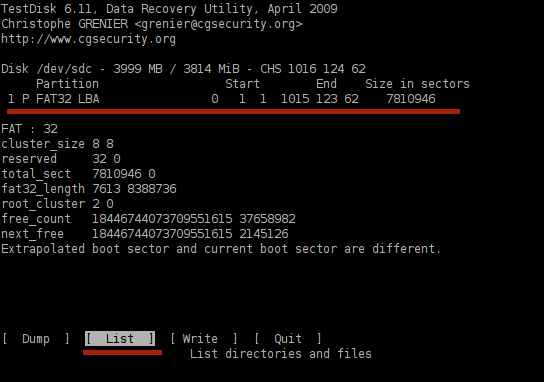
и получаем список всех найденных файлов которые можно восстановить :
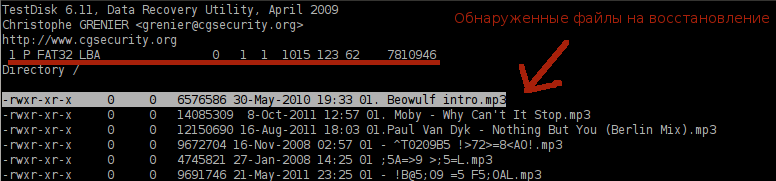
После нажатия клавиши на клавиатуре «c» будет выведена древовидная структура каталогов, нам нужно будет найти созданный каталог в домашней папке:
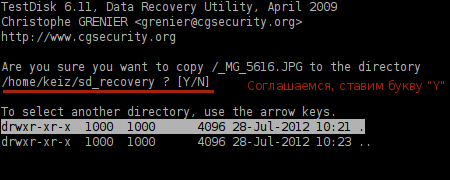
После того, как выбрали каталог sd_recovery восстановление файлов нажатием клавиши «c» будет отмечаться сообщением «Copy done!». По завершению выходим из программы клавишей «q».
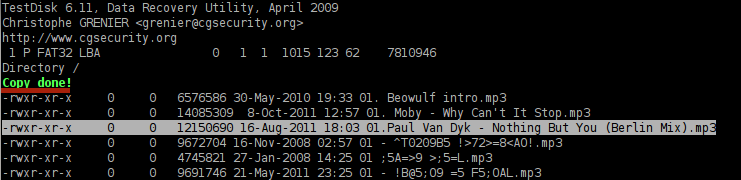
После перейдя в каталог sd_recovery обнаружим восстановленные файлы :
01. Moby — Why Can’t It Stop.mp3: Audio file with ID3 version 2.3.0, contains: MPEG ADTS, layer III, v1, 320 kbps, 44.1 kHz, JntStereo
01.Paul Van Dyk — Nothing But You (Berlin Mix).mp3: Audio file with ID3 version 2.3.0, contains: MPEG ADTS, layer III, v1, 320 kbps, 44.1 kHz, JntStereo
Как видим утилита работает, удаленные файлы восстановлены даже после изменения файловой системы. Результат достигнут. Удачи.
Как восстановить удалённые файлы и папки — R.Saver
Бесплатная программа R.Saver представляет собой утилиту для восстановления пользовательских данных с различных накопителей. Будь то флешка, жёсткий диск, это не столь важно, главное чтобы накопитель был исправен. R.Saver позволяет восстановить удалённые файлы и папки с повреждённых файловых систем таких как: NTFS, FAT и exFAT. А также восстанавливает файлы после форматирования.
Привет друзья. На связи Макс. Сегодня речь пойдёт о программе R.Saver. Программа создавалась на основе полнофункциональном алгоритме профессиональной версии программы UFS Explorer. Программа проста в использовании с интуитивно понятным интерфейсом. R.Saver доступна для скачивания с сайта разработчика по этой ссылке.
- Возможности программы R.Saver
- Копирование и просмотр данных с файловых систем
- Как восстановить удалённые файлы и папки
- Заключение
Возможности программы R.Saver
- Восстанавливать удалённые файлы
- Производит реконструкцию повреждённой файловой системы
- Восстановление данных после форматирования
- Восстановление файлов по сигнатурам
Копирование и просмотр данных с файловых систем
- Microsoft Windows: exFAT, FAT12, FAT16, FAT32, NTFS, NTFS5
- Apple Mac OS: HFS, HFS+/HFSX
- Linux: Ext2, Ext3, Ext4, ReiserFS, JFS и XFS
- Unix, BSD, Sun Solaris: UFS и UFS2 (FFS), включая UFS с обратным порядком байтов, которая используется на Sparc/Power серверах
- Novell Netware: NWFS
- CD/DVD: ISO9660, UDF
R.Saver не требует установки достаточно распаковать архив, например этой программой, только не в тот раздел с которой будите делать восстановление. После чего запустите программу, тапните по файлу с расширением .exe, Интерфейс программы примерно такой.
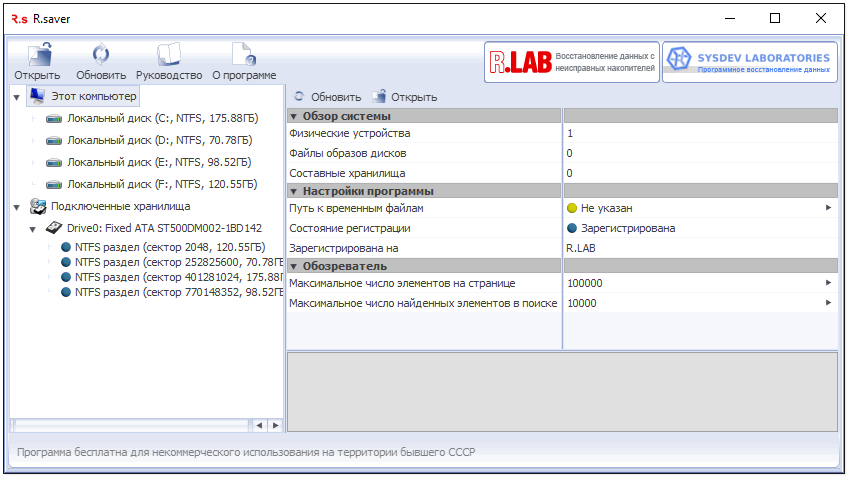
Главное меню программы, а также список всех дисков, разделов, их объём и файловая система расположена слева. Справа расположена информационная панель, а также тул-бар информационной панели.
Как восстановить удалённые файлы и папки
Давайте теперь создадим на флешке папку с файлами и накидаем туда различных файлов с разным расширением. Папку так и обзовём «Папка с файлами».

Затем, удалим эту папку со всем содержимым.
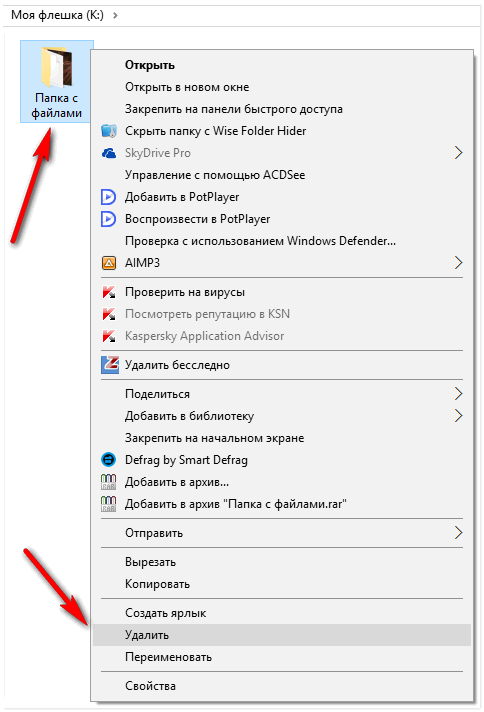
После чего, для восстановления удалённых файлов, запустите программу R.Saver. Теперь выберите флешку, нажмите правой кнопкой мышки и выберите пункт «Искать потерянные данные».
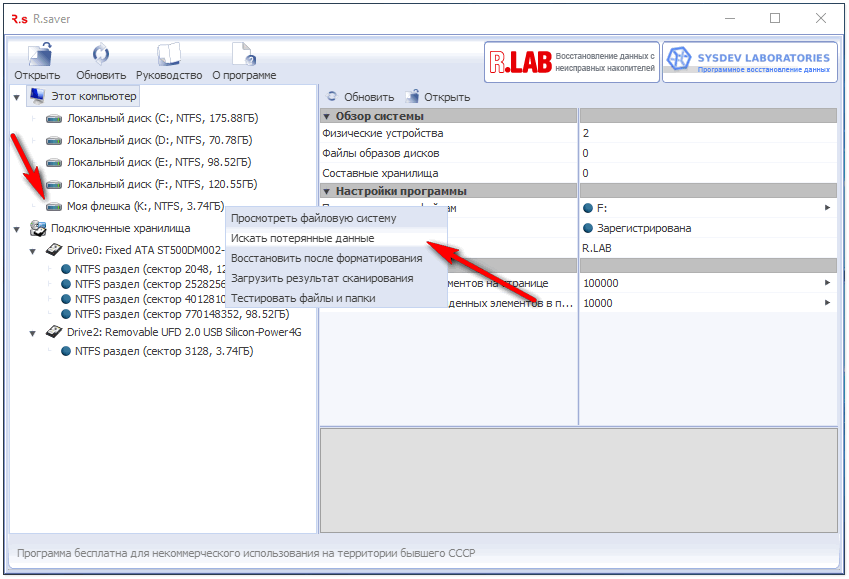
В следующем окне программы необходимо ответить на вопрос “Выполнить полное (посекторное) сканирование файловой системы?” и выбрать один из пунктов.
- При ответе «Да» выполнится полное сканирование ( рекомендуется после форматирования );
- При ответе «Нет» выполнится быстрое сканирование ( для быстрого поиска удалённых файлов );
В нашем случае необходимо выбрать пункт «Нет», поскольку папку я только что удалил ручками. Если флешка была отформатирована, то следовательно, необходимо выбрать пункт «Да», для более тщательного сканирования и поиска удалённых файлов.
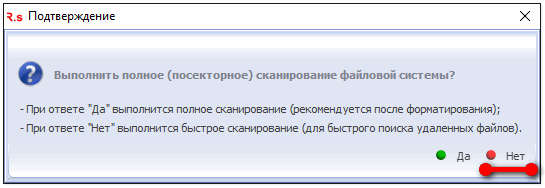
После окончания сканирования, в окне программы мы увидим нашу папку, выделенную коричневым цветом.

Затем необходимо выделить папку с найденными файлами, после чего нажать на кнопку «Сохранить выделенное».
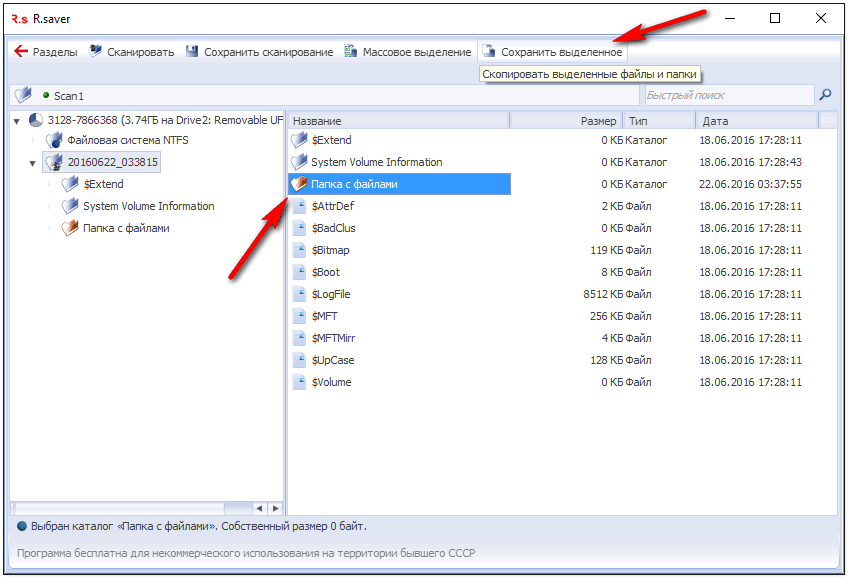
И указать место куда это всё найденное дело сохранить. После чего жмём кнопку “Выбрать “. 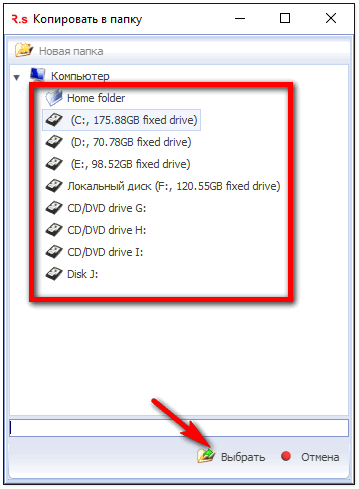
FAT32 Data Recovery- Guide to Fix or Recover FAT32 File System
Summary:In this complete guide on FAT32 data recovery you will not only learn to recover data from FAt32 drive or partitions without any hassle but also find out things that are responsible for data loss from FAT32 and tips to never lose your data.
Introduction to FAT32 and Data Recovery from FAT32:
FAT32 is one of the earlier file systems that was introduced by Microsoft. FAT which stands for File Allocation Table has different types of file systems like FAT12, FAT16, FAT32.
With both of its earlier versions being out of use, FAT32 is still being used most commonly in USB flash drives, SD cards and sometimes in hard drives too.
With FAT32 file system being mostly used external storage devices, data loss is not an uncommon issue. Before moving on to recovering deleted files from the FAT32 file system let us have a look at some of the reasons behind data loss on FAT32 drives or partitions.
Reasons behind data loss on FAT32 drives
- Accidentally formatting the drive or partition is the most common reason for data loss on FAT32 or any file system
- A corrupt partition with FAT32 file system can also contribute to data loss
- An improper or failed conversion of FAT to NTFS or any other file system.
- Virus intrusion can corrupt file system and make your hard drive faulty
- Improper partitioning or repartitioning the drive using disk management
Repair FAT32 to Recover deleted files from FAT32 using CHKDSK
If you are trying to recover data from an inaccessible or corrupt drive then you can try repairing the FAT32 formatted file system using CHKDSK.
CHKDSK is a command in Windows which will look for errors in the file system.
Follow the below-mentioned methods to repair FAT32 drive using CHKDSK and recover data as well:
- Make sure the drive with the FAT32 file system is connected to your computer
- Open command prompt by typing cmd in the search bar and hit Enter.
- Right-click on cmd.exe and select Run as Administrator option
- In the window, type chkdsk followed by the drive letter that is formatted with FAT32, a colon and /f
Eg: chkdsk h: /f Where h is the drive letter
After you enter the command and hit enter you Windows will take several minutes to verify your FAT32 file system. By the end of it if you see a text saying Windows has made corrections to the file system then you have successfully repaired your FAT32 file system and recovered data.
If the above-mentioned method didn’t work for you or you have a formatted FAT32 drive, then the next method is the one made for you.
Simple yet effective method to perform FAT32 Recovery
Not all are well acquainted with command prompt and are not comfortable using it. Moreover, improper usage of command prompt might lead to permanent data loss. Hence, it is better to make use of a professional partition recovery software to recover deleted or lost partition data from your FAT32 drive.
Remo Partition Recovery Software is the tool you can rely on to get back your data from FAT, exFAT, NTFS or even RAW drives. Built with an advanced scan feature the software will scavenge your drive to get back files of any format without any hassle.
With a free preview feature to let you judge the success rate of recovery, there’s no reason for you to say no to download and try our tool for free now.

How to Recover Data from FAT32 File System?
Download and install Remo Data Recovery for Hard drives and follow the below mentioned steps:
- Launch the tool, click on Recover Partitions,

- Select the FAT32 formatted drive from which you want to recover data and hit the scan button
- After completion of the scanning process you can preview the recovered files from FAT32

- If you are satisfied with the recovery, activate the tool and save the recovered FAT32 partition on to the desired location.
Important note: Never save your recovered data on to the same drive from which you are restoring data. Doing this will only overwrite the data and you will lose data permanently.
3 Tips to never lose your data from FAT32 drives
- Regular backup of data is the key to never lose your data. Switching to smart backup options like cloud backup can be a permanent solution for data loss
- Never proceed with a process partitioning or disk management without a proper guide if you are not well aware of it.
- Always protect your computer with a trusted antivirus software and just in case if you happen to lose data, make sure you make a smart choice of choosing Remo to recover your data.
Additional Information: Any data that is deleted from an external hard drive, the chances of getting back the files is very less. Here is what you can do to recover deleted files from an external hard drive.
Also Read:
- How to Recover Data from Hard Drive? [Corrupt, Crashed or Damaged]
- How to Recover Data From Unbootable Mac Computer? Expert Guide
- Recover Deleted iTunes Backup file on Windows and Mac
- How Remo Recover guaranteed Data Recovery after Failed Latest Windows Update
Senior Editor, Content Analyst and a fan of exceptional customer service. John develops and publishes instructional and informational content regarding partition management, Windows hot-fixes, data management and computer troubleshooting.
As a tenured data recovery specialist, John shares exceptional insights and blog posts about data loss and data recovery across any storage device. With 8+ years’ experience in writing for Data Recovery for both Mac OS and Windows OS computers, he is an avid learner who always wants to polish and simplify the data recovery process. John passes his free time playing Chess and reading Science Fiction novels.
Какие существуют программы для восстановления данных с жесткого диска? Описание

Любой формат файла, удалённого с жёсткого диска, всё равно остаётся на прежних секторах диска, но уже под отметкой «ноль» в таблице. И пока сохранённые данные не перезаписаны, они ещё пригодны для восстановления.
- В каких случаях возможно восстановить?
- Программы
- Recuva
- DMDE
- R-Studio
- TestDisk
- PhotoRec
В каких случаях возможно восстановить?
Данные можно восстановить в следующих ситуациях:
- удаление без применения корзины (Shift + Delete);
- повреждение из-за сбоя целой системы;
- папки, стёртые и заблокированные вирусными программами;
- отформатированные разделы(кроме «низкоуровневого»).
Но порой восстановить данные невозможно вообще или вероятность удачного финала крайне мала:

- накопитель диска после форматирования (он был перезаписан);
- удаление происходило с помощью шредера;
- поверх старой информации была сохранена другая;
- магнитный слой повреждён физически;
- поражение web-шифровальщиками (без ключа разблокировки).
Отдельно стоит рассмотреть случай аппаратной неисправности накопителя, когда испортилась плата электроники или прочие механические элементы. Там шанс успешного спасения данных составляет около 50%, где всё зависит от сложности поломки и квалификации мастера, а пытаться восстановить информацию с помощью сомнительных программ не нужно.
Программы
Существует немало эффективных вариантов, которые позволят вернуть утраченные данных в домашних условиях, пользователям, которые не обладают профессиональными техническими знаниями. Обычные юзеры могут воспользоваться любой программой из ниже представленного списка – все они существуют не первый год, отличаются хорошей репутацией и имеют немало положительных отзывов.
Recuva
Recuva – функциональная версия реаниматора для поиска и восстановления стёртых файлов на Windows. Бесплатная утилита пригодится для множества носителей информации: начиная с жестких дисков, внешних SSD/HDD, USB флешек, BD / DVD дисков и заканчивая картами памяти. Recuva сумеет считывать требуемые данные не просто с исправных, но и с логически поврежденных приборов или случайно отформатированных разделов.
Программа поддерживает практически любые типы файлов: графические элементы, музыку, видео, архивные паки, документы, email-сообщения и прочее (системы NTFS, FAT16-32 и ExFat).
Видео о функционале программы Recuva:
DMDE — представлена как кроссплатформенная утилита для восстановления, резервного дубляжа и редактирования информационного содержимого устройств и разделов. Данная программа функционирует в Windows, Linux и DOS, поддерживая такие популярные файловые системы, как:

- FAT12-16-32;
- ExFAT;
- NTFS;
- NTFS5;
- Ext2-3-4;
- HFSX;
- HFS+;
- RAW (неопределённая).
На компьютере занимает всего 4 Мб пространства.
DMDE сумеет отделить информацию с исправных и частично неисправных жёстких дисков, твердотельных приборов и массивов RAID, а параллельно и их посекторных копий.
Программа имеет одновременно несколько версий:
- 1 бесплатная;
- 2 платные копии (домашняя за 20$ и коммерческая за 95$).
Главное их отличие заключается в отсутствии свойств восстановления файлов целой группой и количественного ограничения — доступ к 4000 объектам на панели. Вдобавок DMDE работает без установки — нужно просто скачать и раскрыть архив в отдельную папку, а потом запустить файл Dmde.exe.
Видео о том, как использовать программу DMDE для восстановления данных:
R-Studio
R-Studio — довольно мощный программный комплекс поддержки всех вариаций накопителей и файловых систем, таких как RAW и глубоко повреждённые аналоги. К ней часто прибегают в случаях, когда альтернативные копии не помогли (или когда ОС не запускается). Программа имеет улучшенный алгоритм поиска и реабилитации поврежденных и частично перезаписанных файлов.
Дополнительно там присутствует функция реабилитации RAID и загрузка виртуальных образов, где можно создавать и считывать необходимые данные, словно с физических носителей.
Видео о том, как пользоваться программой R-Studio:
TestDisk
TestDisk – очередная программа для возвращения потерянной информации и любых разделов жёсткого диска. Среди поддерживаемых файловых систем стоит выделить ориентацию на FAT, NTFS, ext2: специальная утилита работает лишь из командной строки, разобраться с которыми позволит подробная смежная документация. Лицензионную версию можно найти совершенно бесплатно.
Использовать TestDisk советуют, если данные были потеряны в ходе ошибок конкретно в файловой таблице, если присутствуют bad-блоки или был случайно удалён раздел HDD. Весит программа почти 12 Мб.
Среди дополнительных функций отмечают восстановление загрузочных секторов и исправление ячеек в FAT, Master File Table, которые нередко являются истинной причиной удаления файлов. Но там нет графического интерфейса, а остальные настройки могут оказаться слишком сложными для неопытных пользователей.
Видео о программе TestDisk:
PhotoRec
PhotoRec – ещё одна кроссплатформенная программа для реабилитации данных с диска, которая представлена бесплатной версией для десктопа. Она включает в себя порядка 300 файловых типов и 450 расширений файлов, благодаря которым восстановление данных происходит как на жёстком диске, так и иных съёмных носителях.
Процесс поиска происходит по сигнатурам, поэтому лучше всего взаимодействуют с удалёнными картинками и видео роликами. Типичные системы файлов, которые поддерживаются – NTFS, FAT, exFAT, ext2/3/4 и в некоторых случаях ReiserFS.
Видео о функционале программы PhotoRec:
Но каждому пользователю стоит помнить, что ни одна из упомянутых программ не предоставляет 100% гарантии во время восстановления потерянных или повреждённых файлов. Но при своевременном и опытном подходе, если следовать стандартным инструкциям, то вернуть существенную долю потерянной информации получится без особого труда.
Для дополнительной перестраховки лучше всегда делать запасную копию уникальных данных – это самый надёжный метод хранения файлов.
Восстановить флешку без потери данных

Восстановить флешку без потери данных в некоторых случаях можно самостоятельно. Если файлы были просто удалены без форматирования флеш накопителя. В случае с форматирование флешки или с её поломкой, данные можно восстановить только обратившись в сервисный центр по ремонту компьютеров.
Флеш USB – компактное устройство переноса, хранения информации (видео файлы, аудиозаписи, книги, документы). Карта состоит из контроллера и чипов, которые содержат информацию в микросхемах.
Проблема в том , что пользователь копирует файлы, а спустя время обнаруживает их частичное отсутствие или потерю. Причиной становится поломка устройства или форматирование.
Суть в ошибках, которые создаются системой и вызывают потерю информации. Решить проблему можно в специализированном сервисном центре, но не бесплатно. Мастер использует программы, способные восстановить флешку без потери данных.
При должных знаниях и наличии утилит вернуть файлы полностью или частично можно самостоятельно (зависит от частного случая).
Диагностика файловой системы флеш накопителя
Удостоверьтесь в неисправности файловой системой, она отображается как RAW. Это не формат конкретного файла, а «сырое» форматирование, которое из-за ошибки заменило особой прошлую систему (NTFS, FAT32).
Удостовериться в RAW можно посмотрев на диск – отображается в «Компьютер» и «Управление дисками». В форме проводника флешка не отображает объем накопителя. В разделе «Управление дисками» USB-Флеш помечена как устройство с форматом RAW.
Восстановить флешку без потери данных путем форматирования
Удобный способ вылечить флешку – повторное форматирование на низком уровне. Метод помогает, когда USB – флеш не читается компьютером. Рекомендуется зайти на сайт производителя карты и просмотреть, есть ли у него фирменные программы для операций восстановления.
Отыщите раздел помощи пользователю, там находится информация по вопросу форматирования USB-flesh на разных уровнях. В ОС Windows ( от версии 7 и старше) предусмотрены встроенные программы перенастройки устройства, поиск и скачивание сторонних приложений не обязательно. Утилита называется – « HP USB Disk Storege Format Tool».
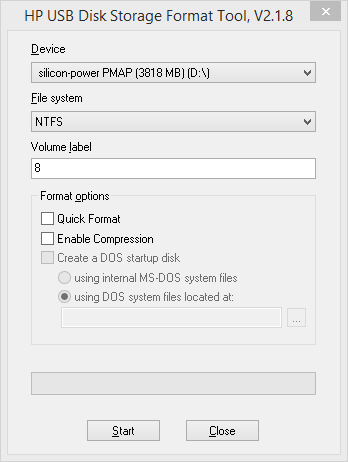
Важно знать, что форматирование стирает информацию с флешки. Если ваша флешка не форматируется, то советуем прочитать эту статью.
Восстановление через «HDD Low Level Format Tool»
Пользователям известно, что программа подходит для восстановления потерянной информации с жестких носителей (название – HDD). Утилита корректно работает и в случае с флеш накопителями и SSD картами.
Цель процесса – поиск поврежденных bad-секторов в системе, дальнейшая обработка найденной информации с учетом особенностей контролера и модуля памяти на этапах доступа к USB.
Пользователь получает работоспособное устройство, способное хранить, переносить информацию без ошибок при чтении. Это помогает восстановить флешку без потери данных.
Программа оснащена разделом-инструкцией. Для восстановления устройство подсоединяется к компьютеру и диагностируется утилитой на предмет ошибок и поврежденных секторов.
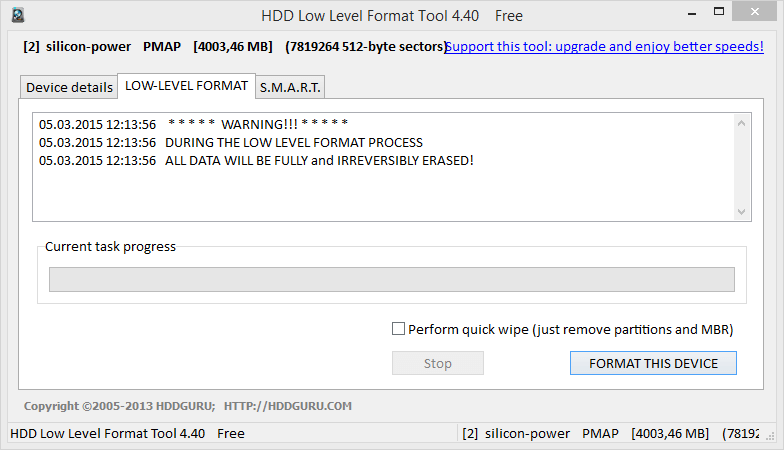
Восстановление данных с помощью «Recuva»
Как восстановить данные с флешки после форматирования? Существует множество программ для возврата потерянной информации.
Пожалуй, одна из самых популярных программ, которая не требует особых умений и знаний для восстановления потерянной информации с HDD, Flash-USB, SSD — это «Recuva». Утилита распространяется бесплатно, имея при этом достаточно функционала.
Программа работает с ОС Windows ( XP , 7,8,10), возможное восстановление файлов на ранних версиях программы. Предусмотрена русская локализаций, интерфейс переведен.
Сказать, что «Recuva» эффективна и восстанавливает все файлы без потери нельзя. Например, при работе с переформатированием флешки на файловые системы результат оставил желать лучшего, только часть информации восстановилась.
Скачать «Recuva» можно на официальном сайте в 2 версиях (Standart и Portable).
Руководство по восстановлению
Процесс восстановления будет показан на программе «RecoveRx». Для демонстративного теста на карту памяти были записаны фотографии и документы DocX. Затем вся информация была стерта, для имитации повреждений система была отформатирована из FAT32 в NTFS.
Не трудный и требовательный сценарий событий, но известный, он помогает оценить работу программ. Часто даже платные утилиты не справляются с задачей.
Нужно скачать программу (на официальном сайте) и инсталлировать ее. Процесс поэтапного восстановления с флешки после запуска:
1. USB-флеш подсоединяется к компьютеру. В программе нужно выбрать накопитель (USB). В листе указаны и системные директории компьютера, восстановить файлы можно и с жесткого диска.
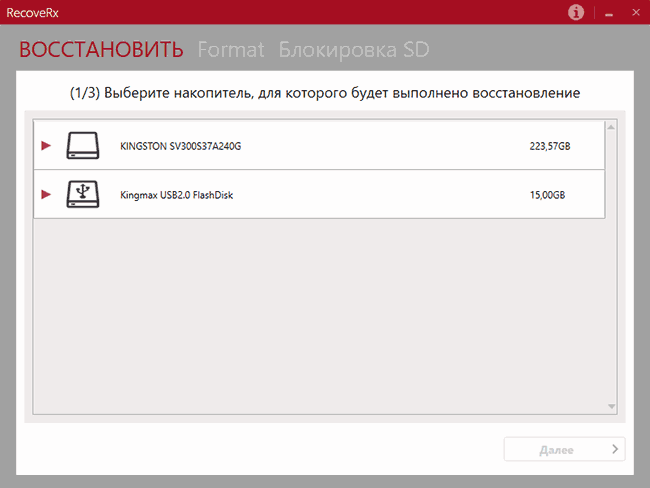
2. Указание пути к папке, в которую будут сохранены все полученные файлы ( нельзя для сохранения восстановленных данных использовать ту же флешку, с которой ведется работа).
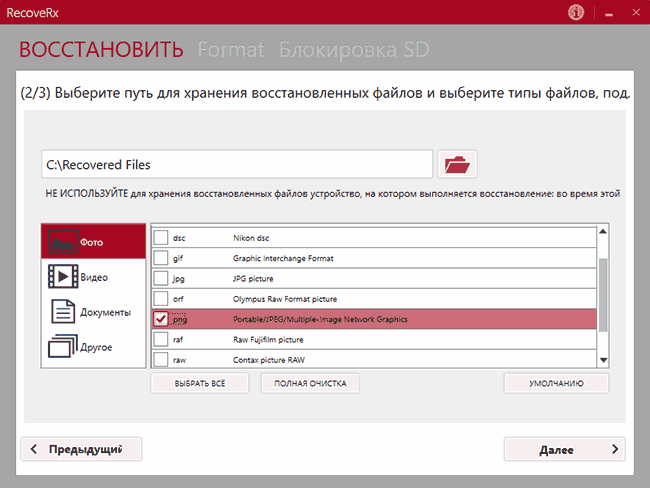
3. Выбор форматов файлов для восстановления (картинки в формате PNG и документе DOCX).
4. Процесс запускается, ожидайте окончания работы программы.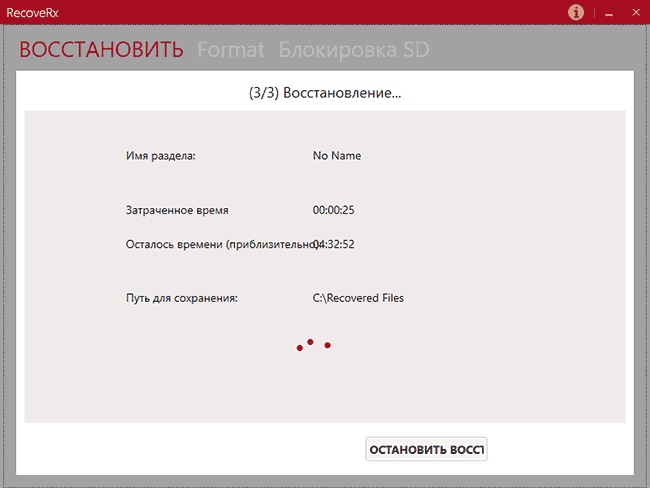
Во время выполнения 4 этапа файлы будут отображаться в папке для сохранения по мере их восстановления. Пользователь может зайти в нее, увидеть файлы, полученные на моменте процесса.
Бывает, если нужный документ (из-за которого и затевалось восстановление) найден, работу программы можно прервать (дело в том, что процесс долог и тяжел для компьютера, время варьируется от 1 до несколько часов, зависит от объема и количества документов).
По окончанию процесса восстановления на экране отобразится уведомление о количестве и типе всех сохраненных файлов. В тестовом случае было восстановлено 430 фотографий (больше, чем загружено для проверки, сохранились и ранние изображения). Количество документов не было отображено, но они находились в папке, выбранной для получения файлов.
Все документы были сохранены в формате архива zip. Все содержимое соответствовало исходным файлам в разрешении docx (в принципе тоже архивы). Переименовать формат из zip в docx и открыть при помощи word нельзя – выдает сообщение о том, что информация не поддерживается и предлагает восстановить ее.
После этого документ открывается в обычном виде (результат такой же на всех документах). Единственный недостаток программы выявился в записи документов в zip, что не критично и легко исправляется.
В итоге получается, что восстановить флешку без потери данных возможно. Программа подбирается на свое усмотрение, сегодня их разработано большое количество.