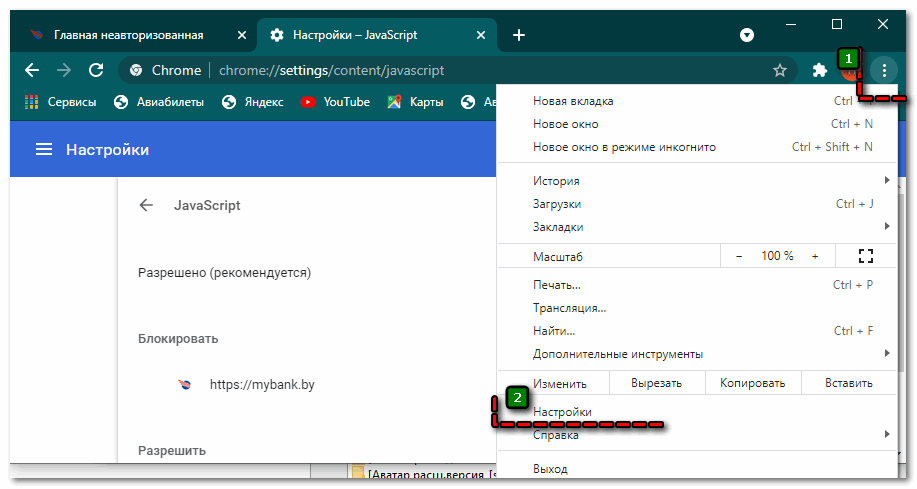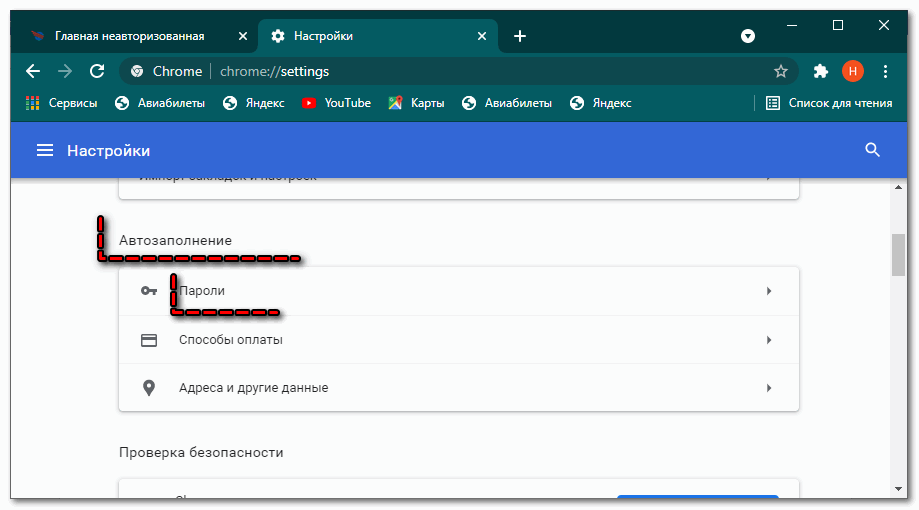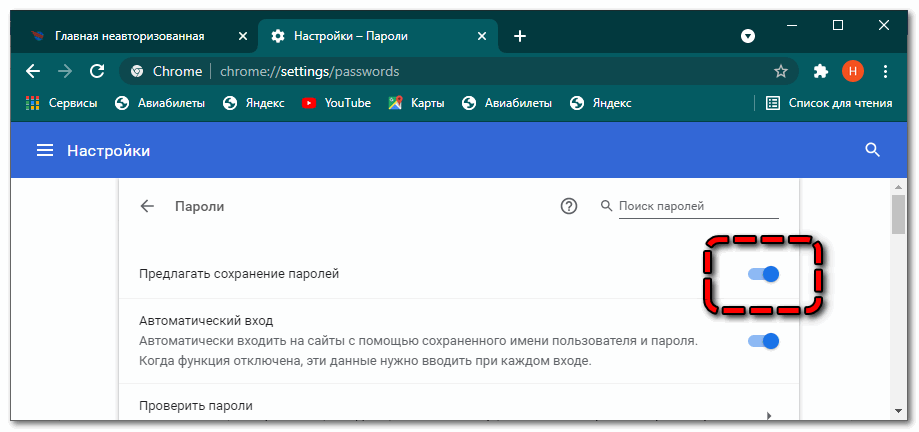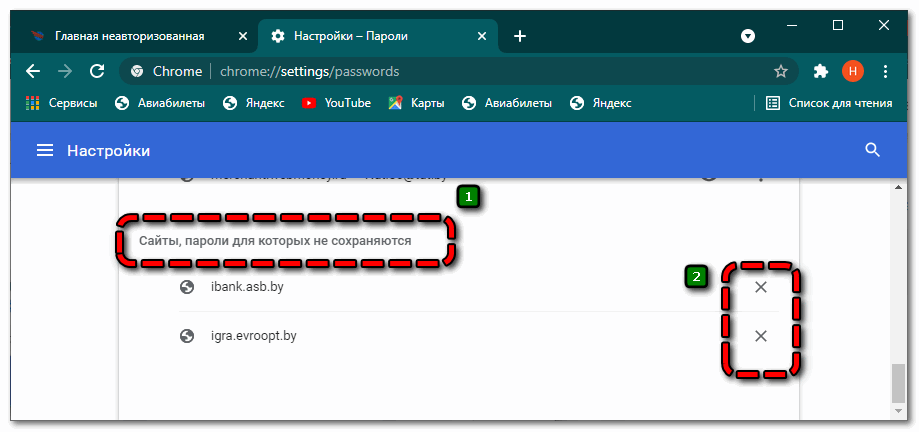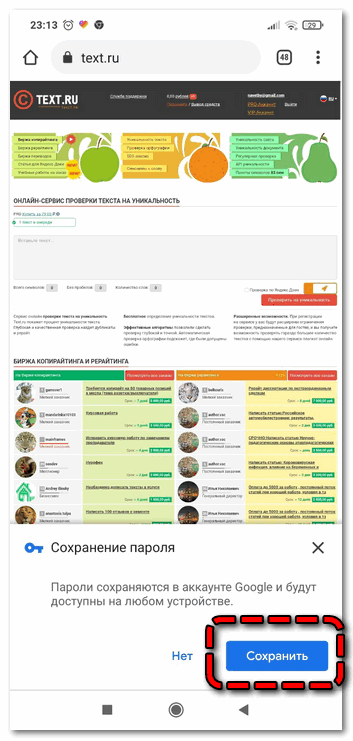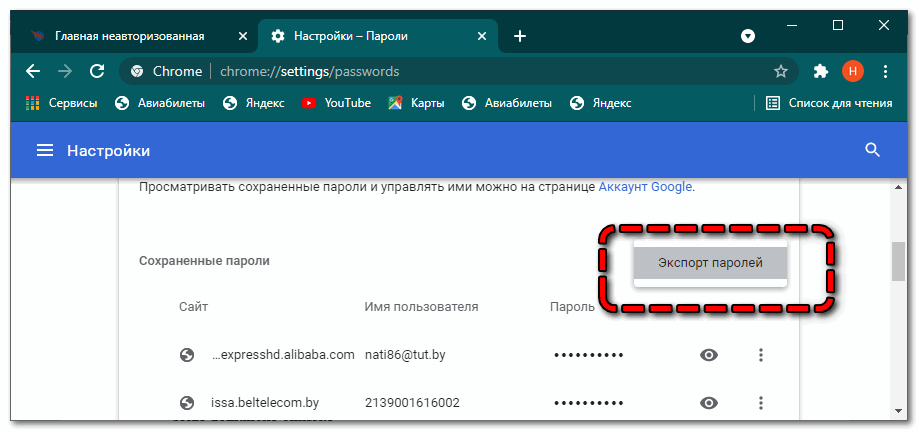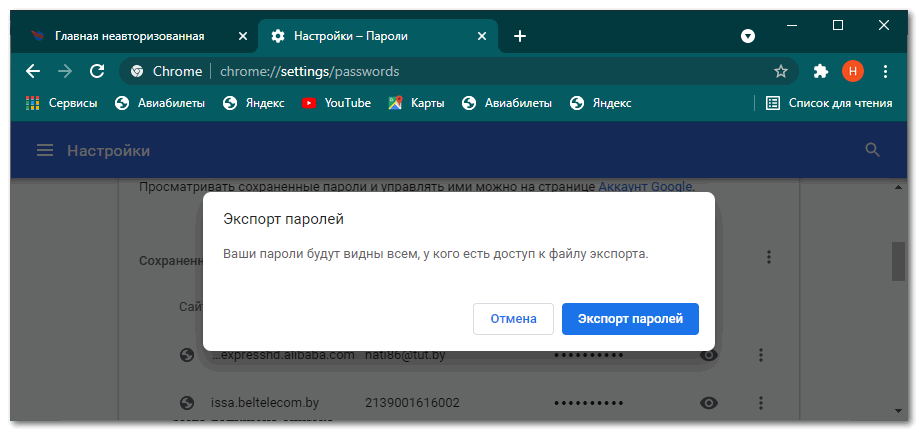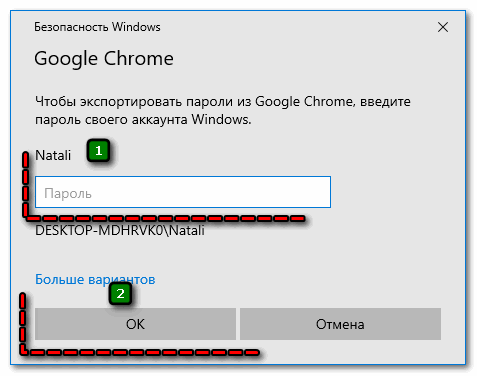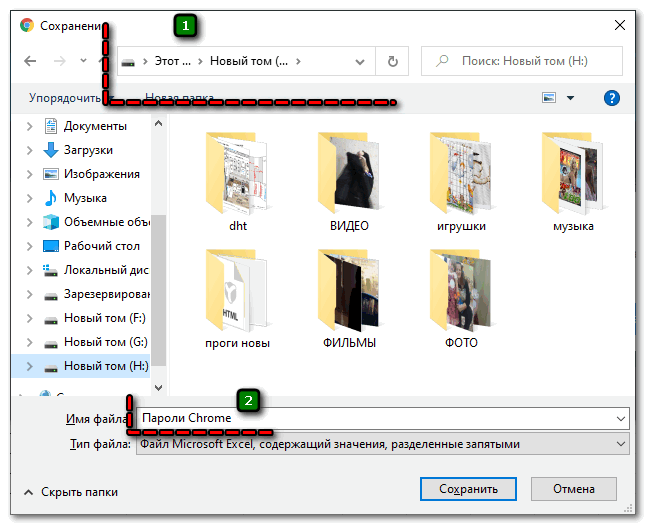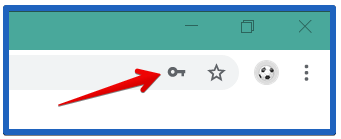Как в браузере сохранить пароль для сайта
Сохранение пароля в браузере

Для любого веб-обозревателя сохранение паролей является важной функцией. Благодаря ей пользователи могут не тратить время на постоянный ввод данных для входа, а сразу же авторизовываться в личных аккаунтах разных сайтов. Новички и те, кто ищет альтернативу стандартному сохранению паролей, могут не знать, как это делается. В данной статье мы расскажем обо всех вариантов выполнения этого действия.
Сохранение паролей в браузере
Разработчики браузеров по-своему подходят к проработке меню паролей. Одни предоставляют лишь только минимальный набор возможностей, другие, наоборот, создают целый набор параметров, позволяющих гибко добавлять и управлять сохраненными паролями. В любом случае, всегда есть сторонний вариант, как правило, куда более эффективный для современного человека, привыкшего работать с браузером не только через компьютер, но и другие устройства (ноутбук, планшет, смартфон).
Google Chrome
В самом популярном веб-обозревателе есть несколько вариантов сохранения пароля, начиная от стандартного и заканчивая использованием функции импорта и экспорта. Встроенная функциональность у Хрома довольно скудная: здесь нельзя добавить пароль вручную, можно лишь только сохранять его при входе на сайты, что не совсем удобно некоторым юзерам, испытывающим проблемы с сохранением конкретного пароля. Если пароли не сохраняются вообще, это недоразумение всегда можно поправить, настроив некоторые параметры.

Дополнительно позволяется работать с синхронизацией учетной записи Google, чтобы получать доступ к авторизационным данным с других девайсов и компьютеров, установить расширения, хранящие пароли в собственном облаке и никак не привязанные к Chrome. Позволяется воспользоваться и функциями импорта и экспорта тем, кто привык переносить пароли офлайн в виде файлов.
Яндекс.Браузер
Отечественный Яндекс.Браузер предоставляет в целом те же возможности, что и Хром: функция сохранения при входе на сайт, использование специального расширения, облачная синхронизация по учетной записи Яндекс, экспорт паролей. Импорт в виде файла здесь отсутствует, можно лишь только вставлять экспортированные файлы, которые перенесут все пароли из других программ или автоматически импортировать пароли из других веб-обозревателей.

Тем не менее здесь есть дополнительные полезные функции, отсутствующие в конкурентных программах на этом движке: ручное сохранение, что очень пригодится при старом добром переносе паролей с бумажки без необходимости входа и авторизации на каждом сайте, а также менеджер паролей. Последний очень пригодится всем тем, кому хватает возможностей браузера, но при этом недостаточно защищенности. Известно, что пароли, сохраненные в браузере, можно без труда посмотреть, если на учетной записи Windows не установлен пароль для входа в систему, а также эти данные могут быть похищены мошенниками. Менеджер паролей с функцией защиты мастером-паролем позволяет уберечь эти данные, а также беспрепятственно сохранять номер и CVC/CVV код банковской карты, чтобы легко расплачиваться в интернет-магазинах с компьютера и мобильных устройств, где осуществлен вход в аккаунт Яндекс.
Opera
Опера по своим основным настройкам ничем не отличается от других браузеров на движке Chromium, в связи с чем ее возможности полностью идентичны тем, что предлагает своим пользователям Google Chrome. Здесь вы также можете просто сохранять пароли при входе на сайт, исправить проблему отсутствия окна для сохранения авторизационных данных, экспортировать/импортировать файл с паролями, воспользоваться одноименной облачной синхронизацией и установить специальное расширение, которое дает возможность сохранять пароли не только в Опере, но и других браузерах, поддерживающих установку дополнений. Подробнее об этом написано в материале по ссылке ниже.

Mozilla Firefox
Основной конкурент всех трех предыдущих вариантов Mozilla Firefox работает на собственном движке и имеет не меньшую функциональность. Естественно, пароли здесь сохраняются классическим образом при авторизации на сайте, а самим процессом можно управлять, включая и отключая его для конкретного ресурса. Для тех, кто привык переносить пароли вручную, есть отдельная кнопка с формой сохранения логина и пароля, доступен мастер-пароль, защищающий данные от несанкционированного просмотра. Конечно же, и тут возможна установка специального расширения, хранящего пароли у себя на сервере и позволяющая пользователю без труда мигрировать с браузера на браузер, будь то другой Фаерфокс или любой его конкурент.

Internet Explorer
Нельзя обойти стороной и уже не актуальный для множества пользователей обозреватель Интернет Эксплорер, но все еще успешно применяющийся в качестве запасного или рабочего проводника в интернет. Он практически лишен всех тех возможностей и преимуществ, которые мы расписали для других браузеров. Здесь есть только основная возможность — вошли на сайт и в этот момент сохранили пароль. Однако далеко не у всех юзеров это выходит сделать, поскольку предварительно IE нуждается в настройке, не совсем понятной интуитивно тем, кто привык к современным программам. В материале по ссылке далее вы найдете инструкцию по включению сохранения паролей в этом браузере.

Теперь вы можете сохранять пароли в используемом вами веб-обозревателе разными способами, большинство из которых зачастую удобнее и практичнее стандартных возможностей.
Помимо этой статьи, на сайте еще 11911 инструкций.
Добавьте сайт Lumpics.ru в закладки (CTRL+D) и мы точно еще пригодимся вам.
Отблагодарите автора, поделитесь статьей в социальных сетях.
Сохранение паролей и заполнение веб-форм для Internet Explorer 11
Используйте последний браузер, рекомендуемый корпорацией Майкрософт
Получите скорость, безопасность и конфиденциальность с помощью Microsoft Edge.
В Windows 10 и Windows 8.1
Сохранение паролей для веб-сайтов
Когда вы открываете веб-сайт, требующий входа в учетную запись (например, электронную почту, интернет-банк или интернет-магазин), Internet Explorer предлагает вам запомнить имя пользователя и пароль. Когда вы в следующий раз посетите этот веб-сайт и начнете вводить свое имя пользователя, Internet Explorer завершит начатое и заполнит данные учетной записи до конца.
Сохранение паролей включено по умолчанию в Internet Explorer, но вот как его включить или отключить:
В Internet Explorer нажмите кнопку Сервис , а затем выберите пункт Свойства браузера.
На вкладке Содержимое в разделе Автозаполнение нажмите кнопку Параметры.
Установите флажок Имен пользователей и паролей в формах и нажмите кнопку ОК.
Чтобы отключить сохранение паролей, снимите флажок Имен пользователей и паролей в формах.
Если вы используете общедоступный компьютер, Internet Explorer запросит, нужно ли сохранять пароли и имена пользователей. На общедоступных компьютерах не рекомендуется сохранять личные сведения для входа.
Сведения вашей учетной записи шифруются и хранятся на вашем компьютере, но не доступны другим пользователям и другим приложениям на компьютере, но не могут прочитать пароли. Но, войдя на другой компьютер с помощью учетной записи Майкрософт, вы сможете войти на сайты, где нужны ваши учетные данные. Это произойдет потому, что эти сохраненные в Internet Explorer данные перемещаются между устройствами.
Если сохранить данные для входа на сайт, который использует домен совместно с приложением, скачанным вами из Microsoft Store, то Windows будет входить в это приложение автоматически.
Заполнение форм с помощью автозаполнения
Если вы выполняете в Интернете задачи, которые требуют ввода личных данных, например адресов доставки и вы выставления счета, на веб-сайтах автозаполнение позволяет сэкономить время, заполнив формы автоматически. Когда вы в следующий раз откроете сайт с формами и начнете вводить данные, Internet Explorer автоматически заполнит остальные поля формы на основании ранее введенных данных. Вот как включить автозаполнение:
В Internet Explorer нажмите кнопку Сервис , а затем выберите пункт Свойства браузера.
На вкладке Содержимое в разделе Автозаполнение нажмите кнопку Параметры.
Установите флажок Форм, а затем два раза нажмите кнопку ОК.
Защита конфиденциальности при использовании автозаполнения
Автозаполнение помогает вам сэкономить время, запоминая пароли и другие данные, которые вы вводите в веб-формы. Так как эти сведения надежно сохраняются на любом компьютере, используемом в данный момент, будьте осторожны с использованием автозаполнения на общедоступных компьютерах. На общедоступных компьютерах автозаполнение следует отключать. Если вы случайно ввели конфиденциальные данные (например, адрес выставления счета для кредитной карты), то можете удалить журнал автозаполнения на компьютере.
Удаление журнала автозаполнения на компьютере
В Internet Explorer нажмите кнопку Сервис , а затем выберите пункт Свойства браузера.
На вкладке Содержимое в области Автозавершение выберите Параметры ,а затем выберите Удалить историю автозавершенных данных.
В диалоговом окне Удаление истории браузера выберите данные формы и пароли. Для очистки записей веб-адресов необходимо установить флажок Журнал, что также приведет к удалению журнала браузера.
Чтобы очистить журнал автозаполнения, нажмите кнопку Удалить. Дважды нажмите кнопку ОК.
В Windows 7
Сохранение паролей для веб-сайтов
Когда вы открываете веб-сайт, требующий входа в учетную запись (например, электронную почту, интернет-банк или интернет-магазин), Internet Explorer предлагает вам запомнить имя пользователя и пароль. Когда вы в следующий раз посетите этот веб-сайт и начнете вводить свое имя пользователя, Internet Explorer завершит начатое и заполнит данные учетной записи до конца.
В Internet Explorer сохранение пароля включено по умолчанию. Вот как можно включить или выключить его:
В Internet Explorer нажмите кнопку Сервис , а затем выберите пункт Свойства браузера.
На вкладке Содержимое в разделе Автозаполнение нажмите кнопку Параметры.
Установите флажок Имен пользователей и паролей в формах и нажмите кнопку ОК.
Чтобы отключить сохранение паролей, снимите флажок Имен пользователей и паролей в формах.
Не стоит сохранять личные данные для входа на общедоступных компьютерах или компьютерах, которыми пользуются другие люди.
Ваши данные учетной записи хранятся на компьютере. К ним невозможно получить доступ из другой учетной записи пользователя. Если вы решите сохранять пароли в Internet Explorer, обязательно используйте пароль для входа на компьютер и блокируйте компьютер, когда не используете его.
Заполнение форм с помощью автозаполнения
Если вы выполняете в Интернете задачи, которые требуют ввода личных данных, например адресов доставки и вы выставления счета, на веб-сайтах автозаполнение позволяет сэкономить время, заполнив формы автоматически. Когда вы в следующий раз откроете сайт с формами и начнете вводить данные, Internet Explorer автоматически заполнит остальные поля формы на основании ранее введенных данных. Вот как включить автозаполнение:
В Internet Explorer нажмите кнопку Сервис , а затем выберите пункт Свойства браузера.
На вкладке Содержимое в разделе Автозаполнение нажмите кнопку Параметры.
Установите флажок Форм, а затем два раза нажмите кнопку ОК.
Защита конфиденциальности при использовании автозаполнения
Автозаполнение помогает вам сэкономить время, запоминая пароли и другие данные, которые вы вводите в веб-формы. Так как эти сведения надежно сохраняются на любом компьютере, используемом в данный момент, будьте осторожны с использованием автозаполнения на общедоступных компьютерах. На общедоступных компьютерах автозаполнение следует отключать. Если вы случайно ввели конфиденциальные данные (например, адрес выставления счета для кредитной карты), то можете удалить журнал автозаполнения на компьютере.
Удаление журнала автозаполнения на компьютере
В Internet Explorer нажмите кнопку Сервис , а затем выберите пункт Свойства браузера.
На вкладке Содержимое в разделе “Автозаполнение” нажмите кнопку Параметры, а затем — Удалить журнал автозаполнения.
В диалоговом окне Удаление истории браузера выберите данные формы и пароли. Для очистки записей веб-адресов необходимо установить флажок Журнал, что также приведет к удалению журнала браузера.
Чтобы очистить журнал автозаполнения, нажмите кнопку Удалить. Дважды нажмите кнопку ОК.
Как сохранить пароль в Гугл Хром вручную
Одной из важных функций браузера является возможность сохранить пароль в Google Chrome. Очень удобно не запоминать для всех сайтов с авторизацией данные, так как после первого ввода информация будет сама подставляться автоматически.
Зачем необходимо сохранение паролей
Регистрация и создания аккаунтов необходимо для многих сайтов, интернет-магазинов и других ресурсов. Запомнить большое количество логинов и паролей сложно, поэтому функция «автозаполнение» в браузере востребована.
Функционал Гугл Хром предоставляет возможность вводить личные данные только при первом посещении ресурса, в дальнейшем система будет автоматически заполнять поля для авторизации.
Это очень удобно, но и несет определенную опасность. Если в браузере хранить всю информацию для входа в личные кабинеты, то при взломе злоумышленники получат доступ к большинству аккаунтов.
Целесообразно использовать встроенный менеджер паролей для частичного хранения паролей и логинов. Сюда рекомендуют записать данные от малозначимых сайтов, например, интернет-магазинов, соцсетей. А вот информацию от банкинга или других финансовых ресурсов лучше оставить в памяти или сохранить другим способом.
Сохранение на компьютере в Гугл Хром
Сохранение паролей в Google Chrome может происходить разными способами. При первом посещении ресурса браузер предложит добавить пароль в память. Но если этого не сделать сразу, то в дальнейшем добавить профиль можно в любое время через настройки.
Сохранение пароля при первом открытии
Чаще всего пользователям достаточно возможностей, которые предоставляет браузер Google Chrome. При посещении сайта пользовать вводит свой логин и пароль, авторизуется на сайте.
Специальное сохранение личных данных не потребуется до тех пор, пока не будет почищен кеш и файлы cookie. Если не включить синхронизацию, то даже сохраненные пароли будет стерты при переустановке браузера или системы.
Сохранение информации для авторизации имеет низкую надежность, так как любой человек, который получит доступ к компьютеру может в настройках просмотреть все сохраненные данные.
Если пользователь не изменяет настройки, то при посещении сайта браузер предложит сохранить введенную информацию.
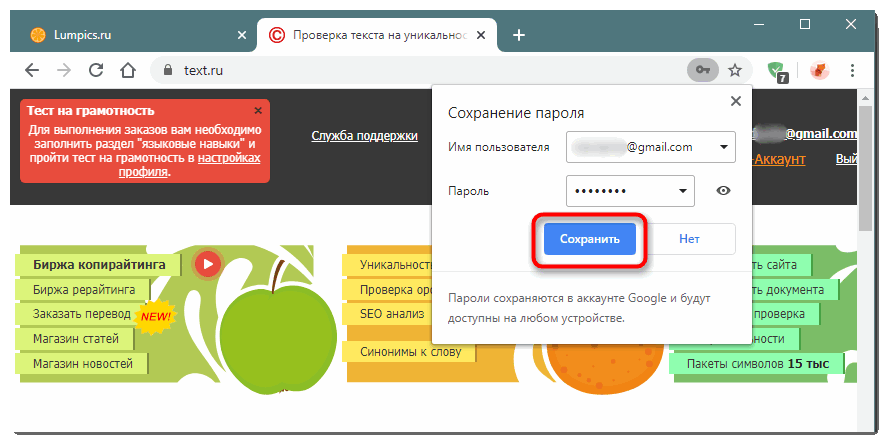
О том, что для сайта пароль сохранен сообщит появление изображения ключика слева от адресной строки.
Если при первом посещении в браузере не сохраняется пароль, проверяют настройки.
- Кликают по изображения 3 точек в правом верхнем углу, чтобы вызвать меню браузера.
- Выбирают команду «Настройки».

- В разделе «Автозаполнение» находят строку «Пароли», кликают по ней.

- Около строки «Предлагать сохранение паролей» устанавливают бегунок в положение «Вкл».

- Дополнительно проверяют список ресурсов, данные для которых не будут сохраняться. Пролистывают страницу с настройками вниз, пока не появится блок с названием «Сайты, пароли для которых не сохраняются».

- Если нужный ресурс в этом списке, то его удаляют кликом по изображению крестика.
Добавить в список сайтов с сохраненными паролями адрес вручную не получится. Можно только провести синхронизацию или загрузить информацию.
Сохранение с помощью расширений
Переносить пароли из одного браузера в другой не слишком удобно, даже при синхронизации. Постоянно проводить экспорт и импорт личных данных также утомительно.
Идеальным решением становится стороннее расширение, которое работает со всеми обозревателями одновременно. По сути это облачное хранилище паролей. С помощью него логины автоматически будут переноситься во все браузеры.
Очень удобно в таких целях использовать расширение LastPass. Дополнительный плюс в том, что все сохраненные в нем данные зашифрованы и надежно сохранены. Они защищены от взлома мошенников.
Расширение LastPass прекрасно работает не только на компьютере, но и мобильных устройствах, и даже умных часах.
Сохранение паролей в мобильной версии браузера Хром
В мобильной версии Google Chrome сохранять пароли можно аналогичным образом, как и в десктопной версии. Платформа большого значения не имеет. Существуют незначительные отличия.
- Открывают сайт, пароль для которого требуется сохранить.
- Переходят к окну авторизации.
- При вводе личных данных практически сразу появляется окно с запросом на сохранение паролей. Кликают по кнопке «Сохранить».

Прежде чем нажимать на кнопку, чтобы сохранить пароль в браузере, следует дождаться авторизации. Система может зафиксировать некорректную информацию, если при вводе была допущена ошибка.
Удалить сайт из списка сохраненных ресурсов также можно через настройки в меню («Настройки» — раздел «Пароли»). Для запроса на сохранение устанавливают переключатель в положение «Вкл» около строки «Сохранение паролей», а также при необходимости редактируют список сохраненных сайтов в одноименном разделе.
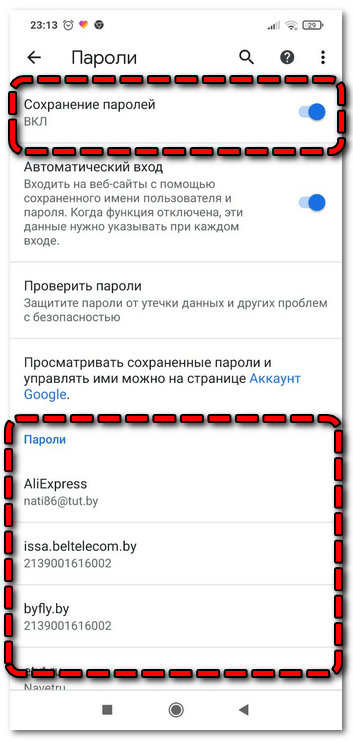
Сохранение в Excel-файл
Удобным вариантом переноса и хранения паролей является временный файл с расширением *.csv. Он открывается программой Microsoft Excel. Для создания таблицы с личными данными выполняют следующую последовательность действий:
- Из пункта меню «Настройки» открывают раздел «Пароли».
- Около строки «Сохраненные пароли» кликают по пиктограмме с 3 точками.
- Выбирают команду «Экспорт …».

- В окне предупреждения подтверждают выбранное действие нажатием кнопки «Экспорт паролей».

- Для подтверждения вводят ключ системы (если он задавался при настройке входа в учетную запись операционной системы).

- В открывшемся окне выбирают путь, по которому нужно сохранить файл и меняют его имя при необходимости.

В результате выполненных действий в распоряжении будет файл, где через запятую будут сохранены логины и пароли для ресурсов, вход на которые осуществляется автоматически.
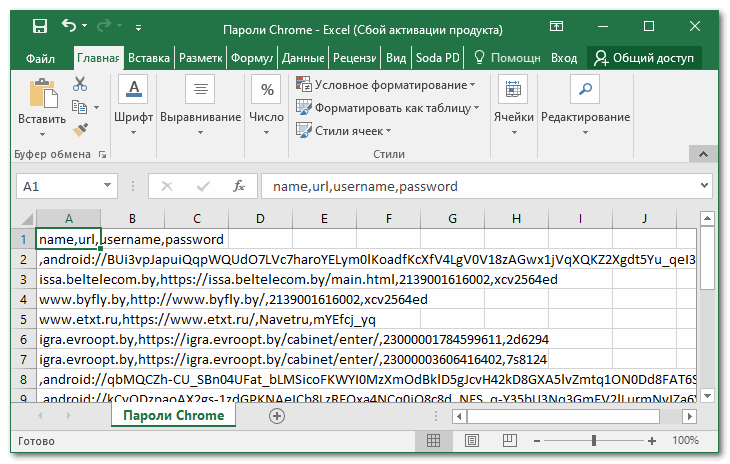
Хранение данных для авторизации в памяти браузера Google Chrome является удобным способом. Посещение любимых ресурсов, где требуется авторизация, ускоряется. Но подобное достоинство немного омрачается тем, что этот вариант не совсем безопасный. Если мошенник получит доступ к компьютеру, он сможет быстро попасть и в многие аккаунты.
Собственноручное сохранение паролей в браузере Google Chrome
Уникальные данные для авторизации на сайтах нужно где-то хранить, так как запомнить десятки сложных наборов символов и цифр крайне сложно. Google Chrome предлагает сохранение паролей в собственное хранилище, из которого они в нужный момент подтягиваются и вставляются в формы входа на сайты. Технология хранения ключей доступа к сайтам в браузерах довольно неоднозначна из-за наличия в ней уязвимостей, но она очень удобна. Предлагаем подробно разобраться с особенностями хранилища и принципом его использования в Гугл Хром.
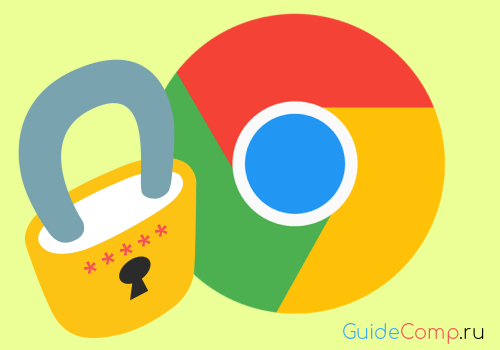
Зачем сохранять пароли в Google Chrome
Существует 2 причины для использования хранилища браузера от Гугл:
- Чтобы не запоминать все пароли. В любой момент можем быстро посмотреть пассворд к любому веб-ресурсу. Если не записать ключ к сайту, придётся пользоваться функцией восстановления пароля, которая требует доступ к номеру телефона или почте, указанным при регистрации.
- Для быстрой авторизации на сайтах. Во время входа на целевую страницу браузер Chrome проверяет наличие полей, типа login и password, и ищет совпадения в базе данных по домену текущего сайта. Если находит нужную запись, веб-обозреватель автоматически вставляет логин с паролем в соответствующие поля.
Почему лучше не запоминать пароли от важных сайтов в браузере Хром
Полностью отказываться от сохранения паролей не стоит, но проявить определенную бдительность – очень рекомендуем. Если хранить все коды доступа в базе браузера, появляется высокий риск взлома сразу большинства аккаунтов. Хакеру достаточно добраться лишь до одного файла в системе. Даже в случае необходимости указания кода, расшифровать запись не представляет особых сложностей. Трудно представить, насколько серьёзные последствия могут принести обычные вирусы, похищающие файлы: от попадания в открытый доступ личных фотографий до полного списания средств с банковских счетов.
Безопаснее всего использовать менеджер паролей для частичного хранения кодов доступа. Сюда разумно записать интернет-пароли от маловажных сайтов, редко используемых социальных сетей, форумов и других веб-ресурсов, где не хранятся личные данные. Более важные пароли лучше хранить в безопасном месте.
Сохранение пароля в браузере Гугл Хром на ПК
Сохранить пароль в Гугл Хром очень легко, выполняется процедура всего одним кликом в подходящий момент.
Как добавить пароль в браузер Google Chrome:
- Открываем сайт, в профиль которого желаем войти.
- Указываем данные для авторизации и жмём на кнопку «Войти».

- Сверху окна появляется всплывающее уведомление «Сохранение пароля», где нажимаем на кнопку «Сохранить».

Запоминание паролей в Гугл Хром на смартфоне
Мобильный Google Chrome позволяет сохранить закладки, пароли и прочие данные по аналогии с десктопной версией браузера. Небольшие отличия присутствуют, но они не настолько значимы, чтобы запутать даже начинающего пользователя.
Как вставить пароль в базу данных Хром:
- Открываем сайт, пароль от которого нужно сохранить, и переходим к окну авторизации.
- Вводим логин с паролем и подтверждаем вход.
- После обновления страницы снизу окна отображается уведомление «Сохранение пароля», в нём касаемся кнопки «Сохранить».

Запомнить пароль мобильный браузер может, но отобразить только что введённые данные – нет. Заранее нажимать на элемент «Сохранить» не стоит, так как есть риск записи в базу данных некорректной информации. Лучше дождаться полной загрузки страницы и проверить, что удалось авторизоваться в нужном профиле.
Почему не получается сохранить пароли в браузере от Google
У некоторых пользователей не удаётся сохранить пароль в Гугл Хром вручную. Причин для этого несколько, предлагаем пройтись по наиболее вероятным из них:
- Выключена функция «Предлагать сохранение паролей». Она должна быть активирована, иначе браузер никогда не отобразит предложение внести коды доступа в основной список. Для включения опции нужно:
- Открываем меню браузера и идём на страницу «Настройки».

- Переходим на вкладку «Пароли».

- Активируем опцию «Предлагать сохранение паролей».

- Уведомление скрыто. Если после начала авторизации быстро кликнуть на страницу, всплывающее окно сворачивается. Чтобы оно снова отобразилось, нажимаем на символ ключа в правой области поисковой строки.

- Файл заблокирован. В случае блокировки доступа к файлу другими программами, изначально нужно разблокировать его вводом пароля. После перезапуска браузера, функция сохранения начнёт полноценно работать.
Как сохранить пароли из Гугл Хром в Excel-файл
Ещё один вариант хранения и переноса паролей – импорт ключей доступа в Excel-файл. В дальнейшем его можем загрузить в альтернативный менеджер паролей или использовать в качестве резервного источника для просмотра кодов от сайтов.
Как экспортировать пассворды:
- Из меню переходим в «Настройки» и открываем вкладку «Пароли».
- Сверху таблицы, напротив записи «Сохранённые пароли», нажимаем на три точки.

- Выбираем опцию «Экспорт паролей» и подтверждаем действие одноимённой кнопкой.

- Вводим мастер-ключ (если есть пароля для ОС).

- Указываем место для хранения и жмём на кнопку «Сохранить».

Браузер генерирует файл в формате csv, который распознаётся приложением Excel. После его открытия станут доступны все пароли из веб-обозревателя.
На этом всё. Все базовые знания о сохранении паролей в Гугл Хром, которые мы желали донести нашим читателя, изложены в материале. При разумном использовании менеджер паролей в Chrome значительно упростит жизнь, но в случае безрассудного применения появляется риск взлома профилей. Пусть каждый решает для себя, какую часть личной информации доверить Гугл Хром.
Как сохранять пароли в Гугл Хром
Пользователю не обязательно вводить пароль, каждый раз при переходе на ресурс. Можно воспользоваться функцией автоматического сохранения данных для входа на сайт. Для этого достаточно знать, как сохранить пароль в Гугл Хром на компьютере и смартфоне.
Безопасно хранить пароли в гугл хром?
Все пароли от сайтов хранятся локально на компьютере пользователя. Если же используется несколько устройств с одной учетной записью, ключи будут сохранены в облаке. Они синхронизируются между компьютером и смартфоном при помощи беспроводной сети. Все данные, которые передаются через интернет, особенно пароли, шифруются. Благодаря этому данный способ хранения конфиденциальной информации считается безопасным.

Как включить, отключить сохранение паролей
После ввода данных учетной записи на сайте, система предложит сохранить эти данные. Данная функция автоматически включена в настройках браузера. В некоторых случаях, пользователю необходимо ее включать вручную. В тех же параметрах пользователь сможет ее и отключить.
На компьютере
На компьютере функция автоматического сохранения паролей расположена в настройках браузера. Для того, чтобы включить или отключить данную функцию, пользователю необходимо:
- Запустить браузер Гугл Хром.
- Нажать на значок трех точек, который расположен в правом верхнем углу экрана.

- Отобразится всплывающее окно со списком дополнительных инструментов, здесь следует выбрать пункт «Настройки».
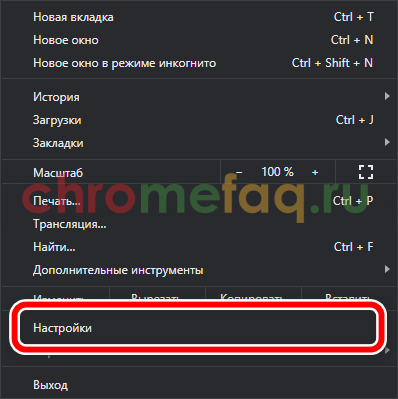
- В открытом окне следует перейти к разделу «Автозаполнение». Он расположен на первой странице. Кроме того, пользователь может перейти к данному разделу, нажав на соответствующее название в левой части экрана.

- Нужно нажать на пункт «Пароли» в соответствующем блоке.

- Здесь необходимо обратить внимание на пункт «Предлагать сохранение паролей».
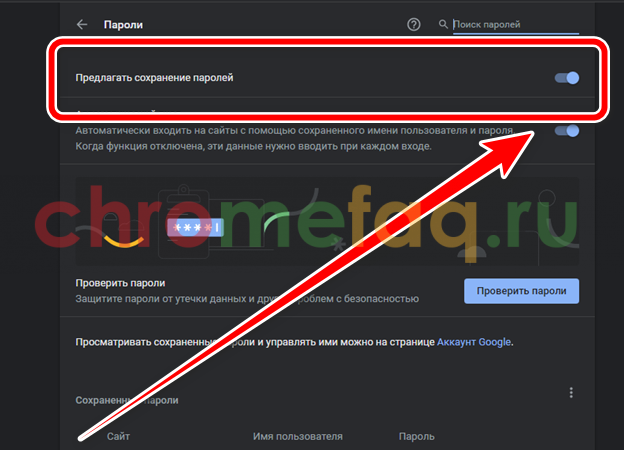

На телефоне
Включить или отключить данную функцию пользователь может и на смартфоне. Для этого необходимо выбрать соответствующую последовательность действий в зависимости от версии операционной системы.
Android
Для того, чтобы включить автоматическое сохранение паролей в Гугл Хром на Андроид, следует:
- Запустить браузер на смартфоне.
- Для отображения дополнительных инструментов, нажать на значок трех точек, который расположен в правом верхнем углу экрана.

- Выбрать пункт «Настройки» из списка.

- Перейти к разделу «Пароли».

- Установить ползунок в пункте «Сохранение паролей» в активном состоянии.


Последовательность действий для пользователей iOS будет схожей. Так, для сохранения пароля, следует:
- Запустить приложение Гугл Хром.
- Нажать на значок трех точек, который находится в правом нижнем углу экрана.

- Перейти в настройки браузера, нажав на соответствующее название из списка.

- Открыть раздел «Пароли».

- Передвинуть ползунок в активное состояние в строке «Сохранить пароли».

Для отключение функции автоматического сохранения паролей, пользователю необходимо соблюдать такую же последовательность действий.
Как сохранить пароль при входе на сайт
После того, как функция автоматического сохранения пароля будет активирована, будет предложено сохранять личные данные учетной записи в браузере. При этом, информацию можно сохранять или не сохранять на усмотрение пользователя.
На компьютере
Сохранить данные от учетной записи на компьютере достаточно просто. Достаточно соблюдать последовательность действий. Для сохранения пароля при входе на сайт на компьютере, следует:
- Запустить браузер Гугл Хром.
- Перейти на сайт, для которого требуется сохранить данные учетной записи.

- Ввести логин и пароль от сервиса.
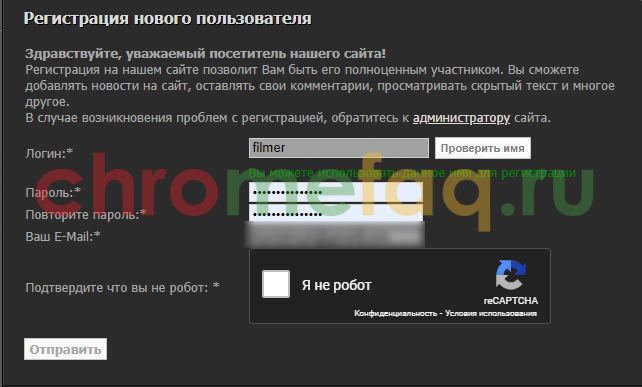
- Во всплывающем окне нажать на команду «Сохранить», или «ОК», если пароль сохранен автоматически.
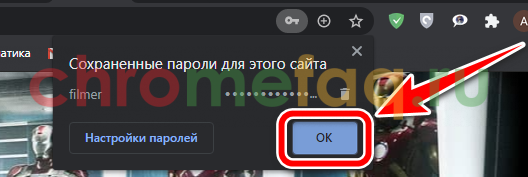
Сохранять данные для входа на сайт пользователь может при регистрации или же в момент входа на сайт. Также, если пользователь изменит пароль, ему будет предложено изменить данные, которые привязаны к данному ресурсу.
Android
Если функция автоматического сохранения пароля на сайтах включена, пользователь может сохранить данные для входа на смартфоне в операционной системой Андроид. Для этого нужно соблюдать последовательность действий:
- Запустить приложение Гугл Хром.
- Перейти на сайт, на котором нужно сохранить данные для входа.
- Ввести логин и пароль в соответствующих полях и авторизоваться на сайте.
- Нажать на «Сохранить» во всплывающем окне.

Синхронизация учетной записи позволит перенести всю информацию с компьютера на смартфон и наоборот. Так, если данные для входа на сайт будут сохранены на телефоне, они автоматически перенесутся и на ПК.
Для пользователей операционной системы iOS последовательность действий не будет слишком отличаться. Так, необходимо:
- Запустить браузер Гугл Хром.
- Перейти на сайт, и ввести данные учетной записи или же создать новый аккаунт. Нажать на «Войти».
- После этого на экране будет отображено всплывающее окно. В нем необходимо нажать на команду «Сохранить».

После этого данные учетной записи будут сохранены в браузере. Прежде чем проходить авторизацию на сервисе, пользователю следует убедиться, что данная функция включена в настройках браузера.
Как добавить пароль вручную
Автоматическое сохранение паролей будет очень удобной функцией для пользователей, которые указывают разные данные для всех ресурсов. Именно такой подход обеспечит лучшую сохранность личной информации. При этом, пользователю не обязательно запоминать все придуманные пароли. Достаточно сохранить данные учетной записи в системе, и они автоматически будут вводиться при входе на сайт.

На компьютере
Добавление пароля вручную в браузере Гугл Хром, не доступно на компьютере. Чтобы сохранить учетные данные пользователя, требуется перейти на соответствующий сайт и ввести их в поле. После этого система предложит сохранить информацию. Но это произойдет только в том случае, если функция автоматического перевода будет включена предварительно в настройках браузера.
На телефоне
Со смартфонами ситуация будет точно такой же, как и с компьютерами. У пользователя нет возможности вводить данные учетной записи от сайта в настройках браузера. Сохранять пароль можно только непосредственно на сайте с включенной функцией автоматического сохранения в настройках приложения.
Как изменить сохраненный пароль
Измененные данные можно удалять или изменять. Например, в том случае, если пользователь поменял данные для входа и хочет отредактировать эту информацию в браузере.
На компьютере
Чтобы изменить сохраненный пароль на компьютере, нужно:
- Запустить браузер Гугл Хром.
- Перейти на сайт https://passwords.google.com/ для отображения инструмента «Диспетчер паролей».

- Выбрать ресурс, для которого следует изменить данные для входа.

- Ввести данные учетной записи Гугл.

- Нажать на команду «Изменить».

- Ключ доступа от ресурса будет отображен в соответствующем поле. Здесь же его можно изменить. Затем следует нажать на «Готово».

После этого данные будут сохранены.
На телефоне
Сохранить данные на смартфоне можно также через диспетчер паролей или же непосредственно на сайте. Второй способ подразумевает переход на ресурс и ввод новых данных для входа. После этого во сплывающем окне необходимо нажать на «Сохранить», чтобы информация в системе браузера обновилась.

В пошаговой инструкции подробно описано, как сохранить пароли в Гугл Хром. Для этого достаточно перейти на сайт и ввести соответствующие данные. Все сохраненные пароли можно редактировать и удалять на смартфоне или компьютере.