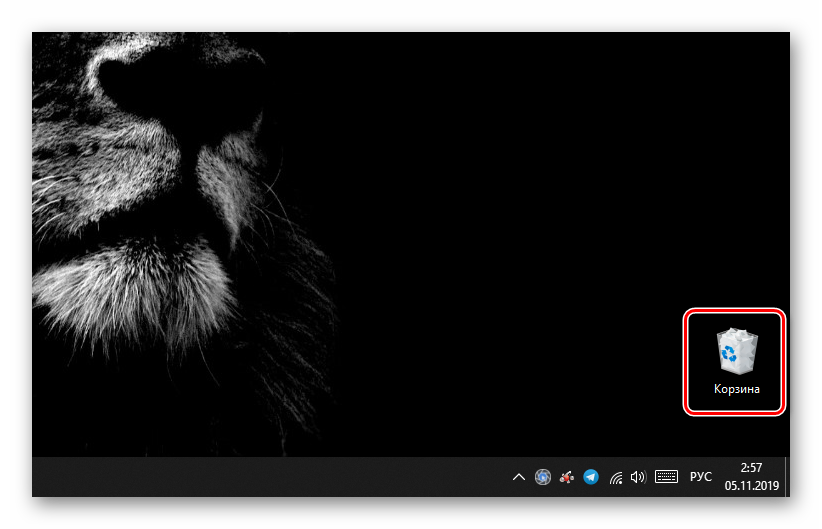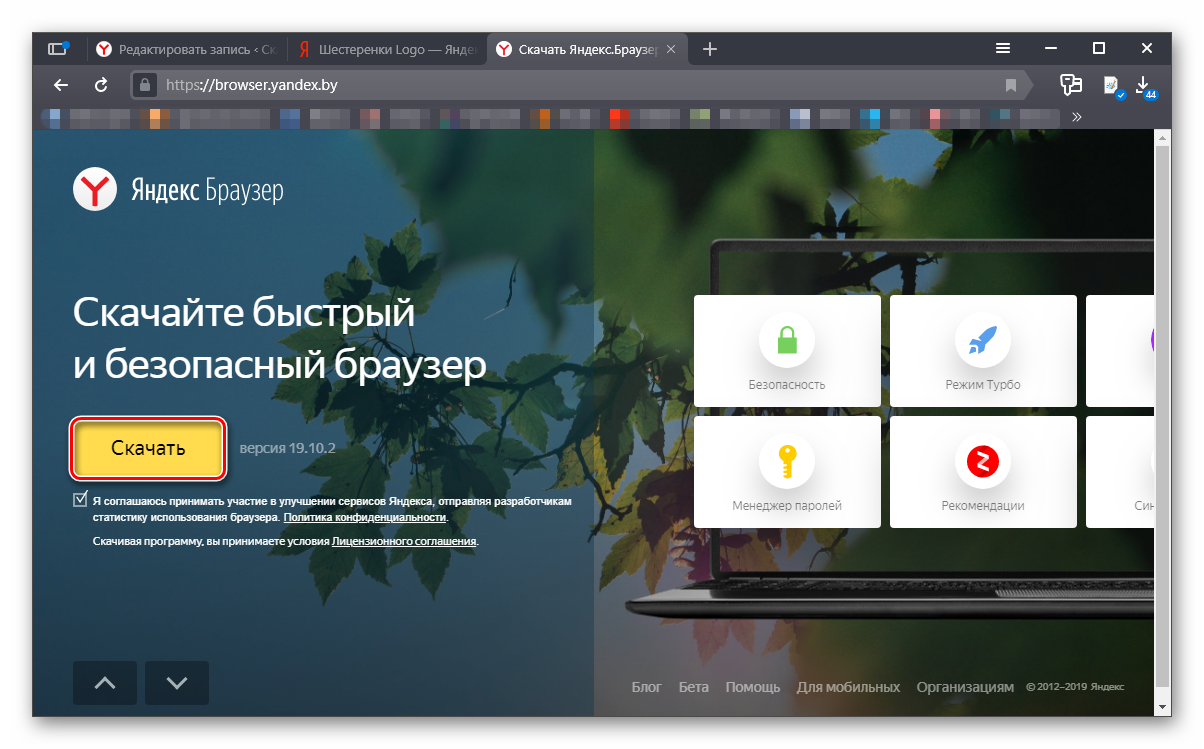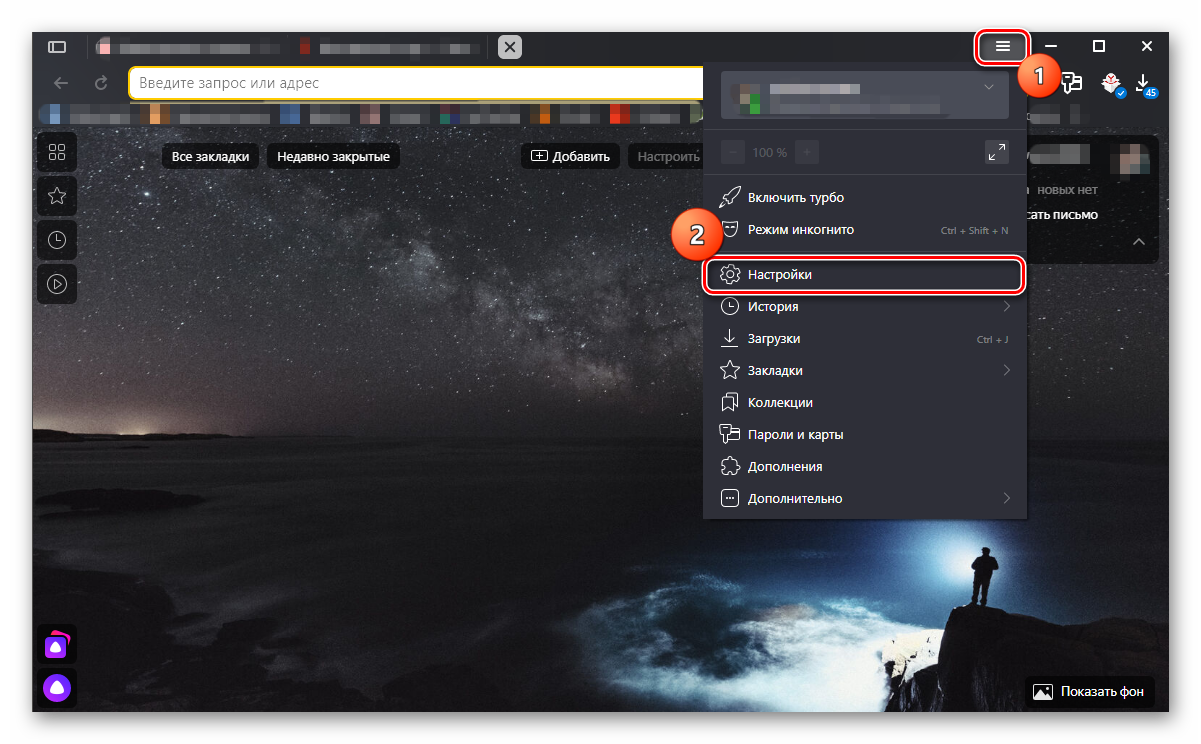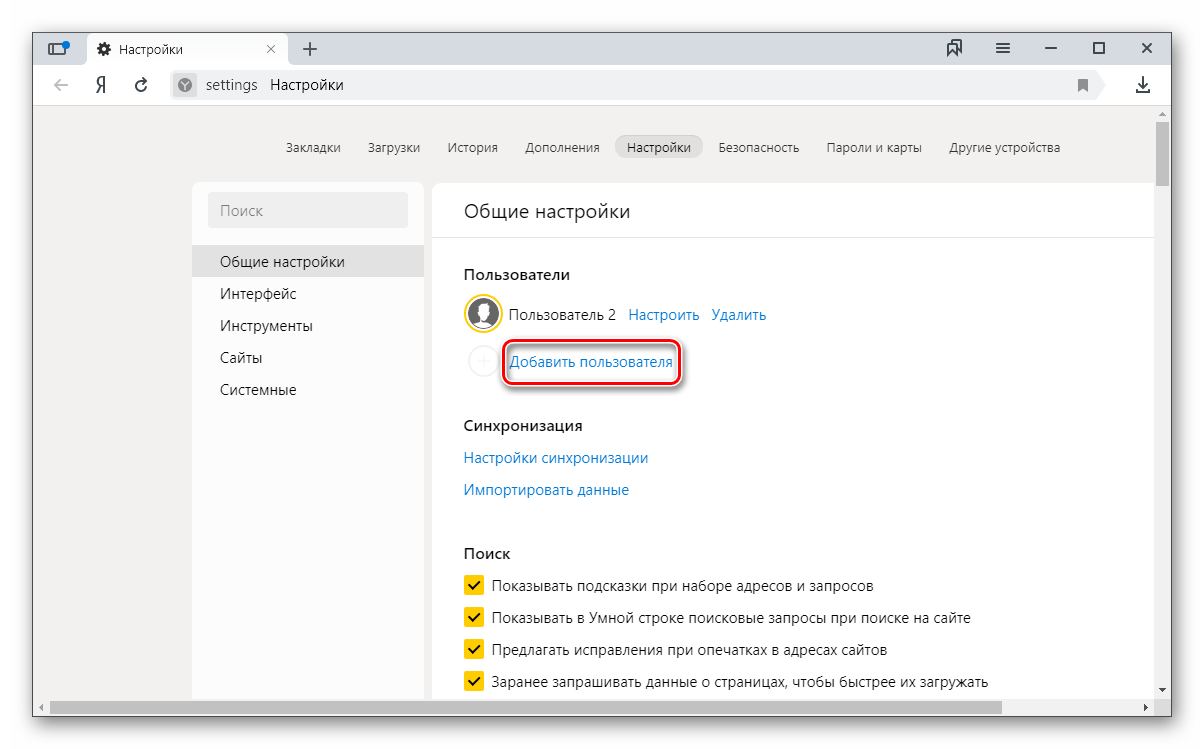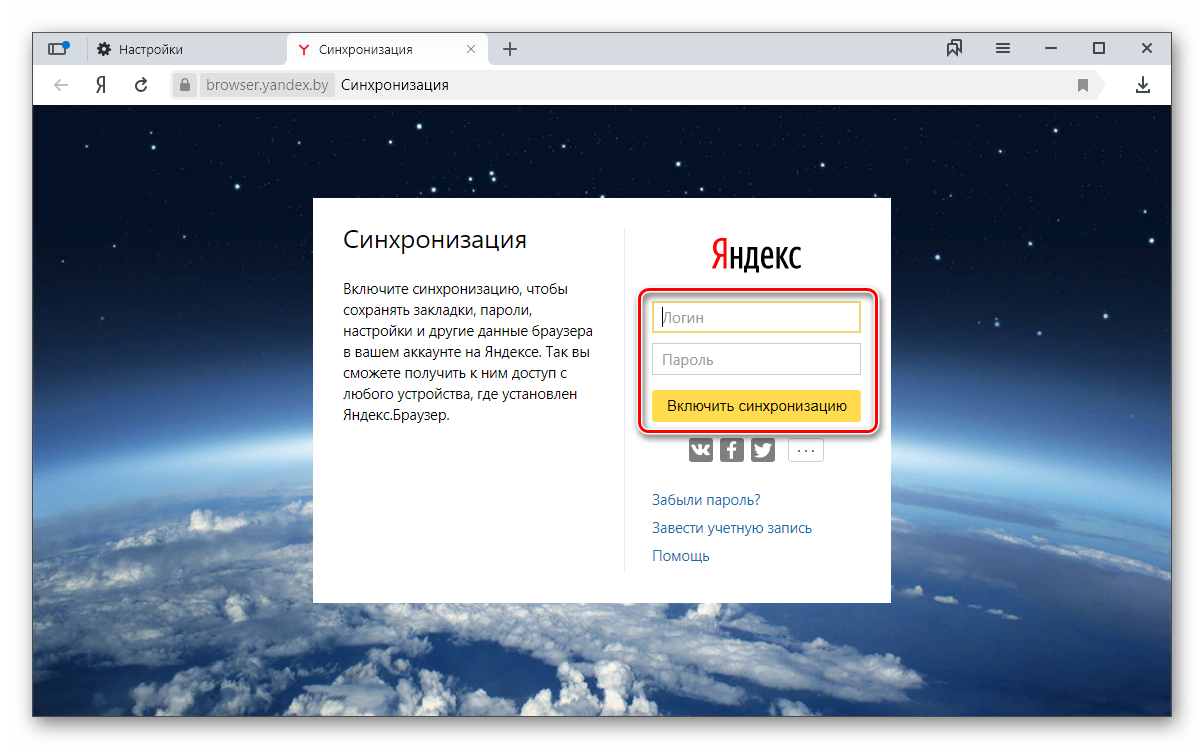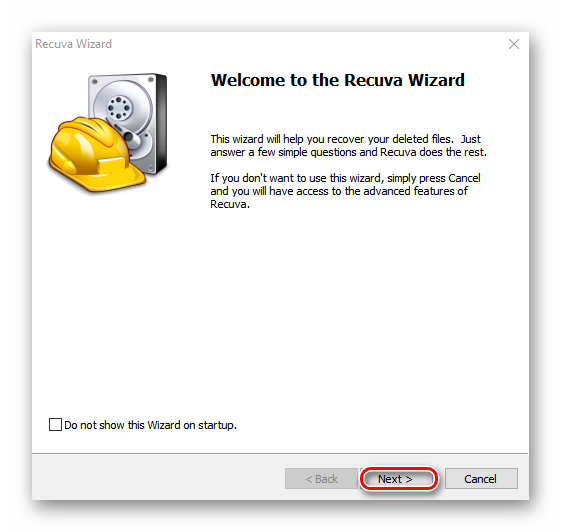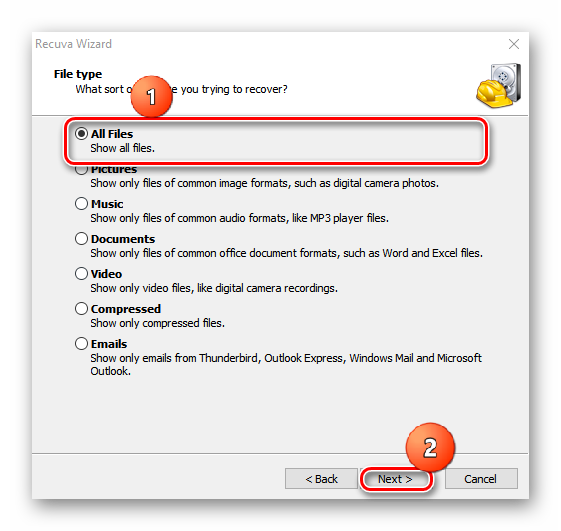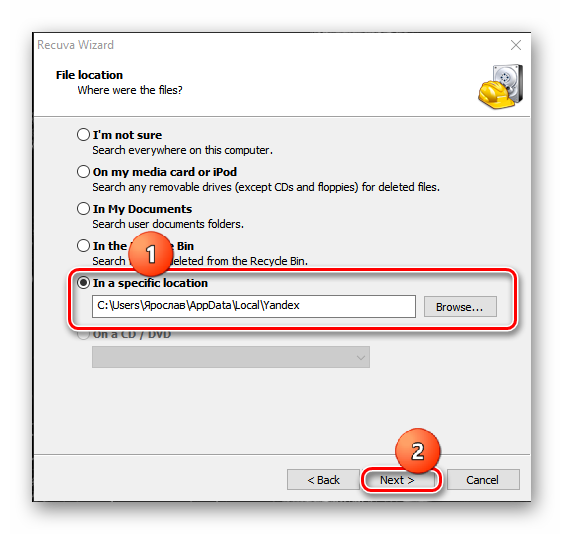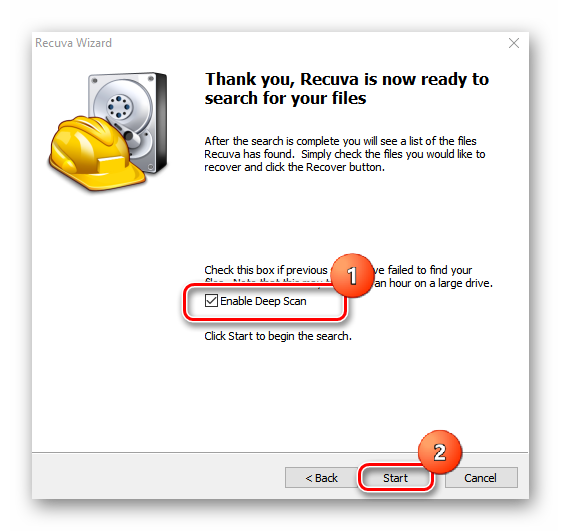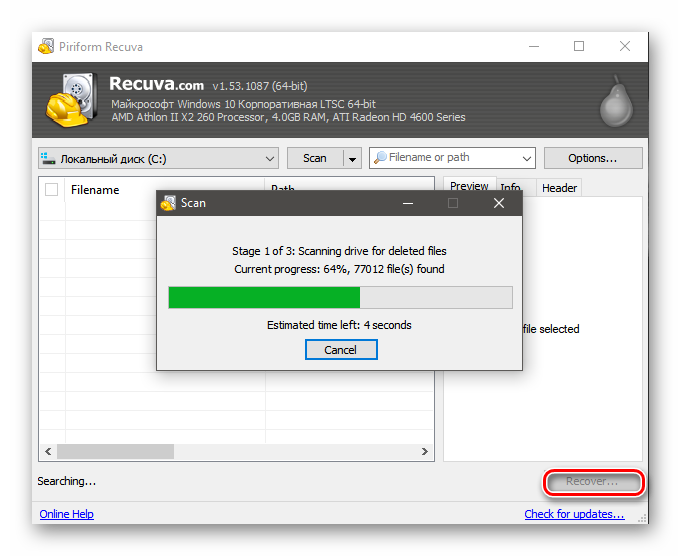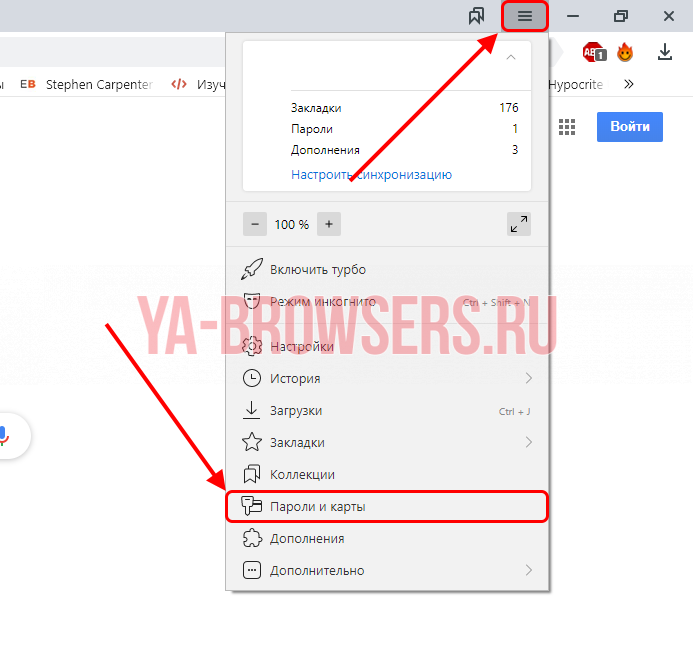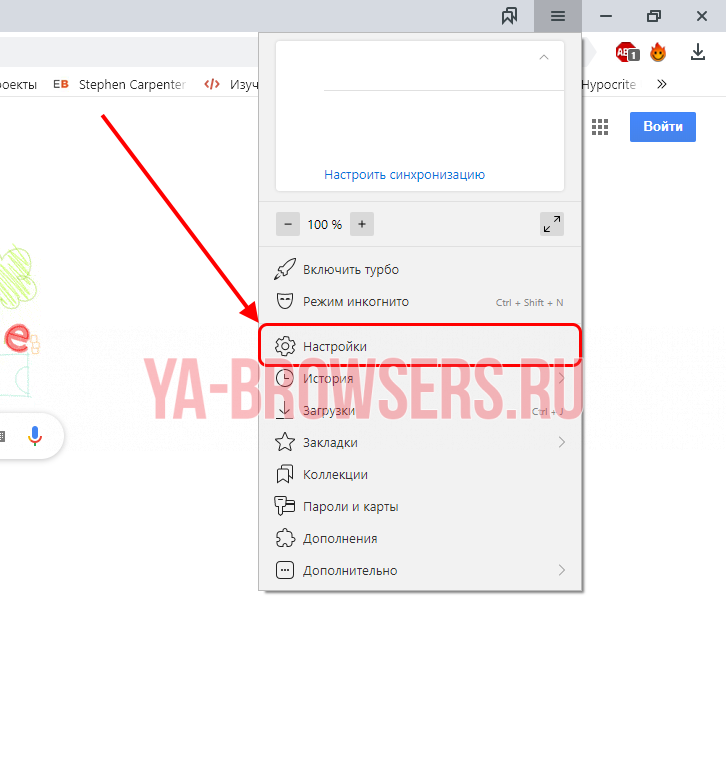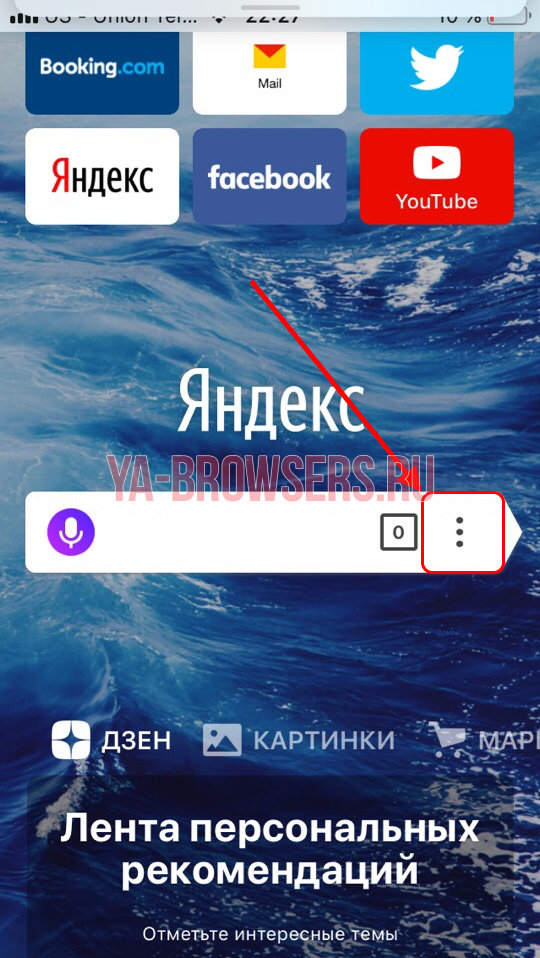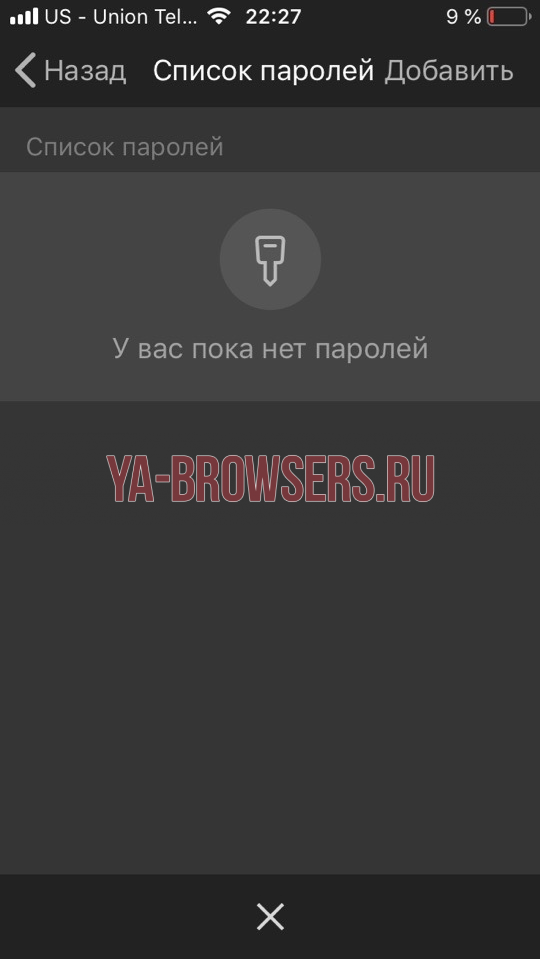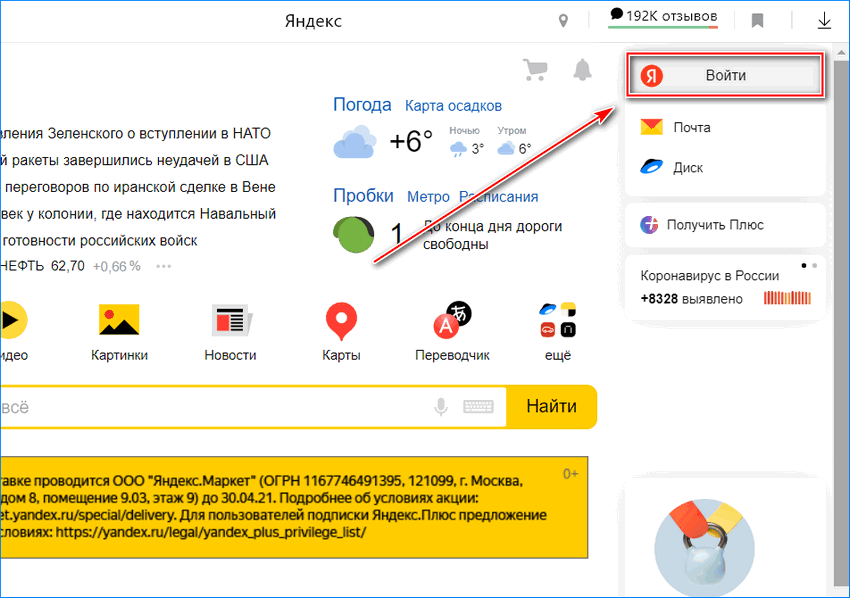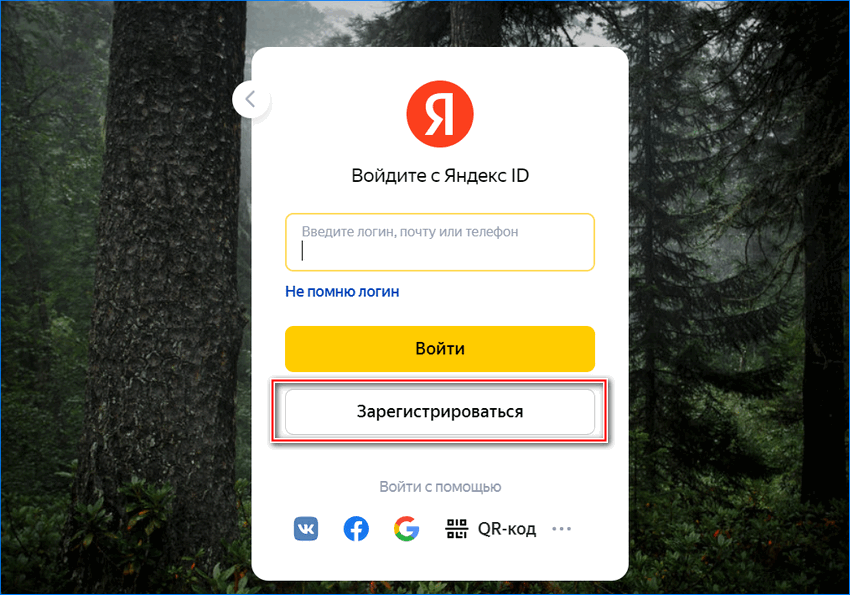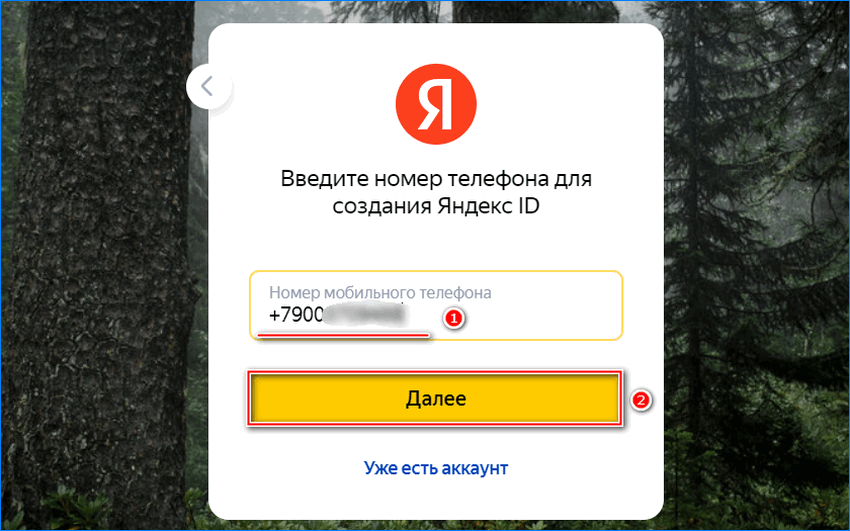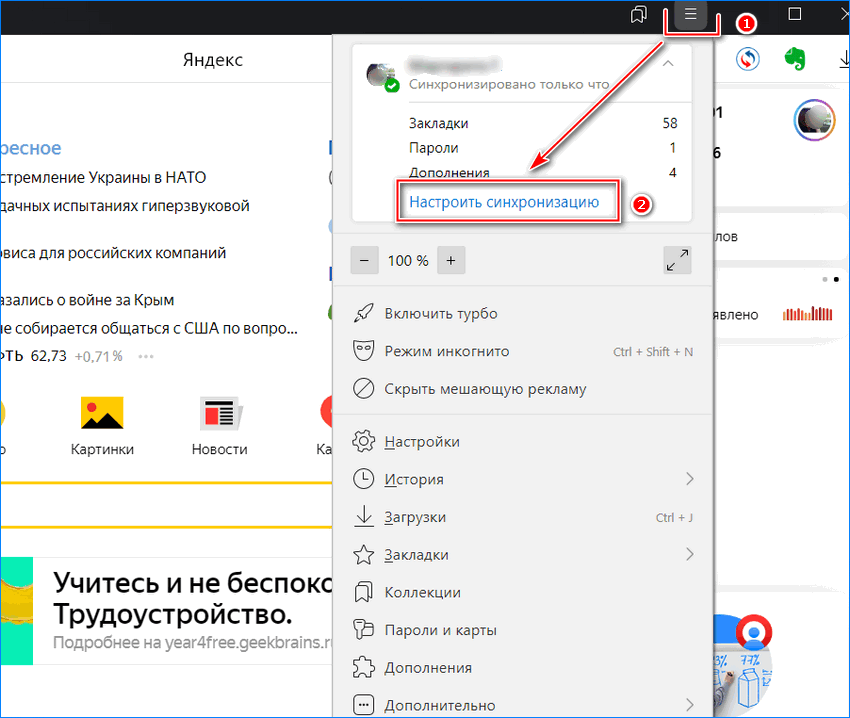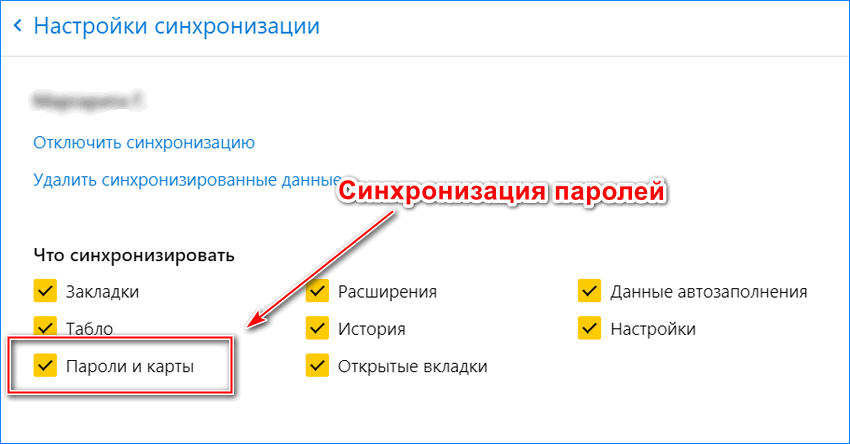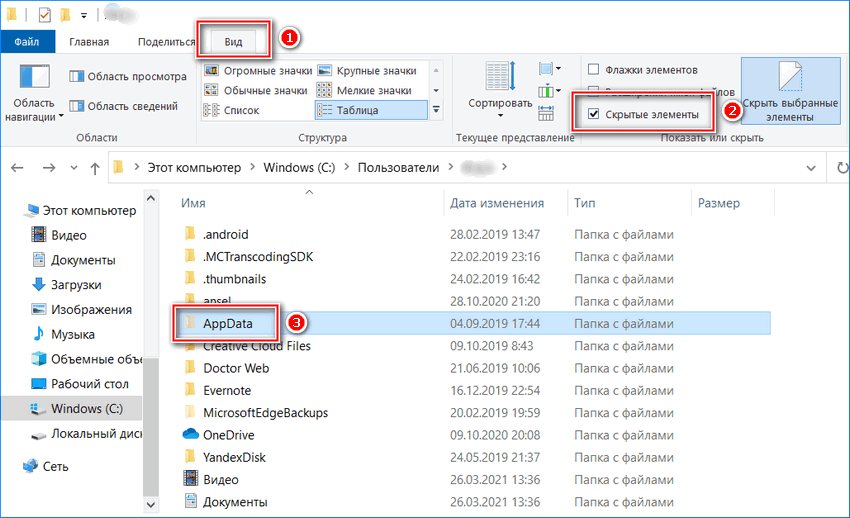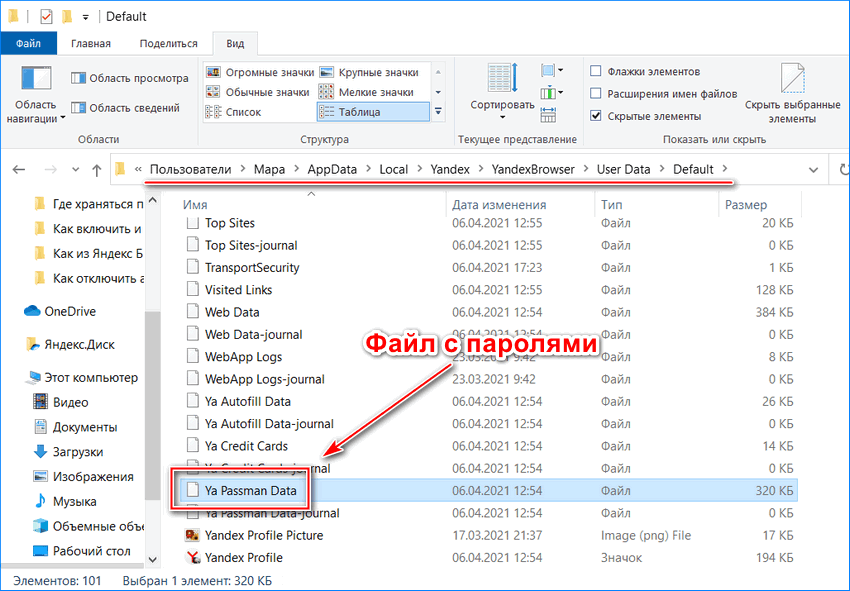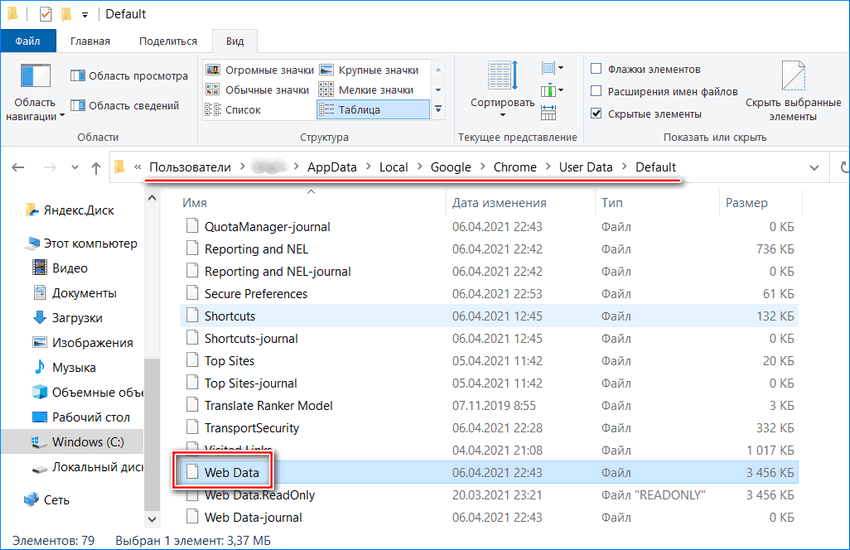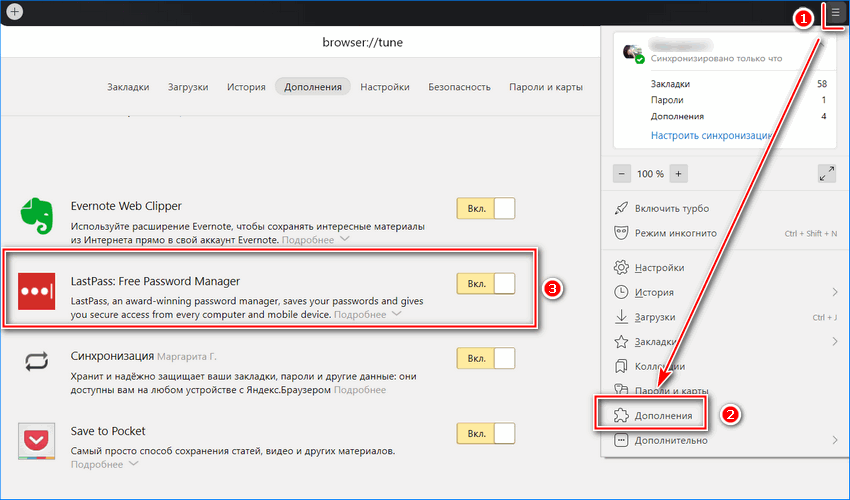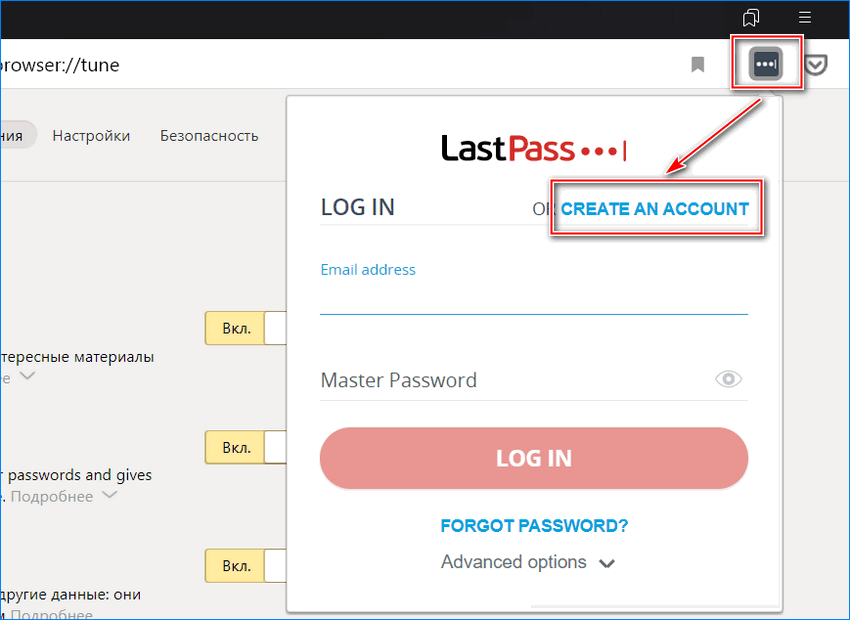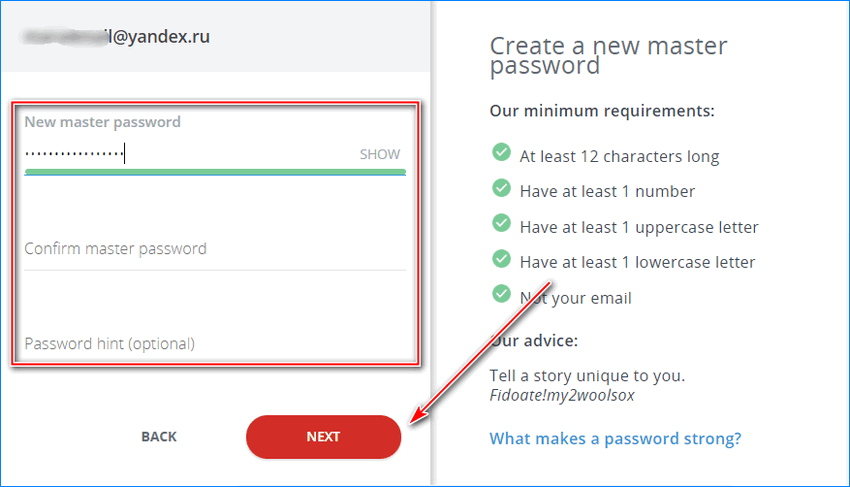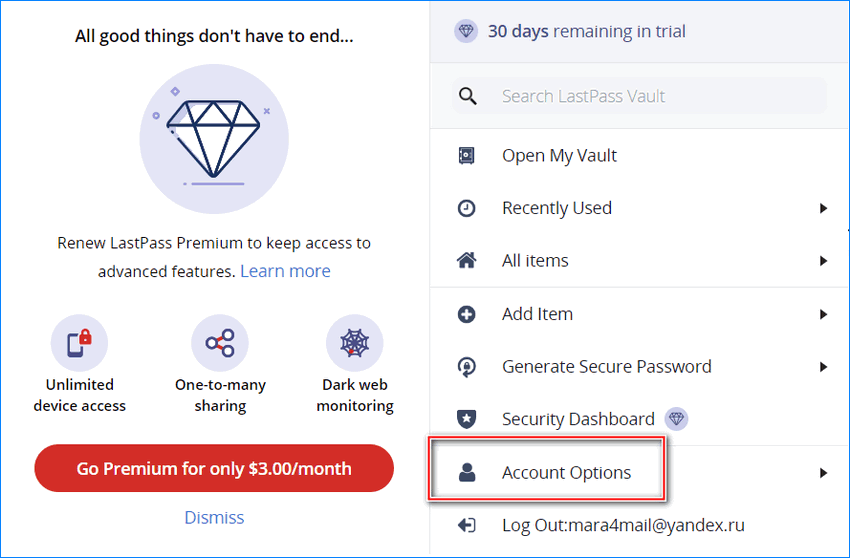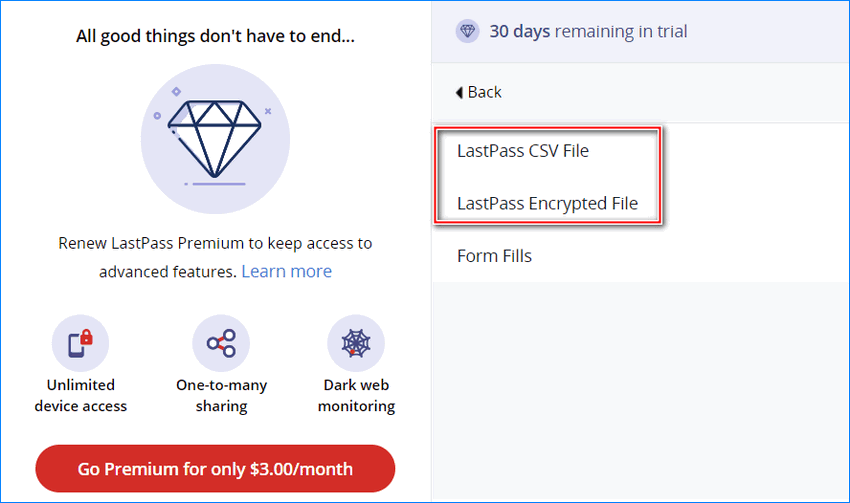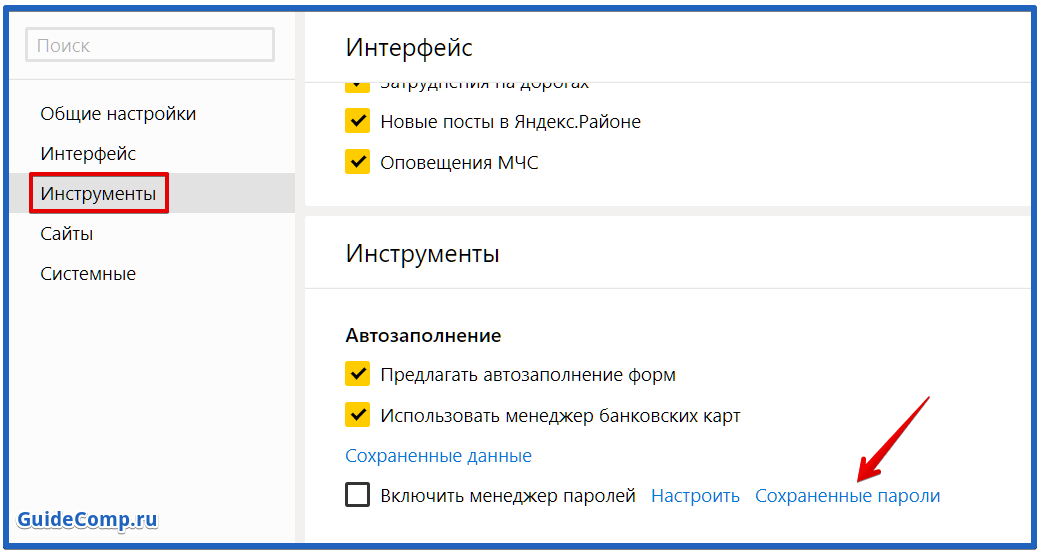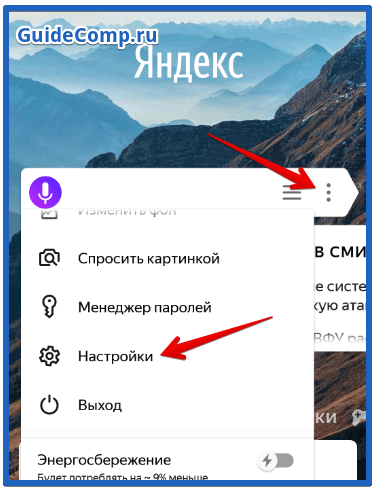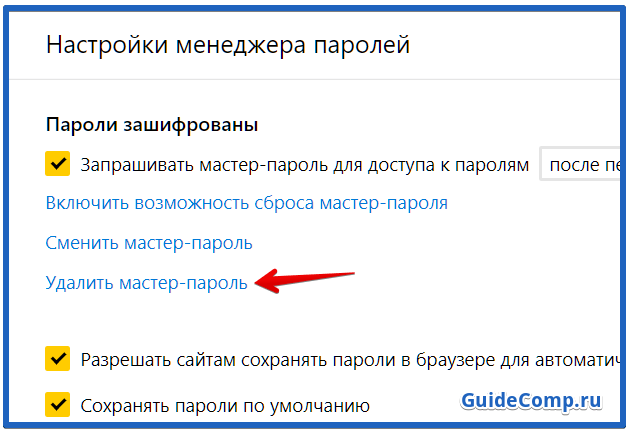Как вытащить пароли из яндекс браузера
Как восстановить удаленные пароли в Яндекс Браузере
Случайно или преднамеренно, но ценная информация, сохранённая в обозревателе, может быть удалена. Этому могут послужить вредоносные атаки, очерёдное косячное обновление системы или собственная невнимательность. В любом случае, столкнувшись с подобной ситуацией, часто неопытные пользователи задаются вопросом, как восстановить пароли в Яндекс Браузере после удаления. В зависимости от обстоятельств (были ли сохранены данные на сервере или в системе есть подходящая контрольная точка для восстановления) в большинстве случаев вернуть пароли и все остальные пользовательские данные возможно. Рассмотрим, как это сделать несколькими способами.
Когда можно восстановить пароли в Яндекс Браузере после удаления
При обычном удалении информация не удаляется полностью, в любом случае останутся какие-то хвосты. А также, если вы выполняли синхронизацию все данные можно вернуть нетронутыми.
Шансы вернуть удалённые пароли в обозреватель резко возрастают, если:
- обозреватель был полностью удалён, но перед удалением (или ранее) вы выполняли вход под своей учётной записью Яндекс и включили синхронизацию;
- в системе включена функция создания контрольных точек восстановления. И имеется подходящая точка, когда обозреватель и пароли ещё не были удалены;
- после удаления не прошло много времени и вы не записывали другой информации на логический диск, где располагался Yandex Browser.
Восстановление паролей после удаления Яндекс.Браузера
Восстановление удалённой информации не занимает много времени и не потребует знаний в области программирования. Достаточно будет выполнить несколько несложных шагов.
Обычная переустановка с сохранением пользовательских данных
Бывает Yandex Browser начинает вести себя неадекватно: из-за заражения вирусами, появления критичных ошибок или других неведомых причин, не отзывается, или сразу закрывается после запуска. Первый порыв — удалить. Если было произведено обычная деинсталляция без очистки пользовательских данных, то ничего страшного нет. Просто скачиваете свежую версию Яндекс.Браузера, устанавливаете, а данные из папок пользователя веб-обозреватель подтянет сам. Вам даже делать ничего не нужно. С очисткой данных о работе браузера восстановить пароли будет немного сложнее, но возможно.
Проверьте корзину. Неопытные пользователи иногда путают деинсталляцию из Панели управления с перемещением ярлыка в корзину. Второй способ не удаляет саму программу, а только её ярлык.
- Восстановите данные из корзины и ярлык вернётся на место.

- Если корзина очищена, то создать новый ярлык не составит труда. Просто проследуйте по пути — C:ПОЛЬЗОВАТЕЛИИМЯ_ПОЛЬЗОВАТЕЛЯAppDataLocalYandexYandexBrowserApplication
- Здесь выделите кликом правой клавишей мыши файл browser.exe и в контекстном меню выберите «Отправить»/«Рабочий стол(создать ярлык)».
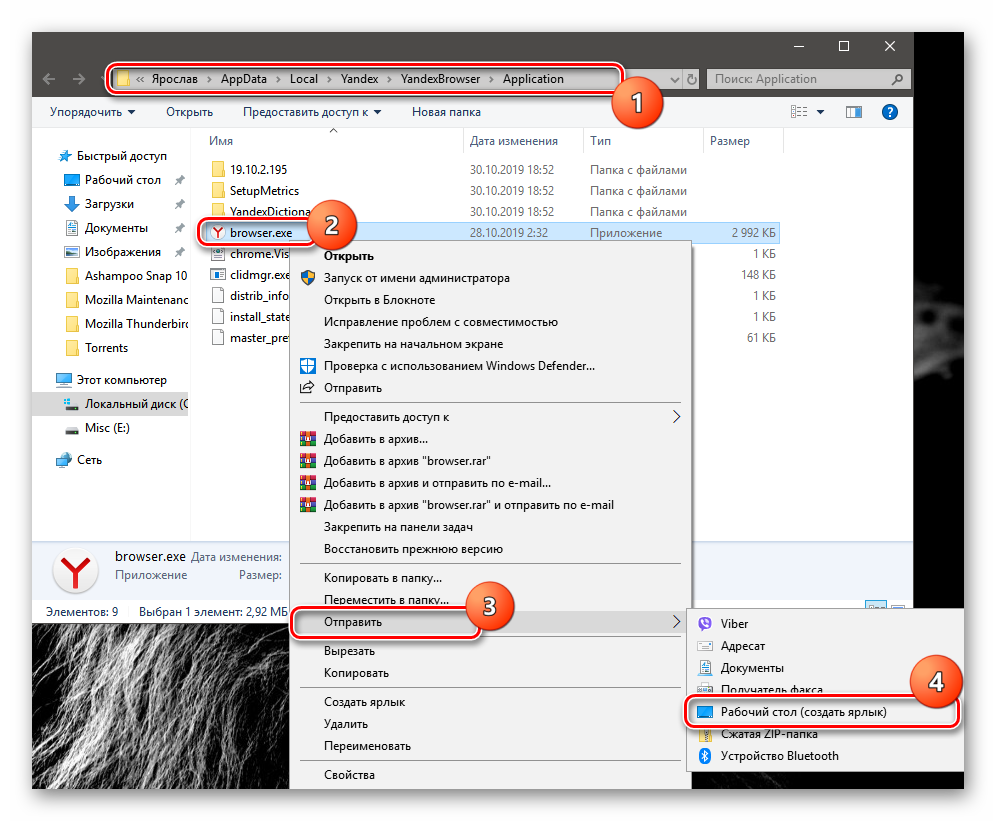
Переустановка обозревателя с последующей синхронизацией
В случае если обозреватель был удалён, но в системе была включена синхронизация. Достаточно скачать новую версию Yandex Browser и снова войти в обозреватель под своими учётными данными:
- На официальном сайте Yandex скачайте последнюю версию программы.

- Запустите установку и дождитесь завершения процедуры.
- Пропустите шаги по переносу данных из других веб-обозревателей и первичной настройки (или выполните настройку по желанию).
- Кликните по кнопке с тремя полосками и перейдите в настройки браузера.

- Далее в первом же блоке нажмите на кнопку «Добавить пользователя».

- Введите в соответствующие поля свои логин и пароль и нажмите «Включить синхронизацию».

- Дождитесь переноса и проверьте на странице browser://passwords — ваши пароли на месте. Если перед удалением на паролях стоял мастер-ключ. Чтобы посмотреть пароли придётся ввести его. Если вы не помните его, то восстановить данные уже не получится.
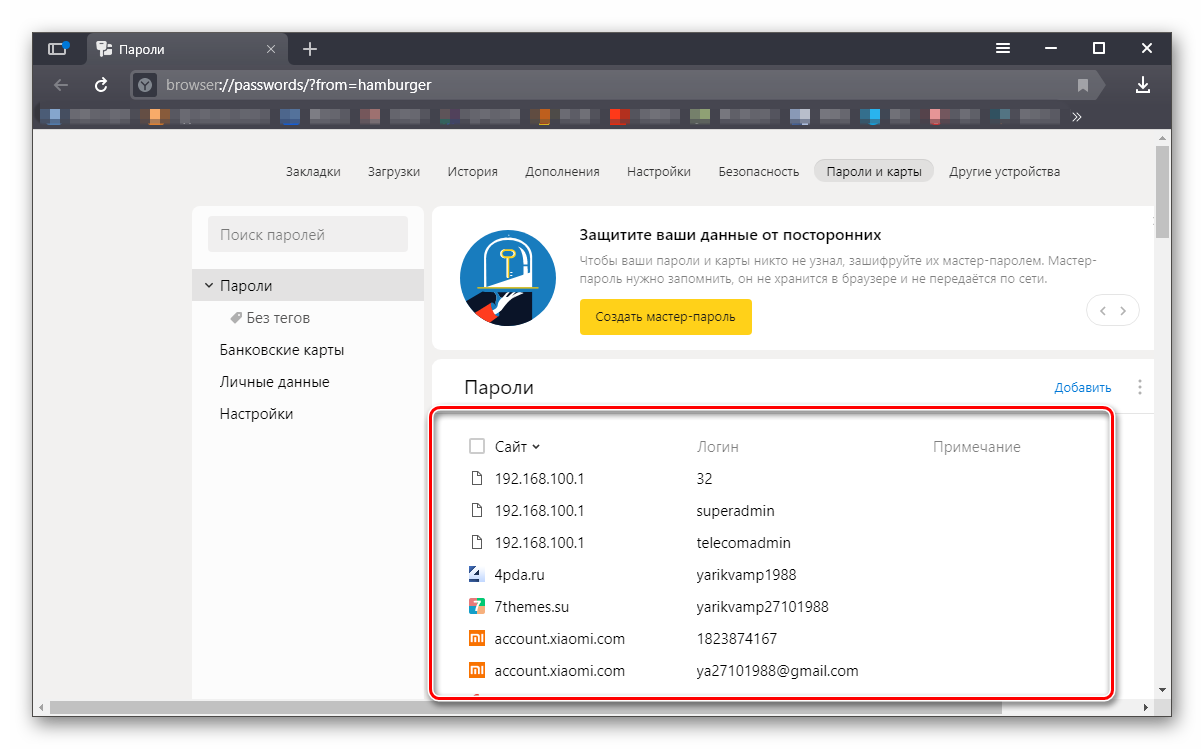
В случае если пароли были удалены из серверов Яндекс вами или кем-то другим вручную, то синхронизация не поможет. Вы вернёте пользовательские настройки, ранее установленные расширения, все закладки, кеш, историю просмотров, но не пароли. Они удаляются с серверов один раз и безвозвратно.
Откат системы Windows до прежнего состояния
Способ с откатом системы до раннего состояния примечателен тем, что неважно была ли синхронизация или нет, удалены данные из серверов Яндекс или был просто удалён браузер. Функция откатывает компьютер к тому состоянию, когда обозреватель ещё был на месте со всеми паролями. То есть состояние как будто возвращается в прошлое. Способ сработает, если такая функция в ПК, вообще, включена. Часто пользователи её отключают для экономии места на диске, так как постоянное создание контрольных точек расходует ресурсы и захламляет память. Но, допустим, такие точки есть:
- Нажимаем Win + I на клавиатуре и выбираем пункт «Обновление и восстановление».
- Переходим на вкладку «Восстановление» и в блоке «Вернуть компьютер в исходное состояние» жмем «Начать«.
- Следуем указаниям мастера.
Если вы выбрали правильную точку, то Яндекс.Браузер и его данные вернутся на место невредимыми.
Восстановление данных браузера с помощью стороннего софта
Если пропали пароли в Яндекс Браузере после переустановки обозревателя с удалением пользовательских данных, что делать, в этом случае? Не всё потеряно. Так как все данные браузер хранит на ПК в корневом каталоге и в папках пользователя, то и восстановить его можно.
- удаление браузера (или паролей) было выполнено недавно;
- после удаления не производилась новая запись/перезапись файлов.
В противном случае, это существенно снизит шансы на успешное восстановление.
Для этой цели воспользуется замечательной утилитой Recuva. Утилита от разработчика Piriform, знаменитого своей утилитой CCleaner. Free версию утилиты Recuva можно скачать на официальном сайте.
Восстановление данных с помощью Recuva:
- Запустите приложение и в главном окне нажмите «Далее».

- Выберите пункт «Все файлы».

- Переключите маркер на пункт «В указанном месте» и введите C:ПОЛЬЗОВАТЕЛИИМЯ_ПОЛЬЗОВАТЕЛЯAppDataLocalYandex. Нажимаем «Далее».

- Отмечаем галочкой пункт глубокого сканирования — кликаем «Начать».

- Дожидаемся окончания процедуры, это может занять какое-то время, запаситесь терпением.
- Отмечаем все файлы в отчёте и кликаем «Восстановить».

- Дальше нужно указать путь к папке, куда сохранить данные — сохраните их в какую-то папку на отдельном диске.
В отчёте файлы отмечены разными цветами, вы можете увидеть красные точки — эти файлы не подлежат восстановлению, они утрачены безвозвратно, жёлтые можно восстановить, но шанс, что они будут работать очень мал. Зелёным отмечены файлы, которые можно восстановить.
Вариант не идеальный, но шанс есть. Во избежание подобных случаев периодически создавайте резервные копии системы и храните их на облаке. Авторизуйтесь в своём аккаунте Яндекс и включите синхронизацию. Включите и настройте функцию создания контрольных точек. Эти шаги позволят вам не переживать, если вы потеряете какие-то данные. И даже в случае полного краха системы можно будет всё вернуть, включая пароли, удалённые из Яндекс.Браузера.
Как посмотреть сохраненные пароли в Яндекс Браузере
Яндекс браузер хранит в себе все пароли, которые пользователь вводит на различных веб-страницах. Функцию можно легко отключить, но если она включена, то все пароли попадают в файл Passman logs, хранящийся на локальном диске компьютера.
Чтобы не прибегать к его просмотру, в браузере встроена специальная функция, позволяющая просматривать список сохраненных паролей. Если вы не знаете как ей воспользоваться, то читайте далее. Мы поговорим подробно о том, как посмотреть сохраненные пароли в Яндекс браузере, а также найдем папку, в которой хранится файл с паролями.
На компьютере
Воспользуйтесь одной из нижеприведенных инструкций, чтобы посмотреть список всех сохраненных паролей.
Способ 1
- В браузере Яндекс переходим в раздел «Пароли и карты» через выпадающее меню.

- В появившейся вкладке мы сразу попадаем в нужный раздел. В правой части экрана вы можете посмотреть все свои сохраненные пароли. Чтобы открыть один из них, кликните по необходимой ссылке левой кнопкой мыши.

- Для просмотра пароля вы попадете в новое окно. В нем нажмите на иконку в виде глаза, чтобы посмотреть сохраненный пароль.

Способ 2
Данный способ также открывает меню «Пароли и карты», но уже через раздел «Настройки». Рассмотрим далее, как это сделать.
- Открываем настройки в Яндекс браузере через выпадающее меню.

- В правой части экрана нажимаем на кнопку «Пароли и карты».

Далее используем все рекомендации из первого способа.
В каком файле хранятся пароли
Как мы уже говорили ранее, все пароли хранятся в файле Passman logs. Чтобы его найти, воспользуемся инструкцией:
- Перед тем, как открыть папку с файлом, необходимо ее отобразиться, так как она является скрытой. Для этого в любой папке нажимаем «Вид» и отмечаем пункт «Скрытые элементы». Если вы пользователь Windows 7, то придется открыть свойство папок в той же директории и отметить там тот же пункт.

- Далее вводим в строку запроса следующий путь: C:UsersИмя пользователяAppDataLocalYandexYandexBrowserUser DataDefault.

- Находим файл Passman logs, в котором хранятся все сохраненные пароли.

На телефоне
Весь список сохраненных паролей на Android и iPhone устройствах находится в разделе «Личные данные». Далее мы разберемся как его открыть.
Android
- Запускаем уже установленное приложение Яндекс браузер и нажимаем на три точки, справа от поисковика.

- В появившемся блоке нажимаем на кнопку «Настройки».

- Осталось перейти в раздел «Список паролей».

Таким способом вы можете посмотреть все свои пароли на телефоне. Чтобы их отобразить, воспользуйтесь специальной кнопкой в виде глаза, которая показывает скрытые пароли.
iPhone
Пароли на айфоне хранятся в раздел «Пароли и карты», который мы успешно открыли на компьютере. Теперь посмотрим, как его открыть на устройстве iPhone.
- Открываем Яндекс браузер и нажимаем на кнопку с тремя точками.

- Далее открываем настройки браузера.

- Находим меню «Пароли и карты» и открываем в нем список сохраненных паролей.

- Готово! Мы попали в меню с паролями. На моем устройстве их нет, но если у вас они есть то вы сможете их найти в данном разделе.

На этом у меня всё. Надеюсь, что у вас больше не будет вопрос и вы знаете как посмотреть сохраненные пароли в Яндекс браузере. Напомню, что их легко найти во вкладке «Пароли и карты», либо в настройках приложения.
Как из Яндекс Браузера экспортировать пароли?
Экспортировать пароли из Яндекс браузера можно 3 методами. Это пригодится, если пришлось переустановить обозреватель из-за сбоя в работе. Рассмотрим все способы переноса пользовательских данных более подробно.
Экспорт паролей из Яндекс браузера
Напрямую перенести все сохраненные пароли из Яндекс браузера нет возможности, но существуют альтернативные методы. Один из них – синхронизация аккаунта. Также можно воспользоваться специальными расширениями или использовать файл, в котором находятся пароли, в скрытой папке на жестком диске компьютера. 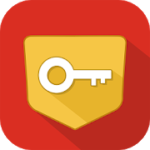
Способ 1: синхронизация аккаунта Яндекс
Самый простой и эффективный способ, позволяющий осуществить экспорт паролей из Яндекс браузера – это воспользоваться функцией синхронизации. Это сработает при входе в учетную запись на мобильных телефонах, планшетах и других устройствах.
С помощью синхронизации можно перенести не только пароли, но и все данные: закладки, табло, настройки, расширения.
Минус такого способа заключается в том, что нужно заранее позаботиться о сохранении паролей и других пользовательских данных.
Для этого нужно создать аккаунт Яндекс:
- Запустите Яндекс браузер и нажмите на кнопку «Войти», расположенную в верхнем правом углу.

- В следующем окне кликните по «Зарегистрироваться».

- Введите действующий номер телефона. Это обеспечивает безопасность конфиденциальных данных и предотвращает взлом профиля.

- Введите одноразовый код в следующем окошке, который придет на указанный номер телефон.
- Затем потребуется придумать логин и пароль и подтвердить действие.
После создания аккаунта необходимо осуществить вход в профиль. Для этого нажмите на кнопку «Войти», затем введите учетные данные. Между всеми устройствами, где активен Яндекс-аккаунт, будет происходить синхронизация паролей, закладок, истории посещения. 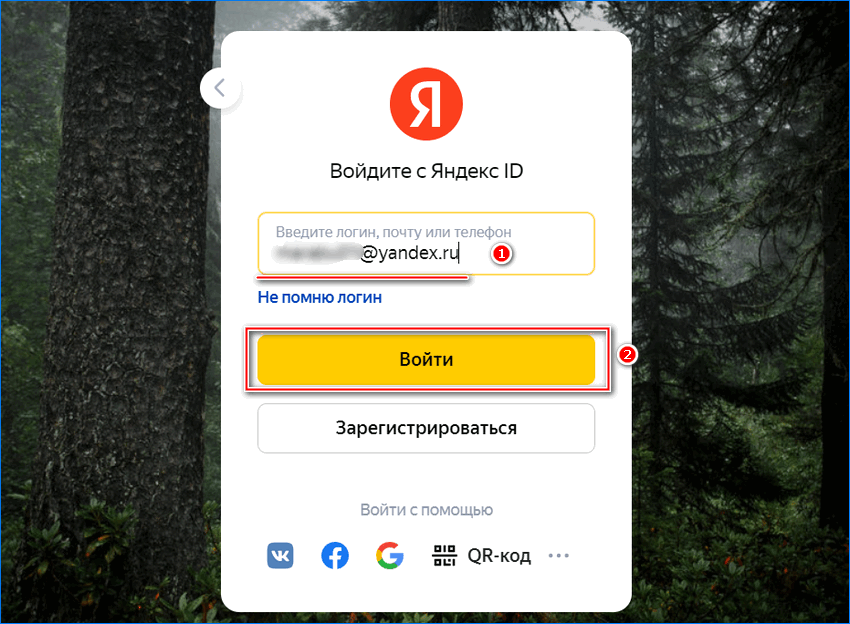
После ввода на сайте будет предложено сохранить пароль в Яндекс браузере в всплывающем уведомлении. Дайте разрешение, чтобы он стал доступен на телефоне или планшете.
Нужно настроить синхронизацию, включив пункт «Пароли». Таким образом, все сохраненные пароли на Яндексе будут доступны на других устройствах:
- Кликните по значку «Меню» в виде трех полосок в верхней панели.
- Вверху отобразится окно аккаунта, кликните по ссылке «Настроить синхронизацию».

- Откроется новая вкладка, где можно выбрать, что нужно синхронизировать. Отметьте нужные пункты галочкой.
- Закройте вкладку.

Через окно настройки можно полностью удалить все данные, которые были синхронизированы. Также можно на время деактивировать функцию при необходимости: данные не будут сохраняться до включения опции пользователем. 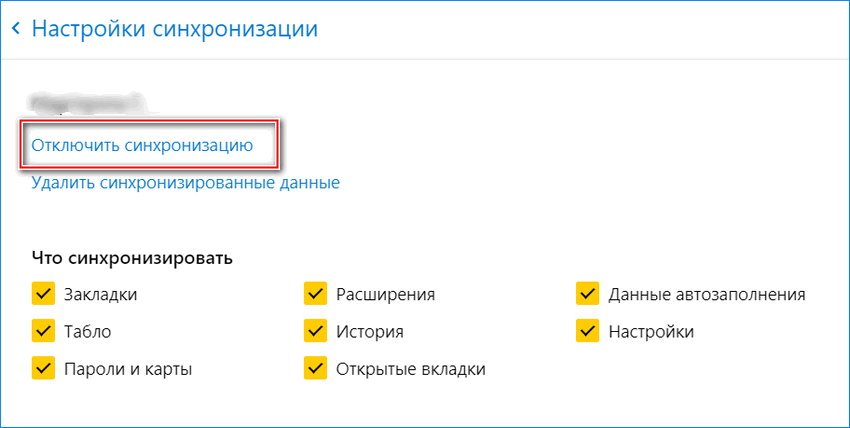
Чтобы информация не попала в аккаунт Яндекс, можно отключить автосохранение паролей через настройки браузера. Перейдите в соответствующий раздел через меню, затем выберите слева пункт «Инструменты». Снимите отметку с параметра «Автозаполнение форм». 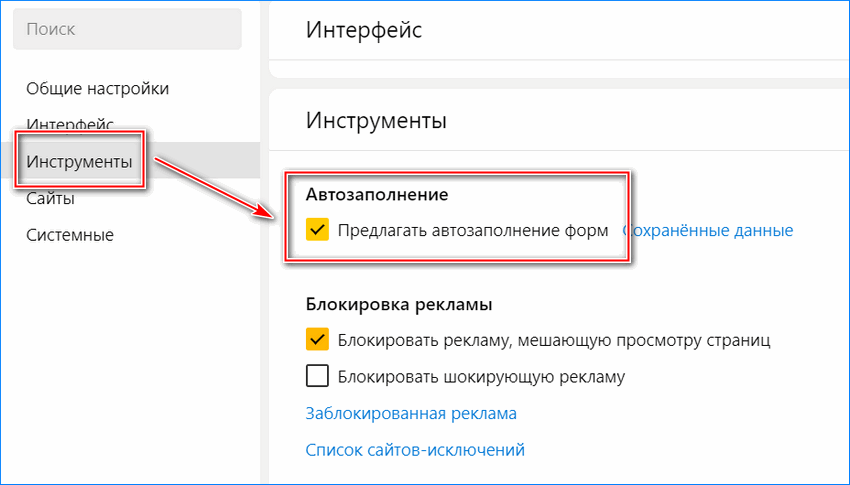
Способ 2: работа с файлом
По умолчанию, обозреватель хранит все пользовательские данные в файлах в скрытых папках на локальном диске C. Если Яндекс браузер «чист» или только что установлен, то перенос паролей таким образом ему подойдет. Метод может показаться неудобным, но он является одним из лучших решений, если необходимо экспортировать файлы из Яндекс браузера в другой обозреватель, поскольку встроенный функционал не предусматривает такой возможности.
При обновлении файла все раннее сохраненные пароли в браузере будут полностью удалены и замены из Яндекса.
Рассмотрим, как можно скопировать пароли из Яндекс браузера:
- Откройте на локальном диске C папку «Пользователи», затем свое каталог с именем учетной записи.
- Если в открывшемся окне не отображается папка AppData, то в верхней панели перейдите во вкладку «Вид», затем отметьте параметр «Скрытые элементы».

- Перейдите по следующему пути: AppDataLocalYandexYandexBrowserUser Data.
- Найдите каталог Default, а в нем файл Ya Passman Data. В нем хранятся все пароли Яндекс браузера.

- Вызовите контекстное меню нажатием правой кнопкой мыши по файлу и выберите из списка пункт «Копировать».
Файл можно сохранить в любой папке на жестком диске, скинуть на съемный носитель или загрузить в облачное хранилище для дальнейшего использования.
После переустановки Яндекс браузера файл Ya Passman Data достаточно скопировать в скрытую папку Default, путь к которой описан выше.
Если нужно импортировать скопированные пароли в другой профиль обозревателя Яндекс, то обратите внимание на каталог User Data. Помимо папки Default должна быть еще Profile. Если их несколько, то они пронумерованы, причем чем новее учетная запись, тем большая цифра стоит. Сюда и следует вставлять Ya Passman Data для импорта паролей.
Для переноса паролей в другой браузер, например, Google Chrome, действуйте следующим образом:
- В Google Chrome создайте новый профиль через встроенные инструменты браузера.
- Закройте все обозреватели и перейдите по такому пути: C:Usersназвание_учетной_записиAppDataLocalGoogleChromeUser Data.
- В Default отыщите файл Web Data. Его можно удалить, но лучше просто переименовать, чтобы была возможность восстановить старые данные при необходимости, вернув ему «правильное» имя.

- Вставьте скопированный файл Ya Passman Data, затем переименуйте его в Web Data.
После этого все пароли от Яндекс браузера станут доступны в Google Chrome. Их можно экспортировать в другой обозревателя с помощью встроенных инструментов.
Если пароли не сохраняются в файле, то отключена функция автозаполнения форм.
Способ 3: использование расширений
Существуют расширения для браузеров, которые хранят все учетные данные в облаке и шифруют их. Но у такого метода есть существенный недостаток: чтобы плагин «запомнил» пароли, требуется вручную вводить их при установленном дополнении. То есть он не способен сохранить сведения, которые уже есть в базе данных обозревателя, и вводились до установки расширения.
Использование расширений подойдет для тех, кто готов установить один из них, затем выйти из всех аккаунтов и личных кабинетов на сайтах и снова вести все сведения вручную. Таким образом, плагин «увидит» их, зашифрует и сохранит их на онлайн сервисе.
На примере одного из самых проверенных и эффективных плагинов LastPass, рассмотрим, как экспортировать пароли:
- В Яндекс браузере плагин уже предустановлен, поэтому его нужно активировать. Сделать это можно в разделе «Дополнения», который находится в главном меню. Если его нет в списке плагинов, то скачайте его по ссылке на нашем сайте.

- После активации или установки в верхней панели появится иконка LastPass. Кликните по ней и в дополнительном окне нажмите на пункт Create Account, позволяющий создать новый аккаунт.

- Введите действующий адрес электронной почты, затем придумайте пароль и подсказку для входа. Следует отметить, что пароль должен быть не короче 12 символов, и в нем должны присутствовать, как минимум, 1 цифра, 1 заглавная буква и 1 строчная.

- Зайдите на тот сайт, пароль от которого нужно запомнить. Если осуществлен вход в учетную запись, выйдете из нее. Вернитесь на страницу входа и введите логин и пароль от сайта.
- После нажатия на кнопку входа вверху отобразится окно LastPass, предлагающее сохранить сведения. Кликните по кнопке Add для добавления в базу на облачном хранилище.
После того, как все нужные пароли сохранены, установите плагин в тот обозреватель, в который их нужно импортировать.
Для экспорта паролей из Яндекс браузера действуйте так:
- Кликните левой кнопкой мыши по иконке расширения и выберите пункт Account Options.

- В появившемся списке нажмите на Advanced, затем Export.
- Введите пароль от профиля на сервисе плагина.
- Выберите один из предложенных вариантов: LastPass CSV File (универсальный файл, который можно использовать в любом другом браузере для импорта данных) или LastPass Encrypted File (зашифрованный файл).

Если создается универсальный файл в текстовом формате с паролями, то нужно только выбрать каталог на жестком диске для сохранения. Во втором случае потребуется придумать и подтвердить ключ, без которого импорт невозможен.
Самый простой способ экспорта паролей из Яндекс браузера – это синхронизация аккаунтов. Но он не всегда подходит, поэтому можно воспользоваться сторонним расширением или файлом в директории с учетными данными на жестком диске компьютера.
Восстановление паролей из Яндекс.Браузера

Яндекс.Браузер является одним из самых популярных и широко рекламируемых браузеров для сёрфинга интернета. Данное приложение, как и его основные конкуренты (Opera, Mozilla FireFox, Google Chrome), имеет функцию сохранения паролей, вводимых на различных сайтах пользователем. Многие пользователи, зная об этом, не утруждают себя запоминать свои пароли, полностью полагаясь на «память» своего браузера. Однако, что делать в тех случаях, когда появляется необходимость вспомнить свои пароли на интернет-ресурсах? Ведь при входе в форму авторизации пароли, как правило уже введены, но скрыты звёздочками.
К счастью, из этой ситуации есть выход. Для программы Яндекс.Браузер есть, как минимум, два способа извлечения сохранённых паролей.

Первый способ восстановления пароля самый простой — воспользоваться специальной утилитой. В интернете их можно найти множество, нужно лишь только найти и скачать понравившуюся, запустить её и посмотреть список всех паролей, сохранённых во всех Ваших браузерах. Одной из таких утилит является WebBrowserPassWiew, которая позволяет извлекать сохранённые пароли из всех самых популярных «просмотрщиков» интернета (в том числе и из Яндекс.Браузера) и при этом не требует установки. Более подробное описание к этой программе читайте по ссылке ниже:
Второй способ приводим специально для Яндекс.Браузера (почему-то именно работая в нём большинство пользователей испытывают необходимость узнать собственные пароли). Итак, чтобы «вытащить» пароли, сохранённые в браузере от Яндекс, выполняем пошагово следующие действия:
- запускаем Яндекс.Браузер
- заходим в Главное меню программы, нажав «полосатую» кнопочку в правом верхнем углу браузера и выбираем пункт Настройки

- на открывшейся странице настроек переходим на вкладку Настройки, листаем страницу до конца вниз и нажимаем кнопку Показать дополнительные настройки

- листаем страницу до раздела Пароли и формы и нажимаем кнопку Управление паролями

- в следующем окне вы увидите список сайтов, для которых сохранены пароли в Яндекс.Браузере, логины и пароли к ним. Однако, как видно на рисунке, пароли также, как и при входе на сайты, закрыты звёздочками или точками:

- чтобы увидеть сам пароль, а не звёздочки (или точки) нужно щёлкнуть левой кнопкой мыши на нужный пароль, при этом рядом появится кнопка Показать. Нажимаем на неё и наблюдаем сам пароль.

Примечания для опытных пользователей.
- Краткий путь к указанным выше настройкам: Меню (Настройки)/Настройки/Настройки/Показать дополнительные настройки/Пароли и формы/Управление паролями (далее щёлкаем на нужный пароль и нажимаем Показать)
- Файл Яндекс.Браузера, который хранит пароли в зашифрованном виде, находится по адресу: С:Users (Пользователи)User ( ) AppDataLocalYandexYandexBrowserUser DataDefaultLogin Data (файл Login Data без расширения, открывается блокнотом)/
Где хранятся и как посмотреть введенные пароли в Яндекс браузере
Для входа на сайт нужно знать логин (адрес электронной почты, никнейм или номер телефона), который отображается в верхней строке ввода. Также ниже нужно указать интернет-пароль – это секретный код, без которого войти на сайт не получится, преимущественно именно он защищает аккаунт от взлома. Все данные для авторизации добавляются в Яндекс браузер, в нем мы всегда можем посмотреть сохранённые пароли или открыть файл на диске со всем списком логинов и паролей. Просмотр пассворда может понадобиться при требовании ввести пароль в специальном приложении, другом браузере или устройстве. О способах просмотра паролей и пойдёт речь.

Случаи, когда не можем посмотреть сохранённые пароли в Яндекс браузере
Мы не всегда можем получить пароли из Яндекс браузера. В некоторых ситуациях узнать пароль невозможно, а именно:
- Раздел, где находятся сохранённые пароли в Yandex browser, заблокирован неизвестным мастер-паролем. Зашифрованные данные браузера посмотреть нельзя без ключа к шифру;
- Не получится посмотреть несохраненные пароли в Яндекс веб-обозревателе. Если сохранённых данных нет, то и изучать нечего;
- Папка, где хранятся пароли Яндекс веб-обозревателя на компьютере, защищена паролем. Системный администратор мог ограничить доступ к файлам пользователя.
Когда можем узнать сохранённые пароли в Яндекс браузере
Практически во всех случаях, кроме вышеперечисленных, интернет-пароли доступны к просмотру. Главные условия: пароли были сохранены в веб-обозревателе, и они не защищены с помощью мастер-пароля или мы знаем его.
Как посмотреть пароли в Яндекс веб-обозревателе
Простейший и весьма эффективный способ посмотреть сохранённые пароли в Яндекс браузере – воспользоваться специальным разделом веб-обозревателя. Это стандартный и рекомендуемый разработчиками метод. В большинстве случае также рекомендуем использовать данный способ.
Быстрый метод узнать пароль в Яндекс браузере:
- Нажимаем на кнопку с тремя горизонтальными полосами в правом верхнем углу.
- Жмём на пункт «Менеджер паролей».

- Вводим мастер-ключ (как правило это пароль от учетной записи ОС).
Таким образом можем посмотреть любой пароль из списка сохранённых.
Ещё один подобный метод посмотреть пароли в Яндекс браузере:
- Идём в меню браузера и жмём на опцию «Настройки».

- В разделе «Инструменты» кликаем на ссылку «Сохраненные пароли».

- Вводим мастер-пароль.

- Жмем на интересующий сайт.
- Кликаем на значок глаза в строке с интернет-паролем.

Как Яндекс браузер хранит сохранённые пароли
Если немного подумать, на ум приходит другой способ найти пароли в Яндекс браузере. Его суть в том, чтобы прочитать информацию с места, где находятся все пароли Яндекс.Браузера. Для этого нужно найти место хранения кодов от сайтов.
Браузер действительно хранит пароли в отдельном файле на компьютере. Если включена синхронизация с серверами Яндекса, то дубликат паролей хранится ещё и на облаке. Облачная версия файла предназначена для переноса данных на другое устройство с тем же аккаунтом.
Оба файла – это базы данных, не имеющие расширения. Это значительно усложняет чтение файла, ведь ни один редактор не может распознать данные. В случае изменения расширения на распространённые форматы, файл становится недоступным к использованию как в браузере, так и в редакторе. Забегая наперёд, у этой задачи есть решение, о нём немного позже.
В каком файле хранятся пароли Yandex браузера
Яндекс браузер хранит пароли в нескольких файлах, но ключевую роль исполняет один. Называется он «Ya Login Data». Есть ещё один аналогичный файл с приставкой Journal, он не несёт никакой полезной для нас информации. Это не полный ответ на вопрос, в каком файле хранятся пароли от Yandex browser, так как ещё используется «Password Checker».
Где хранятся пароли Яндекс браузера в файлах:
- Открываем «Этот компьютер» или любую другую папку.
- Кликаем на пункт «Вид» в верхнем меню.
- Жмём на кнопку «Параметры» и выбираем «Изменить параметры папок и поиска».

- Переходим на вкладку «Вид».
- В конце списка устанавливаем выделение возле «Показывать скрытые файлы» и нажимаем на кнопку «Применить».

- Следуем по пути C:UsersИмя ПКAppDataLocalYandexYandexBrowserUser DataDefault или вставляем ссылку в адресную строку «Проводника».

Здесь хранятся все пароли в Yandex browser.
Как посмотреть данные файла, где лежат пароли Яндекс веб-обозревателя
Обновлено 21.10.2019. После очередного обновления Яндекс Браузер, пароли в папке «…User DataDefault» находятся в зашифрованном виде и их просмотр с помощью сторонних приложений, вроде WebBrowserPassView, стал невозможен.
Как открыть файл, в котором Yandex browser хранит пароли:
- Выполняем все действия, описанные в прошлом разделе статьи.
- Копируем файл «Ya Login Data».

- Вставляем копию файла в любое удобное место, лучше на рабочий стол.
- Делаем клик ПКМ по файлу и выбираем «Переименовать».
- Убираем приставку «Ya» с названия, чтобы получилось «Login Data».

- Скачиваем приложение WebBrowserPassView . (Пароль от архива: wbpv28821@)
- Открываем архив и запускаем exe-файл.

- Нажимаем на вкладку «Options» и выбираем «Advanced Options».

- Снимаем выделение со всех браузеров, оставляем только Google Chrome.
- Устанавливаем флажок в разделе «Chrome Options» возле строки «User Data Folder».
- Указываем путь к переименованной копии файла, где находятся пароли Яндекс браузера.

- Жмём «Ок» и в главном меню смотрим пароли.
Как изучить пароли в Яндекс браузере на Андроид
Практически таким же способом, как в первом методе, можем посмотреть пароли в Yandex browser на Андроид. Логика та же самая, но названия разделов несколько иные.
- На мобильном телефоне или планшете с Android открываем Яндекс.Браузер.
- Жмём на три точки в правой части адресной строки и выбираем «Настройки».

- Находим графу «Пароли» и жмём на «Список паролей».

- Вводим код телефона (используется либо пин-код, либо графический ключ, либо отпечаток пальца) .

- Выбираем нужный сайт в списке.
Как открыть пароли в Yandex browser без доступа к компьютеру
Можем изучить на Андроиде сохранённые пароли в Яндекс браузере с компьютера. Единственное условие – на ПК должна быть активирована синхронизация паролей с сервером. Суть идеи в том, чтобы подключить телефон к аккаунту, где хранятся пароли десктопной версии Яндекс браузера. Система автоматически загрузит пароли на смартфон, а здесь уже их не составит сложности посмотреть.
Как смотреть пароли, записанные в Яндекс браузере на компьютере через смартфон:
- Жмём на многоточие в поисковой строке, а затем – на «Настройки».

- Нажимаем на соответствующую кнопку в разделе «Синхронизация».

- Вводим логин и пароль от Яндекс почты.
- Подключаемся к интернету и ждём загрузку синхронизированных файлов. Уведомления или строка загрузки отсутствуют.

- Смотрим пароли с компьютера (по примеру с прошлого раздела).
Как узнать мастер-пароль в Yandex браузере
В Яндекс браузере сохранённые пароли могут быть защищены мастер-паролем – это код, который открывает доступ ко всему разделу. В таком случае первым делом нужно где-то взять этот ключ. Правда в том, что довольно сложно что-либо сделать, если не помним мастер-пароль.
Из ситуации есть 2 выхода:
- С сохранением данных. Работает только в случае активации возможности восстановления. Алгоритм действий:
- На странице « Настройки паролей » нажимаем на «Удалить мастер-пароль».

- В следующем окне жмём «Не помню пароль» и выбираем «Сбросить мастер-пароль».

- Придумываем и дважды вводим новый ключ, затем кликаем на «Продолжить».

- Входим в аккаунт, привязанный к профилю Яндекс веб-обозревателя.

- Вводим новый мастер-пароль, чтобы увидеть и изучить содержимое раздела.
- На странице « Настройки паролей » нажимаем на «Удалить мастер-пароль».
- С форматированием всех паролей. Единственный способ открыть доступ к разделу с данными для входа на сайты, но все прежде установленные пароли при этом удаляются. Что делать:
- Идём по ссылке и запрашиваем «Удалить мастер-пароль».
- Нажимаем «Не помню пароль» и выбираем «Удалить».
Это все способы просмотреть внесённые в Яндекс браузер пароли: через раздел веб-обозревателя, файл и смартфон. Также мы узнали, где располагается файл со всеми добавленными в браузер паролями и научились его открывать. Иного способа получить пароли из Яндекс веб-обозревателя сегодня не известно.