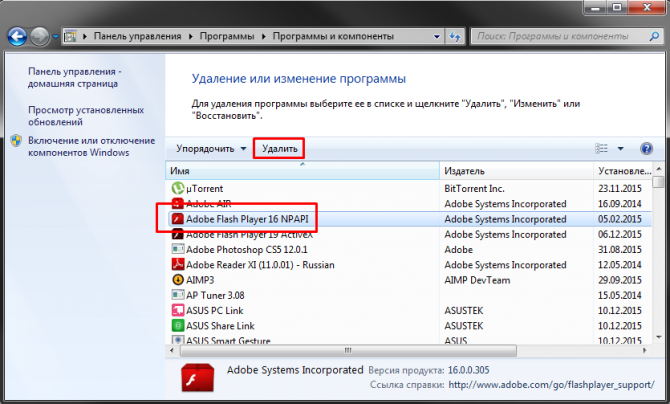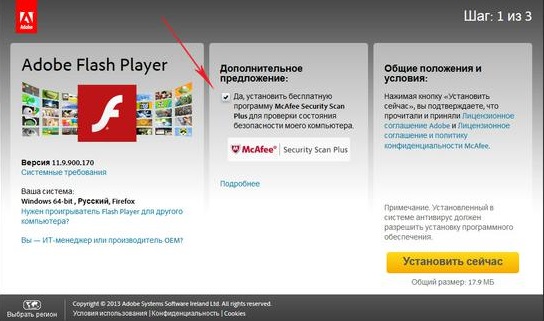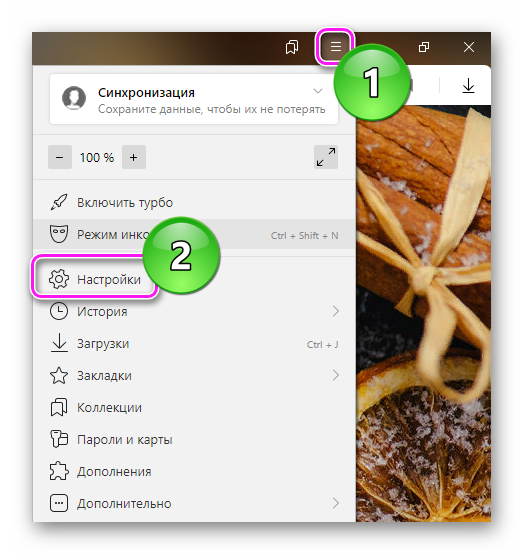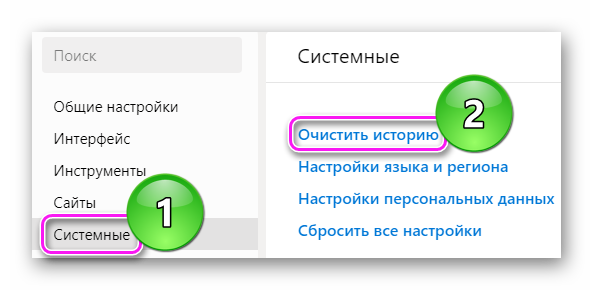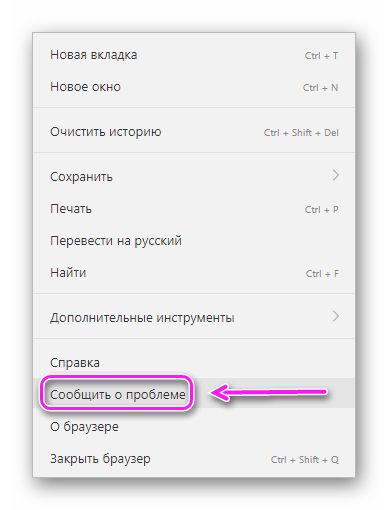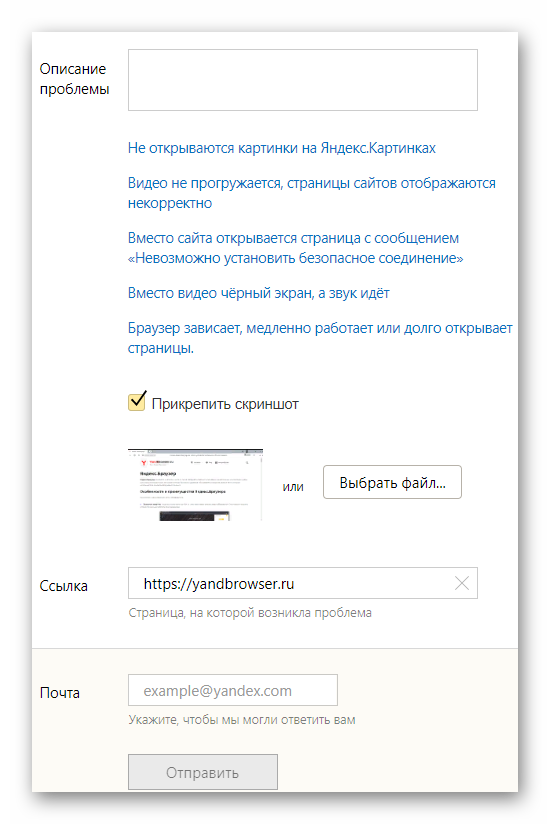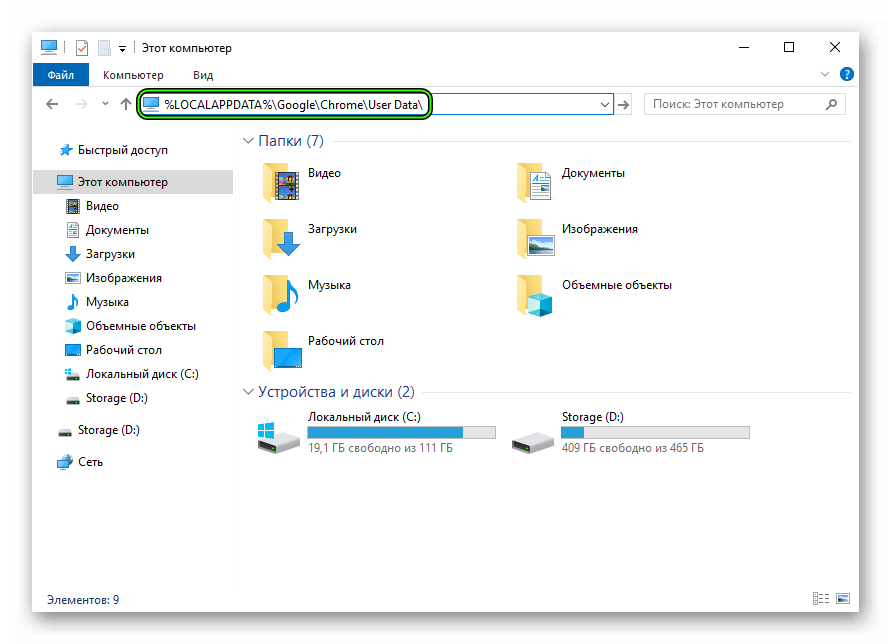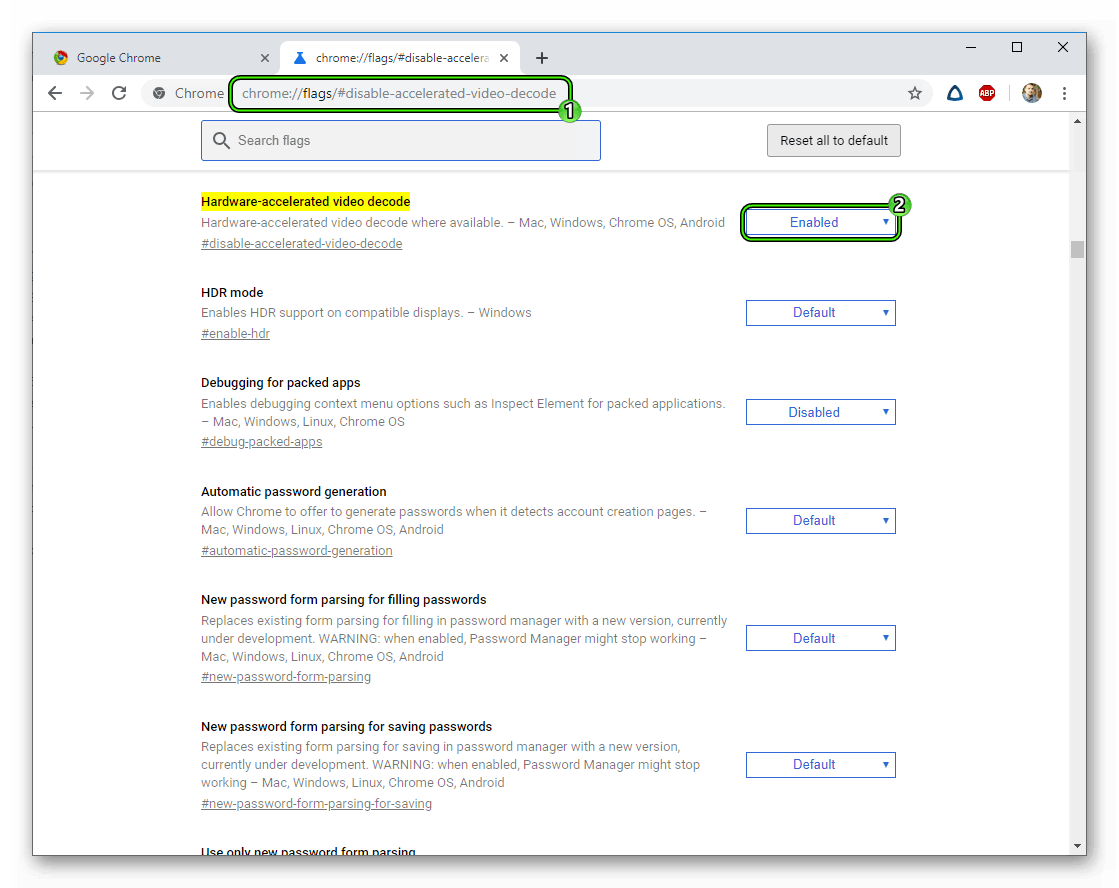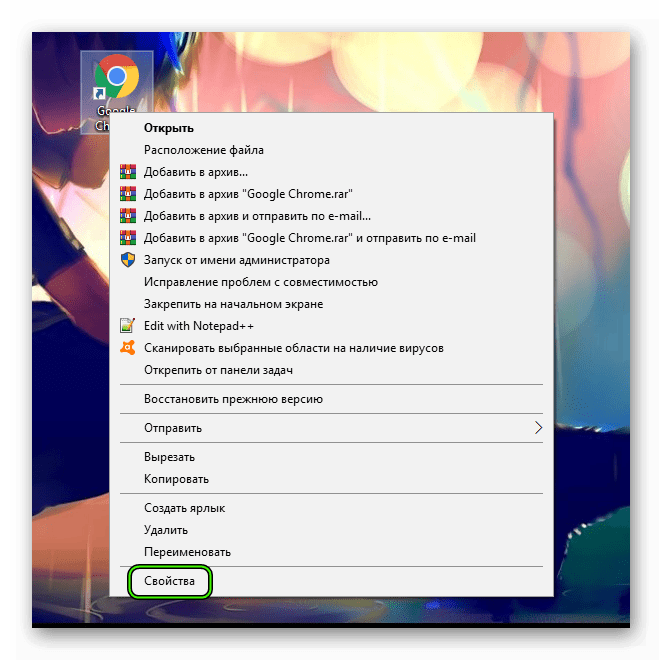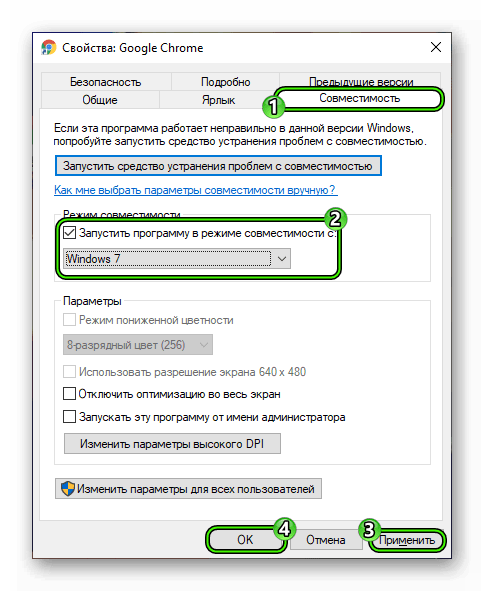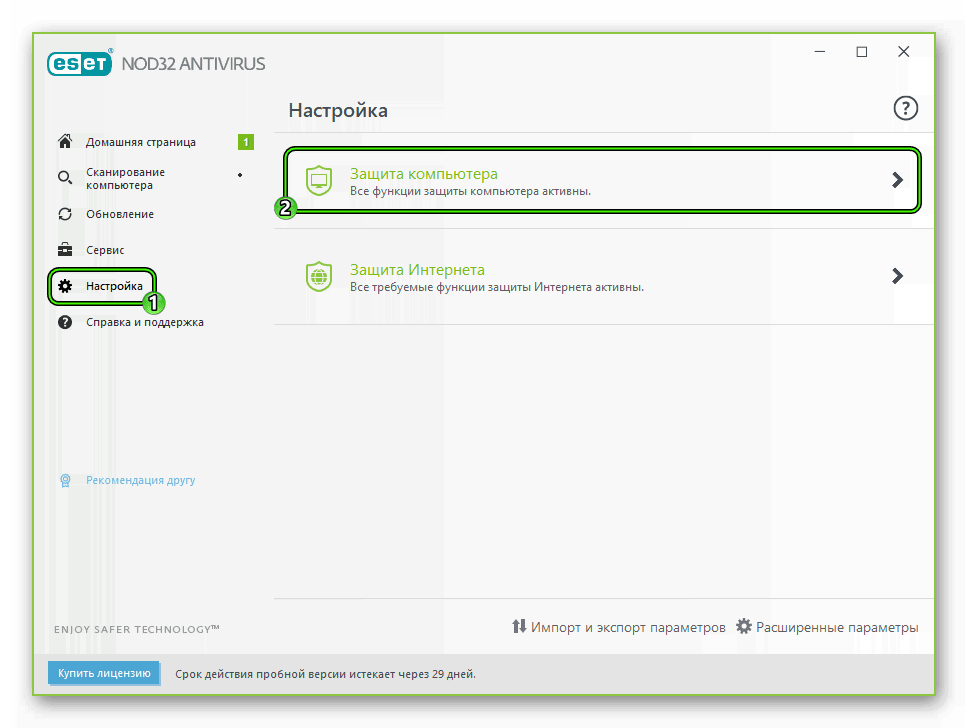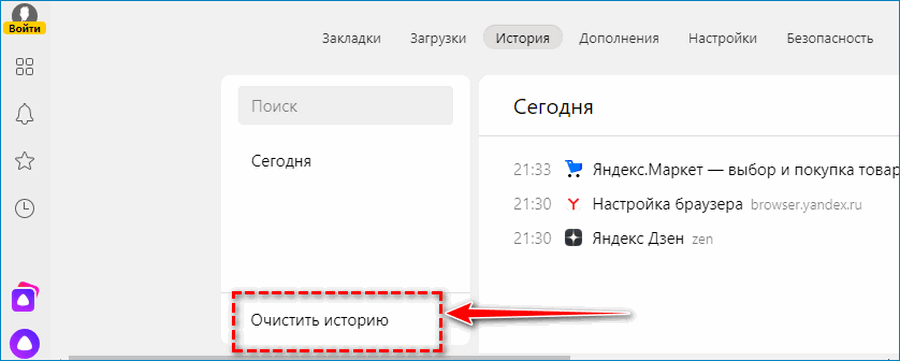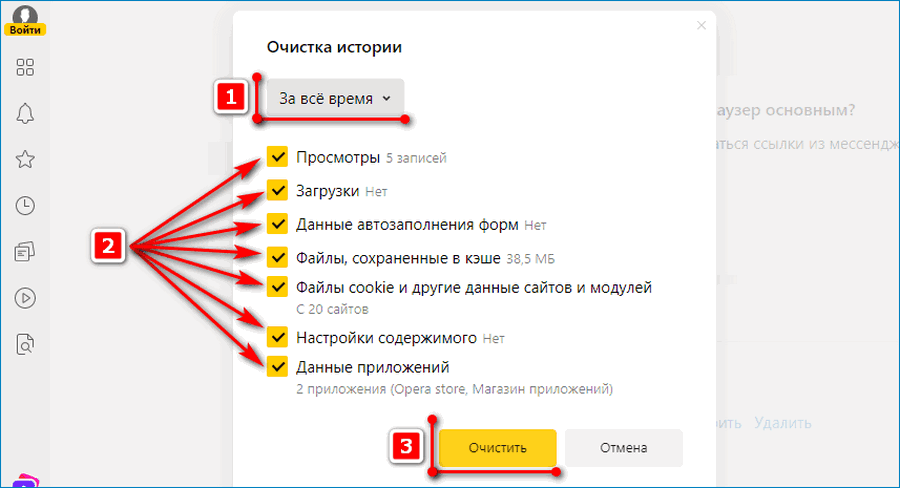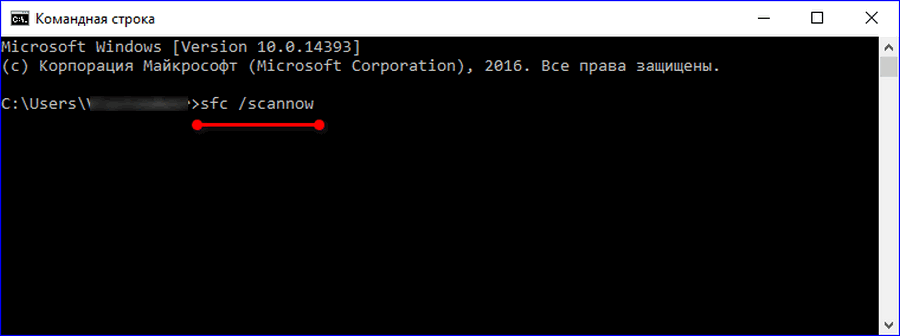Закрываются страницы в браузере
Что делать, если браузер внезапно вылетает с ошибкой
На работу веб-обозревателя влияет множество вещей: внутренние плагины, Flash и JavaScript, системные библиотеки и службы, сайты, которые вы посещаете, и множество других параметров. Если у вас вылетает веб-браузер – необходима тщательная диагностика. В данной статье рассматривается, как определить причину возникновения ошибки и устранить ее собственными силами, без обращения к компьютерным мастерам.
Проверка компьютера на вирусы
Заражение компьютера вирусами и вредоносными программами может послужить причиной очень многих проблем. Вылеты из браузера – не исключение. Некоторые вредоносные скрипты могут повредить служебные файлы самого обозревателя, заставляя его работать некорректно. Другие способны заменить содержимое библиотек Виндовс, которые используются нужными вам программами. Третьи просто работают в фоновом режиме, автоматически закрывая запущенные приложения.
Чтобы избавить свой персональный компьютер от негативного влияния вирусных программ, необходимо использовать специальный приложения – антивирусы. Они постоянно проверяют все скачиваемые из интернета файлы, а также сканируют весь ПК на факт наличия на нем вредоносных скриптов.

Если у вас нет антивирусной программы – настоятельно рекомендуется установить какую-нибудь. Очистить компьютер от вирусов вручную невозможно. А если этого не сделать – любые исправления будут тут же отменяться незаметно работающими скриптами. Вы можете воспользоваться бесплатным антивирусом, например, от корпорации Майкрософт. Его можно свободно загрузить с официального сайта продукта, перейдя по ссылке https://www.microsoft.com/ru-ru/download/details.aspx?id=5201.
После успешной установки сразу же запустите полную проверку ПК. После этого можно приступать к поиску последствий вирусных атак и их устранению. Проверка PC на вирусы – первое, что рекомендуется делать при возникновении подобных проблем.
Отключение плагинов
Любое расширение, которые вы подключаете к своему браузеру, так или иначе влияет на его работу. Воздействие некоторых – минимально, тогда как другие могут до неузнаваемости изменить привычный интерфейс.
Не каждое дополнение разрабатывается профессионалами и тщательно проверяется на факт наличия в нем багов и ошибок. Множество адд-онов выпускаются разработчиками-любителями и могут нести в себе ряд неприятных проблем.
Очень часто пользователи жалуются на плагины для взаимодействия с социальными сетями, например, VkSaver. Некоторые их функции могут конфликтовать с активными системными службами или просто работать некорректно, что и приводит к тому, что вылетает используемый браузер.
Если вы замечаете, что ваш интернет-обозреватель закрывается именно во время работы с функциями какого-либо расширения – скорее всего, проблема именно в нем. Попробуйте отключить его. Если вылеты прекратятся – значит, вы нашли источник неприятностей. В этом случае необходимо попробовать переустановить проблемный адд-он, либо найти ему корректно работающую замену.

В каждом веб-обозревателе плагины отключаются по-разному. Как правило, пользователям необходимо открыть панель управления программы. Это делается с помощью специальной кнопки в верхней части окна. В ниспадающем меню выберите раздел, который называется «Дополнения» («Add-ons») или «Расширения» («Extensions»).
Конфликт Shockwave Flash
Другая распространенная причина ошибок, зависаний и вылетов – неправильная работа модулей, отвечающих за работы с элементами, созданными с помощью технологии Флеш. Для начала необходимо устранить возможность конфликта различных версий этих плагинов.
Эта проблема типична для браузеров, созданных на платформе Chromium, например, для Google Chrome или Yandex Browser. Дело в том, что в комплекте с ними всегда идет подобный модуль, который регулярно обновляется вместе с самим обозревателем. При этом у многих пользователей на компьютерах установлен общий пакет Adobe Flash Player, который реализует те же функции. В результате, обозреватель пытается работать с двумя плагинами сразу, что может привести к ошибкам.
В этом случае необходимо выполнить следующее:
- Запустите проблемный интернет-обозреватель.
- В адресной строке введите «about://plugins» и нажмите клавишу Энтер.
- На открывшейся странице отображены все подключенные служебные плагины. В правой верхней части окна расположена гиперссылка «+Подробнее» («+More»). Кликните по ней.
- Отыщите раздел, который называется «Adobe Flash Player».
- Если в этом разделе находится 2 элемента, необходимо отключить один из них. Обратите внимание на параметр «Месторасположение» («Location»). Вам нужно отключить тот файл, который находится в папке «Windows…».

Системный модуль Flash
Если вышеописанные действия не помогли – попробуйте наоборот, включить тот, что в системной директории, а стандартный включить. Затем, если необходимо, переустановите Adobe Player. Как это сделать, описано ниже.
Иногда в результате системных сбоев, неправильной установки обновлений или заражения вирусами, файлы отдельных программ могут быть повреждены. Это приводит к множеству ошибок и неправильной работе. Так как Adobe Flash нужен браузерам для работы с большим количеством контента на страницах сайтов, от его корректности зависит и функционирование обозревателей.
Если интернет-обозреватель вылетает при попытке запуска онлайн фильмов или игр – проблема, скорее все, именно в этом. Если браузер закрывается и выдает ошибки почти сразу после запуска – это также может оказаться причиной. Удаление и повторная установка Флеш Плеера могут помочь в этом случае. Если вы не знаете, как это делается, следуйте инструкции, представленной ниже.
Переустановка Флеш Плеера
- Откройте меню «Пуск». Вы можете сделать это с помощью специальной кнопки в левом нижнем углу десктопа или нажав на клавишу «Win».
- Здесь вам потребуется открыть «Панель управления» с помощью кнопки с соответствующей надписью.
- Перейдите в раздел, который называется «Программы».
- Запустите утилиту с названием «Удаление программы».
- В открывшемся окне представлен список всех установленных на ваш персональный компьютер приложений. Найдите запись «Adobe Flash Player» и выделите ее кликом мыши.

- Щелкните по кнопке «Удалить», которая появится над перечнем.
- Подтвердите свое намерение и подождите, пока системный модуль не будет удален с вашего жесткого диска.
- Теперь нужно установить новую, неповрежденную версию. Для этого откройте любой работающей браузер.
- Перейдите по ссылке https://get.adobe.com/ru/flashplayer/ на официальный вебсайт разработчика продукта.
- Кликните по гиперссылке «Загрузите системный модуль».
- Сервер самостоятельно определит разрядность вашей операционной системы и предложит соответствующую версию программы. В графе «Дополнительное предложение» снимите галку, если не хотите устанавливать бесплатные утилиты от партнеров.
- Щелкните по желтой кнопке «Установить сейчас».

- Подождите, пока на ваш компьютер скачает инсталляционный файл, а затем запустите его.
- Следуйте инструкциям Мастера Установщика (Windows Install Wizard), чтобы установить Плеер на свой ПК.
Замена системных библиотек
Очень часто антивирус не может устранить все последствия заражения. Вредоносные программы изменяют содержимое системных библиотек, вынуждая их работать неправильно. В этом случае после очистки компьютера от вирусов придется заняться восстановлением системных файлов.
Для функционирования браузеров необходима библиотека «rpcss.dll», которая располагается в директории «C:windowssystem32». Попробуйте скопировать ее с другого компьютера или скачать в сети.

Также необходимо запустить средство восстановления поврежденных системных файлов Windows. Это можно сделать с помощью командной строки:
- Вызовите меню «Пуск».
- В поисковую строку в самом низу меню введите «cmd», но не нажимайте Enter.
- Кликните ПКМ по найденной утилите и в контекстном меню выберите функцию «Запуск от имени администратора».
- В открывшейся консоли Виндовс введите команду «sfc /scannow» без кавычек и нажмите Энтер.

- Дождитесь завершения процесса и закройте консоль.
Обновление драйверов
Некорректная версия драйверов видеокарты также может вызвать вылеты во время работы браузера. Устранить проблему достаточно просто – необходимо загрузить самые свежие драйвера. Это можно сделать или с официального сайта производителя вашей видеокарты, или с помощью специальных приложений, которые обычно устанавливаются вместе с драйверами.
Очистка кэша
Вылеты могут быть вызваны внутренними ошибками в кэш-памяти вашего браузера. Если во время процедуры кеширования произошел системный сбой – файл может быть поврежден, что приведет к некорректной работе программы.

В этом случае необходимо почистить кеш своего обозревателя. Данная процедура делается через меню настроек или в менеджере истории. Рекомендуется удалять данные за все время.
Если ни один из вышеперечисленных способов не помог – переустановите свой веб-браузер. Для этого удалите его через панель управления, а затем скачайте установочный файл с официального вебсайта. Не забудьте сохранить свои закладки и сохраненные пароли.
Почему при нажатии на вкладку она закрывается Яндекс Браузер
Из причин, почему при нажатии на вкладку она закрывается в Яндекс Браузер: переизбыток кэша в обозревателе, неудачное обновление программы или засорившийся реестр. Далее поочередно разбираем каждый вариант.
- Переизбыток кэша
- Неудачное обновление
- Очистка реестра
Переизбыток кэша
Временные файлы необходимы для ускоренной загрузки сайтов или сервисов, посещенных ранее. Если в кэше находится слишком много данных, в браузере закрываются активные вкладки, на ресурсах не прогружаются изображения/ролики. Как это исправить :
- Проследуйте в «Настройки» через дополнительное меню.

- Перейдите в раздел «Системные», снизу выберите «Очистить историю».

- Установите промежуток «За все время». Поставьте отметки напротив «Файлы, сохраненные в кеше». Дополнительно, можете избавиться от «Cookie и другие данные сайтов и модулей». Клацните по «Очистить».

Перед очисткой web-обозревателя рекомендуется сохранить пароли от важных сайтов, чтобы не потерять к ним доступ.
Неудачное обновление
Из-за ошибки разработчиков в 2014 году, пользователи впервые стукнулись с закрытием вкладок при нажатии на них в Яндекс Браузере. Проблему решили в последующих обновлениях веб-обозревателя. Кто столкнулся с такой неисправностью в настоящий момент, могут :
- дождаться следующего апдейта программы;
- полностью удалить Yandex.Browser, включая очистку реестра;
- переустановить браузер вместе с закладками и табло.
При обнаружении ошибок, разработчики рекомендуют воспользоваться формой обратной связи :
- Разверните вспомогательное меню, в списке наведите курсор на «Дополнительно».

- В отобразившемся списке выберите «Сообщить о проблеме».

- Укажите тип неисправности, если нужно прикрепите скриншот проблемы и отправьте электронное письмо.

Сотрудники компании могут ответить на письмо спустя время.
Очистка реестра
В реестре хранятся остаточные файлы удаленных обычным способом программ. Когда их становится слишком много, компьютер начинает работать нестабильно. Чтобы с этим справиться :
- Скачайте и установите CCleaner — ссылка на официальный сайт https://www.ccleaner.com/ru-ru/ccleaner.
- Запустите программу и выберите «Проверка здоровья». Пропустите первое знакомство, тапая по «Далее», а в конце щелкнув «Начало работы».
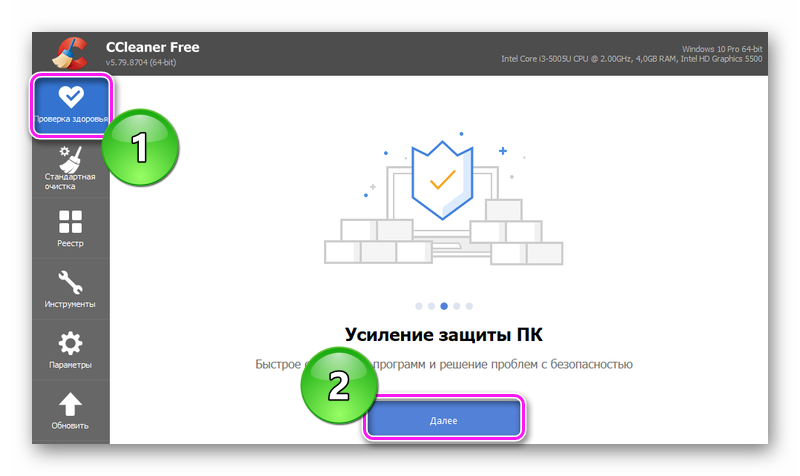
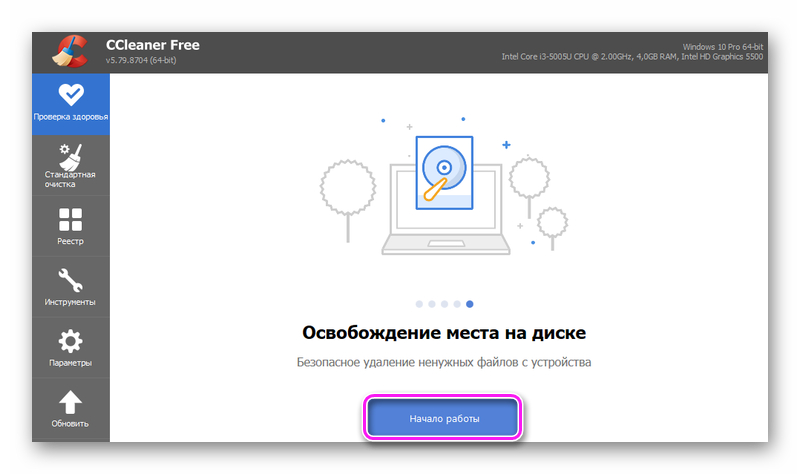
Кроме записей в реестре, программа избавляется от шпионского ПО.
Закрытие вкладок при нажатии на них — это старая проблема Яндекс.Браузера, которую решили еще в 2014 году. Повторное появление этой ошибки говорит о перегруженном кэше или неудачном апдейте программы.
Почему закрывается Яндекс.Браузер сам по себе
Если при серфинге в сети постоянно вылетает Яндекс Браузер и пишет что произошла ошибка нужно искать решение проблемы комплексно. Однозначного ответа, почему обозреватель так себя ведёт, к сожалению, нет. Несмотря на то что обозреватель считается одним из самых стабильных, ошибки всё же случаются. И в этой статье мы собрали полный список возможных причин и способов их устранения.
Причины аварийного закрытия Яндекс.Браузера
Ошибки с аварийным закрытием Яндекс.Браузера могут случаться по самым разнообразным причинам начиная от неактуальной версии программы, заканчивая повреждения компонентов браузера или системных библиотек.
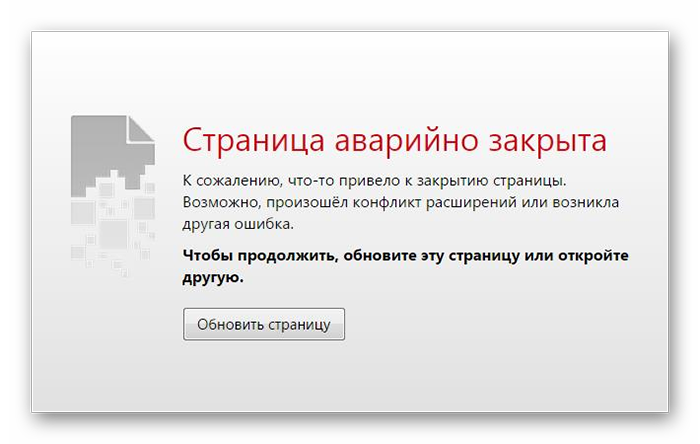
Устаревшая версия программы
По умолчанию Яндекс.Браузер обновляется автоматически как только выходит очередной патч. Но если пользователь отключил авто обновление в настройках программы то, естественно, новых сборок он не получит. При использовании устаревшей версии возможны различные ошибки.
Для обновление текущей версии Яндекс Браузера:
- Откройте «Меню», кликнув на кнопку в виде трёх горизонтальных полос в правом верхнем углу и в открывшемся окне наведите курсор мыши на пункт «Дополнительно».
- В следующим всплывающем окне выберите «О браузере».
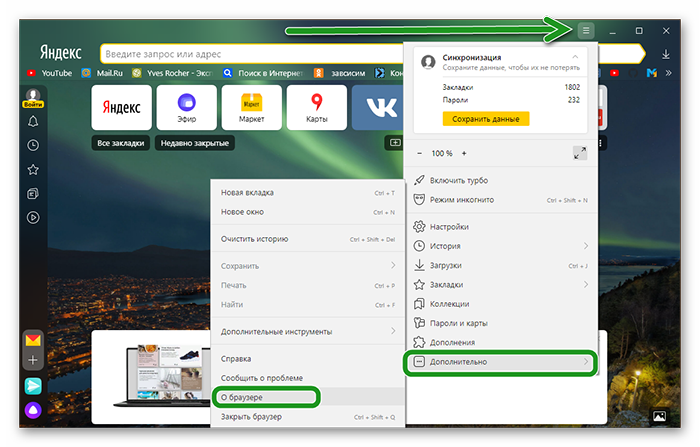
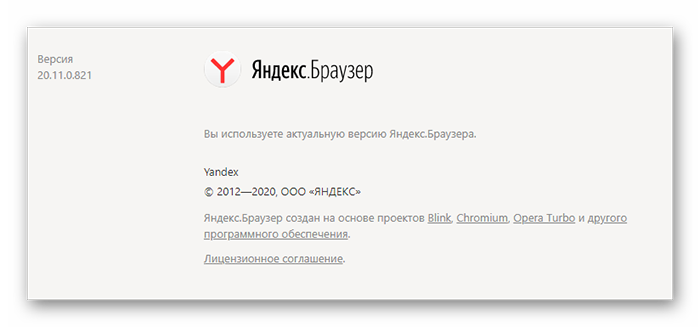
Переполнен кеш браузера
Кэш браузера необходим для оптимизации работы программы. Это специально выделенная область на жестком диске, где хранятся копии данных с посещенных сайтов. Здесь находятся небольшие файлы, которые содержат копии картинок, текста, скриптов и другого контента.
По умолчанию кэш браузера динамический, обозреватель сам определяет объем исходя из свободного места на жестком диске. Если память кэша переполненная он перезаписывает старые файлы новыми.
Очистить кэш браузера можно несколькими способами:
- через меню Яндекс.Браузера;
- с помощью сторонних программ и утилит.
Рассмотрим способ очистки кэша инструментами Яндекс.Браузера:
-
Откройте «Меню» в правом верхнем углу и в списке выберите «История»/«История». Или нажмите комбинацию клавиш Ctrl + H .
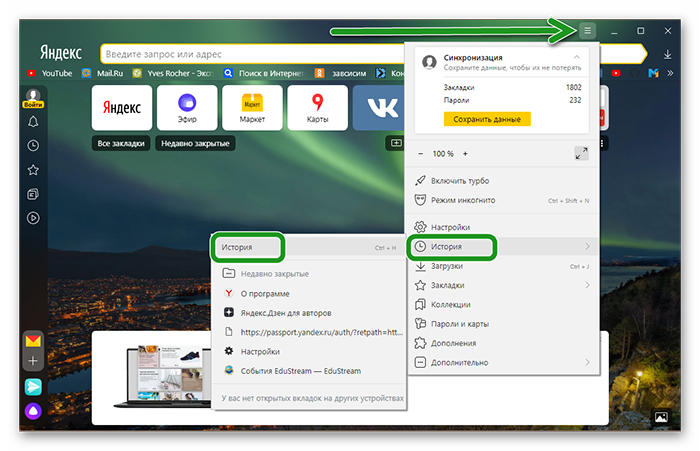
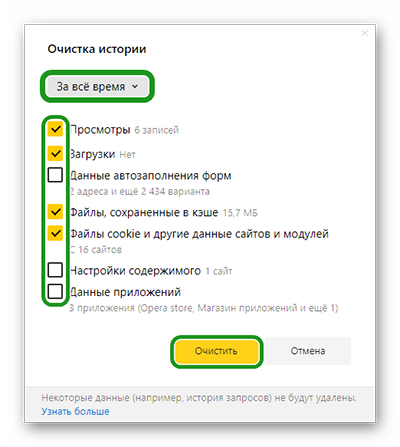
Проверьте теперь происходит ли спонтанный вылет программы.
Если стандартный способ не помог решить проблему можно попробовать очистить кэш с помощью сторонней утилиты CCleaner. Эта замечательная программа способна справиться намного лучше, как если бы вы чистили кэш из-под самого браузера. Более подробно о том как почистить систему от мусорных файлов, а также исправить реестр мы рассказываем в других наших статьях.
Конфликт установленных расширений
Расширения и дополнения браузера позволяют расширить возможности обозревателя до невообразимых границ. Скачивать фильмы и музыку из источников, где по умолчанию загрузки не предусмотрены. Тестировать дизайн и верстку сайтов, блокировать рекламу и многое другое. Однако эти же расширения могут создавать различные конфликты и вызывать сбои. Проблема заключается в том что у Яндекс.Браузера нет собственного магазина расширений.

Все плагины, по умолчанию установленные в браузер, а также которые вы загружаете самостоятельно были изначально разработаны для обозревателей Опера или Google Chrome. Большая часть этих расширений была создана сторонними разработчиками и возможно не проверялась на совместимость с Яндекс.Браузером.
Определить какое именно расширение вызывает конфликты, к сожалению просто так нельзя. Но можно вычислить виновника эмпирическим путем, – отключая и удаляя установленные расширения, и попутно проверяя работу браузера.
- Откройте «Меню» и перейдите в раздел «Дополнения».
- Здесь вы увидите комплект уже установленных плагинов из коробки, которые идут вместе с Яндекс.Браузером их удалить нельзя, но можно отключить.
- Переключите тумблер напротив каждого расширения в положение «Выкл.».
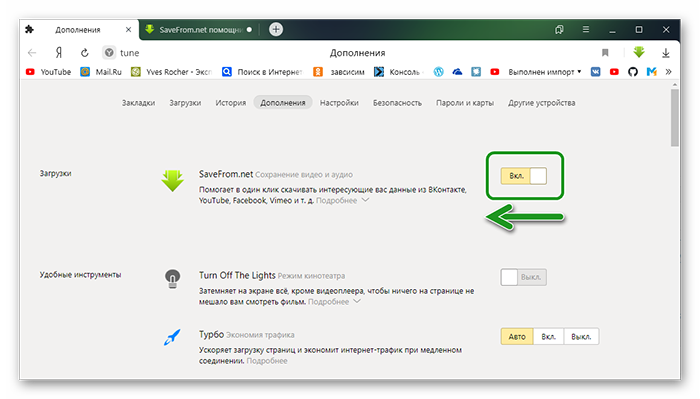
Отключите все плагины, если они не нужны удалите. Проверьте работу обозревателя. Если проблем больше не наблюдается можете попробовать поочередно устанавливать или активировать тот или иной плагин, чтобы определить виновника.
Не установлен или устаревший Adobe Flash Player
Adobe Flash Player необходим для корректной работы Flash-контента. Это воспроизведение видео на различных сайтах, игры и многое другое. Если Flash Player не установлен или устаревшая версия при попытке загрузить такой контент могут происходить ошибки с аварийным закрытием Яндекс.Браузера.
Чтобы обновить или установить Флеш плеер:
- Отправляйтесь на официальный сайт загрузки Flash Player.
- В шаге 1 выберите операционную систему.
- В шаге 2 выберите версию в данном случае АЗ 32 For Opera and Chromium.
- Снимите галочки для установки бесплатных утилит от партнеров
- Нажмите кнопку «Загрузить Flash Player».
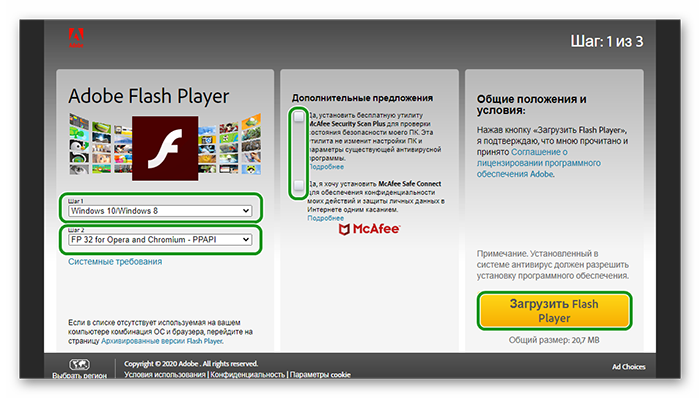
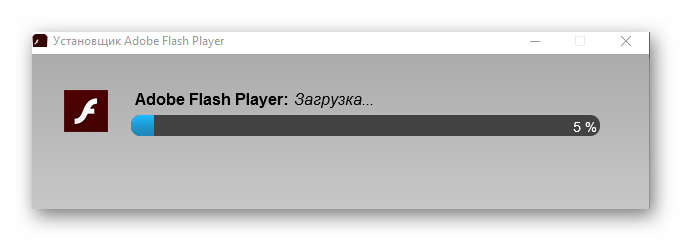
Вирусная активность
Заражение компьютера вирусами одна из основных причин когда Яндекс Браузер неожиданно закрывается при попытке перейти на какую-нибудь ресурс или, вообще, при различных действиях. Единственный способ вылечить компьютер это использовать специальные антивирусные программы. Независимо от того есть ли на вашем компьютере стационарный антивирус или нет, для сканирования и удаления зловредов рекомендуется использовать портативные облачные решения, такие как:
Все все эти облачные сканеры бесплатные и не требуют установки. Достаточно скачать файл и запустить сканирование. Антивирус сверяется с вирусными базами, хранящимися на облаке в отличие от стационарной программы, которая загружает сигнатуры в память ПК. После чистки облачными сканерами рекомендуется переустановить стационарной антивирус.
Рекомендуем обратить внимание на антивирус Avast Free версии, как его установить и пользоваться мы рассказываем в другой статье.
Повреждение компонентов программы
Яндекс.Браузер, как любая другая программа может быть подвержен вирусной атаке, при которой вредоносный код может повредить какие-то компоненты, в следствии чего браузер будет некорректно работать, например, закрываться при попытке перейти на какой-то сайт или скачать какое-нибудь файл.
Если после чистки на вирусную активность и обнаружение вредоносного кода проблема не исчезла возможно стоить переустановить Яндекс.Браузер.
Чтобы удалить правильно Яндекс.Браузер:
-
Откройте «Пуск» и перейдите в «Панель управления». Для Windows 10 – в меню «Пуск» скрольте список с установленными программами до пункта «Служебные Windows», разверните ветку и здесь выберите «Панель управления».
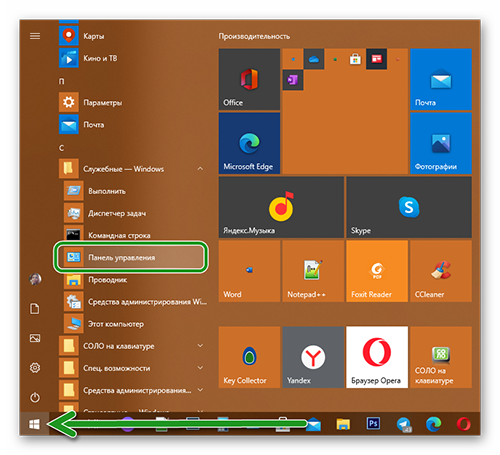
Переключитесь на режим просмотра «Категория» и далее нажмите «Удаление программы».
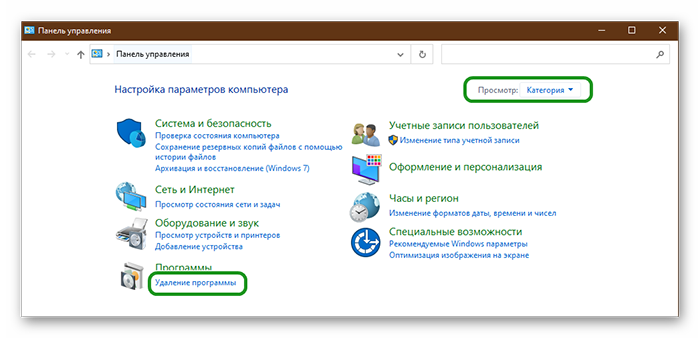
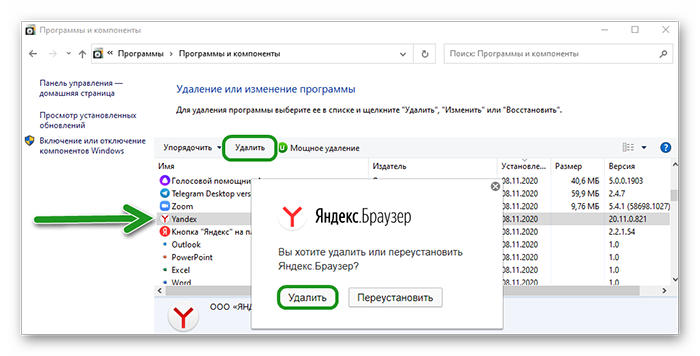
В системных папках пользователя еще остались хвосты и какие-то файлы, которые могут вызвать ошибки при следующей установке, их рекомендуется также очистить.
- Нажмите на клавиатуре комбинацию Win + R .
- В диалоговом окне утилиты выполнить напишите команду %AppData% .
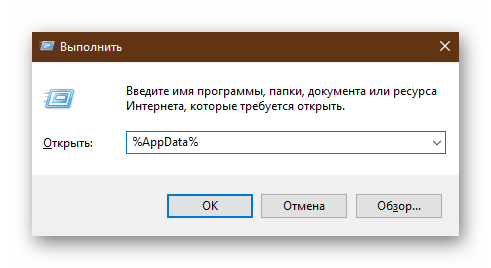
Теперь можно отправляться на официальный сайт Яндекса и скачать свежую сборку для установки. Как установить и настроить Яндекс.Браузер мы рассказываем в другой нашей статье.
Повреждение системных библиотек
Очередная проблема, которую вызывают вирусная активность вследствие чего Яндекс.Браузер может аварийно закрываться, это повреждение системных библиотек. Можно попробовать устранить неполадку с помощью специальной встроенной утилиты Windows для сканирования библиотек и устранения неполадки.
- Откройте «Диспетчер задач» с помощью комбинации клавиш Ctrl + Shift + Esc .
- В панели сверху выберите «Файл»/«Запустить новую задачу».
- В небольшом окне отметьте галочкой checkbox «Создать задачу с правами администратора».
- В диалоговом окне впишите команду cmd , нажмите «Ок».
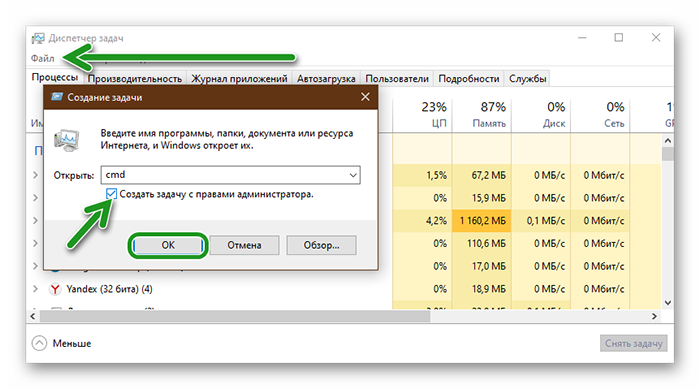
Утилита проверит целостность библиотек и исправит их, если будут найдены ошибки.
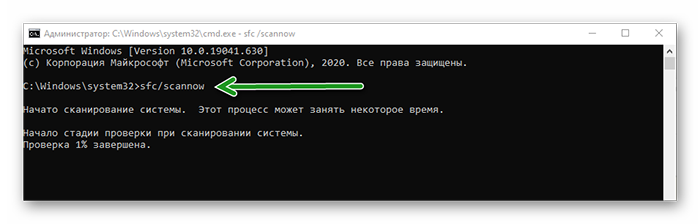
На Андроид
Yandex Browser кроссплатформенная программа ей можно пользоваться не только на ПК, но также на планшетах и смартфонах под управлением Android или IOS. В мобильной версии также могут случаться ошибки с аварийным закрытием Яндекс.Браузера.
Здесь можно рассмотреть ряд причин, Если Яндекс Браузер выдает ошибку и закрывается:
- устаревшая версия браузера;
- недостаточно места для файлов кэша;
- на устройстве установлены различные утилиты для энергосбережения и чистки устройство от мусорных файлов;
- программа конфликтующие с браузером;
- различные VPN клиенты для сокрытия IP-адреса;
- недостаточно мощности устройства;
- системные ошибки.
Большую часть проблем с аварийным закрытием Яндекс Браузера на телефоне можно решить переустановкой или обновлением обозревателя. Также рекомендуется удалить неиспользуемые программы и утилиты для чистки и энергосбережения. На самом деле, они мало чем помогают, только создают конфликты с другими приложениями.
Заключение
В этой статье мы собрали максимально подробный список всех возможных проблем с закрытием браузера и способов их решения. Некоторые могут показаться сложными или очевидными, но так или иначе их стоит проверить. Если при выполнении всех рекомендаций Яндекс.Браузер всё равно вылетает рекомендуем обратиться в службу поддержки Яндекс. Специалисты отвечают достаточно быстро и максимально развернуто.
Почему браузер Google Chrome закрывается сам по себе
Вероятно, многие пользователи сталкивались с проблемой, когда Гугл Хром закрывается сам по себе. Это может быть связано с различными факторами. Однако перед нами одна задача: предотвратить эти спонтанные закрытия. Попробуем это сделать.
Решение
Причин для такого поведения веб-обозревателя может быть много: от банальной нехватки оперативной памяти до повреждения файлов браузера Google Chrome. И решения проблемы должны соответствовать этим причинам.
Основная загвоздка заключается в том, что определить эти самые причины довольно-таки сложно. Поэтому часто приходится пробовать все способы для решения проблемы. Только так можно хоть как-то настроить работу веб-обозревателя.
Поэтому и мы будем так делать. Хоть один из способов должен помочь. Ничего особенно сложного в них нет. Главное – делать все по инструкции. Тогда ваши старания увенчаются успехом. Итак, перейдем к вариантам решения проблемы.
Способ №1: Создание нового профиля в браузере вручную
Если возникла такая проблема, то велика вероятность того, что какая-то настройка пользовательского профиля мешает нормальной работе веб-обозревателя. Значит, нужно создать стандартный профиль. Без пользовательских настроек.
Сделать это в браузере по известным причинам невозможно. Но можно воспользоваться другим способам. Он основан на файлах веб-обозревателя. Нам понадобится всего лишь файловый менеджер. Сделать нужно следующее.
- Запускаем Проводник Windows и переходим по пути %LOCALAPPDATA%GoogleChromeUser Data. Просто вставляем этот текст в адресную строку и жмем Enter .
- Ищем в списке каталогов папку с именем Default и переименовываем ее в Backup Default. Если она отсутствует, то находим каталог, название которого начинается с Profile и делаем к нему приписку Backup.

- Теперь снова запускаем веб-обозреватель. С его новым запуском должна быть создана новая стандартная папка профиля по умолчанию.
Этот способ помогает. Но только в том случае, если проблема связана действительно связана с файлами в папке пользователя. Во всех других ситуациях данный способ бесполезен. Нужно искать другие варианты.
Способ №2: Отключаем аппаратное ускорение
В последних версиях Google Chrome по умолчанию включено аппаратное ускорение для кодирования видео. На некоторых старых компьютерах эта опция ведет себя неадекватно. И именно из-за нее постоянно закрывается веб-обозреватель.
Решение проблемы простое – принудительно отключить аппаратное ускорение. Но такого пункта нет в настройках Хрома. Поэтому придется копаться в скрытых опциях браузера. Инструкция по отключению аппаратного ускорения такова.
- Запускаем веб-обозреватель ив адресной строке вводим chrome://flags/#disable-accelerated-video-decode. Затем жмем кнопку Enter.

- Убеждаемся, что для соответствующего параметра выставлено значение Enabled.

- Перезапускаем Google Chrome и пробуем открыть какое-нибудь видео.
Если после этой процедуры вылеты закончились, то проблема была именно в аппаратном ускорении. Вообще, эта штука полезна исключительно для современных компьютеров. «Старички», увы, не справляются с этой ресурсоемкой опцией.
Способ №3: Пробуем запустить в режиме совместимости
Иногда бывает так, что та или иная версия Хрома предназначена для запуска на определенной версии операционной системы. И если запустить ее, к примеру, на десятке, то могут возникнуть проблемы с совместимостью.
В этом случае поможет режим совместимости. Он присутствует в разных версиях Windows. Нужно только знать, как его включить для конкретного приложения. И сделать это нам поможет вот такая инструкция.
- Кликаем правой кнопкой мыши по значку Google Chrome и в контекстном меню выбираем пункт «Свойства».

- Далее перемещаемся на вкладку «Совместимость».
- Отмечаем пункт «Запустить программу в режиме совместимости с» и в строке ниже выбираем ОС для совместимости.
- Жмем на кнопки «Применить» и «ОК».

- Пробуем запустить веб-обозреватель с помощью данного ярлыка.
Если браузер запустился и нормально работает, то стоит оставить все так, как есть. Проблема с совместимостью полностью решается таким способом. Если же ничего не изменилось, то пробуем другой вариант.
Способ №4: Отключаем антивирус
Если в используемом вами антивирусе присутствует файерволл, то вполне возможно, что он блокирует работу веб-обозревателя. И если это так, то антивирус лучше отключить. Хотя бы на время. Тогда можно будет убедиться, что проблема именно в этом.
Беда в том, что у разных антивирусов свой процесс отключения. Мы рассмотрим в качестве примера продукт от ESET под названием NOD32. Вот инструкция, при помощи которой можно проверить, блокирует ли данный продукт работу веб-обозревателя.
- Откройте главное окошко антивируса.
- Перейдите в «Настройки».
- Кликните на опцию «Защита компьютера».

- Деактивируйте первый пункт.
- Выберите временной промежуток (оптимальный вариант – «Приостановить до перезагрузки»).
- Кликните на кнопку «Применить».

- Подтвердите выполнение операции
Если веб-обозреватель работает нормально, то проблема именно в антивирусе. Нужно добавить Google Chrome в исключения. Но у каждого продукта процесс совершенно разный. Поэтому универсальной инструкции нет.
Если ничего не помогает
Если вы перепробовали все возможные варианты, а Гугл Хром так и вылетает постоянно, то причина может быть только одна: нехватка оперативной памяти. Решить эту проблему можно только двумя способами: добавить физической RAM компьютеру или выбрать другой браузер.
Если вы выбрали второй вариант, то стоит попробовать Mozilla Firefox. Он не требует столько ресурсов и обладает полностью настраиваемым интерфейсом. А по скорости ничуть не хуже того же Хрома.
Заключение
Итак, выше мы попытались ответить на вопрос о том, что делать, если Гугл Хром сам закрывается. Есть несколько способов решения проблемы. И почти все они являются очень простыми. С ними справится даже неопытный пользователь.
Однако если они не помогли, то пора задуматься о замене RAM в компьютере или просто перейти на другой браузер. Среди современных веб-обозревателей есть вполне достойные и интересные экземпляры, которые не требуют столько оперативной памяти.
Что делать если Яндекс Браузер вылетает — выявление и решение проблем
Яндекс.Браузер вылетает на рабочий стол не просто так – этому всегда способствуют ошибки как операционной системы Windows, так и самого браузера. Чтобы наладить его корректную работу без обращения к компьютерным мастерам, ошибки необходимо устранять в порядке очереди – связанные сперва с Яндекс.Браузером, а после и с Windows.
- Очистка кэш-памяти
- Обновление Браузера
- Отключение плагинов (дополнений)
- Очистка компьютера от вредоносного программного обеспечения
- Восстановление системных библиотек
Очистка кэш-памяти
Кэш браузера выполняет две функции: увеличивает скорость загрузки сайтов и уменьшает нагрузку на интернет-соединение. Осуществляется это сохранением на жестком диске компьютера файлов с информацией о просмотренных сайтах. Если во время кэширования данных случается системный сбой, файлы повреждаются и вызывают вылет браузера Яндекс.
Процедура очистки осуществляется через меню истории браузера:
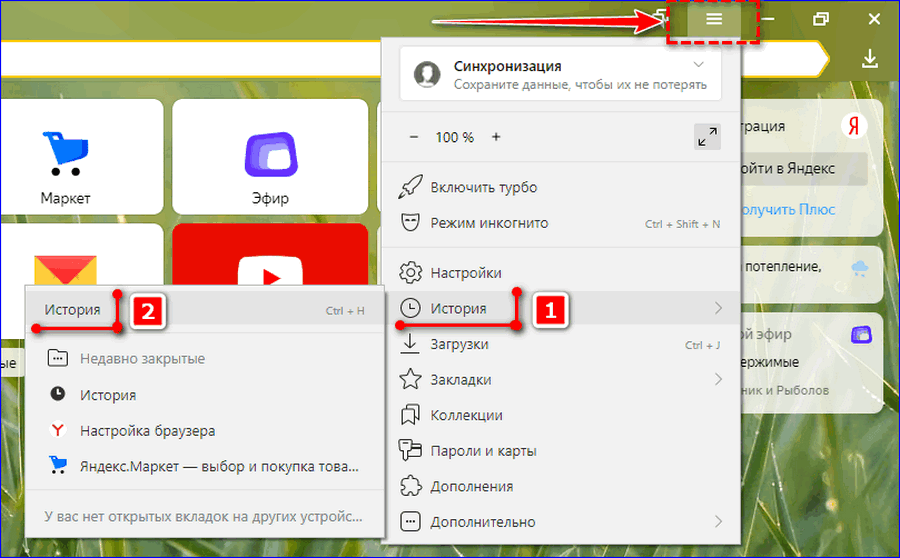
- Находясь на любой вкладке, нажмите кнопку «Настройки Яндекс.Браузера», она выглядит как три горизонтальные полоски.
- В открывшемся контекстном меню наведите указатель мыши на активную кнопку «История».
- В появившемся дополнительном окошке нажмите на «История».

- В открывшемся списке пролистайте содержимое до конца и нажмите на «Очистить историю».

- Выберите период, за который произойдет очистка – «За все время».
- Отметьте галочками параметры, находящиеся под опцией выбора очистки.
- Нажмите кнопку «Очистить».
Помимо истории посещения веб-сайтов, очистка также удаляет все сохраненные логины и пароли.
Обновление Браузера
Если Яндекс.Браузер вылетает с ошибкой – значит, нарушена целостность его файловой системы. В таком случае необходимо проверить наличие обновлений и, если таковые имеются, обновиться до актуальной версии.
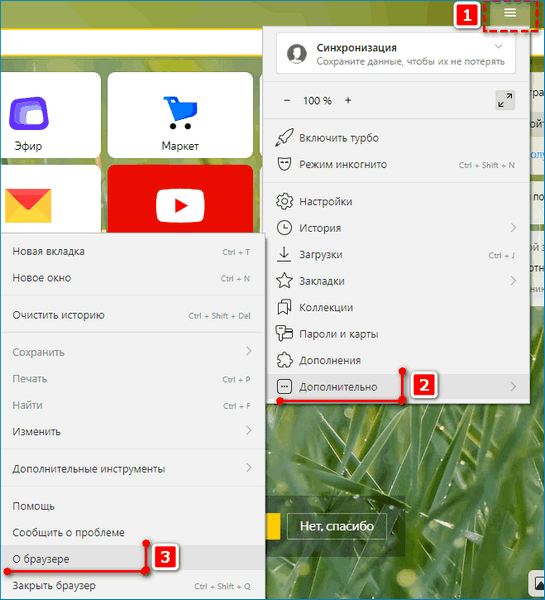
- Нажмите ЛКМ (левой кнопкой мыши) на «Настройки Яндекс.Браузера».
- В открывшемся меню кликните «Дополнительно», а после «О браузере».
- Если обновления имеются, нажмите кнопку «Обновить».
После завершения процедуры перезагрузите web-обозреватель.
Отключение плагинов (дополнений)
Когда наблюдается проблема вылета при попытке скачивания аудио- или видеофайла, причина может крыться в установленных расширениях.
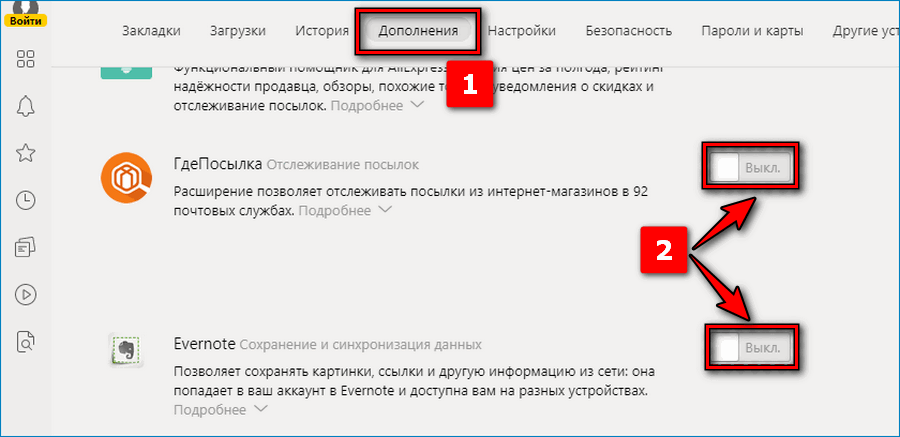
Не каждый плагин разрабатывается профессионалами, тем более проверяется на совместимость программного обеспечения и наличие багов с ошибками.
Для отключения плагинов откройте параметр настроек (изображен в виде трех горизонтальных полос) и нажмите ссылку «Дополнения».
В открывшемся окне производите отключения дополнений по одному. Так вы найдете проблемный плагин, который негативно сказывается на работе web-обозревателя.
Очистка компьютера от вредоносного программного обеспечения
Когда web-обозреватель крашится (зависает) при просмотре видео и открытии новых вкладок, проблемой может служить нехватка оперативной памяти, которая «съедается» вредоносным софтом.
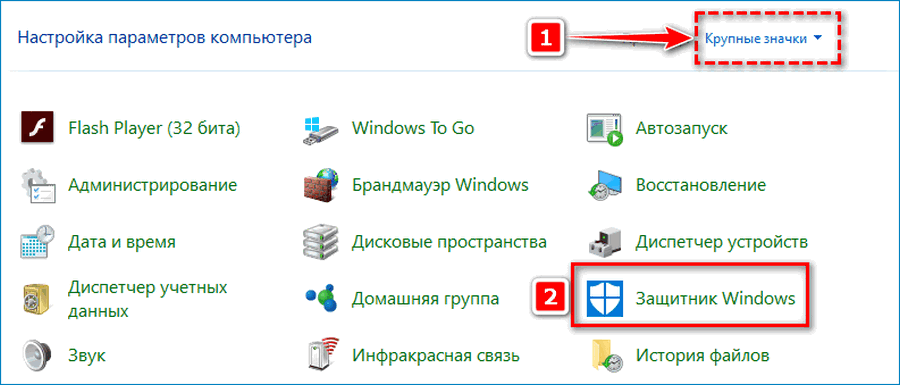
В каждой версии операционной системы, начиная с Windows 7, имеется встроенный антивирус. Запустите его через панель управления вашего компьютера.
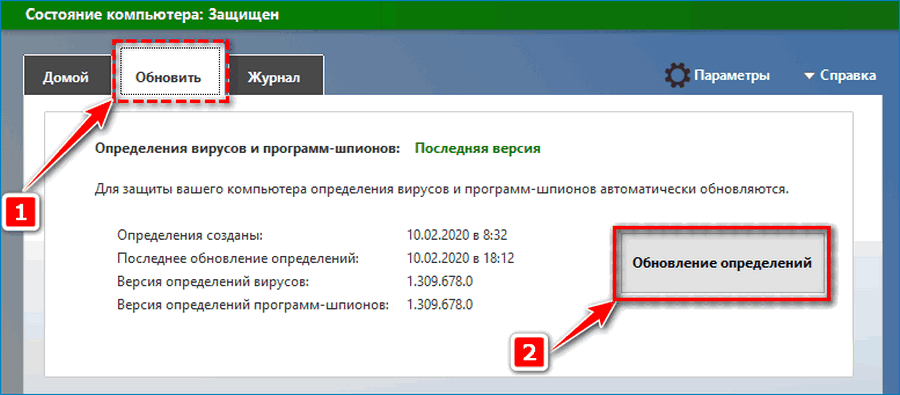
После запуска антивируса перейдите на вкладку «Обновить» и кликните на «Обновление определений». Время загрузки зависит от скорости интернет-соединения – в среднем 2 минуты.
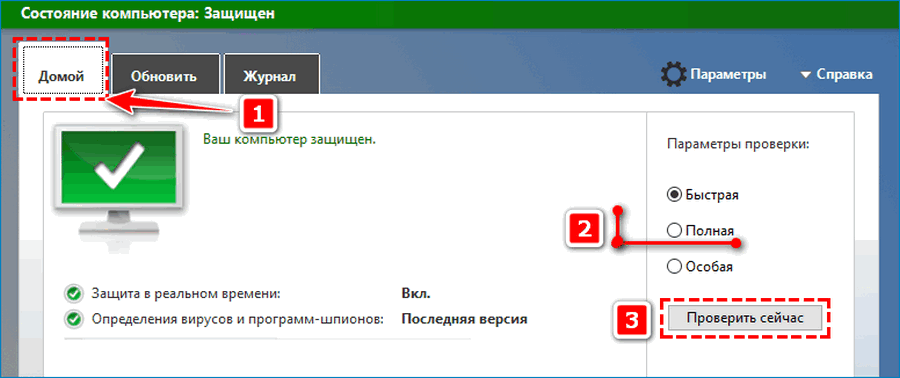
Когда процесс установки будет завершен, вернитесь на вкладку «Домой». В параметрах проверки установите флажок на «Полную» и нажмите «Проверить сейчас».
После завершения проверки защитник Windows можно закрывать.
Восстановление системных библиотек
Разберемся, почему вылетает Яндекс.Браузер на компьютере даже после очистки системы от вирусов и что делать в таком случае. Так как вредоносное ПО изменяет содержимое системных библиотек, вынуждая их работать на вред системе, антивирус удаляет источники заражения. Однако у защитника не всегда получается вылечить уже пострадавшие файлы.
В таком случае придется вручную восстановить системные библиотеки:
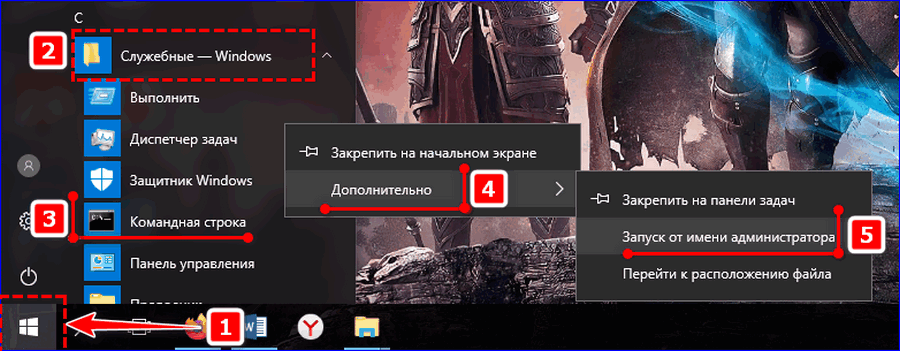
- Вызовите меню «Пуск» клавишей Windows на клавиатуре.
- Внизу списка нажмите на папку «Служебные-Windows».
- Теперь нажмите ПКМ (правой кнопкой мыши) на «Командную строку», далее кликните ЛКМ на «Дополнительно» и «Запуск от имени администратора».

- В открывшемся окне введите команду sfc/scannow и нажмите Enter на клавиатуре,
Дождитесь завершения процесса проверки и восстановления системных файлов Windows, после чего закройте консоль.
Если ни один из способов не помогает в решении проблемы, всегда можно переустановить браузер. Для этого нужно зайти в панель управления Windows/Удаление программ. После найти в списке браузер и двойным кликом запустить контекстное меню, которое предложит удалить либо переустановить программу.