Безопасный запуск ноутбука
Как запустить ноутбук в безопасном режиме
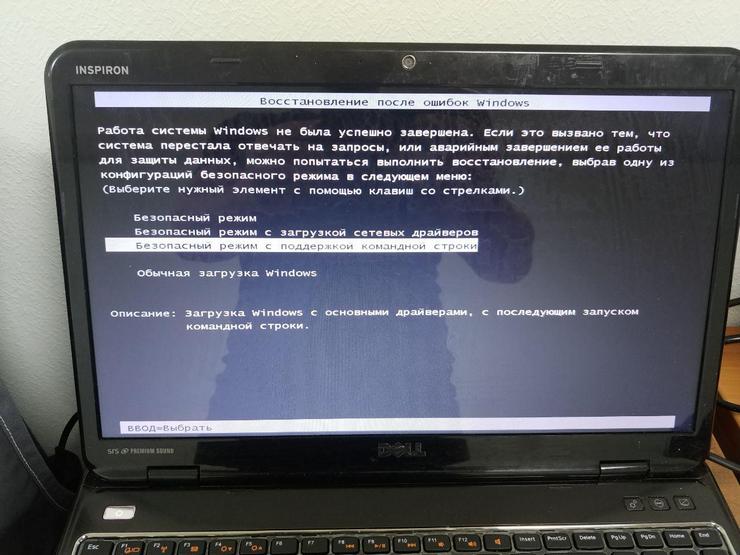
Довольно часто у многих пользователей возникают ситуации связанные с проблемами при загрузке операционной системы. То выполняется слишком медленное включение ноутбука, то при включении появляются разные сообщения системы, может даже появиться «синий экран», когда пользователь вместо привычного рабочего стола видит на синем фоне надписи, сообщающие о неисправности операционной системы. В таком случае безопасный режим пригодится как нельзя кстати. В статье рассмотрим способы, как запустить ноутбук в безопасном режиме.
Что такое безопасный режим в ноутбуке
Это режим, при котором операционная система включается только с возможностью работы системных утилит, минимального числа драйверов и стандартных приложений. Именно посредством запуска Safe Mode многим пользователям удавалось устранить появившиеся при загрузке системы сбои.
Следует напомнить, что в безопасном режиме невозможна установка программ. Также при нём открывающееся при малом разрешении дисплея рабочее окно будет отличаться от стандартного, и во всех его углах будет появляться напоминающая о включении Safe Mode соответствующая надпись.
Как запустить ноутбук в безопасном режиме: способы
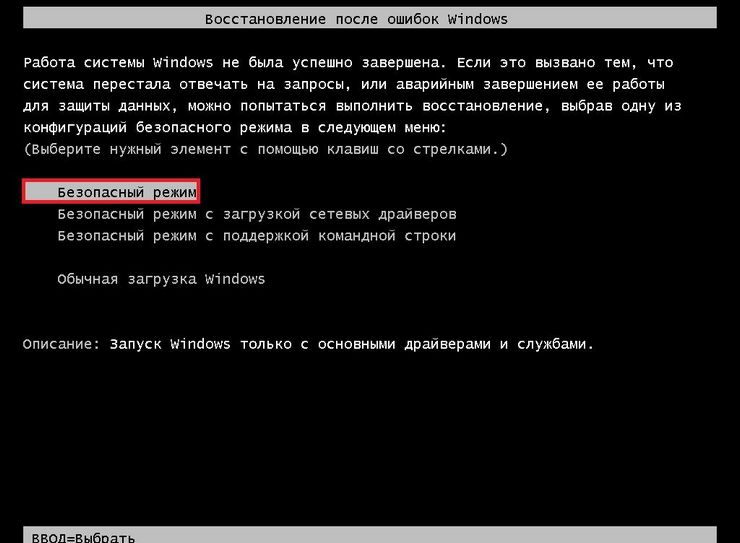
Причин отказов системы нормально запускаться может быть множество. Как правило, далёкие от компьютерных технологий пользователи сразу стремятся решить проблему посредством переустановки системы. Но при этом возникает риск потери информации. Что же делать? Лучшим вариантом будет загрузить ноутбук в безопасном режиме и после этого попытаться решить проблему, к примеру, посредством системной утилиты восстановления системы.
Как правильно запустить ноутбук в безопасном режиме? Всё зависит от того, какая версия ОС установлена на портативном компьютере. К примеру, в Windows ХР перевод в меню Safe Mode выполняется нажатием в момент загрузки системы клавиши F8.
В случае установки Windows 7 используют следующую последовательность:
- Открывается меню параметров и находится клавиша питания;
- При удерживании кнопки SHIFT, необходимо нажать на «Перезагрузку»;
- Среди появившегося на экране устройства перечня опций необходимо выбрать строки: пункт диагностирования, затем – пункт дополнительных параметров, после этого – строку способов загрузки, и наконец опцию Safe Mode;
- На экране появится сообщение с кнопкой перезапуска;
- На экране лэптопа появится пункты меню, среди которых выбирается опция Safe Mode.
Следует напомнить, что нажатие клавиши F4 приведёт к активизации безопасного режима; F5 – к активизации с загрузкой драйверов сетевого подключения; F6 — к активизации с поддержкой командной строки.
Способы загрузки для любой ОС
Ниже приведены основные способы загрузки, подходящие для всех портативных компьютеров:
- Выполнить полную перезагрузку ОС (нажать пункт завершения работы и выбрать строку перезагрузки);
- Выполнить закрытие всех программ, самостоятельно стартующих при включении (ввести команду «Выйти» для каждого определённого приложения);
- Нажать левую клавишу манипулятора для выключения;
- По истечении нескольких минут снова запустить лэптоп;
- В списке меню выбрать нужный режим.
Следует напомнить, что перезагрузка может выполняться медленно. Всё зависит от модели ноутбука и его конфигурации. Некоторые «древние» устройства могут перезагружаться свыше 10 минут. Некоторым может показаться, что лэптоп и вовсе не работает или он «завис».
Не нужно в спешке выполнять перезапуск или включение устройства. При неисправной ОС не произойдёт загрузка выбранным способом, но компьютер сможет перезагрузиться «автоматом» либо самопроизвольно выключиться. Тогда на чёрном экране монитора сверху появится надпись Safe Mode.
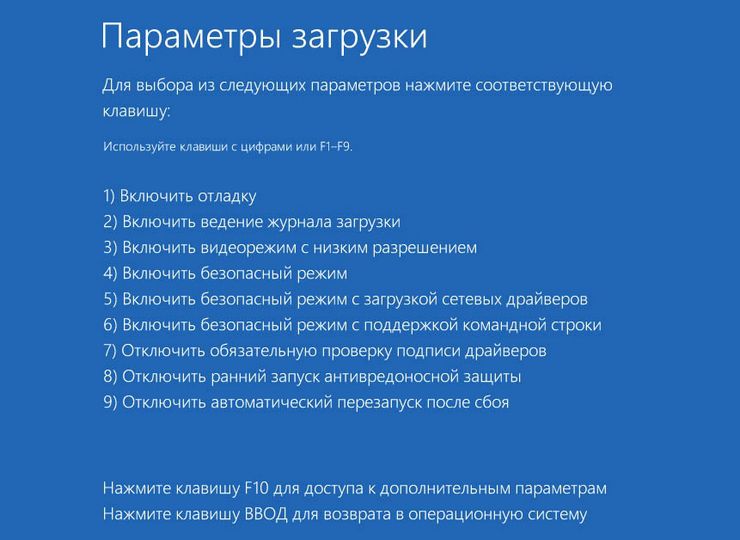
Есть ещё один способ включение ноутбука в безопасном режиме, который срабатывает без проблем. Последовательность действий следующая. Загрузка ОС должна сопровождаться постоянным нажатием клавиши F8. На экране появится меню вариантов загрузки, среди которых необходимо указать строку Safe Mode и нажать клавишу ввода. Если нажатие F8 не привело к ожидаемому результату, то необходимо перезагрузить ОС и в процессе перезапуска нажимать клавишу F12. При входе в бке есть несколько способов решения проблемных ситуаций.
Например, посредством системных утилит делается и записывается на диск приложение по восстановлению системы. Либо записать эту утилиту на «флешку» и попытаться выполнить вход в систему через USB порт.
В «Семёрке» есть довольно неплохая утилита восстановления системы (находится в меню стандартных служебных программ). Достаточно запустить утилиту и выбрать контрольную точку воспроизведения, дата которой является моментом нормальной работы ОС. Посло этого можно нажимать на ОК. Начнётся процесс запуска и восстановления ОС. Придётся немного подождать, пока Windows сама не включится и не оповестит пользователя об успешном восстановлении.
Есть ещё один способ, подходящий для более «продвинутых» пользователей. Заключается он в создании образа операционной системы посредством стороннего программного обеспечения (к примеру, Acronis). Лучше всего сделать это в момент, когда Windows работает быстро, производительно и на ней установлен весь комплект программного обеспечения. При появлении сбоев в ОС следует зайти в ноутбук посредством загрузочного приложения (к примеру, Windows PE), переписать на сторонний носитель всю необходимую информацию и после этого выполнить запуск программы развёртывания ОС с образа. Приложению нужно указать раздел жесткого диска, куда будет ставиться операционная система и путь к образу. Завершается операция нажатием клавиши ввода. После этого нужно подождать, пока система установится на указанный раздел. Завершаются манипуляции перезагрузкой устройства.
Что делать, если не получается зайти в безопасный режим
Если ноутбук не запускается в безопасном режиме, причинами этого могут быть вредоносные программы, удаление которых возможно посредством включения антивирусных приложений.
Возникают моменты, когда запустить ОС невозможно из-за появившегося на дисплее большого баннера с угрожающими надписями, полностью закрывающего рабочее пространство системы. В этом случае вход в операционную систему возможен только через загрузочный диск.
Зачастую это связано с нарушениями в реестре. Для решения этой проблемы нужно найти и запустить файлы с reg-расширением, сделанные для этой ОС. Правда 100% гарантию, что проблема решится с их помощью никто не даст.
Также может случиться, что кнопки запуска функций «F» отключены в BIOS (также они могут запускаться только с одновременным нажатием клавиши «Fn»). Тогда нужно пвоспользоваться режимом Hot Key Mode (или аналогичным). Именно в этом кроется причина блокировки безопасного режима при использовании клавиши F8.
Как запустить ноутбук в безопасном режиме
Безопасный режим может быть необходим для диагностирования компьютера, удаления вредоносных программ и других необходимых действий. Но чтобы использовать все полезные возможности безопасного режима на ноутбуке, надо знать, как его подключить. Значительных отличий между включением на обычном компьютере и лэптопе нет, но существует ряд особенностей, которые необходимо отметить.

Что такое безопасный режим на ноутбуке
Безопасный режим – это режим диагностирования системы, который предусматривает работу в Windows с помощью только необходимого программного обеспечения и драйверов. При появлении неполадок в операционной системе запуск в безопасном режиме даёт возможность продолжить работу и исправить проблему.
При этом установка ПО невозможна. Интерфейс рабочего окна Windows также отличается от стандартного, поскольку используется низкое разрешение экрана. По углам монитора указано «Безопасный режим».
Как запустить ноутбук в безопасном режиме: способы
Причины, почему операционная система не загружается, могут быть совершенно различными. И чаще всего при этом рекомендуют кардинальные действия – переставить Windows. Но во время установки новой операционной системы теряется вся информация, что может быть критично для каждого пользователя ноутбука. Поэтому нужно активировать безопасный режим на девайсе, и попытаться заняться исправлением появившейся проблемы.
Подключение Safe Mode для всех гаджетов, вернее, операционной системы, различное. Например, если задаться вопросом, как зайти в безопасный режим в Виндовс 7, то рекомендации, как подключить Safe Mode на переносном компьютере с Windows 10, являются бесполезными.
Для Windows 7 можно попытаться использовать следующий вариант:
- найти клавишу питания в меню «Параметры»;
- удерживать кнопку SHIFT, кликнув «Перезагрузка»;
- затем на экране ноутбука появится перечень опций, в которых надо нажать «Диагностирование», «Дополнительные параметры», «Способы загрузки», «Безопасный режим»;
- внизу на монитора появится окно с указанием «Перезапуск»;
- необходимо кликнуть эту кнопку, на дисплее отобразятся 9 пунктов меню, из них 3 варианта относятся к требуемому подключению.

Справка! Если кликнуть кнопку F4, то активизируется безопасный режим, если F5, то произойдёт перезагрузка с поддержкой сетевых драйверов, если F6, то можно будет использовать командную строку.
Способы перезагрузки для любой ОС
Существует несколько основных способов загрузки, использование которых подходит для всех ноутбуков. Первый вариант попасть в Safe Mode:
- отключить ноутбук, чтобы началась полная перезагрузка операционной системы;
- закрыть все программы, которые самостоятельно запускались во время включения. Это возможно произвести командой «Выйти» по каждой определённой программе;
- кликнуть левой клавишей мышки на выключение;
- после нужно выждать пару минут и заново включить ноутбук;
- среди возможных вариантов предложений найти требуемый режим.
Необходимо подготовиться к тому, что процесс перезагрузки будет производиться медленно. У различных ноутбуков это может занять разное время, в определённый случаях это может продолжаться более 10 минут. Иногда даже кажется, что девайс не работает. Так пользователь, запустивший ноутбук, может посчитать, что устройство просто «повисло».
Не стоит спешить перезапускать либо выключать устройство. Во время неисправностей операционной системы она не загрузится с помощью выбранного способа, но ноутбук перезапустится автоматически либо самостоятельно выключится. В таком случае монитор будет чёрным, а наверху появится способ входа «Безопасный режим».
Справка! Существует другой способ, который гарантирует безопасное подключение гаджета практически на 100%. Основные этапы действие следующие.
Необходимо просто постоянно нажимать F8 при загрузке устройства. После этого появятся варианты по способу загрузки, указать необходимо, который требуется. Если кнопка F8 не дала должного результата, то нажимать надо клавишу F12. Чаще всего список вариантов подключения ноутбука активирует одна из этих кнопок.
Существует малая вероятность того, что вопрос с загрузкой гаджета ни один из вышеописанных вариантов не решит. В этой ситуации существует несколько альтернативных способов.

К примеру, для Виндовс 8 можно сделать диск восстановления системы (загрузочный диск делается самостоятельно) либо попытаться произвести загрузку с помощью USB-порта.
У Виндовс 7 самым простейшим вариантом загрузки является подменю «Конфигурация системы». Чтобы все из описанных вариантов загрузки показали требуемый результат, детально с ними разобраться необходимо ещё перед тем, как появится проблема, в этом случае все действия будут производиться уверено и с соответствующим результатом.
Не получается зайти в безопасный режим: что делать
Если не выходит загрузиться с помощью Safe Mode, то, вероятней всего, это обусловлено наличием вредоносных программ. Можно попробовать включить антивирусные приложения, которые позволят удалить заражённые вирусом файлы.
Также бывают случаи, когда владелец ноутбука не может зайти ни в систему Виндовс (к примеру, на экране появляется большой баннер и любые действия просто невозможны), ни в безопасный режим. В этих ситуациях сможет помочь лишь установка загрузочного диска.
В определённых случаях это обусловлено нарушением в реестре. Чтобы решить эту проблему в интернете можно отыскать файлы, которые имеют разрешение .reg, сделанные для определённой операционной системы. Но 100% гарантий того, что эти фалы помогут, никто дать не сможет.
Также нужно обращать внимание, что на девайсе функциональные кнопки «F» иногда отключены в БИОС (или они активируются только во время одновременной комбинации с кнопкой Fn). В этом случае рассматривается режим Hot Key Mode (и аналогичные). Именно по этой причине, иногда на мобильных компьютерах не получается зайти в Safe Mode, используя клавишу F8.
Как зайти в безопасный режим Windows (7 способов)
Что такое безопасный режим и как зайти в безопасный режим Windows.
Для Windows 10, 8, 7; для ноутбука и компьютера.
Содержание
- Безопасный режим и его варианты
- Безопасный режим после перезагрузки (Windows 10, 8)
- Использование msconfig (Windows 10, 8, 7)
- Включить Дополнительные варианты загрузки (Windows 10, 8)
- Безопасный режим из Восстановления системы (Windows 10, 8)
- Безопасный режим из командной строки (bcdedit)
- Безопасный режим используя утилиту shutdown
Безопасный режим и его варианты
Безопасный режим (англ. safe mode) — это режим диагностики компьютерной операционной системы. Предназначен для исправления некоторых проблем в операционной системе.
Загрузка в Безопасном режиме Windows часто используется для удаления вирусов и программ, которые не удается удалить в обычном режиме работы Операционной Системы (ОС).
В этом режиме происходит загрузка минимального набора системных программ и служб, необходимых для запуска системы.
Запуск несистемных служб из автозагрузки и сторонних программ игнорируется.
Возможность работы в этом режиме ограничена.
Существует три режима запуска Безопасного режима Windows:
| Безопасный режим | Загружается минимальный набор системных служб, запуск сторонних программ и служб отключен. |
| Безопасный режим с загрузкой сетевых драйверов | Загружается минимальный набор системных служб + службы сети, запуск сторонних программ и служб отключен. |
| Безопасный режим с поддержкой командной строки | Загружается минимальный набор системных служб + службы сети, запуск сторонних программ и служб отключен. Происходит запуск командной строки, до запуска проводника Windows (Explorer). |
 Три режима загрузки безопасного режима Windows 10
Три режима загрузки безопасного режима Windows 10
Режим предназначен для диагностики запуска, исправления проблем и ошибок ОС .
Безопасный режим после перезагрузки (Windows 10, 8)
Простой способ перезагрузить Windows в безопасном режиме.
Подходит для Windows 10, 8.
- Нажмите кнопку ПУСК;
- Нажмите кнопку Выключение;
- Нажмите и удерживая кнопку SHIFT щелкните по пункту Перезагрузка. Происходит загрузка расширенного меню загрузки Windows;
- В окне Выбор действия, выбираем пункт Поиск и устранение неисправностей;
5. В окне Диагностика, выбираем пункт Дополнительные параметры;
6. В окне Дополнительные параметры, выбираем пункт Параметры загрузки;
7. В окне Параметры загрузки, нажимаем кнопку Перезагрузка;
8. После перезагрузки компьютера, В окне Параметры загрузки (Дополнительные варианты загрузки) выберите необходимый режим загрузки Windows.
Windows выполнит загрузку в безопасном режиме.
Для выхода из безопасного режима перезагрузите компьютер.
Использование msconfig (Windows 10, 8, 7)
Используем утилиту msconfig для загрузки Windows в безопасном режиме.
Подходит для Windows 10, 8, 7.
1. Щелкаем правой клавишей мыши по кнопке ПУСК и выбираем Выполнить или нажимаем сочетание клавиш Windows+R.
2. Вводим название утилиты msconfig и нажимаем ОК.
 Запуск утилиты msconfig
Запуск утилиты msconfig
3. Переключаемся на вкладку Загрузка, отмечаем галочку Безопасный режим, выбираем Минимальный.
 Выбор параметров перезапуска компьютера
Выбор параметров перезапуска компьютера
4. Нажимаем Перезагрузить, для запуска безопасного режима Windows.
 Разрешение мгновенного перезапуска системы
Разрешение мгновенного перезапуска системы
Для выхода из безопасного режима перезагрузите компьютер.
Утилита msconfig предоставляет дополнительные возможности запуска компьютера (отключение запуска служб и приложений).
Включить меню Дополнительные варианты загрузки (Windows 10, 8)
Подходит для Windows 10, 8.
В Windows 10, 8 вызов этого меню кнопкой F8 нужно включать вручную.
- Запускаем командную строку от имени администратора (или Windows PowerShell);
- Вводим команду:

Закрываем окно командной строки, перезагружаем компьютер.
Перед загрузкой операционной системы нажимаем кнопку F8, открывается меню Дополнительные варианты загрузки, где мы можем выбрать несколько вариантов запуска Безопасного режима или другие параметры загрузки Windows.
Если у вас ноутбук, возможно придется нажимать комбинацию клавиш Fn+F8.
 окно Дополнительные варианты загрузки
окно Дополнительные варианты загрузки
Безопасный режим из Восстановления системы (Windows 10, 8)
Подходит для Windows 10, 8.
Загрузиться в Безопасном режиме Windows 10, 8 можно из режима Восстановления, после неправильной загрузки ОС .
После трех подряд аварийных отключений питания при загрузке Windows 10, 8, система начнет загружаться в режиме Восстановление.
 режим Восстановления системы после неудачной загрузки Windows
режим Восстановления системы после неудачной загрузки Windows
Выберите Дополнительные варианты восстановления.
Дальнейшее включение Безопасного режима будет происходить так же как в пункте — Безопасный режим после перезагрузки (Windows 10, 8).
Не рекомендуется использовать такой режим без необходимости, т.к. аварийные отключения могут необратимо повредить работу системы.
Безопасный режим из командной строки (bcdedit)
Команда bcdedit изменяет постоянные параметры загрузки Windows. После включения Безопасного режима, введите команду для изменения конфигурации и отключения загрузки в Безопасного режима.
Использовать команду bcdedit так же можно в командной строке в режиме Восстановления Windows.
Изменение конфигурации загрузки можно производить так же в командной строке после загрузки режима восстановления Windows.
Вы можете загрузить Windows в безопасном режиме, выполнив команду bcdedit в командной строке с правами администратора.
Включить Безопасный режим:
Включить Безопасный режим с загрузкой сетевых драйверов:
Безопасный режим с использованием командной строки (последовательно введите две команды):
Выполните перезагрузку компьютера, для применения новых параметров конфигурации.

Для отключения загрузки Безопасного режима в конфигурации Windows, выполните:
Безопасный режим используя утилиту shutdown
Утилита shutdown является встроенной программой Windows, которая позволяет перезагрузить, выключить компьютер, перевести его в спящий режим или завершить сеанс пользователя.

После перезагрузки, в окне Восстановления системы выберите необходимый вариант.
Подробней о параметрах запуска утилиты shutdown можно узнать — здесь.
Надеюсь вы смогли загрузить Windows в Безопасном режиме удобным способом.
Как зайти в безопасный режим Windows:
-
Кнопка SHIFT и Перезагрузка
Используйте зажатую кнопку SHIFT при нажатии на кнопку Перезагрузка. Подробней…
Запустите утилиту msconfig, выберите параметр Безопасный режим — Минимальная загрузка. Подробней…
Включение Дополнительного меню загрузки
Используйте команду bcdedit, для включения Дополнительного меню загрузки и кнопку F8 (как на Windows 7, XP) для вызова меню при загрузке ОС. Подробней…
Аварийное выключение системы
Три раза аварийно завершите работу системы, для включения меню Восстановления и загрузки Безопасного режима Windows. Подробней…
Как зайти в безопасный режим Windows 10, 8, 7, обсуждалось в этой статье. Я надеюсь, что теперь вы сможете настроить загрузку Windows в безопасном режиме. Однако, если вы столкнетесь с каким-то проблемами, не стесняйтесь написать в комментариях. Я постараюсь помочь.
Как запустить безопасный режим Windows 10 [6 способов]
Если вы уже достаточно давно используете Windows 10, то могли заметить, что нажатие клавиш F8 или SHIFT+F8 на клавиатуре для входа в безопасный режим больше не работает (может работать, когда используется более старое “железо”), как это было в Windows 7. Этот метод перестал работать, потому что процедура запуска Windows 10 стала быстрее, чем в “семерке”. Однако это не означает, что в Windows 10 нет безопасного режима. Просто чтобы добраться до него, вы должны использовать другие методы.
Когда вы загружаетесь в безопасном режиме в Windows 10, операционная система загружает минимальный пользовательский интерфейс, содержащий только основные службы и драйверы, необходимые для его работы. Этот режим упрощает устранение неполадок, поскольку он не загружает дополнительные службы, которые могут привести к сбою Windows. Ниже будут перечислены все решения, которые можно использовать для запуска Windows 10 в безопасном режиме, прочтите это руководство до конца и выберите наиболее подходящий для себя.
Содержание
- Запускаем безопасный режим используя приложение Параметры Windows 10
- Используйте клавишу Shift на экране входа в Windows 10
- Прервите нормальный процесс загрузки Windows 10 несколько раз подряд
- Используйте установочный диск Windows 10 и командную строку
- Загрузитесь с USB-накопителя для восстановления Windows 10
- Используйте инструмент настройки системы (msconfig.exe) для включения безопасного режима
Запускаем безопасный режим используя приложение Параметры Windows 10
Если ваша система начинает зависать или происходят сбои в её работе по непонятным причинам, но вы можете войти в учетную запись, то используйте данный метод. Приложение Параметры позволяет легко войти в безопасный режим, для выполнения этой задачи выполните следующую процедуру:
- Совместно нажмите горячую клавишу Win+I, чтобы запустить приложение Параметры.
- В открывшемся окне нажмите раздел Обновление и безопасность, а затем на левой панели выберите Восстановление.
- Переключитесь на правую панель и нажмите кнопку Перезагрузить сейчас в разделе Особые варианты загрузки.
Когда компьютер перезагрузится, появится экран Выбор действия, выберите пункт Поиск и устранение неисправностей. Если компьютер перезагрузился и открылся экран входа в систему, то повторите Шаги 1-3.
Далее на экране Диагностика нажмите Дополнительные параметры.
Когда откроется экран Дополнительные параметры выберите Параметры загрузки.
Теперь для запуска безопасного режима Windows 10 нажмите кнопку Перезагрузить.
После перезагрузки компьютера выберите из списка нужный параметр запуска безопасного режима, для этого нажмите нужную функциональную клавишу на клавиатуре, например, для запуска безопасного режима нажмите 4 или F4, для запуска безопасного режима с загрузкой сетевых драйверов 5 или F5, чтобы загрузить безопасный режим с поддержкой командной строки 6 или F6.
Используйте клавишу Shift на экране входа в Windows 10
- Если вы не можете войти в Windows 10, но операционная система догружается до экрана входа, удерживайте клавишу Shift на клавиатуре, нажмите кнопку питания на экране входа, затем выберите пункт Перезагрузка.
Windows 10 перезагрузится и предложит вам несколько вариантов дальнейших действий, выберите Поиск и устранение неисправностей.
В окне Диагностика выберите пункт Дополнительные параметры.
На экране Дополнительные параметры выберите Параметры загрузки. В зависимости от сборки Windows 10 установленной на вашем компьютере вы можете сначала не увидеть эту опцию, тогда нажмите на ссылку Посмотреть другие параметры восстановления.
На экране появится страница Параметры загрузки, также будет сообщено, что вы можете перезагрузить устройство, чтобы изменить дополнительные параметры загрузки, в том числе включить безопасный режим. Нажмите Перезагрузить.
После того, как Windows 10 перезагрузится еще раз, вы можете выбрать, какие параметры загрузки вы хотите включить. Чтобы войти в безопасный режим, у вас есть три разных варианта:
- Стандартный безопасный режим – нажмите клавишу 4 или F4 на клавиатуре, чтобы запустить его.
- Безопасный режим с загрузкой сетевых драйверов – нажмите 5 или F5
- Безопасный режим с командной строкой – нажмите 6 или F6.
Войдите в безопасный режим Windows 10 с учетной записью пользователя с правами администратора и внесите необходимые изменения.
Прервите нормальный процесс загрузки Windows 10 несколько раз подряд
- Если Windows 10 два или три раза не загружается нормально, то после этого она по умолчанию переходит в режим автоматического восстановления. Используя этот режим, вы можете загрузиться в безопасном режиме. Чтобы запустить режим автоматического восстановления, вы должны несколько раз подряд прервать нормальный процесс загрузки: используйте кнопку Перезагрузка или кнопку Питание на системном блоке вашего компьютера. Если вы используете кнопку Питание, возможно, вам придется удерживать ее нажатой не менее 4 секунд, чтобы выключить питание. Когда Windows 10 переходит в режим автоматического восстановления, первое, что вы видите, это экран, который сообщает вам, что операционная система находится в состоянии Подготовка автоматического восстановления.
На экране Автоматическое восстановление нажмите кнопку Дополнительные параметры.
Затем выберите Поиск и устранение неисправностей.
Используйте установочный диск Windows 10 и командную строку
- Если у вас есть установочный DVD-диск с Windows 10 или USB-накопитель или вы можете создать его прямо сейчас, вы можете использовать его для загрузки вашего сломанного ПК с Windows 10 в безопасном режиме. Итак, загрузитесь с установочного диска или загрузочного USB-накопителя с Windows 10 и дождитесь загрузки среды установки. Выберите предпочитаемый язык и раскладку клавиатуры и нажмите Далее.
Щелкните ссылку Восстановление системы в нижнем левом углу экрана.
Когда вас спросят, какой вариант вы предпочитаете, выберите Поиск и устранение неисправностей.
На экране Дополнительные параметры нажмите Командная строка (Командную строку можно применять для расширенного устранения неполадок).
После этого у вас на экране появится окно выбора учетной записи, выберите ту, которая обладает правами администратора, затем введите пароль от нее и нажмите кнопку Продолжить.
После того, как откроется командная строка Windows 10 введите команду:
Закройте командную строку и выберите Продолжить в следующем окне.
Предупреждение! Важная деталь этого метода заключается в том, что после процедур выше Windows 10 автоматически будет переходить в безопасный режим каждый раз, когда вы запускаете его, пока вы не отмените его. Чтобы отключить эту функцию и снова вернуть Windows 10 в нормальный режим запуска, повторите ту же процедуру еще раз и в командную строку введите команду:
bcdedit / deletevalue
Загрузитесь с USB-накопителя для восстановления Windows 10
В Windows 10 вы можете создать USB-накопитель для восстановления системы. Поскольку ваш компьютер может не работать, создайте этот USB-накопитель восстановления на другом компьютере с Windows 10. Для этого в строке поиска Windows 10 введите Диск восстановления и следуйте дальнейшим инструкциям на экране.
-
Создав USB-накопитель для восстановления, используйте его для загрузки ПК или устройства с Windows 10 и, когда вас попросят загрузить его содержимое, сделайте это. На первом экране вас попросят выбрать раскладку клавиатуры. Выберите тот, который вы хотите использовать, или, если вы не видите его в списке, нажмите Просмотреть другие раскладки клавиатуры, чтобы вывести на экран полный список доступных раскладок.
После того, как вы выбрали раскладку клавиатуры, которую хотите использовать, на экране Выбор действия перейдите в раздел Поиск и устранение неисправностей.
Используйте инструмент настройки системы (msconfig.exe) для включения безопасного режима
Если вы можете войти в Windows 10, одним из самых простых способов загрузки в безопасном режиме является использование инструмента Конфигурация системы. Многие пользователи знают этот инструмент по имени файла: msconfig.exe.
- Одновременно нажмите кнопки Win+R, чтобы открыть диалоговое окно Выполнить.
- В пустой области введите msconfig и нажмите OK, чтобы открыть окно Конфигурация системы.
- Теперь перейдите на вкладку Загрузка, затем установите флажок Безопасный режим и нажмите кнопку OK.
Предупреждение! После проделанных шагов Windows 10 будет постоянно загружаться в безопасном режиме, чтобы вернуть операционную систему в нормальный режим работы снимите флажок Безопасный режим на вкладке Загрузка.
Как в Windows 10 зайти в безопасный режим на ноутбуке и компьютере
Привет! В этой инструкции мы рассмотрим несколько способов, которыми можно зайти в безопасный режим Windows 10. Не важно, ноутбук у вас, стационарный компьютер, или планшет. Я покажу как загрузится в безопасном режиме при включении, загрузке системы (еще говорят «через БИОС»), через специальные настройки в самой Windows 10, и в том случае, когда система не загружается. В этом случае придется использовать загрузочный диск, или флешку.
Безопасный режим в Windows 10 нужно использовать в первую очередь при появлении каких-то проблем в работе компьютера, которые не получается решить в обычном режиме. Очень часто, в безопасном режиме получается решить множество разных проблем: удалить вирус, программу из-за которой не загружается система, откатить установку драйвера (или удалить его), откатить систему к точке восстановления и т. д. Проще говоря, если система не загружается в обычном режиме, но загружается в безопасном, то есть шанс восстановить Windows 10 без переустановки.
Если вы сталкивались с этим на более ранних версиях Windows, то наверное знаете, что варианты загрузки операционной системы можно было вызвать клавишей F8 при включении компьютера (ноутбука). В Windows 10 это меню с вариантами загрузки убрали, мол оно замедляет загрузку самой системы. Правда, добавили несколько других вариантов, которые мы рассмотрим ниже в статье.
А если вы хотите вернуть меню с вариантами загрузки, которое будет появляться после нажатия на F8 при включении компьютера, то в конце этой статьи я покажу как это сделать.
Мы рассмотрим следующие варианты:
- Загрузка Windows 10 в безопасном режиме через настройки в конфигурации системы. Мне кажется, что это самый простой способ. При условии, что система загружается, и есть возможность запустить окно «Конфигурация системы».
- Загрузка через особые параметры системы, или с помощью зажатой клавиши «Shift». Перезагрузив системы одним из этих способов, появится возможность выбрать параметры загрузки.
- Загрузка в безопасный режим с загрузочного диска, или USB-накопителя. Этот способ придется использовать только в том случае, когда Windows 10 не загружается, и нет возможности использовать два первых способа.
- Загрузка через меню F8 при включении компьютера, или ноутбука. Покажу, как вернуть это меню в Windows 10. Если нет необходимости, то не советую использовать этот способ.
Я начну с самого простого варианта. Если у вас компьютер включается, то лучше всего использовать первый способ, описанный в этой статье.
Запуск в безопасном режиме через конфигурацию системы
Чтобы открыть окно «Конфигурация системы», нужно нажать сочетание клавиш  + R, ввести команду msconfig и нажать Ok.
+ R, ввести команду msconfig и нажать Ok.

Откроется окно, в котором переходим на вкладку «Загрузка». Если у вас установлено несколько операционных систем (как у меня, на скриншоте ниже), то выделите необходимую, установите галочку возле пункта «Безопасный режим», Нажмите кнопку «Применить» и «Ok».
Там есть параметры загрузки, которые так же можно менять:
- Минимальная – обычный безопасный режим с загрузкой только самых необходимых драйверов.
- Другая оболочка – это безопасный режим с поддержкой командной строки.
- Сеть – это режим с загрузкой сетевых драйверов (поддержка сети).

После нажатия на «Ok», компьютер спросит у вас: выйти без перезагрузки, или перезагрузится. Можете согласится. После перезагрузки, при выключении компьютера, Windows 10 будет загружена в безопасном режиме.
Чтобы потом отключить эту возможность, и загружать системы как обычно, в окне с настройками конфигурации системы убираем галочку возле пункта «Безопасный режим».

Как видите, это очень простой и рабочий способ.
Безопасный режим в Windows 10 при загрузке компьютера (особые варианты загрузки)
Работает этот способ следующим образом: мы запускаем перезагрузку системы с особыми параметрами загрузки, или с зажатой клавишей «Shift». И при загрузке компьютера у нас появляется окно с разными вариантами восстановления Windows 10. В том числе с выбором варианта загрузки в безопасном режиме.
Запустить этот процесс можно двумя способами:
- Зайти в «Параметры», в раздел «Обновление и безопасность», открыть вкладку «Восстановление», и в разделе «Особые варианты загрузки» нажать на кнопку «Перезагрузить сейчас».

- Второй вариант: открыть «Пуск», и зажав клавишу «Shift» выбрать «Перезагрузка».

Появится синий экран с надписью «Подождите…». Затем вы увидите разные варианты. Выбираем «Поиск и устранение неисправностей».

Дальше выбираем «Дополнительные параметры».

Нажимаем на пункт «Параметры загрузки» и в следующем окне нажимаем на кнопку «Перезагрузить».

Появится окно с разными вариантами загрузки. Нас интересует один из трех вариантов (4, 5, 6):
- Обычный безопасный режим (кнопка F4).
- С загрузкой сетевых драйверов (F5).
- И с поддержкой командной строки (F6).
Нажимаем соответствующую клавишу из ряда F1-F9, для загрузки необходимого режима.

Windows 10 будет загружена в выбранном режиме.

С этим способ разобрались, идем дальше.
Загрузочный диск для загрузки Windows 10 в безопасном режиме
Данный способ пригодится только в том случае, когда Windows 10 не загружается. Нам понадобится загрузочный диск, или флешка. Их можно записать на другом компьютере. Если не знаете как это сделать, то можете посмотреть инструкцию по записи загрузочного диска. А как записать Windows 10 на флешку, я писал здесь: https://prostocomp.net/sistema/kak-zapisat-windows-10-na-fleshku.html.
Загружаемся с диска, или USB накопителя. Через БИОС, выставив приоритет загрузки (подробнее здесь), или через загрузочное меню (обычно F11).
В окне с выбором языка нажимаем «Далее», и выбираем пункт «Восстановление системы».

Дальше нажимаем на «Поиск и устранение неисправностей», и запускаем командную строку.

Нужно выполнить следующую команду:
 bcdedit /set
bcdedit /set
Если нужен режим с поддержкой сети, то выполняем эту команду:
 bcdedit /set
bcdedit /set
А если нужна еще поддержка командной строки, то выполняем одну из указанных выше команд, плюс еще эту:
 bcdedit /set
bcdedit /set

Закрываем командную строку, и перезагружаем компьютер. Или выбираем «Продолжить (выход и использование Windows 10)».
Чтобы загрузить компьютер в нормальном режиме, и отменить указанные выше команды, нужно выполнить следующую команду: bcdedit /deletevalue
Эту команду можно выполнить в системе, запустив командную строку от имени администратора, или описанным выше способом, загрузившись с диска, или флешки.
Если у вас установлено более одной операционной системы: по идеи, команда выполняется для той системы, которая загружается по умолчанию (как это было в моем случае). Но, при выполнении указанных выше команд, появлялась ошибка «Не удается открыть данные конфигурации загрузки. Не удается найти запрошенное системное устройство». В то время, как на компьютере с одной установленной Windows 10, все заработало на ура. Честно говоря, не было уже желания разбираться в этом.
Способ рабочий. И даже когда Windows 10 уже не загружается, есть шанс загрузить компьютер в безопасном режиме и решить проблему с запуском системы.
Как вернуть меню с вариантами загрузки Windows 10 через клавишу F8?
Как я уже писал выше, можно вернуть меню, которое вызывается клавишей «F8» при включении компьютера. И с его помощью загружать «десятку» в безопасном режиме. Если нет необходимости именно в этом способе, то его лучше не использовать.
Запустите командную строку от имени администратора.

Дальше нужно выполнить следующую команду:
 bcdedit /deletevalue
bcdedit /deletevalue

Перезагружаем компьютер и сразу нажимаем клавишу F8. Должно появится привычное нам меню с вариантами загрузки. Среди которых будет безопасный режим.

Чтобы отключить это меню, в командной строке запущенной от имени администратора нужно выполнить следующую команду:
 bcdedit /set
bcdedit /set
Послесловие
После загрузки в безопасном режиме, вы можете отменить какие-то изменения, из-за которых система не работала в обычном режиме. Если данным способ не получилось восстановить Windows 10, то можете рассмотреть вариант переустановки системы (восстановления заводских настроек), о котором я писал в этой статье: https://prostocomp.net/sistema/kak-pereustanovit-windows-10-bez-diska-poteri-dannyx-i-licenzii.html.
Ну и конечно же, вы всегда можете просто заново установить Windows 10.
Надеюсь, мои советы вам пригодились. Всего хорошего!

