Как в ноутбуке посмотреть пароль wifi
3 способа как узнать пароль от Wi-Fi на Windows 10, 8, 7

Если вы не помните свой пароль Wi-Fi и вам нужно передать его кому-нибудь или использовать на другом устройстве, есть несколько способов просмотреть его прямо на компьютере с Windows.
Сегодня я собираюсь показать вам различные способы просмотра пароля WiFi. Каждый метод полезен в зависимости от ваших предпочтений и степени доступа к настройкам ПК, если вы не являетесь администратором.
1. Используйте настройки Windows для просмотра пароля WiFi
Поскольку я являюсь администратором своего ПК и не имею никаких ограничений, это мой метод поиска пароля WiFi.
В меню Пуск нажмите Параметры, а затем Сеть и Интернет.

В разделе Состояние прокрутите вниз и нажмите Центр управления сетями и общим доступом.

Теперь нажмите на название WiFi в разделе Просмотр активных сетей .

Когда откроется окно статуса WiFi, нажмите здесь Свойства беспроводной сети.

После этого перейдите на вкладку Безопасность и установите флажок Отображать вводимые знаки, чтобы просмотреть свой пароль WiFi.

2. Используйте команду Power Shell
Переходя к более продвинутому методу – в Power Shell вы можете использовать команду Network Shell (Netsh) для просмотра множества деталей о вашей сети, включая ее пароль.
Кроме того, вы также можете использовать этот метод для просмотра паролей всех сетей, к которым ваш компьютер был подключен ранее. Например, если вы хотите узнать пароль своей офисной сети, находясь дома, вы можете сделать это с помощью этого метода без необходимости подключаться к офисной сети.
Щелкните правой кнопкой мыши меню Пуск и выберите из списка Power Shell .

В Power Shell введите команду netsh wlan show profiles и нажмите клавишу Enter. Вы увидите все сохраненные имена сетей в разделе Профили пользователей.

Просто скопируйте отсюда имя сети (сетей), чтобы вы могли легко использовать его в следующей команде.
Чтобы узнать пароль любой из сохраненных сетей, используйте приведенную ниже команду и замените wifiname на название вашей wifi сети.
Например, в моем случае команда будет netsh wlan show profile “name=SSID hidden” key=clear .

Как только вы нажмете клавишу Enter, вы увидите множество информации об этой сети. Здесь, в разделе настроек безопасности, пароль будет написан рядом с содержимым ключа.

3. Используйте стороннюю программу для просмотра WiFi паролей
Вы также можете использовать стороннее приложение, которое поможет вам просматривать все сохраненные сети и их пароли в одном месте. Если вам часто нужно просматривать свой пароль Wi-Fi, то полезно использовать стороннее приложение, поскольку оно позволяет просматривать все данные одним щелчком мыши. Кроме того, вы можете использовать стороннее программное обеспечение, если вам нужно выполнить более сложные задачи, такие как импорт паролей WiFi с другого ПК / Windows или их экспорт.
Если вам нравится этот вариант, я рекомендую вам попробовать WirelessKeyView от NirSoft. Хотя для этой цели существует множество приложений, мне нравится WirelessKeyView за его простой интерфейс и он совершенно бесплатный.

Если вам по какой-то причине не нравится WirelessKeyView, вы также можете использовать WiFi Password Revealer. Это устанавливаемая программа, которая показывает все сохраненные сетевые пароли и позволяет быстро их скопировать.

Альтернативные методы
Вышеупомянутые методы должны хорошо работать для поиска пароля WiFi в Windows 10. Однако есть и другие методы.
Из веб-интерфейса маршрутизатора
Вы можете получить доступ к веб-интерфейсу вашего роутера для доступа к его настройкам. Обычно есть возможность изменить пароль и просмотреть его. Нет универсальных инструкций, которые я могу предоставить вам, чтобы помочь с этим, поскольку маршрутизаторы имеют разные адреса для доступа к веб-интерфейсу, а сам интерфейс отличается в зависимости от производителя маршрутизатора.
Однако, чтобы дать вам представление, вам нужно использовать IP-адрес вашего маршрутизатора для доступа к веб-интерфейсу. Внутри вам нужно искать параметр настройки беспроводной сети или Wi-Fi. В нем должна быть возможность раскрыть пароль.
На задней панели устройства роутера
Если вы не меняли пароль Wi-Fi по умолчанию, то, скорее всего, пароль по умолчанию написан за маршрутизатором или под ним. Просто возьмите его и найдите на нем пароль; обычно это 8-значный пароль.
Сбросить роутер
Вы также можете сбросить настройки маршрутизатора, что приведет к сбросу всех ваших настроек вместе с паролем WiFi. Затем вы можете использовать пароль по умолчанию для подключения к сети. На маршрутизаторе должна быть кнопка сброса, которую нужно нажать и удерживать в течение 5-10 секунд для сброса маршрутизатора. Он находится внутри отверстия на большинстве маршрутизаторов, поэтому вам придется использовать бумажную булавку или что-то подобное, чтобы нажать и удерживать ее.
Заключение
Я уверен для большинства пользователей; первых двух методов будет более чем достаточно для просмотра пароля WiFi. Хотя, если вы системный администратор и вам нужно обрабатывать несколько компьютеров и подключений, я рекомендую использовать стороннюю программу просмотра паролей WiFi.
Просмотр пароля от Wi-Fi (вайфай) для ноутбука на Виндовс
Настроить роутер один раз и забыть введенный пароль — распространенная проблема среди абонентов домашнего интернета. С ней сталкиваются пользователи, которым требуется подключить к беспроводной сети новое устройство. Хотя ситуация кажется безвыходной, посмотреть пароль от вайфая на ноутбуке можно самостоятельно, без обращения в техподдержку провайдера или вызова настройщика.
Как быть, если пароль вспомнить не удается
Такую информацию рекомендуется записывать и хранить в надежном месте, ведь используемая комбинация символов должна быть достаточно сложной, но при этом такой , чтобы пользователь вводил ее без особых затруднений. Если первоначальная настройка проводилась давно, а к роутеру за это время подсоединялись одни и те же компьютеры и гаджеты, из-за чего вводить пароль не было необходимости, забывчивость неудивительна, как и потеря записей с данными для подключения.
Из сложившейся ситуации можно выйти несколькими способами, поскольку пароли сохраняются в самих маршрутизаторах и устройствах, которые объединяются в беспроводную сеть. Для извлечения информации применяются стандартные приложения, входящие в состав операционных систем, или специальный сторонний софт.
Как узнать пароль на лэптопе с Windows
Посмотреть пароль от Wi-Fi на ноутбуке, который работает под управлением ОС Виндовс, получится при помощи программ с графическим интерфейсом или через командную строку.

Отображение сведений о подключении
На компьютере, который автоматически подключается к роутеру по беспроводному каналу, можно открыть настройки соединения так, как об этом сказано ниже:
- Зайти в «Центр управления сетями и общим доступом», для чего кликнуть по пиктограмме «Сеть» на панели задач и в меню, которое при этом откроется, выбрать нужную строку. Альтернативный вариант — запустить «Панель управления» через меню «Пуск» и перейти в категорию «Сеть и интернет».
- В категории «Просмотр активных сетей» кликнуть по названию Wi-Fi сети, к которой подсоединен лэптоп.
- В новом окошке нажать на кнопку «Свойства беспроводной сети».
- В открывшемся окне переключиться на вкладку «Безопасность».
- Поставить отметку в квадратике около строки «Отображать вводимые знаки».
После этого в поле «Ключ безопасности сети» вместо точек появятся символы, из которых состоит пароль.
В Windows 8 порядок действий отличается. В перечне , который возникнет после левого клика на иконке «Сети», необходимо выбрать активное, правой кнопкой вызвать контекстное меню и нажать на строку «Просмотреть свойства подключения». На вкладке «Безопасность» появившегося окна отметить пункт «Отображать вводимые знаки».
Работа с командной строкой
Командный процессор Windows-мощный инструмент, который поможет узнать пароль от Wi-Fi на ноутбуке, даже если устройство в текущий момент времени не подключено к интересующей пользователя сети. Для решения задачи выполняются следующие шаги:
- Запустить терминал через меню «Пуск» (зайти в категорию «Все программы», оттуда в «Стандартные», где щелкнуть по искомому пункту правой клавишей мыши, а затем выбрать левым кликом «Запуск от имени администратора»).
- Ввести netsh wlan show profiles и нажать клавишу « Enter ».
- В терминале появится список всех имеющихся сетей, среди которых пользователю необходимо отметить нужную.
- Ввести netsh wlan show profile name=имя_сети key=clear, где заменить параметр «имя_сети» на название интересующей (получено в результате выполнения предшествующей команды). Если в наименовании присутствуют пробелы, его нужно целиком взять в кавычки. Нажать «Enter».
- В выводе команды напротив надписи «Содержимое ключа» будет виден пароль от указанной сети.

Этот метод работает во всех версиях ОС Windows. Главное при его использовании — правильно вводить команды и названия сетей.
Как узнать пароль от беспроводного соединения на Макбуке
Если лэптоп, работающий под управлением Mac OS, уже подключался к сети, пароль от нее сохранился в программе «Связка ключей». Чтобы п осмотреть, какая кодовая фраза использовалась для конкретного соединения, нужно:
- Открыть «Связку ключей» посредством Launchpad или Spotlight.
- Зайти в категорию «Пароли» (находится в левой нижней части окна).
- В перечне отыскать строку с названием сети. Можно ввести запрос в поле, расположенное в верхней правой части окна.
- Д войным кликом по строке с искомым наименованием открыть свойства соединения.
- Поставить галочку рядом с пунктом «Показать пароль».
- В новом окне ввести пароль администратора и нажать «OK».
Символы в поле станут видны после выполнения перечисленных действий.
Использование веб-интерфейса роутера
Параметры подключения хранятся также в настройках маршрутизатора, открыть которые можно двумя способами:
- по беспроводному соединению, если ноутбук или другое устройство подключается автоматически);
- по проводному соединению, если у пользователя не получается подключиться к роутеру по Wi-Fi из-за утерянного пароля (сетевой кабель входит в комплект маршрутизатора любой марки).
 В адресной строке привычного для пользователя браузера нужно ввести одну из последовательностей цифр, разделенных точками — 192.168.0.1 или 192.168.1.1. Затем нажать клавишу «Enter». Для получения доступа к настройкам роутера следует ввести логин и пароль. Пара «admin — admin» устанавливается на заводе по умолчанию, но если владелец маршрутизатора задавал свои значения, понадобится вспомнить и эти сведения.
В адресной строке привычного для пользователя браузера нужно ввести одну из последовательностей цифр, разделенных точками — 192.168.0.1 или 192.168.1.1. Затем нажать клавишу «Enter». Для получения доступа к настройкам роутера следует ввести логин и пароль. Пара «admin — admin» устанавливается на заводе по умолчанию, но если владелец маршрутизатора задавал свои значения, понадобится вспомнить и эти сведения.
Среди разделов с настройками следует отыскать тот, в названии которого значится «Wi-Fi Settings», «Wireless» или «Беспроводная сеть», затем — подраздел со словом «Security» или «Безопасность» (для устройств разных брендов применяются разные формулировки). Забытый пароль от вайфая отображается в поле «Password» или «Ключ шифрования» (название может отличаться).
Проще всего узнать нужную комбинацию на устройствах от компании Асус : ключ у них указан на главной странице, так что пользователю понадобится только зайти в интерфейс роутера.
Работа со сторонними приложениями
Выудить все сохраненные ключи от беспроводных соединений , которые были настроены на лэптопе, легко при помощи программы WirelessKeyView. Это бесплатный софт для версий Windows от 7 до 10, не требующий установки на жесткий диск: пользователю нужно открыть небольшой исполняемый файл с расширением .exe, и вскоре в окошке приложения появится перечень сетей Wi-Fi с паролями в шестнадцатеричном формате и в виде обычного текста.
Действия в случае неудачи
Если ни один из описанных методов не помог узнать забытый пароль от вайфая на ноутбуке, придется прибегнуть к крайним мерам: обнулить настройки маршрутизатора и ввести все параметры заново, в том числе придумать и записать пароль для беспроводной сети.
 В ернуть конкретную модель роутера к заводским параметрам можно двумя описанными ниже способами:
В ернуть конкретную модель роутера к заводским параметрам можно двумя описанными ниже способами:
- Аппаратный метод.
Т ребуется нажать кнопку «Reset», для чего вставить проволоку, игольное ушко, спичку, зубочистку, острие карандаша или шариковой ручки в небольшое отверстие, которое часто находится на задней панели устройства. Надавливать на кнопку нужно в течение 10-15 секунд. Маршрутизатор при этом не выключают и не обесточивают. - Программный метод.
Зайти в веб-интерфейс, в разделе «System Tools» («Системные инструменты») отыскать «Factory Defaults» («Заводские настройки») и щелкнуть «Restore» («Восстановить»). После перезагрузки все параметры обнулятся.
Настраивать маршрутизатор нужно по инструкции, которая прилагается к устройству.
Потеря ключа от Wi-Fi-сети — мелкое неприятное происшествие, которое затрудняет работу, но его последствия устраняются быстро. Справиться с проблемой под силу даже малоопытному пользователю, которому нужно лишь внимательно читать описания, отыскивать названия и надписи в списках и уверенно нажимать на указанные кнопки.
Как узнать свой пароль от Wi-Fi, или что делать, если забыли пароль?
В каждой статье по настройке роутера, или в инструкции по смене паролей, я советую записывать где-то пароль, который вы устанавливаете на свой домашний Wi-Fi. Или устанавливать такой пароль, который вы точно не забудете, но при этом, он должен быть достаточно надежным. Как вы понимаете, это мало кто делает, я честно говоря тоже ничего не записываю:) А пароль, это такая штука, что если его забыли, то вспомнить очень сложно, перепробуешь кучу вариантов и ничего не подойдет. А тут как раз нужно подключить к своему Wi-Fi новое устройство. В этой статье я расскажу вам, что нужно делать в таких случаях. Как вспомнить забытый пароль от Wi-Fi сети, где посмотреть его в настройках компьютера, или самого роутера. Постараюсь подробно написать о всех нюансах, возможных проблемах и ничего не упустить.
Как можно узнать забытый пароль от своего Wi-Fi:
- Посмотреть пароль в настройках компьютера, если вы уже подключались (или подключены) к сети, пароль от которой нам нужно узнать.
- Посмотреть пароль в настройках Wi-Fi роутера.
- Сделать сброс настроек роутера, настроить его заново и задать новый пароль.
Начнем мы с самого простого, это конечно же с компьютера. Если у вас есть ноутбук (или ПК с адаптером) , который уже был подключен к вашему Wi-Fi, или на данный момент подключен, то скорее всего у нас получится посмотреть в настройках пароль, который мы успешно забыли.
Смотрим забытый пароль от Wi-Fi на компьютере: Windows 7, 8, 10
Многие спрашивают, где найти этот пароль на компьютере? В Windows 7, Windows 8 и Windows 10 это сделать не сложно, а вот у XP есть свои заморочки. Давайте сначала рассмотрим более новые версии Windows. На семерке и восьмерке все практически одинаково.
Если у вас “десятка”, то переходим по ссылке и следуем инструкции.
И еще один момент: если вы не хотите лазить по настройкам, то можете попробовать все сделать программой WirelessKeyView, о которой я писал немного ниже.
Зайдите в Центр управления сетями и общим доступом.

Сева выбираем Управление беспроводными сетями.

Вы увидите список всех сетей, к которым вы раньше подключались. Найдите сеть, от которой нужно вспомнить пароль, нажмите на нее правой кнопкой мыши и выберите Свойства.

В новом окне переходим на вкладку Безопасность, ставим галочку возле пункта Отображать вводимые знаки и в поле Ключ безопасности сети смотрим наш пароль.

Давайте сразу рассмотрим возможные проблемы, с которыми вы можете столкнуться.
Что делать, если нет пункта “Управление беспроводными сетями”, или после установки галочки не отображается пароль?
Это очень популярные проблемы. Управления беспроводными сетями скорее всего может не быть из-за того, что у вас вообще не настроен Wi-Fi на компьютере (в таком случае посмотреть пароль этим способом точно не получится) . Или, я где-то читал, что такое может быть из-за домашней версии Windows. Что делать, если нет “Управления беспроводными сетями”? Можно посмотреть пароль через роутер, об этом читайте ниже, или же попробуйте сделать так:

У вас все получится при одном условии: вы должны быть подключены к сети, от которой хотите посмотреть пароль.
Если же после установки галочки “Отображать вводимые знаки” пароль не появляется, тогда попробуйте посмотреть его в настройках маршрутизатора. Или, попробуйте с другого компьютера, если есть такая возможность.
Как найти пароль от Wi-Fi в Windows XP? Используем программу WirelessKeyView
Как я уже писал выше, с XP немного сложнее. В принципе, там тоже можно все посмотреть, но не так просто как на Windows 7. Поэтому, я советую вам не лезть в эти дебри, а воспользоваться бесплатной программой WirelessKeyView. Которая, кстати, так же отлично работает и в более новых версиях Windows. Что делает небольшая программка WirelessKeyView? Она отображает все сети, к которым раньше подключался компьютер, на котором вы ее запустили. Ну и конечно же, она отображает сохраненные пароли к этим сетям.
Все очень просто. Скачиваем программу, можно с официального сайта http://www.nirsoft.net/utils/wireless_key.html. Открываем архив и запускаем файл “WirelessKeyView.exe”. Откроется программа, ищем там свою сеть (по имени) , и в поле Key (Ascii) смотрим пароль к ней. Выглядит это вот так:

Согласитесь, все очень просто и понятно. Даже на Windows 7 и 8 можно не заморачиватся с поиском пароля в настройках. Очень хорошая программка, спасибо ее разработчикам. Единственное, это ваш антивирус может на нее ругаться. Наверное, из-за ее немного шпионского предназначения.
Где в настройках роутера находится пароль от Wi-Fi?
Еще один проверенный способ. Если в настройках маршрутизатора можно установить пароль, то его там можно и посмотреть. А если даже и не получится, то можно задать новый пароль. Если у вас не получилось посмотреть ключ в настройках компьютера, нет подключенного по Wi-Fi компьютера, и программа WirelessKeyView тоже подвела, то остается только сам роутер. Ну, или сброс настроек, но это уже крайний случай.
Чем еще хорош этот способ, так это тем, что зайти в настройки можно даже с телефона, или планшета. При условии, что они уже подключены. Просто на мобильном устройстве пароль не посмотреть, по крайней мере как это сделать, я не знаю. Хотя, возможно уже есть какие-то программки для Android (но там скорее всего понадобятся Root права) .
Думаю, что лучше всего отдельно показать, как посмотреть пароль на маршрутизаторе конкретного производителя. Рассмотрим самые популярные фирмы.
Смотрим ключ к Wi-Fi сети на Tp-Link
Начнем мы как обычно, с маршрутизаторов Tp-Link. Нам нужно зайти в настройки. Подключаемся к роутеру по кабелю, или по Wi-Fi (что очень вряд ли, ведь пароль вы не знаете:)) . В браузере отрываем адрес 192.168.1.1 (возможно 192.168.0.1) и указываем имя пользователя и пароль. По умолчанию – admin и admin.
Что бы посмотреть установленный ключ, перейдите на вкладку Wireless (Беспроводной режим) – Wireless Security (Защита беспроводного режима). В поле Wireless Password (Пароль PSK) будет указан пароль.

Так, с Tp-Link разобрались, идем дальше.
Вспоминаем пароль на роутерах Asus
Все примерно так же. Заходим в настройки, если не знаете как, то смотрите подробную инструкцию. Адрес используется такой же – 192.168.1.1.
В настройках, сразу на главном экране есть пункт Состояние системы, там и указан пароль. Просто установите курсор в поле “Ключ WPA-PSK”. Вот так:

Кстати, возможно вам еще пригодится инструкция по смене пароля на Asus.
Узнаем забытый пароль на D-Link
Как это сделать, я уже писал в статье: Как сменить пароль на Wi-Fi роутере D-Link? И как узнать забытый пароль. Но, не мог не написать об этом здесь, ведь D-Link-и очень популярны. Значит, нам так же нужно зайти в настройки, и перейти на вкладку Wi-Fi – Настройки безопасности. В поле “Ключ шифрования PSK” вы увидите сам пароль.

Дальше у нас ZyXEL.
Смотрим пароль на ZyXEL
Зайдите в настройки своего маршрутизатора ZyXEL Keenetic, как это сделать, я писал здесь. Перейдите на вкладку Wi-Fi сеть (снизу) и в поле “Ключ сети” вы увидите сам пароль, который установлен на данный момент, и который вы забыли.

Если забыли пароль на роутере Tenda
Значит на маршрутизаторах Tenda точно так же заходим в панель управления, переходим на вкладку Wireless settings — Wireless Security и в поле “Key” смотрим пароль.

На маршрутизаторе Linksys
Давайте, еще рассмотрим устройства компании Linksys. Все делаем по схеме: заходим в панель управления, переходим на вкладку Беспроводная сеть – Безопасность беспроводной сети. В поле “Идентификационная фраза” указан пароль к Wi-Fi сети.

Вот и все, как видите, ничего сложного.
Что делать, если ничего не помогло?
Думаю, что остается только один способ, это сделать сброс всех настроек и паролей вашего роутера и настроить все заново. Настроить сможете по инструкциям, которые найдете на нашем сайте в разделе “Настройка роутера”.
Я постарался собрать на этой странице все возможные способы, которыми можно восстановить забытый пароль от Wi-Fi. Если у вас что-то не получилось, или какие-то моменты из статьи не очень понятны, то напишите об этом в комментариях, разберемся. Ну и конечно же, буду благодарен за новую и полезную информацию по этой теме.
Как узнать пароль от своего Wi-Fi на компьютере, ноутбуке и других устройствах
Приветствую, уважаемый читатель! Ну какого это забыть пароль? Ладно, не буду издеваться и сразу же переходим к делу, ведь так хочется уже подключиться, не правда ли?) Успокаиваю, все можно решить и даже без сброса настроек. Но уж если придется… то и здесь будет инструкция. Давайте уже приступать, и посмотрим все актуальные способы как можно узнать пароль от своего Wi-Fi и не только…
Эта статья делает упор на использование компьютера или ноутбука на операционной системе Windows.
- Варианты
- Видео для ленивых
- Восстановление пароля на ноутбуке
- Шаг 1. Центр управления сетями
- Шаг 2. Управление беспроводными сетями
- Шаг 3. Свойства соединения
- Шаг 4. Смотрим пароль
- С помощью роутера
- TP-Link
- ASUS
- D-Link
- ZyXEL
- LinkSys
- С помощью программ
- Через консоль
- Шаг 1. Узнаем имя профиля
- Шаг 2. Достаем пароль
- С помощью телефона или планшета на Android
- Способ 1. Приложения
- Способ 2. Напрямую через файл
- Сброс настроек роутера
- Хакинг, или соседский Wi-Fi
- Пароль на новом роутере
Варианты
Буквально немного отниму вашего времени. Какие есть у вас варианты:
- Есть ли кто-то, кто успешно подключен уже к вашей Wi-Fi сети? Ваш ноутбук или телефон? Тогда есть возможность восстановить свой пароль.
- Еще одна альтернатива – подключиться к роутеру по проводу через компьютер и посмотреть на пароль там.
- Никто не подключен? И нигде ничего не записано? Тогда лучший вариант – сбросить настройки роутера на заводские и заново перенастроить сеть. При условии, что у вас есть логин и пароль от интернета.
- Еще один вариант – вам нужен пароль от WiFi, который вы не забыли, но вовсе не знали. Например, при покупке нового роутера.
- Не можете сделать сброс, но нужно подключиться что есть сил? Т.е по сути хотите взломать? Не забыли? Этому будет посвящена у нас отдельная статья. Но помните о законах.
А ниже даю краткие инструкции по каждому варианту. Сверху самые оптимальные.
Видео для ленивых
Сразу и с порога – что может быть понятнее. Но если вдруг чего-то не нашли, читайте текст. Здесь я оставлю вам гораздо больше тонкостей.
Восстановление пароля на ноутбуке
У вас есть дома ноутбук, который сейчас спокойно подключен к Wi-Fi? Тогда достать пароль будет проще всего. Пошаговая инструкция для всех версий Windows – там примерно все одинаково. Скрины от Windows 7. «Семерка» в этом плане уже классика. На Windows 8 и Windows 10 все почти аналогично, но на всякий случай у нас на сайте есть статьи и на эти темы. То же касается и XP.
Шаг 1. Центр управления сетями
Ищем в правом нижнем углу возле часов (в трее) значок подключенного вайфая. Щелкаем по нему правой кнопкой мыши и выбираем «Центр управления сетями и общим доступом».

Шаг 2. Управление беспроводными сетями
Этот способ возможен даже в том случае, если компьютер или ноутбук и вовсе сейчас не подключены к вайфаю – при условии, что они раньше подключались к нему хотя бы раз. На активные соединения смотрите чуть ниже по тексту.
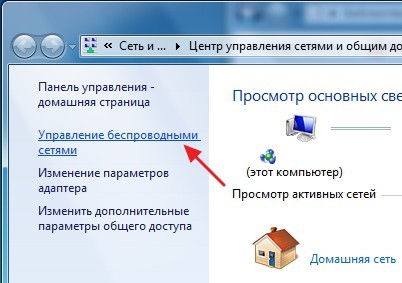
Если вдруг почему-то этого пункта нет, то смотрим другую инструкцию ниже, или же просто щелкаем по значку вайфая еще раз, открываем центр управления сетями, и там Ищем нашу домашнюю сеть:
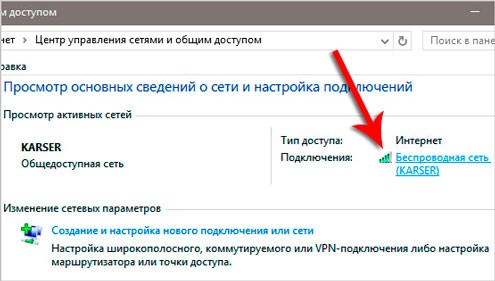
А здесь уже будут «Свойства беспроводной сети»
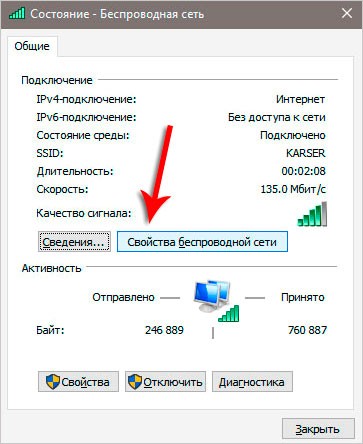
Шаг 3. Свойства соединения
На этом шаге ищем наше подключение, щелкаем по нему правой кнопкой и выбираем «Свойства»:
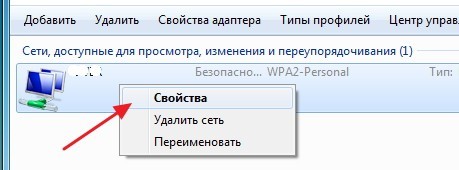
Шаг 4. Смотрим пароль
Открываем вкладку «Безопасность». Видим наш пароль в закрытом виде в поле «Ключ безопасности сети». Чтобы его отобразить, нажимаем «Отображать вводимые знаки».
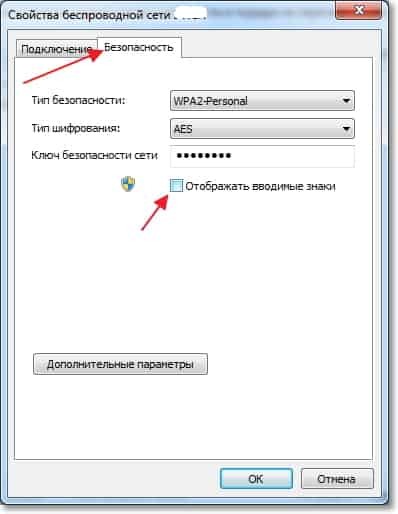
Все! Пароль у вас. Теперь не забудьте его себе куда-нибудь записать, в следующий раз может и не повезти.
С помощью роутера
Еще один вариант – если у вас никто ранее не подключался к сети, то придется придумывать что-то другое. Один из классных вариантов – подключиться к роутеру. Статья не про конкретные модели, поэтому очень кратко. Если нужно больше информации, как подключиться к конкретной модели роутера – воспользуйтесь нашим поиском и вашей конкретной моделью устройства. В них есть небольшие расхождения.
А вот как это сделать кратко:
- Подключаем шнур к ПК/ноутбуку, а другим концом коннектим к вашему роутеру.
- Переходим в веб-панель. А вот здесь у каждой модели свои различия – ищите у нас мануал настройки. Адреса могут быть разные. Самые частовстречаемые – 192.168.0.1 и 192.168.1.1 – пробуйте перейти.
- Вводите логин и пароль от роутера. Тоже индивидуально. Если вы его как-то строили, то и пароль знать должны. А вот если нет – переверните роутер и посмотрите наклейку снизу, там обычно пишут доступы по умолчанию. Попробуйте их. На край часто встречается связка admin – admin.
TP-Link
Далее панели могут различаться. Я все покажу на примере своего роутера. Но некоторые роутеры могут умышленно скрывать код безопасности – в целях защиты. Переходим в раздел защиты вайфая, а там:

Вот и все. Ничего сложного. Приложу несколько скриншотов от других моделей, все то же самое.
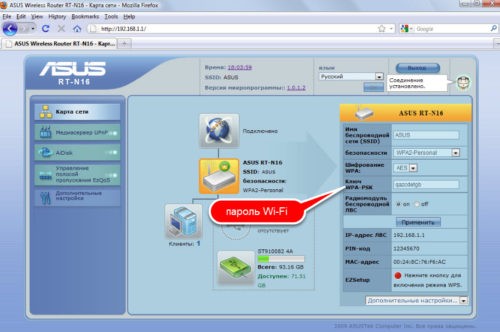
D-Link
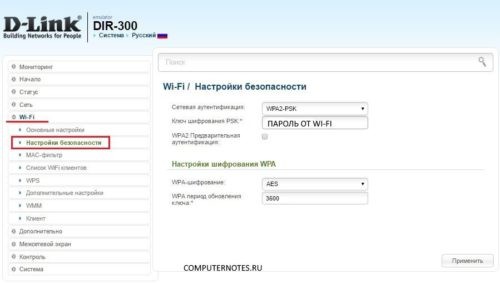
ZyXEL
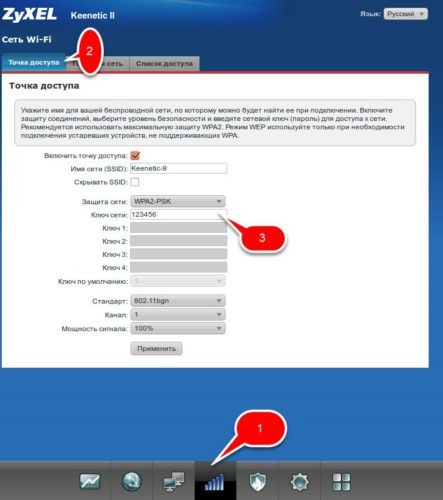
LinkSys
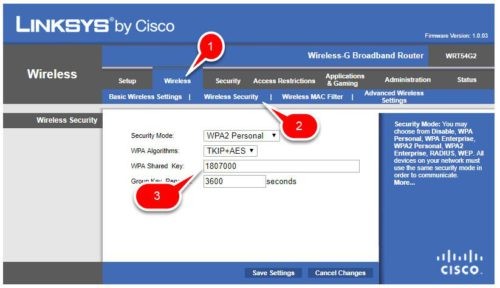
С помощью программ
Два способа выше – универсальны. Их можно применять на любом компе с операционной системой Windows. Но есть и ленивые методы, если уж забыли – установить программу, которая сделает ровным счетом то же самое за вас и спокойно посмотреть пароль от Wi-Fi.
Я не любитель таких методов и вам не советую! Есть риск дурного заражения
Но уж если решились – ищите программы из категорий восстановления паролей. Но есть и специфичные вроде WirelessKeyView.
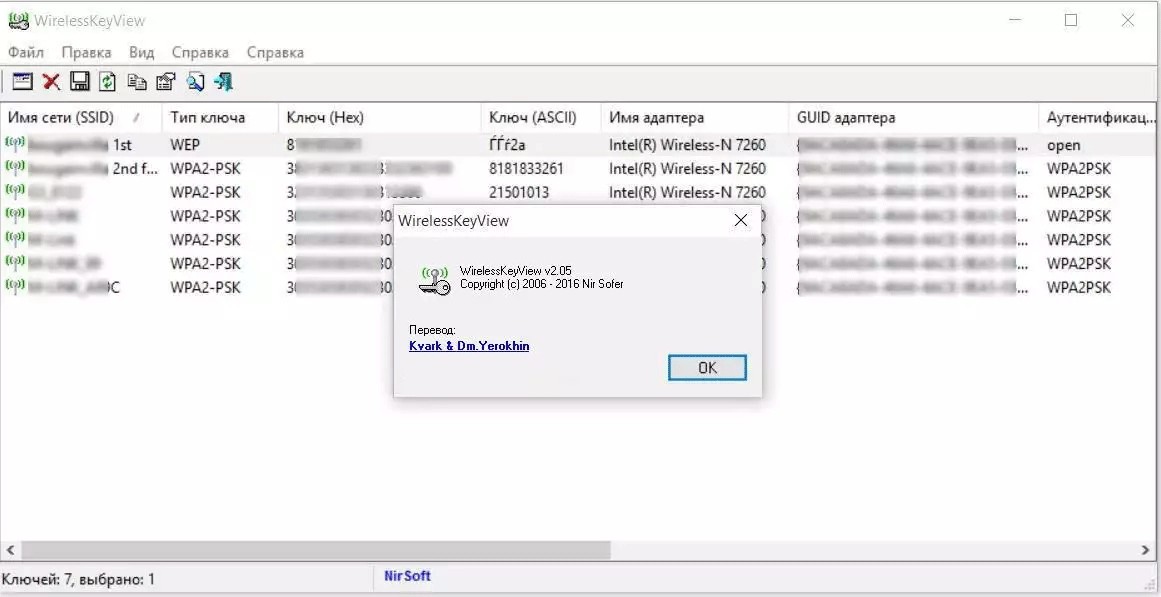
Бесплатных предложений много, альтернативой найти пароль может стать WiFi Password Decryptor.
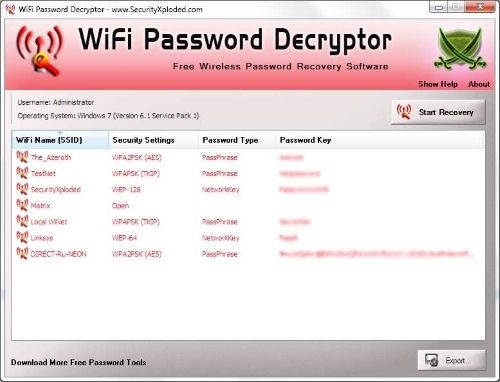
Через консоль
Иногда может понадобиться грамотным системным администраторам. Делается это так.
Шаг 1. Узнаем имя профиля
В консоли вводим
netsh wlan show profiles
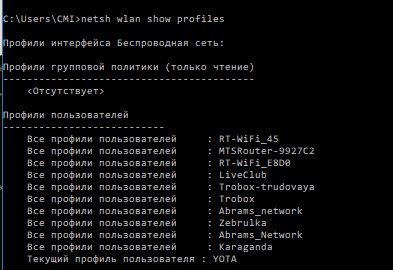
Шаг 2. Достаем пароль
А далее у нашего сохраненного профиля узнаем пароль:
netsh wlan show profiles name=имя-сети key=clear
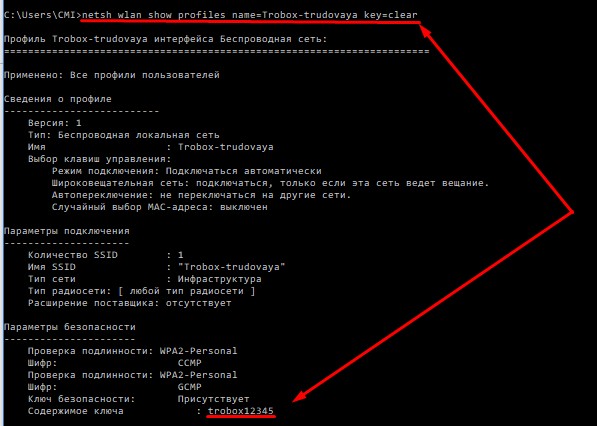
С помощью телефона или планшета на Android
Да, как вы поняли, и так можно сделать. Причем обычно на телефоне сохраняется все подряд – в том плане, что можно вспомнить, какие телефоны ваших друзей или родных подключались к сети и попросить их восстановить пароль.
Способ 1. Приложения
Например, прямо сейчас в Play Market доступны:
- WiFi Password Recovery
- WiFi Key Recovery
Программ много – просто поищите. Но помните, что они ищут сохраненный ранее пароль у вас, если ваш смартфон автоматически подключается к выбранной сети. Соседский вайфай останется неприкосновенным – здесь магии нет.
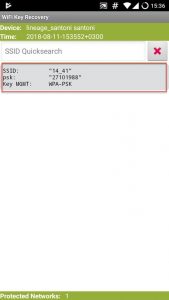
Обратите внимание на поле PSK – это и есть ключ. В следующем способе мы получим его напрямую.
Способ 2. Напрямую через файл
Расположение файла – /data/misc/wifi/wpa_supplicant.conf
Открываем и видим там те же самые поля, что и в предыдущей программе.
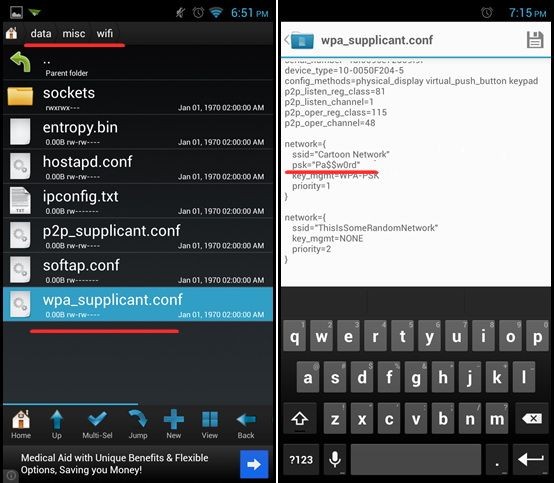
Внимание! Нужен ROOT доступ, без него папка DATA может просто не отображаться. Программы по установке рута тоже есть на плэймаркете. Либо же обратитесь на специализированные форумы.
Сброс настроек роутера
Внимание! Выполнять на свой страх и риск. Возможно потерять интернет при полном непонимании.
Это уже вариант не узнать, но получить доступ. Поэтому очень кратко.
- Зажимаем кнопку сброса настроек на заводские и держим некоторое время. Роутер при этом должен быть включен – иногда начинают моргать лампочки, значит можно отпускать. Около 10 секунд хватит с головой.

- Подключаемся к нашей сети – обычно первый доступ происходит без пароля. Имя сети сбрасывается на что-то похожее с моделью вашего роутера. Но самое плохое этого метода – понадобится заново настроить свой интернет, а это поиск логина и пароля.
Про настройки под конкретную модель читайте в отдельных статьях на нашем сайте.
Хакинг, или соседский Wi-Fi
Забыли пароль от соседского вайфая? Ну бывает и такое в нашей стране) Ребят, нельзя пользоваться им. Но в целях безопасности каждого человека мы приготовили статьи и по современным способам взлома беспроводных сетей. Так что на свой страх и риск.
Наш портал WiFiGid.ru ни в коем случае не призывает к противоправным действиям! Восстанавливайте доступ только к своим или доверенным сетям.
Пароль на новом роутере
Еще одна нередкая проблема – подключиться к Wi-Fi на новом роутере, пароля к которому мы и не знаем. Тут есть несколько вариантов:
- Пароля нет – просто подключаемся, а уже потом настраиваем.
- Доступы указаны на нижней стороне роутера на наклеечке.
- Wi-Fi сеть по умолчанию не создана и требуется проводное подключение.
Конкретные пароли для конкретных роутеров – смотрим в отдельных статьях.
Ну вот и все. Надеюсь, объяснил все доступные варианты. Но если вы что-то вдруг не смогли сделать – пишите свою ситуацию в комментарии ниже. Если же у вас все получилось – тоже напишите, дайте знать людям, что способы работают и поделитесь своими замечаниями.
Как посмотреть пароль от Wi-Fi
В этом уроке я покажу, как узнать пароль от своего Вайфая. Рассмотрим несколько способов: через настройки Windows, с помощью командной строки, через меню роутера.
Самый простой способ узнать пароль от Вайфая
Windows 10
1 . Щелкаем правой кнопкой мыши по иконке  на панели задач и выбираем «Открыть параметры сети и Интернет».
на панели задач и выбираем «Открыть параметры сети и Интернет».
Находится она в правом нижнем углу экрана, между алфавитом и часами. Иногда прячется под маленькой стрелкой.

2 . Переходим в раздел «Настройка параметров адаптера».

3 . Откроется новое окно. Щелкаем правой кнопкой мыши по нужному подключению и выбираем пункт «Состояние».

4 . В появившемся окошке нажимаем на кнопку «Свойства беспроводной сети».

5 . Переходим на вкладку «Безопасность», щелкаем по пункту «Отображать вводимые знаки» и получаем пароль.

Windows 7
1 . Нажимаем левой кнопкой мышки на вот такой  значок в трее.
значок в трее.
Находится он в нижнем правом углу экрана, между алфавитом и часами. Иногда этот значок прячется под маленькой стрелкой.

2 . В появившемся окошке щелкаем правой кнопкой по сети, от которой нужно узнать пароль, и выбираем «Свойства».

3 . Ставим галочку в «Отображать вводимые знаки» и компьютер показывает пароль от wifi в поле «Ключ безопасности сети».

Еще один простой способ
Windows 10
1 . Открываем Пуск и прямо в появившемся меню печатаем Панель управления . Запускаем приложение.

2 . Переходим в «Центр управления сетями и общим доступом».

3 . Щелкаем по подключению.

4 . Нажимаем на кнопку «Свойства беспроводной сети».

5 . Открываем вкладку «Безопасность», кликаем по «Отображать вводимые знаки» и получаем пароль.

Windows 7
1 . Щелкаем правой кнопкой мышки по значку  в трее и выбираем пункт «Центр управления сетями и общим доступом».
в трее и выбираем пункт «Центр управления сетями и общим доступом».

2 . Откроется окно, в левой части которого выбираем «Управления беспроводными сетями».

3 . Щелкаем по нужной сети правой кнопкой мышки и выбираем «Свойства».

4 . Переходим во вкладку «Безопасность» и ставим птичку возле «Отображать вводимые знаки».

Если пункта «Управления беспроводными сетями» нет, тогда нажмите на «Изменение параметров адаптера», щелкните правой по нужному соединению и выберите «Состояние». В окошке нажмите на кнопку «Свойства беспроводной сети», перейдите на вкладку «Безопасность» и поставьте галочку рядом с «Отображать вводимые знаки».
С помощью командной строки
1 . Нажимаем комбинацию клавиш Win и R на клавиатуре.

2 . В строке печатаем cmd и нажимаем OK.

3 . В появившемся окне печатаем или копируем/вставляем код netsh wlan show profiles и нажимаем Enter на клавиатуре.

Появятся все сохраненные на компьютере беспроводные сети.

4 . Вводим код netsh wlan show profiles name= имя_сети key=clear и нажимаем Enter.
Например, если нужно узнать пароль от подключения «iPhone», вводим такую команду: netsh wlan show profiles name=iPhone key=clear

5 . Посмотреть пароль от вайфая можно в пункте «Параметры безопасности» в строке «Содержимое ключа».

Смотрим пароль от своего Wi-Fi в настройках роутера
Этот способ хорош тем, что только благодаря ему можно узнать пароль, который компьютер и вовсе не знает. Например, была переустановлена Windows, а пароль от своего вайфая вы не помните и теперь не можете подключиться. Так вот в этом случае поможет роутер.
Роутер – эта та штука, которая «раздает» Интернет. Выглядит он примерно так:

В его настройках среди прочего хранится пароль. Чтобы его найти, нужно подключить роутер к компьютеру через сетевой шнур (обычно он идет в комплекте).

Если компьютер помнит пароль и подключается к сети, то можно этого не делать.
1 . Открываем браузер (программу для Интернета), в адресной строке печатаем 192.168.1.1 и нажимаем кнопку Enter на клавиатуре.

Чаще всего после этого появляется запрос логина/пароля. Если этого не произошло, попробуйте другие адреса: 192.168.0.0, 192.168.0.1,или 192.168.1.0. Но если и они не подходят, тогда возьмите роутер, переверните его и найдите на наклейке его IP адрес.
У меня, например, и на наклейке не было адреса. Тогда я переписал с нее модель роутера (в моем случае Huawei HG8245A) и вбил в поисковик запрос «huawei hg8245a ip адрес». Оказалось, что адрес по умолчанию другой, как, собственно, и логин с паролем.
2 . В появившемся окне вводим логин admin и пароль admin.

Обычно эти данные подходят (если их никто специально не менял). Но могут быть и другие варианты, например, root или user. Они обычно написаны на самом роутере – на наклейке с другой стороны.
3 . Открываем вкладку Wireless (Беспроводной режим) или WLAN и там ищем пароль. Часто он находится в пункте Wireless Security (Настройки безопасности или Защита беспроводного режима).
Как правило, пароль написан в графе, где есть слово Key, Password или Пароль. Часто, чтобы его увидеть, нужно снять галочку.

Кстати, бывает, он написан сразу же при открытии настроек роутера.
Если не помогло
Тогда можно сбросить все настройки роутера к заводским. Но в этом случае его придется самостоятельно настраивать: указывать параметры подключения к Интернету, имя сети и пароль.
Для сброса настроек на роутере есть маленькая глубоко запрятанная кнопочка Reset (обычно она находится сзади).

Зажимаем ее каким-нибудь острым предметом на секунд десять. После этого все установки будут сброшены, и роутер будет как новенький – останется только его настроить.