Как установить ssd на ноутбук
Как установить SSD в ноутбук — подробный гайд в 3 разделах
Чтобы лэптоп ускорился, иногда достаточно вставить ССД накопитель. Задача эта проста, все можно сделать самому. Инструкция подскажет, как действовать. В руководстве есть и подготовительный этап, и, собственно, описание процесса установки.

Что необходимо для работы?
Установить SSD в ноутбук — задача несложная и времени много не занимает. Но при апгрейде следует учитывать, что самостоятельная замена комплектующих может привести к нарушению условий гарантии. Впрочем, если гарантийный срок на лэптоп уже вышел, можно и рискнуть.
Что понадобится для установки ССД диска:
- Твердотельный накопитель, который подключается с помощью интерфейса SATA, и ноутбук.
- Отвертка. В зависимости от креплений крышки лэптопа может понадобиться крестовая или прямая.
- Что-то тонкое, чтобы поддеть крышку. Подойдет специальная лопаточка для ремонта лэптопов или обычная пластиковая карта.
- Второе хранилище данных. Если SSD не доставлять, а заменять им жесткий диск, то понадобится дополнительный накопитель для переноса файлов.

Интересно: некоторые производители оснащают ноутбуки двумя видами носителей. Так в топовом геймерском Predator Helios 500 PH517-61 стоит двухтерабайтный жесткий и ССД на 512 гигабайт в придачу.
Варианты установки SSD накопителя
Существует четыре метода установки твердотельника в лэптоп:
1. Самый простой метод — вынуть жесткий диск, а solid drive подключить вместо него. Важно заранее позаботиться о том, чтобы перенести все файлы, которые хранятся на HDD, на другой носитель.
Совет: если нужен твердотельник для игр, подойдет объемная модель, способная выдерживать большую нагрузку. Двухтерабайтный 860 QVO — как раз такой.
2.Разместить SSD на место классического винчестера, но превратить жесткий носитель во внешнее хранилище с помощью бокса с USB.

3. Заменить ССД оптический привод. Здесь нужна коробка-переходник. Пользователю надо вставить туда SSD, вынуть ОП, а затем поместить коробку с ССД на его место. Метод не подойдет тем, кто пользуется оптическим приводом, и тем, у кого его нет.
Примечание: при покупке такой коробки следует учитывать ее толщину. Она должна совпадать с параметрами ОП. Посмотреть, какой толщины установлен привод, можно, вынув его и измерив сантиметром. Еще вариант — задать в поисковик точное название дисковода, чтоб посмотреть его параметры.
4. Поставить твердотельник на место жесткого накопителя, а винт уже ставить вместо ОП с помощью коробки, которая была описана в предыдущем способе.

Рекомендация: если SSD нужен в качестве системного диска, большой объем — не обязательное условие. Достаточно и модели до 256 гигабайт, к примеру, A400 240GB.
Как установить SSD диск вместо HDD
Это самый легкий метод. Как действовать, описывает таблица.
Интересно: модели формата М.2 выглядят, как планка оперативной памяти. Такие ССД накопители часто устанавливают в легкие и тонкие портативные компьютеры.


Рекомендация: если нужен недорогой, но надежный вариант ССД, можно выбрать модель с MLC памятью, например, SSD370S.
Теперь можно приступить к проверке свежеустановленной комплектующей в BIOS.
Необходимо посмотреть, видит ли ноутбук SSD. Если носитель не определился, возможно, это произошло из-за:
- плохого контакта интерфейсов: может, твердотельник не до конца вошел в разъем;
- неисправен сам накопитель: с помощью другого компьютера это можно проверить;
- БИОС устарел: в этом случае его понадобится обновить.
Любопытно: в мощном ноутбуке ThinkPad E570 и так есть SSD, но если хочется поставить второй, можно его установить на место дисковода.
Если все в порядке, лэптоп распознает накопитель, то можно приступать к проверке режима работы твердотельного носителя. Нужен AHCI: это специальный режим для работы с твердотельными накопителями. Он позволяет активировать все преимущества SATA подключения, в частности высокую скорость. Посмотреть режим можно в разделе БИОСа Advanced. Если отображается, что SSD функционирует в другом режиме, его нужно переключить и сохранить все параметры.
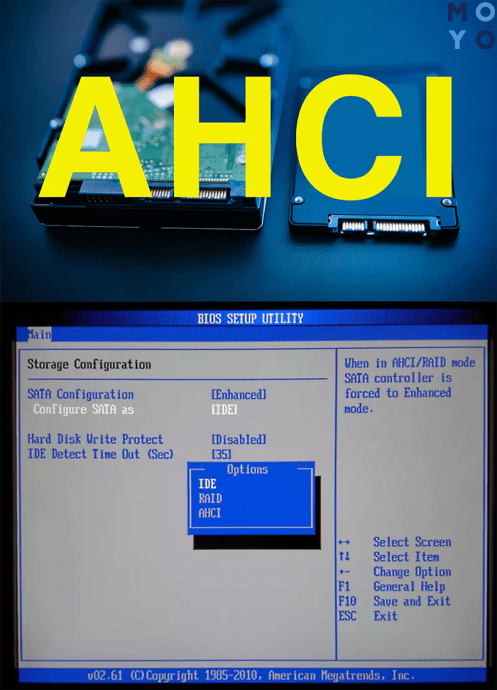
Совет: если нужна высокоскоростная, суперъемкая модель, то 970 PRO подойдет. Она работает на современном типе памяти и обладает внушительным объемом.
Теперь можно устанавливать операционную систему. Специалисты рекомендуют ставить ОС заново, чтобы она автоматически настроила свои службы под работу с твердотельным хранилищем.
Как видно из этого руководства, поставить SSD в лэптоп можно несколькими способами. Если ставить его на место винчестера, переходники не понадобятся. Однако если HDD хочется оставить — решение все равно есть. Сам же процесс подсоединения — несложный, но нужно помнить: если разбирать устройство, то на гарантийный ремонт потом рассчитывать не придется.
Как установить SSD в ноутбук
 Здравствуйте. SSD диски с каждым днем становятся все популярнее на рынке комплектующих. Совсем скоро, я думаю, они станут необходимостью, чем роскошью (по крайней мере, роскошью их считают некоторые пользователи).
Здравствуйте. SSD диски с каждым днем становятся все популярнее на рынке комплектующих. Совсем скоро, я думаю, они станут необходимостью, чем роскошью (по крайней мере, роскошью их считают некоторые пользователи).
Установка SSD в ноутбук дает ряд преимуществ: более быстрая загрузка ОС Windows (время загрузки сокращается раза в 4-5), более длительная работа ноутбука от аккумулятора, SSD диск более устойчив к ударам и сотрясениям, пропадает скрежет (который иногда бывает на некоторых моделях HDD дисков). В этой статье, я хочу разобрать пошаговую установку SSD диска в ноутбук (тем более, что вопросов по SSD дискам приходит достаточно много).
Что необходимо для начала работ
Несмотря на то, что установка SSD диска — это достаточно простая операция, с которой справиться практически любой пользователь, хочу предупредить, что все что делаете — делаете на свой трах и риск. Так же в некоторых случаях, установка другого диска может стать причиной отказа в гарантийном обслуживании!
1. Ноутбук и SSD диск (естественно).

Рис. 1. Дисковый накопитель SPCC Solid State Disk (120 ГБ)
2. Крестообразная и прямая отвертки (скорее всего первая, зависит от крепления крышек вашего ноутбука).
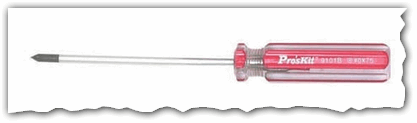
Рис. 2. Крестообразная отвертка
3. Пластиковая карточка (подойдет любая, при помощи нее удобно поддеть крышку, защищающую диск и оперативную память ноутбука).
4. Флешка или внешний жесткий диск (если вы просто замените HDD диск на SSD — то, наверное, у вас есть файлы и документы, которые нужно скопировать со старого жесткого диска. В последствии вы их перенесете с флешки на новый SSD диск).
Варианты установки SSD диска
Очень много вопросов приходит по вариантам установки SSD диска в ноутбук. Ну, например:
— «Как установить SSD диск так, чтобы работал и старый жесткий диск и новый?»;
— «Можно ли установить SSD диск вместо CD-ROM’a?»;
— «Если я просто заменю старый HDD на новый SSD диск — то как я перенесу на него свои файлы?» и т.д.
Сразу хочу выделить несколько способов установки SSD в ноутбук:
1) Просто вынимаете старый HDD и ставите на его место новый SSD (на ноутбуке есть специальная крышка, закрывающая диск и оперативную память). Чтобы пользоваться своими данными со старого HDD — нужно заранее, перед заменой диска, скопировать все данные над другие носители.
2) Установить SSD диск вместо дисковода для оптических дисков. Для этого понадобиться специальный переходник. Суть в общем виде такая: вынимаете CD-ROM и вставляете этот переходник (в который вставляете заранее SSD диск). В английском варианте, называется он следующим образом: HDD Caddy for Laptop Notebook.

Рис. 3. Universal 12.7mm SATA to SATA 2nd Aluminum Hard Disk Drive HDD Caddy for Laptop Notebook
Важно! Если будете покупать такой переходник — обратите внимание на толщину. Дело в том, что таких переходников есть 2 вида: 12,7 мм и 9,5 мм. Чтобы точно знать какой вам нужен, можете поступить следующим образом: запустить программу AIDA (например), узнать точную модель вашего оптического дисковода и затем найти его характеристики в интернете. Кроме этого, можно просто снять дисковод и замерить его линейкой или штанг-циркулем.
3) Это обратный вариант от второго: SSD поставить вместо старого HDD диска, а HDD установить вместо дисковода с помощью такого же переходника, как на рис. 3. Этот вариант предпочтительней (намой взгляд).
4) Последний вариант: установить SSD вместо старого HDD, но для HDD купить специальный бокс, для подключения его к USB порту (см. рис. 4). Таким образом вы так же сможете пользоваться и SSD, и HDD диском. Единственный минус — лишний провод и коробка на столе (для ноутбуков, которые часто переносят — плохой вариант).

Рис. 4. Бокс для подключения HDD 2.5 SATA
Как установить SSD диск вместо старого HDD
Рассмотрю самый стандартный и часто-встречаемый вариант.
1) Сначала выключаете ноутбук и отключаете от него все провода (питания, наушники, мышки, внешние жесткие диски и т.д.). Далее переворачиваете его — на нижней стенке ноутбука должна быть панель, закрывающая жесткий диск ноутбука и аккумуляторная батарея (см. рис. 5). Вынимаете аккумулятор, отодвинув защелки в разные стороны*.
* Крепление на разных моделях ноутбуков может несколько различаться.
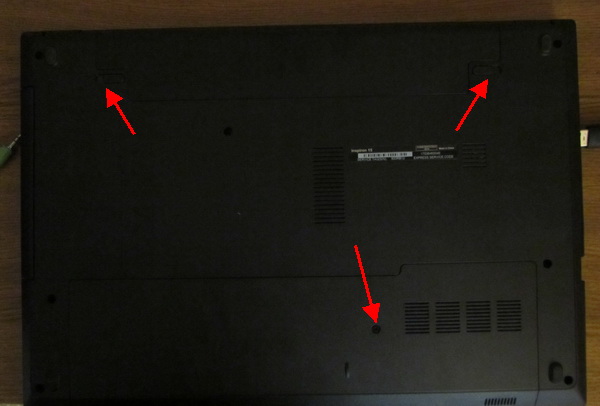
Рис. 5. Крепление аккумулятора и крышки, закрывающей диск ноутбука. Ноутбук Dell Inspiron 15 3000 series
2) После того, как аккумулятор будет снят, открутите винтики, которыми крепится крышка, закрывающая жесткий дик (см. рис. 6).
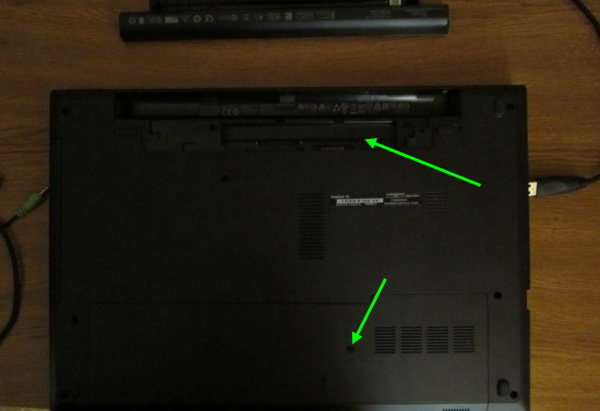
Рис. 6. Аккумулятор снят
3) Жесткий диск в ноутбуках, обычно, крепиться несколькими винтиками. Чтобы его снять, достаточно их открутить, а затем вынуть жесткий из разъема SATA. После этого — вставить на его место новый диск SSD и закрепить его винтиками. Делается это достаточно просто (см. рис. 7 — показано крепление диска (зеленые стрелки) и разъем SATA (красная стрелка)).

Рис. 7. Крепление диска в ноутбуке
4) После замены диска, крепите крышку винтиком и ставите аккумулятор. Подключаете к ноутбуку все провода (отключенные ранее) и включаете его. При загрузке заходите сразу в BIOS (статья о клавишах для входа: https://pcpro100.info/kak-voyti-v-bios-klavishi-vhoda/).
Здесь важно обратить внимание на один момент: определился ли диск в BIOS. Обычно, у ноутбуков, в BIOS показывается модель диска на самом первом экране (Main) — см. рис. 8. Если диск не определился, то возможны следующие причины:
- — плохой контакт SATA разъема (возможно не до конца вставили диск в разъем);
- — неисправный SSD диск (если есть возможность, желательно бы проверить на другом компьютере);
- — старый BIOS (как обновить БИОС: https://pcpro100.info/kak-obnovit-bios/).
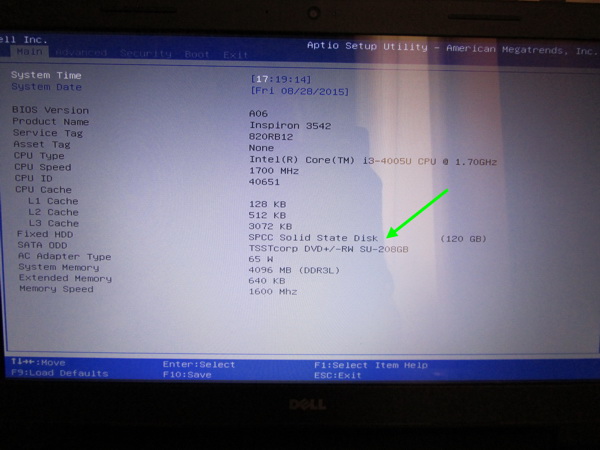
Рис. 8. Определился ли новый диск SSD (на фото диск распознан, а значит можно продолжить работу с ним).
Если диск определился, проверьте в каком режиме он работает (должен работать в AHCI). В BIOS эта вкладка, чаще всего, Advanced (см. рис. 9). Если у вас стоит в параметрах другой режим работы — переключите его на ACHI, затем сохраните настройки BIOS.

Рис. 9. Режим работы SSD диска.
После проведенных настроек — можно приступать к установке Windows и ее оптимизации под SSD. Кстати, после установки SSD рекомендуется устанавливать Windows заново. Дело в том, что при установки Windows — она автоматически настраивает службы для оптимальной работы с SSD диском.
PS
Кстати, очень часто мне задают вопросы, что обновить, чтобы ускорить ПК (видеокарту, процессор и пр.). Но редко кто говорит о возможном переходе на SSD для ускорения работы. Хотя на некоторых системах переход на SSD — поможет ускорить выполнение работы в разы!
На этом у меня сегодня все. Всем быстрой работы Windows!
Как установить SSD в ноутбук | Как ускорить ноутбук | HDD против SSD | тесты | Caddy адаптер

как установить SSD в ноутбук
Одним из лучших обновлений для вашего ноутбука будет установка в него SSD-жесткого диска, особенно если вашему ноутбуку уже много лет. Это, в буквальном смысле, даст ему новую жизнь и ощутимо ускорит работу. Как же установить SSD диск в ноутбук? Ответ вы найдете в этой статье!
Есть два пути установи: спомошью слота M.2 или путем замены старого жесткого диска SATA HDD на новый SSD.
Рассмотрим оба варианта, начнем с варианта добавления SSD жесткого диска через М.2.
СОДЕРЖАНИЕ
Как выбрать M.2 SSD: SATA и PCIe
При выборе и покупке жесткого диска имейте в виду, что не все M.2 SSD одинаковы. Фактически, они различаются настолько, что возможно, что диск, который вы покупаете, может вообще не работать без внесения изменений в BIOS.
Несмотря на то, что они используют один и тот же разъем, диски M.2 могут поддерживать либо более старый интерфейс SATA, либо новый интерфейс PCIe. PCIe может быть намного быстрее и предпочтительнее, а SATA более совместим со старыми машинами.
Для нашего Aspire E 15 мы намеренно выбрали WD Blue 1TB SATA SSD для его совместимости. Слот M.2 в Aspire E 15 поддерживает диски PCIe, а также диски SATA, но не загружается на устройство PCIe, не меняя UEFI в BIOS.
Разница в том, что UEFI является современным и имеет функцию Secure Boot, которая теоретически защищает от вредоносных атак, требуя подписанных драйверов и подписанную ОС.
Еще одна причина, по которой вы можете выбрать SATA M.2 PCIe — это цена. Приводы SATA M.2, как правило, намного более доступны по цене, чем диски PCIe.

установка SSD жесткого диска в ноутбук
Как установить M.2 SSD в ноутбук
1. Прежде чем приступить к установке, вы должны создать резервную копию вашего старого жесткого диска.
2. Затем переверните ноутбук и вы увидите крышечки, которые можно открутить и снять.
3. Теперь возьмите небольшую магнитную отвертку и аккуратно открутите винты, которые держат эти крышки. Будьте осторожны, не потеряйте винтики. Снимите крышечки и вы увидите жесткий диск или оперативную память (если вы открутили не ту крышку — не беда, прикрутите ее назад и открутите соседнюю)
Как узнать подойдет ли новый SSD жесткий диск для вашего ноутбука?
4. Обратите внимание на вырезы на SSD и соответствующие nub/s в слоте. На некоторых дисках M.2 имеется одна метка с правой или левой стороны модуля, что указывает на привод B- или M-key типов соответственно. Обозначение AB означает, что он может работать до x2 PCIe или SATA; метка M означает, что он может работать до x4 PCIe или SATA. Используемый нами жесткий диск WD Blue SATA SSD имеет как M-, так и B-метки. В наши дни две метки обычно указывают, что диск — SATA, но перед покупкой вы все равно должны проверить. Ноутбук Acer, который мы обновляем, имеет один пластиковый корпус справа, что означает, что он может поддерживать более быстрые x4 PCIe-диски, а также диски SATA.

WD Blue SSD имеет две метки, что обычно означает, что это диск SATA.
5. Как и в случае с ОЗУ, вставляем жесткий диск M.2 в слот (обычно под небольшим углом), а затем наклоните его и прижимаем до упора. Теперь, с помощью магнитной отвертки, прикрутите SSD в нижней части к материнской плате. Проверьте, что бы он встал ровно.

6. Диск установлен, теперь можно восстановить резервную копию, сделанную на первом шаге или установить чистый Windows. При этом мы рекомендуем отключить старый жесткий диск, что бы вы случайно не затерли на нем информацию при переустановке.
7. Теперь ваш ноутбук будет работать быстрее и вы это почувствуете! Старый жесткий диск можно использовать как архив и хранить на нем, например, фотографии, но это на ваше усмотрение.
HDD против SSD, что лучше? | Тесты
Наш первый тест — это Crystal Disk Mark 5.2, тест, который показывает, насколько больше производительности вы получаете даже от самого простого SSD.

тест SSD против HDD
Это не только в этом тесте. В отличие от обновления памяти, который не дает вам повышения производительности, SSD довольно быстро работает даже на старых компьютерах и ноутбуках. Ниже приведены результаты теста пропускной способности, которые показывают, что SSD примерно в 30 раз быстрее, чем HDD жесткий диск.

тест SSD против HDD

тест SSD против HDD
Тест пропускной способности в PCMark 8 показывает, что SSD чуть более чем на 3000 процентов быстрее, чем HDD жесткий диск.
PCMark 8 также измеряет такие моменты, как время, которое потребуется для запуска и входа в World of Warcraft . Вы можете увидеть практический результат, ну, ничего себе!

Если вы теперь точно уверены, что SSD является вам нужен и вы хотите ускорить ваш ноутбук, но диски M.2 дороговаты для вас, то лучшим вариантом является замена старого HDD жесткого диска стандартным 2,5-дюймовым SSD.
Какой SSD купить?
О том, как выбрать лучший жесткий диск SSD для ваших потребностей и финансовых возможностей читайте в отдельной нашей статье.
Как установить SSD жесткий диск вместо старого HDD?
1. Переворачиваем ноутбук, откручиваем крышечку с доступом к жесткому диску. Далее нужно просто сдвинуть жесткий диск от SATA разъема на немного. Как только он отсоединится от разъема, осторожно поднимите привод вверх. (Опять же, средства доступа будут варьироваться в зависимости от модели ноутбука, но принцип всегда один)

Чтобы извлечь жесткий диск из Aspire E 15, возьмите пластиковый язычок, удерживающий привод, и сдвиньте его от разъема SATA, а далее за этот же язычок поднимите вверх.
2. Следующим шагом открутите четыре винта по бокам привода и выньте дисковод из пластикового (или металлического) лотка.

3. Возьмите новый SSD диск и по аналогии, как был вставлен старый диск закрепите его в пластиковый (или металлический) лоток. Вставьте лоток на место и защелкните его простым движением в сторону SATA разъема. Все, готово!
4. Восстановите свою ОС или переустановите чистый Windows на SSD.
Замена DVD на SSD | Установка SSD вместо DVD | Сaddy адаптер для установки SSD жесткого диска вместо DVD
Есть один трюк с обновлением, который мы хотим поделиться с вами: Как заменить оптический диск на SSD или HDD жесткий диск. Помимо самого SSD, вам также понадобится адаптер. Мы купили этот его на Amazon всего за 9 долларов, а также можно посмотреть подобные на алиэкспресс. Он подходит как для дисков толщиной 7 мм, так и 9,5 мм и плотно прилегает к большинству компьютеров с 9,5 мм, поэтому мы рекомендуем придерживаться 7-мм диска.
1. Для установки диска в caddy — адаптер просто положите его в лоток и задвиньте его до разъема SATA. Затем используйте прилагаемые четыре винта и отвертку для установки привода.

Замените DVD-привод на SSD | Установка SSD вместо DVD
2. Чтобы извлечь оптический дисковод из ноутбука, переверните ноутбук и сбоку, где находится оптический привод, найдите один винт около центра оптического привода. Там может быть отметка, указывающая на то, что это незащищенный винт для ODD. Выверните винт.
3. Используйте свой ноготь, чтобы вытащить диск, вставив его между корпусом ноутбука и оптическим приводом.
4. Металлический кронштейн на оптического привода — это то, к чему он прикрепляется ранее. Просто удалите два маленьких винта и затем переместите кронштейн на новый адаптер.

Вам нужно отвинтить два винта на металлическом кронштейне и переместить его на жесткий диск caddy (внизу).
5. Почти каждый оптический привод для ноутбуков соответствует отраслевым спецификациям — с ним прикрепляется пластиковая рамка. Чтобы снять лицевую панель, возьмите скрепку или отвертку и осторожно подцепите защелку на внутренней панеле. На другой стороне есть второе крепление, которое не требует каких-либо инструментов — все, что вам нужно сделать — слегка повернуть рамку так, чтобы она снялась.

6. Теперь просто перетащите рамку на ваш диск caddy, мягко нажав на нее.

caddy адаптер для установки SSD жесткого диска вместо DVD
Возьмите caddy адаптер и вставить его обратно в отсек на ноутбуке, где раньше стоял DVD привод. Все, готово!
Теперь у вас на ноутбуке есть второй жесткий диск, да еще и SSD. Это прекрасно!
Как установить SSD. Гайд по установке твердотельного накопителя в ноутбук

В статье «Как выбрать ноутбук» мы затронули вопрос преимуществ накопителей SSD перед HDD (скорость работы, отказоустойчивость, низкое потребление энергии и др.)
Наш читатель Михаил Ивановский заметил, что даже если в выбранной модели ноутбука нет SSD, его без труда можно установить самостоятельно. По просьбе редакции Михаил написал простой и понятный каждому гайд по установке SSD для ноутбука.
Для тех, кто предпочитает смотреть, мы подготовили видеоверсию этой статьи:
Пока загружался Windows, вы успели забыть, зачем вообще включали ноутбук? Значит, пора что-то менять. И это «что-то» — вовсе не обязательно ноутбук целиком.
Причины медленной загрузки могут различаться, но все они влияют на скорость работы системы и установленных программ. Сказать наверняка можно только одно — система, установленная на старый добрый винчестер (HDD), в принципе не способна на рекорды. Но не стоит отчаиваться и запасаться глицином!
Если раньше позволить себе ноутбук с SSD-накопителем могли немногие, то сегодня такие модели становятся все доступнее. Увы, производители пока не спешат устанавливать их на все модели ноутбуков, поскольку такая опция все-таки заметно отразится на цене. Не каждый готов переплачивать за ноутбук с SSD, особенно если цель использования не выходит за привычные рамки.
Специально для тех, кто хочет пользоваться всеми преимуществами системы на твердотельном накопителе, но при этом не имеет желания или возможности приобрести ноутбук в топовой комплектации, мы подготовили этот гайд. С его помощью вы убедитесь, что установить SSD своими руками совсем не трудно (проще, чем собрать комод из IKEA).
Тем более, что прирост производительности ноутбука и удовольствие от проделанной работы несопоставимы с затраченными усилиями.
Вариантов установки может быть несколько. Все зависит от ваших потребностей, а также от размеров и комплектации ноутбука. Рассмотрим наиболее распространенный случай, когда SSD устанавливается на штатное место родного жесткого диска (HDD), а тот, в свою очередь, на место оптического привода. Рекомендуется именно такая конфигурация, поскольку интерфейс для подключения оптического привода не всегда способен обеспечить SSD необходимую скорость передачи данных.
Хотим мы того или нет, но CD- и DVD-дисководы в портативных компьютерах становятся атавизмом и наверняка вскоре исчезнут совсем (как некогда случилось с дискетами и динозаврами). Вспомните, когда вы последний раз вставляли в ноутбук какой-нибудь диск? А ведь дисковод занимает место, периодически гудит, потребляет электроэнергию, да еще и греется.
Итак, вот что нам потребуется для апгрейда:
- SSD стандартного размера 2,5”
- Адаптер для HDDSSD 2,5” под привод ноутбука
- Утилита для переноса системы и программ с HDD на SSD
Подробно останавливаться на выборе модели мы не будем. Все зависит от желаемого объема памяти, финансовых возможностей и доверия тем или иным производителям.
Отметим только, что SSD разумно использовать в первую очередь для размещения на нем операционной системы и программ, и уже только потом для хранения данных. Поэтому логично определяться с объемом, исходя из текущей загруженности вашего диска C, и учитывать, что для эффективной работы SSD потребуется около 25% свободного места на диске, поэтому брать «впритык» точно не стоит. Большинству пользователей будет вполне достаточно объема от 80 до 120 Гб.
Определившись с объемом, бюджетом и опираясь на отзывы в интернет-магазинах, выбрать SSD не составит труда.
С адаптерами дело обстоит еще проще. Их назначение — обеспечить комфортное размещение SSD на месте оптического привода. Можно брать любой адаптер под размер нашего SSD (2,5”) и толщину дисковода (как правило, это 12,7 мм, но в тонких ноутбуках может быть и 9,5 мм). Из проверенных временем вариантов можно выбрать адаптеры Espada.

Адаптер
Процесс установки в общем виде выглядит так:
- Переворачиваем ноутбук и вынимаем аккумулятор
- Находим крышку с маркировкой дискового хранилища, откручиваем крепящий ее винтик (может быть скрыт заглушкой), снимаем крышку и аккуратно вынимаем HDD, предварительно отключив шлейф с проводками
- Устанавливаем на место HDD наш SSD, вставляем шлейф, возвращаем на место крышку и закручиваем винтик
- HDD устанавливаем в адаптер и крепим к нему винтиками из комплекта поставки
- Находим винтик (может быть скрыт заглушкой) с маркировкой дисковода и выкручиваем его. В большинстве ноутбуков это все, на чем держится оптический привод
- Открываем лоток при помощи иголки (отверстие рядом с кнопкой) и, придерживая ноутбук одной рукой, второй аккуратно извлекаем оптический привод

Вынимаем привод
- Снимаем с лотка лицевую панель с кнопкой и переставляем ее на адаптер, чтобы хирургическое вмешательство никак не отразилось на внешнем виде ноутбука

Адаптер с планкой 
Все в сборе
- Вставляем адаптер с HDD на место привода и закручиваем винтик
- Не забываем про заглушки, если таковые имелись
- Включаем ноутбук
Далее система сама определит появление в ноутбуке нового запоминающего устройства и установит необходимые для его работы драйверы. Нам лишь осталось перенести систему и программы со штатного HDD на SSD при помощи специальной утилиты (например, Migrate OS to SSD).
Устанавливаем, следуем ее нехитрым указаниям и вуаля! Наш SSD готов к работе. Самое время вооружиться секундомером и с замиранием сердца засекать время загрузки системы. Хотя разница «до и после» будет заметна невооруженным глазом. Индекс производительности системы значительно возрастет если не в общей оценке, то в графе «Основной жесткий диск» точно — с 5,9 (максимально возможный индекс для HDD) до 7,9 (максимальный индекс производительности в принципе).
В заключение стоит упомянуть еще об одном важном моменте. Поскольку принцип работы SSD имеет свою специфику, для продления срока его службы и большей надежности рекомендуется выполнить несколько необязательных, но полезных настроек системы. Windows 7 и так подружится с SSD без проблем, но, уделив несколько минут настройке, вы гарантированно продлите ему жизнь.
Советы по оптимизации системы можно без труда найти, к примеру, здесь. Мы же для начала хотели просто убедить вас в том, что установка SSD под силу любому. Надеемся, нам это удалось.
Успешных апгрейдов!
Михаил Ивановский
Хотите предложить новую тему или опубликовать свой текст на «Мы ESET»? Напишите нам: club@esetnod32.ru
Как установить SSD на ноутбук и ПК? Несколько надёжных способов
Устанавливать твердотельные диски по умолчанию на ноутбуки и компьютеры стали совсем недавно, и купленное всего 1–2 года назад устройство, скорее всего, комплектуется обычным HDD SATA.
Такой вариант тоже неплохой – особенно, если используется интерфейс SATA III, однако обеспечить максимальное быстродействие обычные жёсткие диски неспособны.

Рис.1. Накопители SSD
Что вам понадобится для установки SSD-диска
Пользователю, желающему ускорить доступ к информации, понадобится:
- приобрести SSD с подходящим объёмом и ценой (для работы с документами и основными программами достаточно устройства на 60–128 ГБ, для более ресурсоёмких задач стоит задуматься о покупке устройства на 500–1000 ГБ);
- включить режим AHCI для работы со скоростными накопителями (если это не было сделано раньше);
- разобрать компьютер и установить твердотельный диск. Для ноутбука при этом может понадобиться удалить старый HDD (для дальнейшей установки с помощью переходника и привода компакт-дисков). В стационарных ПК обычно достаточно места для SSD.
В результате пользователь получает:
- Повышение скорости работы с данными;
- Снижение энергопотребления и веса (важно для ноутбуков);
- Отсутствие необходимости проводить дефрагментацию диска.
Совет: Если компьютер достаточно старый (одноядерный процессор, памяти меньше 4 ГБ и материнская плата, выпущенная 5–6 лет назад), смысла в установке твердотельного накопителя нет. Ускорить работу системы в этом случае не поможет даже обновление аппаратной части. И менять придётся всё устройство целиком.
Установка SSD на компьютер
Стандартный размер твердотельного диска – 2,5 дюйма.
Выпускались и 3,5-дюймовые варианты, однако из-за того что их чаще всего устанавливали именно на ноутбуки, остались только самые миниатюрные накопители (включая 1,8-дюймовые и форматы M2).
А, значит, для установки на ПК SSD требует применения так называемых салазок, или реек – приспособления для закрепления диска внутри отсеков, предназначенных для стандартных HDD и дисководов.
И, хотя, благодаря небольшому весу, твердотельного накопителя, весит он немного и может крепиться только с одной стороны корпуса системного блока, делать так не стоит – безопаснее приобрести небольшой переходник с 3,5 на 2,5 дюйма.

Рис.2. Твердотельный накопитель в салазках для установки на ПК
Установка диска осуществляется в несколько этапов:
- Компьютер обесточивается;
- Блок питания выключается с помощью кнопки на задней стороне системного блока;
- Кнопка включения питания нажимается и держится на протяжении нескольких секунд. При этом обесточенный компьютер, естественно, не запустится, однако с материнской платы и других деталей будет снято статическое электричество;
- Разбирается корпус ПК (обычно для этого снимают только одну панель, чаще всего, левую, но иногда приходится разбирать системный блок практически полностью;
- SSD устанавливается на место (для ПК необязательно убирать уже стоявший там HHD) с помощью переходника-салазок и закрепляется с помощью винтов. Крепёж идёт в комплекте с устройством;
- Установленный диск соединяется с материнской платой посредством кабеля SATA и соответствующего слота на «материнке»;

Рис.3. Слоты для подключения кабелей от дисков с интерфейсом SATA
- Производится соединение диска и блока питания компьютера;
- Собрать системный блок и провести настройку работы SSD.
Как правило, максимальное быстродействие накопителя будет обеспечено только при его подключении к разъёму SATA 3.0 и выше со скоростью до 6 ГБ/с.
На плате он обычно отличается от других чёрным цветом и маркировкой. При отсутствии каких-либо обозначений для SATA 3.0 стоит ознакомиться с документацией на «материнку».
Стоит отметить что диски SSD плохо переносят нагревание до высоких температур.
Поэтому при добавлении нового накопителя стоит позаботиться и об усовершенствовании системы охлаждения.
Для этого можно предусмотреть, например, дополнительный кулер размером 80×80 или 120×120 в боковой части системного блока.
Такой вентилятор прекрасно охладит не только твёрдотельный, но и обычный накопитель.

Рис.4. Производительный кулер для охлаждения внутренней части системного блока
Настройка работы
После установки диска требуется, в первую очередь, настроить носитель для его оптимальной работы и увеличения срока службы:
Перейти в БИОС (или UEFI) одним из способов, доступных в вашей операционной системе. Проще всего это сделать для Windows 7, нажав при перезагрузке функциональную клавишу (у разных производителей материнской платы или ноутбука используются разные буквы);
Установить диск SSD первым в списке устройств (если он не является единственным накопителем);

Рис.5. Установка SSD первым накопителем в списке UEFI
Сохранить изменения и перезагрузить компьютер.
Теперь можно или перенести систему на твердотельный накопитель для того, чтобы не устанавливать заново.
Или оставить старую ОС, если SSD не будет использоваться в качестве системного диска.
При выборе первого варианта следует использовать либо встроенные средства Windows (они есть в системах, начиная с версии 7 и выше), либо приложения типа Acronis True Image.
Во втором случае, когда система остаётся на HDD, этот же жёсткий диск следует оставить первым в списке загрузки в BIOS.
Установка на ноутбук
Установка твердотельных накопителей на ноутбук несколько отличается.
В первую очередь, из-за того что места внутри корпуса переносного компьютера меньше и, скорее всего, для подключения второго диска пользователю придётся извлечь первый.
Зато после установки ноутбук станет работать быстрее, а время работы аккумулятора практически не уменьшится, даже если переподключить старый HDD.
Для установки пользователю потребуется стандартный SSD и адаптер для дисковода. Основные этапы установки включают в себя:
- Отключение питания ноутбука (путём извлечения аккумулятора);
- Открытие задней крышки и аккуратное извлечение HDD. При этом отключается шлейф и провод питания;

Рис.6. Удаление HDD
- Установка на место жёсткого диска накопителя SSD с подключением шлейфа;
- Установка HDD с помощью переходника;
- Возвращение на место крышки ноутбука;
- Включение ноутбука и настройка системы.
Установка HDD
Устанавливать жёсткий диск обратно желательно в тех случаях, когда на нём остаётся система.
Или, если размеры SSD недостаточны для размещения там всей необходимой информации, а сам твёрдотельный накопитель используется для хранения только системных файлов и операционной системы.
При этом скорости передачи данных оптического привода вполне достаточно для поддерживания работы HDD.
А обеспечить эффективное использование SSD таким способом уже не получится.
Поэтому в переходник вставляется именно стандартный жёсткий диск ноутбука, а дисковод удаляется – тем более что на сегодняшний день он практически не используется.
Адаптер для подключения HDD подбирается по толщине привода, которая может быть равной и 12,7, и 9,5 мм. Далее по очереди выполняются такие действия:
- Накопитель устанавливается внутрь переходника;
- Оптический привод извлекается из ноутбука (у большинства моделей он держится на одном винтике). Для этого нужно открыть дисковод (обычно достаточно нажатия тонкой иглой на кнопку внутри специального отверстия на панели перед кнопкой;

Рис.7. Отверстие для открытия дисковода
- С лотка привода снимается панель и устанавливается на адаптере, чтобы замена не повлияла на внешний вид устройства;
- Жёсткий диск в переходнике ставится на место дисковода;
- Закручивается винтик, которым теперь закреплён HDD.
Настройка системы
После возвращения на место жёсткого диска и установки твердотельного система должна автоматически определить тип нового устройства и установить всё необходимое для него программное обеспечение.
Ещё одна утилита типа Migrate OS to SSD может понадобиться, если со старого диска необходимо переместить операционную систему на новый.
Теперь можно перейти к основным действиям по оптимизации системы. К ним относят:
- включение функции TRIM;
- выключение автоматической дефрагментации диска;
- запрет индексации файлов и разрешение их кэширования.
Функция TRIM, необходимая для того чтобы вовремя обнаружить место, оставшееся после удаления файлов, входит в состав Windows, начиная с 7-й версии.
Если она отключена, производительность диска со временем снижается.

Рис.8. Проверка TRIM в Windows
Для проверки работы функции следует открыть командную строку от имени администратора и ввести команду fsutil behavior query disabledeletenotify.
Если в результате получено значение 1, значит, TRIM не работает. Включить его можно, снова вызвав строку и введя fsutil behavior query|set DisableDeleteNotify = 0.
Отключение дефрагментации
Дефрагментация – совершенно лишняя функция для SSD-дисков. Более того, в некоторых случаях частое выполнение процесса может даже снизить ресурс накопителя.
Чтобы этого не случилось, дефрагментацию отключают с помощью меню «Выполнить» (Win+R) и команды dfrgui. В открывшемся окне отключают оптимизацию по расписанию.

Рис.9. Отключение дефрагментации
Отключение индексации
Для отключения индексации следует:
- Открыть окно «Мой компьютер»;
- Кликнуть правой кнопкой мыши по названию диска и выбрать «Свойства»;
- Убрать отметку, разрешающую индексирование содержимого файлов.

Рис.10. Отключение индексации
Кэширование
Включить кэширование, позволяющее диску быстрее обрабатывать файлы, можно с помощью ввода в меню «Выполнить» команды devmgmt.msc.
После этого откроется Диспетчер устройств, где можно открыть свойства нужного диска и разрешить кэширование файлов на вкладке политики.

Рис.11. Включение кэширования
Профилактика работы диска
После установки нового диска улучшение параметров системы можно увидеть сразу же после загрузки.
Особенно если твердотельный накопитель выбран в качестве основного накопителя, и система загружается с него.
В первую очередь уменьшается время загрузки, во вторую – индекс производительности диска возрастает почти до максимального значения.
Однако для того чтобы диск прослужил как можно дольше, следует придерживаться определённых правил его использования:
- для повышения ресурса на SSD стоит оставлять не менее 10–15% свободного пространства;
- в процессе использования стоит убедиться, что в системе установлены самые последние драйвера для накопителя. Обычно их находят на сайте производителя. Чаще всего с каждой новой прошивкой обновляется число возможностей накопителя и растёт срок его службы;
- не стоит превышать рекомендуемое количество информации, перезаписываемой за один цикл. У разных моделей SSD этот объём достигает от 10 до 33% от общего;
- для проверки ресурса диска следует периодически запускать программы для обнаружения ошибок и количества уже отработанных часов – такие как SSD Life.