Перевернутое изображение на ноутбуке как исправить
Как перевернуть экран на ноутбуке? 3 рабочих способа!
Очень часто многие пользователи ноутбуков и нетбуков сталкиваются с проблемой, когда изображение на экране монитора оказывается перевернутым на 90 или 180 градусов. При этом, из-за растерянности люди начинают искать ответ на вопрос как перевернуть экран на ноутбуке в начальное состояние. Как правило, изображение на экране переворачивается, не из-за поломки видеокарты компьютера, как считают многие юзеры, а из-за неаккуратного нажатия горячих клавиш на клавиатуре. Возможно по ней походила кошка, ребенок играл и постучал по клавиатуре или же клавиатура неисправна и происходит самопроизвольное срабатывания клавиш. В общем решение проблемы достаточно простое и нам с вами будет необходимо выполнить некоторые действия, чтобы вернуть изображение монитора в первоначальный вид.
- Как перевернуть экран на ноутбуке при помощи системных горячих клавиш?
- Выключить поворот экрана в настройках графики Intel.
- Переворачиваем экран монитора при помощи настроек Windows.
- Если не помогают перечисленные способы.
- Подведем итоги.
Как перевернуть экран на ноутбуке при помощи системных горячих клавиш?
Для того, чтобы перевернуть изображение на мониторе существуют специальные горячие клавиши. Рассмотрим, какие комбинации необходимо нажать.
- Ctrl+Alt+? Стрелка вниз – выполнить переворот экрана полностью, со всеми открытыми окнами;
- Ctrl+Alt+? Стрелка вверх – выполнить переворот экрана в изначальное положение;
- Ctrl+Alt+? Стрелка вправо – выполнить поворот экрана на 90 градусов вправо;
- Ctrl+Alt+? Стрелка влево – выполнить поворот экрана на 90 градусов влево;

Как правило, для решения проблемы, как перевернуть экран на ноутбуке, помогает нажатие сочетания клавиш клавиатуры Ctrl+Alt+? Стрелка вверх , если же данное действие не вернет ориентацию экрана в нужное состояние, то пробуем все комбинации.
Выключить поворот экрана в настройках графики Intel.
Иногда случается так, что описанный выше способ не позволяет ответить на вопрос как перевернуть экран на ноутбуке, так как комбинации клавиш отличаются от системных. В данном случае, вероятнее всего в настройках графики Intel прописаны другие сочетания горячих клавиш для управления настройками видеоадаптера. Поэтому, мы с вами сейчас их отключим, чтобы в дальнейшем не попадаться в ловушку с перевернутым экраном. Чтобы отключить настройки выполняем следующие шаги:
- Заходим в панель управления графикой Intel. Сделать это можно, нажав правой кнопкой мыши на значке возле часов.
- В появившемся окне необходимо выбрать пункт «Свойства графики»;

- Появится еще одно окно, в котором нас интересует пункт «Режим настройки»;
- В открывшемся окне заходим в пункт «Настройки и поддержка» и снимаем галочку с пункта «Функции клавиш быстрого доступа»

Как видите, все настройки в данном пункте сводятся к тому, чтобы правильно настроить сочетания горячих клавиш, которые заданы в панели управления графикой Intel либо выключить данную функцию.
Переворачиваем экран монитора при помощи настроек Windows.
В системных настройках операционной системы Windows, так же есть функция поворота экрана, поэтому давайте воспользуемся данными настройками и попробуем решить нашу проблему. Для того, чтобы разобраться как перевернуть экран на ноутбуке средствами Windows. Нам с вами необходимо выполнить следующие действия:
- На рабочем столе Windows нажать правой кнопкой мыши и выбрать пункт «Параметры экрана»;

- В открывшемся окне в пункте «Ориентация», необходимо выбрать правильный параметр, а именно, «Альбомная» ориентация;

- После этого необходимо применить параметры, нажав кнопку «Применить». Экран монитора ноутбука должен вернуться в изначальное положение.
Если не помогают перечисленные способы.
Иногда бывают случаи, когда вышеперечисленные способы не помогают либо пользователь не может понять, как правильно их выполнить, тогда можно попробовать воспользоваться функцией «Восстановление системы» Windows. Тем самым мы с можем откатиться к тем настройкам операционной системы, когда экран монитора не был перевернут.
Для того, чтобы выполнить восстановление системы необходимо открыть «Пуск» — «Панель управления» — «Восстановление» — «Запуск восстановления системы». 
После этого выбрать дату, на которую необходимо откатить настройки и запустить процесс восстановления. После восстановления системы положение экрана должно вернуться в правильное положение.
Самым крайним вариантом, который 100% решит проблему, как перевернуть экран на ноутбуке – это переустановка операционной системы. Но это как самый последний вариант, если другие не помогают.
Подведем итоги.
Как видите, если перед вами встала проблема как перевернуть экран на ноутбуке, то решить ее во многих случаях, можно самостоятельно не прибегая к помощи специалистов. В большинстве случаев, проблема кроется в неправильно нажатых горячих клавишах. Но если проблема кроется более глубоко, то поможет переустановка операционной системы.
Как на ноутбуке перевернуть экран быстро и легко
Ориентация экрана ноутбука может поменяться из-за случайного нажатия определенных комбинаций клавиш на клавиатуре. Исправить ее можно сразу же — зная их.
В данном материале мы подробно рассмотрим несколько способов, что делать, если экран перевернулся на ноутбуке. Как исправить эту ситуацию, чтобы все работало нормально.

Прошлая публикация была посвящена тому, что нужно делать, если пропал звук на ноутбуке. Сейчас мы подробно рассмотрим, как повернуть экран на ноутбуке с помощью клавиатуры и средствами системы Windows 10 и более ранних, максимально просто и быстро.
Важно! Независимо на сколько градусов перевернулось изображение на дисплее: 0, 90 или 180, все можно будет вернуть на место с помощью этой инструкции.
- 1 Как перевернуть экран на ноутбуке
- 1.1 1. Комбинация клавиш
- 1.2 2. Меняем положение в Параметрах Windows
- 1.3 3. Меняем в настройках драйверов
- 1.4 4. Отключаем смену ориентации при нажатии клавиш
- 1.5 В заключение
Как перевернуть экран на ноутбуке
1. Комбинация клавиш
Первое, что необходимо сделать — попробовать нажать одновременно на комбинации кнопок на клавиатуре, которые меняют ориентацию экрана:
- CTRL + ALT + ← — повернет налево на 90 градусов
- CTRL + ALT + → — повернет направо на 90 градусов
- CTRL + ALT + ↓ — перевернет на 180 градусов
- CTRL + ALT + ↑ — изображение вернется в значение по умолчанию
- CTRL + ALT + F8— настройки дисплея сбросятся на значения по умолчанию

Интересно! Сочетания этих горячих клавиш на ноутбуках практически всегда работают, особенно со встроенными видеокартами Intel и соответствующим установленным ПО. Если у вас от нажатия на них нет эффекта, то следующая глава точно поможет.
2. Меняем положение в Параметрах Windows
1. На свободном месте рабочего стола кликните правой кнопкой мыши и в контекстном меню перейдите по пункту «Параметры экрана».

2. Находясь в разделе «Дисплей» прокрутите страницу до блока с его ориентацией и выставьте значение в положение — «Альбомная». В Windows 7 в отличие от 10 версии дизайн этого меню немного отличается.

Важно! Если подключен дополнительный монитор — выберите его, кликнув по нему в этом же окне, иначе меню выбора ориентации будет неактивным.
3. Меняем в настройках драйверов
Так как на ноутбуках по умолчанию чаще всего стоят драйвера от компании Intel — посмотрим, как сделать это на их примере. В случае с Radeon и NVidia, нужно будет сделать примерно то же самое, только названия пунктов меню и их нахождение может немного отличаться.
Кликните по пустому месту на рабочем столе правой кнопкой мыши, наведите курсор на «Параметры графики» и в разделе «Поворот» установите значение — «Поворот в нормальный вид» или на 0 градусов.

Также сделать это можно в «Графические характеристики» этого же контекстного меню, откройте этот пункт.

Откроется новое окно, перейдите в раздел с основными настройками дисплея и укажите правильные значения поворота экрана — в нормальный вид.

Интересно! Если кликнуть по значку Intel в трее панели задач — также можно совершить эти действия.
4. Отключаем смену ориентации при нажатии клавиш
Кликните по рабочему столу на свободном месте правой кнопкой мыши, наведите курсор на «Параметры графики», далее на «Комбинация клавиш» и отключите опцию.

Теперь даже если нажимать эти сочетания кнопок очень много раз — ничего не произойдет. Лучше отключите опцию, чтобы в дальнейшем не возникали такие проблемы, тем более — не всем она нужна включенной.
В заключение
В ноутбуках такая проблема встречается чаще потому, что в драйверах Intel по умолчанию включена смена ориентации экрана с помощью комбинаций клавиш. Но, решить ее можно быстро при помощи этой инструкции.
Free-IT-expertРемонт компьютеров, ноутбуков, гироскутеров, электросамокатов, принтеров, МФУ, контроллеров, мышек, клавиатур, мониторов; прошивка планшетов, телефонов и навигаторов
А что если перевернулся экран
Экран переворачивается от необдуманных действий пользователя, случайных нажатий горячих клавиш и «игры» детей. В очень редких случаях экран переворачивают приложения, но это опять же неосознанные действия пользователя. Как и все в компьютерах, экран переворачивается именно из-за «прокладки» между монитором и стулом.
Перевернулся экран в ноутбуке
Производители ноутбуков, в гонке за мобильностью, устанавливают слабые видеокарты Intel, драйвер которых создает в контекстном меню пункты переворота экрана и включает горячие клавиши. В мощных современных ноутбуках, так же часто присутствует видеокарта от Intel, которая работает в легких приложениях, в то время как основная видеокарта включается в более ресурсотребовательных программах.
Поворот экрана Intel
В видеокартах Intel экран можно перевернуть с помощью одновременного нажатия Ctrl, Alt и стрелочки, в направление которой хотите повернуть экран.
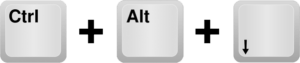
Если экран не реагирует на нажатие клавиш, попробуйте:
Кликнуть правой кнопкой по пустому месту на рабочем столе.
Выберите «Параметры графики» — «Поворот» — «Нормальный вид».
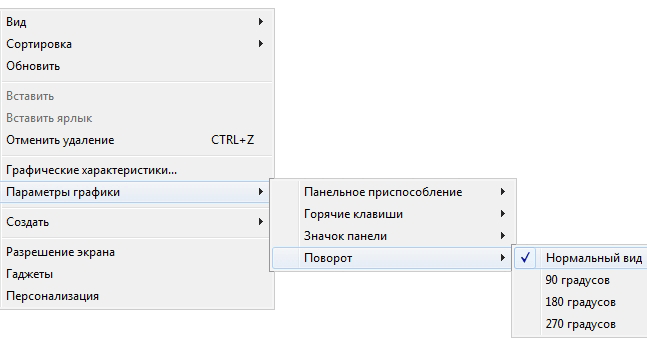
Поворот экрана Nvidia
Для поворота экрана видеокарты Nvidia необходимо:
Кликнуть правой кнопкой мыши по свободному месту на рабочем столе и выбрать «Панель управления Nvidia».

Открыть вкладку «Поворот дисплея» и с помощью стрелочек повернуть экран.

Поворот экрана Ati
Для поворота экрана видеокарты Ati необходимо:
Кликнуть правой кнопкой мыши по свободному месту на рабочем столе и выбрать «Catalyst Control Center».
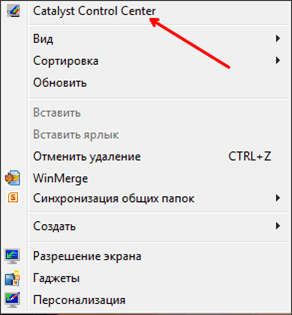
В окне Catalyst Control Center выбираем «Управление рабочим столом».
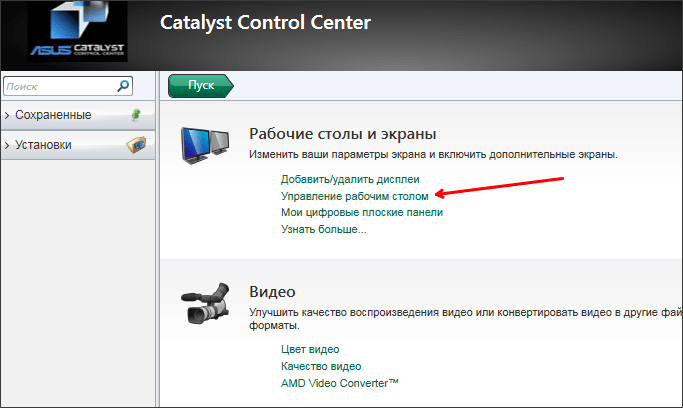
В открывшемся списке настроек рабочего стола выбираем «Повернуть рабочий стол».
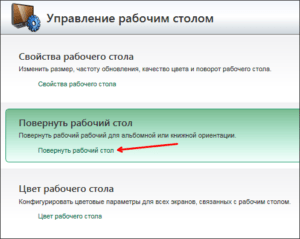
Выбираем нужный вариант поворота экрана и нажимаем «Применить».

Поворот экрана Windows
Этот способ универсальный, так как выполняет выше описанные функции и у всех выглядит примерно одинаково. Подойдет пользователям, которые не знают какая у них установлена видеокарта и им требуется решить проблему перевернутого экрана или же наоборот, специально повернуть экран.
Кликаем правой кнопкой мыши по свободному месту на рабочем столе и выбираем «Разрешение экрана».

В выпадающем меню «Ориентация» выбираем нужный способ поворота экрана и нажимаем «Применить».

Мы всегда рады помочь Вам. Cервисный центр – Free-IT-expert
‹ Предыдущая запись Следующая запись ›
Примеры работ




YouTube
Вконтакте
Сайт разработан и создан компанией Free-IT-expert
Что делать, если перевернулось изображение на экране ноутбука или компьютера?

Операционная система Windows работает на самых разных устройствах, и она имеет сотни настроек, которые обычным пользователям ни к чему. Одной из «скрытых» возможностей Windows является переворот выводимого на монитор или любой другой экран изображения на 90, 180 или 270 градусов. Повернуть изображение можно сознательно, но что делать, если экран на ноутбуке перевернулся или подобная проблема произошла на стационарном компьютере против вашей воли? Есть несколько способов, как вернуть привычную картинку на мониторе.
Переворот изображения с помощью «горячих клавиш»
В некоторых версиях Windows 7, 8 и 10 перевернуть экран можно с помощью нажатия комбинации «горячих клавиш». Для того чтобы нижняя часть выводимого изображения оказалась с той стороны, которая вам необходима, следует нажать на клавиатуре: Ctrl + Alt + стрелка (в зависимости от направления).
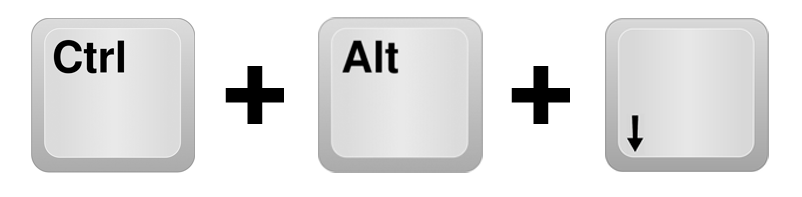
Важно: работа «горячих клавиш» настроена не во всех сборках Windows, и столь простое решение проблемы с поворотом экрана сработает на малом количестве компьютеров.
Если решить проблему и вернуть экран в привычное положение не удалось, следует воспользоваться настройками Windows или видеокарты.
Перевернуть экран ноутбука или компьютера стандартными средствами Windows
В зависимости от версии операционной системы Windows, следует выбрать один из способов решения проблемы.
Windows 7, Windows 8
-
Нажмите правой кнопкой мыши на рабочем столе компьютера и выберете пункт «Разрешение экрана». Далее откроется меню, в котором вас будет интересовать графа «Ориентация». Стандартный режим отображения экрана – это альбомная ориентация, но если у вас перевернулся экран на ноутбуке или компьютере и произошло это по вине настроек Windows, то вы увидите, что другой пункт является активным
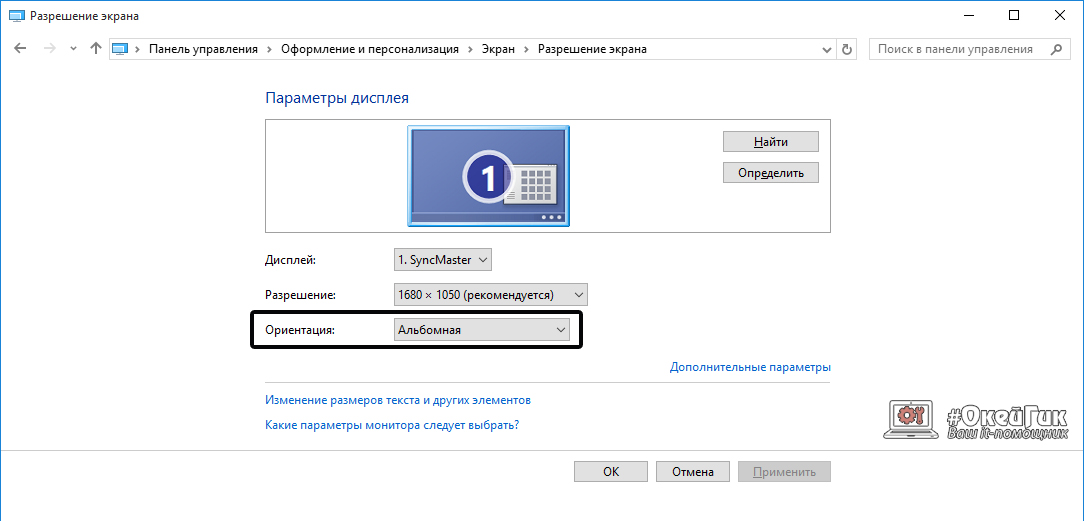
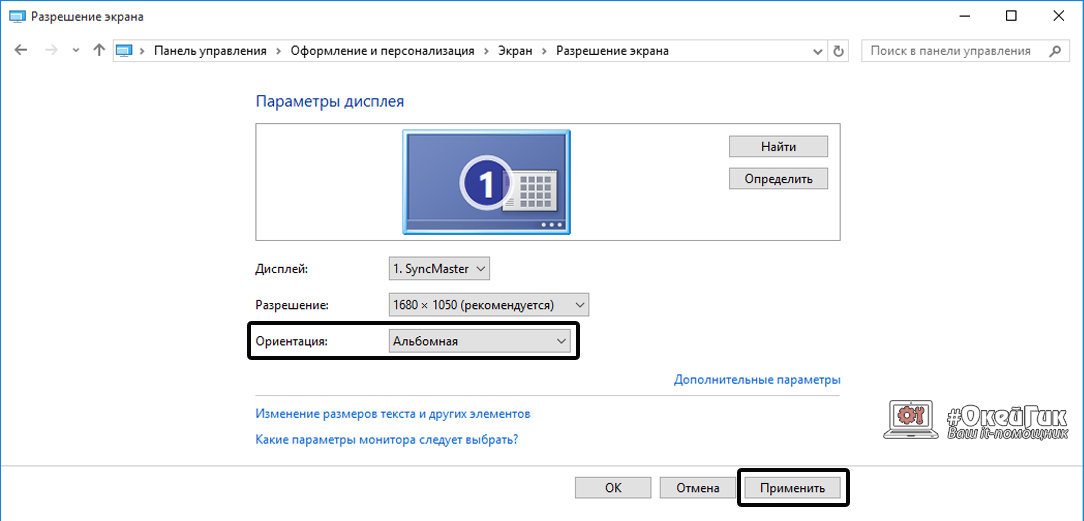
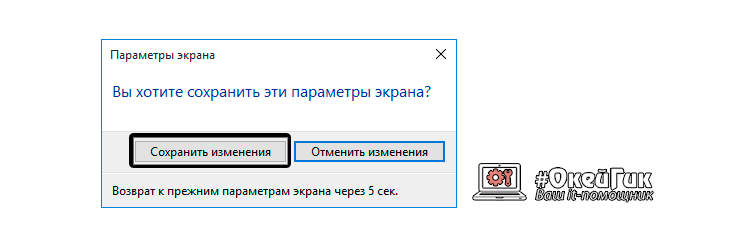
Windows 10
На Windows 10 имеется несколько способов перевернуть экран средствами операционной системы.
Первый способ:
- Нажмите правой кнопкой мыши по значку «Пуск»
- Далее необходимо выбрать пункт «Панель управления»
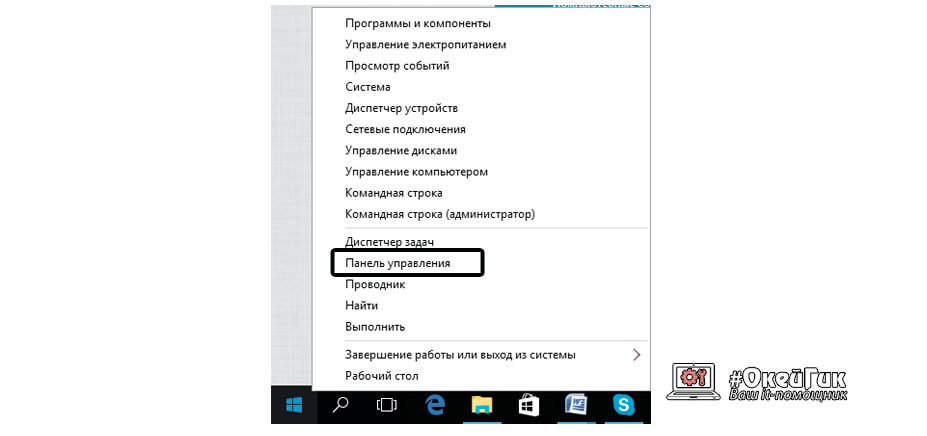
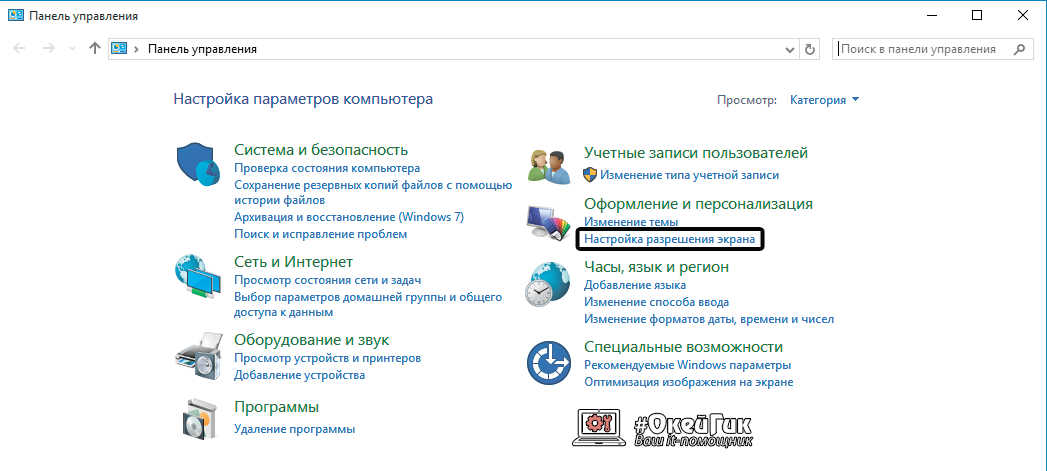
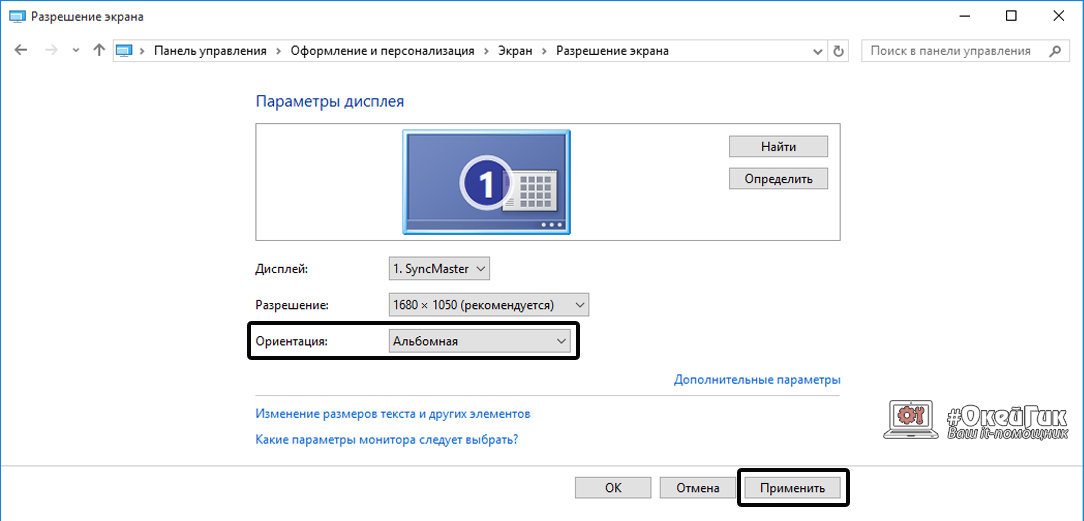
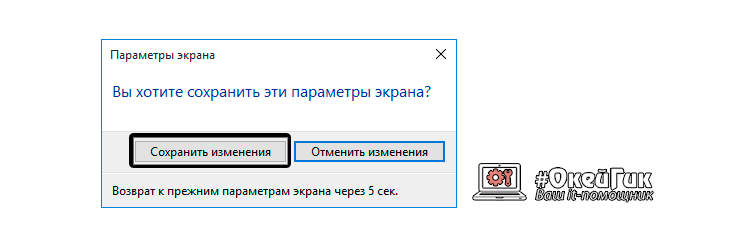
Второй способ:
-
На рабочем столе нажмите правой кнопкой и выберете пункт «Параметры экрана»
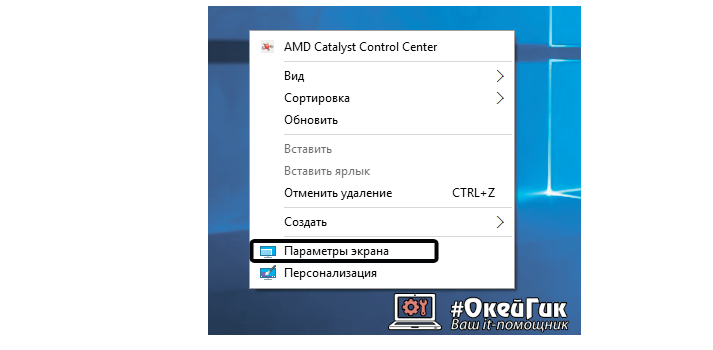
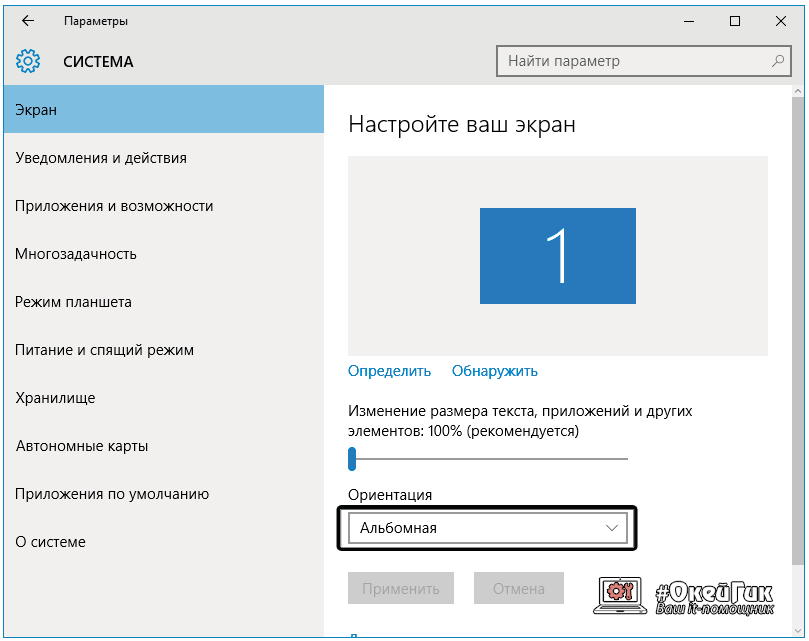
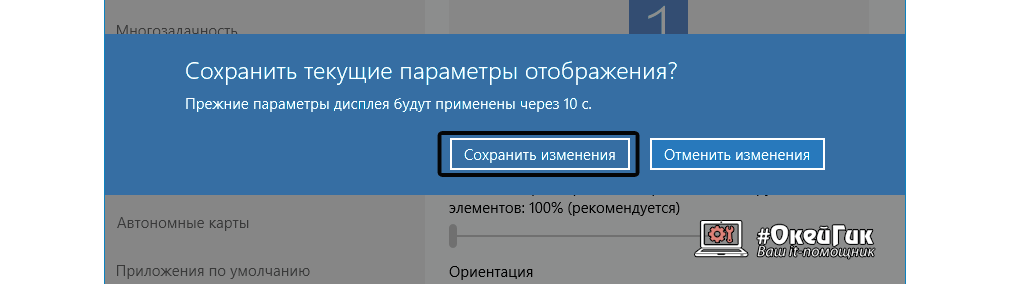
Важно: Операционная система Windows 10 часто устанавливается на ноутбуки-трансформеры, которые сочетают в себе функции настольного компьютера и планшета. В подобных устройствах используются акселерометры, которые отвечают за автоматический поворот экрана в зависимости от его положения в пространстве. Отключить переворот изображения в них можно средствами операционной системы Windows 10 в пункте «Параметры экрана».
Переворот изображения компьютера в программном обеспечении видеокарты
Если в компьютере установлена дискретная видеокарта, она с большой долей вероятности поставляется с собственным программным обеспечением. Поскольку за вывод изображения на экран монитора (в том числе и на ноутбуке) отвечает видеокарта, необходимо проверить заданные для нее настройки. В зависимости от производителя видеокарты, программное обеспечение может отличаться.
Переворот экрана в видеокартах AMD
- Нажмите правой кнопкой на рабочем столе и нажмите «AMD Catalyst Control Center»
- Далее необходимо перейти в пункт «Общие задачи дисплея» и выбрать «Повернуть рабочий стол»
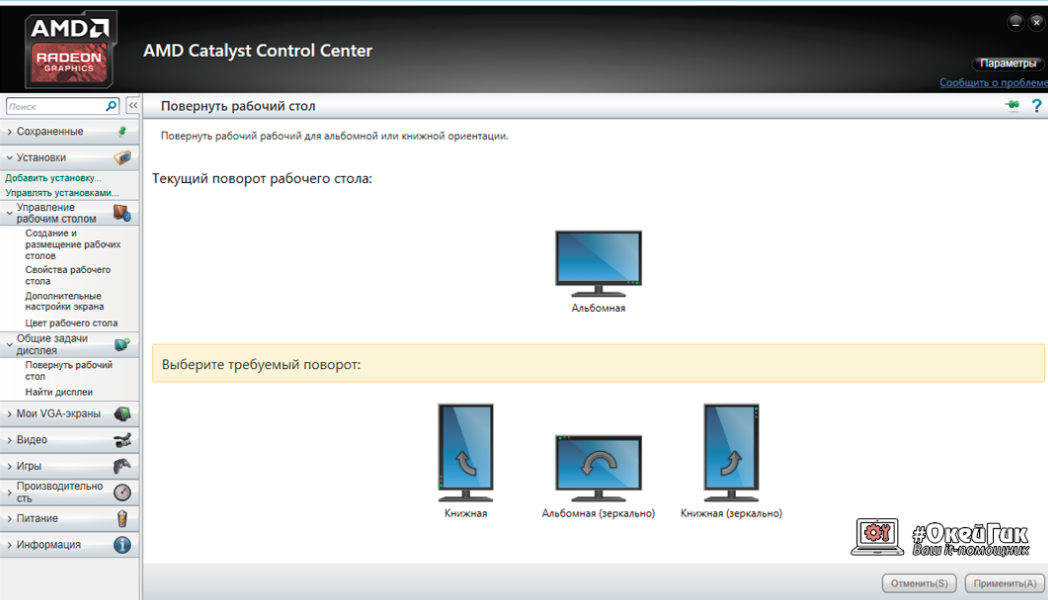
Переворот экрана в видеокартах NVIDIA
-
Заходим в программное обеспечение NVIDIA, далее выбираем «Дисплей» и «Поворот дисплея», после чего устанавливаете ориентацию экрана необходимым образом
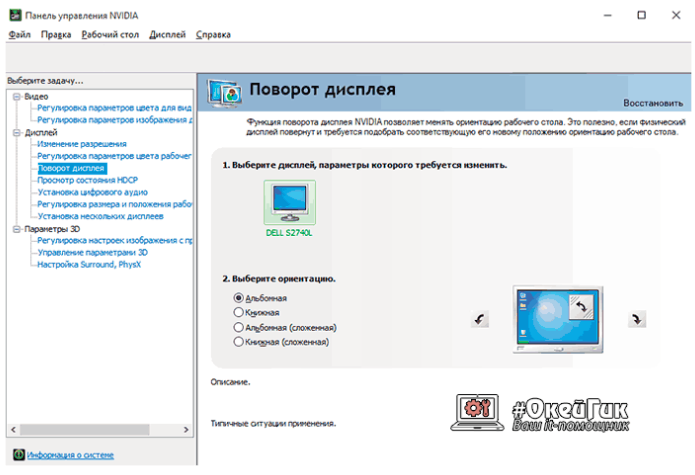
Видеоинструкция: как повернуть экран
Почему перевернулся экран на ноутбуке или компьютере?
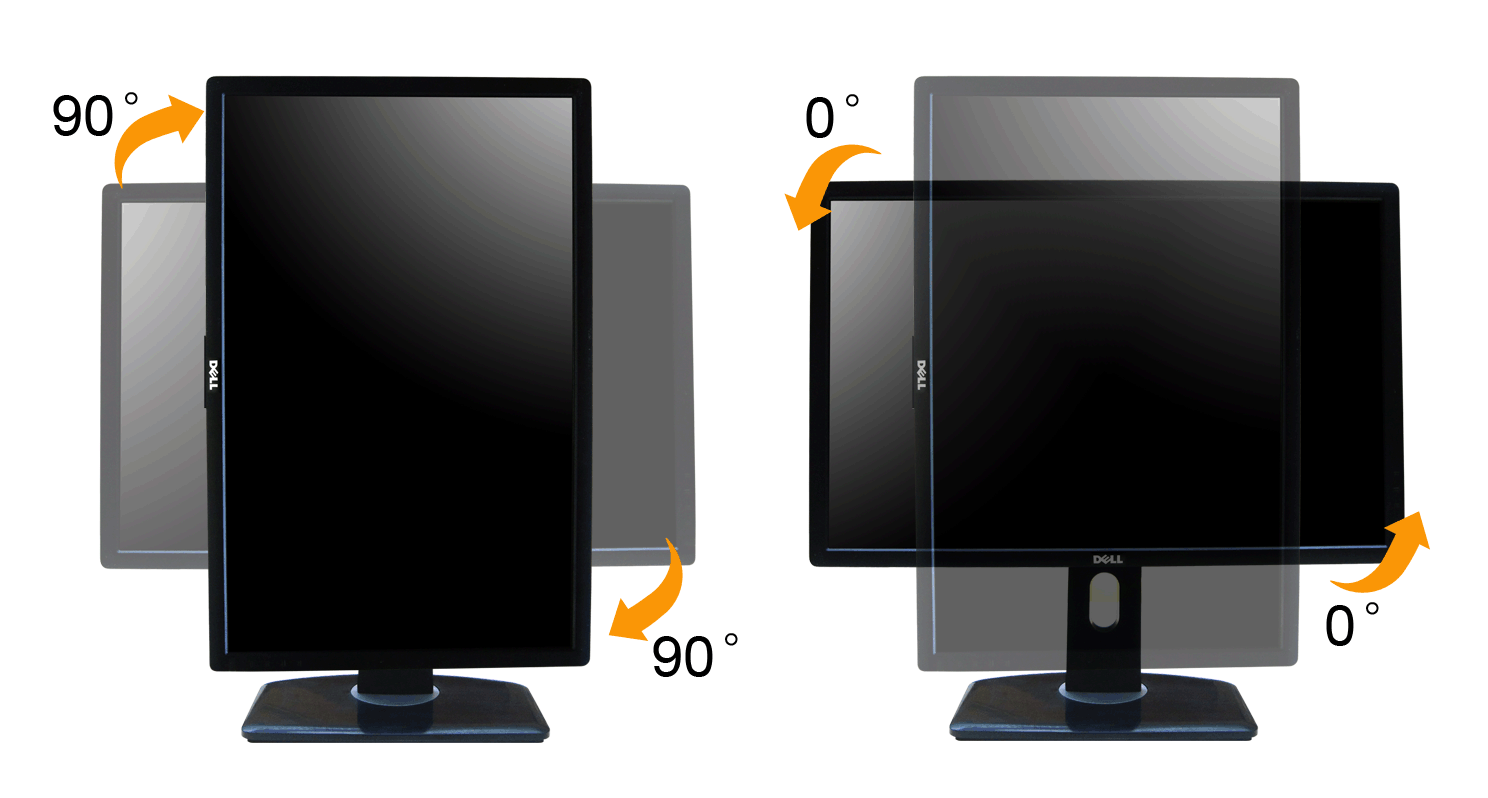
Причин, по которым изображение на мониторе перевернулось, может быть несколько, и далеко не все они устраняются одним из способов, описанных выше.
Невнимательность
Если в компьютере включены «горячие клавиши» на переворот экрана, то простая невнимательность может привести к перевороту экрана. Ребенок или вы сами можете случайно нажать на клавиатуре сочетание клавиш Ctrl + Alt + стрелка и экран перевернется. В таком случае вернуть изображение в должную плоскость довольно просто, используя «горячие клавиши» по назначению.
Проблемы с программным обеспечением
«Железо» компьютера может конфликтовать друг с другом, что выливается в сбои при работе программного обеспечения. Ошибки могут привести к тому, что изображение на экране перевернется, и в подобной ситуации следует насторожиться. Возможно, вам понадобятся услуги по диагностике, чтобы определить точную причину автоматического поворота изображения на компьютере.
Вирусы
Меняться ориентация экрана с альбомной на книжную или любую другую на компьютере может из-за вирусов. Избавиться от них можно несколькими способами:
- Проверить компьютер антивирусными программами
- Выполнить восстановление системы
- Переустановить операционную систему Windows
Советуем начать с проверки компьютера антивирусом, но если проблема не будет решена, придется перейти к более радикальным действиям.
Перевернутое изображение веб камеры — как исправить?
Проблема с драйверами
Чаще всего пользователи встречаются с данной проблемой в скайпе. Она возникает из-за драйверов и неправильной их установки. В нашей ситуации это имеет место быть, когда:
- Они ставятся автоматически во время установки виндовс;
- При установке применялся специальный драйвер-пак (как вариант, Driver Pack Solution);
Чтобы проверить, какие драйвера стоят на вашем устройстве, необходимо:
- Зайти в «Диспетчер устройств»;
- Найти веб-камеру;
- Кликнуть по ней правой кнопкой и выбрать «Свойства»;
- В открывшемся окне перейдите на вкладку «Драйвер» и внимательно посмотрите на поставщика и дату разработки;

Если поставщиком является Microsoft и дата давно уже не актуальна, то причина перевернутого изображения именно в них. Как это исправить? В такой ситуации нужно открыть сайт производителя ноутбука или веб-устройства и скачать оттуда актуальную версию совершенно бесплатно.
Проверьте драйвера
Самая частая же причина того, что видео с камеры вверх ногами — драйвера (вернее, не кривые драйвера).В случаях, где причиной перевернутого вверх ногами изображения являются драйвера. Драйвера были установлены машинально при установке Windows. (Либо так называемой сборки «где имеется все драйвера»). Установка драйверов была произведена с применением какого-либо драйвер-пака (к примеру легендарному уже Driver Pack Solution). Чтобы определить, какой драйвер установлен для вашей веб камеры, откройте диспетчер устройств (соберите «Диспетчер устройств» в поле поиска в меню «Пуск» в Windows 7 либо на начальном экране Windows 8), потом отыщите собственную веб-камеру, которая в большинстве случаев находится в пункте «Устройства обработки изображений», кликните по камере правой кнопкой мыши и выберите «Свойства». В диалоговом окне особенностей устройства откройте вкладку «Драйвер» и обратите внимание на дату разработки и поставщика драйвера. Если вы заметите, что поставщик — Микрософт, а дата далека от актуальности, то фактически совершенно верно причина перевернутого изображения поэтому в драйверах- у вас на компьютере употребляется стандартный драйвер, а не тот, что специально предназначен поэтому для вашей веб-камеры.
Настройка отображения
Если на вашем компьютере стоят нужные драйвера или же после их переустановки ничего не изменилось, и вебка все равно снимает вверх ногами, то в таком случае следует поискать решение в ее настройках. Если вы не знаете, как ее настроить, то не стоит беспокоиться – все достаточно просто!
Чтобы быстро попасть в настройки веб-устройства необходимо:
- Открыть skype;
- Перейти в «Инструменты/Настройки/Видео;
- Под своей картинкой нажать «Настройки камеры»;

После того, как вы проделаете вышеперечисленные действия, откроется новое окно. В этом окне необходимо найти функцию поворота изображения, которая присутствует в большинстве устройств. На английском она называется Flip Vertical, что в переводе обозначает «отразить по вертикали», или Rotate (поворот).
У разных производителей ноутбуков, таких как, Acer, Toshiba, Asus, Hp, Lenovo и для разных моделей камер окно с настройками веб-камеры может выглядеть по-разному.
Это самый простой способ, однако для его реализации вам потребуется скайп, который есть у большинства пользователей. Если же вы не входите в их число, то есть еще один вариант – специальная программа, с помощью которой можно управлять вебкой. Обычно она загружается на компьютер вместе с драйверами. В ней вы найдете точно такую же функцию поворота или вертикального отображения, которая была описана выше.

При повороте изображения
Начиная с операционной системы «Виндовс 7» все ведущие производители графических адаптеров зарезервировали за поворотом экрана специальные сочетания клавиш. Поэтому в процессе общения по «Скайпу», например, вы можете случайно нажать подобную комбинацию и развернуть картинку на экране. В итоге получится ситуация, когда на ноутбуке веб-камера перевернута будет. Используя схожее сочетание, изображение можно вернуть в исходное состояние. У продукции «Интел», например, используется комбинация «Ctrl»+«Shift» и клавиши управления курсором. Но значительно проще решить этот вопрос с помощью панели управления видеокартой. Алгоритм решения данной задачи в этом случае следующий:
- Закрываем все программы и смотрим на рабочий стол. Он должен быть перевернут тоже, как и изображение, полученное с веб-камеры.
- Наводим указатель мышки на панель задач. Именно в ту часть, где расположены активные задачи. При обычной ориентации – это правый нижний угол, а при развороте вверх ногами получится левый верхний.
- Разворачиваем перечень активных задач. Для этого однократно нажимаем левую кнопку на треугольнике.
- Затем нужно развернуть панель управления видеокартой аналогичным образом. У каждого за особой пиктограммой. У «Интел» — это черный монитор, у «НВидиа» — это зеленый логотип данной — это красный ярлык с названием компании.
- В открывшемся перечне необходимо выбрать раздел «Параметры графики». Далее нужно развернуть пункт «Поворот» и в открывшемся перечне выбрать «Нормальный вид».
После этого изображение на экране должно вернуться к исходному состоянию.
Применение сторонних программ
Если приведенные ранее способы не помогли вам настроить камеру, и вы все еще не знаете, как перевернуть изображение камеры обратно, то в таком случае остается только специальное программное обеспечение. Утилита ManyCam, которую вы можете бесплатно скачать в интернете, гарантированно решит данную проблему.
Процесс установки достаточно простой, так что с ним справится даже неопытный пользователь. Утилита подходит для всех версий Windows Xp,Vista 7, 8, 10. Более того, она полностью переведена на русский язык. После того, как вы ее установили и запустили, нужно:
- Открыть вкладку Видео/Источники и нажать «Отразить по вертикали»;


Теперь ваше изображение в скайпе станет нормальным, и вы всегда будете знать, что делать, если веб-камера показывает неправильно.
Подбор драйверов
Если изображение на камере ноутбука перевернуто, то наиболее часто подобная ситуация связана с неправильной установкой драйверов. В предыдущем разделе описано то, как удалить те, которые некорректно работают. А порядок подбора новых такой:
- На ноутбуке, подключенном к интернету, запускаем любой доступный браузер.
- Переходим на страницу любой поисковой системы.
- С ее помощью находим официальный сайт данного производителя.
- Далее нужно перейти в раздел «Поддержка», в окне запроса указываем модель девайса и выполняем поиск по сайту.
- Потом указываем версию операционной системы, которая у вас установлена.
- В ответ на это появится перечень доступных драйверов.
- Разворачиваем раздел «Камера» и скачиваем первый попавшийся из них.
- Далее проводим тест (порядок его проведения приведен в следующем разделе). Если камера работает правильно, то все окончено. В противном случае удаляем их и устанавливаем следующий предложенный вариант.
Драйвера
Очень часто, причиной возникновения перевернутого изображения в скайпе является несовместимость установленных драйверов с устройством, то есть были установлены не те драйвера для web-камеры. Такое бывает при:
- автоматической установке драйверов вместе с установкой операционной системы ( т.е. драйвера были в сборке с ОС).
- драйвера были установлены при помощи утилиты, так называемой драйвер-пак.
Для выяснения, виноваты ли драйвера в возникновении проблему, следует разобраться с версией установленного на компьютер драйвера. Для этого следует выполнить следующие действия:
- В поиск панели «Пуск» требуется ввести «Диспетчер устройств», в результате выведется список, из которого запускаем одноименную программу.
- В появившемся окне необходимо найти используемую web-камеру. Она расположена в разделе «Устройства обработки изображений».
- Нажмите правой кнопкой и откройте меню «Свойства».
- В окне «Свойства» необходимо открыть вкладку «Драйвер». В итоге, вам будет предоставлена информация об установленном драйвере устройства. Если ваш драйвер от Microsoft и его дата выпуска намного отстает от реальной, то ваш драйвер нельзя назвать актуальным и причина перевернутого изображения кроется именно в этом.

Для исправления, всего лишь понадобится обновление драйверов до более актуальных версий для этого устройства. Найти их можно на официальном сайте производителя вашего ноутбука или web-камеры.
Почему в Скайпе изображение перевернуто
Частое объяснение тому, почему в Скайпе изображение вверх ногами, кроется в использовании некорректных драйверов. Например, если вы переустанавливали систему или делали обновление, возможно, для работы вашей камеры используется драйвер операционной системы, а не специальный драйвер производителя вашего видеооборудования.
Вы можете задаваться вопросом, «почему я на картинке вверх ногами», если задана опция переворота изображения, такое тоже бывает.
Данную ситуацию также можно объяснить, например, работой вируса. В этом случае стоит обеспокоиться поиском надежного антивируса для восстановления корректной работы системы.
Собственно, это основные причины того, почему в Скайпе камера перевернута может быть.
Ниже мы рассмотрим, что можно делать, если сложилась такая ситуация с отображением видео.
После каждой попытки того, как перевернуть камеру на ноутбуке «ASUS», связанной с установкой новых драйверов, необходимо проводить проверку на получение желаемого результата. Наиболее просто эту операцию делать в программе «Скайп». Поэтому и рассмотрим порядок ее проведения на примере этого программного продукта. А состоит он со следующих этапов:
- Находим официальный сайт данной программы в Интернете с помощью любой поисковой системы и регистрируемся на нем.
- Скачиваем «Скайп» с него.
- Инсталлируем это программное обеспечение на свой ноутбук.
- Запускаем данное средство общения и вводим логин и пароль, указанные на этапе регистрации.
- В «Скайпе» заходим в пункт главного меню под названием «Инструменты». В нем находим пункт «Настройки». Затем в правом столбике открывшегося окна выбираем «Настройки видео».
- В правой части окна при этом должно будет появиться текущее изображение с веб-камеры. Если оно вернулось в нормальное положение, то все в порядке. Иначе нужно продолжать подбор драйверов.
Настройки веб-камеры
Порой обновление драйверов до актуальной версии никак не решает проблему перевернутого изображения. В этом случае при вопросе «как перевернуть камеру в скайпе?» поможет изменение настроек web-камеры. Для того чтобы быстро попасть в меню настроек камеры, можно воспользоваться скайпом. Делаем следующее:
- Запускаем скайп и авторизуемся.
- В верхней панели выбираем «Инструменты».
- Переходим в пункт «Настройки».
- Затем перемещаемся к пункту «Настройки видео» и под появившемся перевернутом изображении кликаем по пункту «Настройки веб-камеры».

Так вы попадете в окно настроек веб-камеры, причем для каждой камеры это окно может быть различным. В примере возможность переворота изображения не предусмотрена. Но подавляющее большинство камер все же имеют данную возможность. Данный способ является самым простым и быстрым, по той причине, что большинство пользователей имеют установленный на компьютере скайп, а в путь через панель управления не всегда моет увенчаться успехом. Не всегда там отображается камера.




