Как запустить ноут в безопасном режиме
Как запустить ноутбук в безопасном режиме
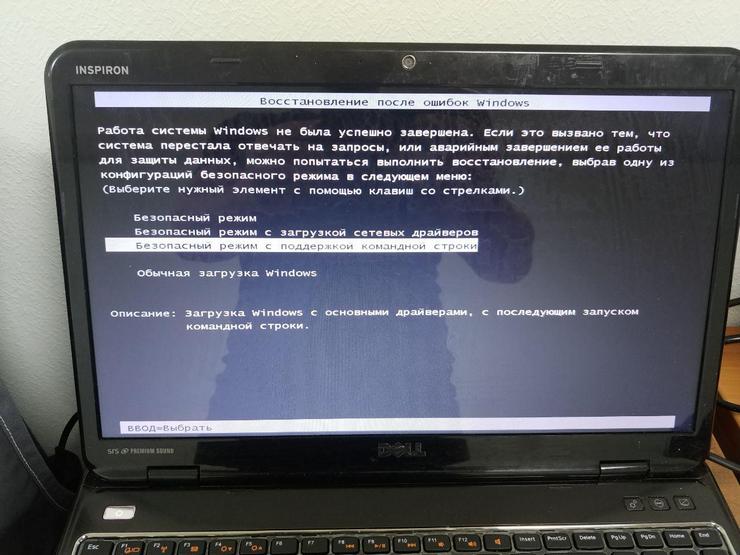
Довольно часто у многих пользователей возникают ситуации связанные с проблемами при загрузке операционной системы. То выполняется слишком медленное включение ноутбука, то при включении появляются разные сообщения системы, может даже появиться «синий экран», когда пользователь вместо привычного рабочего стола видит на синем фоне надписи, сообщающие о неисправности операционной системы. В таком случае безопасный режим пригодится как нельзя кстати. В статье рассмотрим способы, как запустить ноутбук в безопасном режиме.
Что такое безопасный режим в ноутбуке
Это режим, при котором операционная система включается только с возможностью работы системных утилит, минимального числа драйверов и стандартных приложений. Именно посредством запуска Safe Mode многим пользователям удавалось устранить появившиеся при загрузке системы сбои.
Следует напомнить, что в безопасном режиме невозможна установка программ. Также при нём открывающееся при малом разрешении дисплея рабочее окно будет отличаться от стандартного, и во всех его углах будет появляться напоминающая о включении Safe Mode соответствующая надпись.
Как запустить ноутбук в безопасном режиме: способы
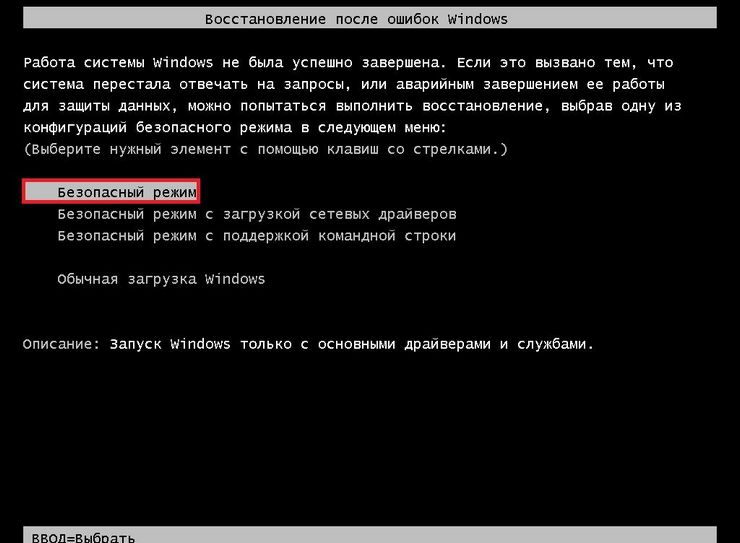
Причин отказов системы нормально запускаться может быть множество. Как правило, далёкие от компьютерных технологий пользователи сразу стремятся решить проблему посредством переустановки системы. Но при этом возникает риск потери информации. Что же делать? Лучшим вариантом будет загрузить ноутбук в безопасном режиме и после этого попытаться решить проблему, к примеру, посредством системной утилиты восстановления системы.
Как правильно запустить ноутбук в безопасном режиме? Всё зависит от того, какая версия ОС установлена на портативном компьютере. К примеру, в Windows ХР перевод в меню Safe Mode выполняется нажатием в момент загрузки системы клавиши F8.
В случае установки Windows 7 используют следующую последовательность:
- Открывается меню параметров и находится клавиша питания;
- При удерживании кнопки SHIFT, необходимо нажать на «Перезагрузку»;
- Среди появившегося на экране устройства перечня опций необходимо выбрать строки: пункт диагностирования, затем – пункт дополнительных параметров, после этого – строку способов загрузки, и наконец опцию Safe Mode;
- На экране появится сообщение с кнопкой перезапуска;
- На экране лэптопа появится пункты меню, среди которых выбирается опция Safe Mode.
Следует напомнить, что нажатие клавиши F4 приведёт к активизации безопасного режима; F5 – к активизации с загрузкой драйверов сетевого подключения; F6 — к активизации с поддержкой командной строки.
Способы загрузки для любой ОС
Ниже приведены основные способы загрузки, подходящие для всех портативных компьютеров:
- Выполнить полную перезагрузку ОС (нажать пункт завершения работы и выбрать строку перезагрузки);
- Выполнить закрытие всех программ, самостоятельно стартующих при включении (ввести команду «Выйти» для каждого определённого приложения);
- Нажать левую клавишу манипулятора для выключения;
- По истечении нескольких минут снова запустить лэптоп;
- В списке меню выбрать нужный режим.
Следует напомнить, что перезагрузка может выполняться медленно. Всё зависит от модели ноутбука и его конфигурации. Некоторые «древние» устройства могут перезагружаться свыше 10 минут. Некоторым может показаться, что лэптоп и вовсе не работает или он «завис».
Не нужно в спешке выполнять перезапуск или включение устройства. При неисправной ОС не произойдёт загрузка выбранным способом, но компьютер сможет перезагрузиться «автоматом» либо самопроизвольно выключиться. Тогда на чёрном экране монитора сверху появится надпись Safe Mode.
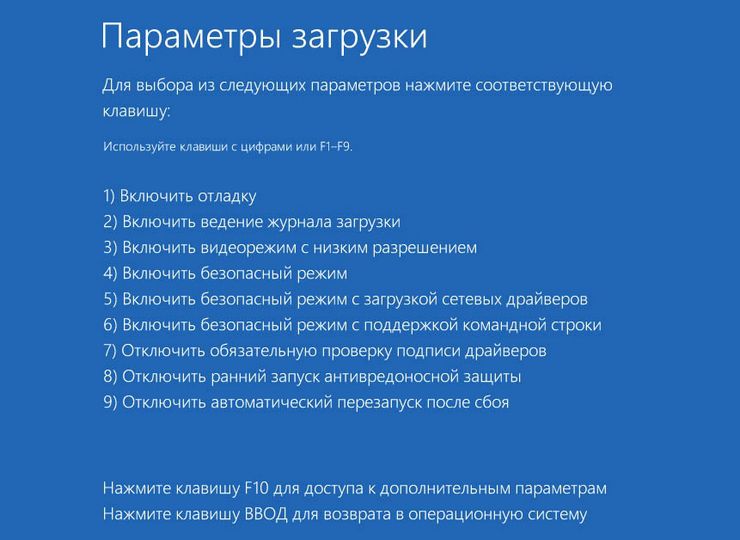
Есть ещё один способ включение ноутбука в безопасном режиме, который срабатывает без проблем. Последовательность действий следующая. Загрузка ОС должна сопровождаться постоянным нажатием клавиши F8. На экране появится меню вариантов загрузки, среди которых необходимо указать строку Safe Mode и нажать клавишу ввода. Если нажатие F8 не привело к ожидаемому результату, то необходимо перезагрузить ОС и в процессе перезапуска нажимать клавишу F12. При входе в бке есть несколько способов решения проблемных ситуаций.
Например, посредством системных утилит делается и записывается на диск приложение по восстановлению системы. Либо записать эту утилиту на «флешку» и попытаться выполнить вход в систему через USB порт.
В «Семёрке» есть довольно неплохая утилита восстановления системы (находится в меню стандартных служебных программ). Достаточно запустить утилиту и выбрать контрольную точку воспроизведения, дата которой является моментом нормальной работы ОС. Посло этого можно нажимать на ОК. Начнётся процесс запуска и восстановления ОС. Придётся немного подождать, пока Windows сама не включится и не оповестит пользователя об успешном восстановлении.
Есть ещё один способ, подходящий для более «продвинутых» пользователей. Заключается он в создании образа операционной системы посредством стороннего программного обеспечения (к примеру, Acronis). Лучше всего сделать это в момент, когда Windows работает быстро, производительно и на ней установлен весь комплект программного обеспечения. При появлении сбоев в ОС следует зайти в ноутбук посредством загрузочного приложения (к примеру, Windows PE), переписать на сторонний носитель всю необходимую информацию и после этого выполнить запуск программы развёртывания ОС с образа. Приложению нужно указать раздел жесткого диска, куда будет ставиться операционная система и путь к образу. Завершается операция нажатием клавиши ввода. После этого нужно подождать, пока система установится на указанный раздел. Завершаются манипуляции перезагрузкой устройства.
Что делать, если не получается зайти в безопасный режим
Если ноутбук не запускается в безопасном режиме, причинами этого могут быть вредоносные программы, удаление которых возможно посредством включения антивирусных приложений.
Возникают моменты, когда запустить ОС невозможно из-за появившегося на дисплее большого баннера с угрожающими надписями, полностью закрывающего рабочее пространство системы. В этом случае вход в операционную систему возможен только через загрузочный диск.
Зачастую это связано с нарушениями в реестре. Для решения этой проблемы нужно найти и запустить файлы с reg-расширением, сделанные для этой ОС. Правда 100% гарантию, что проблема решится с их помощью никто не даст.
Также может случиться, что кнопки запуска функций «F» отключены в BIOS (также они могут запускаться только с одновременным нажатием клавиши «Fn»). Тогда нужно пвоспользоваться режимом Hot Key Mode (или аналогичным). Именно в этом кроется причина блокировки безопасного режима при использовании клавиши F8.
Дополнительные параметры загрузки (включая безопасный режим)
На экране Дополнительные варианты загрузки вы можете запустить Windows в расширенном режиме устранения неполадок. Вы можете открыть меню, включив компьютер и нажав клавишу F8 перед запуском Windows.
Некоторые параметры, такие как безопасный режим, запускают Windows в ограниченном состоянии, когда запускаются только основные компоненты. Если при запуске в безопасном режиме проблема не возникает, то из списка возможных причин неполадки можно исключить параметры, используемые по умолчанию, основные драйверы устройств и службы. Другие варианты позволяют запустить Windows с дополнительными функциями, предназначенными для системных администраторов и ИТ-специалистов. Дополнительные сведения можно найти на веб-сайте Майкрософт для специалистов по ИТ.
Восстановление системы
Отображает список средств восстановления системы, которые можно использовать для устранения проблем, возникающих при запуске Windows, а также для запуска средств диагностики или восстановления системы. Этот вариант доступен, только если эти средства установлены на жесткий диск компьютера. Если у вас есть установочный диск Windows, то средства восстановления системы находятся на нем.
Безопасный режим
Запуск Windows с минимальным набором драйверов и служб.
Чтобы запустить Windows в безопасном режиме, выполните указанные ниже действия.
Удалите все гибкие диски, компакт-диски и DVD-диски с компьютера, а затем перезагрузите компьютер. Нажмите кнопку “Пуск” , щелкните стрелку рядом с кнопкой Завершение работы (или стрелку рядом с кнопкой Блокировать), а затем выберите Перезагрузка.
Выполните одно из следующих действий:
Если на компьютере установлена одна операционная система, во время перезапуска компьютера нажмите и удерживайте клавишу F8. Необходимо нажать клавишу F8 до появления логотипа Windows. Если отобразился логотип Windows, необходимо повторить попытку; для этого дождитесь появления экрана входа в систему Windows, а затем завершите работу компьютера и перезапустите его.
Если на компьютере установлено несколько операционных систем, с помощью клавиш со стрелками выберите операционную систему, которую вы хотите запустить в безопасном режиме, а затем нажмите клавишу F8.
На экране Дополнительные варианты загрузки с помощью клавиш со стрелками выберите необходимый вариант безопасного режима, а затем нажмите клавишу ВВОД.
Войдите в систему, используя учетную запись пользователя с правами администратора.
Безопасный режим с загрузкой сетевых драйверов. Запуск Windows в безопасном режиме, а также загрузка сетевых драйверов и служб, необходимых для доступа к Интернету или другим компьютерам в локальной сети.
Безопасный режим с поддержкой командной строки. Запуск Windows в безопасном режиме с окном командной строки вместо обычного интерфейса Windows. Этот вариант предназначен для ИТ-специалистов и администраторов.
Вести журнал загрузки. Создает файл ntbtlog.txt, в который заносятся все драйверы, установленные во время запуска. Эта информация может оказаться полезной для расширенной диагностики.
Включение видеорежима с низким разрешением (640 × 480). Запуск Windows с использованием текущего видеодрайвера и низкими значениями разрешения и частоты обновления изображения. Этот режим можно использовать для сброса параметров дисплея. Дополнительные сведения см. в статье “Изменение разрешения экрана”.
Последняя удачная конфигурация (дополнительно). Запуск Windows с использованием последней успешно работавшей конфигурации реестра и драйверов.
Режим восстановления служб каталогов. Запуск контроллера домена Windows, на котором выполняется Active Directory, для восстановления службы каталогов. Этот вариант предназначен для ИТ-специалистов и администраторов.
Режим отладки. Запуск Windows в режиме расширенной диагностики, предназначенном для ИТ-специалистов и системных администраторов.
Отключить автоматическую перезагрузку при отказе системы. Запрет автоматического перезапуска Windows в случае сбоя в работе системы. Этот вариант следует выбирать только в том случае, если Windows вошла в цикл, когда сбой в работе системы вызывает перезапуск, и система продолжает перезапускаться снова и снова.
Отключить обязательную проверку подписи драйверов. Позволяет устанавливать драйверы, содержащие неправильные подписи.
Обычная загрузка Windows. Запуск Windows в обычном режиме.
Как на ноутбуке зайти в безопасный режим?
Безопасный режим нужен для диагностики состояния системы, исправления ошибок, удаления вирусов и других полезных действий. Однако чтобы воспользоваться возможностями Safe Mode на лэптопе, нужно знать, как в него зайти. Принципиальных различий между запуском режима Safe Mode на стационарном компьютере и ноутбуке нет, но несколько особенностей выделить можно, чем мы и займемся.
Использование клавиши F8
Если у вас установлена ОС Windows XP или Windows 7, то для входа в безопасный режим на ноутбуке выполните следующие действия:
- Перезапустите лэптоп.
- При появлении первого экрана запуска начните нажимать клавишу F8, вызывая меню выбора вариантов загрузки.
- Выберите среди представленных вариантов безопасный режим.

Появится уведомление, что вы работаете безопасном режиме. Интерфейс будет чуть изменен, все графические эффекты выключены, некоторые драйверы перестают действовать, но в остальном система должна работать корректно.
Безопасный режим на Windows 8.1 и Windows 10
К сожалению, удобный способ с использованием клавиши F8 перестал действовать с выходом Windows 8 и последующих версий ОС от Microsoft. Теперь вместо одной клавиши F8 приходится нажимать сочетание Shift+F8:
- Перезагрузите ноутбук.
- Зажмите Shift и жмите F8, пока не отобразится меню «Выбор действия».

- Перейдите в раздел «Диагностика».
- Откройте «Параметры загрузки» и щелкните «Перезагрузить».
- После очередного перезапуска клавишами F4-F6 выберите нужный режим загрузки.

Если этот способ не работает, то можно воспользоваться установочным носителем с дистрибутивом Windows. Откройте раздел «Восстановление системы», запустите командную строку и пропишите запрос «bcdedit /set 
На Windows 10 есть еще одна возможность запустить безопасный режим:
- Нужно открыть «Параметры»
- Перейти в раздел «Обновление и безопасность» и открыть подраздел «Восстановление»
- В правом окне есть поле «Особые варианты», где необходимо нажать «Перезагрузить»
- после чего снова появится экран «Параметры загрузки», где управление производится клавишами F1-F9.
Изменение конфигурации системы
Чтобы не запутаться в альтернативных способах запуска безопасного режима, рекомендуем воспользоваться универсальным методом, подразумевающим внесение изменений в загрузку через меню «Конфигурация системы».
- Вызовите меню «Выполнить», нажав Win+R.

- Введите «msconfig».
- Перейдите на вкладку «Загрузка» и в поле «Параметры загрузки» выберите «Безопасный режим».
- Нажмите «Ок», чтобы сохранить изменения, и перезагрузите ноутбук.

Главный недостаток этого способа – вам придется снова открывать «Конфигурацию системы» и менять режим загрузки. Кроме того, Windows должна быть работоспособной, чтобы вы могли нормально загрузиться и внести нужные изменения. В остальном никаких проблем не возникает – после перезагрузки запустится диагностический режим Safe Mode, где вы сможете выполнить поставленные задачи.
Как запустить ноут в безопасном режиме
Технологии шагнули очень далеко вперед
Как запустить ноут в безопасном режиме
- Главная   /  Статьи   /  
- Как запустить ноут в безопасном режиме
Как запустить ноут в безопасном режиме
Как запустить ноутбук в безопасном режиме: способы
Причины, почему операционная система не загружается, могут быть совершенно различными. И чаще всего при этом рекомендуют кардинальные действия – переставить Windows. Но во время установки новой операционной системы теряется вся информация, что может быть критично для каждого пользователя ноутбука. Поэтому нужно активировать безопасный режим на девайсе, и попытаться заняться исправлением появившейся проблемы.
Подключение Safe Mode для всех гаджетов, вернее, операционной системы, различное. Например, если задаться вопросом, как зайти в безопасный режим в Виндовс 7, то рекомендации, как подключить Safe Mode на переносном компьютере с Windows 10, являются бесполезными.
Для Windows 7 можно попытаться использовать следующий вариант:
- найти клавишу питания в меню «Параметры»;
- удерживать кнопку SHIFT, кликнув «Перезагрузка»;
- затем на экране ноутбука появится перечень опций, в которых надо нажать «Диагностирование», «Дополнительные параметры», «Способы загрузки», «Безопасный режим»;
- внизу на монитора появится окно с указанием «Перезапуск»;
- необходимо кликнуть эту кнопку, на дисплее отобразятся 9 пунктов меню, из них 3 варианта относятся к требуемому подключению.

Справка! Если кликнуть кнопку F4, то активизируется безопасный режим, если F5, то произойдёт перезагрузка с поддержкой сетевых драйверов, если F6, то можно будет использовать командную строку.
Способы перезагрузки для любой ОС
Существует несколько основных способов загрузки, использование которых подходит для всех ноутбуков. Первый вариант попасть в Safe Mode:
- отключить ноутбук, чтобы началась полная перезагрузка операционной системы;
- закрыть все программы, которые самостоятельно запускались во время включения. Это возможно произвести командой «Выйти» по каждой определённой программе;
- кликнуть левой клавишей мышки на выключение;
- после нужно выждать пару минут и заново включить ноутбук;
- среди возможных вариантов предложений найти требуемый режим.
Необходимо подготовиться к тому, что процесс перезагрузки будет производиться медленно. У различных ноутбуков это может занять разное время, в определённый случаях это может продолжаться более 10 минут. Иногда даже кажется, что девайс не работает. Так пользователь, запустивший ноутбук, может посчитать, что устройство просто «повисло».
Не стоит спешить перезапускать либо выключать устройство. Во время неисправностей операционной системы она не загрузится с помощью выбранного способа, но ноутбук перезапустится автоматически либо самостоятельно выключится. В таком случае монитор будет чёрным, а наверху появится способ входа «Безопасный режим».
Справка! Существует другой способ, который гарантирует безопасное подключение гаджета практически на 100%. Основные этапы действие следующие.
Необходимо просто постоянно нажимать F8 при загрузке устройства. После этого появятся варианты по способу загрузки, указать необходимо, который требуется. Если кнопка F8 не дала должного результата, то нажимать надо клавишу F12. Чаще всего список вариантов подключения ноутбука активирует одна из этих кнопок.
Существует малая вероятность того, что вопрос с загрузкой гаджета ни один из вышеописанных вариантов не решит. В этой ситуации существует несколько альтернативных способов.

К примеру, для Виндовс 8 можно сделать диск восстановления системы (загрузочный диск делается самостоятельно) либо попытаться произвести загрузку с помощью USB-порта.
У Виндовс 7 самым простейшим вариантом загрузки является подменю «Конфигурация системы». Чтобы все из описанных вариантов загрузки показали требуемый результат, детально с ними разобраться необходимо ещё перед тем, как появится проблема, в этом случае все действия будут производиться уверено и с соответствующим результатом.
Не получается зайти в безопасный режим: что делать
Если не выходит загрузиться с помощью Safe Mode, то, вероятней всего, это обусловлено наличием вредоносных программ. Можно попробовать включить антивирусные приложения, которые позволят удалить заражённые вирусом файлы.
Также бывают случаи, когда владелец ноутбука не может зайти ни в систему Виндовс (к примеру, на экране появляется большой баннер и любые действия просто невозможны), ни в безопасный режим. В этих ситуациях сможет помочь лишь установка загрузочного диска.
В определённых случаях это обусловлено нарушением в реестре. Чтобы решить эту проблему в интернете можно отыскать файлы, которые имеют разрешение .reg, сделанные для определённой операционной системы. Но 100% гарантий того, что эти фалы помогут, никто дать не сможет.
Также нужно обращать внимание, что на девайсе функциональные кнопки «F» иногда отключены в БИОС (или они активируются только во время одновременной комбинации с кнопкой Fn). В этом случае рассматривается режим Hot Key Mode (и аналогичные). Именно по этой причине, иногда на мобильных компьютерах не получается зайти в Safe Mode, используя клавишу F8.
Безопасный режим на Windows 8.1 и Windows 10
К сожалению, удобный способ с использованием клавиши F8 перестал действовать с выходом Windows 8 и последующих версий ОС от Microsoft. Теперь вместо одной клавиши F8 приходится нажимать сочетание Shift+F8:
- Перезагрузите ноутбук.
- Зажмите Shift и жмите F8, пока не отобразится меню «Выбор действия».

- Перейдите в раздел «Диагностика».
- Откройте «Параметры загрузки» и щелкните «Перезагрузить».
- После очередного перезапуска клавишами F4-F6 выберите нужный режим загрузки.

Если этот способ не работает, то можно воспользоваться установочным носителем с дистрибутивом Windows. Откройте раздел «Восстановление системы», запустите командную строку и пропишите запрос «bcdedit /set safeboot minimal «. После перезапуска загрузится безопасный режим.
На Windows 10 есть еще одна возможность запустить безопасный режим:
- Нужно открыть «Параметры»
- Перейти в раздел «Обновление и безопасность» и открыть подраздел «Восстановление»
- В правом окне есть поле «Особые варианты», где необходимо нажать «Перезагрузить»
- после чего снова появится экран «Параметры загрузки», где управление производится клавишами F1-F9.
Как загрузить компьютер в безопасном режиме с Windows 7?
Для начала определимся, что такое безопасный режим в Windows 7 и для чего он нужен? Safe Mode или безопасный режим запуска компьютера — это диагностический режим загрузки операционной системы, необходимый для устранения неполадок. Обычно применяется, когда Windows не запускается или работает со сбоями в режиме обычной загрузки. В безопасном режиме используются стандартные настройки Windows, а также минимальный набор драйверов, программ и компонент для стабильной работы ОС. Таким образом, к примеру, если на ноутбук было установлено программное обеспечение из ненадежного источника, в результате чего ПК перестал загружаться, можно запустить safe mode, чтобы восстановить работоспособность системы.
Как загрузить Windows 7 в безопасном режиме
Если компьютер включен, его нужно выключить или через Пуск выбрать в меню Перезагрузка. Во время включения компьютера нажмите кнопку F8 и удерживайте её. Если появилась эмблема Windows, нужно будет повторить все сначала — перезагрузить компьютер и с помощью клавиши F8 дождаться появления окна Дополнительные варианты загрузки. Вы можете его видеть на картинке ниже. Если у вас ноутбук и окно не появляется, попробуйте использовать комбинацию клавиш Fn+F8 .

Поскольку нас интересует загрузка операционной системы в безопасном режиме, выбираем соответствующий пункт стрелками курсора и нажимаем Enter. Возможно, вам понадобится и другой режим работы, поэтому расшифруем их все.
Восстановление системы — Показывает список средств восстановления системы, которые можно использовать для устранения неполадок при запуске, для диагностики и восстановления системы.
Безопасный режим — Запуск Windows с минимальным набором драйверов и служб.
Безопасный режим с загрузкой сетевых драйверов — Запуск Windows в безопасном режиме с загрузкой сетевых драйверов и служб, необходимых для доступа в интернет или локальную сеть.
Безопасный режим с поддержкой командной строки — Запуск Windows в безопасном режиме с окном командной строки.
Ведение журнала загрузки — Создание файла ntbtlog.txt, в который заносятся все драйверы, установленные во время запуска.
Включение видеорежима с низким разрешением (640 × 480) — Запуск Windows с использованием текущего драйвера видеоадаптера и выбором низких разрешения и частоты обновления.
Загрузка последней удачной конфигурации (дополнительно) — Запуск Windows с последним вариантом конфигурации реестра и драйверов, при котором система работала без сбоев.
Режим восстановления служб каталогов — Запуск Windows в режиме, позволяющем восстановить службу каталогов.
Режим отладки — Запускает Windows в расширенном режиме для устранения неполадок.
Отключить автоматическую перезагрузку при отказе системы — Предотвращает автоматический перезапуск Windows в случае возникновения сбоя в работе.
Отключить принудительное подписание драйверов — Позволяет производить установку драйверов, содержащих неправильные подписи.
Обычная загрузка Windows — Windows загружается в нормальном режиме, как обычно.
Как поддерживает безопасный режим ноутбук любого типа: способ №1
Есть два основных варианта загрузки, применение которых должно подойти для любого ноута. Первый заключается в следующем:
- включить лэптоп, чтобы произошла полная загрузка ОС;
- выключить любые программы, которые активировались в процессе запуска. Осуществить это можно при помощи команды «Выйти» по каждому конкретному приложению;
- нажать кнопку выключения и заставить ноутбук выключиться;
- подождать пару минут и включить свой лэптоп;
- среди варианта предложений выбрать нужный режим.
Нужно быть готовым к тому, что процесс запуска будет происходить очень медленно. У разных моделей по-разному, иногда даже 5 минут. Может показаться, что он не работает, в этом случае включивший и запустивший лэптоп, может подумать, что гаджет завис. Не нужно торопиться перезагружать или выключать. При поврежденной ОС она не запустится с требуемого варианта, но лэптоп перезагрузится автоматом или сам отключится. В этом случае экран будет черным, а вверху будет надпись Безопасный режим.
Как запустить ноутбук в безопасном режиме
Безопасный режим может быть необходим для диагностирования компьютера, удаления вредоносных программ и других необходимых действий. Но чтобы использовать все полезные возможности безопасного режима на ноутбуке, надо знать, как его подключить. Значительных отличий между включением на обычном компьютере и лэптопе нет, но существует ряд особенностей, которые необходимо отметить.

Что такое безопасный режим на ноутбуке
Безопасный режим – это режим диагностирования системы, который предусматривает работу в Windows с помощью только необходимого программного обеспечения и драйверов. При появлении неполадок в операционной системе запуск в безопасном режиме даёт возможность продолжить работу и исправить проблему.
При этом установка ПО невозможна. Интерфейс рабочего окна Windows также отличается от стандартного, поскольку используется низкое разрешение экрана. По углам монитора указано «Безопасный режим».
Как запустить ноутбук в безопасном режиме: способы
Причины, почему операционная система не загружается, могут быть совершенно различными. И чаще всего при этом рекомендуют кардинальные действия – переставить Windows. Но во время установки новой операционной системы теряется вся информация, что может быть критично для каждого пользователя ноутбука. Поэтому нужно активировать безопасный режим на девайсе, и попытаться заняться исправлением появившейся проблемы.
Подключение Safe Mode для всех гаджетов, вернее, операционной системы, различное. Например, если задаться вопросом, как зайти в безопасный режим в Виндовс 7, то рекомендации, как подключить Safe Mode на переносном компьютере с Windows 10, являются бесполезными.
Для Windows 7 можно попытаться использовать следующий вариант:
- найти клавишу питания в меню «Параметры»;
- удерживать кнопку SHIFT, кликнув «Перезагрузка»;
- затем на экране ноутбука появится перечень опций, в которых надо нажать «Диагностирование», «Дополнительные параметры», «Способы загрузки», «Безопасный режим»;
- внизу на монитора появится окно с указанием «Перезапуск»;
- необходимо кликнуть эту кнопку, на дисплее отобразятся 9 пунктов меню, из них 3 варианта относятся к требуемому подключению.

Справка! Если кликнуть кнопку F4, то активизируется безопасный режим, если F5, то произойдёт перезагрузка с поддержкой сетевых драйверов, если F6, то можно будет использовать командную строку.
Способы перезагрузки для любой ОС
Существует несколько основных способов загрузки, использование которых подходит для всех ноутбуков. Первый вариант попасть в Safe Mode:
- отключить ноутбук, чтобы началась полная перезагрузка операционной системы;
- закрыть все программы, которые самостоятельно запускались во время включения. Это возможно произвести командой «Выйти» по каждой определённой программе;
- кликнуть левой клавишей мышки на выключение;
- после нужно выждать пару минут и заново включить ноутбук;
- среди возможных вариантов предложений найти требуемый режим.
Необходимо подготовиться к тому, что процесс перезагрузки будет производиться медленно. У различных ноутбуков это может занять разное время, в определённый случаях это может продолжаться более 10 минут. Иногда даже кажется, что девайс не работает. Так пользователь, запустивший ноутбук, может посчитать, что устройство просто «повисло».
Не стоит спешить перезапускать либо выключать устройство. Во время неисправностей операционной системы она не загрузится с помощью выбранного способа, но ноутбук перезапустится автоматически либо самостоятельно выключится. В таком случае монитор будет чёрным, а наверху появится способ входа «Безопасный режим».
Справка! Существует другой способ, который гарантирует безопасное подключение гаджета практически на 100%. Основные этапы действие следующие.
Необходимо просто постоянно нажимать F8 при загрузке устройства. После этого появятся варианты по способу загрузки, указать необходимо, который требуется. Если кнопка F8 не дала должного результата, то нажимать надо клавишу F12. Чаще всего список вариантов подключения ноутбука активирует одна из этих кнопок.
Существует малая вероятность того, что вопрос с загрузкой гаджета ни один из вышеописанных вариантов не решит. В этой ситуации существует несколько альтернативных способов.

К примеру, для Виндовс 8 можно сделать диск восстановления системы (загрузочный диск делается самостоятельно) либо попытаться произвести загрузку с помощью USB-порта.
У Виндовс 7 самым простейшим вариантом загрузки является подменю «Конфигурация системы». Чтобы все из описанных вариантов загрузки показали требуемый результат, детально с ними разобраться необходимо ещё перед тем, как появится проблема, в этом случае все действия будут производиться уверено и с соответствующим результатом.
Не получается зайти в безопасный режим: что делать
Если не выходит загрузиться с помощью Safe Mode, то, вероятней всего, это обусловлено наличием вредоносных программ. Можно попробовать включить антивирусные приложения, которые позволят удалить заражённые вирусом файлы.
Также бывают случаи, когда владелец ноутбука не может зайти ни в систему Виндовс (к примеру, на экране появляется большой баннер и любые действия просто невозможны), ни в безопасный режим. В этих ситуациях сможет помочь лишь установка загрузочного диска.
В определённых случаях это обусловлено нарушением в реестре. Чтобы решить эту проблему в интернете можно отыскать файлы, которые имеют разрешение .reg, сделанные для определённой операционной системы. Но 100% гарантий того, что эти фалы помогут, никто дать не сможет.
Также нужно обращать внимание, что на девайсе функциональные кнопки «F» иногда отключены в БИОС (или они активируются только во время одновременной комбинации с кнопкой Fn). В этом случае рассматривается режим Hot Key Mode (и аналогичные). Именно по этой причине, иногда на мобильных компьютерах не получается зайти в Safe Mode, используя клавишу F8.






