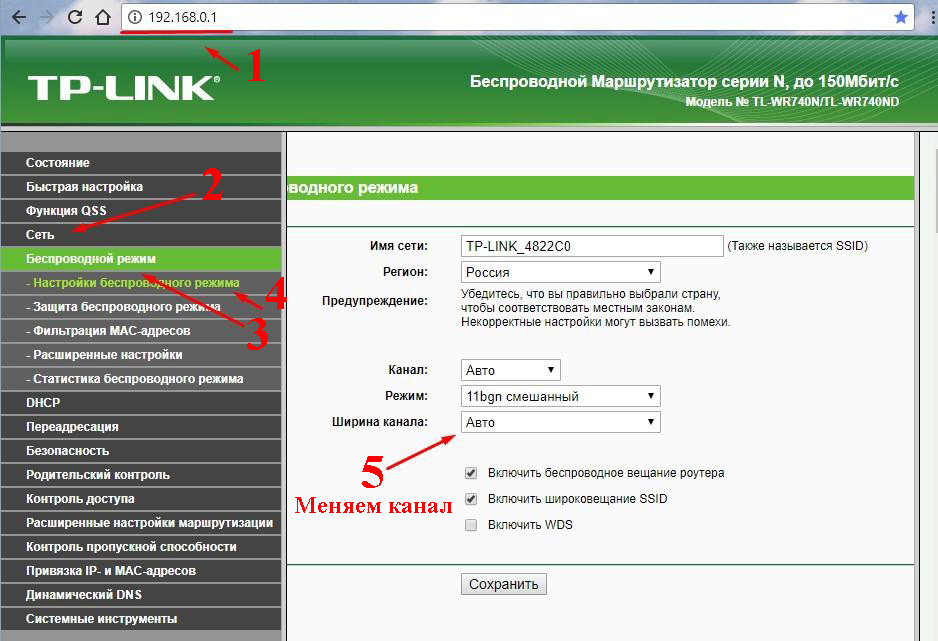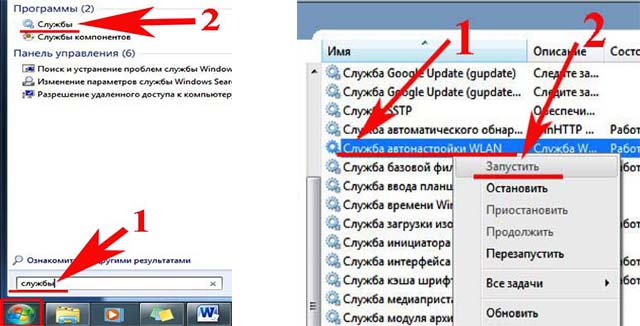Ноут не видит вай фай сети
Почему ноутбук не видит wifi сети, решения этой проблемы
Ситуация когда ноутбук не видит wifi сеть довольно-таки частая. Столкнуться с этой проблемой может любой пользователь. А вот исправить неполадку, далеко не каждому под силу. Поэтому мы решили в этой статье детально рассказать, по какой причине ноут не видит Wi-Fi сеть. Затронем основные причины и конечно же как их устранить.
Первая причина. Проверяем роутер

Для начала необходимо проверить все ли в порядке с роутером. Самый простой способ удостовериться в работоспособности маршрутизатора можно при помощи планшета, смартфона, нетбука. Включите и просканируйте радиоэфир, увидите список сетей доступных для подключения. Найдите нужную вам сеть, попробуйте подключиться. Если гаджет без проблем подключиться, значит с роутером все в порядке. А если гаджет не будет видеть вашу вайфай сеть, значит проблема с маршрутизатором.
Давайте рассмотрим простые действия, для устранения неполадки, которые может выполнить любой человек:
Перезагружаем роутер
Сзади устройства есть кнопка « ON/OFF » или « Вкл/Выкл », вам нужно просто нажать её. На передней панели, светодиоды все погаснут, а потом повторно нажмите эту кнопку, светодиоды вновь загорятся. Также возможен вариант просто вытащить блок питания из розетки 220В и через 5 секунд вставить назад.

Сбились настройки
Из-за перепада напряжения (а также ряду других причин) настройки могли слететь. В таком случае вы увидите свою WiFi сеть под другим названием. Это будут настройки по умолчанию. В идеале, перед настройкой рекомендуем вам повторно сбросить установки. Для этого возьмите спичку и нажмите кнопку « Reset », нажатой подержите 15-20 секунд. Теперь смело вы можете приступать к введению параметров на роутере. Если не знаете, как это сделать, тогда на нашем сайте найдите статью с полным описанием как подключить и настроить Wi-Fi роутера.

Меняем канал Wi-Fi вещания
Бывает, что ноутбук видит кучу незнакомых вам беспроводных сетей, а свою не видит сеть. Чаще всего такая проблема встречается на гаджетах (смартфон, планшет). В чем подвох, спросите вы? Здесь причин несколько:
- Возможно соседи, при настройке репитера Wi Fi или роутера, выставили канал вещания такой же, как и у вас. Их сигнал мощнее, поэтому забивает ваш сигнал.
- Современные роутеры могут работать в 5 ГГц, а вот ноутбуки зачастую не умеют в этих частотах работать. Поэтому при выборе частоты убедитесь, что ваше устройство поддерживает такую частоту.
- Есть в вай фай 14 канал, который вы могли принудительно выставить на маршрутизаторе. Или у вас в пункте « Channel » стоит режим « Auto ». Вследствие этого, многие устройства видеть и подключаться не будут. Имейте виду, не все гаджеты умеют работать в 14 (2.484 ГГц) канале.
Для исправления ситуации зайдите в меню настроек роутера и выполните смену канала:
- Запускаем браузер, прописываем в командной строке IP адрес роутера.
- В меню настроек находим раздел « Wireless », далее жмем на « Wireless Setting ».
- Графа « Channel » отображает текущий канал вещания, меняем на любой другой.
Погодные явления
У вас нет вай фай после того как прошел ливень с грозой? Неудивительно, ведь после таких погодных условий в сервисные центры массово приносят роутеры. Не каждый знает, что Wi Fi маршрутизаторы очень боятся грозы. После такой непогоды часто бывает, что роутер работает, все светиться, а Wi-Fi отсутствует, причина этому: сгорел вай фай модуль. Поэтому рекомендуем вам при сильной грозе, отключать блок питания, вытаскивать сзади из гнезд все сетевые кабеля (витую пару). Только вытаскивайте осторожно, не нужно сильно дергать, а то оторвете штекер RG 45. Тогда придется вам ознакомиться с нашей статьей, как обжать сетевой кабель самостоятельно.
Вторая причина. Неполадка в ноутбуке
Убедившись, что маршрутизатор в полном порядке, продолжаем выяснять, почему ваш компьютер не видит вай фай. Теперь неисправность будем вычислять на ПК. Конечно же, разбирать ноутбук и проверять исправность WiFi адаптера мы не будем, А вот простые методы устранения неполадки, которые может выполнить любой пользователь, мы приведем.

Модуль Wi-Fi неактивный
Проверяем включен ли Wi Fi модуль, потому что некоторые пользователи могут не умышленно отключить его. Нажав на клавишу вай фай или сочетания клавиш « Fn+F5 ». К вашему сведению, на разных ноутбуках сочетания клавиш может быть другим. Поэтому для активации необходимо повторно нажать клавишу с значком вай фай. Для более подробной информации перейдите по ссылке, как на ноутбуке включить и настроить вай фай.

Смотрим наличие драйверов на WiFi адаптере
Есть вероятность, что ноутбук ваш не видит вай фай по причине отсутствия драйверов. Такое может случиться по разным причинам. Например, ваш ПК заразился вирусом, случайно удалили не ту папку, не правильно выключили компьютер, банально слетели. Поэтому проверить необходимо.
- Находим « Поиск в Windows », либо в пуске, либо на рабочем столе, жмем.
- Пишем « Диспетчер устройств ». Выскочит окно, в котором нужно раскрыть « Сетевые адаптеры ».
- У нас это « Realtek 8821AE Wireless LAN…. ». У вас может название немного отличаться. Мы видим, что восклицательного желтого знака нет, значит драйверами все в порядке. Если будет стоять восклицательный значок, это будет означать, что проблема с драйверами.
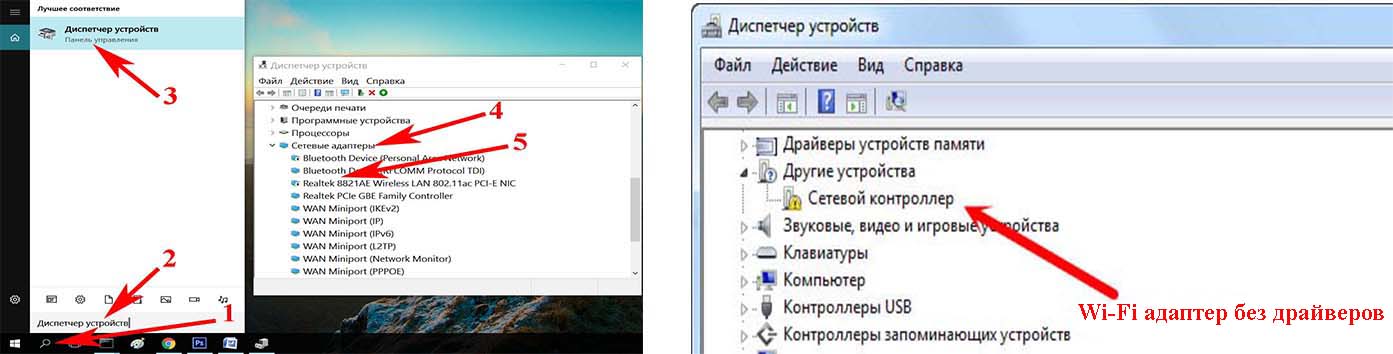
- Ваша задача, скачать с официального сайта производителя ноутбука свежие драйвера и установить их.
Проверяем, запущена или нет служба автонастройки WLAN
Необходимо проверить включена или отключена служба автонастройки WLAN. Без запущенной этой службы все адаптеры будут недоступны. Ну и соответственно будет комп не видеть вай фай сети.
- Прописываем в строке поиска в Windows слова « Службы ».
- Находим « Служба автонастройки WLAN », Наводим курсор на эту службу, кликаем правой кнопкой мыши. Если она работает, тогда делать нечего ненужно, если отключена тогда выберите « Запустить ».
Выполняем диагностику неполадок
Вариант с диагностикой помогает не часто, но попробовать стоит. Нажмите на значок WiFi, который расположен в трее (рядом находиться время). Выскочит несколько вариантов, выберите « Диагностика неполадок ». Проверка будет длиться пару минут, по окончанию Windows выдаст варианты решения проблемы.

Проблема с вай фай адаптером
Не знаете, почему ноутбук не видит сеть wi fi? Попробуйте вспомнить, сколько лет ему. Возможно ему уже лет 10, тогда не удивительно, у любого устройства есть срок службы. Разобрать ноутбук и проверить Wi-Fi адаптер у вас вряд ли получиться. Лучше обратитесь в сервисный центр, там проведут полную диагностику. После чего озвучат вам вердикт.

Признаки неполадок, при которых необходимо обратиться за помощью к специалистам:
- Модуль работает, но нет подключения вайфай и не реагирует на команды.
- Адаптер перестал запоминать вводимые настройки. Из-за этого ноутбук видит, но не подключается.
- Пропал адаптер в диспетчере задач.
- Стал подключаться только на расстоянии не больше одного метра.
- Периодически пропадает, или пропал wifi на ноутбуке полностью и перезагрузка не помогает.
Заключение
Прочитав до конца, надеемся, вам стало понятно, почему не видит ноутбук вайфай. В статье вы найдете подходящий способ решения данной проблемы. Не забывайте, что в первую очередь лучше перепроверить роутер, а потом копаться в ноутбуке. Потому что чаще всего неполадки возникают именно в маршрутизаторах.
Устранение проблем с подключением Wi-Fi сетей на ноутбуках
Все владельцы лэптопов рано или поздно могут столкнуться с тем, что ноутбук не видит wifi. Сложность в принципе распространенная, и часть решений поможет любым пользователям беспроводных сетей. Статья даст полноценный ответ на вопрос что делать если ноутбук не видит wifi сети. Рассмотрим, какие причины могут привести к таким последствиям, как бороться с возникшей трудностью и нюансы устранения на различных платформах.
Случай, когда ноутбук не видит вообще Wi-Fi сетей
В таких случаях при включении вы не обнаруживаете беспроводных сетей, как таковых. В “трее” (пространство, которое по дефолтным настройкам находится в нижнем правом углу и представляется в виде строки с пометками) вместо значка подключения вы увидите красный крестик. Возможно также, что значок будет стандартным, но компьютер не видит Wi-Fi, а вы уверены, что беспроводные сети в радиусе приемника есть (легко проверить с помощью телефона или другого приспособления с вайфай адаптером). Затруднение явное, и в другом случае, пришлось бы вызвать мастера, но прочитав эту статью появится возможность решить такую загвоздку самому.
Причины
- Самая частая причина почему ноутбук не видит WiFi – выключенный беспроводной адаптер ноутбука. Зачастую его случайно выключают вручную, хотя бывают случаи, когда это происходит по вине установленного программного обеспечения. Он бывает выключен системно, комбинацией кнопок на клавиатуре или в меню беспроводных сетей. Также возможно физическое отключение посредствам кнопки на корпусе ноутбука.
- Возможной причиной сложности является отсутствие или некорректная установка драйверов сетевой карты, при инсталляции неправильной версии ПО (Программное Обеспечение) для сетевой карты, или сбоем в установке.
- Причиной того, что ноут перестал видеть сеть бывает отсутствие активных беспроводных сетей в радиусе действия аппарата.
Способы устранения
- Проверить ваш лэптоп на наличие механической кнопки или переключателя режимов беспроводного адаптера, и попробовать его включить (бывают случаи, когда люди случайно цепляют незаметный с виду тумблер, и уверены на 100%, что ничего такого с ноутбуком не происходило). Так же можно попробовать сочетание клавиш Fn+”кнопка со значком Wi-Fi сети”

- Корректно ли установлен драйвер проверить не сложно, существует инструкция.
- Кликаем на “Мой компьютер” правой кнопкой мышки и прожимаем “свойства”.

- Далее в левом верхнем углу открывшегося подменю кликаем на “диспетчер устройств”.

- И если у вас сложности, то вы увидите желтый треугольник, сигнализирующий об отсутствии драйвера сетевой карты, по этой причине ваш компьютер и не видит сети WiFi (если в столбике нет таких треугольников, означает что драйвера установлены правильно).

- Переустановите драйвера по инструкции производителя сетевой карты. Эта инструкция находится в коробке, оставшейся после покупки, если же по каким-либо причинам коробка и инструкция не сохранилась, эту информацию легко найти в интернете.
- Кликаем на “Мой компьютер” правой кнопкой мышки и прожимаем “свойства”.
- Наличие беспроводных сетей легко проверяется сторонним девайсом: мобильный телефон, планшет или другой ноутбук с заведомо исправной сетевой картой. Если на другом аппарате беспроводные сети находит нормально, значит препятствие можно исключить.
- Решение, исключительно для пользователей Windows 7. При отсутствии сети, когда вы видите красный крестик вместо подключения, потребуется кликнуть на него правой кнопкой мышки, запустить диагностику неполадок и следовать инструкциям. Для этой операционной системы в 80% случаев трудность решается таким способом.
Случай, когда ноутбук не видит конкретной сети
Сложность, когда ваш ноутбук не видит WiFi тоже решается. Допустим, прибор не находит сеть роутера, а сигналы из соседнего офиса или здания видит без затруднений. Такая трудность озадачивает, особенно, если искать решение в лэптопе (не всегда неисправность находится именно в компьютере, иногда не ловит Wi-Fi из-за сторонних причин).
Возможные причины
Причина того что ноутбук не находит конкретную сеть, очень часто (примерно в 85% случаев) одна. Из-за того, что беспроводные сети вошли в нашу жизнь очень плотно, зачастую в больших городах на один сигнал приема находится порядка 10 раздающих интернет роутеров. Каждая новая, появляющаяся точка доступа, ищет свободный диапазон. В настройках беспроводных сетей, по большей части установлен автоматический поиск диапазона. При включении ноутбука, он не находит WiFi потому, что случайно настроился на диапазон соседнего вайфай соединения.
Почему ноутбук не видит Wi-Fi — инструкция по настройке доступа к сети
Установка связи по беспроводной линии может занимать больше времени, чем планировалось, так как в процессе возникает ряд проблем — от неправильных настроек в компьютере до сбоев в работе модема. В данной статье разбираются возможные варианты, почему компьютер не видит вай-фай, и способы их решения.
 При оценке ошибок в работе интернета следует проверить и модем, и настройки компьютера
При оценке ошибок в работе интернета следует проверить и модем, и настройки компьютера
- Почему ноутбук не видит Wi-Fi: основные причины проблемы и их устранение
- Проблемы с роутером
- Не установлены драйверы
- Ноутбук не видит ни одной доступной беспроводной сети
- Отключен беспроводной адаптер
- Если сеть случайно отключена клавишами
- Дело в настройках операционной системы
- Пропал доступ после разборки устройства
- Ноутбук не видит конкретную сеть Wi-Fi
- Что делать, если ничего не помогает
Почему ноутбук не видит Wi-Fi: основные причины проблемы и их устранение
Прежде чем перейти к устранению причин отсутствия Wi-Fi, необходимо понять, в чем именно состоит сложность при подключении. Проблематика может касаться как роутера и качества соединения, так и программного обеспечения компа.
Проблемы с роутером
Как только пропал интернет или новое подключение не дает результатов, следует проверить маршрутизатор. Первой задачей должна стать простая его перезагрузка: нужно нажать на кнопку сзади прибора, подождать несколько минут и снова активировать.
Следует дождаться включения всех индикаторов и снова попробовать подключиться, при этом лучше ввести пароль заново.
Если вопрос с доступом так и не разрешился, следует действовать через поисковик от имени администратора:
- Открыть браузер и пройти по стандартному адресу: 192.168.1.1.
- Зайти в настройки: логин и пароль «admin».
- Во вкладке «Сетевые настройки» есть графа «Беспроводной режим».
- Отметить «Включить беспроводное соединение». Сохранить.
Важно! В конкретном случае может потребоваться перепрошить адаптер вай-фая.
Не установлены драйверы
Когда ноутбук перестал видеть Wi-Fi, что особенно вероятно после переустановки системы, логично проверить работу драйверов и состояние сетевой карты:
- Зайти в настройки виндовс через «Проводник».
- Найти «Диспетчер устройств» и «Сетевые адаптеры».
- Выбрать свой источник соединения и кликнуть на его свойства правой клавишей мышки.
- На экране появятся свойства прибора. Если он выключен — включить его. Надпись о том, что устройство работает нормально, свидетельствует о наличии нужных драйверов в ПК.
- Восклицательный знак и неопознанное устройство — сигнал о необходимости скачать утилиту для интернета. После ее установки нужно перезагрузить комп. Значок в трее должен сменить цвет на зеленый при успешном подключении к сети.
Правильной установки софта для Wi-Fi может быть недостаточно, чтобы интернет заработал. Проблема может быть не в скаченных драйверах, а в том, что до этого была обновлена до последней версии вся система, но при этом техника для нее уже устарела.
Решить данную проблемe поможет обновление BIOS. Необходимо зайти на официальный сайт производителя компьютера и в разделе поддержки указать модель ПК. Следом описать вариант установленной ОС, ее битность. Высветится список BOIS: кликнуть на самый новый; предварительно загрузить специальную программу для ее установки в компе.
Внимание! Рекомендуется обновлять драйвера только с проверенного источника — сайта производителя компьютера.
Ноутбук не видит ни одной доступной беспроводной сети
При нажатии на символ Wi-Fi, должны высвечиваться сетевые подключение — свободные или защищенные, которые находятся в данном помещении или соседних. Но иногда пользователь сталкивается с ситуацией, когда ни одной домашней линии аппаратура не показывает.
Следует выполнить действия:
- Нажать правой клавишей компьютерной мышки по знаку интернета, перейти в мастер диагностики неполадок.
- Если проблема найдена, будет написано «Включить способность к использованию беспроводной сети».
- Кликнуть «Внести это исправление». После система исправит ошибку. Закрыть диагностику.
- Если же рядом с записью «Связь отключена» будет отображаться «Не исправлено», вероятно, отключен модем. Его можно запустить вновь прямо с клавиатуры: Fn+F2 (F5).
Отключен беспроводной адаптер
Чтобы подключить точку входа к веб-ресурсам, нужно:
- Найти значок беспроводного соединения на рабочем столе.
- Откроется меню, в нем активируется модуль Wi-Fi. После чего станет видно текущие подключения. Выбрать одно.
- «Подключить». Написать код безопасности в строку для пароля.
Если после данной операции доступ не появляется, значит, модем все еще не включен. Поэтому:
- Зайти в «Центр управления сетями».
- Открыть «Изменение параметров адаптера».
- Индикатор Wi-Fi не должен подсвечиваться серым цветом. В этом случае нужно кликнуть «Включить».
Совет! Соединение будет работать эффективнее, если отключить неактивные подключения с помощью пункта «Управление известными сетями».
Если сеть случайно отключена клавишами
На последних моделях компьютеров есть отдельная со значком либо функциональная клавиша Fn + F1-12, которая может запускать Wi-Fi. На нее нужно нажать, чтобы проверить, включен ли модем.
В ситуации, если аппаратура исправна, все драйверы активны, индикатор сетевого адаптера загорится. Если он по-прежнему перечеркнут крестиком, следовательно, карта сети выключена. Активировать ее нужно с помощью настроек Windows, в частности, в «Центре управления сетями и общим доступом».
 Во многих случаях помогает простая перезагрузка роутера
Во многих случаях помогает простая перезагрузка роутера
Дело в настройках операционной системы
Интернет может присутствовать, однако в списке видимых сетей нет нужной. Сначала следует попробовать осуществить перезагрузку роутера, а также попробовать соединить с Wi-Fi другой прибор, например, телефон. Если на последнем можно без особых сложностей заходить на сайты и открывать веб-ссылки, значит, с выделенной линией все в порядке — сигнал не может ловить именно компьютер.
Можно попробовать тогда сменить номер канала модема:
- Открыть любой браузер, написать IP-адрес: 192.168.1.1.
- Выбрать в меню «Беспроводной режим», зайти в настройки.
- В пункте «Канал» (Channel) убрать авторежим и поставить конкретный номер. Сохранить.
- После изменений перезапустить маршрутизатор.
Помощь в определении канала может оказать программка с анализатором. Она в графической форме отображает доступные варианты. Следует выбрать тот, что практически не используется.
Более серьезной причиной отсутствия соединения является несправное программное обеспечение компьютера. В таких обстоятельствах проще выполнить процедуру лечения — возврат системы в прежнее корректное состояние. Это делается через настройки ПК и выбор одной из точек восстановления ОС, когда она имела оптимальную работоспособность.
Пропал доступ после разборки устройства
В первую очередь, после самостоятельного ремонта модема нужно проверить правильность подсоединенных проводов, обязательно включить антенну к нему. Далее стоит попробовать заново вписать пароль, а также посмотреть настройки интернет-протокола:
- Зайти в сетевые соединения Windows. В графе «Беспроводная сеть» посмотреть ее статус.
- Кликнуть на «Сведения», найти «Шлюз по умолчанию». Там вписан IP-адрес маршрутизатора и значение dns-сервера. Задать второму dns — 8.8.8.8 .
- В поле «Адрес IPv4» должен быть указан IP подсети. Если его нет или написано типа 169.254.X.X, следовательно, адрес не был присвоен. Нужно перейти к «Свойствам».
- Открыть «IP версии 4». Прописать в «Основной шлюз по умолчанию», а также в «Предпочитаемый dns» фактический адрес модема. Его можно увидеть на наклеенной ленте на самом устройстве.
- При этом для IP-адреса вбить символы подсети роутера. Ок. Начать искать сетевое подключение на компе.
 В основном работа ведется через Панель управления и браузер ноутбука
В основном работа ведется через Панель управления и браузер ноутбука
Ноутбук не видит конкретную сеть Wi-Fi
Не всегда по понятным причинам определенный MAC-адрес оказывается в черном списке, поэтому компьютер его игнорирует и не показывает. Чтобы разблокировать свое устройство, необходимо:
- Зайти в общее меню для беспроводного соединения через браузер. Найти раздел «Wireless».
- Перейти к пункту «Wireless MAC Filtering».
- Указать в текущем статусе «Disabled», т.е. отключение.
Внимание! Функция фильтрации адресов может быть установлена специалистом по беспроводному соединению с целью защиты. Однако вполне возможен и другой вариант — роутер был взломан и его параметры намеренно изменены.
Что делать, если ничего не помогает
Выполнены все вышеперечисленные процедуры, а ничего не изменилось — ноутбук не видит Wi-Fi. Стоит попробовать запустить службу WLan. Она позволяет автоматически регулировать работу сетей и создать виртуальный вход, используя персональный компьютер как прибор для беспроводного соединения. Активируется приложение так:
- «Пуск», далее «Панель управления».
- Нужны разделы «Безопасность» и «Администрирование».
- В «Службах» выбрать «Автонастройки WLan».
- Вывести на дисплей свойства службы. Поставить автозапуск.
- Там же в графе о состоянии сервиса нажать кнопку запуска. Применить и ОК.
 Для разных моделей компьютеров и вариантов домашней сети инструкция по исправлению неполадок может отличаться
Для разных моделей компьютеров и вариантов домашней сети инструкция по исправлению неполадок может отличаться
Или другой способ:
- «Пуск» — функция «Выполнить».
- Написать в строчку: msconfig. Ок.
- Отобразится окно «Конфигурация», перейти во вкладку «Службы».
- Должна стоять галочка рядом с «Службой автонастройки WLan». Ок.
Внимание! Если не помогает ни один из перечисленных способов подключения, стоит обратиться в сервис. Причина может быть весьма серьезной: поломка кабеля, перегорела микросхема устройства, компьютерный вирус, слетела операционная система и т. д.
Процесс соединения ноутбука с Wi-Fi обычно быстр и прост в исполнении. Но если ноутбук не видит вай-фай, первым делом необходимо заняться поиском причин. Найти неисправности сможет даже пользователь-любитель и, следуя вышеописанным действиям, в большинстве случаев сам способен устранить ошибки связи.
Ноутбук не видит Wi-Fi сети: 10 причин и помощь эксперта
Привет! Твой ноутбук не видит Wi-Fi? Ничего страшного! Сам владелец классного ноутбука, и тоже такое бывает. Сегодня расскажу, почему это бывает, и как все можно оперативно исправить. Ничего сложного не будет!
Но если вдруг вы не решили свою проблему, или что-то осталось непонятным, опишите очень подробно свою ситуацию в комментариях к этой статье, и я постараюсь быстро помочь.
Давайте уже пробежимся по основным причинам и посмотрим на пути исправления ошибки.
- Причины
- Нет беспроводной сети
- Отключен Wi-Fi адаптер
- Кнопки включения
- Включение в быстрой панели
- Включение адаптера
- Автодиагностика
- Режим самолета
- Драйвер
- Проблемы на роутере
- Канал
- SSID и видимость
- Поломка
Причины
Честно сказать, причин может быть очень много. Точную причину на глаза удаленно очень сложно выявить, поэтому если будете писать свой случай в комментарии – пишите очень подробно. Постарайтесь в тексте ниже все-таки найти что-то близкое к своему случаю и попытаться исправить – хуже точно не будет.
Универсальный совет! Не знаете, что делать – сразу перезагрузите роутер и ноутбук. В 99% всех случаев проблем будет успешно устранена.
А вот и мой список ТОП проблем:
- Что-то где-то заглючило – не поддается диагностике. Лечится вышеупомянутой перезагрузкой.
- Нет самой сети.
- Выключен адаптер.
- Режим самолета.
- Слетел или не был установлен драйвер.
- Проблемы на роутере.
- Поломка
С первым пунктом мы вроде бы все выяснили, приступаем к нюансам по каждому следующему. Если вам это точно не подходит – смело пропускайте.
Нет беспроводной сети
В прямом смысле – не видит, потому что ее просто нет. Как быстро проверить – посмотрите на других устройствах (с телефона). Есть ли там этот Wi-Fi? Если нет других устройств под рукой – а другие сети видит?
Если другие устройства все видят, а на вашем ноутбуке никаких сетей нет, и вы находитесь в одной комнате с точкой доступа – значит скорее всего дело не в этом. Но нередко сеть переоценивают на мощность, и она просто не добивает.
Отключен Wi-Fi адаптер
А вы знали, что вайфай на ноутбуке можно просто выключить. Ну и соответственно включить. Сначала давайте посмотрим, что у вас в трее!
Примеры приведены для Windows 10. На Windows 7 и других моделях все будет примерно одинаково.

Если у вас вот так – и пишет «Нет доступных подключений» – то скорее всего Wi-Fi просто отключен. Включить его можно несколькими способами – через кнопки и через настройки. Кратко разберем каждый способ.
Кнопки включения
Раньше для включения вайфая на ноутбуке выделялись отдельные переключатели, или даже кнопки. Теперь же это все включается обычно сочетанием клавиш Fn+F[1-9]. Пример ниже:

На моем ноутбуке ASUS он включается нажатием Fn+F2 как на рисунке выше. Присмотритесь к своим функциональным клавишам, найдите значок под вашу модель и попытайтесь включить. Включение не тема этой статьи, многое буду сокращать. Если есть вопросы – в комментарии.
Помогло? Отлично. Не помогло – едем дальше.
Включение в быстрой панели
Специально для «десятки». Пользователи других операционных систем могут пропустить. Вот для такого статуса:

Щелкаем по уведомлениям и выбираем Сеть:

Далее щелкаем по Wi-Fi и все включается:

Включение адаптера
Еще один вариант. Адаптер будет работать, но просто в данный момент не включен. Универсальный способ для всех систем. Делаем по шагам:
- Щелкаем правой кнопкой по нашему сетевому соединению и выбираем «Центр управления сетями и общим доступом» (Windows 7) или «Параметры сети и интернет» (Windows 10):

- Далее заходим в настройки адаптера (на семерке в левой колонке – Изменить настройки адаптеров)

- В открывшемся окне находим свой беспроводной адаптер (здесь могут быть и проводные адаптеры, которые нам не нужны, но при желании можно включить и их), щелкаем по нему правой кнопкой и выбираем «Включить»:

Все должно заработать!
Автодиагностика
Классная штука, если не умеете разбираться, но подходит далеко не для всех случаев. Можно сделать так, чтобы компьютер сам попробовал решить проблему. Как в прошлом разделе попадаем в «Параметры сети и интернет», а там выбираем «Устранение неполадок»:

Операционная система что-нибудь подумает, попытается вам предложить советы… и Wi-Fi заработает!

Ну или не заработает) По мне проще все включить руками. Но для диагностики причины вполне можно использовать. Такое же есть и на Windows 7.
Режим самолета
Тоже нововведение. Бывает, включишь его случайно и не поймешь в чем дело. В трее он выглядит так:

А выключается аналогичным щелчком по этой синей кнопочке (панель вызывается щелчком левой мыши).
Драйвер
Нередко в системе нет и драйвера – то ли его и раньше не было, то ли слетел от какого-то действия, а может просто карта новая. Сначала нужно проверить его состояние, а потому же установить – чтобы не натворить лишних дел.
Щелкаем правой кнопкой по кнопке Пуск и выбираем «Диспетчер устройств»:

Ищем вкладку «Сетевые адаптеры», а там пытаемся найти наш беспроводной адаптер. Как правило он содержит в своем названии слово Wireless:

В моем случае с ним все в порядке. Но бывает, что вместо красивого синего значка стоит какой-то восклицательный знак, или еще хуже – адаптера совсем нет в устройствах. В общем, если есть какая-то проблема, проще поменять драйвер. Не буду вас отсылать на сайт производителя, как это делают некоторые другие издания, самый простой способ воспользоваться программой Driver Pack Solution:
drp.su – переходите и качайте
Программа сама найдет проблемы в оборудовании, устаревшие драйвера и все попытается исправить. Сейчас, как по мне, это лучшее бесплатное решение для таких мелких проблем, как установка драйвера на Wi-Fi.
Проблемы на роутере
Разобрать все возможные проблемы, которые могут повлиять на видимость сети, нет возможности – моделей роутеров очень много. Тыкаться в попытках показать что-то среднее, тоже не вижу смысла. Я перечислю основные мысли по поводу проблем на роутере в теме нашей статьи, а если уж нужно будет что-то настроить – воспользуйтесь поиском на нашем сайте, найдите свою модель маршрутизатора и сделайте все, как написано.
Скриншоты даю со своей модели от TP-Link. В других моделях все примерно так же.
Канал
Канал должен быть в положении Auto. Эксперты могут выставить что-то другое, но есть вариант попасть не в тот канал, и сеть будет не видна.

SSID и видимость
Иногда ноутбуку просто не нравится SSID сети – это ее название. Достаточно поменять и все будет работать как надо. Другой вариант – кто-то сделал ее невидимой для всех (и такое можно) – здесь достаточно выставить видимость для всех.

Поломка
Если уж ничего из вышеперечисленного не помогает, то есть вариант, что наш адаптер скончался. Если не разбираетесь сами, лучше обратитесь к специалистам, которые и выставят окончательный диагноз. Проверить это просто – подключить внешний Wi-Fi адаптер или же внутреннюю карту. Что классно – на ноутбуках Wi-Fi легко заменяется, а значит ремонт не влетит в большую сумму как в случае поломки процессора или видеокарты. А бывает, что и еще проще – например, отпаялся шлейф. Такое исправят легко за день.

Вот и все! Надеюсь, что помог решить вам проблему и заставить свой ноутбук искать беспроводные сети всех своих соседей. Если вдруг остались вопросы, смело пишите в комментарии. Будем решать в индивидуальном порядке! Всем хорошего дня.
WiFi не видит сети в Windows 10/7
Ноутбуки поставляются с встроенной картой WLAN для подключения к беспроводным сетям по Wi-Fi. Также, можно купить отдельно беспроводной адаптер WiFi для настольного компьютера, чтобы подключаться к интернету или другим сетям. Когда ноутбук находиться в зоне досягаемости сигнала WiFi роутера (модема), который раздает интернет по WiFi, то в Windows 10/7/8.1 будет отображаться список обнаруженных сетей Wi-Fi. Бывают случаи, когда сеть WiFi есть, и проверить можно при помощи телефона, а на ноутбуке под управлением Windows 10 или Windows 7, список сетей Wi-Fi отсутствует и нет доступных подключений. Также может быть, что есть только одна сеть в списке, а остальные отсутствуют.
Решения будут подходить как для Windows 7, так и для Windows 10, но проблема будет звучать по разному. В Windows 7 вы можете столкнуться с проблемой Wi-Fi, когда сетевой беспроводной адаптер перечеркнут красным крестиком в системном трее и выдавать вместо списка Wi-Fi сетей, сообщение, что нет доступных подключений. В Windows 10 у вас может быть просто пустой список WiFI сетей с сообщением, что сети Wi-Fi не найдены.

Нет доступных подключений WiFi в Windows 10/7
В первую очередь, чтобы исключить легкие проблемы, выключите модем и ноутбук на 1 минуту. Потом включите все обратно и проверьте, доступны ли сети Wi-Fi. Если у вас есть телефон, то попробуйте найти сети Wi-Fi, и если они будут найдены, то скорее всего аппаратная проблема в ноутбуке или программная в Windows 10/ 7.
1. Сброс сети
Запустите командную строку от имени администратора и введите следующие команды по порядку, нажимая Enter после каждой, чтобы сбросить сеть.
- netsh winsock reset
- netsh int ip reset
- ipconfig /release
- ipconfig /renew
- ipconfig /flushdns
Перезагрузите систему после выполнения всех команд и сети WiFi должны появится в списке.

2. Физический переключатель адаптера WiFi
На ноутбуках есть комбинации кнопок, которые физически могут включать и отключать оборудование. Это может касаться клавиатур для настольных компьютеров. Чтобы задействовать сам беспроводной адаптер WiFI нужно нажать сочетание кнопок Fn+F2. Так как клавиатуры разные, и комбинация может быть другая, но вы ищите иконку, которая напоминает WiFi или беспроводную сеть.

3. Проверка сетевых адаптеров
Нажмите сочетание кнопок Win+R и введите ncpa.cpl, чтобы открыть сетевые адаптеры. Если имеется виртуальный сетевой адаптер созданный виртуальной машиной, то отключите его. Также, если отключен адаптер “Беспроводная сеть“, то включите его нажав по нему правой кнопкой мыши. Если ноутбук не видит сети Wi-Fi, то переходим к следующему пункту.

4. Драйвер и удаление адаптера
Нажмите сочетание клавиш Win+R и введите devmgmt.msc, чтобы открыть диспетчер устройств. Найдите и разверните графу “Сетевые адаптеры“. В спсике будут все сетевые ваши адаптеры, включая виртуальные. Вам нужен беспроводной WiFi адаптер и он обозначается как Wireless или Wlan. Нажмите по нему правой кнопкой мыши и выполните по порядку:
- Обновить драйвер. Если не помогло и адаптер не нуждается в последней версии драйвера, то
- Удалить устройство и перезагрузите ноутбук.
- После перезагрузки, драйвер автоматически установиться.
- Если он не установился, то выберите “Обновить конфигурацию оборудования“.

5. Проверка службы
Если вы пользовались какими-либо оптимизаторами, то скорее всего они отключили службу Wlan. Нажмите Win+R и введите services.msc, чтобы открыть службы Windows. В списке найдите “Служба автонастройки WLAN” и щелкните по ней два раза мышкой. Тип запуска должен стоять “Автоматически“, и она должна выполняться. Нажмите “Запустить“, если она остановлена. Если ноутбук или компьютер не видит WiFI сети, то двигаемся к следующему пункту, который для некоторых может оказаться очень эффективным.

6. Регион адаптера и частота
Настройки региона вашего адаптера Wi-Fi должны соответствовать настройкам вашего маршрутизатора Wi-Fi, иначе ваш ноутбук не сможет найти беспроводную сеть. Также, можно изменить параметры частоты. Нажмите Win+R и введите devmgmt.msc,чтобы открыть снова диспетчер устройств. Разверните список сетевых адаптеров и нажвите два раза по беспроводному. Далее перейдите во вкладку “Дополнительно“, и начнем. Если у вас есть Bandwidth, то попробуйте установить значение 20 MHz Only. Если у вас нет его, а есть 802.11n channel width for 2.4GHz, то поменяйте его на 20 MHz Only.

Если у вас есть графа “Страна и регион (2.4ГГц)” по англ. (Country Region 2.4GHz), то установите значение #5 (1-14), если не помогло, то установите #1 (1-13).

Также, если на самом роутере настроен диапазон 802.11 /b, а на адапетре 802.11 /n, то WiFi не будет работать с модемом и другими сетями, которые имеют другой диапазон. По этой причине, выберите универсальный тройной диапазон IEEE 802.11 b/g/n.

7. Устаревшая запись VPN в реестре
Создайте точку восстановления системы, перед выполнением процесса. Проблема с WiFi вызвана в основном устаревшим программным обеспечением VPN. Запустите командную строку от имени администратора и введите:
Если вы в длинном списке найдите DNI_DNE, то его нужно удалить. Он связан с устаревшим клиентом Cisco VPN. Введите ниже команду для удаления записи с реестра:
Введите следующую ниже команду:
- netcfg -v -u dni_dne
Перезагрузите ноутбук или компьютер, и есть список сетей WiFi должен появится. На скрине ниже я подписал, где он должен располагаться. У меня его нет, так как до этого я его удалил, но принцип понятен.