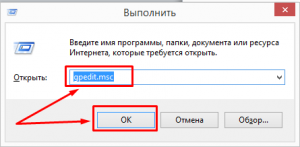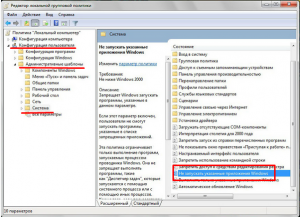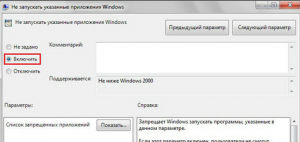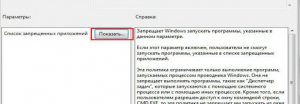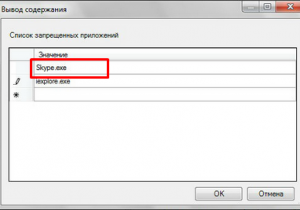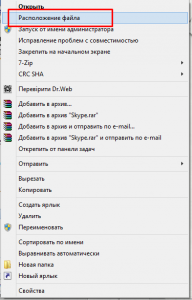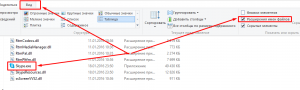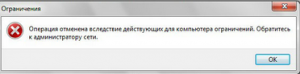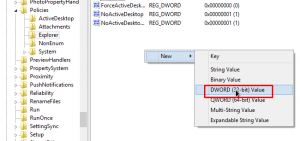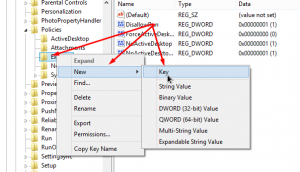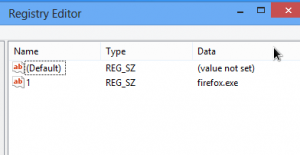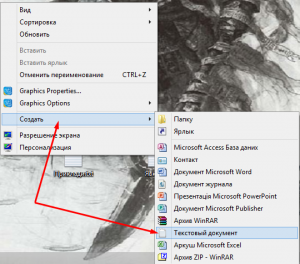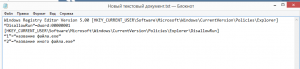Запретить закрытие программы windows
Как запретить программе доступ в Интернет
Некоторые программы, если они подключены к Интернету, могут создавать пользователю дополнительные проблемы. Например, программа может регулярно напоминать о необходимости обновления, либо демонстрировать пользователю рекламу, которую она скачивает с Интернета.
В таких случаях возникает желание запретить программе доступ в Интернет. К счастью, делается это очень просто. Более того, для этого не потребуется никаких дополнительных программ, все можно сделать с помощью Брандмауэр Windows.
Шаг № 1. Открываем Брандмауэр Windows.
Для того чтобы запретить программе доступ в Интернет мы будем использовать Брандмауэр Windows. Для того чтобы открыть Брандмауэр Windows нужно сначала открыть «Панель управления», а потом перейти в раздел «Система и безопасность – Брандмауэр Windows»
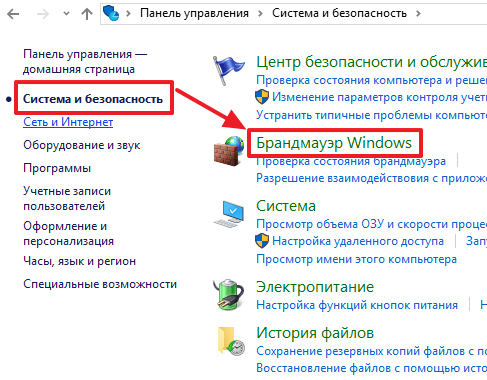
Также вы можете открыть меню «Пуск», ввести в поиск слово «Брандмауэр» и открыть найденную программу.
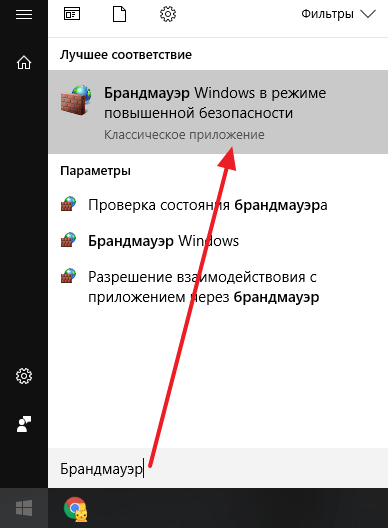
Так или иначе вы откроете Брандмауэр Windows. Если в брандмауэре напротив сетей есть иконки с зеленым щитом, то это означает, что Брандмауэр Windows включен и можно переходить к следующему шагу этой статьи.
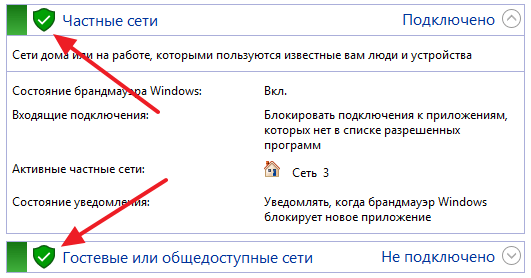
Если же в брандмауэре напротив сетей изображены красные щиты с крестом, то это означает, что Брандмауэр Windows отключен. Возможно его отключил пользователь, либо он отключился автоматически при установке брандмауэра от другого производителя.
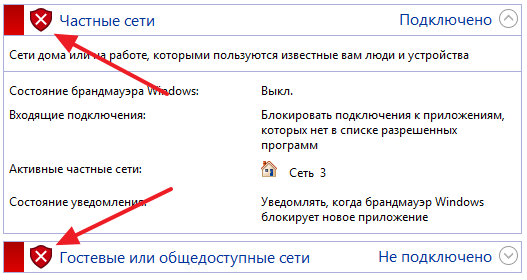
Если ранее вы отключали брандмауэр, то вы можете зайти в раздел «Включение и отключение брандмауэра Windows», включить его и переходить к следующему шагу этой статьи.
Если же Брандмауэр Windows был отключен при установке другого брандмауэра, то его лучше не включать, так как это может привести к конфликтам. В этом случае для отключения программ от интернета воспользуйтесь установленным у вас брандмауэром.
Шаг № 2. Переходим в дополнительные параметры.
После того, как Брандмауэр Windows открыт, и вы убедились, что он включен, вам нужно перейти в раздел «Дополнительные параметры». Для этого просто кликните по соответствующей ссылке в левом боковом меню.
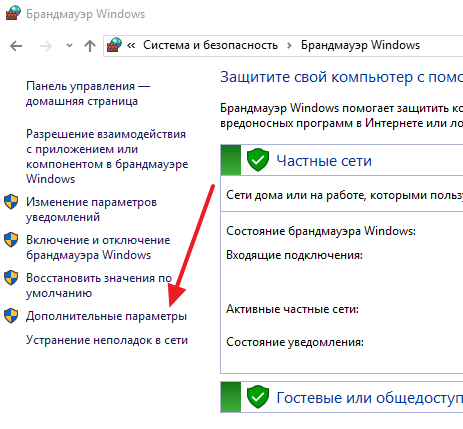
Шаг № 3. Запрещаем доступ в Интернет для входящих подключений.
После перехода в «Дополнительные параметры» нужно выбрать раздел «Правила для входящих подключений».

Дальше нужно нажать на кнопку «Создать правило», которая находится в правой части окна.
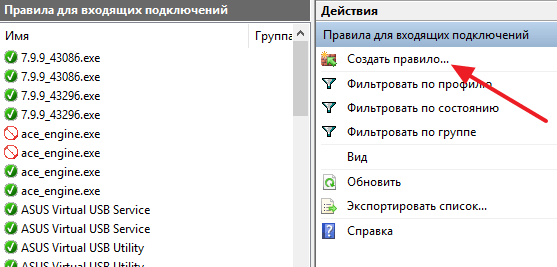
В результате откроется окно мастера создания правил. Если вы хотите запретить доступ в Интернет для программы, то в этом окне нужно выбрать опцию «Для программы» и нажать на кнопку «Далее».
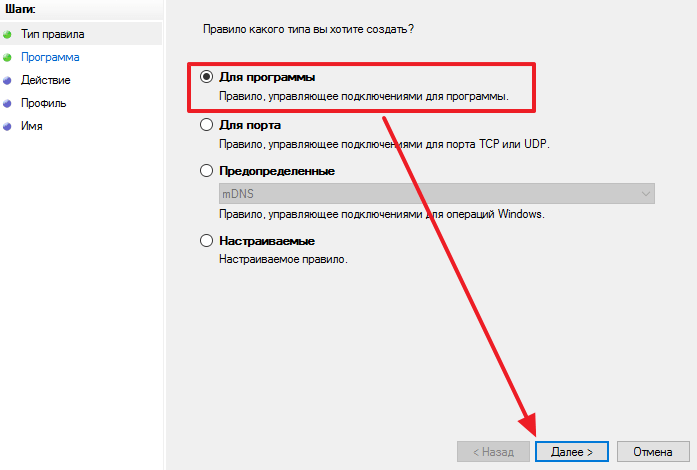
На следующем этапе настройки нужно выбрать вариант «Путь программы», нажать на кнопку «Обзор» и выбрать EXE-файл той программы, для которой вы хотите запретить доступ в Интернет. После того, как нужная программа выбрана, нажмите на кнопку «Далее».
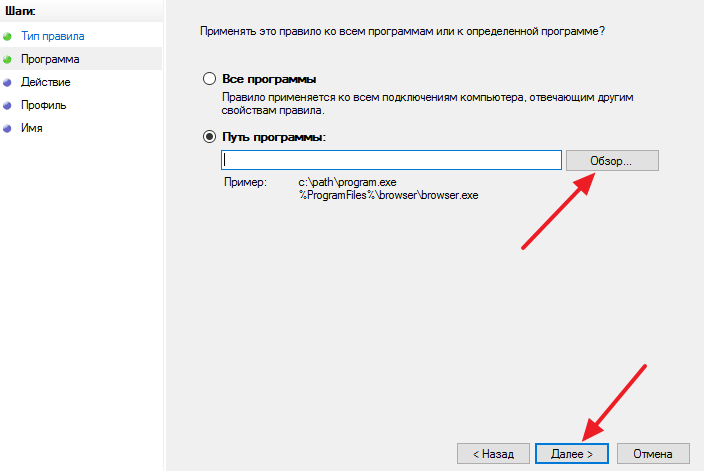
Дальше нужно выбрать вариант «Блокировать подключение» и снова нажать на кнопку «Далее».
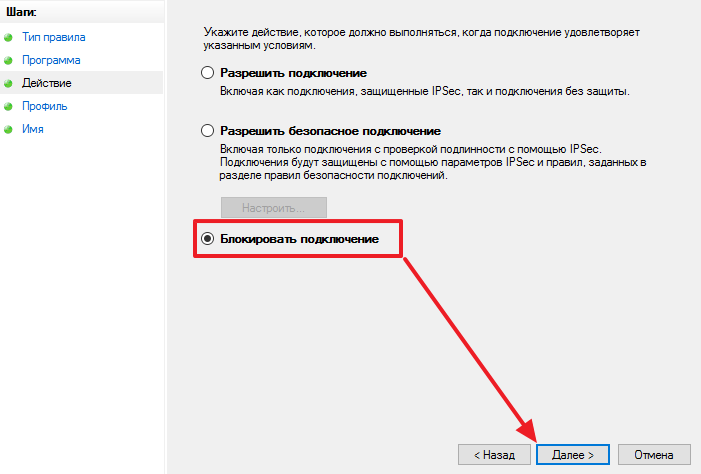
После этого нужно выбрать профили, для которых будет работать созданное правило. Здесь отмечаем все профили и снова нажимаем на кнопку «Далее».

Заключительный этап создания правила – ввод имени. Введите такое имя, чтобы потом вы могли легко найти созданное вами правило в списке уже имеющихся правил.
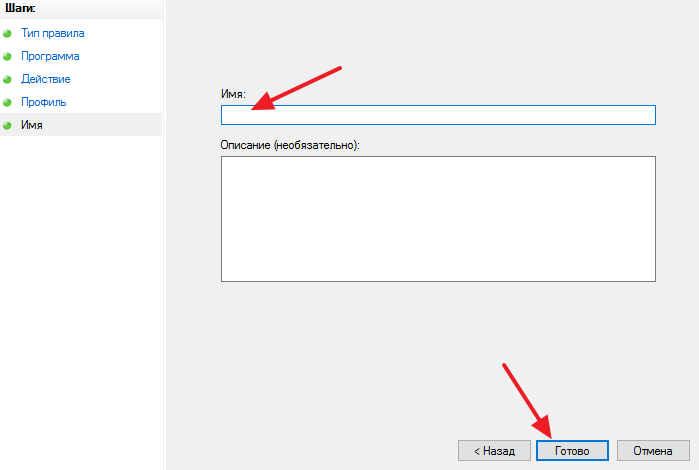
После того как имя правила введено, нажмите на кнопку «Готово».
Шаг № 4. Запрещаем доступ в Интернет для исходящих подключений.
Для того чтобы полностью запретить программе доступ в Интернет, нужно еще запретить и исходящие подключения. Для этого переходим в раздел «Правила исходящего подключения».
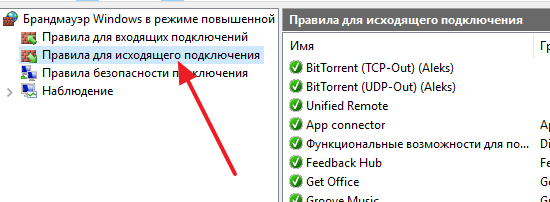
И нажимаем там на кнопку «Создать правило».
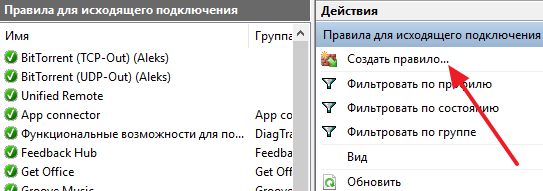
Дальше нужно повторить всю ту же самую процедуру, что описывалась выше. Нужно выбрать программу, которой нужно запретить доступ в Интернет, выбрать «Блокировать подключение» и выбрать все профили. В результате после создания двух правил (одно для входящих подключений, а другое для исходящих) доступ в Интернет для выбранной программы будет полностью запрещен. Если вы захотите снова разрешить доступ в Интернет для этой программы, то просто удалите либо отключите созданные вами правила.
Создатель сайта comp-security.net, автор более 2000 статей о ремонте компьютеров, работе с программами, настройке операционных систем.
![]()
Спасибо, очень помогла статья! Все понятно и доходчиво.
Как автоматически завершать задачи при выключении Windows
Когда вы пытаетесь закрыть, перезапустить или выйти из Windows, то вы могли заметить, что Windows уведомляет о том, что приложение не позволяет Windows отключиться или перезапустить. Чтобы выключить систему, вы должны нажать кнопку “Выключить все равно“. Если вы не нажмете на кнопку в течение установленного промежутка времени, Windows отменит действие выключения. Как правило, при выключении или перезагрузке системы, то она пытается закрыть все приложения автоматически. Однако, когда приложение делает что-то в фоновом режиме или если есть какая-либо несохраненная работа, это может блокировать Windows от закрытия. Это хорошо по большей части, потому что это дает вам возможность сохранить вашу работу и правильно закрыть приложение. Но если есть какое-либо приложение, которое неправильно использует эту функцию, или если вы считаете, что не хотите, чтобы приложения блокировали процесс выключения или перезагрузки, вы можете заставить Windows закрыть все приложения независимо от их состояния во время процесса выключения, перезапуска или выключения.
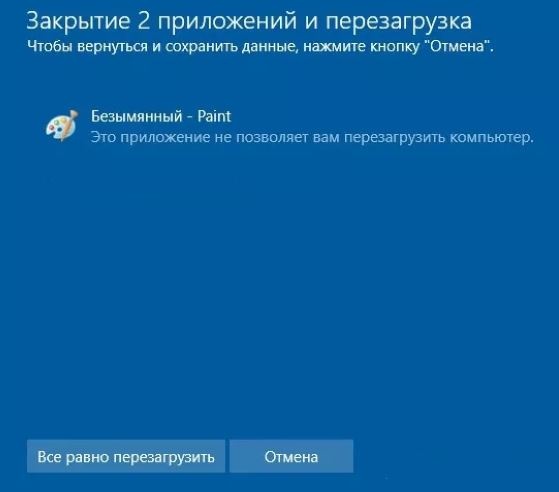
Включить автоматическое завершение задач для текущего пользователя
Если вы хотите, чтобы приложения не блокировали выключение или перезапуск системы для текущего пользователя, выполните следующие действия. Обратите внимание, что изменения, внесенные вами, не будут затронуты другими пользователями вашей системы. Например, при необходимости приложения могут блокировать другие пользователи от выключения или перезапуска системы. Рекомендую создать точку восстановления , так как мы будем использовать редактор реестра.
1. Откройте меню пуск и наберите в поиске regedit, после чего запустите его.

2. В реестре перейдите в следующее местоположение. Если вы используете Windows 10, то скопируйте и вставьте ниже путь в адресную строку редактора реестра и нажмите Enter. Вы сразу же попадете в нужное место мгновенно.
HKEY_CURRENT_USERControl PanelDesktop
3. Как только Вы окажитесь в конечной папке Dekstop, то нажмите справа на пустом поле правой кнопкой мыши и выберите из меню “Создать” > “Строковый параметр“.
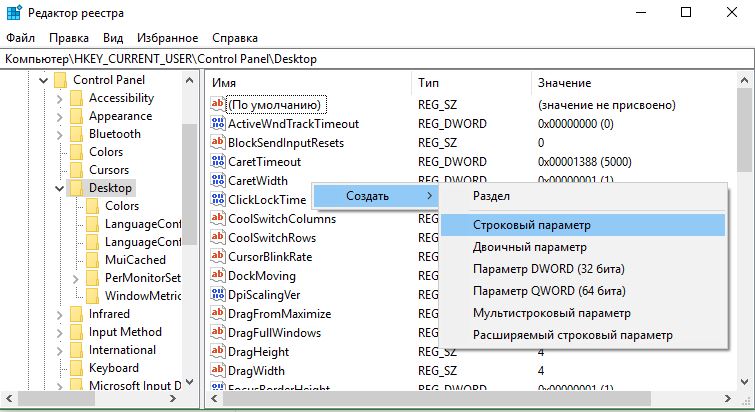
4. Задайте ему имя AutoEndTasks, далее щелкните по нему два раза мышкой и задайте значение 1.

Перезагрузите систему, чтобы изменения вступили в силу. После перезапуска Windows больше не будет запрещать приложениям блокировать процесс выключения, перезапуска или выхода из системы. Если вы хотите вернуть назад все как было, то удалите значение AutoEndTasks или измените данные значения на 0.
Включить автоматическое завершение задач для всех пользователей
Вы также можете сделать, чтобы автоматически закрыть приложения для всех пользователей при перезапуске или выключении. Для этого потребуется запмуск с права администратора.
1. Откройте меню пуск и наберите в поиске regedit, после чего нажмите на нем правой кнопкой мыши и выберите “Запуск от имени администратора“.

2. Теперь перейдите в следующее место:
HKEY_USERS.DEFAULTControl PanelDesktop
3. На правой панели щелкните правой кнопкой мыши и выберите “Создать” > “Строковое параметр“. Далее задайте имя AutoEndTasks и значение 1.
Как надежно запретить запуск приложений в Windows 10
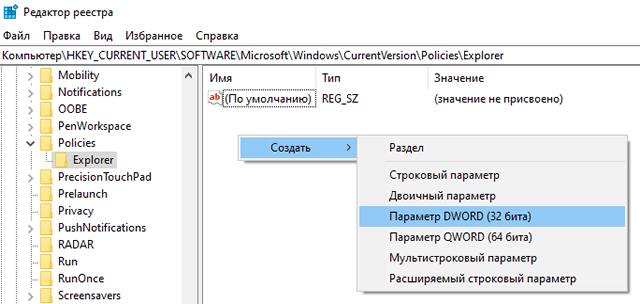
Есть множество веских причин для блокировки приложений в Windows 10 – от того, чтобы убедиться, что ваши сотрудники (или вы) не откладывают на потом рабочие задачи, до обеспечения того, чтобы ваши дети не могли получить доступ к вещам, к которым вы не хотите, чтобы они получали доступ.
Здесь мы покажем вам, как заблокировать приложения и программы в Windows 10 с помощью редактора реестра.
Примечание: перед этим следует принять меры предосторожности и создать резервную копию реестра.
Создайте черный список в редакторе реестра
Сначала убедитесь, что вы вошли в учетную запись Windows, в которой хотите заблокировать приложения. Затем нажмите Win + R и введите regedit в поле «Выполнить», чтобы открыть редактор реестра.
В редакторе реестра перейдите к:
Здесь, на панели слева, щелкните правой кнопкой мыши Policies, затем выберите Создать → Раздел и назовите новый ключ Explorer.
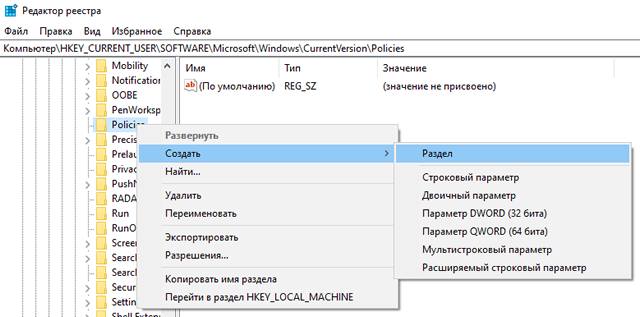
Выберите только что созданную папку/ключ Explorer, затем на панели справа щелкните правой кнопкой мыши пустое место и выберите Создать → Параметр DWORD (32 бита) и назовите его «DisallowRun» (без кавычек).
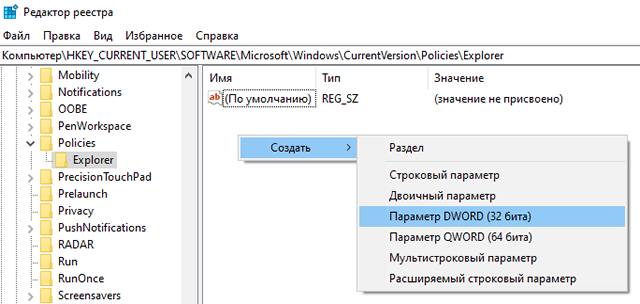
Дважды щелкните «DisallowRun» и измените в поле «Значение» «0» на «1».
Наконец, щелкните правой кнопкой мыши папку Explorer, которую вы создали, на панели слева, выберите Создать → Раздел и назовите DisallowRun.
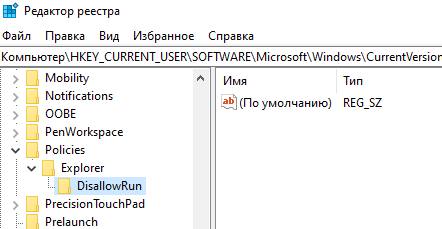
Вы создали чёрный список. Далее просто добавляйте в папку DisallowRun те приложения, которые хотите заблокировать.
Добавить приложения в черный список
Вам необходимо добавить каждую программу, которую вы хотите заблокировать, в раздел DisallowRun.
Чтобы добавить первую запись, щелкните правой кнопкой мыши пустое место на панели справа (с выбранным DisallowRun слева), выберите Создать → Строковый параметр и назовите его «1».
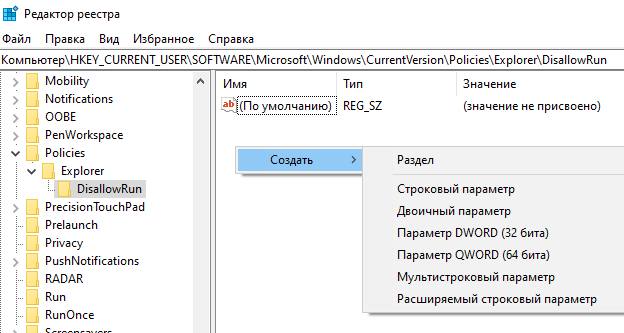
Затем дважды щелкните созданную вами строку и в поле «Значение» введите имя исполняемого файла программы, которую вы хотите заблокировать. Мы заблокируем Steam, потому что нет ничего более отвлекающего от работы, чем знать, что вам нужно пройти 200 игр.
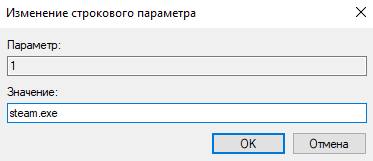
После того, как вы создали свой ключ, перезагрузите компьютер (необязательно), и блокировка начнёт работать.
Чтобы добавить другие приложения в черный список, повторите все те же шаги, но назовите каждое новое строковое значение, которое вы создаете, следующим числом в ряду, например, 2, затем 3, затем 4 и так далее.
Когда вы попытаетесь открыть одно из этих приложений, вы должны увидеть сообщение об отмене операции или вовсе не увидите никакой реакции, если будете использовать ярлык.
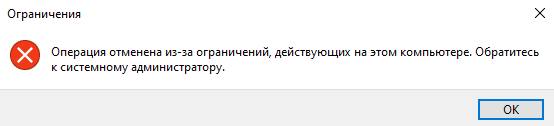
Как разрешить только определенные приложения
Противоположный вариант того, что мы описали выше, – разрешить открытие в учетной записи только определенных приложений или, другими словами, заблокировать все, кроме указанных вами приложений.
Процесс точно такой же как для блокировки программ, за исключением того, что каждый раз, когда вы используете термин «DisallowRun» (как DWORD в папке Explorer и как подключ/подраздел в папке Explorer), используйте вместо этого термин «RestrictRun».
Вы можете одновременно использовать DisallowRun и RestrictRun, но не включайте их одновременно, так как это может вызвать конфликты.
Примечание. Очень важно, чтобы первое приложение, которое вы добавляете в папку «RestrictRun», было «regedit.exe», иначе вы заблокируете редактор реестра и не сможете вносить изменения в будущем. (В этом случае вам потребуется отредактировать реестр этой учетной записи из другой учетной записи администратора.)
Вывод – контроль запуска приложений
Вот и всё. Теперь у вас есть собственный черный список в редакторе реестра, что позволяет вам точно контролировать, к каким приложениям можно получить доступ для определенных учетных записей.
Однако, не относитесь к этому легкомысленно. Реестр функционирует на глубоком уровне вашего ПК, и неправильные действия здесь могут вызвать проблемы. Не забудьте создать резервную копию реестра, создать точки восстановления и быть внимательными при внесении изменений.
Как запретить запуск программ
Если возникла ситуация, требующая запрета использования определенной программы, то у пользователя компьютера есть три способа наложения такого запрета. Каждый из них легко применим и что самое главное, действенен.
Способ первый
Если необходимо заблокировать использование программы, которая запускается из одного файла, то лучше всего накладывать запрет посредством «Редактора групповой политики».
- Запускаем службу «Редактор групповой политик». Для этого следует одновременно нажать на клавиатуре две клавиши «Win+R» и в появившемся окошке вводим «gpedit.msc». Жмем «Ок».

- В новом окне переходим в подраздел «Конфигурация пользователя», затем «Административные шаблоны» и «Система». Далее, справа ищем иконку «Не запускать указанные приложения Windows». Кликаем по ней пару раз левой кнопкой мышки.

- После в открывшемся окне нужно установить переключатель в режим «Включить».

- Далее, следует указать какую программу необходимо заблокировать. Для этого кликаем по иконке «Показать».

- Откроется окно «Вывод содержания». В нем будет небольшая таблица, где нужно ввести точное название файла, который запускает программу. Название нужно вводить вместе с расширением.

- Если точное имя неизвестно, то его можно узнать, нажав правой кнопкой мышки на иконку или ярлык приложения и выбрать в меню пункт «Расположение файла».

- Расширение можно узнать, нажав в проводнике по иконке «Вид», где в открывшемся меню будет возможность поставить галочку напротив функции «Расширение имен файла». Что означает – отображать или не отображать расширение в названии файла.

- Составив список из нежелательных программ, сохраняем его, нажав «Ок».
- Перезапускаем компьютер и проверяем, запускается ли программа из составленного «черного» списка. Если все сделано правильно, должна появиться иконка «Ограничение».

Важно! В некоторых базовых ОС Windows 8 и 8,1 «Редактора групповой политики» может отсутствовать. Или он не будет запускаться через команду «gpedit.msc», поскольку программа будет находиться в системной папке WindowsSysWOW64, а не в Syatem32. В таком случае приложение нужно запустить вручную.
Если необходимо узнать были ли попытки запуска программ из «черного» списка, то для этого нужно запустить приложение «Администрирование» в окне «Панель управления».
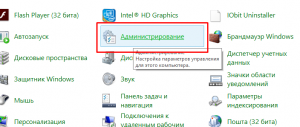
И посмотреть статистику в приложении «Просмотр событий».
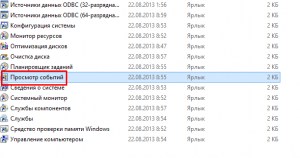
Второй способ
Этот метод подразумевает блокировку программ посредством возможностей реестра Windows.
- Вначале следует открыть реестр Window, запустив в приложении «Выполнить» команду «RegEdit.exe».
- Далее, нужно перейти к командам, которые расположены по адресу.

- Нажав на папку «Explorer» нужно переместить курсор мыши на пустое пространство справа, и нажать по нему правой кнопкой мышки.

- Где необходимо сгенерировать новый параметр «DisallowRun» выбрав «New DWORD (32)».
- Далее, нужно создать подраздел «DisallowRun». Для этого нажимаем на «Explorer» правой кнопкой мыши и выбрав «NewKey».

- В подразделе создаем новую команду с названием «1», типом команды «String» и внутренней переменной содержащей точное название файла, который запускает ненужную программу. Например, для запрета запуска Firefox нужно создать команду «1» с введенной в нее переменной Firefox.exe.

- Перезапускаем компьютер и проверяем результат. В случае успеха должно появиться окошко, где будет указано на невозможность запуска программы из-за ограниченного доступа.
Третий способ
Последний метод блокировки – это заранее подготовленный скрипт.
- Вначале нужно создать новый текстовый файл посредством обычного Блокнота. Для этого нажимаем правой кнопкой мышки на свободном пространстве Рабочего стола или Проводника, выбираем «Создать/Текстовый документ». Название неважно.

- Открываем созданный файл и вводим скрипт
Windows Registry Editor Version 5.00
[HKEY_CURRENT_USERSoftwareMicrosoftWindowsCurrentVersionPoliciesExplorer] “DisallowRun”=dword:00000001
[HKEY_CURRENT_USERSoftwareMicrosoftWindowsCurrentVersionPoliciesExplorerDisallowRun] “1”=”software.exe”
“2”=”software2.exe” - Где два последних параметра – это название файлов, которые запускают ненужные программы (черный список).

- Меняем расширение созданного текстового файла на «reg». Если включить отображение расширения (первый способ, пятый пункт инструкции), то это будет элементарно. Аналогично простому переименованию файла.
- Запускаем созданный скрипт, нажав на него пару раз левой кнопкой мышки.
Этот способ очень удобный, поскольку он создает небольшое приложение (скрипт) которое можно брать с собой куда угодно и менять при желании. Добавляя или удаляя ненужные программы.
Запрет на запуск программ Windows 10
Большинство пользователей персональных компьютеров хоть раз в жизни сталкивались с такой проблемой, как запуск нежелательных программ в операционной системе. Большой проблемой это не является, но может вызвать некоторые неудобства во время работы за ПК. Запрет на запуск программ в Windows 10 может быть обусловлен несколькими причинами. Например, пользователь установил несколько программ, которые будут оповещать его о своей работе, используя ресурсы компьютера и оповещать о своей деятельности в области уведомлений (системном трее). В данном случае, ненужные человеку программы можно отключить, удалив их из автозагрузки.
Распространенной причиной запрета на запуск может быть нежелание использовать одни и те же программы несколькими пользователями. Обычно, такое происходит когда компьютер имеет две и более учетных записей, под каждой из которых в систему заходят разные люди, используя разное программное обеспечение. Основному пользователю (системному администратору) целесообразно будет указать, какие программы будут использоваться в системе. В данной статье будут рассмотрены основные способы запрета запуска программ в Windows 10.
Диспетчер задач
Программы автозагрузки — то, что запускается при входе в систему. Это может быть все что угодно, но обычно — это антивирусы, различные мессенджеры и сервисы, которые отображаются в области уведомления мелкими значками. Для запрета запуска нежелательных программ можно обратиться к диспетчеру задач. Для этого снизу на панели задач кликаем правой кнопкой мыши и в меню выбираем Диспетчер задач.

В открывшемся окне переходим на вкладку Автозагрузка. В нем вы увидите список программ которые запускаются автоматически в месте с Windows. Для того чтобы запретить запуск программы нужно кликнуть на нужной прогремме правой кнопкой и выбрать пункт Выключить.

Редактор групповой политики
Одним из самых распространенных способов запрета нежелательных программ — это манипуляции в редакторе локальной групповой политики. Для этого в программе «Выполнить», нужно прописать: gpedit.msc.
В открывшемся окне, пользователь должен идти таким путем: «Конфигурация пользователя», далее «Административные шаблоны», потом «Система».Далее, справа будет пункт «Не запускать указанные приложения Windows» .

В нем нужно выбрать «Включить». Затем ниже нажать на «Показать».

Откроется список запрещенных программ, в котором и нужно написать полное, с расширением, название нежелательного приложения, например: «Skype.exe». После этого следует перезагрузить компьютер и запрещенная программа не запустится.

В некоторых базовых сборках Windows 10 редактор групповой политики может не запускать через команду «gpedit.msc». В данном случае приложение нужно запускать вручную.
Реестр операционной системы
Убрать программы из автозапуска можно посредством системного реестра. Для вызова редактора реестра, в приложении «Выполнить», прописывается: RegEdit.exe. В появившемся окне нужно перейти по такому адресу: HKEY_CURRENT_USER SOFTWARE Microsoft Windows CurrentVersion Run.
В правой стороне появится список программ которые запускается при входе в Windows системным администратором. Список легко редактируется^ пользователь может удалять программы и добавлять другие, создавая новый параметр.

Что добавить программу нужно кликнуть правой кнопкой мыши по пустому месту в окне со списком и создать строковый параметр, задавая ему любое имя. После появления нового параметра, нужно кликнуть по нему для того, чтобы указать расположение исполняемого файла.
В статье было рассмотрено три основных метода повлиять на запуск программ средствами Windows. Помимо этого, существует большое количество стороннего программного обеспечения для регулировки автозапуска, которое можно найти на просторах сети. Например, программа Autoruns отлично справляется с своей задачей. Управление автозагрузкой, есть в известном чистильщике программной среды от мусора — Ccleaner и других программах подобного рода.