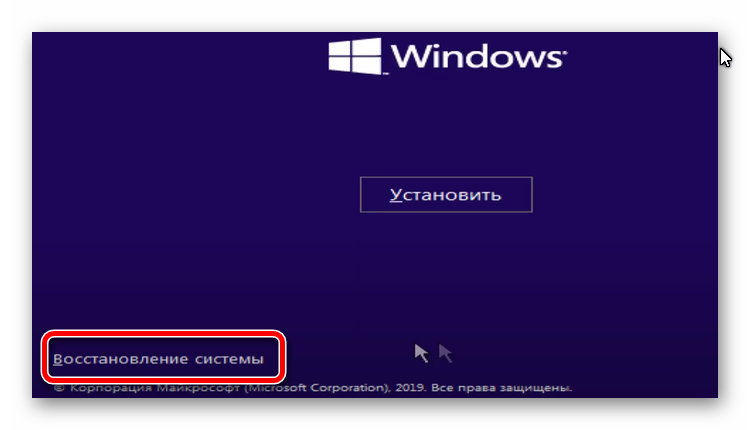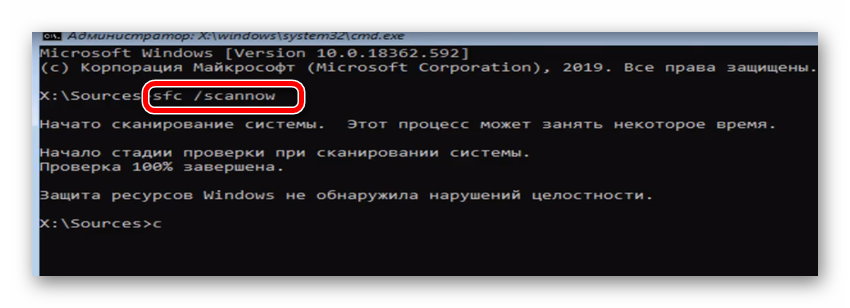Не работает восстановление
Восстановление системы
Сегодня я хочу расписать довольно обширное понятие как восстановление системы. Причем данное понятие мы затронем на всех версиях Windows, рассмотрим все известные способы восстановления начиная от стандартной программы и заканчивая консолью восстановления. Брать в расчет мы будем не только настольные ПК но и ноутбуки, ведь у последних есть своя собственная уникальная и очень удобная утилита для восстановления!

Подробные статьи про восстановление системы на всех системах Windows, разными способами, на компьютерах и ноутбуках я уже неоднократно описывал в рубрике «Восстановление работы компьютера» , но все это не то. Я хотел бы написать статью, которая будет разделяться на несколько подпунктов, так сказать «все в одном месте»
Итак давайте я распишу пункты, по которым вы сможете ориентироваться и нажав на него, сразу посмотреть именно то, что вам нужно:
- Восстановление Windows XP, 7 и 8.
- Восстановление Windows с командной строки.
- Как восстановить систему через консоль восстановления.
- Как восстановить Windows на ноутбуках при помощи специальной функции Recovery.
- Восстановление операционки с помощью диска восстановления (для семерки и выше).
- «Загрузка последней удачной конфигурации (с работоспособными параметрами)», (для XP) а также «Последняя удачная конфигурация (дополнительно ) (для семерки и выше).
- Устранение неполадок компьютера (для семерки и выше).
- Как восстановить операционку из образа.
Поехали!
Восстановление Windows XP, 7 и 8.
Давайте начнем с самого простого, ибо если этот метод поможет вам, то не надо будет лишний раз напрягаться и пытаться восстановить компьютер в нормальное состояние более изощрёнными способами.
Для того, что бы запустить программу «Восстановление системы» нужно зайти в меню «Пуск» затем выбрать «Программы» или «Все программы» , (у кого как) далее выбрать «Стандартные», затем «Служебные» и «Восстановление системы».

Для Windows 8 проще в поиске вбить «Восстановление системы» и найти то, что вам нужно. Далее все следует делать так, как описано в этой статье.
Восстановление Windows с командной строки.

Данное действие поможет вам в том случае, если компьютер не загружается в обычном режиме. Бывает такое, что висит черный экран или вообще вылезает синий экран смерти. Избежать всего этого можно при помощи восстановления операционки с командной строки. Подробнее об этой процедуре вы можете узнать здесь.
Как восстановить систему через консоль восстановления.
Эта процедура, которая есть (как я понял) только в арсенале Windows XP.

С помощью неё можно восстановить поврежденную загрузочную запись, и т.д и т.п. Полная инструкция по этому вопросу ожидает вас здесь.
Как восстановить Windows на ноутбуках при помощи специальной функции Recovery.
Данная функция доступна только владельцам ноутбуков и в этом их несомненное преимущество.

Заключается данный метод восстановления в том, что компьютер возвращается на тот этап, на котором он был во время покупки в магазине. Тоесть, сбрасываются все настройки, пароли, удаляются все данные, программы и прочее. На завершении данной операции вы получается полноценно рабочий ноутбук. (Для тех кто не умеет восстанавливать операционку или переустанавливать её- эта функция будет несомненным плюсом) Минус данной функции заключается в том, что если вы уже переустановили Windows (сами или в СЦ) то скорее всего тот раздел диска, на котором записана та восстановительная программа удален, поэтому ваш ноутбук теперь со стационарным ПК «наравне». О том, как правильно восстановить Windows до заводских настроек вы можете прочитать здесь. Для примера там разобрана одна из моделей ноутбука, но эти восстановительные программы как 2 капли воды похожи друг на друга, (меняется чаще всего цвет и дизайн) поэтому не переживайте, думаю вам по силам справиться с этой задачей.
Восстановление операционки с помощью диска восстановления (для семерки и выше).
Данный диск способен вернуть вашу ОС в рабочий вид, если в процессе работы возникли какие то ошибки, сбои и прочее. Это в основном происходит из за вирусов, а также из за неправильной установки программ, чаще всего системных (драйверов). Данный метод подходит в том случае, когда диск уже заранее создан и лежит на полочке, а Windows рухнула только сейчас. Только в этом случае вы сможете восстановить её на тот момент, когда записывали данный диск. Подробнее об этом читайте здесь.
«Загрузка последней удачной конфигурации (с работоспособными параметрами)», (для XP) а также «Последняя удачная конфигурация (дополнительно ) (для семерки и выше).
Как вариант, если ОС не загружается в обычном режиме, можно попробовать при включении компьютера нажимать на клавишу F8 (для ноутбуков все сложнее. Мне попадались ноуты, в которых специальное меню вызывается с помощью других клавиш от F5 до F12. Вам придется немного поэкспериментировать, что бы узнать, какая клавиша за это отвечает.)и должно появиться соответствующее окно:


Здесь можно попробовать выбрать для XP: «Загрузка последней удачной конфигурации (с работоспособными параметрами)», а для 7 и 8: «Последняя удачная конфигурация (дополнительно ).
Иногда данная функция мне помогала=)
Устранение неполадок компьютера (для семерки и выше).
Если у вас стоит семерка и выше, то для вас есть еще один вариант восстановления системы. При включении вам так же нужно будет вызвать специальное меню запуска, (о том, как то сделать написано выше) а затем выбрать «Устранение неполадок компьютера». Все что будет происходить дальше- интуитивно понятно даже первокласснику. Появиться вот такое окно:

Как мы видим здесь у нас 5 средств, которые могут нам помочь восстановить Windows:
Восстановление запуска.
Если загрузочная запись вашей ОС повреждены и при включении компьютера на черном экране пишет такую ошибку, как на картинке ниже или наподобие, то это то что вам нужно

Восстановление системы.
Это обычный возврат Windows в предыдущее состояние, где работало все более менее адекватно. Мы рассмотрели такое восстановление в самом начале нашей статьи- это пункт 1.
Восстановление образа системы.
Данная функция позволяет воссоздать систему из образа который вы сделали ранее и лежит он у вас допустим где то на жестком диске. Ниже, в пункте 8, мы подробно рассмотрим, как создать данный образ системы и конечно же как восстановиться с него.
Диагностика памяти Windows.
Возможно у вас проблема с оперативной памятью. От этого часто компьютер зависает и выкидывает синий экран смерти. Данная программа поможет вам узнать, как поживает ваша оперативная память и стоит ли ее заменить.
Командная строка.
В принципе это универсальное средство. С помощью него (вводом специальных команд) можно допустим запустить восстановление системы или отформатировать жесткий диск. Очень нужная вещь.
Как восстановить операционку из образа.
Давайте для начала я расскажу как создать этот самый образ системы. Его необходимо приготовить заранее, так скажем на «черный день», когда система окончательно вышла из строя.
Заходим в меню «Пуск» выбираем «Панель управления» и в пункте «Система и безопасность» выбираем «Архивирование данных компьютера»

Далее нажимаем «Создание образа системы»

После этого следует выбрать жесткий диск, куда требуется сохранить этот образ системы. Желательно сохранять туда, где не стоит сама операционная система.
В следующем окне, уже будет выбран диск, на котором стоит сама Windows. Просто нажимаем «Далее». Появляется еще одно окно с подтверждением. Смело кликаем «Архивировать» и процесс создания образа начнется.
Теперь, после того как процесс создания образа завершиться- вы всегда можете восстановить свою прежнюю версию системы.

Примечание: Я создавал образ на Windows 7. На XP и 8 данный процесс не сильно отличается.
Запустить восстановление системы с образа очень просто. Достаточно при включении компьютера нажимать на F8, (о том, как то сделать написано выше) затем выбрать «Устранение неполадок компьютера» . Откроются параметры восстановления системы.(все они описаны выше) Здесь нужно выбрать 3 пункт «Восстановление образа системы»

Далее в появившемся окне выбираем сам образ системы, который был предварительно создан

В следующем окне просто нажимаем кнопку «Далее»

После этого начнется восстановление системы с образа. Естественно, все данные которые находятся да системном диске будут удалены и туда будет записана система. Если вы не знаете как прежде чем восстанавливать систему сохранить все ваши данные то эта статья для вас.
Фух! Капец, сколько я тут понаписал. Мною перечислены абсолютно все способы восстановления систем, которые мне на данный момент известны)) Может быть я конечно что то и упустил. Пишите в комментариях свои вопросы. С удовольствием на них отвечу! Спасибо за внимание! Удачи!
Почему не работает восстановление Windows
Операционные системы семейства Windows не всегда отличаются высокой надёжностью, поэтому разработчиками была предусмотрена возможность произвести восстановление операционной системы из специального интерфейса. Функция восстановления системы – это не переустановка, пользовательские файлы практически не затрагиваются, сбрасываются только определённые настройки и системные файлы, которые привели к возникновению ошибки.

Однако, что делать, если данная функция не работает? Возможно ли в этом случае провести восстановление работоспособности операционной системы или нет?
- Причины, по которой восстановление системы не работает
- Вариант 1: Выбрать другую «Точку восстановления»
- Вариант 2: Отключение антивирусного ПО
- Вариант 3: Восстановление из «Безопасного режима»
- Вариант 4: Восстановление из образа
Причины, по которой восстановление системы не работает
Всего выделяется несколько причин, мешающих воспользоваться данной функцией ОС:
- Отсутствие «Точки восстановления». Операционная система создаётся специальные «Точки восстановления», с помощью которых производится процесс «реанимации». Однако в настройках ОС функция создания таких «точек» может быть отключена, а если их нет, то делать восстановление не из чего. К счастью, их отсутствие не является «приговором»;
- Битая «Точка восстановления». В случае если «Точка восстановления» была успешно создана, но система не может её использовать и выдаёт ошибку, то это значит, что информация, хранящаяся в ней, была повреждена. В таком случае придётся использовать другие «точки», если таковые есть;
- Деятельность специализированного ПО. Антивирусные программы, специальные блокировщики и даже некоторые оптимизаторы, работающие в фоновом режиме, могут помешать запуску процедуры восстановления;
- На компьютере вирусы. Опять же, некоторые вирусы могут препятствовать запуску процедуры восстановления. Это может происходить путём изменения реестра, системных файлов и простого удаления «Точек восстановления»;
- Серьёзная ошибка операционной системы. Если при использовании ОС произошла какая-то фатальная ошибка, в ходе которой повределись или были уничтожены основные системные файлы, то Восстановление запустить не удастся. В этом случае остаётся только переустанавливать операционную систему;
- Проблемы с оборудованием. Чаще всего пользователям не удаётся запустить процедуру восстановления из-за поломки жёсткого диска и/или планок оперативной памяти. В этом случае их придётся починить или заменить, а после этого попытаться снова «оживить» операционную систему.
Давайте рассмотрим, как справится с несколькими из описанных проблем.
Вариант 1: Выбрать другую «Точку восстановления»
В случае, если у вас включена возможно создания «Точек восстановления», то скорее всего вы сможете использовать несколько штук. Итак, рассмотрим, как выполнить восстановление системы при таком условии:
- Перейдите в «Панель управления» и найдите там элемент «Восстановление». Для удобства поиска поставьте напротив «Просмотр» значение «Крупные значки» или «Мелкие значки». Также можно воспользоваться поисковой строкой, расположенной в верхней правой части окна.
- Выберите вариант «Запуск восстановления системы».

Если у вас вообще нет никаких «Точек восстановления», то появится ошибка. При условии, что таковые имеются вы увидите окно приветствия, где указано краткое описание данной возможности у ОС Windows. Нажмите «Далее».

Здесь вам будет предложено выбрать одну из «Точек восстановления», расположенную на компьютере. Если «точка» только одна и после её выбора компьютер выдаёт ошибку, то этот вариант вам не подойдёт. Если их несколько, то выберите любую, которая вас устраивает. Дополнительно каждая «точка» сортируется по дате.

Если вам изначально попалась битая «Точка Восстановления», то вы можете выбрать другую. При условии, что она «целая» вас перебросит в окно, где потребуется подтвердить намеренье произвести восстановление системы.

Вариант 2: Отключение антивирусного ПО
Антивирусы, работающие в фоновом режиме, иногда могут препятствовать запуску процедуры восстановления системы (это не касается Защитника Windows). Чтобы избежать всех проблем, их просто рекомендуется отключить на то время, пока проводится восстановление. Возможно для этого потребуется дополнительная перезагрузка компьютера.
Итак, рассмотрим, как отключить самые распространённые антивирусы. Начнём с Касперского (инструкция универсальна для всех версий):
- Запустите Касперский.
- В главном окне перейдите в «Настройки», воспользовавшись иконкой шестерёнки.
- Здесь раскройте вкладку «Общее» в левом меню, если она не раскрыта по умолчанию.
- Напротив пункта «Защита» поставьте переключатель в выключенное положение.

Теперь перейдём к Dr. Web:
- В нижней части экрана нажмите на иконку замка, чтобы получить возможность вносить изменения в основные настройки.
- Обратите внимание на блок «Компоненты защиты». Здесь нужно поставить переключатели в выключенное положение напротив каждого из пунктов.

Также рассмотрим, как отключить защиту у антивируса Avast:
- Здесь вам даже не потребуется включать антивирусник. Обратите внимание на правую часть «Панели задач». Там должен быть отображён значок Аваста. Кликните по нему.
- Появится контекстное меню, где вам нужно выбрать «Управление экранами Avast».
- Здесь укажите промежуток времени, на который планируется деактивировать антивирус. Так как возможно придётся перезагружать компьютер и не раз, то поставьте значение «Навсегда».

Процесс восстановления делается аналогичным образом, что в первом варианте. По завершению включите снова защиту от вирусов.
Вариант 3: Восстановление из «Безопасного режима»
Иногда деятельности встроенных функций в систему может мешать нежелательное ПО. В таком случае придётся делать все важные манипуляции из «Безопасного режима». В нём отключаются все второстепенные и посторонние службы, драйвера и т.д., что позволяет обеспечить минимальное стороннее программное вмешательство в работу Windows.
Рассмотрим, как войти в «Безопасный режим» для большинства операционных систем Windows:
- Перезагрузите компьютер.
- Не дожидаясь появление логотипа Windows часто нажимайте по клавише F8.
- Должно появиться специальное меню, где будет предложено выбрать вариант запуска «Безопасного режима». Можно выбрать любой, но рекомендуется с самым минимумом поддерживаемых служб.

Дополнительно, если в меню после нажатия клавиши F8 появился вариант «Загрузить последнюю удачную конфигурацию», то изначально используйте его. Это что-то вроде ускоренного аналога «Восстановления системы». Если компьютер сможет загрузится с последней удачной конфигурацией, то скорее всего выполнять процедуру восстановления не потребуется.
Пользователи более новых версий Windows могут столкнуться с проблемой, что клавиша F8 не работает, а меню не появляется. В таком случае придётся поступить следующим образом:
- Попытайтесь войти в операционную систему. Если это невозможно, то придётся использовать инструкцию, описанную в 4 варианте.
- После запуска ОС нажмите правой кнопкой мыши на кнопку выключения в меню «Пуск» с зажатой клавишей Shift.
- Не отпуская клавишу Shift выберите вариант «Перезагрузка».

Компьютер перезагрузится и у вас появится синее окошко с выбором действий. Перейдите в раздел «Диагностика».

Затем в «Дополнительные параметры».

Теперь нажмите на «Параметры загрузки».

Появится список горячих клавиш, используемых для загрузки какой-либо системной функции. В вашем случае нужно нажать на F4.

В «Безопасном режиме» также рекомендуется отключить все антивирусные программы, которые могут помешать работе. Подробнее от том, как это сделать написано во 2-м варианте. Процесс восстановления операционной системы не отличается от описанного в первом варианте.
Вариант 4: Восстановление из образа
Если оказалось так, что вас на компьютере вообще нет «точек восстановления», то можно использовать образ операционной системы, записанный на флешку. Соответственно, вам потребуется образ точно такой же ОС, которая установлена в данный момент на компьютере.
Итак, когда всё будет готово, то приступайте к процессу восстановления:
- Вставьте флеш-носитель с записанным образом и перезагрузите компьютер.
- Скорее всего изначально придётся настроить загрузку с флешки, то есть провести некоторые манипуляции в BIOS. Чтобы войти в него, нажмите клавиши от F2 до F12 (можно ещё нажать Delete) до того, как появится логотип Windows. Конкретную клавишу для входа в BIOS можно узнать в документации к компьютеру и/или материнской плате.
- Версии BIOS могут различаться на разных компьютерах, следовательно, отличаться будет интерфейс и расположение элементов. Ищите элементы с наименованием «Boot», «Advancet».
- Выберите вариант «1st Boot Device». Нажмите Enter, чтобы внести в него изменения.


В следующем окне нажмите на текстовую ссылку «Восстановление системы». Она расположена в левом нижнем углу.

Появится окно с выбором дополнительных действий. Здесь нужно перейти в «Диагностику», а оттуда в «Дополнительные параметры».


В этой статье были рассмотрены основные причины, из-за которых восстановление системы в Windows может не работать. Используя приведённые выше варианты, вы сможете вернуть работоспособность ОС.
Почему не работает восстановление системы: решение проблемы
При возникновении проблем с операционной системой Windows, случаются ситуации, когда не работает восстановление системы. Многие из нас попадали в такие ситуации, когда по каким-либо причинам нам необходимо было сделать восстановление операционной системы Windows.
Это самый легкий способ исправить какие-либо неполадки в операционной системе компьютера, или фатальные неполадки связанные с работой некоторых программ, которые нелегко переустановить. Подобные проблемы решаются с помощью заранее созданных точек восстановления.
- Почему не работает восстановление системы
- Как включить защиту системы в параметрах Windows
- Проверка работы службы теневого копирования
- Проверка и восстановление системных файлов
- Восстановление системы в Безопасном режиме
- Восстановление из среды восстановления Windows RE
- Не удалось выполнить восстановление Windows из-за антивируса
- Другие способы решения проблемы
- Выводы статьи
ОС Windows периодически сама создает контрольные точки восстановления через определенные промежутки времени, или после установки периодических обновлений. Пользователь может самостоятельно создать точку восстановления системы в любой момент, когда ему это потребуется.
Почему не работает восстановление системы
После завершения выполнения восстановления, операционная система возвращается в то состояние, которое она имела в момент создания данной точки восстановления. К сожалению, восстановление Windows при помощи заранее созданных точек восстановления не всегда проходит гладко по-разным причинам.
Вы запускаете процесс восстановления операционной системы и видите, что в Windows не работает восстановление системы. Пользователь может столкнутся с несколькими вариантами неполадок в работе этого системного инструмента:
- Функция восстановления Windows вообще не работает на ПК.
- Процесс восстановления операционной системы запускается, проходит все этапы восстановления, а в завершении процесса вы видите, вместо окна с информацией, что система успешно восстановлена, окно с информацией о том, что системе не удалось выполнить восстановление.
- Операционная система не запускается, попытки выполнить восстановление системы с помощью Диска восстановления, загрузочной флешки Windows или установочного DVD-диска, ни к чему не приводят.
Причины отказа в работе функции восстановления Windows могут быть самыми разными:
- На ПК отключена защита системы — функция создания точек восстановления отключена в операционной системе, следовательно, на компьютере нет в наличии точек восстановления.
- Отсутствуют точки восстановления — контрольные точки восстановления были удалены по каким-либо причинам. Например, при «большом» обновлении Windows 10, на компьютере удаляются прежние точки восстановления, созданные в прежней версии системы.
- Повреждение точки восстановления — в этом случае, необходимо использовать другую точку восстановления, если она есть в наличии.
- Воздействие вирусов — вредоносное программное обеспечение выводит из строя системное средство восстановления или отключает службы и функции, ответственные за выполнение этой работы.
- Блокировка выполнения восстановления сторонним программным обеспечением — обычно, это происходит от действий антивируса.
- Сбои в работе Windows — из-за серьезных неполадок в работе операционной системы перестают работать многие функции, в том числе, восстановление системы.
- Система не запускается из-за проблем с оборудованием — в случае отказа жесткого диска, памяти или другого аппаратного обеспечения, не удалось выполнить загрузку на компьютере, чтобы приступить к восстановлению ОС.
В этой статье мы рассмотрим некоторые причины, по которым не работает функция восстановления Windows, и способы решения проблемы.
Как включить защиту системы в параметрах Windows
В случае отсутствия точек восстановления, необходимо проверить работу функции защиты системы, которая отвечает за создание точек восстановления.
Необходимо выполнить следующие действия:
- Нажмите на клавиши «Win» + «R».
- В диалоговом окне «Выполнить» введите команду: «SystemPropertiesProtection» (без кавычек), а затем нажмите на кнопку «ОК».
- Откроется окно «Свойства системы» во вкладке «Защита системы». В разделе «Параметры защиты» напротив доступных дисков отображается текущее состояние защиты.

- В случае, если напротив системного диска, установлен параметр «Отключено», необходимо включить защиту системы.
- Нажмите на кнопку «Настроить…».
- В разделе «Параметры восстановления» активируйте пункт «Включить защиту системы», потом передвиньте ползунок для фиксации максимального использования дискового пространства, выделяемого для точек восстановления, а затем нажмите на кнопку «ОК».

- В окне «Свойства системы» нажмите на кнопку «Создать…», для самостоятельного создания точки восстановления Windows.
Проверка работы службы теневого копирования
На компьютере может быть отключена служба теневого копирования (Microsoft Software Shadow Copy Provider).
- Создание точки восстановления и восстановление Windows 10
- Создание точки восстановления и восстановление Windows 8.1
- Создание точки восстановления и восстановление Windows 7
Проверьте работу службы:
- Нажмите на клавиши клавиатуры «Win» + «R».
- В окне «Выполнить», в поле «Открыть:» введите команду: «services.msc», а затем нажмите на клавишу «Enter».
- В окне «Службы» найдите Теневое копирование тома» (в Windows 7 — «Программный поставщик теневого копирования»).
- Щелкните по службе правой кнопкой мыши, в контекстном меню выберите «Свойства».

- В открывшемся окне, во вкладке «Общие», в разделе «Тип запуска:» установите автоматический запуск или запуск вручную.

- Нажмите на кнопку «ОК».
Проверка и восстановление системных файлов
Бывает, что восстановление ОС не работает из-за повреждения системных файлов. В этом случае, необходимо выполнить проверку и восстановление системных файлов Windows.
При помощи системного средства SFC.exe (System File Checker), встроенного в операционную систему, проводится проверка на целостность и восстановление важных системных файлов.
Эта операция выполняется следующим образом:
- Необходимо запустить командную строку от имени администратора.
- В окно командной строки выполните команду:

В зависимости от результат проверки, предпринимайте дальнейшие действия. Подробнее о работе с утилитой «sfc» читайте здесь.
Восстановление системы в Безопасном режиме
В некоторых ситуациях, поможет выполнение восстановления Windows из Безопасного режима. В Безопасном режиме загружаются не все программы и приложения, а только основные компоненты Windows. Это помогает решить возникшую проблему.
Алгоритм действий примерно такой:
- Выполните загрузку Windows в Безопасном режиме.
- Запустите стандартную функцию восстановления системы.
- Дождитесь завершения восстановления.
Восстановление из среды восстановления Windows RE
В тех случаях, когда операционная система вообще не загружается на компьютере, выполнить восстановление можно при помощи среды восстановления Windows RE (Windows Recovery Environment).
Для этого, вам понадобится один из заранее созданных загрузочных дисков:
- Диск восстановления Windows (флешка или CD/DVD диск).
- Загрузочная флешка с образом Windows.
- Установочный DVD-диск с записанным образом системы.
В этом случае, у вас будет возможность загрузиться с флешки или оптического диска, а затем запустить восстановление ОС.
На моем сайте есть статья про использования среды восстановления Windows RE. В статье подробно описаны все необходимые действия.
Не удалось выполнить восстановление Windows из-за антивируса
Если восстановление системы не отключено в параметрах Windows, то причиной неудачного восстановления системы, может быть установленный на компьютере антивирус.
Я столкнулся с таким случаем на своем компьютере. Мне необходимо было сделать восстановление операционной системы, но в итоге, восстановления Windows не произошло.
В моем случае, причиной был Антивирус Касперского. С более ранними версиями этого антивируса таких проблем не возникало.
Восстановление Windows работает, только при выполнении в «безопасном режиме». Если делать восстановление операционной системы в обычном режиме, если просто приостановить защиту антивируса, то это может не сработать. В самом конце процесса восстановления операционной системы вы увидите сообщение, что операционной системе не удалось восстановить более раннее состояние системы.
Для решения этой проблемы необходимо выключить самозащиту антивируса. В каждой антивирусной программе имеется свой собственный интерфейс, поэтому вам нужно найти этот параметр самостоятельно.
Для решения этой проблемы в Антивирусе Касперского необходимо войти в «Настройки» => «Дополнительные параметры» => «Самозащита». Во вкладке «Параметры самозащиты» необходимо снять флажок напротив пункта «Включить самозащиту», а после этого нажать на кнопку «ОК».

После этих действий можно начинать выполнять восстановление операционной системы Windows.
После завершения восстановления операционной системы, антивирус запускается автоматически. Снова включите самозащиту антивирусного программного обеспечения.
В некоторых случаях, потребуется удаление антивируса, если его не удалось отключить. После удачного восстановления Windows, антивирус снова можно установить на ПК. В переустановке антивирусного ПО нет никаких проблем.
Другие способы решения проблемы
Если на ПК нет точек восстановления, или никакие методы не привели к положительному результату, пользователю ничего не останется, как переустановить операционную систему Windows. При чистой установке системы потеряются все данные из предыдущей Windows.
Если такой вариант нежелателен, у пользователя есть возможность сохранить все установленные программы, приложения и данные из Windows, выполнив переустановку с помощью способа обновления системы.
Выводы статьи
Восстановление системы Windows может не работать на компьютере по разным причинам: из-за отключения защиты системы, отсутствия на ПК точек восстановления, повреждения точек восстановления или системных файлов, из-за работающей самозащиты антивируса т. д. Пользователь может самостоятельно решить некоторые проблемы, возникающие в работе средства восстановления Windows.
Что делать, если при автоматическом восстановлении не удалось восстановить компьютер
Программа Windows в состоянии справиться с собственными восстановительными инструментами самостоятельно. Однако порой проблемы не могут быть решены. Одна из них — «не удалось восстановить компьютер».
Дело в том, что при возникновении ряда неполадок ПК занимается автоматическим восстановлением параметров, чтобы они вернулись в изначальное состояние. Это в своем роде самозащита. Но иногда и она не срабатывает. Почему так происходит, и как можно решить задачу, рассмотрим далее.
Что за ошибка?
Есть несколько распространенных причин, по которым восстановление не происходит, а зависает надпись «подготовка автоматического восстановления»:
- сбой в функционировании системы питания;
- некорректное завершение сеанса;
- чрезмерное количество неверно установленных драйверов или специальных файлов, имеющих системное значение;
- неисправности в их работе;
- повреждение важнейших деталей реестра;
- техническая непригодность элементов;
- невозможность распознавания папок;
- несовместимость между ПК и накопителями.
Это наиболее распространенные причины, которые нужно учитывать в первую очередь.
Как исправить ошибку?
Существует несколько способов решения проблемы с неудавшимся автоматическим восстановлением при загрузке. Каждый из них будет рассмотрен более подробно.
Восстановление загрузчика
Если система защиты является неактивной, нужно ее активировать и обеспечить защиту.
Если при восстановлении компьютера возникла проблема, можно использовать следующий алгоритм:
- Вход в свойства системы. Отметка «Включить защиту» с помощью флажка. Нажатие «ОК».
- Создание пункта для «отката». Для этого нажимается вкладка «Создать», после чего произойдет запуск окна защиты. В систему потребуется ввести любое название.

- Ожидание окончания процесса. После этого можно закрыть окошко.

Затем в настройках можно использовать так называемый «откат» до выбранного пункта. После выбора оптимальной функции система примет конкретную команду и приступит к процессу восстановления, который может длиться несколько минут.
Отключаем автоматический запуск
Данный способ является наиболее простым и понятным, если автоматическое восстановление компьютера запущено некорректно. Проще всего нажать кнопку включения, а затем F8 в процессе загрузки. Система ненадолго приостановится и спросит о варианте установки. Из списка нужно выбрать последнюю конфигурацию, которая была удачной. После этого ОС сможет без труда выполнить команду и привести к «реабилитации» компьютерного устройства.
Запуск командной строки в безопасном режиме
Чтобы провести эту манипуляцию, нужно выключить компьютер путем длительного нажатия стартовой кнопки, а затем осуществить повторный запуск. Порядок действий выглядит следующим образом:
- Выбрать актуальный режим, подразумевающий поддержку командной строки.

- Дождаться ее появления, после чего ввести команду rstrui.exe.

- Подождать появления окна, в котором будет задан вопрос о дате восстановления компьютера. Останется выбрать актуальный вариант.

После этого система должна загрузиться без особых проблем.
Восстанавливаем реестр
Одна из вероятных причин проблемы с подготовкой автоматического восстановления – повреждение реестра. В качестве единственного ее решения выступает его восстановление (REGBACK). Для проведения данной операции рекомендуется следовать инструкции.
- Дождаться появления нужных параметров загрузки. Осуществить запуск командной строки.
- Ввести в нее «copy c:windowssystem32configregback* c:windowssystem32config» для запуска файла. При необходимости – перезаписать файлы.

- Выйти из строки.
После этого останется перезагрузить ПК и проверить, решилась ли проблема.
Отключение защиты от вредоносного программного обеспечения
Есть еще один способ. Он предполагает следование специальной инструкции.
- Нажатие меню «Пуск», выбор «Панель управления».

- Обращение к разделу «Восстановления».

- А затем – к настройкам, необходимым для организации восстановительных работ в системе.

- Работа с окном свойств во вкладке «Защита». Перед запуском процесса нужно убедиться в наличии статуса «Включено».

Через BIOS
Если имеется съемный носитель, оснащенный дистрибутивом операционной системы, данный способ подойдет. Для его использования нужно выполнить такие действия.
- Выключить устройство и включить его снова.
- При загрузке нажать наDel.
- Нажать на раздел «Boot».

- Выбрать подпункт «Boot Device».

- ИспользоватьCD—ROM при применении диска и PXE UND 1 – с карты.
- В процессе запуска в специальном окне нажать кнопку восстановления.

- Выбрать пункт «Диагностика».

- Среди дополнительных параметров выбрать «Восстановление».

Некоторые эксперты рекомендуют пользоваться данной программой в процессе восстановления в момент загрузки. Но лучше этого не делать, чтобы снова не получить сообщение о неудачной попытке.
Извлекаем внешние накопители
Достаточно достать из компьютера диски, флеш-карты и другие накопители информации и попробовать запуск снова. Если ничего не получится, стоит обратиться к способам, приведенным выше.
Таким образом, проблема может быть решена несколькими способами, и выбор конкретного метода зависит от ситуации.
Восстановление: Ваш компьютер или устройство необходимо восстановить – что делать?
Если в процессе загрузки ОС Windows происходит сбой или помеха, то может появиться синий экран с кодом соответствующей ошибки и коротким описанием. Если появляется код 0xc0000225 и сообщение «Восстановление: Ваш компьютер или устройство необходимо восстановить», что делать в такой ситуации понятно не сразу. Ведь ПК не может загрузиться, а значит и не может найти необходимые системные файлы, чтобы загрузить BCD (Boot Configuration Data). Это конфигурация, к который обращается система, чтобы понять, как ей правильно загрузиться. С одной стороны данная ошибка – это головная боль, но с другой стороны – все решаемо.

- Почему появляется сообщение о необходимости восстановления ПК
- Создаем установочный носитель ОС для восстановления работы компьютера
- Если рассмотреть краткую инструкцию для Windows 10, то выполнить все действия не составит труда:
- Исправляем ошибку путем восстановления через носитель
- Проверяем системные файлы и сам жесткий диск компьютера
- Восстановление BCD для исправления ошибки 0xc0000225
- Устанавливаем активный раздел для исправления ошибки
- Если ничего не помогло и устройство требует восстановления
Почему появляется сообщение о необходимости восстановления ПК
Чаще всего от этой проблемы страдают диски, на которых применяется более современная спецификация UEFI со схемами разделов GPT. Так как ошибка свидетельствует о поврежденных файлах ОС, то и возникает она после перехода с одной Винды на другую (например, если вы переключились с Windows 7 на «десятку»).
Также необходимость восстановления системы может возникнуть, если ПК неожиданно отключился (например, из-за перебоя электричества) во время загрузки важного пакета обновлений.
Реже причиной сбоя становится:
- Атака вредоносного ПО.
- Неисправное оборудование (например, жесткий диск, на котором установлена ОС).
- Проблемы с драйверами.
- Разногласия идентификатора HDD с конкретной записью реестра системы.
В большинстве ситуаций, вызвавших ошибку 0xc0000225 можно справиться при помощи установочного носителя Windows. В нем предусмотрена не только сама система, но и полезные инструменты для диагностики.
Создаем установочный носитель ОС для восстановления работы компьютера
Подробно о создании такого диска можно прочитать на официальной странице Microsoft.

Там представлены все варианты для используемых ОС.

Если рассмотреть краткую инструкцию для Windows 10, то выполнить все действия не составит труда:
- Загружаем образ ОС Windows
- Записываем его на носитель (флешку, объемом не менее 8 ГБ или DVD-диск). Для этого потребуется специальная программа, чаще всего пользователи применяют UltraISO.

После этого можно попробовать восстановить работу устройства. Самым первый делом стоит нажать на соответствующий пункт «Восстановление при загрузке» . Но это срабатывает редко, так как проблемы обычно серьезнее.

Исправляем ошибку путем восстановления через носитель
Чаще всего решить проблему «Восстановление: Ваш компьютер или устройство необходимо восстановить» можно следующим образом:
- Перейти в BIOS или UEFI (более современный интерфейс) и выбрать загрузку с CD/DVD или USB. Предварительно нужно вставить диск или подключить флешку к ПК.
- Дождаться загрузки носителя и перейти в режим восстановления (выбрать пункт «Восстановление системы»).

- Активировать режим «Диагностика».
- Перейти в «Дополнительные параметры» и включить командную строку.

В командной строке необходимо поочередно вписать несколько команд. После каждой из них нажимаем Enter:
- diskpart – команда запуска небольшой программы DiskPart.
- list volume – находит все доступные в ОС тома.
- select volume – позволит выбрать конкретный том. Необходимо выбрать тот, в котором есть ESP. Команда будет выглядеть как «select volume цифра тома».
- assign letter=Z — присваиваем выделенному тому букву, в нашем случае Z (можно выбрать другую, но главное, чтобы она не перекликалась с наименованием диска, например C или D).
- Exit – переведет в начальный экран командной строки.
- bcdboot C:windows /s Z: /f UEFI – сгенерирует загрузочные директории в среде UEFI.
После этого можно выйти из командной строки и перезагрузить ПК. Только не забудьте, что ранее мы меняли первую точку загрузки на носитель, поэтому нужно вернуть все назад.
Проверяем системные файлы и сам жесткий диск компьютера
Если предыдущий метод не сработал, а автоматические способы Windows по решению проблем с восстановления устройства тоже не помогли, то можно выполнить сканирование своими силами:
- Переходим в командную строку, как было описано ранее.
- Пишем команду sfc /scannow . Таким образом мы запустим проверку файлов SFC. При этом система попробует автоматически их восстановить на компьютере. Сканирование может занять некоторое время, но прерывать этот процесс нельзя. Дождитесь, пока SFC не закончит.

- Теперь пишем chkdsk C: /f /r. Если система установлена не на диске С, то вписываем вместо С: другой. Это позволит запустить автоматическую проверку системного диска на наличие ошибок.

Когда сканирование будет выполнено, можно выйти из командной строки и перезагрузить ПК.
Восстановление BCD для исправления ошибки 0xc0000225
Если ничего не помогает, то можно попробовать восстановить главный загрузочный файл MBR. Для этого снова включаем носитель и переходим в командную строку. В ней указываем следующие команды (не забываем, что для активации каждой из них нужно нажать « Ввод »):
- bootrec /scanos – выполнится сканирование диска на наличие совместимых установок. Это позволит восстановить отсутствующие записи.

- bootrec /fixmbr, а потом bootrec /fixboot – команды для создания новой записи MBR и загрузочного сектора.

- bootrec /rebuildbcd – проверит, удалось ли произвести все исправления корректно.

После этого нужно снова перезагрузить компьютер и удостовериться, что синий экран с предупреждением о необходимости восстановления устройства или ПК исчез и система загружается в привычном режиме.
Устанавливаем активный раздел для исправления ошибки
Иногда система не может корректно загрузиться, если произошел сбой в активном разделе или он перестал отвечать. Чтобы решить проблему, снова идем в командную строку через носитель. На этот раз будем пробовать изменить раздел при помощи следующих команд:
- diskpart – как мы помним, активирует утилиту DiskPart.
- list disk – получаем список всех накопителей или дисков, подключенных в ПК. Они также будут под номерами, нам нужен основной. Например, он находится под цифрой «0».
- select disk 0 (или ставим цифру нашего диска) – выбираем диск, на котором стоит Винда.
- list partition – разворачиваем разделы диска. Они тоже пронумерованы. Нам нужен тот, на котором стоит система. Он будет помечен, как «основной». Если вы ранее играли с разделами и у вас сразу несколько основных директорий, то нужно вспомнить, сколько Гб на диске с ОС. Например, получилось, что это раздел «1».

- select partition 1 (если раздел у вас под другой цифрой, то указывайте ее) – выбор нужной директории.
- Active – раздел становится активным.

И снова выполняем перезагрузку и проверяем, работает ли все на этот раз. Если система все еще настаивает на своем, то вариантов немного.
Если ничего не помогло и устройство требует восстановления
Если сообщение о том, что компьютер или устройство необходимо восстановить никуда не исчезло, то остается:
- Проверить диск на физические неисправности. Прежде всего убедитесь, что он подключен нормально, кабель не отходит. Также можно попробовать извлечь его и вставить в другой компьютер. Если такой возможности нет, то хотя бы вытащить и снова вставить диск обратно.
- Проверить, не отошли ли плашки ОЗУ. На них могла скопиться пыль. Не лишним будет почистить и весь компьютер, если он сильно запылен.
- Попробовать восстановить систему, с использованием носителя.
Если ни один из перечисленных способов не принес результата, то остается только переустановить ОС.