Беспроводной монитор windows 7
Настройка Miracast (Wi-Fi Direct) на компьютере с Windows 7

Технология Miracast, которая иначе называется Wi-Fi Direct, позволяет передавать мультимедийные данные (аудио и видео) путем прямого беспроводного подключения одного устройства к другому без создания сети, тем самым составляя конкуренцию проводному соединению HDMI. Давайте разберемся, как организовать данный вид передачи данных на компьютерах с Виндовс 7.
Процедура настройки Miracast
Если в операционных системах Windows 8 и выше технология Miracast поддерживается по умолчанию, то в «семерке» для её использования потребуется инсталляция дополнительного ПО. Но этот вариант возможен не на всех ПК, а только на соответствующим определенным техническим характеристикам системах. Для ПК, работающих на процессоре компании Intel, можно применять программу с набором драйверов Intel Wireless Display. Как раз на примере этого ПО и будет нами рассмотрен алгоритм действий по активации Miracast в Виндовс 7. Но для использования этого метода «железо» компьютерного аппарата должно соответствовать таким требованиям:
- Процессор Intel Core i3/i5/i7;
- Соответствующая процессору видеографика;
- Wi-Fi-адаптер Intel или Broadcom (BCM 43228, BCM 43228 или BCM 43252).
Далее мы подробно рассмотрим процедуру установки и настройки указанного выше программного обеспечения.
Прежде всего, нужно установить программу Intel Wireless Display с набором драйверов. К сожалению, в настоящее время разработчик прекратил её поддержку, так как в новых операционных системах (Windows 8 и выше) это ПО не нужно, потому что технология Миракаст уже встроена в ОС. По этой причине сейчас нельзя скачать Wireless Display на официальном сайте Intel, а необходимо производить загрузку со сторонних ресурсов.
-
После скачивания установочного файла Wireless Display запустите его. Установка программы довольно проста и выполняется по стандартному алгоритму инсталляции приложений в Виндовс 7.

Если же аппаратные характеристики вашего компьютера не соответствуют требованиям стандарта Wireless Display, появится окно с информацией о несовместимости.

При соответствии компьютера всем необходимым требованиям после установки программы запустите её. Приложение автоматически просканирует окружающее пространство на наличие устройств с активированной технологией Miracast. Поэтому её нужно предварительно включить на телевизоре или другой аппаратуре, с которой будет взаимодействовать ПК. В случае обнаружения беспроводного дисплея Wireless Display предложит подключиться к нему. Для подсоединения жмите кнопку «Connect» («Подключить»).

После этого на экране телевизора или другого устройства с технологией Miracast появится цифровой pin-код. Его нужно ввести в открывшееся окошко программы Wireless Display и нажать кнопку «Continue» («Продолжить»). Ввод пин-кода будет предлагаться только при первом подключении к данному беспроводному дисплею. В дальнейшем его вводить не потребуется.

Как видим, после установки специализированного программного обеспечения включить и настроить Miracast на компьютере с Виндовс 7 не составляет особого труда. Практически все манипуляции происходят в полуавтоматическом режиме. Но к сожалению, такой вариант возможен только при наличии у компьютера процессора Intel, а также при обязательном соответствии аппаратной части ПК ещё ряду требований. Если компьютер им не соответствует, то единственной возможностью использования описываемой технологий является установка более новой версии операционной системы линейки Windows начиная с «восьмерки».
Помимо этой статьи, на сайте еще 11911 инструкций.
Добавьте сайт Lumpics.ru в закладки (CTRL+D) и мы точно еще пригодимся вам.
Отблагодарите автора, поделитесь статьей в социальных сетях.
Intel WiDi для Windows 7
 Intel WiDi (расшифровывается, как Intel Wireless Display) – это технология, работающая на основе сети WiFi, которая позволяет передавать контент (видео, аудио, или фото) с разных устройств (компьютеров, ноутбуков, планшетов и т.д.) на Smart TV. Таким образом, вы можете подключиться к своему телевизору без каких-либо проводов, и передавать информацию. Это намного удобнее, поскольку вы не просто можете находиться в любом месте комнаты, так вы еще и освобождаетесь от покупки кабелей. Поэтому, если вы хотите избавиться от проводов, вам нужно как можно быстрее установить программу intel widi для windows 7 скачать русскую версию которой можно в интернете, или с официального сайта.
Intel WiDi (расшифровывается, как Intel Wireless Display) – это технология, работающая на основе сети WiFi, которая позволяет передавать контент (видео, аудио, или фото) с разных устройств (компьютеров, ноутбуков, планшетов и т.д.) на Smart TV. Таким образом, вы можете подключиться к своему телевизору без каких-либо проводов, и передавать информацию. Это намного удобнее, поскольку вы не просто можете находиться в любом месте комнаты, так вы еще и освобождаетесь от покупки кабелей. Поэтому, если вы хотите избавиться от проводов, вам нужно как можно быстрее установить программу intel widi для windows 7 скачать русскую версию которой можно в интернете, или с официального сайта.

Способы использования
Давайте рассмотрим, какие преимущества дает такая технология, и какие возможности она позволяет реализовать:
- Первый случай, когда технология может пригодиться, это если у вас нет WiFi маршрутизатора, а ноутбук или ПК подключен к сети через кабель. В таком случае вы можете соединить компьютер и телевизор посредством Intel WiDi, и спокойно загружать фильмы на компьютер, включать их, а смотреть уже на большом экране;
- Бывает и так, что вы хотите посмотреть семейные фотографии, или вы считаете, что пульт слишком неудобен для писка фильмов через встроенный в телевизор браузер. Как правило, с телевизором поставляют стандартный пульт, которым очень неудобно пользоваться. А сенсорные пульты стоят дорого. В таком случае проще находить фильмы на ноутбуке, а смотреть через телевизор;
- Если у вас есть дети, вы всегда можете контролировать, что они смотрят на телевизоре, находясь в другой комнате. А при необходимости вы сможете включить другой контент;
- Также технология будет полезна фрилансерам. Как известно, от работы на близком расстоянии у человека могут уставать глаза. Чтобы избежать этого, достаточно переместить монитор дальше. Но если сделать это с маленьким экраном, то уже на расстоянии 1 метра вы не будете ничего видеть, а вот при помощи телевизора с большой диагональю можно спокойно работать на расстоянии 2-4 метров, и не напрягать зрение.
Существует еще много ситуаций, когда данная технология действительно может помочь. Давайте рассмотрим плюсы данной технологии, которые делают ее использование удобным.

Преимущества
Среди множества преимуществ технологии Intel WiDi, можно выделить такие моменты:
- Простота подключения. Телевизор сам создает нужную сеть, к которой вы просто подключаетесь с вашего устройства;
- Отсутствие задержек. Вернее, они есть, но настолько незначительные, что незаметны человеческому глазу;
- Практически все Smart телевизоры поддерживают данную технологию;
- Каждый может скачать intel widi в сети интернет, и свободно использовать ее. Программа бесплатная и находится в свободном доступе.

Особенности
Стоит помнить, что существует ряд требований, которым должен соответствовать телевизор для того, чтобы использовать данную технологию. Почти все крупные компании начали внедрять Intel WiDi в свою продукцию с 2012-2013 годов.

Заключение
Эта простая технология значительно упростила жизнь многим людям. Поэтому, если вы хотите скачать intel widi бесплатно для Windows 7, это всегда можно сделать в интернете, или на официальном сайте разработчика.
Miracast на Windows 7: используй технологию с умом!


Технологию Miracast Windows 7 поддерживает не во всех случаях. Однако всё равно существуют способы, чтобы использовать её в этой системе. Если ваш компьютер соответствует требованиям, то это действительно стоящее дело – разобраться с Miracast и скачать его на компьютер Windows 7. Для меня это восхитительная технология, убирающая провода, флешки и роутеры из жизни. Фото, видео в Full HD и музыку можно транслировать напрямую с телефона, на целый дом и без привязки к форматам файлов.

Что такое Миракаст
Технология появилась относительно недавно – в 2012 году, однако её уже поддерживают почти все современные телевизоры. Miracast Windows 7 заменяет телевизорам соединение по проводу HDMI, используя прямое беспроводное подключение с помощью Wi-Fi Direct. Это означает, что не требуется маршрутизатор или роутер – связь происходит непосредственно между устройствами. Однако изначально Миракаст на Виндовс 7 не был предусмотрен. Это создаёт некоторые сложности при подключении, с которыми я разобрался, когда помогал другу настроить трансляцию видео с компьютера на телевизор.
Трансляция экрана с Виндовс 7: особенности
Для более поздних систем, чем Win7, проблем нет: подключение доступно в пару кликов. В ситуации с Miracast на компьютере с Windows 7 необходимо использовать дополнительное ПО. Кроме того, требуется, чтобы компьютер соответствовал системным требованиям:
- процессор производства Intel, начиная от 3-го поколения;
- встроенный адаптер беспроводной связи от Intel ;
- встроенный графический чип Intel HD Graphics.
О том, что Ваше устройство совместимо с данной технологией, может сказать наклейка на корпусе. Как правило, она выглядит как на картинке, представленной ниже.

В этом случае, поддержку Miracast для Windows 7 скачать можно в виде программы Intel Wireless Display – Intel WiDi . Однако здесь также есть особенность: компания Intel перестала поддерживать программу. Поэтому для обеспечения Миракаст для Windows 7 скачать русскую версию WiDi можно только со сторонних сайтов. С этим будьте крайне аккуратны и осторожны. Далеко не все магазины ПО добросовестны.

Установка на Виндовс 7
Проще всего Intel Wireless Display (Miracast) для Windows 7 скачать для ноутбука и для ПК, если воспользоваться поиском в интернете.
- После того, как WiDi скачан, запустите его.
- Во время установки будут проверены системные параметры. Если они не соответствуют требуемым, установить WiDi Miracast на Windows 7 не удастся.

- Однако в другом случае, вы получите полноценно работающее подключение и возможность дублировать экран на внешние мониторы.
Как настроить Miracast на Windows 7
Способ, как включить и настроить Miracast на Windows 7, достаточно несложен. Он состоит из следующих шагов:
- Включите технологию на телевизоре. Должен быть отмечен переключатель Miracast / WiDi, включен адаптер Вай Фай. На некоторых телевизорах должно быть включено «Зеркальное отображение экрана» в их собственных настройках сети. Иногда необходимо докупить внешний Миракаст-адаптер и вставить его в HDMI-разъём.

- Запустите установленный WiDi на компьютере с Win7.
- Выберите нужный монитор из списка доступных.

- Экран будет продублирован.
Возможные проблемы и пути решения
Конечно, случаются и проблемы: устройство не подключается, экран не отображается, изображение тормозит. Следует проверить, включена ли технология на телевизоре, поднести устройства ближе, обновить драйвера. Также важно то, что для Win7 во время работы программы должен использоваться именно встроенный видеочип Интел. Если у вас есть другая видеокарта, придётся её отключить на время трансляции экрана. Сделать это можно из Диспетчера устройств, и там же включить её снова, когда она понадобится.

Я редко сталкиваюсь с подключением беспроводного экрана на Win 7. Проще использовать более новые ОС. Однако если вам важно пользоваться именно «семёркой», то можете использовать описанный выше способ – и все преимущества будут для вас доступны.
Miracast на Windows 7 : 4 комментария
Здравствуйте.
Во время установки установить WiDi Miracast на Windows 7 не удалось. Какие дальнейшие шаги? Нужно ставить Win 8.1 + и после этого будет работать?
Или дело в другом?
На ПК стоит: i5-4460, без дополнительной видеокарты.
Miracast на Windows 7 а где сам файл и как скачать
тоже мллляяя перерыл все и не увидел кнопку на скачку
Intel WiDi для Windows 7



 Возможности, которые дает нам Всемирная паутина, стали вполне общепринятыми. Высокие технологии уже давно проникли в жизнь людей. И то, что казалось немыслимым и маловероятным, теперь стало банальностью. И технология Wireless Display Intel, речь о которой пойдет дальше, имеет непосредственное отношение к вышесказанному. На данной страничке вы сможете скачать intel widi русскую версию.
Возможности, которые дает нам Всемирная паутина, стали вполне общепринятыми. Высокие технологии уже давно проникли в жизнь людей. И то, что казалось немыслимым и маловероятным, теперь стало банальностью. И технология Wireless Display Intel, речь о которой пойдет дальше, имеет непосредственное отношение к вышесказанному. На данной страничке вы сможете скачать intel widi русскую версию.
Чтобы разобраться, о чем пойдет речь и понять пользу данного приложения, немного скажем о беспроводной системе связи ПК и телевизора. Затем смело скачивайте приложение.
Например, вы хотите изображение отправить с ноутбука на экран телевизора. Использовать традиционно специальный кабель не совсем практично. Стоит задуматься о «беспроводном» методе передачи файла. Теперь понимаете, к чему мы клоним? Поначалу может показаться, что Wireless Display Intel – технология дорогая, да и не особо нужная. Но разве вы не грезили покончить с кабелями?! «Беспроводная» система более безопасная и комфортабельная. Ведь не нужно таскать оборудование, подключать различные провода. Кроме того, сокращается время на синхронизацию телевизора с ПК и облегчается работа по установке и настройке системы. Не говоря уже о том, что возможна неисправность разъемов, ремонт которых также требует времени.
Wireless Display Intel позволит сделать процедуру отправки файла мультимедиа с ПК на телевизор гораздо проще. Файл будет передаваться без потери качества. Основа для формирования WiDi – Wi-Fi стандарт. Пользователи могут применять доступ в сеть, сформировав точки входа Вай-Фай.
Для успешной синхронизации устройств телевизор должен иметь HDMI-разъем. Например, модуляторы Smart-TV, ведь в них содержатся модули Wi-Fi. Но, даже не имея такого модулятора, телевизор можно модернизировать, подключив модульный адаптер.
Без соответствующего программного обеспечения технология WiDi работать не будет. Но сначала протестируйте производительность драйверов, уже имеющихся на вашем компьютере.
Разузнать необходимую информацию вы можете 2-мя путями:
- использовав утилиту Intel Driver Update Utility Installer;
- либо самостоятельно найти нужный драйвер.
Вслед за тем, как произойдет обновление драйверов, можно приступать к скачиванию рассматриваемого нами программного продукта. После установки софта, стоит проверить, соответствует ли версия ОС с той, что находится на лэптопе. После происходит подключение телевизора к ПК.
Русской версией приложения предусмотрен следующий принцип работы: сжатие исходных данных по алгоритму; передача на ТВ-адаптер, производящий декодирование файла; передача мультимедийного контента на монитор или телевизор.
Каким бы сложным приложением не показался Intel WiDi, на самом деле, оно простое и понятное. Кроме того, с поддержкой русского языка. Скачав его, вы сможете в этом убедиться.
Периодические обновления софта позволяют избежать сбоев в работе и повысить максимально производительность системы. Если использовать более старые версии драйверов Intel WiDi, то системных ошибок и сбоев и даже отказа ПК или оборудования вам не избежать.
Еще раз обозначим ряд требований, без выполнений которых технология WiDi работать не будет:
- наличие HDMI-разъема у телевизора;
- тв-адаптер должен иметь совместимость с технологией WiDi;
- наличие адаптера Wi-Fi с поддержкой Intel Wi-Fi;
- переключение ноутбука на Intel HD Graphics и некоторые другие особенности.
Кстати, ознакомиться с этими требованиями более подробно вы можете на официальном веб-сайте Intel. Предъявляемые к ПО жесткие требования можно считать главным минусом софта.
Если вам заинтересовала технология Wi-Di, то скачайте программу intel widi с русским языком по прямой ссылке.
Беспроводной дисплей на Windows 7: есть ли там Miracast?
В 2012 году была запатентована технология проецирования действий, совершаемых на одном гаджете на экран другого, при помощи беспроводной сети. Речь идет о Miracast. Благодаря ей изображение можно передавать с компьютера и мобильного устройства на телевизор, монитор или проектор.
Сам процесс подключения довольно прост. Так что провести презентацию или посмотреть фильм на большом экране, независимо от наличия интернета, теперь возможно. Главное, знать все фишки первого запуска Miracast устройстве с Windows 7.
- Сильные и слабые стороны технологии
- Проверяем возможность подключения
- Установка необходимого ПО
- Первое подключение
- Что предпринять, если соединение не устанавливается?
Сильные и слабые стороны технологии

Суть этой программы заключается в отображении дисплея одного устройства на экране другого. В качестве передатчика могут быть: смартфон, ПК или ноутбук. Изображение передается на плазму или проектор. При этом необходимость в HDMI-кабеле отпадает. Значит, синхронизировать устройства можно из любого уголка комнаты.
Для создания связи не нужен Wi-Fi, так как между устройствами устанавливается свой сетевой канал. Это огромный плюс, так как подключение дополнительного пользователя к роутеру приводит к снижению скорости передачи данных.
Порадуют и другие аспекты:
- Высокая скорость передачи картинки;
- Возможность сжимать большие файлы за короткий срок;
- Поддержка 3D формата;
- Простота включения и выключения синхронизации;
- Функция поддерживается почти всеми современными устройствами (начиная с 2013 года выпуска).
Минус технологии один и несущественный. Передать видео в Ultra HD формате не получится. Но гаджеты с разрешением 1920х1200 есть далеко не у всех. Причина: высокая цена.
Проверяем возможность подключения
Установить связь не получится, если хоть в одно из устройств не вшита возможность использовать Miracast. Практически все «тонкие» телевизоры имеют встроенный адаптер. Но проверить его наличие все же стоит. Для этого:
- Откройте «Настройки» на ТВ;
- Пункт Miracast может стоять особняком или быть спрятанным в разделе, связанном с интернетом.

Если этой категории в настройках нет, значит, данная технология не идет в комплектации. В этом случае, дополнительно приобретается внешний Miracast-адаптер. Его можно подключить через HDMI или USB-порт.

Изначально на ПК под Windows 7 Miracast не поддерживается. Нужно обновить операционную систему хотя бы до 8.1. Если по каким-то причинам это невозможно, читайте дальше.
Чтобы соответствовать требованиям, на компьютере должны быть установлены:
- Операционка – Windows;
- Процессор – хотя бы Intel третьего поколения;
- Наличие соответствующей видеографики;
- Wi-Fi-адаптер Intel или Broadcom (ВСМ 43228 ИЛИ 43252).
Проверить, поддерживается ли Миракаст на компьютере, можно так:
- Открываете окно Run (комбинация клавиш Win + R);
- Вписываете в строку «dxdiag» и нажимаете «ОК»;
- Кликаете по клавише «Сохранить все сведения» и сохраняете файл;

- Открываете документ и ищете «Miracast».
После этого возможны 2 ситуации:
- «Miracast: Available, with HDCP» и «Miracast: Supported» – компьютер поддерживает технологию;
- «Miracast: Not Supported» – работать функция не будет.

Проверить поддержку технологии можно, посмотрев следующее видео:
Установка необходимого ПО
Miracast требует установку на «семерке» ПО Intel Wireless Display. Если характеристики ПК не подойдут, то после установки программы, появится сообщение о несовместимости. Когда работоспособности программы ничего не препятствует, она запускается и начинает сканировать пространство на наличие гаджетов для синхронизации.

В настоящее время скачать программу Intel Wireless Display можно только на сторонних ресурсах. Официальный разработчик больше не поддерживает ПО.
Первое подключение
Действовать нужно согласно такому шаблону:
- Активируйте режим Miracast на телевизоре. Для этого нажимаете соответствующую кнопку (читайте в инструкции от ТВ);
- Запускаете программу Intel Wireless Display;
- Когда опция обнаружит активный беспроводной дисплей, нажимаете кнопку «Подключить»;

- На экране беспроводного монитора появится код. Его вводите на компе и нажимаете «Продолжить»;
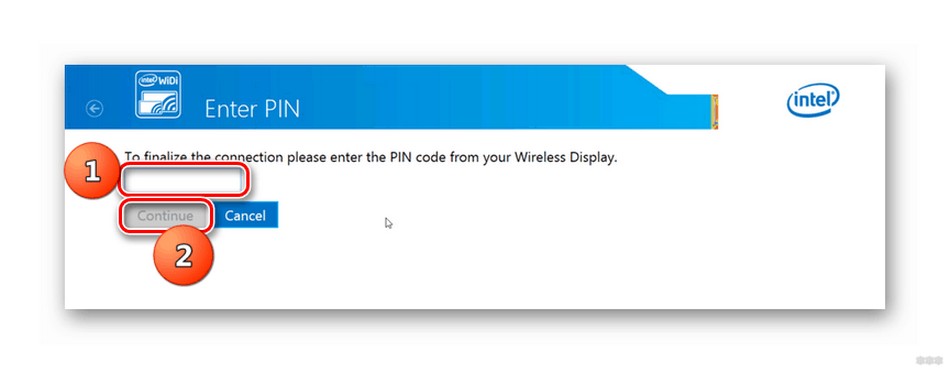
- После этого на ТВ появится изображение с компьютера.
Видео-инструкция по работе с программой Intel Wireless Display тут:
Код вводится только при первом запуске. В дальнейшем чтобы активировать экран, нужно:
- Включите беспроводной монитор;
- Нажмите комбинацию Win+Р и выбираете «Подключение к беспроводному дисплею»;

- Кликните по интересующему устройству.
Отключить Miracast на Windows легко:
- Нажимаете комбинацию Win+Р;
- Выбираете пункт «Только компьютер».
Последние рекомендации (через комбинацию Win+Р) подойдут для включения и отключения Miracast на «десятке». На Windows 7, скорее всего, это работать не будет (проверить возможности нет).
Что предпринять, если соединение не устанавливается?
Возможные проблемы в работе технологии:
- В меню нет пункта «Подключение к беспроводному экрану»;
- Соединение устанавливается очень долго.
Такое может произойти из-за поломки приемника сигнала или отсутствия подходящего драйвера в системе. Рекомендации даны для ОС с поддержкой Miracast!
Чтобы обновить драйвер, следуйте такому шаблону: «Панель управления» → «Диспетчер устройств» (во втором столбике меню) → выбираете из списка беспроводной Wi-Fi адаптер (нажать правой кнопкой мыши) → кликаете по пункту «Обновить драйверы» → вручную указываете путь к папке с ранее скаченным файлом → после завершения установки, перезагружаете компьютер и снова пробуете соединиться с ТВ.

Чтобы обновить драйвер на ТВ:
- Подключаетесь к Wi-Fi;
- В настройках выбираете категорию Miracast;
- Активируете опцию Upgrade.
Все эти нюансы важны при первом запуске программы, но в дальнейшем включить Miracast на Windows 7 сможет абсолютно любой пользователь. Приятного просмотра!
Как вывести изображение с ноутбука, смартфона, или планшета, на телевизор по Wi-Fi? Телевизор как беспроводной монитор [Intel WiDi и Miracast]
Мне очень часто приходится отвечать на вопросы, которые звучат примерно так: “Возможно ли использовать телевизор, как беспроводной монитор для ноутбука, или смартфона?”. “Как вывести изображение на телевизор с планшете, компьютера, или телефона, но не по кабелю, а по Wi-Fi?”. “Как сделать так, что бы на телевизоре отображалось все, что на планшете, или смартфоне, и что бы все по воздуху?”.

В этой статье, я постараюсь ответить на поставленные вопросы. Мы разберемся, возможно ли без кабеля, вывести изображение на современный телевизор, и как это сделать с помощью технологий Intel WiDi, или Miracast.
Перед тем, как приступить к основной части, в которой я планирую рассказать, как все таки можно превратить телевизор в беспроводной монитор, нужно кое в чем разобраться:
По воздуху может тормозить, используйте кабель
Если вы хотите вывести картинку на TV со своего ноутбука, для того, что бы играть в игры, или смотреть фильмы, то лучше всего, это сделать по HDMI кабелю. С компьютером проблем возникнуть не должно, так как сейчас практически в каждом ноутбуке, или в каждой виедокарте есть HDMI, да и в телевизорах это уже далеко не редкость. Как все это подключить, читайте в статье Как подключить телевизор к компьютеру (ноутбуку) с помощью HDMI кабеля? Телевизор в качестве монитора.
Никакая беспроводная технология не обеспечит того качества изображения, которое вы получите по цифровому HDMI кабелю (по крайней мере пока). Да, хочется без проводов, но по беспроводной технологии, будут подтормаживания, хоть и не большие. А играть в игры, или смотреть фильмы с какими-то задержками в изображении, не очень приятно.
Вывести на телевизор видео и фото, можно без особых технологий
В этой статье мы говорим о том, что бы дублировать на телевизор абсолютно все, что происходит на экране вашего устройства.
Но, для того, что бы просто по Wi-Fi транслировать на ТВ фото, или видео с вашего компьютера, смартфона, или планшета, не нужно никаких особых технологий. Практически каждый современный телевизор поддерживает технологию DLNA (если есть Smart TV, то точно поддерживает). Компьютеры, и мобильные устройства так же умеют передавать медиа контент по технологии DLNA. Android точно умеет, iOS тоже (если я не ошибаюсь), а в Windows Phone, такая возможность появится после обновления до версии 8.1 (на момент написания статьи, официального обновления ждать еще примерно месяц).
Для того, что бы настроить трансляцию фотографий и фильмов по воздуху с компьютера на ваш телевизор, смотрите эти инструкции:
Настройка DLNA (Smart Share) на телевизоре LG Smart TV. Смотрим фильмы и фото, которые находятся на компьютере
Настраиваем DLNA сервер с помощью программы «Домашний медиа-сервер (UPnP, DLNA, HTTP)». Просматриваем файлы с компьютера на телевизоре
Если первая статья подойдет только для телевизоров фирмы LG, то вторую, можно назвать универсальной.
Как вывести фото и видео с устройства на Android, я писал в отдельной статье: “Просматриваем фотографии и видео на телевизоре напрямую с телефона (планшета). Настраиваем DLNA между телевизором и смартфоном“.
Ну, а если вам все таки нужно полностью дублировать картинку на телевизор, да еще и без проводов, то читаем дальше.
Изображение на телевизоре с ноутбука, или смартфона по Wi-Fi
Я заметил, что многие хотят например запустить на планшете, в браузере просмотр онлайн фильма и вывести его на телевизор. А ведь для того, что бы транслировать фильм по DLNA, его нужно сначала скачать. Это не всем нравится, да и не все знают, как скачивать фильмы на планшете, или смартфоне. Если у вас Smart TV, то вы можете смотреть онлайн фильмы непосредственно с телевизора, и вам для этого не нужно никаких дополнительных устройств. Как этот делать, читайте в этой статье.
Есть две основные технологии, которые позволяют по беспроводной сети полностью дублировать на телевизор все, что вы видите на экране своего ноутбука, или мобильного устройства. Это технологии Intel Wireless Display (Intel WiDi), и Miracast. Скорее всего, вы уже слышали об этих технологиях, или видели их в настройках своих устройств.

Если объяснять их работу своими словами, то все происходит примерно так: изображение, которое отображается на экране вашего компьютера, или мобильного устройства сжимается, и по Wi-Fi передается на телевизор. Все это происходит очень быстро, и задержки почти не заметны.
Вы просто включаете Miracast, или Intel WiDi на телевизоре (если он поддерживает эту технологию, если нет, то нужен специальный HDMI адаптер), и на мобильном устройстве, или на ноутбуке с помощью специальной программы, запускаете трансляцию. Устройства соединяются и картинка передается на телевизор. Кстати, сеть Wi-Fi (роутер) совсем не нужна, телевизор сам создает сеть, к которой нужно просто подключится. Что-то типа Wi-Fi Direct.
На первый взгляд, все очень просто. Но, на данный момент, не все устройства поддерживают эти беспроводные технологии. Хотя, думаю, что через год, это уже не будет проблемой.
Кстати, Intel WiDi (начиная с версии 3.5) совместим с Miracast. Поэтому, технологию от Intel можно считать универсальной.
Какие устройства поддерживают Intel WiDi и Miracast?
Что касается компьютеров (ноутбуков), то для работы технологии Intel WiDi, нужен процессор Intel 4-го поколения, графика Intel, и беспроводной Wi-Fi адаптер Intel. Как вы уже поняли, не каждый ноутбук может похвастать такой конфигурацией. Или же, понадобится специальная приставка.
Если говорить о мобильных устройства, то в них так же должна быть поддержка Intel WiDi, или Miracast. Если вы планируете пользоваться этими технологиями, то смотрите характеристики устройств и уточняйте наличие этих технологий перед покупкой.
Подробную информацию по устройства, которые поддерживают эту технологию, вы можете посмотреть на официальном сайте http://www.intel.ua/content/www/ua/uk/architecture-and-technology/intel-wireless-display.html.
Intel WiDi и Miracast на телевизорах
С устройствами, которые будут передавать изображение по воздуху, мы разобрались, теперь что касается телевизоров, которые будут выводить это самое изображение. В телевизоре, либо должна быть встроенная поддержка Intel WiDi/Miracast, либо нужно будет покупать специальный приемник, который подключается в HDMI разъем вашего телевизора.
Насколько я понял, то практически все телевизоры популярных производителей: LG, Samsung, Toshiba – начиная с линейки 2013 года, и у которых есть поддержка Smart TV, имеют встроенные приемники и умеют работать со стандартом Intel WiDi/Miracast.
Если в телевизоре нет встроенной поддержки, то как я уже писал, поможет внешний HDMI адаптер. Кстати, через него изображение идет еще лучше, чем через встроенный.
Например, в телевизоре LG 32LN575U – недорогая модель с функцией Smart TV, есть поддержка Intel WiDi/Miracast. Выглядит она вот так:

Возможно, как то продемонстрирую работу этой технологии, но это уже будет в другой статье.
Послесловие
Давайте подведем итоги. Если вы хотите использовать телевизор как основной, или второй монитор для вашего компьютера, или мобильного устройства, и у вас нет острой необходимости соединять их по воздуху, то лучше всего, сделать это с помощью кабеля. Так и дешевле, и качество картинки будет лучше.
Не забывайте, что с помощью технологии DLNA, и по Wi-Fi, вы можете транслировать на телевизор фото и видео. Но вывести изображение запустив игру, находясь браузере, или на рабочем столе – не получится.
Если же вы все таки хотите, что бы все, что отображается на экране вашего компьютера, смартфона, или планшета, отображалось на экране телевизора, то смотрите в сторону технологий Intel WiDi и Miracast. Если ваши устройства не поддерживают этих стандартов, то придется покупать специальные приставки и приемники.
Если вы только планируете покупать новые устройства, и собираетесь пользоваться этими беспроводными технологиями, то перед покупкой, смотрите поддерживают ли они эти стандарты.
Рекомендую еще посмотреть видео по теме. Обзор технологии Intel WiDi от Наташи.