Центр обновлений windows в настоящее время
Центр обновлений Windows в настоящее время не может выполнить поиск обновлений
Последнее время, некоторые пользователи Windows 7 могут встречаться с ошибкой Центра обновлений – «Центр обновлений Windows в настоящее время не может выполнить поиск обновлений, поскольку эта служба не запущена. Возможно, потребуется перезагрузить компьютер». И даже после перезагрузки ошибка не уходит, в данной статье буду описаны стандартные методы решения данной проблемы.
Решение проблемы:
- Запуск устранения неполадок Центра обновления Windows
- Перезапуск службы Windows update
- Сброс Центра обновлений Windows

Запуск устранения неполадок Центра обновления Windows
Для того, чтобы запустить средство устранения неполадок Центра обновлений нужно выполнить следующие действия:
- Откройте Панель управления

- Выберите Устранение неполадок

- Далее Просмотр всех категорий

- Откройте Центр обновленияWindows от имени Администратора

- Дождитесь окончания выполнения проверки и исправлений

Если данный способ Вам не помог, переходим к следующему.
Перезапуск службы Windows update
Попробуем перезапустить службу Центра обновлений Windows (Windows update). Есть 2 варианта сделать это через параметры Службы или через командную строку.
- Для начала откройте окно Выполнить (Win+R) и введите команду services.mcs

- Найдите службу Центр обновления Windows и перезагрузите её

Альтернативный вариант через cmd
- Откройте окно командной строки от имени Администратора (cmd)
- Для перезапуска выполните следующие команды

Если данный способ Вам также не помог, переходим к следующему варианту.
Сброс Центра обновлений Windows
Сброс Центра обновлений выполняется через командную строку путем смены названия на папку SoftwareDistribution, что влечёт за собой частичный сброс Центра обновлений.
Для начала откройте окно командной строки и выполните поочередно следующие команды:

После чего, попробуйте выполнить поиск обновлений повторно.
Если данные советы Вам не помогли и Вы до сих пор видите сообщение «Центр обновлений Windows в настоящее время не может выполнить поиск обновлений,»напишите, с чем Вы столкнулись в комментариях, мы попробуем Вам помочь.
Рекомендованные публикации
С февральским накопительным обновлением KB4074588 пошло что-то не так. Пользователи жалуются на ошибки установки, сбои работы системы, BSOD’ы и неработающие…

В случае с обновлением операционной системы Windows 10 может возникать ошибка 0x80070013. Ошибка сопровождается описанием: “С установкой обновления возникли некоторые проблемы,…

При установке некоторых приложений, может запрашиваться компонент .NET Framework 3.5, который по умолчанию установлен в систему Windows начиная с 7…

Компания StatCounter, аналитическая служба, предоставляет статистические данные на основе данных с 2 миллионов сайтов по всему миру. Согласно последним январским…
Центр обновлений Windows в настоящее время не может выполнить поиск обновлений
Когда происходит запуск Центра обновлений Windows появляется окно с ошибкой, в котором сообщается, что в настоящее время система не сможет выполнить поиск обновлений. Система застывает на несколько минут, после этого вы видите сообщение. Случается это по разным причинам. Прежде всего, попробуйте устранить неполадку перезагрузкой компьютера. Если проблема исчезла – вам повезло, это временные сбои в системе, которые она легко решает самостоятельно. Для тех, у кого проблема с поиском обновлений осталась, будут написаны рекомендации по устранению ошибки далее в этой статье.
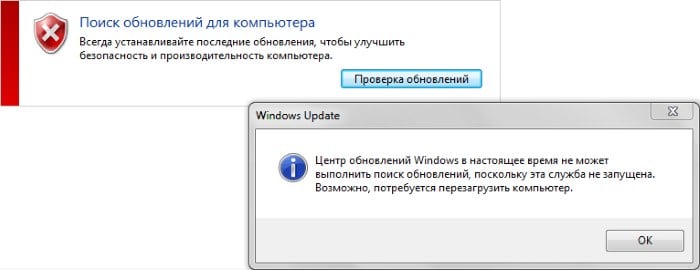
- Причины появления ошибки
- Устраняем неисправности с центром обновлений
- Если в настоящее время Windows не может выполнить поиск обновлений, попробуйте другое решение проблемы
- Тестирование компьютера с помощью внешних программ
Причины появления ошибки
Ошибку может вызывать поврежденная папка с обновлениями Виндовс. Из-за этого файлы не могут быть запущены. Прежде всего необходимо проверить жесткий диск на исправность. Для этого вы можете использовать специальные программы, которые помогут выявить поврежденные сектора диска.
Устраняем неисправности с центром обновлений
В первую очередь необходимо исправить ошибку, используя более простые методы. Нам необходимо перезапустить службу автоматических обновлений. Для того чтобы процедура прошла успешно, выключите все программы, даже те, которые работают в фоновом режиме.
- Нажмите WIN+R , чтобы вызвать окно ввода команд;

- Введите команду « services.msc »;
- В открывшемся окне « Службы Виндовс » найдите команду « Центр обновлений Windows ». Обычно она находится почти в самом низу списка;

- Далее нажмите на выбранной службе правую кнопку мыши и выберите из контекстного меню « Свойства »;
- В следующем окошке нажмите кнопку « Остановить »;

- Теперь нужно изменить имя системной папки SoftwreDistribution , откройте раздел жесткого диска, на котором установлена операционная система Windows, обычно на таком диске есть значок Виндовс;

- Потом откройте папку Windows и найдите в ней нужную нам папку. Вы можете воспользоваться поиском по диску. Для этого в поле для поиска вверху введите « SoftwareDistibution ».

- Нажмите на папке правой кнопкой мыши и выберите из контекстного меню «Переименовать». Папку можно назвать «SoftwareDistriburionOld» или любое другое имя, какое придумаете.
- Теперь нам необходимо снова запустить Центр обновления Windows . Перейдите снова в то окошко, в котором вы остановили службу и нажмите кнопку « Запустить ». Закройте все открытые окна и программы и перезапустите Виндовс.

Также вы можете вовсе отключить центр обновлений. Иногда эти обновления являются причинами различных неполадок с компьютером, ведь они создаются разработчиками, которым свойственно иногда ошибаться. Можно устанавливать только некоторые из них, которые на ваш взгляд являются безопасными. Иногда центр обновлений Windows оповещает нас ошибкой о том, что не может выполнить поиск обновлений по той простой причине, что центр обновлений выключен на вашем компьютере. Как запустить службу вы уже знаете из описанных выше действий.
Если в настоящее время Windows не может выполнить поиск обновлений, попробуйте другое решение проблемы
Еще один метод устранения возникшей проблемы «Центр обновлений Windows в настоящее время не может выполнить поиск обновлений» заключается во вводе нескольких команд последовательно.
Чтобы это сделать, откройте строку ввода команд WIN+R и введите одну за одной следующие команды.
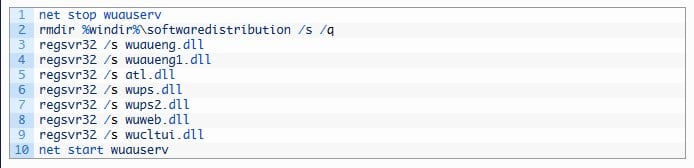
Если вы находите в этом какие-то сложности, можно немного упростить действия.
Нам нужно будет создать файл с расширением .bat (батник):
- Для этого создадим текстовый файл . Отлично подойдет стандартный блокнот Windows . Найти его можно в меню «Пуск» на вкладке «Все программы», «Стандартные»;
- Теперь вместо того, чтобы вводить команды одна за одной, запишите их в нашем текстовом файле;
- Далее назовите наш файл « one.bat » или « 1.bat ». Очень важно, чтобы текстовый документ имел расширение (часть названия после точки) «.bat»;

- Сохранять лучше туда, где вы легко его найдете. Нажмите по файлу правой кнопкой мыши и выберите « Запустить от имени администратора »;
- После этого откроется командная строка , в которой будут выполнены наши команды. Основными их функциями являются остановка служб обновления, перерегистрация библиотек и снова запуск служб;
- Перезагрузите компьютер .
Тестирование компьютера с помощью внешних программ
Чтобы протестировать ваш компьютер на работоспособность модулей, таких как жесткий диск, оперативная память и других, можно воспользоваться специальными утилитами . С их помощью вы сможете убедиться в том, что ваш компьютер в порядке, а неполадки происходят на программном уровне или наоборот – обнаружить неисправный модуль. Если центр обновлений в вашей операционной системе Windows в настоящее время не может выполнить поиск актуальных обновлений, воспользуйтесь одной из лучших программ для теста – Victoria . Она совершенно бесплатна, нет необходимости устанавливать её на компьютер, а также имеет малый размер.
Центр обновлений windows в настоящее время не может выполнить поиск обновлений…

Вы хотите обновить Windows и нажимаете проверить наличие обновлений и вы видите следующую ошибку:
Центр обновлений Windows в настоящее время не может выполнить поиск обновлений, поскольку эта служба не запущена. Возможно, потребуется перезагрузить компьютер.
Вы можете перезагрузить компьютер и снова запустить Центр обновления Windows, но он снова дает сбой и показывает ту же ошибку. Не беспокоиться. Многие пользователи Windows испытывают эту ошибку, как и вы. Что еще более важно, мы нашли правильный метод для его решения. Прочтите на этой странице и следуйте инструкциям, чтобы решить проблему в Windows.
Как исправить ошибку, Центр обновления Windows не может проверить наличие обновлений?
Вот наиболее эффективные способы решить проблему с запущенной службой Центра обновления Windows. Возможно, вам не нужно пробовать их все; просто начните с верхней части списка и двигайтесь вниз.
Способ 1. Запустите средство устранения неполадок
Microsoft имеет встроенный модуль устранения неполадок «Устранить проблему с Центром обновления Windows». Вы можете запустить его всякий раз, когда у вас возникают проблемы с Центром обновления Windows.
Чтобы запустить средство устранения неполадок, выполните следующие действия.
-
Нажмите кнопку «Пуск», введите «Устранение неполадок» в поле поиска и нажмите «Устранение неполадок».
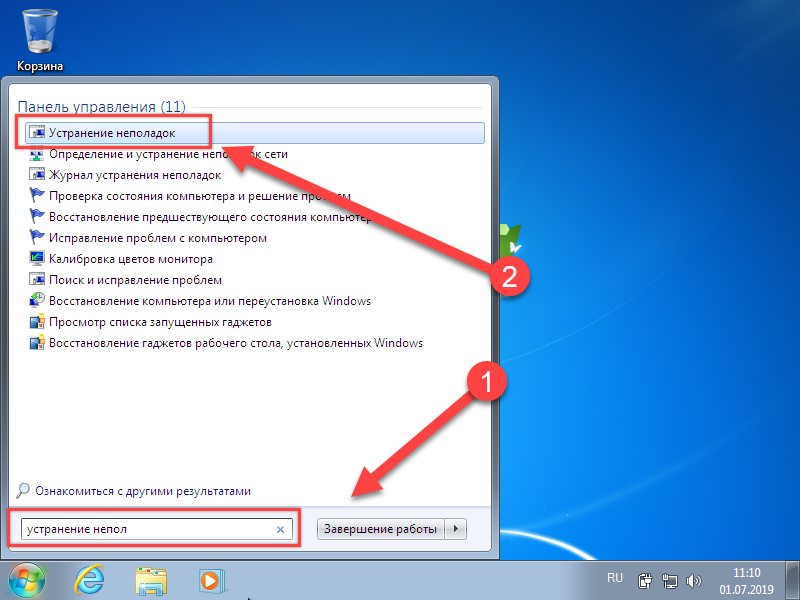
Нажмите «Устранение неполадок с помощью с Центра обновления Windows».
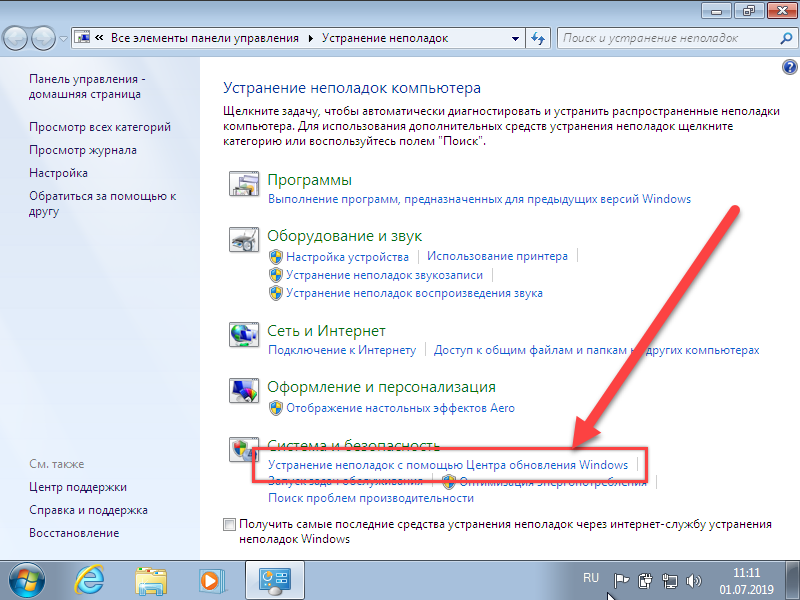
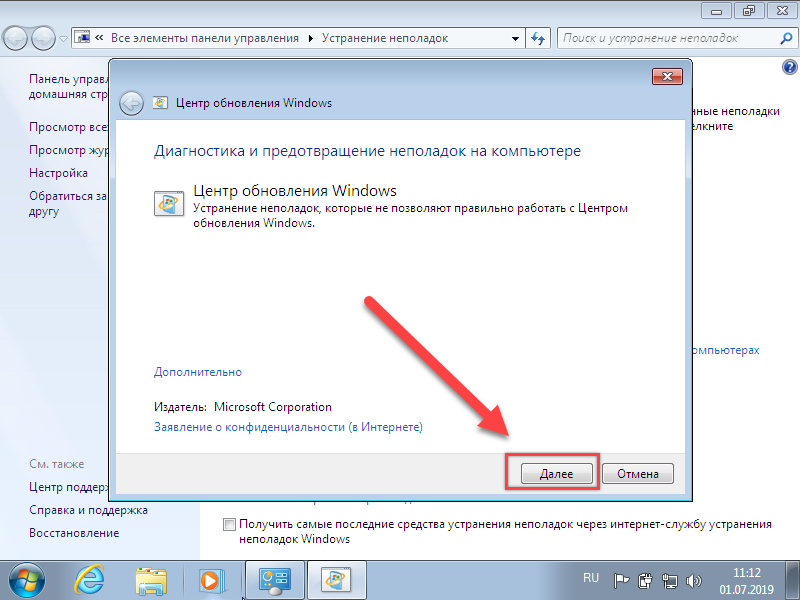
После этого Windows автоматически обнаружит проблемы службы Центра обновления Windows.
Примечание. Если вы видите сообщение о том, что «Устранение неполадок не может определить проблему» или «Центр обновления Windows» по-прежнему не работает, попробуйте следующий способ.
Способ 2: Обновите драйвер RST
Обычно это происходит, когда драйвер Intel Rapid Storage Technology в Windows устарел, поврежден или отсутствует. Вы можете попытаться обновить драйвер RST, чтобы исправить проблему.
Существует два способа обновить драйвер RST — вручную и автоматически.
Обновите драйвер RST вручную. Вы можете обновить драйвер RST вручную, зайдя на официальный веб-сайт Intel и выполнив поиск самого нового правильного драйвера. Обязательно выбирайте только те драйверы, которые совместимы с вашим вариантом Windows 7.
Автоматическое обновление драйвера RST:
Чтобы обновить автоматически драйвера
- Скачайте и установите программу DriverHub.
- Запустите программу.
- Нажмите кнопку «Найти сейчас».

Способ 3: Зарегистрируйте службу обновления Windows
Если какой-либо из DLL-файлов, связанных с Центром обновления Windows, зарегистрирован неправильно, вы также можете столкнуться с этой проблемой. Чтобы решить эту проблему, вы можете выполнить следующие действия, чтобы зарегистрировать службу Windows Update:
Перед этим, пожалуйста, остановите службу Windows Update на вашем компьютере:
- На клавиатуре нажмите клавишу с логотипом Windows + R (одновременно), чтобы вызвать окно «Выполнить».
- Введите services.msc и нажмите ОК.

- Найдите и щелкните правой кнопкой мыши «Центр обновления Windows» и выберите «Остановить».
 Затем зарегистрируйте службу Windows Update:
Затем зарегистрируйте службу Windows Update: - Нажмите кнопку «Пуск», введите cmd в поле поиска, а затем щелкните правой кнопкой мыши по cmd, чтобы выбрать «Запуск от имени администратора».
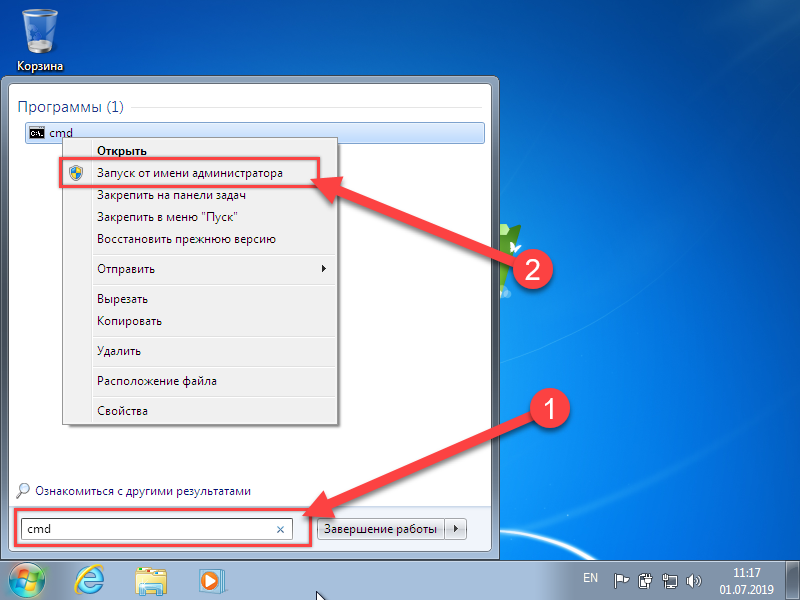
Нажмите кнопку «Да» при появлении запроса контроля учетных записей.
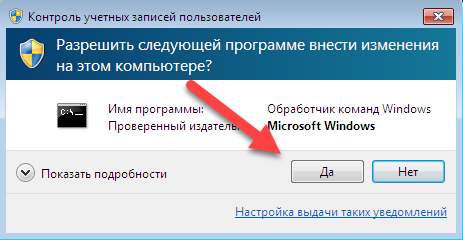
Введите следующие команды и нажимайте Enter после каждого:
regsvr32 wuapi.dll
regsvr32 wuaueng.dll
regsvr32 wups.dll
regsvr32 wups2.dll
regsvr32 wuwebv.dll
regsvr32 wucltux.dll Нажмите OK при появлении запроса.
Теперь перезапустите службу «Центр обновления Windows» на вашем компьютере:

Способ 4. Удалите историю обновлений Windows и перезапустите службу обновления Windows.
Эта проблема также может быть вызвана поврежденными файлами истории Центра обновления Windows. Вы можете попытаться удалить историю обновлений Windows, чтобы проверить, сможет ли она сохранить Центр обновления Windows для работы.
Примечание. Файлы истории Центра обновления Windows сохраняются в папке распространения программного обеспечения Windows. Следующие шаги удалят все файлы в этой папке и восстановят хранилище данных Windows 7. Попробуйте этот метод только в том случае, если вышеописанные методы не сработают.
Прежде чем мы удалим папку, пожалуйста, остановите службу Windows Update на вашем Windows:
- На клавиатуре нажмите клавишу с логотипом Windows + R (одновременно), чтобы вызвать окно «Выполнить».
- Введите services.msc и нажмите ОК.

- Найдите и щелкните правой кнопкой мыши «Центр обновления Windows» и выберите «Остановить».
 Затем удалите историю Центра обновления Windows:
Затем удалите историю Центра обновления Windows: - На клавиатуре нажмите клавишу с логотипом Windows и клавишу E (одновременно), чтобы открыть проводник Windows.
- Откройте папку C:Windows. Для этого скопируйте и вставьте следующий адрес в адресную строку в проводнике Windows: C:Windows
- Найдите папку «SoftwareDistribution» и переименуйте её в «SoftwareDistributionold».Теперь перезапустите службу Центр обновления Windows на вашем компьютере:
- На клавиатуре нажмите клавишу с логотипом Windows + R (одновременно), чтобы вызвать окно «Выполнить».
- Введите services.msc и нажмите ОК.

- Найдите и щелкните правой кнопкой мыши «Центр обновления Windows» и выберите «Запустить».
Теперь попробуйте выполнить обновление Windows на вашем Windows, чтобы проверить.
Решение проблем с работоспособностью Центра обновлений Windows 10

Как известно, в операционной системе Windows 10 имеется Центр обновления, который отвечает за установку последних апдейтов и исправлений, вносимых разработчиками. Однако иногда пользователи сталкиваются с проблемами, которые связаны с работоспособностью этого приложения. Обычно они проявляются при попытке запуска поиска обновлений или уже во время их инсталляции. На экране может появиться уведомление, свидетельствующее об остановке работы Центра. Далее мы хотим разобрать все доступные варианты решения этой неполадки.
Решаем проблемы с работоспособностью Центра обновлений Windows 10
Далее будут рассмотрены способы, которые позволяют исправить ошибки в функционировании Центра обновлений. В большинстве случаев такая проблема появляется сразу же при запуске поиска апдейтов, а если вы просто получили уведомление о невозможности инсталляции конкретных файлов, следует обратиться к инструкциям в отдельной нашей статье, перейдя по указанной ниже ссылке. Мы же переходим к решению главной задачи.
Способ 1: Запуск средства устранения неполадок
Самый простой и быстрый метод — использование средства устранения неполадок. Довольно часто этот стандартный инструмент не приносит должного результата, однако попробовать его запустить стоит, ведь это не займет много времени. От вас требуется выполнить лишь такие действия:
-
Откройте «Пуск» и перейдите в «Параметры».

Здесь вас интересует раздел «Обновление и безопасность».


Отыщите пункт «Центр обновления Windows» и кликните по нему левой кнопкой мыши.

После этого появится кнопка «Запустить средство устранения неполадок», на которую и надо нажать.

Ожидайте завершения сканирования. Оно не займет много времени.


Если какие-то неисправности нашлись, они исправятся в автоматическом режиме или же на экране появятся инструкции, которые нужно будет выполнять. В случае нерезультативности этого метода переходите к следующим инструкциям.
Способ 2: Отключение обновления других продуктов Майкрософт
Во время установки основных компонентов при обновлении иногда происходит и апдейт других продуктов Майкрософт, что относится ко встроенным приложениям. В некоторых ситуациях именно это и вызывает сбои в функционировании Центра обновлений, что можно проверить только путем отключения апдейтов этих продуктов.
-
Для этого в меню «Параметры» снова выберите пункт «Обновление и безопасность».

В первом же разделе «Центр обновления Windows» отыщите строку «Дополнительные параметры» и кликните по ней.

Переместите ползунок первого пункта в состояние «Вкл.».

После этого можно вернуться назад и нажать на «Проверить наличие обновлений».

Если поиск был успешно запущен, а затем пошла загрузка и инсталляция, значит, дело действительно заключалось в попытках установки апдейтов для других продуктов Microsoft. Скорее всего, эта неполадка будет автоматически устранена после окончания инсталляции.
Способ 3: Очистка кэша Центра обновлений
Центр обновления Windows имеет отдельную папку на системном разделе жесткого диска. Именно туда помещаются все объекты и конфигурационные файлы перед инсталляцией апдейтов. Иногда причиной проблем с функционированием Центра как раз и выступает этот кэш, в котором произошло неправильное сохранение файлов или появились конфликты при попытках перезаписи. Проверить эту неисправность и избавиться от нее можно следующим образом:
-
Откройте «Пуск» и перейдите в «Службы» через поиск.

Здесь отыщите строку «Центр обновления Windows» и дважды кликните по ней левой кнопкой мыши.

Нажмите по кнопке «Остановить» и примените изменения.

Теперь откройте Проводник и перейдите по пути C:WindowsSoftwareDistribution .

Удалите абсолютно все файлы и папки, находящиеся здесь. Не беспокойтесь, это не может никаким образом пагубно сказаться на функционировании операционной системы.

После этого не забудьте запустить отключенную ранее службу по тому же примеру. Теперь можно переходить к попыткам запуска проверки обновлений.
Способ 4: Загрузка обновления стека обслуживания (SSU)
Иногда проблемы с работоспособностью Центра обновления Windows вызваны отсутствием последнего апдейта стека обслуживания, который частично связан с рассматриваемым приложением. Он не будет установлен автоматически, поскольку сам Центр не функционирует, поэтому придется скачать и инсталлировать его самостоятельно.
- Для этого перейдите по указанной выше ссылке, через поиск отыщите одно из указанных ниже обновлений в соответствии с версией и разрядностью операционной системы.
- Windows 10 (первая версия) — kb4523200 ;
- Windows 10 1607 — kb4520724 ;
- Windows 10 1703 — kb4521859 ;
- Windows 10 1709 — kb4523202 ;
- Windows 10 1803 — kb4523203 ;
- Windows 10 1809 — kb4523204 ;
- Windows 10 1903 — kb4524569 .

После этого отобразится всплывающее окно. В нем надо кликнуть по появившейся ссылке для начала загрузки.

Дождитесь окончания этого процесса и запустите установочный файл.

Следуйте появившимся инструкциям, чтобы успешно завершить инсталляцию.

Затем в обязательном порядке требуется перезагрузить компьютер, поскольку только после этого все изменения вступят в силу.
Способ 5: Скачивание свежих обновлений через базу знаний
Этот метод заключается в полностью ручной инсталляции обновлений, используя статьи из базы знаний для устранения проблем, связанных с функционированием Центра обновлений. Суть этого метода заключается в следующем:
-
Сначала перейдите по расположенной выше ссылке, чтобы попасть на страницу базы знаний под названием «Журнал обновлений Windows 10». Там отыщите сведения о последней версии. На момент написания статьи она имеет номер 1909. Этот номер нужно запомнить для дальнейшего поиска апдейтов.

После этого кликните по ссылке ниже, чтобы перейти на официальную страницу каталога центра обновления Microsoft. Здесь введите тот самый номер, который был определен ранее.

По очереди загрузите все присутствующие обновления или выберите только нужные для себя.

При открытии нового всплывающего окна подтвердите скачивание, щелкнув по соответствующей ссылке.

Остается только дождаться завершения загрузки и произвести инсталляцию всех обновлений вручную.

После установки всех апдейтов перезагрузите компьютер и начните использование компьютера. Если после выхода новых обновлений их инсталляция через Центр обновления Виндовс пройдет успешно, значит, проблема была успешно решена банальной ручной установкой проблемных компонентов.
Способ 6: Опция «Обновление на месте»
Разработчики Windows 10 создали для своей операционной системы отдельную опцию в виде утилиты, которая называется Update Assistant. Она функционирует без помощи стандартного Центра обновлений и позволяет инсталлировать последнюю версию Виндовс, совершив всего несколько кликов.
-
Сначала нужно загрузить эту программу. Для этого перейдите на ее страницу и нажмите «Обновить сейчас».

После этого начнется загрузка исполняемого файла. Дождитесь окончания этого процесса и запустите полученный объект.

Следуйте отобразившимся на экране инструкциям, а после появления уведомления об успешном обновлении закройте окно и перезагрузите компьютер.

Способ 7: Проверка целостности и восстановление системных файлов
Последний способ, о котором мы хотим поговорить сегодня, заключается в восстановлении системных файлов при помощи стандартных утилит SFC и DISM. Это пригодится в тех ситуациях, когда ни один из описанных методов не принес должного результата. Тогда имеет смысл полагать, что проблема связана с повреждением файлов, отвечающих за корректную работу Центра обновлений. Проверить это и исправить можно при помощи упомянутых выше утилит. Более детальные сведения об этом варианте и руководства по устранению различных ошибок вы найдете в отдельной статье на нашем сайте далее.
Только что мы рассказали о семи разных методах исправления неполадок с функционированием Центра обновления Windows 10. Вам следует по очереди задействовать все их, чтобы максимально быстро и просто отыскать верное решение. Если этого сделать не удалось, придется переустанавливать ОС или же искать новую сборку.
Помимо этой статьи, на сайте еще 11911 инструкций.
Добавьте сайт Lumpics.ru в закладки (CTRL+D) и мы точно еще пригодимся вам.
Отблагодарите автора, поделитесь статьей в социальных сетях.
Установка и настройка обновлений Windows 10
Устанавливать обновления для Windows 10 можно бесконечно. Попробуем упростить данный процесс.
Microsoft регулярно выпускает обновления для улучшения операционной системы Windows 10, исправления ошибок и устранения проблем безопасности. У компании не всегда все складывается удачно: обновления могут быть навязчивыми, запутанными и содержащими большое количество проблем. Пользователи же хотят, чтобы обновления не беспокоили их в момент продуктивной работы, чтобы устанавливались только необходимые обновления, и чтобы обновления не создавали новые проблемы.
В первую очередь, нужно настроить временные интервалы для установки обновлений. Вы можете запланировать период активности, чтобы предотвратить перезагрузку ПК после установки обновления. Кроме того, вы можете посмотреть историю обновлений, чтобы проверить, были ли установлены только нужные обновления. Можно перейти в расширенные настройки, чтобы определить, какие обновления вы получите и когда. Давайте остановимся подробнее на возможностях работы с обновлениями в Windows 10.
Предыдущие версии Windows предлагали апплет «Центр обновления Windows» для панели управления, который использовался для просмотра и управления обновлениями. В Windows 10 разработчики отказались от апплета в пользу раздела Обновления и безопасность приложения Параметры. Откройте приложение Параметры и перейдите в раздел «Обновление и безопасность». Убедитесь, что экран обновления Windows остается активным.
Содержание
- Проверяем обновления
- Дополнительные обновления
- Обновление функций
- Планируем перезагрузку
- Изменяем период активности
- Смотрим историю обновлений
- Удаляем обновления
- Приостановить обновления на 7 дней
- Как временно отключить обновления драйвера
- Восстанавливаем Windows
- Настраиваем расширенные параметры
Проверяем обновления
Используйте кнопку Проверить наличие обновлений, чтобы посмотреть, нужно ли устанавливать какие-либо обновления. Дождитесь установки обновлений, чтобы ваша система пришла в актуальное состояние.
Обратите внимание
Чтобы избежать установки предварительных обновлений в стабильных версиях Windows 10, стоит отказаться от ручного обновления системы – использования кнопки «Проверить наличие обновлений»
Дополнительные обновления
Начиная с Windows 10, версия 1903 предварительные обновления не устанавливаются автоматически при использовании кнопки «Проверить наличие обновлений», а доступны для установки вручную в отдельном блоке Доступны дополнительные обновления в Центре обновления Windows.
Чтобы установить предварительное обновление необходимо нажать кнопку Загрузить и установить сейчас. Прежде чем установить такое обновление, подробнее об изменениях и улучшениях можно узнавать в нашем разделе Обновления Windows 10.
Обновление функций
Microsoft выпускает крупные обновления функций дважды в год. Когда ваше устройство будет готово к установке очередного обновления функций, вы увидите соответствующее уведомление в Центре обновления Windows.
Обновление функций будет установлено только тогда, когда администратор устройства одобрит установку, выбрав «Загрузить и установить сейчас» для соответствующего обновления. Единственное исключение из правила — это приближение срока окончания поддержки конкретной версии Windows 10. В этом случае, обновление будет установлено принудительно, если ваш компьютер совместим с ним.
Если на вашем устройстве по какой-либо причине была заблокирована установка обновления функций, то в Центре обновления Windows вы получите уведомление, что новая версия доступна, но компьютер еще не готов ее получить.
Планируем перезагрузку
После установки обновления Windows спросит пользователя, можно ли выполнить перезагрузку прямо сейчас или нужно запланировать обновление. Если вы работаете над важным документом или выполняете другую важную активность, то перезагружать компьютер не нужно. Вместо этого нажмите ссылку Запланировать перезапуск и выберите время и дату для перезагрузки ПК, чтобы применить обновления.
Изменяем период активности
Следующим шагом вы можете сообщить Windows, когда вы обычно используете компьютер, чтобы предотвратить прерывания из-за перезагрузки. На странице обновления Windows нажмите ссылку Изменить период активности. Установите интервал времени, в течение которого Windows не будет выполнить перезагрузку после установки обновления. Нажмите кнопку «Сохранить».
Смотрим историю обновлений
В любое время вы можете посмотреть, какие обновления были установлены в систему, чтобы проверить отдельные обновления и убедиться, чтобы были установлены только нужные обновления. Нажмите ссылку Просмотр журнала обновления. Windows показывает список всех недавних обновлений. Чтобы узнать больше об определенном обновлении, нажмите на соответствующую ссылку. Откроется страница обновления из Центра поддержки Microsoft, которая предоставит подробную информацию об обновлении, включая известные ошибки.
Удаляем обновления
Действительно, Microsoft иногда выпускает обновления с серьезными ошибками, которые приносят больше вреда, чем пользы. Обычно Редмонд исправляет ошибки уже в следующем корректирующем обновлении. Если вы не хотите ждать исправления, то удаление обновления может стать эффективным способом, чтобы избавиться от проблем. На странице Просмотр журнала обновлений нажмите ссылку Удалить обновления. Windows откроет апплет Панели управления со списком установленных обновлений. Дважды щелкните по проблемному обновления для его удаления.
Приостановить обновления на 7 дней
Начиная с Windows 10, версия 1903 в Центре обновления Windows стала доступно опция Приостановить обновление на 7 дн., которая позволяет откладывать все обновления, включая обновления безопасности. Если вы включите данную функцию, Windows не будет выполнять проверку и автоматическую установку всех обновлений в течение 7 дней. Опция доступна в том числе и для пользователей Windows 10 Домашняя, которые могут воспользоваться ей до 5 раз, и таким образом откладывать обновления на срок до 35 дней.
Как временно отключить обновления драйвера
Microsoft также предлагает средство устранения неполадок Show or hide updates (Показать или скрыть обновления), которое позволяет скрывать обновления драйверов и предотвращать повторную установку до того, как станет доступна исправная версия.
Скачайте пакет средства устранения неполадок с официального сайта Microsoft – wushowhide.diagcab. Это портативное приложение, запустите его – установка не требуется. Чтобы скрыть обновление проблемного драйвера воспользуйтесь опцией Hide updates, чтобы восстановить обновление – Show hidden updates.
Восстанавливаем Windows
Иногда обновления серьезно нарушают работоспособность системы. В этом случае вам подойдет восстановление Windows 10 до более раннего состояния, которое было до установки обновления. На странице обновления Windows нажмите ссылку Просмотр журнала обновлений, а затем кликните по ссылке Параметры восстановления и выберите опцию Вернуть компьютер в исходное состояние.
Имейте в виду, что при сбросе системы будут удалены все установленные приложения и настроенные параметры. Прежде чем, выполнять полный сброс, попытайтесь восстановить систему с помощью точек восстановления. Откройте Панель управления (включите режим отображения Мелкие значки), затем перейдите в Система, нажмите ссылку Защита системы, а затем выберите кнопку «Восстановить». На первом экране выберите опцию «Выбрать другую точку восстановления». На следующем экране выберите подходящую точку восстановления.
Выберите точку восстановления, которая предшествовала установке обновления. Нажмите кнопку «Поиск затрагиваемых программ», чтобы увидеть, какое влияние окажет процесс восстановления на установленные приложения. Затем нажмите «Далее», чтобы перейти непосредственно к процессу восстановления.
Настраиваем расширенные параметры
На странице Центр обновления Windows выберите ссылку Дополнительные параметры, чтобы настроить различные функции обновления системы.
- При обновлении Windows предоставить обновления для других продуктов Майкрософт – данный параметр гарантирует, что при установке системных обновлений Windows вы также получите обновления для Microsoft Office и других продуктов от Microsoft. Рекомендуется включить опцию.
- Автоматически скачивать обновления даже через лимитные подключения данных (может взиматься плата) – данный параметр позволяет загружать обновления через мобильные подключения к Интернету. Если объем трафика на вашем тарифе ограничен, рекомендуем оставить данную опцию отключенной.
- Перед перезапуском на экране появится напоминание. Чтобы получать больше уведомлений о перезапуске, включите параметр – данная опция позволяет показывать уведомление о перезагрузке ПК поверх стандартного оповещения. Если вы обычно не отвлекаетесь на стандартные уведомления, то лучше включить опцию. В противном случае, оставьте ее отключенной.
- Приостановить обновления – данный параметр позволяет отложить установку обновлений на определенное количество дней. Если вы хотите своевременно получать последние обновления, оставьте параметр отключенным.
Параметры Выберите, когда устанавливать обновления больше подходят для организаций, чем обычным пользователям. Рекомендуется оставить настройки как есть. Если же вы хотите отложить установку крупных функциональных обновлений Windows 10 до 365 дней, то можете воспользоваться следующей инструкцией:
Нажмите ссылку Оптимизация доставки. На открывшейся странице вы может разрешить скачивание обновления из других компьютеров в вашей сети или из компьютеров в Интернете. При включении данной опции рекомендуется выбрать вариант Компьютеры в локальной сети При желании можно настроить дополнительные параметры оптимизации доставки, но большинству пользователей следует оставить параметры по умолчанию.
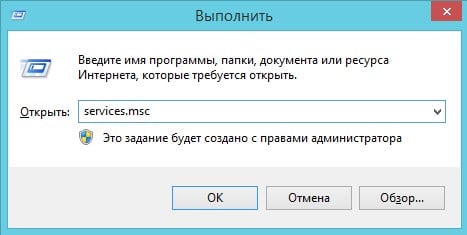
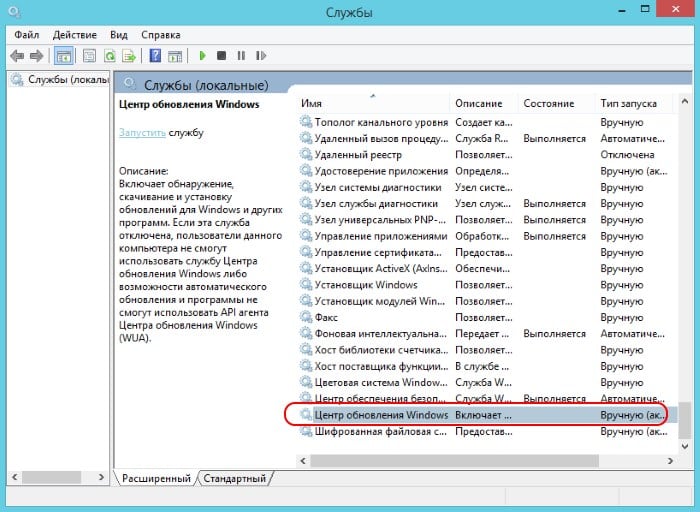
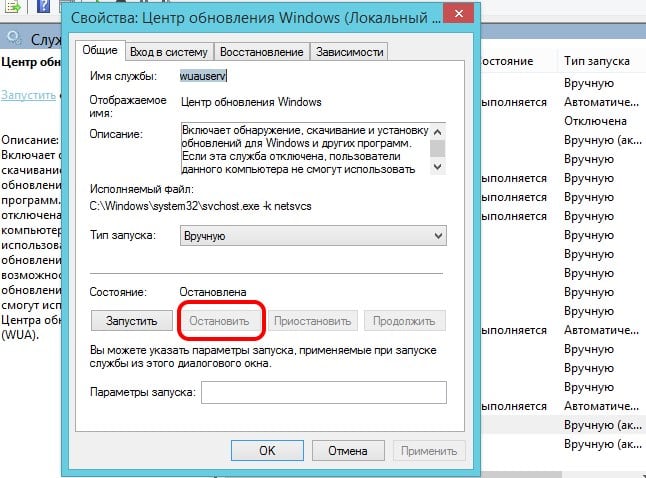
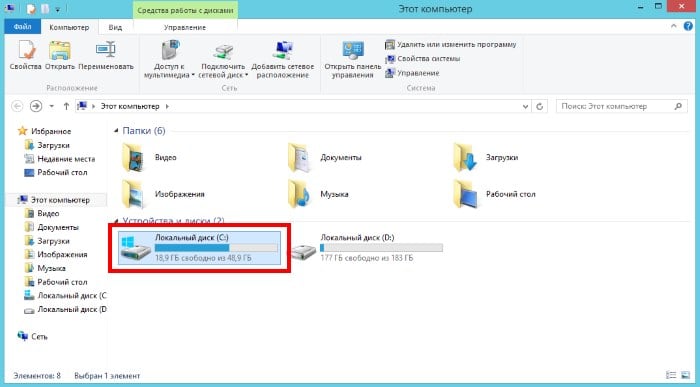
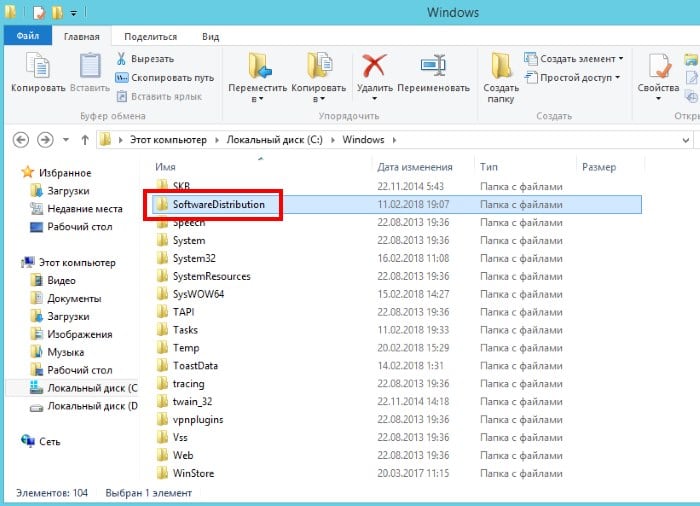
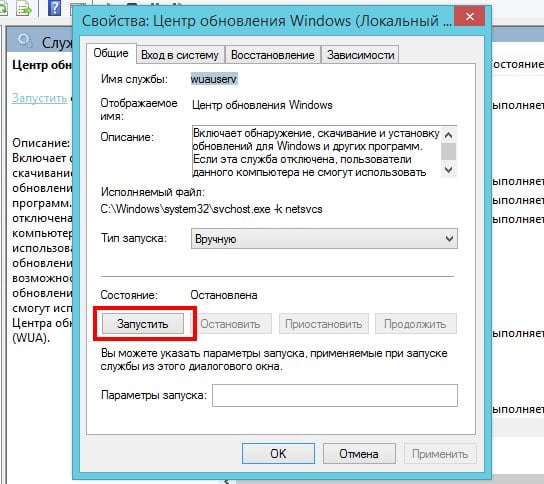

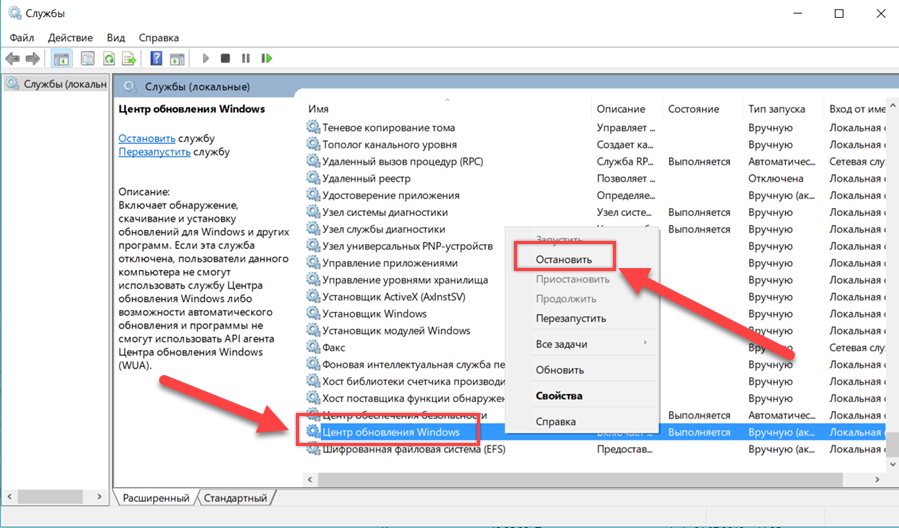 Затем зарегистрируйте службу Windows Update:
Затем зарегистрируйте службу Windows Update: