Как найти виндовс на ноутбуке
Как посмотреть, какой Windows установлен на компьютере
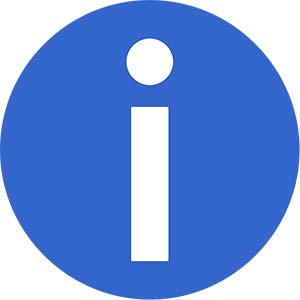 Почти каждый пользователь ПК может отличить операционные системы Windows друг от друга по внешним признакам, если, конечно, не установлены визуальные модификации. Однако определить конкретную версию, сборку, разрядность или обновление без получения информации от компьютера нереально даже для профессионалов. В данном случае все используют системные сведения или сторонние программы. Рассмотрим подробно, как узнать версию Windows на ПК или ноутбуке.
Почти каждый пользователь ПК может отличить операционные системы Windows друг от друга по внешним признакам, если, конечно, не установлены визуальные модификации. Однако определить конкретную версию, сборку, разрядность или обновление без получения информации от компьютера нереально даже для профессионалов. В данном случае все используют системные сведения или сторонние программы. Рассмотрим подробно, как узнать версию Windows на ПК или ноутбуке.
- Окно «Свойства» / «О системе»
- Исполняемые команды
- Командная строка
- Определение «Виндовс» через реестр
- Сторонние программы
- Версия Windows на новом ноутбуке
- Видеоинструкция
- Заключение
Окно «Свойства» / «О системе»
Проверка установленной версии операционной системы «Виндовс» начинается с самых простых и быстрых операций. Обратите внимание на рабочий стол своего ПК. Если вы пользуетесь ярлыком «Этот компьютер» в случае с «Виндой 10» (для XP, 7 и 8 – «Мой компьютер»), то вам необходимо сделать так:
- Нажать правой кнопкой мыши на ярлыке и в меню выбрать пункт «Свойства».

- На экране появится окно, в котором указаны сведения об установленной ОС. Здесь нужно обратить внимание на отмеченные строки:
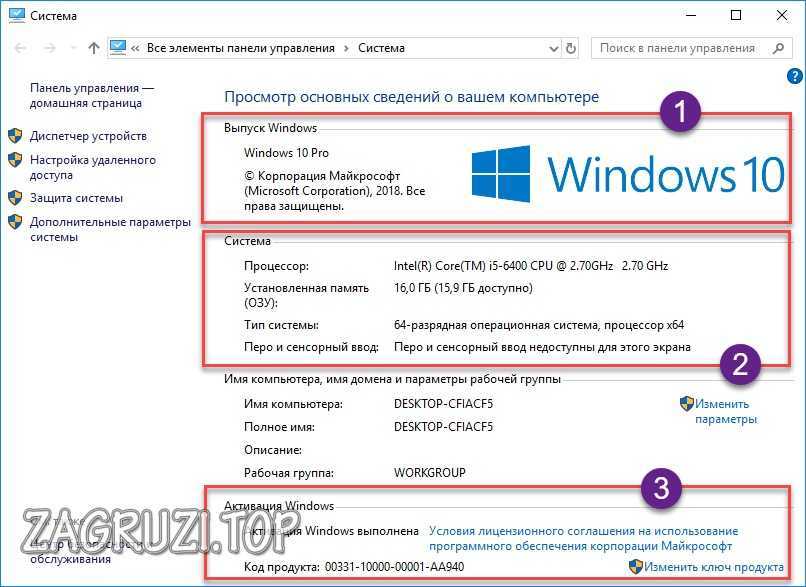
Выпуск Windows (1) обозначает общее название версии OS. В подразделе «Система» можно увидеть параметры центрального процессора, ОЗУ и разрядность (32 или 64-bit) – последнее также относится к свойствам ОС (2). Ниже находится информация об активации. Если вы видите ту же надпись, что и на скриншоте (3), это значит, что система уже была активирована ранее.
При установке операционной системы пользователь выбирает между x64 и x86 версией. В самих свойствах ПО указывается либо x32, либо x64. Новичкам стоит знать, что 32 и 86 разрядная версия – это одно и то же.
Это же окно можно открыть и без ярлыка на рабочем столе:
- Сначала открываем «Панель управления». Например, через поисковую строку.
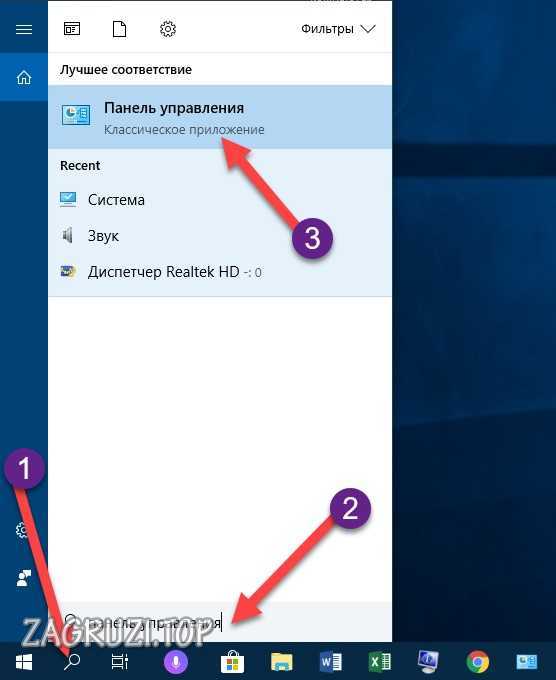
- В режиме просмотра «Мелкие значки» открываем раздел «Система».
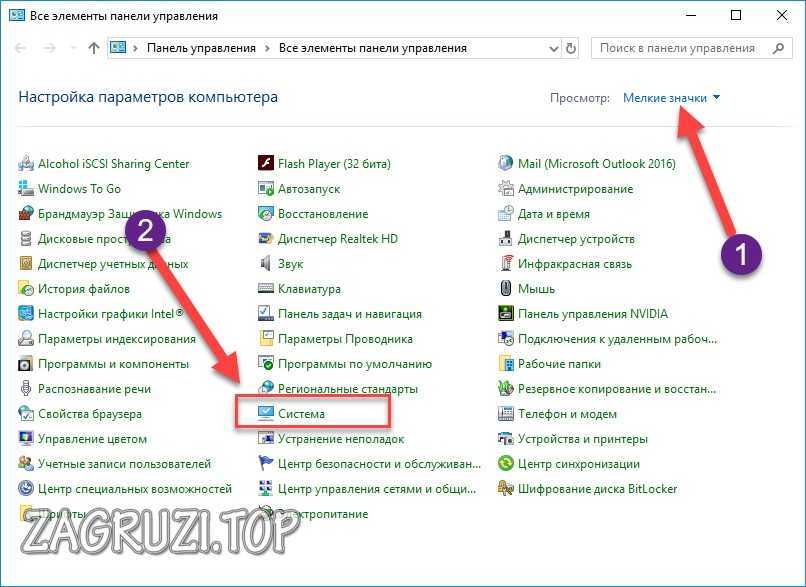
- Снова видим то же окно, в котором указаны данные о Windows:
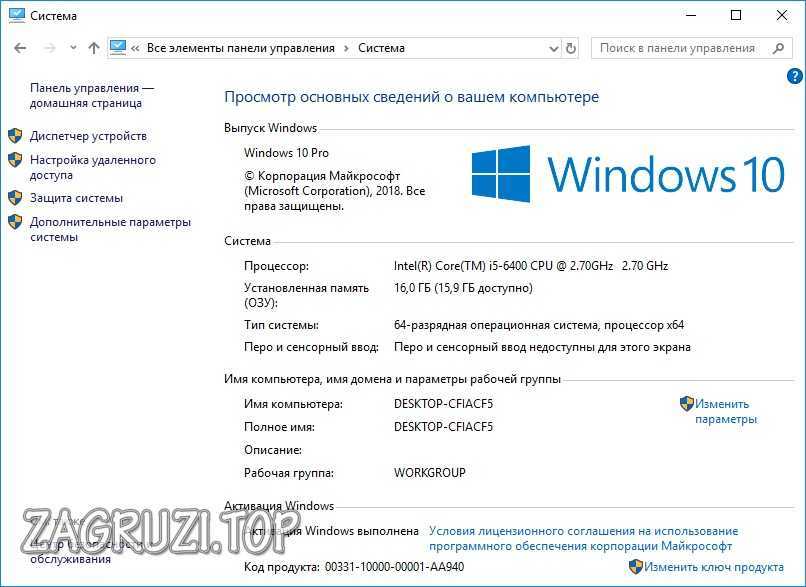
Однако в представленном способе не написана более детальная информация – версия build (сборка ОС) и дата установки на жесткий диск. Получить эти сведения о своем «компе» можно так:
- Чтобы посмотреть, какая сборка Windows установлена, жмем правой кнопкой мыши по иконке меню «Пуск». В меню выбираем раздел «Параметры».
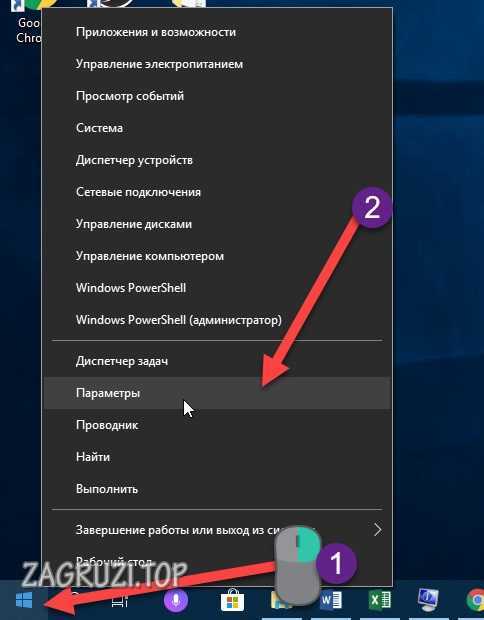
- Заходим в «Система».
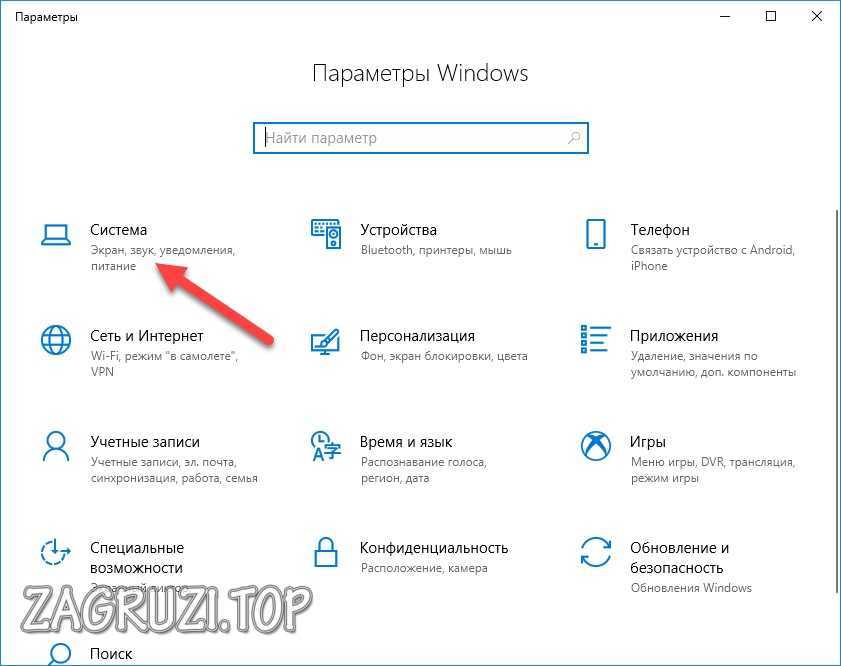
- Левый столбец пролистываем вниз и находим вкладку «О системе».

- В подразделе «Характеристики устройства» находятся: битность, номер продукта, имя компьютера, модель процессора, объем оперативной памяти.
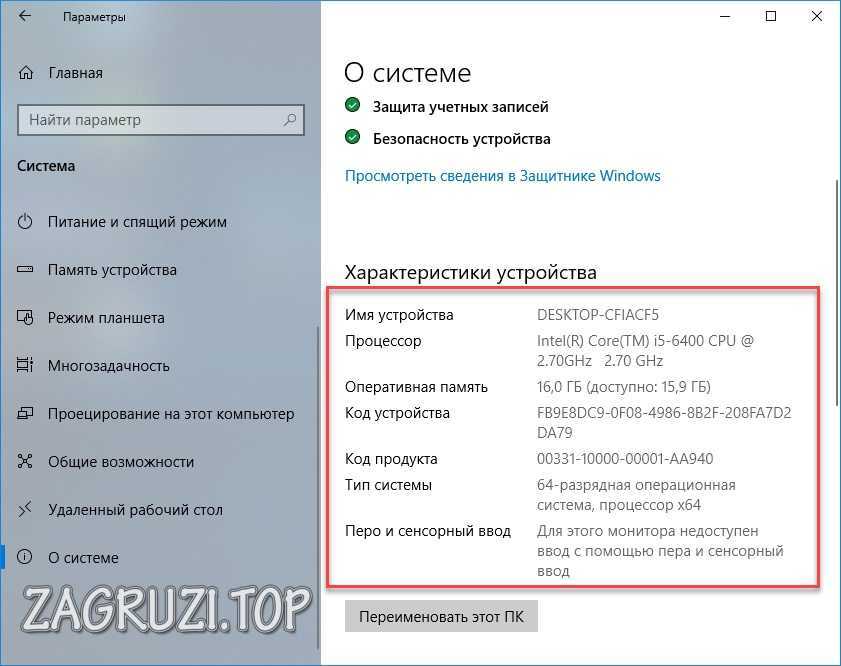
- В пункте «Характеристики Windows» — выпуск ОС, версия обновления, билд и дата инсталляции. Также из этого окна можно перейти в свойства компьютера с помощью отмеченной кнопки.
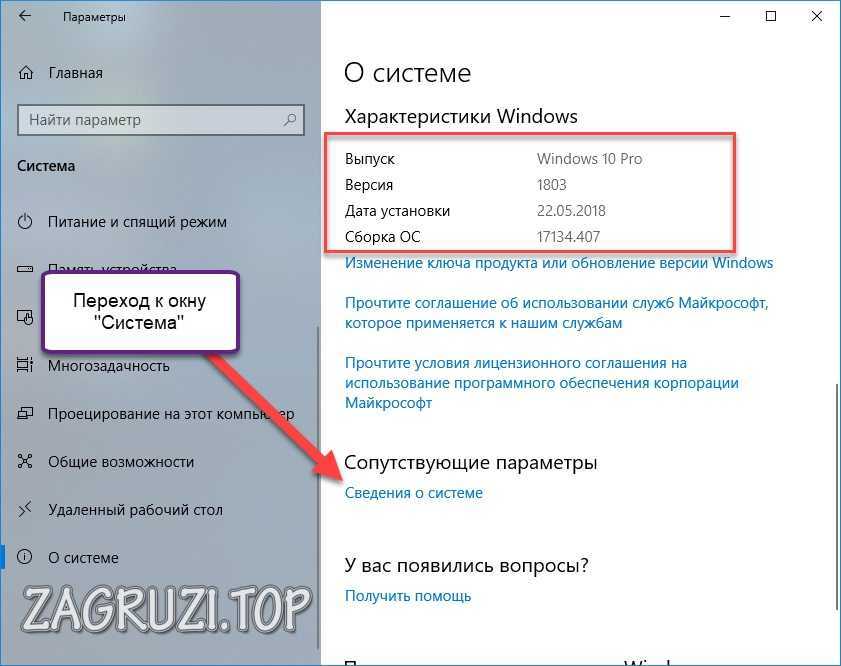
Вариант с окном «Параметры» подходит только для Windows 8 и 10. Первый метод актуален для всех ОС, начиная с Windows XP SP1.
Исполняемые команды
Проверить версию «Виндовс» на ПК или ноутбуке можно и без «путешествий» по меню ОС. Для этого необходимо воспользоваться функционалом приложения «Выполнить»:
- Используем комбинацию Win + R . В поле вписываем команду msinfo32 и запускаем исполнение.
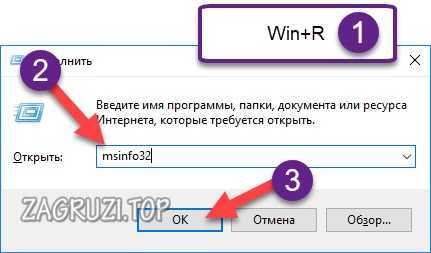
- На экране появляется окно «Сведения о системе», где можно узнать еще больше информации на главной вкладке. Вы можете увидеть тип данных в столбце «Элементы» на скриншоте:
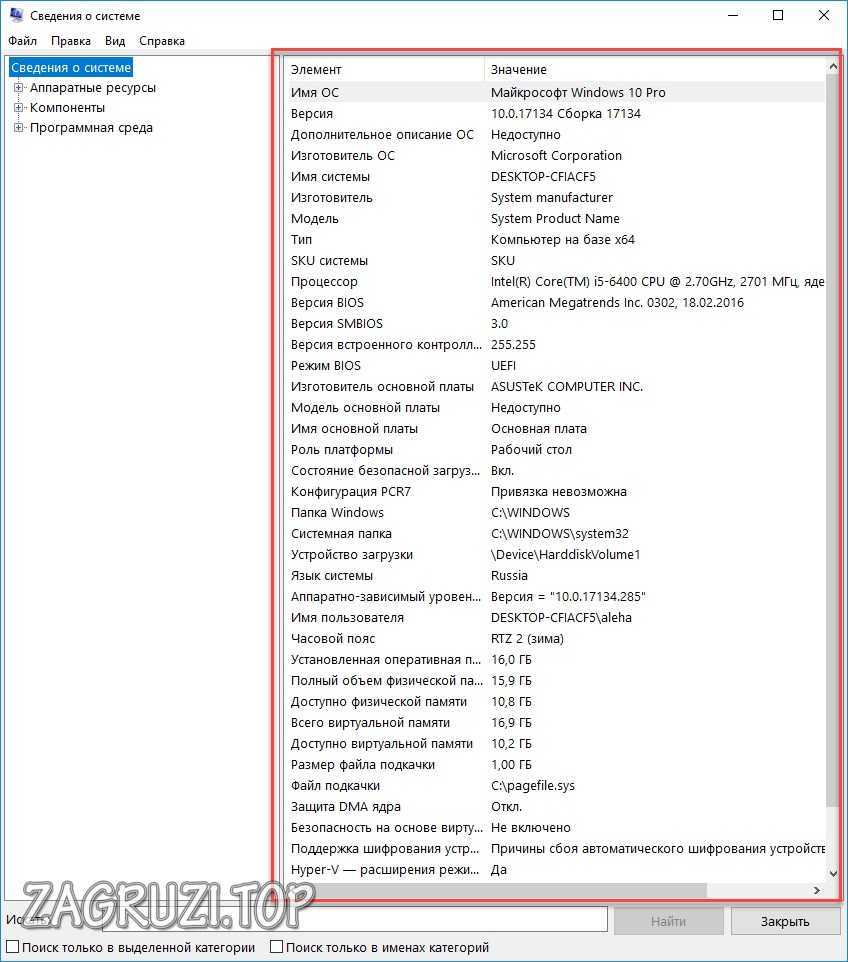
- Также с помощью этой утилиты можно узнать больше об аппаратном обеспечении, компонентах, программах.
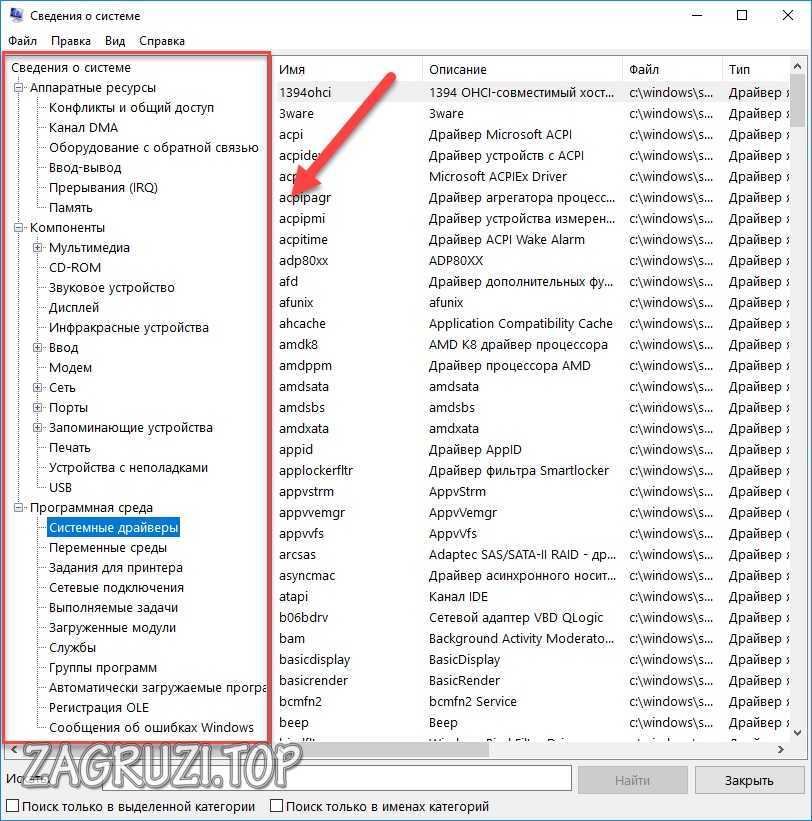
Теперь еще одно приложение, которое запускается через «Выполнить»:
- Также открываем окно комбинацией Win + R и вводим winver.
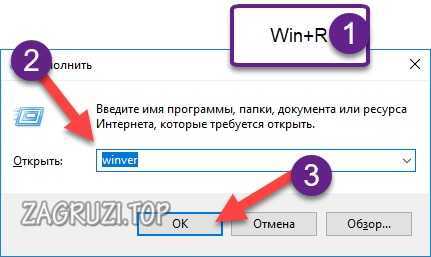
- Открывается информационное окно, в котором можно смотреть версию и сборку установленной Windows.
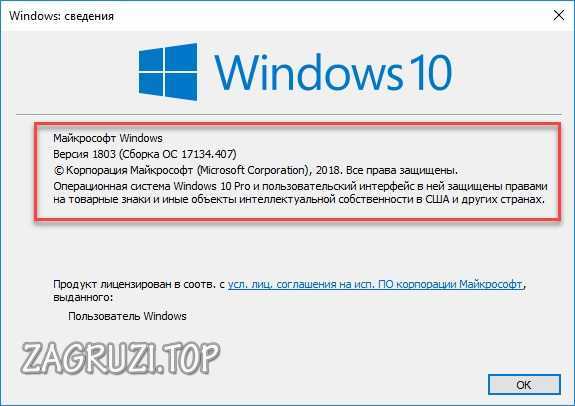
Данный вариант можно считать наименее полезным и информативным. Вы не сможете с его помощью понять, какой разрядности стоит ОС.
Последняя команда для приложения «Выполнить» описана ниже:
- Вводим команду cmd /k systeminfo и запускаем ее выполнение.

- На экране вы увидите командную строку, которая автоматически соберет нужные сведения в таблицу.
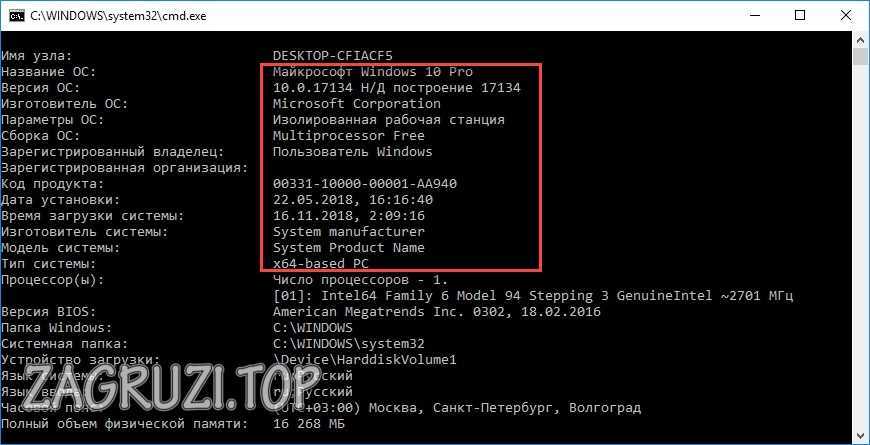
- Помимо описания операционной системы, здесь вы можете узнать версию БИОС, размер файла подкачки на вашем PC, число сетевых адаптеров и «айди» подключения к интернету.
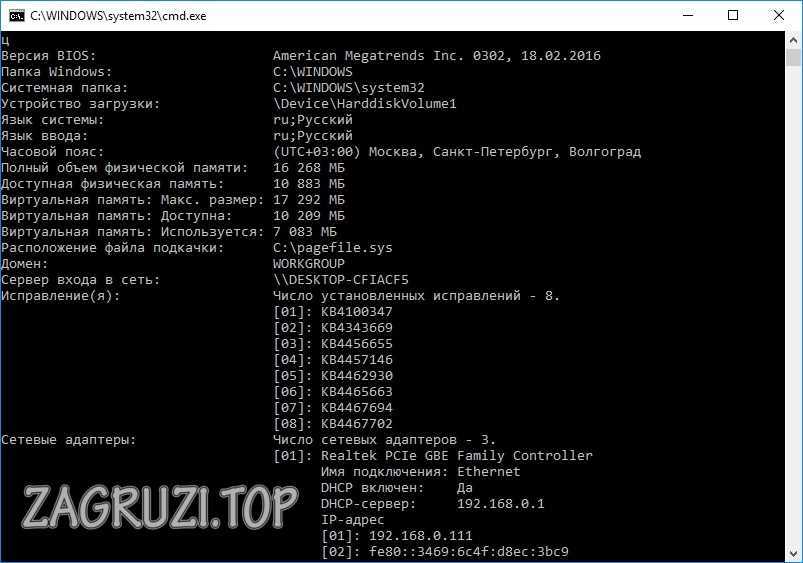
Приложение «Выполнить» также позволяет быстро открыть раздел «Сведения о системе», который описан в предыдущем разделе инструкции. Для этого потребуется команда ms-settings: about.
Описанные методы использует как 32, так и 64-битная операционная системы от Microsoft.
Командная строка
Теперь остановимся на тех способах, которые позволяют установить точную версию и сборку Windows через командную строку. Для этого делаем следующее:
- Запускаем командную строку. Сделать это можно через поиск.
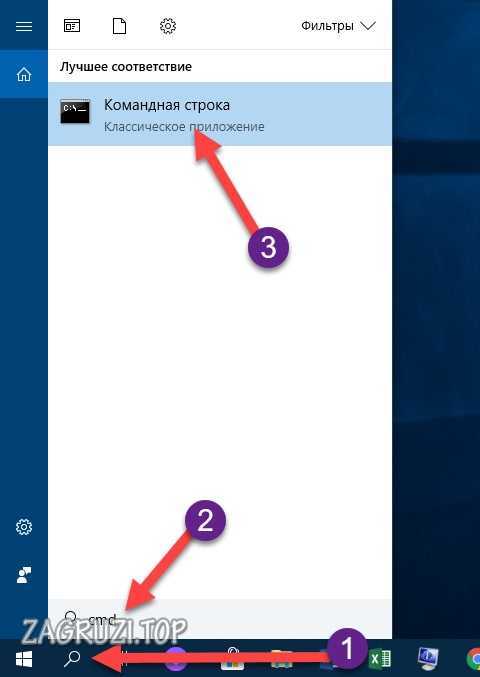
- В окне вводим wmic os get и жмем клавишу Enter .
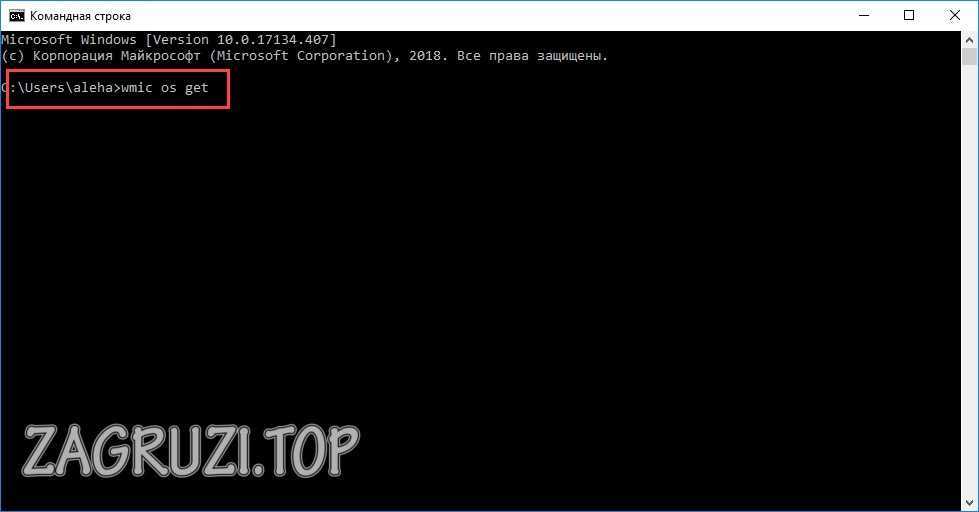
- Спустя секунду на экране появится список основных сведений о системе. Они отмечены на нижнем скриншоте:
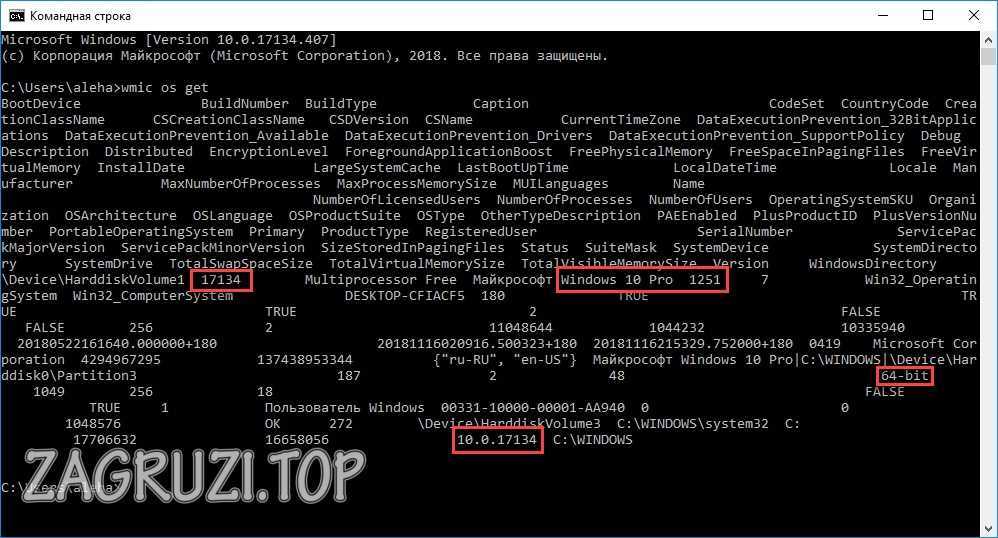
Через командную строку также можно ввести systeminfo, msinfo32, winver.
Определение «Виндовс» через реестр
Сейчас остановимся на варианте с использованием системного редактора реестра. Подробнее об этом читайте ниже:
- Запускаем приложение «Выполнить» и вводим regedit.
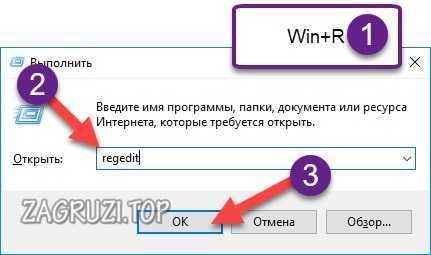
- Когда откроется утилита, находим ветку «CurrentVersion». Она расположена в каталоге HKEY_LOCAL_MACHINE SOFTWARE Microsoft Windows NT.
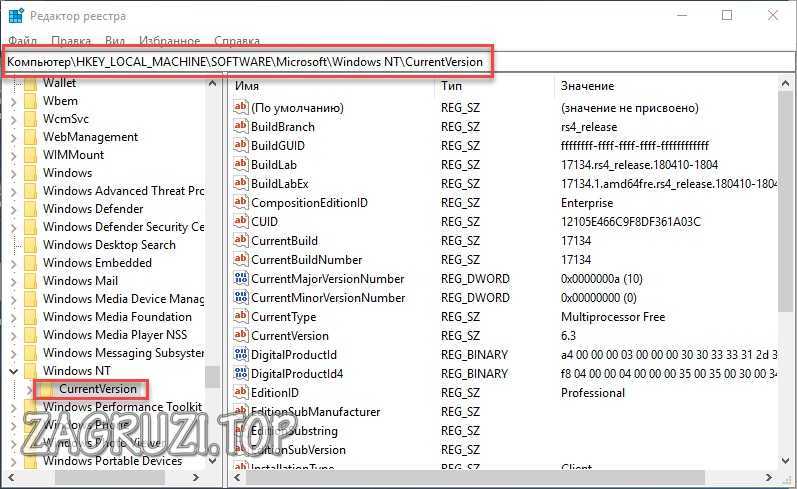
- Выделяем каталог, чтобы справа появился список параметров. Отмеченные строки обозначаются текущий билд, редакцию, полное название и версию обновления.
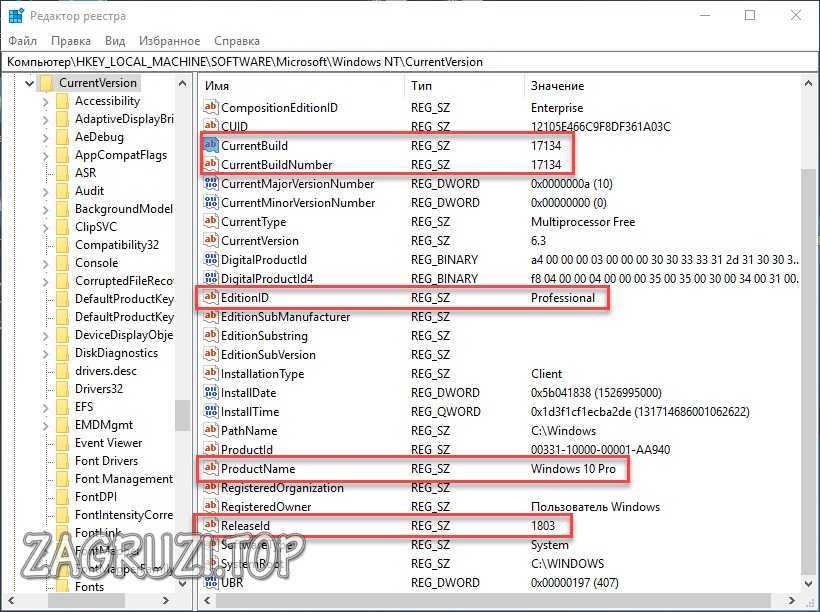
Сторонние программы
Существует ряд утилит, которые самостоятельно собирают полную информацию о компьютере. Начиная от версий установленных «Виндовсов» и заканчивая диагностикой драйверов – все это может предложить, например, AIDA 64. Скачать и поставить ее на свой ПК вы сможете по ссылке с официального сайта. После установки запускаем приложение и открываем отмеченную вкладку:
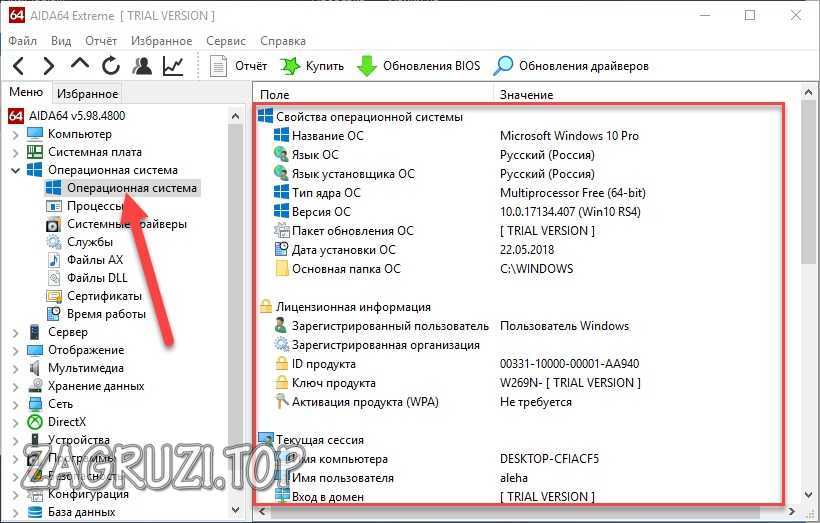
Вы можете выбрать и другую программу для этой задачи. Например, EVEREST, PC Wizard и подобные.
Версия Windows на новом ноутбуке
Производители портативных компьютеров «Леново», Asus, HP, Acer и прочие устанавливают лицензионные версии ОС на свои устройства. Если вы не переустанавливали Windows со стороннего носителя, то вся актуальная информация будет на корпусе компьютера. Нетбук/ноутбук имеет специальную наклейку, на которой указывается полное название, разрядность и серийный ключ. Последний понадобится вам в том случае, если вы будете ставить ПО заново.
Если на компьютере уже стоит пиратская версия, то данный способ не подходит.
Видеоинструкция
Возникли трудности с проверкой ОС на компе или ноуте? Посмотрите данный ролик, чтобы полностью разобраться в вопросе.
Заключение
Наличие исчерпывающих знаний об установленной операционной системы необходимо пользователю. С их помощью определяется, на сколько гигабайт можно расширить объем ОЗУ (разрядность системы), требуется ли обновление, активация по серийному ключу. Также исчезает проблема совместимости ОС со многими приложениями – пользователь подбирает подходящие программы и игры согласно требованиям.
Мы рассказали вам обо всех существующих вариантах сбора данных о Windows, а лучший из них вы можете выбрать сами! Делитесь своим опытом или спрашивайте советы в комментариях!
Как узнать какой виндовс установлен на компьютере
Вопрос о том, как узнать на компьютере, какой виндовс, неопытные люди задают чаще всего. Это связано с тем, что при просмотре различных инструкций и руководств по решению тех или иных проблем их авторы указывают версию операционной системы, для которой применимы описанные действия. По расположению настроек новые и старые ОС мало чем отличаются, но иметь понятие о том, «какой у меня Windows», должен каждый владелец персонального компьютера вне зависимости от возраста и опыта работы.
Как узнать, какая версия Windows установлена на компьютере и где можно посмотреть текущий билд системы
Понять, какая именно версия операционной системы из семейства виндовс установлена на персональном компьютере или ноутбуке, достаточно просто, но новички не смогут определить разницу между старой Windows XP, Vista или более новой Windows 7. Что касается новых ОС (8, 8.1 или 10), то тут для неопытных пользователей все кажется еще более запутанным.
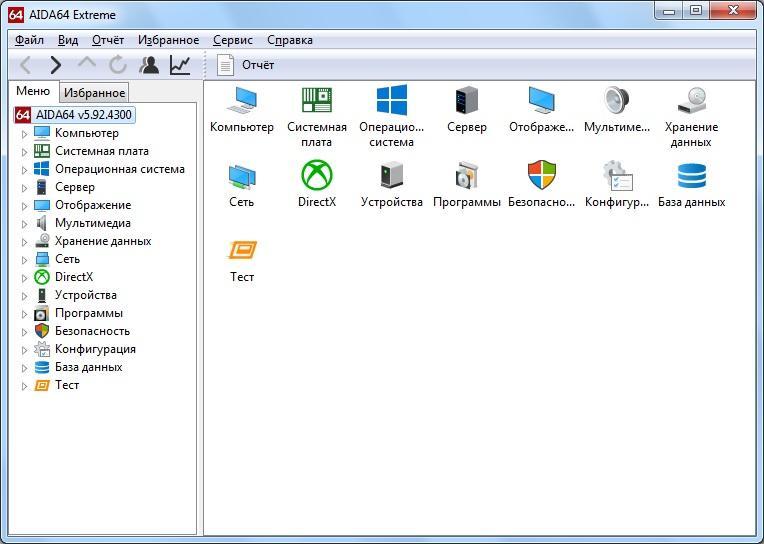
Установка сторонних решений на примере AIDA64 имеет свои плюсы
Некоторые профессионалы могут похвастаться, что они способны определить версию по внешнему виду интерфейса и рабочего стола, но это не всегда верный и корректный подход. На данный момент придумано столько облегчающих и утяжеляющих модификаций интерфейса пользователя, что даже опытный администратор не сможет с первого раза отличить XP от Windows 7.
Важно! Сказать, какая перед человеком версия операционной системы, можно, только получив к ней доступ. Опытные компьютерщики проведут там пару секунд и сразу скажут вердикт, но лучше не полагаться на интуицию, а воспользоваться методами проверки, которых огромное количество.
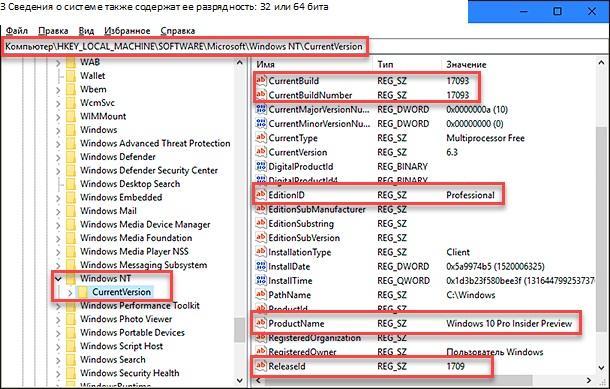
Проверять номер ОС и ее название можно даже в «Редакторе реестра»
Данные о текущей версии можно посмотреть в специальных приложениях, отображающих все сведения о системных ресурсах:
- AIDA64. Мониторинг драйверов, температуры процессора и видеоадаптера и предоставление другой развернутой информации по системе;
- CCleaner. Софт для очистки диска от кэша и временных мусорных файлов, а также утилита для дефрагментации реестра. Показывает данные о системе вверху главного окна;
- CPU-Z. Исследование оборудования системы, включая процессор и возможность его разгона. Нужная информация находится во вкладке «About»;
- Everest. Аналог первого решения (AIDA64). Может не только определять железо, установленное в системном блоке, но и показывать информацию о версии и сборке ОС.
Обратите внимание! Все эти инструменты хороши для своих целей, но скачивать их, только чтобы узнать версию операционной системы не стоит. Если такой софт уже имеется в арсенале ПК, то можно перейти в него и проверить все данные.
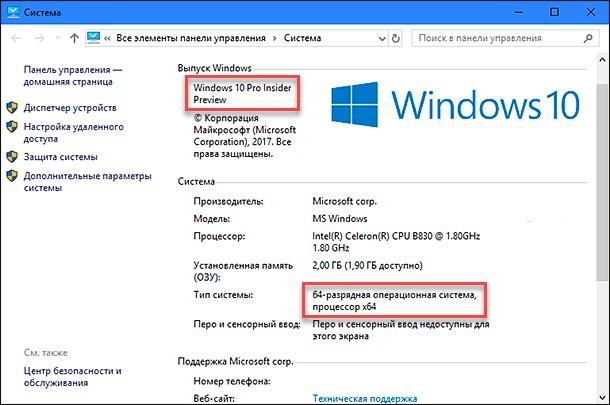
Сведения о системе также содержат ее разрядность: 32 или 64 бита
В другом случае желательно воспользоваться одним из множества встроенных средств проверки. Это полностью безопасно, в то время как скачивание программы из неизвестного источника, особенно если это будет делать новичок, может стать причиной заражения персонального компьютера или ноутбука вирусными программами. Далее рассмотрено, как посмотреть, какой виндовс установлен с использованием только стандартных средств ОС.
Основные способы определения текущей версии операционной системы
Способов, позволяющих узнать текущую версию и сборку используемой на телефоне или компьютере операционной системы виндовс, множество. Все пункты, которые описаны далее, уже встроены в ОС. Это значит, что не придется скачивать никаких дополнительных программ.
Используя команду «winver»
Один из наиболее простых методов, позволяющих моментально узнать данные об установленной операционной системе, ее версии и билде. Для выполнения команды нужно перейти в окно «Выполнить» или командную строку. В первом случае переходят в меню «Пуск» и находят «Выполнить» там или просто нажимают сочетание клавиш «Win + R», которое сразу запускает окно.
Важно! «Win» — это круглая клавиша, которая открывает меню «Пуск».
Остается ввести команду «winver» без кавычек и нажать на кнопку «Ок». Через мгновение система откроет другое окно с данными, которое называется «Windows сведения». Там и находится вся интересующая информация: компания-разработчик, название и версия, сборка, лицензия и некоторые другие данные.
Через окно «Свойства»
Любая версия операционной системы виндовс обладает стандартным приложением «Система». Также оно может называться «Свойства системы» или «Сведения о системе». В нем находится ряд данных о виндовс и ее комплектующих. Открыть это окно можно несколькими путями:
- «Свойства». Необходимо перейти в проводник и найти слева пункт «Компьютер». Остается нажать по нему правой клавишей мыши и выбрать из контекстного меню пункт «Свойства»;
- «Панель управления». Следует попасть в панель управления любым удобным способом: через меню «Пуск» или ярлык. Далее остается вписать в поиске окна слово «Система» или словосочетание «Сведения о системе». И тот, и другой пункт ведут на одно и то же окно. На него ссылается и проводник;
- рабочий стол. Если на рабочем столе есть иконка «Мой компьютер», то можно перейти в окно и из нее. Опять же нажимают ПКМ по ярлыку и выбирают пункт «Свойства».

Удобная команда, но, к сожалению, она не дает сведений о сетевых адаптерах, процессоре и т. д.
Обратите внимание! Помимо программных свойств системы, окно также выводит информацию о текущей конфигурации процессора и оперативной памяти. При желании можно проверить производительность системы на основе подсчета специального индекса производительности.
Через «Параметры» в Windows 10
Данный способ подходит только для виндовс 10, и, скорее всего, если у пользователя есть раздел «Параметры», то он пользуется именно этой версией. Несмотря на это, не лишним будет узнать и ряд другой полезной информации об ОС. Способов попасть в это окно три:
- найти виртуальную кнопку меню «Пуск». В открывшемся меню будет значок шестеренки. Это и есть ссылка на «Параметры»;
- нажать на ту же самую кнопку «Пуск» правой клавишей мыши и выбрать пункт «Параметры»;
- нажать на сочетание клавиш «Win + I». Это самый быстрой способ, так как окно настроек будет запущено моментально.
Важно! После перехода остается нажать на раздел «Система» и перейти во вкладку «О системе». Можно сразу же попасть в это окно, если перейти в «Выполнить» и ввести команду «ms-settings: about».
При помощи раздела «Редактор реестра»
Данный способ подходит для более-менее разбирающихся пользователей, так как редактирование системного реестра может повлечь за собой серьезные нарушения в работе OS.
Важно! Рекомендуется создавать резервную копию всех ветвей перед началом работ с реестром.
Общим порядок действий такой:
- Перейти в окно «Выполнить» и ввести команду «regedit».
- Дождаться перехода в «Редактор реестра».
- Пройти путь: HKEY_LOCAL_MACHINE SOFTWARE Microsoft Windows NT CurrentVersion. Также его просто можно скопировать в верхнюю поисковую строку.
- Просмотреть параметры ProductName, EditionID, CompositionEditionID и CurrentBuild.
- Закрыть программу «Редактор реестра» и выйти из нее.
Используя команду «systeminfo»
Еще одна команда, которая выводит на экран данные об операционной системе — «systeminfo». Для ее выполнения нужно войти в компьютер с правами администратора и запустить командную строку или воспользоваться другими методами:
- нажать сочетание клавиш «Win + R» и попасть в раздел «Выполнить». Также в нее можно перейти из меню «Пуск». Прописать команду «cmd» для перехода в консоль и дождаться ее выполнения, а затем написать «systeminfo» и нажать «Ввод»;
- войти в меню «Пуск» и найти там программу «Power Shell». Прописать в ней ту же самую команду «systeminfo».
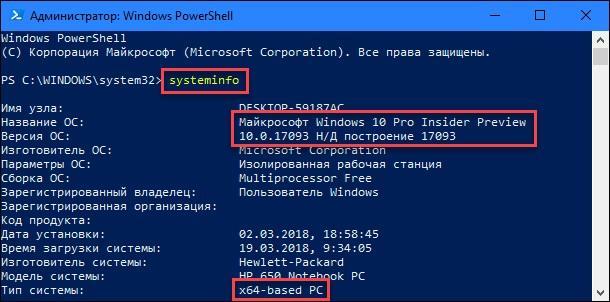
Запуск «systeminfo» Power Shell
Обратите внимание! Можно и не переходить в командную строку или оболочку Power Shell. Достаточно на этапе попадания в окно «Выполнить» вписать команду «systeminfo», и она автоматически будет обработана командной строкой.
При помощи команды WMIC
Последний способ основан на использовании команды WMIC. Она показывает краткую информацию о системе. Для ее ввода можно использовать любое средство, описанное выше. Для возврата отдельных параметров можно использовать приставки. К примеру, WMIC OS GET Name возвращает имя ОС, а WMIC OS GET Version — ее версию.
Как узнать версию Windows на мобильных устройствах
Мобильные ОС виндовс — это отдельная история. Сведения о системе практически всегда можно найти по одному и тому же пути:
- Перейти в главное меню приложений.
- Найти ярлык приложения «Настройки».
- Войти в раздел «Сведения об устройстве» и подраздел «Сведения».
- Найти пункт «Программное обеспечение». Именно там указаны имя ОС и ее версия.
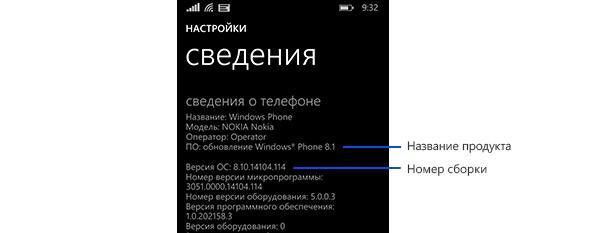
Данные о версии WindowsMobile
Таким образом, было рассмотрено, как узнать версию виндовс не только на компе или ноуте, но и на смартфоне. Это крайне важно знать, так как установка того же Офиса или других программ будет работать корректно только с теми ОС, которые ими поддерживаются.
5 практичных способа определить какой виндовс стоит на компьютере


Доброго времени суток, друзья! На связи Федор Лыков. Перед каждым хоть раз в жизни вставал вопрос: как определить какой виндовс стоит на компьютере? Дочитайте эту статью до конца, чтобы узнать, а так же научиться понимать, какой Windows на пк за 1 минуту. В этот раз мы поможем вам распознать, какая
версия Windows установлена на конкретном устройстве. «Но, я же знаю, какая у меня операционная система», — удивитесь вы. А вдруг однажды придётся искать характеристики другого компа?
Никто не застрахован от неожиданностей, поэтому предлагаем вашему вниманию 5 способов найти информацию, какая же всё-таки версия Windows у вас стоит. А ещё это актуально для пк с двумя операционными системами. Что же, поехали!
Способ №1: как определить какой виндовс на пк?
Нет ничего проще, чем начать с рабочего стола. Находим на рабочем столе значок «Компьютер» и нажимаем на него правой кнопкой мыши:

Через кнопку «Свойства» мы сразу попадаем в раздел, где отображаются важные данные, в том числе версия Windows :

Буквально в два клика мы узнали, какая ОП установлена на пк. Кстати, в данном окне есть и другая полезная информация о системе, например, разрядность. Итак, переходим к следующему варианту поиска.
Метод №2: как определить какой виндовс стоит на пк?
Нажимаем кнопочку «Пуск» в левом нижнем углу и находим другую клавишу — «Компьютер»:

Правой кнопочкой мыши жмем на поле «Компьютер» и на этот раз уже левой клавишей жмём на «Свойства»:

И тут же перед нами открывается знакомая картинка — просмотр основных сведений о нашем пк.

Это был путь в 3 щелчка. А теперь пора бы и напрямую через «Панель управления» войти.
Метод №3: Ищем через панель управления
Этот способ похож на предыдущий, но ведь в панель управления можно зайти по-разному, не так ли? Все через ту же кнопочку «Пуск» входим в меню и видим «Панель управления». Нажимаем!

После открытия панели, нам нужно попасть в раздел «Система». Его мы замечаем сразу:

Тут же без стеснения кликаем по нему. И что же мы видим? Уже знакомое окно системных характеристик, и снова здравствуйте — цель снова достигнута!
Метод №4: Запрос «winver»
Пришло время вариантов поинтереснее. Ловите очень удобный путь.
Снова нажимаем уже полюбившуюся клавишу «Пуск» и в поисковой строке вводим слово winver.

Комп находит для нас программу winver.exe

Стоит только нажать — и сразу получаем сведения о системе. Быстро и просто!

Ещё не устали? Ещё один вариант и сможете выдохнуть.
Приём №5: Поиск через командную строку
Командная строка может всё. И подсказать, как определить какой виндовс стоит на пк, тоже. Возможно, этот метод займет немного больше времени — комп может задуматься. Но не пугайтесь раньше времени, такое случается не у всех.
Итак, через меню «Пуск» при помощи команды cmd ищем командную строку.


После входа в командную строку на чёрном поле вводим запрос systeminfo.

Жмём Enter и наслаждаемся результатом. Опять же, при желании можно разглядеть массу другой полезной информации, но мы выбираем нужную. И снова видим: операционная система Windows 7!

Завершение
Теперь, вы знаете, как определить какой виндовс стоит на компьютере! Выбирайте любой и пользуйтесь на здоровье! А если, вдруг захотите подобрать процессор к материнской плате, то эта статья для вас.
Было приятно пообщаться. До скорых встреч в следующих статьях.
Как узнать какой Виндовс на компьютере стоит
Узнать версию Windows, которая установлена на компьютере или ноутбуке можно, как в параметрах системы, так и по косвенным признакам.
На данный момент существует несколько популярных версий этой операционной системы, которые, кроме прочего, еще отличаются выпусками и разрядностью.

В прошлом материале мы по шагам разобрали процесс, как обновить Виндовс 10. Сейчас мы подробно рассмотрим, как узнать какой виндовс установлен на компьютере или ноутбуке, выпуск и его разрядность.
- 1 Как узнать версию Windows
- 1.1 1 Способ — горячие клавиши
- 1.2 2 Способ — через окно выполнить
- 1.3 3 Способ — через окно выполнить 2
- 1.4 4 Способ — через командную строку
- 1.5 5 Способ — по виду панели задач
- 1.6 В заключение
Как узнать версию Windows
1 Способ — горячие клавиши
Нажмите на клавиатуре одновременно клавши WIN + Pause Break и откроются свойства системы.

Здесь вы сразу сможете увидеть, какая версия Виндовс установлена, ее выпуск и разрядность.

Важно! В последних версиях сборок Windows 10, здесь не будет данных о выпуске и номере сборке. Эти данные просто убрали отсюда, чтобы посмотреть их, используйте один из методов, описанных ниже.
2 Способ — через окно выполнить
Нажмите одновременно клавиши WIN + R на клавиатуре и введите команду — winver

Откроется окно с подробными сведениями об установленной системе. В случае с Windows 10 дополнительно будет показан и номер ее сборки.

Также здесь вы сможете посмотреть на кого оформления лицензия. Т.е. того, кто ее устанавливал, часто эта информация может очень сильно пригодиться.
3 Способ — через окно выполнить 2
Нажмите на клавиатуре разом две клавиши — WIN + R и введите команду — msinfo32

Откроется подробная информация со сведениями о системе, в том числе об установленных на ПК/ноутбуке компонентах и БИОС.

Интересно! Здесь вообще содержится много интересной информации, так, можно посмотреть сколько оперативной памяти уставлено на компьютере, какой процессор и материнская плата. Также многим интересно будет узнать какой стоит БИОС.
4 Способ — через командную строку
1. Нажмите одновременно клавиши WIN + R и введите команду — cmd

2. Уже в командной строке введите команду – systeminfo, чтобы открыть все сведения об ОС и компонентах компьютера. Выведется примерно вся те же сведения, которые мы смотрели в прошлом методе.

Плюс таким образом можно посмотреть, какие обновления были установлены — они будут показаны списком.
5 Способ — по виду панели задач
Посмотрите на картинку, как выглядят панели задач в разных версиях Windows и на ту, которая сейчас у вас на компьютере или ноутбуке.

По такому признаку можно очень легко определить, к примеру, Виндовс 7 стоит или 10, но не разрядность, поэтому для более подробной информации, воспользуйтесь каким-нибудь методом, указанным выше.
В заключение
Если необходимо понять максимально быстро, какая номерная Виндовс стоит на ПК или ноутбуке — проще всего определить это по виду панели задач.
5 способов, как узнать версию Windows и его разрядность
Для чего нужно знать версию виндовс и разрядность системы на компьютере? Это пригодится в трех случаях:
- При установке драйверов.
- Совместимость системы при установке игры или программы.
- В случае восстановления Windows, если система не загружается.
Если скачать драйвер не для того виндовса или перепутать разрядность, то драйвер или программа, просто не установится из-за несовместимости.
В этой статье я покажу, как проверить какой виндовс стоит на компьютере и как посмотреть разрядность системы 32 или 64 бита.
Как узнать какой виндовс на компьютере или ноутбуке
Узнать версию виндовс на компьютере или ноутбуке можно разными способами, но я покажу только 5 самых распространенных способов:
- Через свойства системы для Windows 7, 8 или 10.
- Через панель управления для Windows 7, 8 или 10.
- С помощью горячих клавиш для Windows 10.
- Через специальную команду для Windows 7, 8 или 10.
- Определим версию Windows из командной строки.
У меня есть группа ВК — https://vk.com/ruslankomp вступайте и задавайте свои вопросы по компьютерам. Чем смогу помогу.
Теперь разберем каждый способ подробнее.
Как посмотреть версию Windows 10
Способ 1. Через свойства системы
Если на рабочем столе Windows 10 нет значка Этот компьютер, то можно узнать версию и разрядность виндовс через корзину.
- Открываем корзину.
- Жмём правой кнопкой мыши по пункту — Этот компьютер.
- В открывшемся меню выбираем — Свойства.
 Открываем свойства системы через корзину
Открываем свойства системы через корзину
Способ 2. Через панель управления
В поле поиска открываем панель управления.
- Для этого нажимаем значок Лупа, возле кнопки Пуск.
- Набираем слово панель.
- Из найденных по соответствию запроса открываем — Панель управления.
 В поиске Windows 10 ищем панель управления
В поиске Windows 10 ищем панель управления
В панели управления:
- Настраиваем просмотр: Мелкие значки.
- Открываем — Система.
 В панели управления Windows 10 выбираем — Система
В панели управления Windows 10 выбираем — Система
В открывшемся окне смотрим версию виндовс и разрядность системы.
В моем случае Windows 10 версия Pro, тип системы 64-разрядная.
 Свойства системы Windows 10
Свойства системы Windows 10
Способ 3. Через параметры Windows
Нажимаем WIN+I в Windows 10.
 Горячие клавиши Win+I для открытия параметров Windows 10
Горячие клавиши Win+I для открытия параметров Windows 10
Откроется окно — параметры. Далее переходим в раздел — Система.
 Параметры в Windows 10 открываем через Win+I
Параметры в Windows 10 открываем через Win+I
В левой колонке в самом низу выбираем — О системе.
 О системе в параметрах Windows 10
О системе в параметрах Windows 10
В правой колонке смотрим характеристики Windows:
- выпуск Windows 10 Pro;
- версия 1909.
 Характеристики Windows 10 в параметрах системы
Характеристики Windows 10 в параметрах системы
Способ 4. Команда msinfo32
Следующий способ узнать версию windows с помощью команды.
 Горячие клавиши Win+R
Горячие клавиши Win+R
- Нажмите WIN+R.
- Введите msinfo32.
- Нажмите ОК.
Откроется окно — сведения о системе, где можно узнать какой виндовс стоит.
 Версия Windows в сведениях о системе
Версия Windows в сведениях о системе
Способ 5. Командная строка
И последний способ, как можно узнать о названии Windows, разрядности системы — командная строка.
- Нажмите WIN+R.
- В поле введите cmd.
- Нажмите OK.
- В командной строке введите — systeminfo.
 Сведения о виндовс в командной строке
Сведения о виндовс в командной строке
В командной строке видим:
- название ОС — Майкрософт Windows 10 Pro;
- тип системы — x64 based PC.
А также можно определить дату установки операционной системы.
Как узнать версию Windows 7
Теперь перейдем к Windows 7.
Способ 1. Через свойства компьютера
Кликаем правой кнопкой мыши по значку Компьютер и выбираем Свойства.
 Вход в свойства системы Windows 7
Вход в свойства системы Windows 7
Способ 2. Через панель управления
Откройте Пуск в Windows 7 и откройте панель управления. В панели управления кликните по пункту Система.
 Панель управления Windows 7
Панель управления Windows 7
Способ 3. Через проводник WIN+E
Зайдите в проводник кликнув по значку Компьютер или нажмите одновременно клавиши WIN+E.
 Горячие клавиши WIN+E для открытия проводника
Горячие клавиши WIN+E для открытия проводника
В проводнике нажмите свойства системы.
 Свойства системы в проводнике Windows 7
Свойства системы в проводнике Windows 7
В свойствах системы увидете версию виндовс и разрядность системы.
 Версия Windows и разрядность смотрим в свойствах системы
Версия Windows и разрядность смотрим в свойствах системы
Способ 4. Через команду winver
С помощью команды winver можно узнать версию и сборку виндовса.
Нажмите одновременно клавиши WIN+R.
 Горячие клавиши Win+R
Горячие клавиши Win+R
Введите команду winver
Откроется информация о программе Windows.
 Windows 7 Домашняя расширенная
Windows 7 Домашняя расширенная
Способ 5. Через командную строку
Последний вариант узнать версию и разрядность Windows 7 с помощью командной строки или PowerShell.
Чтобы открыть командную строку, нажмите одновременно WIN+R.
 Горячие клавиши Win+R
Горячие клавиши Win+R
Введите команду — cmd /k systeminfo
Откроется командная строка с информацией о названии ОС — Microsoft Windows 7 Домашняя расширенная и тип системы — 64-разрядная.
 Сведения о виндовс в командной строке
Сведения о виндовс в командной строке
Вместо командной строки еще можно использовать PowerShell.
- Нажмите Пуск.
- В поле поиска введите powershell.
- Нажмите Windows PowerShell.
 Запуск PowerShell в Windows 7
Запуск PowerShell в Windows 7
В PowerShell введите команду systeminfo.
После обработки команды смотрите название ОС и тип системы.
 Сведения Windows в PowerShell
Сведения Windows в PowerShell
Подведем итоги
На самом деле есть ещё способы, как узнать о версии и разрядности системы, но согласитесь и этих предостаточно.
Например, я использую первый или второй способ, когда нужно узнать какой windows установлен на компьютере клиента.
В случае, если нужно узнать, когда была установлена система, то использую команду systeminfo через командную строку.