Как настроить удаленный доступ windows 10
Подключение к удаленному рабочему столу Windows 10 через интернет и локальную сеть
Всем привет! Сегодня мы поговорим про удаленный рабочий стол в Windows 10 – расскажу, как его настроить и подключиться. Мы будем пробовать использовать удаленный доступ как в локальной сети, так и глобальной. Я расскажу вам про стандартные средства Виндовс, так и про дополнительные программы, а вы уже сами выберите, что для вас удобнее. Долгих вступлений не будет – поэтому если у вас будут какие-то вопросы или дополнения к статье, то пишите в комментариях.
- Настройка удаленного компьютера
- Подключение
- Локальное подключение
- Доступ из интернета
- Chrome Remote Desktop
- Использование сторонних программ
Настройка удаленного компьютера
Есть свои средства для подключения удаленного рабочего стола в Windows 10. Перед настройкой нужно обязательно включить данную функцию на отдельном компьютере. Также мы выполним некоторые шаги по настройке доступа в сетевом окружении.
- Заходим в свойства компьютера.

- В левом блоке выбираем пункт по настройке удаленного доступа.

- Переходим на вкладку «Удаленного доступа» и устанавливаем настройки как на картинке ниже – разрешаем подключение и ставим галочку в самом низу.

- Нажимаем по подключению в трее и далее заходим в параметры сети.

- На вкладке «Состояние» переходим в «Центр управления сетями…».

- Слева заходим в параметры общего доступа.

- Для «Частной» и «Гостевой или общедоступной» – установите сетевое обнаружение.

- Открываем настройку «Все сети».

- Ставим общий доступ с паролем. Сохраняем параметры.
ПРИМЕЧАНИЕ! Для локальной сети также можно установить парольную защиту, если вы настраиваете удаленный доступ в офисе или на предприятии.

- Теперь для подключения нам нужно создать дополнительного пользователя. Для этого нажимаем на сочетание клавиш «Win+X», чтобы попасть в «Панель управления».
- Выставите «Просмотр» в режим «Категории» и перейдите в «Учетные записи пользователей».

- «Изменение типа учетной записи».

- Нажимаем по ссылке для добавления. Также вы можете увидеть тут всех созданных ранее пользователей – поэтому не обязательно создавать нового и можно использовать ранее созданную учетку.

- Нажимаем на кнопку с плюсиком.

- Выбираем ссылку «У меня нет данных для входа этого человека». Нажимаем «Далее».

- Так как пользователь нужен для доступа в локальные машины, то выбираем самую нижнюю ссылку.

- Вводим: наименование самого пользователя и два раза пароль с подсказкой.

- Пользователя мы добавили, теперь нам надо разрешить его использовать для удаленного доступа. Для этого зайдите опять в «Свойства системы» и на вкладке «Удаленный доступ» нажимаем на нижнюю кнопку.



- Вы можете ввести пользователя вручную или найти его в списке – нажмите «Поиск». Далее найдите пользователя, которого вы создали ранее, выделите его и нажмите два раза «ОК».

Подключение
Настройка компьютера, к которому будет открыт доступ – закончена. Теперь давайте попробуем подключиться к нему. Для этого мы будем использовать IP адрес компьютера, а также данные для авторизации учетной записи, которую мы создали ранее (логин и пароль).
Нам нужно узнать IP адрес компьютера, к которому мы будем подключаться. Для этого нажмите на клавиши «Win» и английскую букву «R». Далее впишите команду «ncpa.cpl».

Найдите адаптер, к которому вы подключены к сети – нажмите правой кнопкой и выберите «Состояние».

Нажимаем на кнопку «Сведения». Далее смотрим в строчку «Адрес IPv4».

И теперь – небольшой экскурс. Если вы видите IP с начальными цифрами «192.168» – то это локальный IP адрес. То есть этот компьютер подключен к роутеру, а он в свою очередь скорее всего к интернету. Если же вы видите IP адрес другого вида, то значит интернет к вам подведен напрямую из подъезда к компьютеру – такой IP называется: «Внешним». Далее вы поймете, как его использовать.
На второй компьютере, с которого вы будете управлять другим ПК надо открыть приложение «Подключение к удаленному рабочему столу». Нажимаем «Пуск» и переходим в папку «Стандартные – Windows».

Нажимаем «Показать параметры».

Теперь для доступа вам нужно ввести IP адрес компьютера и логин пользователя, которого мы создали ранее. Но есть одно «НО» – если оба компьютера находятся в одной сети, то вы без проблем можете ввести внутренний локальный IP адрес, который начинается на «192.168».
Локальное подключение
Вводим IP адрес и логин пользователя. Нажимаем «Подключить».

Вводим пароль от учетной записи и нажимаем «ОК».

После этого вы должны увидеть удаленный рабочий стол второго компьютера. Останется просто подтвердить вход. Если у вас возникли какие-то трудности с подключением, и удаленный рабочий стол не работает в Windows 10, то проверьте настройки брандмауэра и антивируса – разрешить и установить доступ можно там. Можно попробовать их на время отключить. Ещё можно посмотреть включена ли служба.
Доступ из интернета
Итак, у нас оба компьютера никак не связаны и находятся в разных сетях. Единственный способ связать их – это подключиться через интернет. Для этого нам понадобится узнать внешний IP адрес компьютера, которым мы хотим управлять. И тут вступает в силу ещё один нюанс – подключение идет через роутер или напрямую?!
Если интернет к управляемому компу подключен напрямую (без роутера), то внешний IP адрес вы уже знаете – вы посмотрели его в «Состояниях адаптера». Вам останется подключиться аналогично, как и при локальном подключении (смотрите главу выше) – просто введите не локальный, а этот внешний IP адрес.
Если же управляемый компьютер подключен через роутер, то тут все немного сложнее. Посмотрите на картинку ниже. У нас есть локальные компьютеры, которые имеют внутренние локальные адреса. К интернету они имеют доступ только через шлюз, которым выступает домашний (или не домашний) роутер.

Для доступа к управляемому компьютеру, который имеет только внутренний (локальный) IP адрес нужно пробросить порт 3389. То есть надо зайти в роутер и прописать правило, при котором – если будет идти запрос напрямую к этому роутеру (по-внешнему IP) с портом (3389), то он будет перебрасывать вас на выбранный компьютер. По пробросу портов смотрите инструкцию тут.
После этого подключение будет аналогичное как при локальном коннекте (смотрим главу выше). Только вам нужно будет ввести IP адрес и через двоеточие порт. Итог такой:
- Идёт запрос на внешний адрес, который привязан к роутеру.
- Роутер получает сигнал и смотрит номер порта, который был записан в запросе.
- Смотрит, что порт ведет на удаленный компьютер.
- Позволяет произвести удаленный доступ, и вы получаете возможность управлять другим компьютером.

Chrome Remote Desktop
Это специальное расширение, которое запускается в обычном браузере Google Chrome. По настройке я уже написал подробную инструкцию, и с ней вы можете ознакомиться по этой ссылке.

Использование сторонних программ
Как ещё можно в Windows 10 подключиться к удаленному рабочему столу? – В интернете есть достаточно много приложений, который немного облегчают настройку. Есть как платные, так и бесплатные программки. Из самых лучших на мой взгляд – это «Radmin», но её также нужно по началу настраивать. По настройке можете посмотреть видеоинструкцию ниже. При этом используются другие протоколы для подключения, отличные от RDP (Remote Desktop Protocol) в Windows 10.
Ещё одной из самых популярных является «TeamViewer». Правда она платная. Если честно – пользовался ею последний раз в далеком 2013 году. Тогда при подключении до 10 компьютеров и при некоммерческом использовании её можно было использовать бесплатно. Сейчас, возможно, правила поменялись. Самый большой плюс программы в том, что она очень проста в настройке.
Ещё одна бесплатная и хорошая программа – это «Royal TS», но, как и «Radmin», она очень сложно настраивается. Ещё могу порекомендовать «Supremo». Подключить удаленный рабочий стол в Windows 10 можно также с помощью «Ammyy Admin» – является почти полностью бесплатной программой. По настройке дистанционного доступа через «Ammyy Admin» – смотрите видео ниже.
Подключение к удаленному рабочему столу Windows 10/7
Наверняка сталкивались многие с ситуацией, когда нужно починить родителям компьютер. И причины для починки бывают очень смешные, к примеру компьютер забит программами в автозагрузке. И бегать каждый день к бабушке по таким пустякам очень неудобно, чтобы устранить мелочи на ее компьютере. Это хорошо, если ваши близкие и знакомые рядом, но что делать, если вас просит человек, который в недосягаемости от вас? И тут мы разберем, как подключить удаленный рабочий стол в windows 10, и windows 7 через интернет, собственным способом и через программу Team Viewer, чтобы было меньше бесполезной беготни.
Подключение к удаленному рабочему столу Windows 10
С выходом юбилейным обновлением microsoft добавила родную функцию в Windows 10 для подключения к другому удаленному компьютеру на рабочий стол. Можно подключатся через интернет к другому компьютеру без сторонних программ. Вы можете открыть его с помощью функции поиска для быстрой помощи в меню “Пуск”.
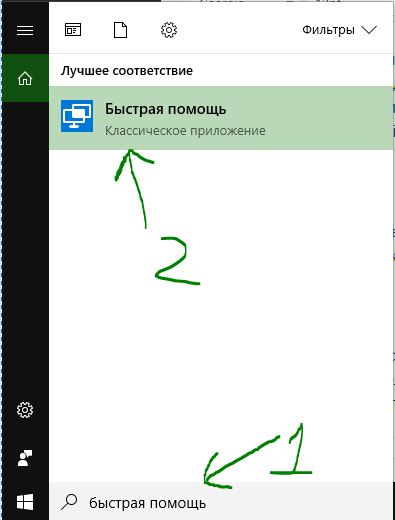
Если вы хотите оказать помощь другому человеку по удаленному подключению, то нужно нажать Оказать помощь и передать появившийся код другому. Другой же человек должен нажать Получить помощь и ввести полученный код от первого человека.

Как подключиться к другому компьютеру по локальной сети
В самой операционной системе от Microsoft, есть функция под названием Remote Desktop Protocol (RDP) или Удаленный Рабочий Стол, которая была разработана именно для того, чтобы предложить пользователям возможность подключаться к другому компьютеру со своего компьютера, и иметь доступ к программам и функциям системы. Вот мы эту функцию подключим и настроим.
Примечание: Хочу пояснить, что стандартный способ в windows для удаленного доступа на рабочий стол, подключается только, если компьютеры находятся в одной локальной сети, (по сетке).
Быть точнее способ есть, чтобы подключить RDP через интернет. Для этого нужно пробросить порт маршрутизатора на IP-адрес вашего компьютера, но эти танцы с бубном ни к чему. Получается, что все время будет сбрасываться настройки в зависимости от статического или динамического ип-адреса, и перенастраивать каждый раз очень накладно. Может быть в windows 10, когда-нибудь добавят нормальную функцию удаленного рабочего стола, но пока имеем, что имеем.
Как войти в настройки удаленного доступа.
Способ 1.
- Нажмите Поиск рядом с меню пуск, или в других версиях windows пуск и поиск.
- 1. Напишите Панель управления.
- 2. Выберите из предлагаемого Панель управления.
- 3. Система и безопасность.
- 4. В открывшимся окне Система.
- 5. В следующим окне нажмите Настройка удаленного доступа.
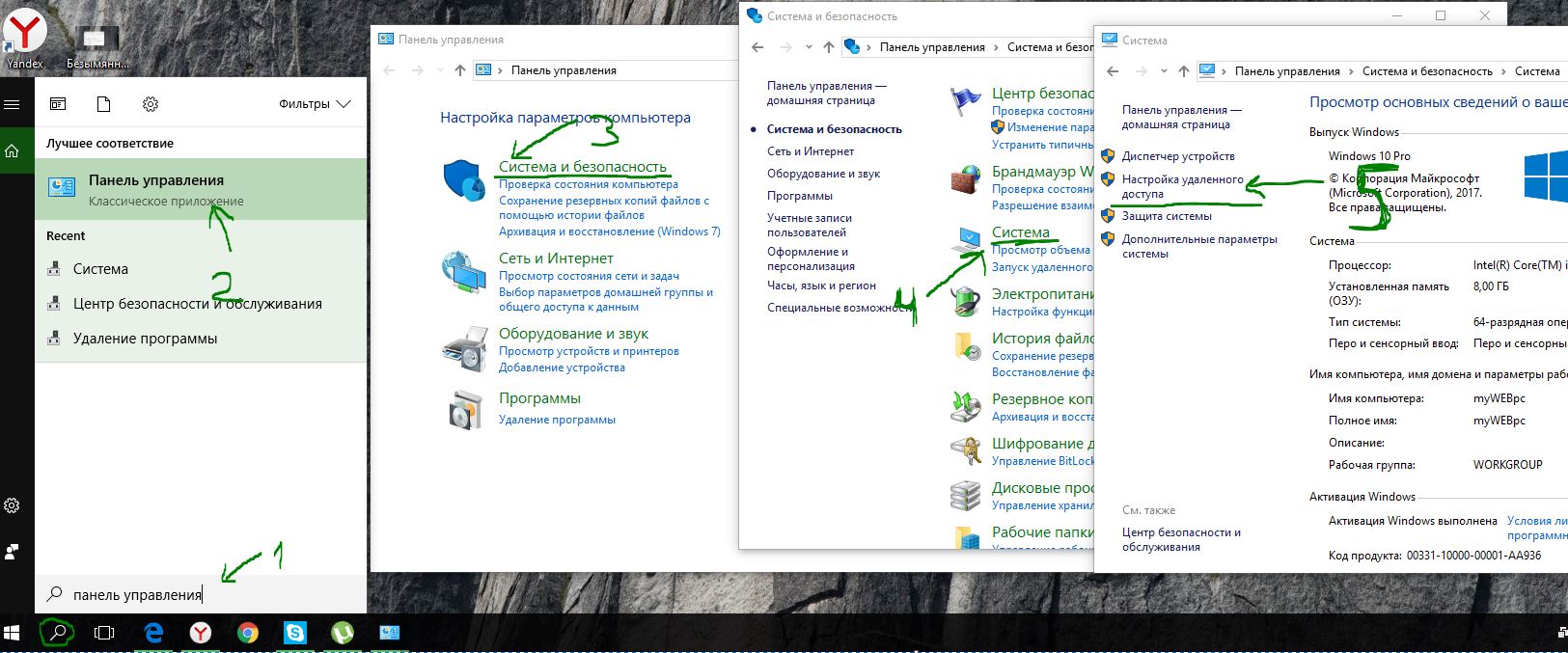
Способ 2.
- 1. Нажмите Пуск и правой кнопкой мыши на иконку Этот компьютер или в проводнике на белом поле ПКМ и свойства.
- 2. Выберите Дополнительно и в сплывающим меню Свойства.
- 3. В открывшимся окне Настройка удаленного доступа.
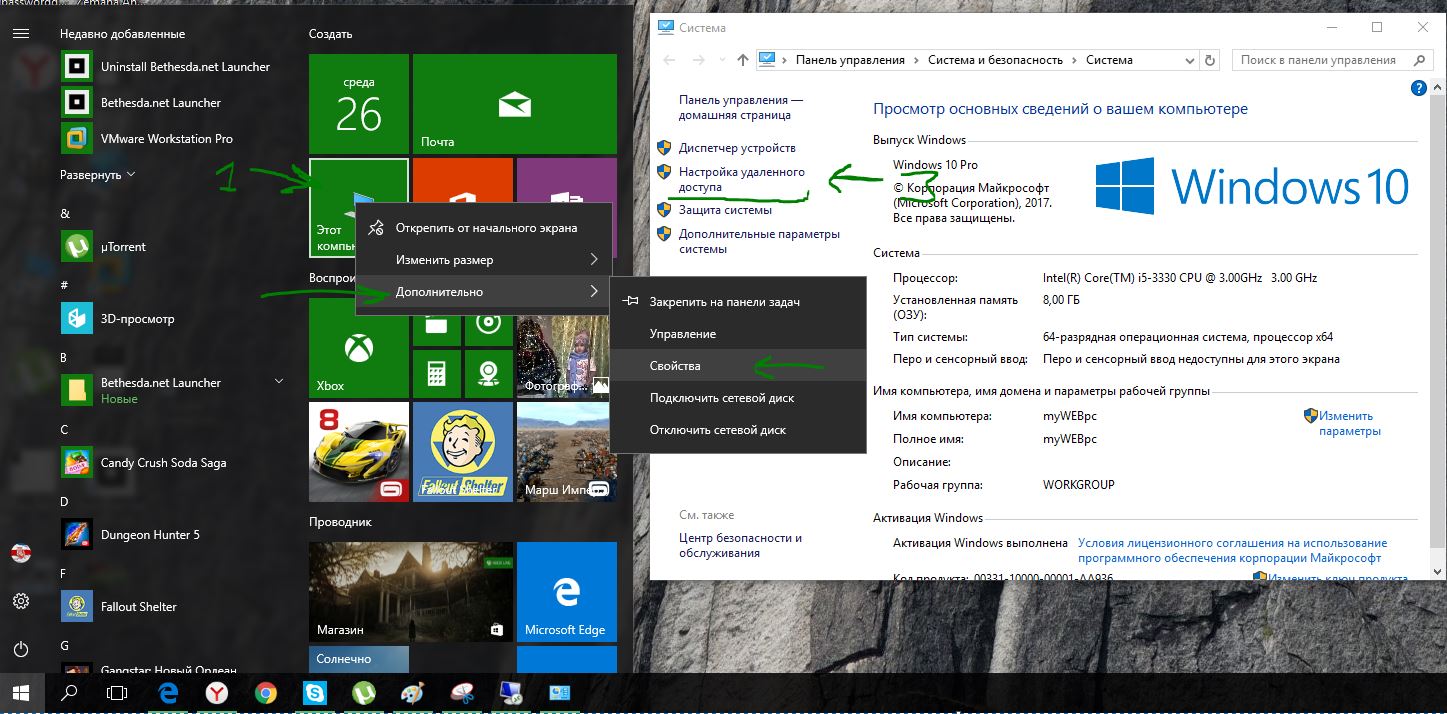
Переходим во вкладку Удаленный доступ > ставим галочку Разрешить подключения удаленного помощника к этому компьютеру > ниже выбираем Разрешить удаленные подключения к этому компу и ставим галочку разрешить подключения только с компьютеров, на которых работает удаленный рабочий стол с проверкой подлинности на уровне сети. Так же для дополнительной безопасности, можете Выбрать пользователей, к которым мы хотим разрешить доступ удаленно к компьютеру, и только они могут это сделать.

Запускаем саму утилиту. Нажмите Поиск, и напишите подключение.
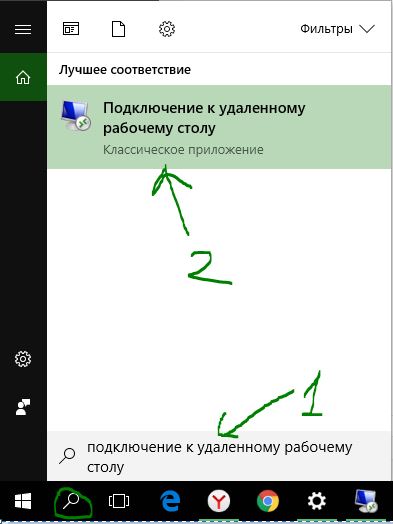
Теперь вы должны знать IP-адрес, Имя компа, Пароль компьютера к которому хотите подключиться. Хочу заметить, если подключаться не будет, то вам нужно создать пароль на удаленном компе. IP-адреса, Имя компа и много локальной информации, можно просканировать программой advanced ip scanner.

Подключение к другому компьютеру через интернет (Team Viewer)
Разберем способ, как настроить и подключиться к удаленному рабочему столу windows другого компьютера, через популярную программу Team Viewer. Перейдите на сайт , чтобы скачать саму программу. Установите Team Viewer к себе и удаленный компьютер. Выберите настройки как вы хотите использовать программу.

- 1. Это ваш ID и пароль. Может понадобится, если нужно зайти к вам на рабочий стол с другого компа.
- 2. ID партнера. Должны указать данные другого (удаленного) компьютера. Данные удаленного (второго) компа будут написаны там же, где у вас в пункте 1.
Нажмите кнопку Подключиться к партнеру, после чего выдаст следующее окно, где вы будете должны ввести пароль удаленного партнера.
Работа с удалённым рабочим столом в Windows 10

Не все проблемы, возникающие во время работы с операционной системой, можно решить самостоятельно. Иногда стоит обратиться к человеку, разбирающемуся в этом на более высоком уровне. Но необязательно отвозить ему физическую часть компьютера, в некоторых случаях достаточно дать специалисту доступ к системе удалённо.
Зачем нужен удалённый рабочий стол
Допустим, есть два компьютера. Есть технология, позволяющая пользователю сидеть за одним из них, но при этом управлять другим. Подключаясь к другому устройству удалённо, человек получает полный доступ к настройкам и файлам данного устройства.
Процесс происходит так: выполняется сопряжение, а затем экран компьютера, подлежащего починке, отображается на мониторе мастера, занимающегося починкой. Мастер может использовать мышь и клавиатуру, выполнять все те же действия, как будто он сидит за сломанным устройством, хотя на самом деле находится за другим компьютером.
Удалённое подключение удобно в тех случаях, когда человеку легче находиться в своём помещении, не добираясь до сломанного компьютера. Оно экономит время и деньги, которые ушли бы на преодоление пути.
 Удалённое подключение удобно в тех случаях, когда человеку нужно работать с устройством, которое находится на удалённом расстоянии
Удалённое подключение удобно в тех случаях, когда человеку нужно работать с устройством, которое находится на удалённом расстоянии
Что нужно для удалённого подключения
Удалённое подключение можно осуществить между компьютерами, находящимися в единой локальной сети или имеющими стабильное соединение с интернетом. Локальная сеть существует между устройствами, подключёнными к одной Wi-Fi точке, в большинстве случаев, к одному роутеру. Также локальную сеть можно организовать при помощи сетевого кабеля.
Во всех редакциях Windows 10 (кроме издания Home) по умолчанию вшита утилита, позволяющая осуществлять удалённое подключение без дозагрузки каких-либо программ. Также существует несколько качественных сторонних приложений, расширяющих возможности стандартной утилиты.
Подключиться к рабочему столу компьютера можно не только с другого компьютера, но и с любого другого достаточно мощного устройства: Macbook (ноутбука от компании Apple), телефона или планшета.
Подключение к удалённому рабочему столу через стандартные программы в Windows 10 «Домашняя» невозможно. Есть два выхода: установить сторонние расширения операционной системы (например, RDP Wrapper Library) или воспользоваться дополнительными программами (например, Team Viewer).
Подготовка к сопряжению
Основная подготовка к установке сопряжения будет выполняться на компьютере, подлежащем починке. То есть на том устройстве, к которому будут подключаться. Необходимо узнать и установить не изменяющийся IP адрес, распознать имя компьютера и выдать некоторые разрешения. Для всего вышеперечисленного достаточно поставить несколько галочек в разных разделах системы, так что пользоваться удалённым рабочим столом на самом деле крайне легко.
Узнаём имя ПК
Для выбора компьютера, к которому стоит подключиться, понадобится имя. Узнать его можно, выполнив следующие шаги:
- Используя системную поисковую строку, отыщите панель управления и разверните её.
 Открываем панель управления
Открываем панель управления - Перейдите к блоку «Система». Если раздела нет на главной странице, найдите его при помощи встроенной поисковой строки.
 Открываем раздел «Система»
Открываем раздел «Система» - В строчке «Имя компьютера» вы увидите необходимое значение. Запомните его, пригодится оно чуть позже.
 Смотрим имя компьютера
Смотрим имя компьютера
Установка постоянного IP
По умолчанию система использует динамический IP, то есть адрес, который раз в некоторое время меняется. Это необходимо по некоторым причинам. Но изменение IP во время установленного сеанса может привести к разрыву соединения. Чтобы избежать неприятного результата, стоит заранее позаботиться о статичном IP. Одновременно, устанавливая постоянный адрес, вы узнаете всю необходимую информацию о IP.
- Находясь в панели управления, перейдите к центру управления сетями.
 Открываем центр управления сетями
Открываем центр управления сетями - Кликните по вашему подключению — синяя строчка в левой части блока активных сетей.
 Нажимаем на строчку сети
Нажимаем на строчку сети - В появившемся небольшом окошке откройте свойства рассматриваемой сети.
 Открываем свойства сети
Открываем свойства сети - Отыщите в списке строчку IPv4 и откройте свойства данного протокола.
 Открываем свойства IPv4
Открываем свойства IPv4 - Перейдите к ручной установке необходимых данных. Маска подсети — 255.255.255.0, основной шлюз — 192.168.1.1, IP — 192.168.1.88 (последняя цифра может быть любой в интервале от 0 до 255, главное, чтобы она была отлична от той, которая установлена на втором компьютере, входящем в используемую локальную сеть).
 Устанавливаем шлюз, адрес и маску вручную
Устанавливаем шлюз, адрес и маску вручную
Сохраните внесённые изменения, а введённый адрес запомните, так как он пригодится в дальнейшем при подключении.
Выдача разрешений
Чтобы другой пользователь имел право отправить запрос на синхронизацию, необходимо разрешить использование описываемой технологии:
- Находясь в панели управления, перейдите к блоку «Система» (раздел, где смотрели имя компьютера). Разверните настройки удалённого доступа.
 Нажимаем на строчку «Настройка удаленного доступа»
Нажимаем на строчку «Настройка удаленного доступа» - Убедитесь, что галочка, разрешающая подключение, установлена. Откройте меню выбора пользователей и вбейте название компьютеров, которым позволено отправлять вам запросы на соединение.
 Ставим галочки разрешения и добавляем имя компьютера
Ставим галочки разрешения и добавляем имя компьютера
Видео: подключение к удалённому рабочему столу в Windows 10
Осуществление подключения
Выполнив все шаги по подготовке, можете перейти к другому устройству и начать отправлять запрос, используя приведённые ниже инструкции. Если у вас нет доступа ко второму компьютеру, ноутбуку, телефону или планшету, с которого будет вестись отладка, то отправьте необходимые данные мастеру. Помните, вы даёте человеку доступ к личным данным, поэтому либо установите пароли на все важные папки, либо убедитесь, что можете доверять мастеру.
Через Windows
Во все Windows 10 встроен RDP-клиент, позволяющий работать с удалённым доступом:
- Используйте системную поисковую строку, чтобы отыскать программу «Подключение к удалённому рабочему столу». Запустите её.
 Открываем программу «Подключение к удаленному рабочему столу»
Открываем программу «Подключение к удаленному рабочему столу» - Пропишите имя компьютера (если оно вам не известно, пропишите DNS или основной шлюз), с которым хотите синхронизироваться.
 Указываем имя компьютера
Указываем имя компьютера - Если установить соединение не удалось, разверните полный набор параметров и заполните остальные поля. Чем больше информации укажите, тем выше шанс подключиться.
 Указываем остальную информацию
Указываем остальную информацию - Если соединение произошло успешно, компьютер найден и распознан, то вас попросят ввести данные для входа в учётную запись администратора того компьютера.
 Вводим пароль и логин
Вводим пароль и логин
После правильного ввода логина и пароля вы увидите экран второго компьютера на своём мониторе. Удалённое подключение произошло, можно начинать работу.
Через MacOS
Для подключения к Windows через Macbook потребуется бесплатная сторонняя программа от Microsoft:
- Откройте официальный магазин Apple, отыщите и установите утилиту Microsoft Remote Desktop.
 Устанавливаем приложение Microsoft Remote Desktop из App Store
Устанавливаем приложение Microsoft Remote Desktop из App Store - Разверните установленное ранее приложение и кликните по иконке с плюсиком, чтобы перейти к установке нового соединения. Заполните все необходимые поля.
 Заполняем все поля для подключения
Заполняем все поля для подключения - Если данные вбиты правильно, вы увидите рабочий стол Windows на своём Macbook.
 На экране Macbook появилась картинка Windows
На экране Macbook появилась картинка Windows
Через мобильное устройство
Данный метод подойдёт пользователям планшетов и телефонов под управлением IOS, Android или Windows 10 Mobile:
- Откройте официальный магазин вашей платформы — Google Play, Windows Store или App Store. Отыщите в нём приложение Microsoft Remote Desktop и установите его. На обеих платформах оно бесплатно.
 Скачиваем Microsoft Remote Desktop из Google Play
Скачиваем Microsoft Remote Desktop из Google Play - Начните создание соединения и пропишите все требуемые данные. Как только синхронизация выполнится, вы увидите рабочий стол Windows на своём IOS, Windows Mobile или Android-устройстве.
 Вводим данные для подключения с мобильного устройства
Вводим данные для подключения с мобильного устройства
Удалённая работа через Team Viewer
Говоря об удалённой работе с Windows, стоит упомянуть самое популярное стороннее приложение для этих целей — Team Viewer. Если по каким-то причинам вышеописанные методы не удовлетворили ваших потребностей, перейдите на официальный сайт утилиты и скачайте её бесплатную версию — https://www.teamviewer.com/ru/download/windows/.
На главной странице программы вы увидите два значения: ваш адрес и пароль. В правой части окна есть окошко, в которое можно ввести IP-адрес другого компьютера. Сделав это, вы отправите запрос на подключение. Если он будет принят, останется прописать пароль, который вам должен сообщить хозяин второго компьютера. После этого выполнится синхронизация — можно начать удалённую работу.
 В TeamViewer достаточно указать IP и пароль
В TeamViewer достаточно указать IP и пароль
Подключиться к Windows удалённо при помощи данного приложения можно также с MacOS, Android, Windows Mobile и IOS. Процесс соединения выглядит точно также: достаточно знать адрес и пароль второго устройства.
Удалённое подключение используется для отладки компьютера, который находится вне зоны досягаемости. В Windows 10 есть встроенное средство для осуществления синхронизации — клиент RDP. Для связи с другими платформами можно использовать бесплатное приложение Microsoft Remote Desktop. Аналог стандартной программы — стороннее приложение TeamViewer, упрощающее процедуру соединения.
Подключение к удаленному рабочему столу в Windows 7/10
Представьте себе ситуацию, когда вы находитесь в командировке или в отпуске и как раз в это время вам нужно что-то посмотреть или сделать на своем домашнем компьютере. У обычных пользователей такая необходимость возникает нечасто, чего нельзя сказать о работниках IT-индустрии, бизнесменах и управляющих. Создавая Windows, разработчики Microsoft это предвидели, поэтому заложили в систему такую возможность как удаленное управление рабочим столом.
Удаленный рабочий стол Windows 7/10, или RDP – это функция, позволяющая управлять одним компьютером с другого через локальную или глобальную сеть. Если быть честным, ее реализация в Windows несколько хромает, поэтому для удаленного доступа чаще используются специальные программы вроде TeamViewer, AeroAdmin или Ammyy Admin.
Недостатком сторонних инструментов является требование подтверждения доступа на стороне удаленного хоста, впрочем, в том же TeamViewer имеется возможность подключения без подтверждения. К другим минусам подобного ПО относятся более медленная скорость работы, чем при использовании штатной функции RDP, и ограничение одновременного параллельного доступа к удаленному компьютеру. Сторонние программы могут оказаться очень удобными, когда речь идет о дистанционном обслуживании и оказании поддержки, в то время как удаленный доступ к рабочему столу Windows 7/10, организованный встроенными средствами, больше подходит для повседневной работы.
Настройка удаленного десктопа средствами Windows
Чтобы компьютеры могли взаимодействовать, они должны быть правильно настроены. Технически задача не выглядит слишком сложной, хотя здесь есть свои нюансы, особенно в случае управления через интернет. Итак, давайте посмотрим, как настроить удаленный рабочий стол средствами системы. Во-первых, на ПК, к которому будет осуществляться доступ, должна быть установлена версия Windows не ниже Pro, управлять же можно и с домашней версии. Второе и очень важно условие – это необходимость наличия статического IP-адреса на удаленном ПК.
Конечно, можно попробовать настроить его вручную, но тут есть проблема. Дело в том, что внутренний IP дается ПК DHCP-сервером интернет-центра на определенный срок, по истечении которого компьютеру нужно будет запросить новый IP. Он может оказаться тем же самым, но может и измениться, тогда вы не сможете использовать протокол RDP. Так бывает с серыми, динамическими адресами, и, надо сказать, именно такие адреса выделяют своим клиентам большинство провайдеров. Поэтому самым правильным было бы обращение в службу поддержки провайдера с просьбой выделить вашему компьютеру статический адрес.
Если не хотим платить за белый IP (услуга предоставляется за дополнительную плату), пробуем настроить подключение вручную. Командой control /name Microsoft.NetworkAndSharingCenter откройте «Центр управления сетями и общим доступом», кликните по вашему подключению и нажмите в открывшемся окошке кнопку «Сведения».


Запишите данные IPv4, маски подсети, шлюза по умолчанию и DNS-сервера.

Эти же данные вы можете получить, выполнив в консоли CMD или PowerShell команду ipconfig /all. Закройте окошко сведений и откройте свойства в окне состояния.

Выберите в списке IPv4, перейдите в его свойства и введите полученные данные в соответствующие поля. Сохраните настройки.


Статический адрес у вас есть, теперь нужно включить разрешение доступа подключения. Откройте командой systempropertiesremote вкладку «Удаленный доступ» в свойствах системы и включите радиокнопку «Разрешить удаленные подключения к этому компьютеру».

Если нужно, добавляем юзеров, которым хотим предоставить возможность удаленного подключения.

В Windows 10 1709 получить доступ ко всем этим настройкам можно из подраздела «Удаленный рабочий стол» приложения «Параметры».

При использовании стороннего фаервола откройте в нем порт TCP 3389. На данном этапе общая настройка удаленного рабочего стола завершена.
Если подключение выполняется в локальной сети, можете приступать к работе немедленно. Запустите командой mstsc встроенное приложение RDP, введите в открывшемся окошке IP-адрес или имя удаленного хоста, выберите пользователя и нажмите «Подключить».

Далее вам нужно будет ввести данные учетной записи пользователя удаленного компьютера и нажать «OK». Появится предупреждение «Не удается проверить подлинность…».

Игнорируем его, отключаем запросы на подключение (снять галку) и жмем «Да». В случае удачного соединения вы увидите рабочий стол удаленного хоста.
Настроить удаленный рабочий стол через интернет сложнее, так как здесь придется выполнить проброс порта 3389 на IP-адрес вашего ПК, а затем подключиться к внешнему IP маршрутизатора, что может стать для пользователя настоящей головной болью, так как придется копаться в настройках роутера. Узнать свой публичный IP не составляет труда, достаточно зайти на сайт 2ip.ua/ru либо аналогичный ресурс.

Далее заходим в настройки роутера по адресу 192.168.0.1 или 192.168.1.1. Здесь все у всех может быть по-разному в зависимости от модели роутера и его прошивки.
В случае с TP-Link необходимо зайти в раздел Переадресация – Виртуальные серверы, нажать «Добавить» и ввести в поля «Порт сервера» и «Внутренний порт» 3389, в поле «IP-адрес» указывается используемый компьютером IP, в полях «Протокол» и «Состояние» должно быть выставлено «Все» и «Включено» соответственно. Сохраните настройки.


Теперь можно пробовать подключиться к удаленному десктопу с основного ПК. Запустите командой mstsc программу RDP и введите в поле «Компьютер» ранее полученный внешний IP-адрес с номером порта через двоеточие, например, 141.105.70.253:3389. Далее все точно так же, как и в примере с подключением в локальной сети.

В роутерах D-Link нужные настройки следует поискать в разделе Межсетевой экран – Виртуальные серверы.
Перед пробросом рекомендуется зарезервировать используемый компьютером IP-адрес в настройках TP-Link-роутера DHCP – Резервирование адресов.
Обеспечение безопасности подключения и настройка доступа пользователей
RDP имеет достаточно хорошую защиту, тем не менее, проверка и включение дополнительных параметров не помешает. Во-первых, убедитесь, что на удаленном хосте включено шифрование. В редакторе локальных групповых политик зайдите в раздел Конфигурация компьютера – Административные шаблоны – Компоненты Windows – Службы удаленных рабочих столов – Узел сеансов удаленных рабочих столов – Безопасность. Справа будет настройка «Требовать использования специального уровня безопасности для удаленных подключений по методу RDP». Включите эту политику, уровень безопасности выберите «Согласование» или «Высокий».


В этом же разделе включите политики «Требовать безопасное RPC-подключение» и «Требовать проверку подлинности пользователя для удаленных подключений путем проверки подлинности на уровне сети».


Параноики могут включить максимальный уровень шифрования, перейдя в раздел Конфигурация Windows – Параметры безопасности – Локальные политики – Параметры безопасности, найдя справа настройку «Системная криптография: использовать FIPS-совместимые алгоритмы…» и активировав ее.


В качестве дополнительной меры можно поменять используемый по умолчанию порт 3389. Для этого разверните в реестре ветку HKEY_LOCAL_MACHINE/SYSTEM/CurrentControlSet/Control/Terminal Server/WinStations/RDP-Tcp, справа найдите параметр PortNumber и поменяйте его значение на свое (свой номер порта), не забыв затем открыть его в брандмауэре.

На этапе предоставления удаленного доступа проверьте список пользователей, которые могут подключаться по RDP. По умолчанию выполнять подключение к удаленному рабочему столу в Windows 7/10 могут все пользователи из группы администраторов. Вы можете это изменить. С помощью команды secpol.msc заходим в локальные политики безопасности, а затем переходим в раздел Локальные политики – Назначение прав пользователя. Справа находим политику «Разрешить вход в систему через службу удаленных рабочих столов», открываем ее и удаляем запись «Администраторы».


Здесь же можно разрешить доступ конкретному админу. Есть и другие способы обеспечения безопасности RDP, например, ограничение доступа по IP-адресам.
Частые ошибки при подключении к удаленному рабочему столу
Выше мы в общих чертах рассмотрели, как подключиться к удаленному рабочему столу Windows 7/10 через интернет и локальную сеть. Увы, возникающие при этом ошибки не редкость. Так, в момент подключения система выдает отказ и просит повторить действие. Причины могут быть разными. Если все было настроено правильно, то проблема может заключаться в использовании VPN или слишком высоких требованиях к безопасности (см. выше шифрование).

На ПК с Windows 8.1 и 10 можно столкнуться с ошибкой отключения сеанса, при этом пользователь получает сообщение, что клиентская лицензия удаленного рабочего стола была изменена или отсутствует. В этом случае рекомендуется удалить содержимое подкаталога MSLicensing в ветке реестра HKEY_LOCAL_MACHINE/Software/Microsoft, а затем запустить программу RDP с правами администратора.

Аналогичным способом можно пробовать бороться и с другими ошибками лицензирования.

Ошибки с разными кодами зачастую появляются после установки накопительных обновлений. Устраняется проблема удалением обновлений, а вообще нужно смотреть на код ошибки и ее описание. Например, появление ошибки 720 сопровождается уведомлением о возможной необходимости изменения сетевых настроек. Проблем с RDP возникает много и каждая должна решаться в индивидуальном порядке.
Настраиваем удаленный рабочий стол в Windows 10

За последнее время работа «по удаленке» стала весьма распространенным явлением. Практически каждому иногда требуется подключиться дистанционно к рабочему или домашнему ПК. Работать и находиться при этом далеко от рабочего места, даже с более слабого устройства можно, конечно, и с помощью специальных программ. Использование TeamViewer или AnyDesk устраняет неполадки, когда мы прибегаем к дистанционной помощи специалиста.
Преимущества RDP
Компания Microsoft предложила свое решение — встроенный в систему Windows 10 клиент RDP (Remote Desktop Protocol). Его часто выбирают сотрудники, работающие на дому. Если настроить и подключить удаленный рабочий стол Windows с помощью этой утилиты, вы сможете пользоваться всеми достоинствами этого протокола. От сторонних программ его выгодно отличает:
- невысокая притязательность к скорости соединения, можно обойтись модемной в 300-500 кбит/с;
- при неожиданном разрыве связи, который может исчисляться минутами, сессия не прервется (клиент будет предпринимать попытки вернуться в работе) – можно переходить на смартфоне с W-iFi на мобильный интернет без опасений, что придется подключаться заново;
- RDP является протоколом прикладного уровня, поэтому работает через любую сеть, в том числе VPN, через NAT и по любым протоколам;
- качество и скорость работы определяет именно удаленный ПК (сервер RDP) – можно выходить на него с гораздо более слабого устройства (клиента RDP), поскольку вычислительные возможности полностью определяются именно сервером;
- возможность подключить на клиенте внешний накопитель, например, флеш-память, а с ее содержимым работать уже на сервере;
- во время сессии можно оставлять любой документ открытым — он не пропадет, даже при прерывании, а после повторного подключения работа с ним продолжится;
- возможность пользоваться токенами аутентификации, что особенно ценно, если сервер расположен в другом регионе.

Далее мы расскажем, как удаленно подключиться к компьютеру с помощью RDP.
Настройка удаленного рабочего стола
Предположим, что ваш основной компьютер и тот ПК, которым вы хотите пользоваться удаленно — в одной локальной сети. Методика настройки удаленного рабочего стола тогда значительно упрощается. Рабочий стол неактивен по умолчанию, так что его следует включить. Сделайте это любым из двух возможных способов.
- На сервере вызовете окно «Выполнить», для чего нажмите одновременно клавиши Win и R. Введите в его поле команду: systempropertiesremote. Откроется окошко, в нем нужно будет выделить пункт «Разрешить удаленные подключения».
- Зайти на сервере в раздел «Система», далее в «Удаленный рабочий стол». Там в приложении «Параметры» активируйте опцию «Включить удаленный рабочий стол».
Дополнительно надо настроить список тех пользователей, которые могут получить доступ к компьютеру. Для этого вкладку «Параметры» надо немного прокрутить вниз. Найти и открыть «Выбрать пользователей…». В открывшемся окошке нажмите «Добавить». Добавьте имя компьютера пользователя, затем нажмите «Проверить» и «ОК». Если затрудняетесь, не знаете имя, кликнете «Дополнительно…». Там, выберете в типах объектов «Пользователи». В списке найдите нужный компьютер. Сохраните все настройки, нажав на «ОК» в окне добавления пользователей. Настройка RDP на сервере закончена.
Не забудьте защитить свою учетную запись надежным паролем. Если для сервера предусмотрен переход в спящий режим, то в ходе настройки появится соответствующая табличка. Перейдите в ссылке в ней в раздел «Электропитание». Чтобы ПК был в доступе постоянно, ставим «Никогда» в пункте «Переводить компьютер в спящий режим».

Удаленное подключение через RDP
Осталось выяснить одну существенную деталь. Это адрес IP компьютера, являющегося сервером. Для этого на ПК выполняем следующие действия:
- нажмите «Открыть параметры связи и интернет», предварительно кликнув правой кнопкой мыши по панели состояния сети (правый нижний угол экрана);
- в возникшем окне щелкните кнопку «Свойства»;
- значение пункта IPv4 и будет внутренним адресом сервера в вашей локальной сети, запишите его, оно вам пригодится.
Чтобы выполнить подключение к удаленному рабочему столу с управляющего ПК к серверу RDP по LAN, выполните некоторые настройки. Сначала вызовете окно «Выполнить», но уже на устройстве, с которого вы будете подключаться. Введите команду mstsc, и тогда появится окно подключения. Поставьте галочку в поле «Показать параметры». В соответствующие поля заносим имя удаленного компьютера и пользователя. Часто вместо имени ПК просят ввести его IP. После того, как введете внутренний адрес (IPv4 сервера), жмите на «Подключить».
Далее, чтобы обезопасить подключение, вам понадобится ввести во вновь открывшемся окне пароль администратора удаленного ПК, затем нажать «ОК». Подключение подходит к концу. Осталось проигнорировать ошибку проверки сертификата, нажав внизу ее окна «Да».
В скором времени, вы увидите на своем компьютере рабочий стол сервера. На нем поддерживаются практически все способы работы с документами, доступен буфер обмена для содержимого и файлов. Удаленный компьютер без проблем распечатает текст. Можно работать в нескольких окнах, работают сочетания клавиш и переключение языков.
Заметим, что клиент работает не в каждой редакции Windows 10. Вы можете воспользоваться протоколом на версиях Pro и Enterprise.

Проброс портов для удаленного рабочего стола
Если удаленный компьютер не относится к локальной сети, а управляется другим роутером, к нему надо наладить подключение через интернет. Однако, сервер находится «за роутером», через него придется еще пробиваться. Это вполне возможно и нетрудно, если выполнить на нем процедуру проброса порта 3389. Здесь для каждой модели характерны свои тонкости, так что мы рассмотрим, как это сделать на примере модели D-Link 300.
Но сначала обязательно надо определить внешний адрес, то есть IP компьютера, являющего сервером. Чтобы это сделать, достаточно посетить страницу 2ip.ru. Далее нужно войти в настройки роутера (по адресу 192.168.1.1 или 192.168.0.1). Если вы меняли логин и пароль, то вводим их. По умолчанию проставляем admin в обоих полях.
Чтобы сделать проброс портов RDP, в панели настроек открываем «Настроить вручную» и переходим последовательно в разделы «Межсетевой экран» и «Виртуальные серверы». Нажимаем «Добавить». Затем в новом окне вводим информацию для подключения таким образом:
- шаблон оставляем по умолчанию (Custom);
- имя впечатываем произвольное латиницей;
- в графе «Внешний интерфейс» все оставляем без изменений;
- в качества протокола лучше всего поставить TCP;
- внешний порт (начальный) – ставим значение 3389;
- ту же цифру прописываем в качестве внутреннего (начального) порта – 3389;
- внутренний IP – сюда заносится адрес IPv4 сервера RDP;
- внешний (удаленный) IP – ставим значение, которое определил сайт 2ip.ru.
Настройка проброса портов завершена, не забудьте все сохранить — нажмите кнопку «Изменить».

Теперь расскажем, как открыть порт на роутере клиента. Нужно проделать все в точности так же, как при подключении по локальной сети. Кроме одного очень важного пункта. В поле «Компьютер» указываем вместо имени компьютера связку его IP и порта 3389. К примеру, если внешний адрес IP – 109.201.35.211, то забиваем сюда следующее значение: 109.201.35.211:3389.
Действия при динамическом IP
Каждый роутер действует, как маршрутизатор. Это значит, что он идентифицирует любое обращающееся к нему устройство (ПК, ноутбук, смартфон), присваивая ему IP из некоторого диапазона значений. Но для доступа к удаленному рабочему столу нам нужно постоянное значение этого адреса. Иначе придется каждый раз задавать новый. Чтобы преобразовать постоянно меняющийся IP на постоянный, существует технология DDNS. Она отслеживает изменения адреса и преобразует его в постоянный, закрепленный именно за этим устройством.

Технология доступна на нескольких сайтах. Расскажем об одном из них – бесплатном сервисе noip.com. Он превратит динамический адрес в домен второго или третьего уровня. Зайдите и зарегистрируйтесь. Кликните «Sign Up» и подтвердите регистрацию в письме, полученном по указанному электронному адресу.
Потом вводите свои данные для входа на ресурс. Нажмите «Add Host». Все данные во вновь открывшемся окошке будут уже проставлены по умолчанию. Все, кроме пункта Hostname. Здесь вы сами выдумываете адрес и выбираете домен. Рядом с полем «Port 80 redirect» ставим галочку. А в качестве значения порта вводим 3389. Осталось сохранить настройки.
Теперь нужно ввести доменное имя, которое мы завели, а также пару логин-пароль, которую мы вводили на сервисе, в панель настройки роутера. Поставить галочку в пункте «Включить DDNS». Вы получили доступ к удаленному рабочему столу через интернет.
 Открываем панель управления
Открываем панель управления Открываем раздел «Система»
Открываем раздел «Система» Смотрим имя компьютера
Смотрим имя компьютера Открываем центр управления сетями
Открываем центр управления сетями Нажимаем на строчку сети
Нажимаем на строчку сети Открываем свойства сети
Открываем свойства сети Открываем свойства IPv4
Открываем свойства IPv4 Устанавливаем шлюз, адрес и маску вручную
Устанавливаем шлюз, адрес и маску вручную Нажимаем на строчку «Настройка удаленного доступа»
Нажимаем на строчку «Настройка удаленного доступа» Ставим галочки разрешения и добавляем имя компьютера
Ставим галочки разрешения и добавляем имя компьютера Открываем программу «Подключение к удаленному рабочему столу»
Открываем программу «Подключение к удаленному рабочему столу» Указываем имя компьютера
Указываем имя компьютера Указываем остальную информацию
Указываем остальную информацию Вводим пароль и логин
Вводим пароль и логин Устанавливаем приложение Microsoft Remote Desktop из App Store
Устанавливаем приложение Microsoft Remote Desktop из App Store Заполняем все поля для подключения
Заполняем все поля для подключения На экране Macbook появилась картинка Windows
На экране Macbook появилась картинка Windows Скачиваем Microsoft Remote Desktop из Google Play
Скачиваем Microsoft Remote Desktop из Google Play Вводим данные для подключения с мобильного устройства
Вводим данные для подключения с мобильного устройства