Как очистить командную строку в windows 7
Как очистить командную строку 🚩 как очистить поле командной строки 🚩 Компьютеры и ПО 🚩 Другое
Как очистить командную строку
Командная строка Windows является одним из самых удобных инструментов взаимодействия с операционной системой компьютера, предоставляя пользователю альтернативный метод выполнения операций просмотра содержимого папок, копирования, удаления и перемещения информации.
Как я могу исправить проблемы, связанные с shell.cmd?
Иногда ошибки SHELL.CMD и другие системные ошибки CMD могут быть связаны с проблемами в реестре Windows. Несколько программ может использовать файл SHELL.CMD, но когда эти программы удалены или изменены, иногда остаются «осиротевшие» (ошибочные) записи реестра CMD.
В принципе, это означает, что в то время как фактическая путь к файлу мог быть изменен, его неправильное бывшее расположение до сих пор записано в реестре Windows. Когда Windows пытается найти файл по этой некорректной ссылке (на расположение файлов на вашем компьютере), может возникнуть ошибка SHELL.CMD. Кроме того, заражение вредоносным ПО могло повредить записи реестра, связанные с OpenLinux eServer 2.3. Таким образом, эти поврежденные записи реестра CMD необходимо исправить, чтобы устранить проблему в корне.
Редактирование реестра Windows вручную с целью удаления содержащих ошибки ключей SHELL.CMD не рекомендуется, если вы не являетесь специалистом по обслуживанию ПК. Ошибки, допущенные при редактировании реестра, могут привести к неработоспособности вашего ПК и нанести непоправимый ущерб вашей операционной системе. На самом деле, даже одна запятая, поставленная не в том месте, может воспрепятствовать загрузке компьютера!
В силу данного риска для упрощения процесса рекомендуется использовать программу для очистки реестра ОС. Программа для очистки реестра автоматизирует процесс поиска недопустимых записей реестра, отсутствующих ссылок на файлы (например, вызывающих ошибку SHELL.CMD) и неработающих ссылок в реестре. Перед каждым сканированием автоматически создается резервная копия с возможностью отмены любых изменений одним щелчком мыши, что обеспечивает защиту от возможности повреждения ПК.
Будучи серебряным партнером Microsoft, мы предоставляем программное обеспечение, которое поможет вам устранить следующие проблемы:
Предупреждение: Если вы не являетесь опытным пользователем ПК, мы НЕ рекомендуем редактирование реестра Windows вручную. Некорректное использование Редактора реестра может привести к серьезным проблемам и потребовать переустановки Windows. Мы не гарантируем, что неполадки, являющиеся результатом неправильного использования Редактора реестра, могут быть устранены. Вы пользуетесь Редактором реестра на свой страх и риск.
Перед тем, как вручную восстанавливать реестр Windows, необходимо создать резервную копию, экспортировав часть реестра, связанную с SHELL.CMD (например, OpenLinux eServer 2.3):
- Нажмите на кнопку Начать .
- Введите « command » в строке поиска… ПОКА НЕ НАЖИМАЙТЕ ENTER !
- Удерживая клавиши CTRL-Shift на клавиатуре, нажмите ENTER .
- Будет выведено диалоговое окно для доступа.
- Нажмите Да .
- Черный ящик открывается мигающим курсором.
- Введите « regedit » и нажмите ENTER .
- В Редакторе реестра выберите ключ, связанный с SHELL.CMD (например, OpenLinux eServer 2.3), для которого требуется создать резервную копию.
- В меню Файл выберите Экспорт .
- В списке Сохранить в выберите папку, в которую вы хотите сохранить резервную копию ключа OpenLinux eServer 2.3.
- В поле Имя файла введите название файла резервной копии, например «OpenLinux eServer 2.3 резервная копия».
- Убедитесь, что в поле Диапазон экспорта выбрано значение Выбранная ветвь .
- Нажмите Сохранить .
- Файл будет сохранен с расширением .reg .
- Теперь у вас есть резервная копия записи реестра, связанной с SHELL.CMD.
Следующие шаги при ручном редактировании реестра не будут описаны в данной статье, так как с большой вероятностью могут привести к повреждению вашей системы. Если вы хотите получить больше информации о редактировании реестра вручную, пожалуйста, ознакомьтесь со ссылками ниже.
Мы не несем никакой ответственности за результаты действий, совершенных по инструкции, приведенной ниже — вы выполняете эти задачи на свой страх и риск.
Windows XP
http://www.theeldergeek.com/windows_xp_registry.htm
Windows 7
http://www.theeldergeek.com/windows_7/registry_edits_for_win7.htm
Windows Vista
http://support.microsoft.com/kb/2688326 — LetMeFixItMyselfAlways
Удаление папок через командную строку
Если вам нужно удалить папку через командную строку Windows, то указанные выше команды вам не помогут. Для удаления папок существует отдельная команда RD или RMDIR (сокращение от английского Remove Directory).
Команды RD и RMDIR являются синонимами и предназначены для удаления папок. Они могу принимать следующие параметры:
Например, для того чтобы удалить папку достаточно ввести команду RD и название папки.
Если папка содержит вложенные папки или файлы, то при ее удалении будет выведена ошибка».
Для решения этой проблемы к команде RD нужно добавить параметр «/s». В этом случае удаление проходит без проблем, но появляется запрос на подтверждение удаления.
Для того чтобы удаление дерева папок прошло без появления запроса на подтверждение к команде нужно добавить параметр «/q». В этом случае папка удаляется без лишних вопросов.
Также команда RD может принимать сразу несколько папок, для этого их нужно просто разделить пробелом. Например, если выполнить «rd 111 222», то за один раз можно удалить папки с названиями «111» и «222».
Если же вам нужно удалить через командную строку папку, которая сама содержит пробел, то в этом случае ее название нужно взять в двойные кавычки.
Комбинируя команды DEL и RD, можно создавать мощные скрипты для очистки и удаления папок в операционной системе Windows.
Удаление файлов через командную строку
Если вам нужно удалить файл через командную строку, то для этого нужно использовать команду DEL или ERASE. Эти команды являются синонимами и работают одинаково. Вы можете получить подробную информацию об этих командах, если введете их в командную строку с параметром «/?».
Команда DEL (или ERASE) предназначена для удаления одного или нескольких файлов и может принимать следующие параметры:
Обычно, для того чтобы воспользоваться командной DEL нужно сначала перейти в папку, в которой находится файл для удаления, и после этого выполнить команду. Для того чтобы сменить диск нужно просто ввести букву диска и двоеточие. А для перемещения по папкам нужно использовать команду «CD».
После того как вы попали в нужную папку можно приступать к удалению файлов. Для этого просто введите команду DEL и название файла.
Также, при необходимости вы можете удалять файлы, не перемещаясь по папкам. В этом случае нужно указывать полный путь к документу.
Если есть необходимость выполнить запрос на подтверждение удаления каждого их файлов, то к команде DEL нужно добавить параметр «/p». В этом случае в командной строке будет появляться запрос на удаление файла и пользователю нужно будет ввести букву «Y» для подтверждения.
Нужно отметить, что при использовании параметра «/a», отвечающие за атрибуты буквы нужно вводить через двоеточие. Например, для того чтобы удалить все файлы с атрибутом «только для чтения» и с расширением «txt» нужно ввести команду «del /F /A:R *.txt».
Аналогичным образом к команде DEL можно добавлять и другие параметры. Комбинируя их вы сможете создавать очень мощные команды для удаления файлов через командную строку Windows. Ниже мы приводим еще несколько примеров:
Как удалить файл или папку через командную строку Windows
Командная строка – мощный инструмент для автоматизации и упрощения многих задач, которые возникают при администрировании компьютера с операционной системой Windows. В этой статье мы рассмотрим команды DEL, ERASE, RD и RMDIR. С их помощью вы сможете удалять файлы и папки прямо из командной строки.
Удаление файлов через командную строку
Если вам нужно удалить файл через командную строку, то для этого нужно использовать команду DEL или ERASE . Эти команды являются синонимами и работают одинаково. Вы можете получить подробную информацию об этих командах, если введете их в командную строку с параметром « /? ». Например, вы можете ввести « del /? » и в консоль выведется вся основная информация о команде del .
Команда DEL (или ERASE ) предназначена для удаления одного или нескольких файлов и может принимать следующие параметры:
- /P – удаление с запросом подтверждения для каждого файла;
- /F – удаление файлов с атрибутом «только для чтения»;
- /S – удаление указанного файла из всех вложенных папок;
- /Q – удаление без запроса на подтверждение ;
- S — Системные;
- H — Скрытые;
- R – Только для чтения;
- A — Для архивирования
- Также перед атрибутами можно использовать знак минус «-», который имеет значение «НЕ». Например, «-S» означает не системный файл.
Обычно, для того чтобы воспользоваться командной DEL нужно сначала перейти в папку, в которой находится файл для удаления, и после этого выполнить команду. Для того чтобы сменить диск нужно просто ввести букву диска и двоеточие. А для перемещения по папкам нужно использовать команду « CD ».

После того как вы попали в нужную папку можно приступать к удалению файлов. Для этого просто введите команду DEL и название файла.

Также, при необходимости вы можете удалять файлы, не перемещаясь по папкам. В этом случае нужно указывать полный путь к документу.

Если есть необходимость выполнить запрос на подтверждение удаления каждого их файлов, то к команде DEL нужно добавить параметр « /p ». В этом случае в командной строке будет появляться запрос на удаление файла и пользователю нужно будет ввести букву «Y» для подтверждения.

Нужно отметить, что при использовании параметра «/a», отвечающие за атрибуты буквы нужно вводить через двоеточие. Например, для того чтобы удалить все файлы с атрибутом «только для чтения» и с расширением «txt» нужно ввести команду « del /F /A:R *.txt ».

Аналогичным образом к команде DEL можно добавлять и другие параметры. Комбинируя их вы сможете создавать очень мощные команды для удаления файлов через командную строку Windows. Ниже мы приводим еще несколько примеров:
- del D: — уничтожение всех файлов в корне диска D;
- del D:*.txt – уничтожение всех файлов с расширением txt в корне диска D;
- del D:doc – уничтожение всех файлов в папке d:doc (документы с атрибутами будут пропущены);
- del /A:r d:doc*.txt – уничтожение всех файлов с атрибутом «только для чтения» и расширением «txt» в папке d:doc;
Удаление папок через командную строку
Если вам нужно удалить папку через командную строку Windows, то указанные выше команды вам не помогут. Для удаления папок существует отдельная команда RD или RMDIR (сокращение от английского Remove Directory).
Команды RD и RMDIR являются синонимами и предназначены для удаления папок. Они могу принимать следующие параметры:
- /S — удаление всего дерева каталогов, при использовании данного параметра будет удалена не только сама папка, но и все ее содержимое;
- /Q – удаление дерева папок без запроса на подтверждение;
Например, для того чтобы удалить папку достаточно ввести команду RD и название папки.

Если папка содержит вложенные папки или файлы, то при ее удалении будет выведена ошибка».

Для решения этой проблемы к команде RD нужно добавить параметр « /s ». В этом случае удаление проходит без проблем, но появляется запрос на подтверждение удаления.

Для того чтобы удаление дерева папок прошло без появления запроса на подтверждение к команде нужно добавить параметр « /q ». В этом случае папка удаляется без лишних вопросов.

Также команда RD может принимать сразу несколько папок, для этого их нужно просто разделить пробелом. Например, если выполнить « rd 111 222 », то за один раз можно удалить папки с названиями « 111 » и « 222 ».

Если же вам нужно удалить через командную строку папку, которая сама содержит пробел, то в этом случае ее название нужно взять в двойные кавычки.

Комбинируя команды DEL и RD , можно создавать мощные скрипты для очистки и удаления папок в операционной системе Windows.
Команды командной строки Windows CMD
Командная строка Windows – очень удобный инструмент, если уметь им правильно пользоваться. Преимущество командной строки в том, что можно выполнять огромное множество задач быстро и эффективно, причем некоторые из них недоступны в графической среде. Но ради этого придется пожертвовать интуитивной понятностью графического интерфейса и запомнить огромное количество команд командной строки.
У тех кто не работал с командной строкой в первую очередь возникает вопрос: Как открыть командную строку Windows?
Запуск командной строки Windows.
Программа консоли Windows, как и многие другие системные программы, находится в директории c:Windowssystem32 и называется cmd.exe. Так как консоль Windows является системной программой, то открыть командную строку в любой версии Windows, включая Windows10, можно через инструмент “Выполнить”, введя название программы cmd.
Нажимаем сочетание клавиш Win+R или через меню Пуск > пр. клав. мыши > Выполнить (актуально для Windows 10), вводим название программы консоли – cmd, жмем ОК или клавишу Enter.

Альтернативный способ – открыть командную строку в Windows 10 через поиск. Для этого дастаточно в строке поиска на панели задач начать вводить слово “cmd” или “командная”.
В результате поиска будет предложено несколько действий, одно из которых позволяет запустить Командную строку Windows 10 от имени администратора

В открывшейся консоли CMD мы увидим стандартное приветствие командной строки Windows. Текущей директорией является папка пользователя. Если консоль открыта от имени Администратора, то текущей директорией будет c:windowssystem32.

Команды командной строки.
Каждая команда командной строки представляет собой консольную программу. Помимо простых программ, позволяющих просматривать информацию о системе или выполнять операции с файлами и папками, есть довольно мощные утилиты для управления настройками операционной системы.
В командной строке Windows есть справочная информация по каждой программе, в которой описан синтаксис использования программы, праметры и аргументы, с которыми она работает.
Посмотреть справку по использованию команды можно используя следующий синтаксис.
Например справка по команде COPY будет выглядеть так.

Операции с файлами и папками.
COPY – копирование файлов в другое место
DEL или ERACE – удаление файлов
EDIT – запуск редактора файлов
EDLIN – построчный текстовый редактор
EXPAND – распаковка сжатых файлов
FC – сравнить файлы и вывести различия между ними
FIND – найти в файле текстовую строку
MD или MAKEDIR – создать папку
MOVE – переместить файлы из одной папки в другую
PRINT – вывести содержимое текстового файла на печать
RD или RMDIR – удалить папку
REN или RENAME – переименовать файл или папку
REPLACE – заменить файлы одного каталога файлами с аналогичным названием из другого каталога (заместить)
ROBOCOPY – запустить улучшенное средство копирования файлов и каталогов
TREE – показать структуру каталогов диска или папки
TYPE – вывести содержимое текстовых файлов на экран
XCOPY – копировать файлы и деревья каталогов
Работа с дисками.
CHKDISK – проверить диск и вывести статистику
CHKNTFS – отобразить или изменить выполнение проверки диска при загрузке
COMPACT – отобразить и изменить сжатие файлов в разделах NTFS
CONVERT – преобразовать дисковый том FAT в NTFS
DISKPART – отобразить и настроить свойства раздела диска
FORMAT – форматировать диск
FSUTIL – отобразить и настроить свойства файловой системы
LABEL – создать, изменить или удалить метку тома диска
RECOVER – восстановить данные с плохого или поврежденного диска
VOL – вывести метку и серийный номер тома для диска
Управление приложениями и процессами.
SCHTASKS – выполнить команду или запустить приложение по расписанию (планировщик задач)
SHUTDOWN – выключить или перезагрузить компьютер
TASKLIST – список выполняемых задач
TASKKILL – прекратить или остановить задачу (для остановки используется PID, который можно узнать при помощи TASKLIST)
RUNAS – запуск задачи от имени другого пользователя
Информация о системе.
DATE – вывести или установить текущую дату
TIME – вывести и установить системное время
DRIVERQUERY – отобразить текущее состояние и свойства драйвера устройства
HOSTNAME – имя компьютера
SYSTEMINFO – информация о конфигурации компьютера
VER – сведения о версии Windows
Просмотр и настройка сетевых параметров.
IPCONFIG – просмотр сведений о сетевых интерфейсах
PING – проверка сетевого соединения
TRACERT – определяет путь прохождения пакетов по сети
NSLOOKUP – определяет ip-адрес по имени ресурса
ROUTE – работа с таблицами сетевых маршрутов
ARP – таблица преобразований ip-адресов в физические
NETSH – программа управления сетевыми настройками
GETMAC – показывает MAC-адрес сетевого адаптера
Настройка и управление командной строкой.
CLS – очистить экран
CMD – запустить еще одну командную строку
COLOR – установить цвет текста и фона
PROMPT – изменить приглашение в командной строке
TITLE – назначить заголовок окна для текущего сеанса
EXIT – выход из командной строки
Как очистить кэш DNS

Большинство операционных систем и клиентов DNS автоматически кэшируют IP-адреса и другие результаты DNS, это делается для того, чтобы ускорить последующие запросы к тому же имени хоста. Иногда плохие результаты будут кэшироваться и поэтому должны быть удалены из кэша, чтобы вы могли правильно общаться с хостом. Все основные операционные системы позволяют форсировать этот процесс. Ниже приведены общие шаги, которые необходимо выполнить, чтобы очистить кэш DNS.
Microsoft Windows
Windows 10
Очистка кеша DNS в Windows 10 – очень простой процесс. Из-за разрешений безопасности системы вы должны убедиться, что вы запускаете командную строку от имени администратора.
- Убедитесь, что вы на рабочем столе Windows 10.
- Щелкните правой кнопкой мыши меню «Пуск» и выберите в меню Command Prompt (Admin)
- Введите команду ipconfig /flushdns

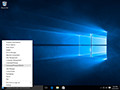




Windows 8 / Windows 8.1
Очистка кеша DNS в Windows 8 и Windows 8.1 – очень простой процесс. Из-за разрешений безопасности системы вы должны убедиться, что вы запускаете командную строку от имени администратора.
- Убедитесь, что вы находитесь на начальном экране Windows 8.
- Просто введите cmd , и справа появится панель поиска Windows с результатами поиска.
- Щелкните правой кнопкой мыши Command Prompt и выберите Запуск от имени администратора
- введите команду ipconfig /flushdns
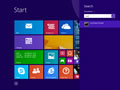
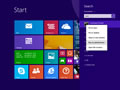




Windows Vista / Windows 7
Очистка DNS в более новых версиях Windows почти так же проста, как и в более ранних версиях, но из-за дополнений безопасности Microsoft вы должны запустить командную строку с правами администратора.
- Нажмите кнопку «Пуск» и перейдите к командной строке (Пуск> Все программы> Стандартные> Командная строка)
- Убедитесь, что вы щелкнули правой кнопкой мыши по приложению командной строки и выбрали «Запуск от имени администратора».
- Введите команду ipconfig /flushdns






Примечание. Также можно ввести cmd в поле поиска в меню «Пуск» Windows Vista / Windows 7, а затем щелкнуть правой кнопкой мыши результат cmd.exe вместо необходимости переходить по различным подпунктам, меню.
Windows 98/NT/2000/XP
Очистка DNS в Windows – это простой процесс, ниже описаны шаги, которые необходимо выполнить, если вы хотите очистить кэш DNS.
- Откройте командную строку (Пуск> Выполнить> cmd.exe > ОК).
- Введите команду ipconfig /flushdns






Apple OS X
Очистка DNS в Mac OS X – это простой процесс, но предпринятые шаги будут зависеть от того, какую версию OS X вы используете.
macOS Sierra
Если вы используете Mac OS X 10.11, вам нужно выполнить следующие шаги:
- Откройте терминал.
- Запустите команду sudo killall -HUP mDNSResponder
Mac OS X El Capitan
Если вы используете Mac OS X 10.11, вам нужно выполнить следующие шаги:
- Откройте терминал.
- Запустите команду sudo killall -HUP mDNSResponder
Mac OS X Yosemite
Если вы работаете в Mac OS X 10.10, вам необходимо выполнить следующие шаги:
- Откройте терминал.
- Запустите команду sudo discoveryutil udnsflushcaches
Mac OS X Mavericks
Если вы работаете в Mac OS X 10.9, вам необходимо выполнить следующие шаги:
- Откройте терминал.
- Запустите команду sudo killall -HUP mDNSResponder
Mac OS X Mountain Lion
Если вы используете Mac OS X 10.8, вам необходимо выполнить следующие шаги:
- Откройте терминал.
- Запустите команду sudo killall -HUP mDNSResponder
Mac OS X Lion
Если вы работаете в Mac OS X 10.7, вам необходимо выполнить следующие шаги:
- Откройте терминал.
- Запустите команду sudo killall -HUP mDNSResponder
Mac OS X Snow Leopard
Если вы работаете в Mac OS X 10.6, вам необходимо выполнить следующие шаги:
- Откройте терминал.
- Запустите команду sudo dscacheutil -flushcache
Mac OS X Leopard and below
Если вы используете Mac OS X 10.5.1 или ниже, вам необходимо выполнить следующие шаги:
- Откройте терминал.
- Запустите команду sudo lookupd -flushcache
Other Operating Systems
Linux
Если вы используете демон кэширования службы имен nscd и хотите очистить кэш DNS, вам потребуется выполнить следующее:
Как очистить (очистить) кеш DNS в Windows, MacOS и Linux
Кэш DNS — это временная база данных, в которой хранится информация о предыдущих поисках DNS. Другими словами, всякий раз, когда вы посещаете веб-сайт, ваша ОС и веб-браузер будут вести учет для домена и соответствующего IP-адреса. Это устраняет необходимость в повторяющихся запросах к удаленным DNS-серверам и позволяет вашей ОС или браузеру быстро разрешать URL-адрес веб-сайта.
Однако в некоторых ситуациях, например, при устранении неполадок в сети или после смены преобразователей DNS, вам потребуется очистить кеш DNS. Это очистит кэшированные записи DNS и выполнит последующий поиск для разрешения домена на основе вновь настроенных параметров DNS.
В этой статье приведены инструкции по очистке кеша DNS в разных операционных системах и веб-браузерах.
Очистить / очистить кеш DNS в Windows
Процесс очистки кеша DNS одинаков для всех версий Windows. Вам нужно открыть командную строку с правами администратора и запустить ipconfig /flushdns .
Windows 10 и Windows 8
Чтобы очистить кеш DNS в Windows 10 и 8, выполните следующие действия:
Введите cmd в строку поиска Windows.
Щелкните правой кнопкой мыши командную строку и выберите Запуск от имени администратора. Откроется окно командной строки.
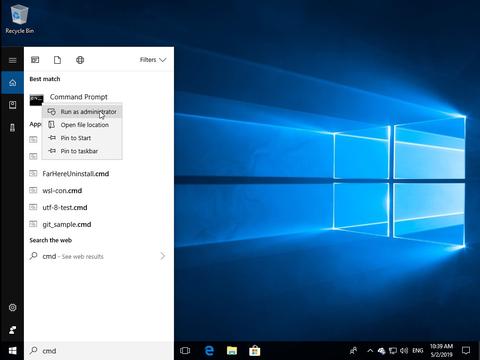
В командной строке введите следующую строку и нажмите Enter:
В случае успеха система вернет следующее сообщение:
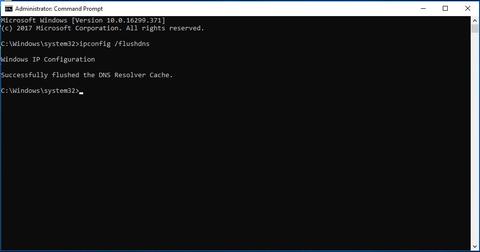
Windows 7
Чтобы очистить кеш DNS в Windows 7, выполните следующие действия:
Щелкните по кнопке Пуск.
Введите cmd в текстовое поле поиска меню «Пуск».
Щелкните правой кнопкой мыши командную строку и выберите Запуск от имени администратора. Откроется окно командной строки.
В командной строке введите следующую строку и нажмите Enter:
В случае успеха система вернет следующее сообщение:
Очистить / очистить кеш DNS в Linux
В Linux кэширование DNS на уровне ОС отсутствует, если не установлена и не запущена служба кэширования, такая как Systemd-Resolved, DNSMasq или Nscd. Процесс очистки кеша DNS отличается в зависимости от дистрибутива Linux и службы кэширования, которую вы используете.
Systemd решено
Большинство современных дистрибутивов Linux, таких как Ubuntu 18.04, используют службу с разрешением systemd для кэширования записей DNS.
Чтобы узнать, запущена ли служба, используйте следующую команду:
Если служба запущена, команда будет печатать как active . В противном случае вы увидите inactive .
Чтобы очистить кэш Systemd Resolved DNS, введите:
В случае успеха команда не возвращает никакого сообщения.
DNSMasq
Dnsmasq — это облегченный кэширующий сервер имен DHCP и DNS.
Если ваша система использует DNSMasq в качестве кэширующего сервера, для очистки кеша DNS вам необходимо перезапустить службу Dnsmasq:
Nscd — это демон кеширования, и это предпочтительная система кэширования DNS для большинства дистрибутивов на основе RedHat.
Если ваша система использует Nscd, чтобы очистить кеш DNS, вам необходимо перезапустить службу Nscd:
Очистить / очистить кеш DNS в macOS
Команда для очистки кеша в macOS немного отличается в зависимости от используемой версии. Команда должна быть выполнена от имени пользователя с правами системного администратора (пользователь sudo).
Чтобы очистить кеш DNS в macOS, выполните следующие действия:
Перейдите в Приложения> Утилиты> Терминал. Это откроет окно терминала.
В командной строке введите следующую строку и нажмите Enter:
Введите свой пароль sudo и снова нажмите Enter. В случае успеха система не возвращает никаких сообщений.
Для более ранних версий macOS команда очистки кеша отличается.
macOS версии 10.11 и 10.9
macOS версии 10.10
macOS версии 10.6 и 10.5
Очистить / очистить кеш DNS браузера
Большинство современных веб-браузеров имеют встроенный DNS-клиент для предотвращения повторяющихся запросов при каждом посещении веб-сайта.
Гугл Хром
Чтобы очистить кеш DNS Google Chrome , выполните следующие действия:
- Откройте новую вкладку и введите chrome://net-internals/#dns в адресной строке Chrome.
- Нажмите кнопку «Очистить кеш хоста».
Если это не сработает, попробуйте очистить кеш и файлы cookie.
- Откройте диалоговое окно «Очистить данные просмотра» с помощью CTRL+Shift+Del .
- Выберите временной диапазон. Выберите «За все время», чтобы удалить все.
- Установите флажки «Файлы cookie и другие данные сайта» и «Кэшированные изображения и файлы».
- Нажмите кнопку «Очистить данные».
Этот метод должен работать для всех браузеров на базе Chrome, включая Chromium , Vivaldi и Opera .
Fire Fox
Чтобы очистить кеш DNS Firefox, выполните следующие действия:
- В верхнем правом углу щелкните значок гамбургера ☰ чтобы открыть меню Firefox:
- Щелкните ⚙ Options (Preferences) .
- Щелкните вкладку Конфиденциальность и безопасность или Конфиденциальность слева.
- Прокрутите вниз до раздела « History » и нажмите кнопку « Clear History. .
- Выберите временной диапазон для очистки. Выберите «Все», чтобы удалить все.
- Установите все флажки и нажмите «Очистить сейчас».
Если это не сработает, попробуйте следующий метод и временно отключите кеш DNS.
- Откройте новую вкладку и введите about:config в адресной строке Firefox.
- Найдите network.dnsCacheExpiration , временно установите значение 0 и нажмите OK. После этого верните значение по умолчанию и нажмите OK.
- Найдите network.dnsCacheEntries , временно установите значение 0 и нажмите OK. После этого верните значение по умолчанию и нажмите OK.
Выводы
Мы показали вам, как очистить или очистить кеш DNS в операционных системах Windows, Linux и macOS.
Пользователи Linux и macOS могут использовать команду dig для запроса и устранения проблем с DNS.
Если у вас есть какие-либо вопросы или отзывы, не стесняйтесь оставлять комментарии.