Как остановить защитник windows 10
Как отключить защитник Windows 10
Защитник Windows – это встроенный компонент операционной системы, который помогает защитить компьютер от вредоносных программ, таких как вирусы, программы-шпионы и другие, потенциально небезопасные приложения.
По сути Windows Defender это тот же антивирус, только бесплатный, если не учитывать стоимость самой операционной системы. Так зачем же его отключать, если он выполняет такие полезные функции, за него не надо дополнительно платить и отдельно устанавливать?
Дело в том, что защитник Windows выполняет только базовую защиту компьютера. Антивирусы сторонних разработчиков справляются с защитой ПК намного лучше. Можете сами в этом убедиться, посмотрев на каком месте находится Defender по данным исследований лаборатории AV-Test (изображение кликабельно).

С другой стороны, если вы «прилежный» пользователь компьютера и сети Интернет, не заходите на подозрительные сайты, не скачиваете и не используете пиратский софт, используете только проверенные носители информации, то Защитника Windows 10 вам будет вполне достаточно для обеспечения минимальной безопасности.
Но вернемся к основной теме статьи. Как все-таки отключить защитник Windows 10?
В первую очередь следует отметить, что Defender сам автоматически отключается при установке дополнительного антивирусного программного обеспечения, при условии, что система корректно распознает ПО стороннего разработчика.
Далее рассмотрим вариант, который я сознательно не включал в общий список способов деактивации Defender. Дело в том, что он имеет только временное действие. Через некоторое время или после перезагрузки компьютера защитник вновь перейдет в рабочее состояние. Это особенность Windows 10. В Windows 8.1 таким методом можно было полноценно отключить встроенный антивирус.
- Откройте параметры компьютера (Windows + I).
- Зайдите в раздел «Обновление и безопасность».
- Выберите пункт «Защитник Windows» в меню слева.
- Отключите параметр «Защита в реальном времени»

Теперь рассмотрим способы, которые полностью отключают Defender.
- Отключение Защитника Windows 10 навсегда
- Способ 1 – Через реестр
- Способ 2 – С помощью редактора локальной групповой политики
- Способ 3 – Программа NoDefender
Отключение Защитника Windows 10 навсегда
Способ 1 – Через реестр
1. Откройте окно «Выполнить» (Windows +R), введите команду regedit и нажмите «ОК».
2. Перейдите к следующей ветви реестра:
HKEY_LOCAL_MACHINESOFTWAREPoliciesMicrosoftWindows Defender
3. Кликните правой кнопкой мыши на пустом месте слева и создайте параметр DWORD (32 бита) с именем DisableAntiSpyware.

4. Двойным щелчком мыши откройте только что созданный параметр, присвойте ему значение 1 и нажмите «ОК».

Теперь можете закрыть редактор реестра и проверить действие этого метода через параметры компьютера. Там вы можете убедиться, что все настройки, связанные с Defender стали неактивными. Вы также можете попробовать запустить встроенный антивирус, нажав ссылку в самом низу «Открыть Защитник Windows».

В результате вы получите сообщение о том, что защитник Windows 10 отключен групповой политикой.

Если вы захотите вновь активировать отключенный защитник Windows 10, то достаточно удалить параметр DisableAntiSpyware или изменить его значение на 0.
Способ 2 – С помощью редактора локальной групповой политики
1. Запустите команду gpedit.msc через окно «Выполнить» (Windows + R).
2. Перейдите к следующему разделу:
Конфигурация компьютера -> Административные шаблоны -> Компоненты Windows -> Endpoint Protection
! В некоторых версиях (сборках) Windows 10 этот раздел может называться Windows Defender или Защитник Windows.
3. В этом разделе слева найдите пункт «Выключить Endpoint Protection» и откройте его.

4. Активируйте этот параметр, как показано на изображении ниже и нажмите «ОК».

Закройте редактор групповой политики и можете, как и в первом способе, проверить отключился ли Defender.
Если нужно обратно включить Защитник Windows, выполните все действия, описанные выше, и присвойте параметру значения «Не задано». При этом для активации встроенного антивируса может потребоваться перезагрузка.
Способ 3 – Программа NoDefender
Если описанные выше способы не помогли, вы можете попробовать утилиты, специально созданные для отключения Защитника Windows. Одной из таких является NoDefender.
Внимание! Используйте это способ только в крайнем случае. Программы такого плана официально не поддерживаются разработчиками Windows, и поэтому никто не дает никаких гарантий, что они не повлияют на работоспособность операционной системы.
Перед использованием NoDefender обязательно делайте резервную копию системы. Также стоит отметить, что процесс отключения защитника с помощью этой утилиты является необратимым. По крайней мере, функционал программы не позволяет обратно включить Defender.
1. Скачайте NoDefender на этом сайте.
2. Распакуйте полученный архив и запустите программу.
3. В первом окне программы нажмите «Next».
4. Далее нажмите кнопку «Open Windows Defender Settings», которая открывает настройки Защитника Windows в параметрах компьютера.

5. Отключите следующие параметры: защита в реальном времени, облачная защита и автоматическая отправка образцов.

6. Далее переходим к следующему шагу (кнопка «Next») и нажимаем «Disable Windows Defender».

7. Затем нажмите «Next» и на последнем шаге «Exit».
Все. Защитник Windows 10 отключен. Теперь если попробуете активировать Defender, будет выведено сообщение «Приложение отключено и не ведет наблюдение за компьютером».

Разработчики приложения утверждают, что повторный запуск NoDefender позволяет снова активировать защитник. У меня сделать это не получилось.
WindowsPro – Портал о Windows
- Поиск
- Контакты
- VK
Home » Полезная информация » Как отключить защитник Windows 10
Как отключить защитник Windows 10
Посмотрело: 18 691
Защитник windows 10 – встроенный механизм безопасности от вирусов и угроз. Для корректной работы некоторых программ его необходимо отключать. Рассмотрим несколько надежных способов, которые помогут (временно или навсегда) отключить одним из нескольких способов.
Временное отключение
Для данного способа необходимо сделать следующее:
⦁ Нажать правой кнопкой мыши «Пуск»;
⦁ В окне «Параметры» найти пункт «Обновление и безопасность» и нажать на него;
⦁ Выбрать «Безопасность Windows», а затем «Защита от вирусов и угроз»;
⦁ Найти пункт «Параметры защиты от вирусов» и чуть ниже нажать на «Управление настройками»;
⦁ Отключить пункт «Защита в реальном времени».
Это поможет ненадолго отключить защитник, но после перезагрузки он снова будет работать. Избежать этого поможет отключение через реестр или при помощи редактора групповой политики.
Отключение через Реестр
Этот способ более надежный, но требует осторожности и проведения большего количества манипуляций для полного его отключения. Чтобы это сделать, необходимо следующее:
⦁ правой кнопкой мыши нажимаем «Пуск» и выбираем пункт «Выполнить»;
⦁ в появившемся окне печатаем команду regedit, чтобы вызвать редактор реестра;

⦁ в колонке параметров слева идем по следующему пути:
⦁ в правом пустом окне «кликаем» правой кнопкой мыши и в пункте «Создать»;
⦁ создаем три параметра AllowFastServiceStartup, ServiceKeepAlive, DisableAntiSpyware;

⦁ в двух первых ничего не пишем, оставляем все по умолчанию. В третьем параметре дважды «кликаем» левой кнопкой мыши и в поле «Значение» вводим 1;

⦁ переходим в левую часть окна и при помощи правой кнопки мыши создаем в разделе Windows Defender еще один раздел – Real-Time Protection;
⦁ В этом разделе, как было показано выше, создаем еще два параметра со значениями 1 (DisableIOAVProtection и еще один отключающий мониторинг в реальном времени DisableRealtimeMonitoring);
Такие действия позволят отключить встроенный антивирус даже после перезагрузки системы Windows 10 .
Отключение при помощи «Редактора групповой политики»
Этот способ также надежно отключает Защитник, он не будет тревожить даже после перезагрузки. Сделать необходимо следующее:
⦁ правой кнопкой мыши нажимаем на «Пуск»;
⦁ вводим в появившемся окне команду – gpedit.msc (попадаем в редактор групповой политики);

⦁ в левом появившемся окне последовательно открываем (нажимая на стрелочку) следующие пункты Конфигурация компьютера — Административные шаблоны — Компоненты Windows – Антивирусная программа «Защитник Windows» – Защита в режиме реального времени;
⦁ в левом окне находим строчку «Выключить защиту в реальном времени»;
⦁ дважды щелкаем левой кнопкой мыши и ставим чек-бокс в положение «Включено».
Такая последовательность действий надежно отключит Защитник виндовс. При желании, если появиться потребность его вернуть, необходимо будет проделать обратную последовательность действий.
Важно помнить! Если вы решите устанавливать для защиты компьютера другое программное обеспечение, тогда защитник Windows не придется отключать. Он самоликвидируется и отключится, уступая место «более опытному товарищу».
Для соблюдения безопасности компьютера и файловой системы, все же не рекомендуется надолго отключать этот базовый компонент защиты операционной системы. Конечно, он не способен отловить все на свете вирусы, а также иные потенциальные угрозы, но эта защита, гораздо лучше, чем совсем ничего. Пусть ваш компьютер будет работать долго, будет всегда здоров и в полной безопасности, а наши статьи помогут в этом!
Данное руководство подходит для всех версий “десятки”: 1809, 1803, 1703 и так далее!
Как отключить Защитник Windows 10
В ОС Windows 10 предусмотрен собственный антивирусный софт – Windows Defender (Защитник Windows). Программа обеспечивает защиту от вирусов и вредоносного ПО. Инструменты, включенные в Defender, гарантируют базовую защиту, и их можно деактивировать при возникновении такой необходимости.
Зачем нужен Защитник
Зачем отключать защиту
Подавляющему большинству пользователей не рекомендуется отключать Windows Defender без обоснованной причины или альтернативной замены на другое программное обеспечение.
Временное отключение или «навсегда»
Временное отключение
Пуск > Параметры > Центр безопасности Защитника Windows > Защитник Windows > Защита от вирусов и угроз > Параметры защиты от вирусов и других угроз.
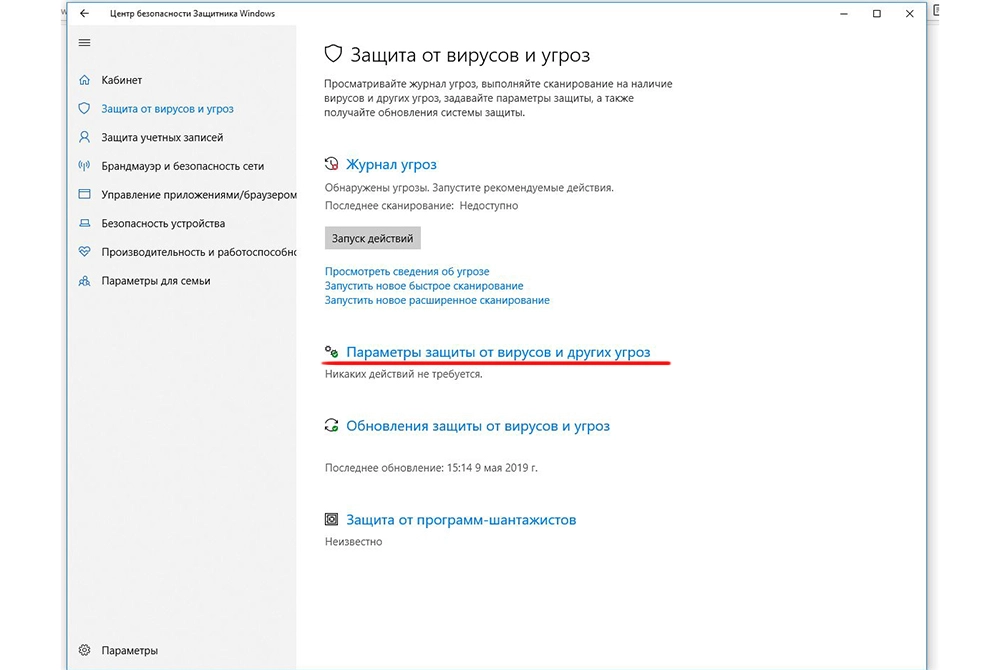
Возле поля «Защита в реальном времени» отмечаем «Откл.»
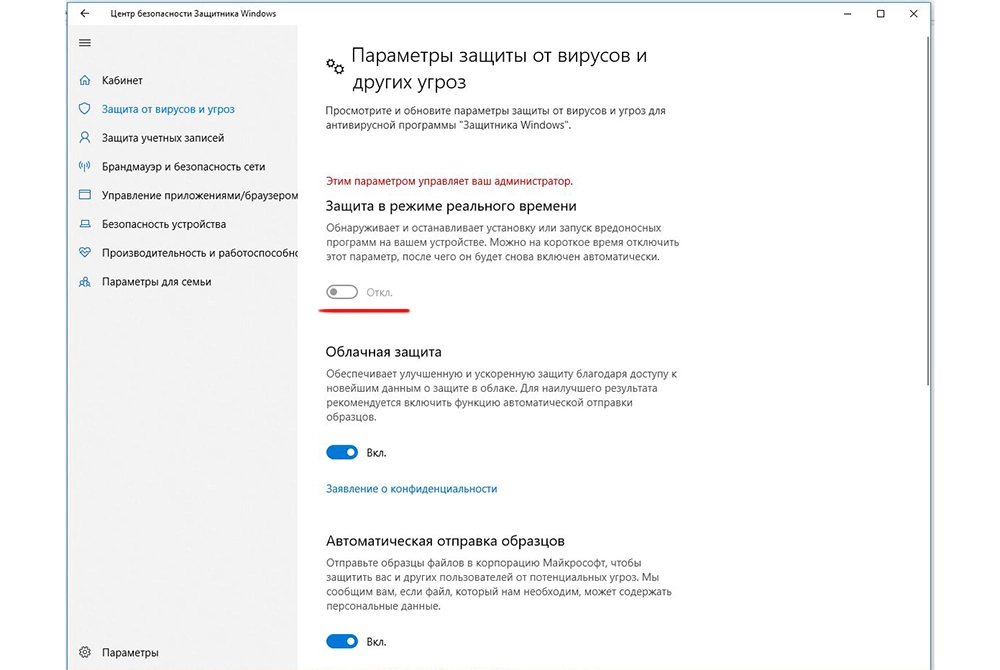
ОС сделает предупреждение, что защита не работает и ее рекомендуется включить. Порядок активации аналогичный. Если вы не выполните настройки самостоятельно, система автоматически запустит защитник через определенный период.
Отключение через реестр

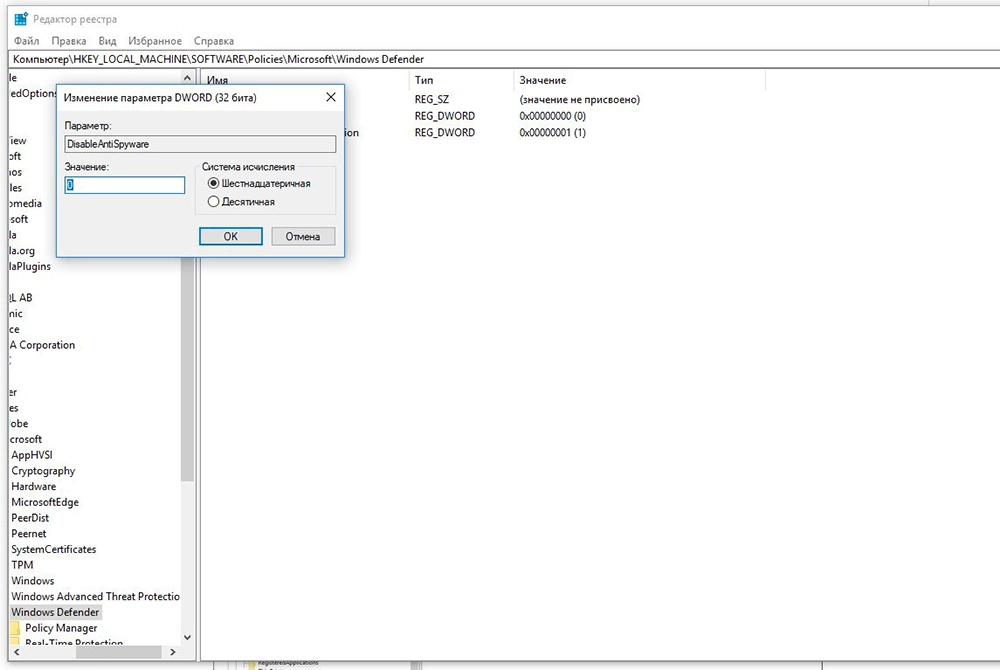
По завершении настроек следует проверить результат через параметры ПК. Так можно убедиться, что антивирус деактивирован. Также его можно попробовать запустить через ссылку в нижней половине экрана: «Открыть Защитник Windows». Высветится надпись, что защита деактивирована групповой политикой.
Для обратного включения защиты следует удалить DisableAntiSpyware или вместо цифры 1 в настройках поставить 0.
Отключение через Gpedit
В отдельных версиях Windows 10 данный раздел именуется как Defender или Endpoint Protection.
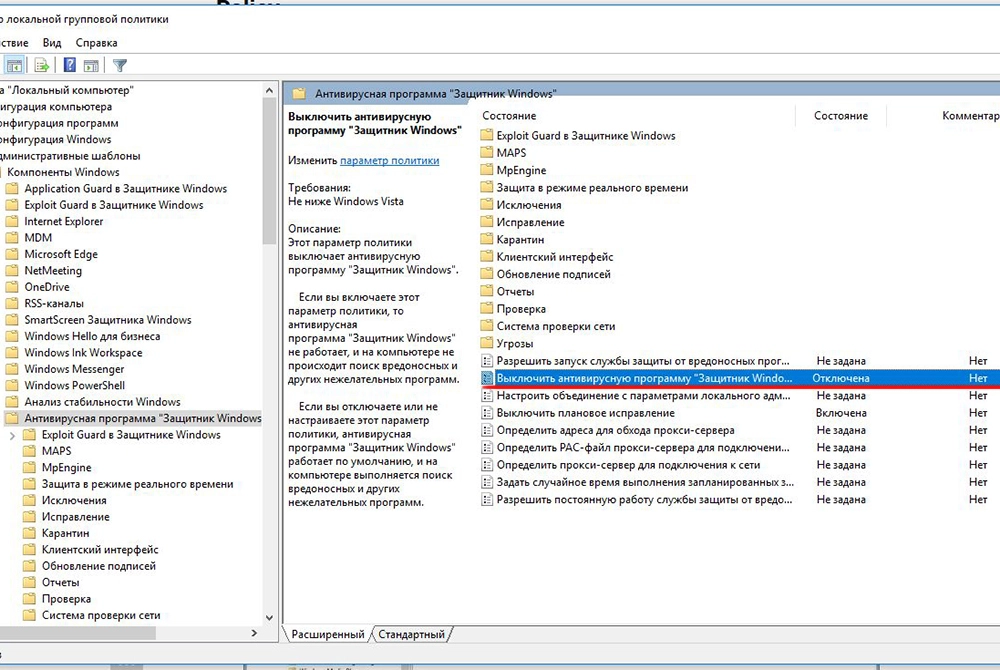
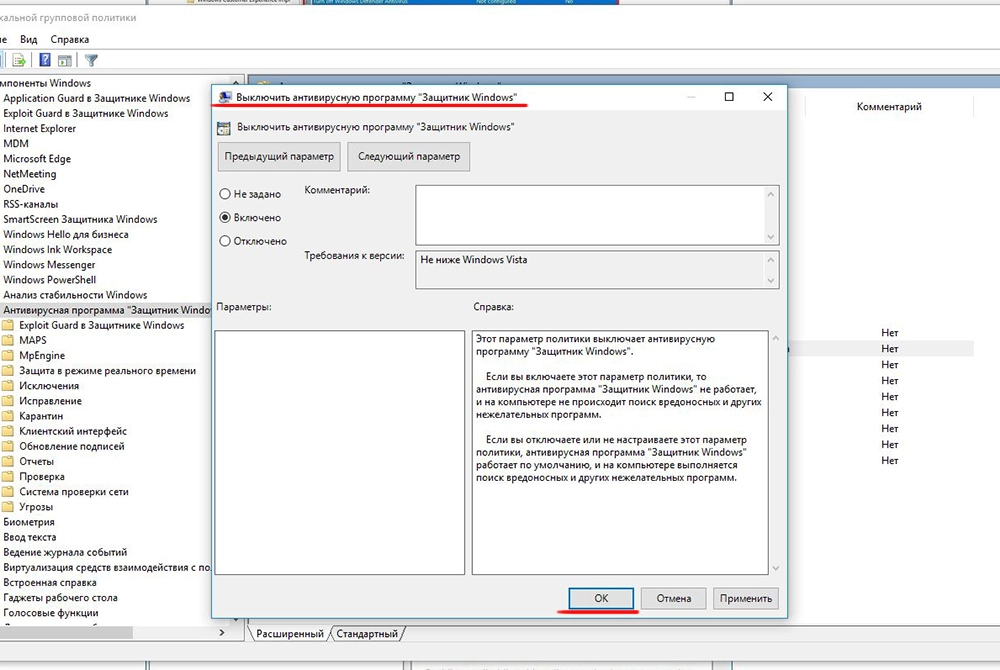
По завершении настроек необходимо свернуть окно и проверить деактивацию, как описано выше. Для того чтобы изменения заработали возможно потребуется перезагрузка ПК. Для включения софта следует выполнить все перечисленное заново, указав в параметре: «Не задано».
Отключение через менеджер служб
Порядок следующий:
- Запустите работу компьютера в безопасном режиме.
- Откройте редактор «Выполнить» и впишите – regedit.
- Перейдите по ветке: HKEY_LOCAL_MACHINE/SYSTEM/CurrentControlSet/Services/WinDefend. На папку WinDefend следует навести курсор и выделить ее.
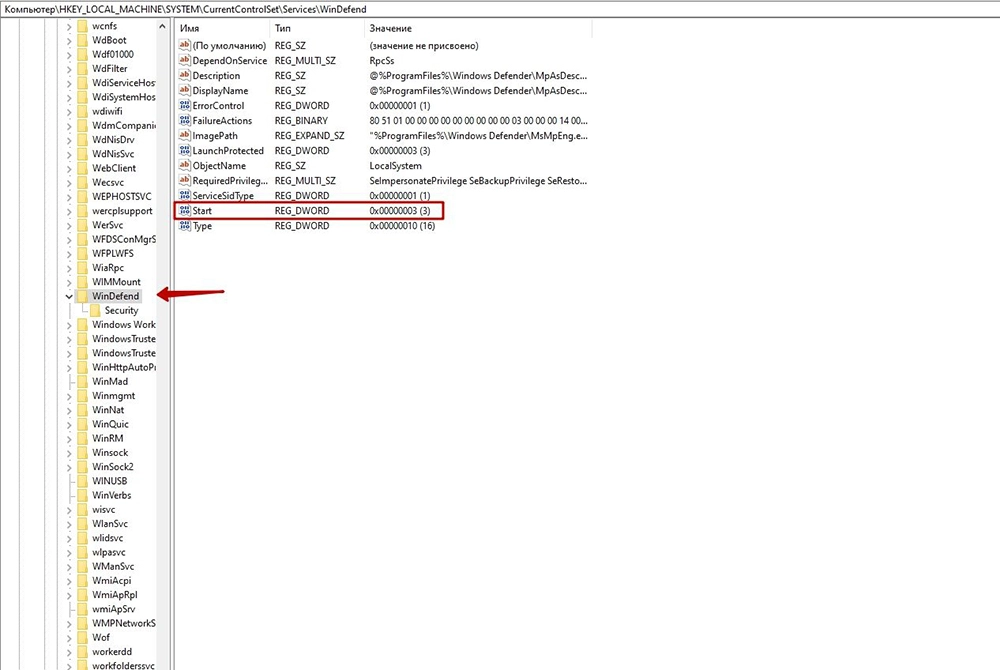
Найдите параметр Start, откройте его и впишите цифру «4» в новом окне.
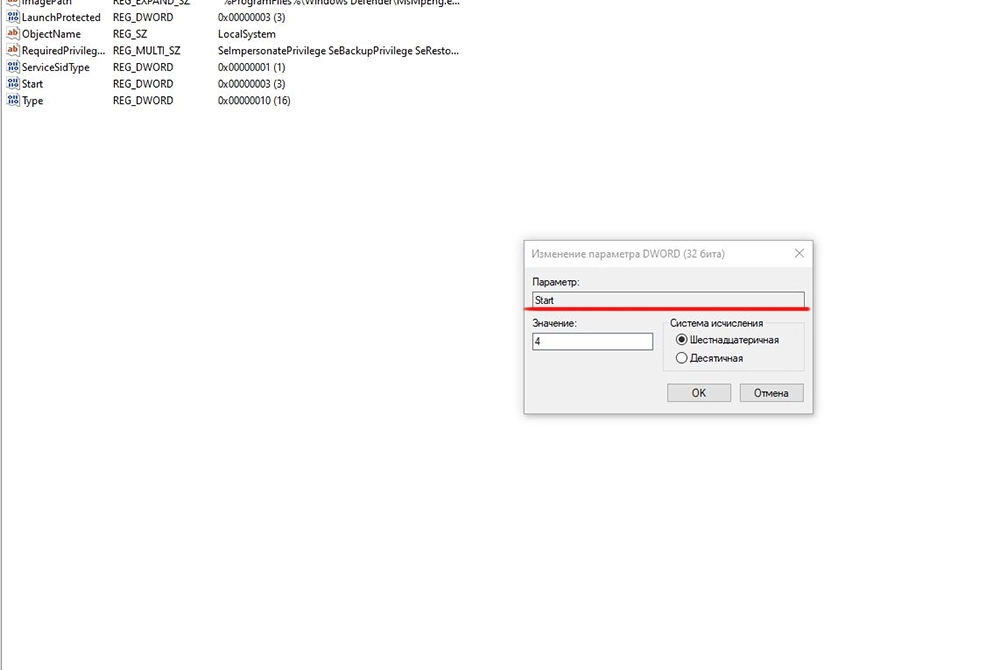
Далее необходимо перезапустить ПК в обычном режиме и проверить отключение софта, как указано выше. Антивирусная служба ОС должна перестать функционировать. Для включения программы нужно повторить все перечисленные шаги, убрав значение «4» в параметре Start.
Отключение Защитника в Windows 10

Защитник Виндовс или Windows Defender — это встроенный инструмент от Майкрософт, который представляет собой программное решение для управления безопасностью ПК. Вместе с такой утилитой как брандмауэр Windows они предоставляют пользователю надежную защиту от вредоносного программного обеспечения и делают вашу работу в Интернете более безопасной. Но многие юзеры предпочитают для защиты использовать другой комплекс программ или утилит, поэтому часто возникает необходимость отключить эту службу и забыть о ее существовании.
Процесс отключения защитника в Виндовс 10
Деактивировать Windows Defender можно, используя штатные инструменты самой операционной системы или специальные программы. Но если в первом случае отключение Защитника пройдет без лишних проблем, то с выбором сторонних приложений необходимо быть предельно осторожными, так как многие из них содержат вредоносные элементы.
Способ 1: Win Updates Disabler
Один из самых простых и безопасных методов деактивации защитника Виндовс — это использование простой утилиты с удобным интерфейсом — Win Updates Disabler. С ее помощью любой пользователь без лишних проблем всего за несколько кликов сможет решить проблему отключения защитника без необходимости копаться в настройках операционной системы. К тому же, эту программу можно скачать как в обычной версии, так и в портативной, что безусловно является дополнительным плюсом.
Итак, чтобы отключить Windows Defender с помощью приложения Win Updates Disabler, необходимо пройти следующие шаги.
-
Откройте утилиту. В главном меню на вкладке «Отключить» поставьте отметку напротив пункта «Отключить Защитник Windows» и нажмите кнопку «Применить сейчас».

Проверьте, произошла ли деактивация антивируса.
Способ 2: Штатные средства Windows
Далее речь пойдет о том, как можно деактивировать Windows Defender, не прибегая к использованию различных программ. В этом способе мы разберем, как полностью остановить работу Виндовс Дефендер, а в следующем — его временную приостановку.
Редактор локальной групповой политики
Такой вариант подойдет всем пользователям «десятки» кроме редакции Home. В этой версии отсутствует рассматриваемый инструмент, поэтому чуть ниже для вас будет описана альтернатива — «Редактор реестра».
- Откройте приложение, нажав комбинацию клавиш Win + R, вписав в поле gpedit.msc и нажав Enter.

Перейдите по пути «Политика «Локальный компьютер»» >«Конфигурация компьютера» >«Административные шаблоны» >«Компоненты Windows» >«Антивирусная программа «Защитник Windows»».

В основной части окна вы найдете параметр «Выключить антивирусную программу «Защитник Windows»». Кликните по ней два раза левой кнопкой мыши.

Откроется окно с настройкой, где задайте состояние «Включено» и нажмите «ОК».

Дальше снова переключитесь на левую часть окна, где разверните стрелочкой папку «Защита в режиме реального времени».

Откройте параметр «Включить наблюдение за поведением», кликнув по нему дважды ЛКМ.

Задайте состояние «Отключено» и сохраните изменения.

То же самое сделайте с параметрами «Проверять все загруженные файлы и вложения», «Отслеживать активность программ и файлов на компьютере» и «Включить проверку процессов, если включена защита в режиме реального времени» — отключите их.

Теперь остается перезагрузить компьютер и проверить, насколько все прошло успешно.
Редактор реестра
Для пользователей Windows 10 Домашняя и всех тех, кто предпочитает пользоваться реестром, подойдет эта инструкция.
-
Нажмите Win + R, в окне «Выполнить» напишите regedit и нажмите Enter.

В адресную строку вставьте следующий путь и перейдите по нему:

В основной части окна нажмите дважды ЛКМ по пункту «DisableAntiSpyware», поставьте ему значение 1 и сохраните результат.

Если такой параметр отсутствует, кликните правой кнопкой мыши по названию папки или на пустом месте справа, выберите пункт «Создать» >«Параметр DWORD (32 бита)». Затем выполните предыдущий шаг.

Теперь зайдите в папку «Real-Time Protection», что находится в «Windows Defender».

Задайте каждому из четырех параметров значение 1, как сделали это в шаге 3.

Если такая папка и параметры отсутствуют, создайте их вручную. Для создания папки кликните по «Windows Defender» ПКМ и выберите «Создать» >«Раздел». Назовите его «Real-Time Protection».

Внутри него создайте 4 параметра с названиями «DisableBehaviorMonitoring», «DisableOnAccessProtection», «DisableScanOnRealtimeEnable», «DisableScanOnRealtimeEnable». Откройте поочередно каждый из них, задайте им значение 1 и сохраните.
Теперь перезагрузите компьютер.
Способ 3: Временное отключение Защитника
Инструмент «Параметры» позволяет гибко настраивать Виндовс 10, однако отключить там работу Защитника нельзя. Есть только возможность его временного выключения до перезагрузки системы. Это может понадобиться в ситуациях, когда антивирус блокирует скачивание/установку какой-либо программы. Если вы точно уверены в своих действиях, выполните следующее:
-
Правым кликом мыши откройте альтернативный «Пуск» и выберите «Параметры».

Зайдите в раздел «Обновление и безопасность».

На панели найдите пункт «Безопасность Windows».

В правой части окна выберите «Открыть службу «Безопасность Windows»».

В открывшемся окне перейдите в блок «Защита от вирусов и угроз».

Найдите ссылку «Управление настройками» в подзаголовке «Параметры защиты от вирусов и других угроз».

Здесь в настройке «Защита в режиме реального времени» кликните по тумблеру «Вкл.». Если надо, подтвердите свое решение в окне «Безопасность Windows».

Вы увидите, что защита отключена и это подтверждает появившаяся надпись. Она исчезнет, а Защитник снова включится после первой перезагрузки компьютера.

Такими способами можно отключить Защитника Виндовс. Но не стоит оставлять свой персональный компьютер без защиты. Поэтому, если Вы не хотите использовать Windows Defender, установите другое приложение для управления безопасностью своего ПК.
Помимо этой статьи, на сайте еще 11911 инструкций.
Добавьте сайт Lumpics.ru в закладки (CTRL+D) и мы точно еще пригодимся вам.
Отблагодарите автора, поделитесь статьей в социальных сетях.
Как отключить Защитник Windows 10
По умолчанию в операционной системе Windows 10 функционирует «Защитник», фирменная антивирусная утилита от Microsoft. Разработчики предполагали, что Защитник Windows 10 станет незаменимым приложением, способным полностью обезопасить пользователей от потенциальных угроз, но все пошло не по плану.
Несомненно, Defender блокирует некоторые угрозы, но зачастую их список настолько мал, что проще установить сторонний бесплатный антивирусник. Кроме того, на слабых компьютерах процесс Antimalware Service Executable, отвечающий за защиту системы, часто «забивает» процессор на 50 и более процентов, что сильно сказывается на производительности компьютера. Сюда же входит и повышенная нагрузка на жесткий диск. Именно такие проблемы чаще всего наводят пользователей на отключение Защитника Windows 10.
Деактивировать Защитник не так уж и просто, так как доступная опция отключения защиты позволяет выключить программу только на время – после перезагрузки системы она снова будет активна. Однако нет ничего невозможного: есть два эффективных способа, которые позволяют полностью отключить встроенную защиту.
Рассмотрим способы временной и полной деактивации.
Способ 1: Через настройки безопасности Windows
Обратите внимание, что данный способ деактивирует Защитник лишь на время. Как только компьютер будет перезагружен, Defender автоматически включится, и для его отключения снова потребуется открыть настройки системы.
Выключаем Защитник Windows 10:
- Первым делом нам потребуется перейти в настройки системы – для этого кликаем правой кнопкой мыши по меню «Пуск» и выбираем «Параметры». Также попасть в данный раздел можно с использованием комбинации клавиш «WIN+I», где WIN – клавиша, расположенная в нижнем левом углу клавиатуры с логотипом Windows.

- Переходим в раздел «Обновление и безопасность».

- Следующим шагом открываем подраздел «Безопасность Windows» и выбираем «Защита от вирусов и угроз». Обратите внимание, что в моем случае иконка горит красным цветом – в вашей системе она будет зеленой, так как защита системы активна.

- В правой части кликаем по кнопке «Параметры защиты от вирусов и других угроз».

- В версии 1903 операционной системы Windows 10 появилась функция «Защита от подделки», которая блокирует изменения настроек безопасности. Для того чтобы вручную отключить «Защитник», для начала нужно выключить данную опцию.

- Остается в блоке «Защита в режиме реального времени» установить ползунок в режим «Откл.».

Готово! Теперь Защитник Windows 10 полностью отключен до перезагрузки компьютера. Таким образом, вы можете установить программу или открыть сайт, который был заблокирован системой ранее. Будьте бдительны – посещение небезопасных сайтов и установка подозрительного ПО может навредить вашей системе.
Способ 2: Через групповые политики
Данный способ подойдет исключительно для версий Windows 10 Pro и Enterprise – с его помощью можно навсегда отключить встроенный антивирус. Для прочих версий системы воспользуйтесь редактором реестра, о котором мы поговорим в следующем разделе.
Отключаем Windows Defender:
- Воспользуемся комбинацией клавиш «WIN+R», чтобы открыть окно «Выполнить» – в него вводим запрос gpedit.msc и жмем «Enter».

- Далее раскрываем пункт «Конфигурация компьютера» и переходим в подраздел «Административные шаблоны» – там выбираем «Компоненты Windows» и открываем «Антивирусная программа Microsoft Defender». В отобразившемся разделе кликаем двойным щелчком мыши по пункту «Выключить антивирусную программу Microsoft Defender».

- Отмечаем пункт «Включено», чтобы активировать параметр деактивации антивируса, и жмем «ОК».

- Последним действием переходим в подраздел «Защита в режиме реального времени» и отключаем параметры, указанные на картинке. Просто заходим в каждый из них и отмечаем пункт «Отключено».

После выполнения вышеупомянутых действий перезагружаем компьютер и убеждаемся, что встроенная система защиты была полностью отключена. Если она до сих пор работает, то перепроверьте правильность выполнения действий либо воспользуйтесь следующим способом.
Также обратите внимание на то, что после деактивации программы ее иконка все равно будет отображаться в области уведомлений на панели задач. Чтобы ее отключить, необходимо перейти в «Диспетчер задач» через правый клик кнопки по панели задач и переключить параметр «Windows Security notification icon» в состояние «Отключено».

В любой момент вы сможете восстановить работу встроенного антивируса – достаточно зайти в редактор групповых политик и вернуть параметрам стандартное значение.
Способ 3: Через реестр
Если вы никогда не работали в редакторе реестра, то не рекомендую отходить от нижеуказанной инструкции.
Деактивируем Защитник Windows:
- Открываем окно «Выполнить» с помощью комбинации клавиш «WIN+R» и вводим запрос regedit.

- Разрешаем приложению вносить изменения и попадаем в его главное меню. В верхнюю строку вставляем следующий путь: HKEY_LOCAL_MACHINESOFTWAREPoliciesMicrosoftWindows Defender. Создаем здесь новый параметр DWORD (32 бита) со значением 1. Задаем ему название DisableAntiSpyware и жмем «ОК».

- Затем в левой части кликаем правой кнопкой мыши по папке «Windows Defender» и создаем новый раздел с названием Real-Time Protection.

- Следующим шагом создадим 4 параметра DWORD (32 бита): DisableBehaviorMonitoring, DisableOnAccessProtection, DisableScanOnRealtimeEnable, DisableIOAVProtection. Всем параметрам выставляем значение 1.

Перезагружаем компьютер и проверяем работоспособность Защитника – он должен быть выключен.
Если вы захотите вернуть Windows Defender к жизни, то полностью удалите раздел Real-Time Protection, а также параметр DisableAntiSpyware в папке «Windows Defender». После этого потребуется перезагрузить операционную систему.
Как видите, отключить встроенный активирус в ОС Windows 10 несложно. Рекомендуем не оставлять свой компьютер без надежного защитника: если вы любитель «походить» по небезопасным ресурсам, то вам непременно потребуется антивирусная программа, которая защитит систему от угроз.
Надеюсь, что у вас не возникло никаких проблем при выполнении вышеуказанных действий. Спасибо за внимание!












