Как отформатировать флешку в windows xp
Как отформатировать флешку в ntfs в xp
Здравствуйте уважаемый посетитель сайта! Если вы используете на своем компьютере операционную систему windows Xp, то вы, наверное, уже знаете, что перед форматировании флешки в windows Xp нету файловой системы ntfs, чтобы отформатировать флешку под ntfs, в windows xp, вам нужно включить специальную функцию, которую мы сейчас с вами рассмотрим.
Обратите внимание:
Перед включением функции, подключите свою флешку к компьютеру.
И так чтобы добавить файловую систему ntfs перед форматированием флешки, вам нужно выполнить следующие действие:
На рабочем столе windows наведите курсор мыши на ярлык мой компьютер, затем один раз нажмите левую кнопку мыши по ярлыку «Мой компьютер», после чего ярлык мой компьютер будет выделен. Теперь не отводя курсор мыши от ярлыка, мой компьютер один раз нажмите правую кнопку мыши, после чего раскроется дополнительное меню, в котором вам нужно выбрать пункт «Управление».

Когда вы выберите пункт «Управление», на вашем компьютере откроется окошко «Управление компьютером». В этом окошке вам нужно навести курсор мыши на пункт «Диспетчер устройств» и один раз нажать левую кнопку мыши, после чего в правой части окошка вы увидите все устройства на вашем компьютере.
Теперь вам нужно раскрыть пункт «Дисковые устройства», в раскрывшемся пункте дисковые устройства вам нужно навести курсор мыши на вашу флешку, затем один раз нажать левую кнопку мыши, после чего ваша флешка будет выделена. Теперь не отводя курсора от мыши, нажмите один раз правую кнопку мыши, после чего у вас раскроется контекстное меню, в котором вам нужно выбрать пункт «Свойства».

Когда вы выберите пункт «Свойства», на вашем компьютере откроется свойства вашей флешки, в этом окошке вам нужно установить галочку напротив строчки «Оптимизировать для выполнения» и нажать на кнопочку «OK».
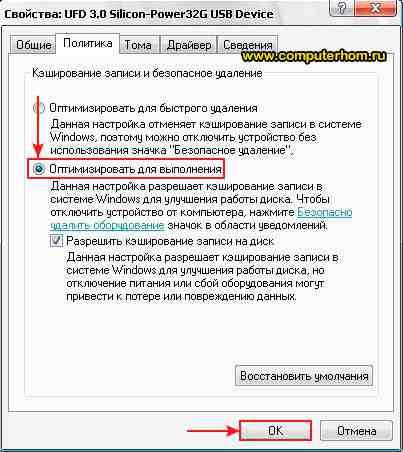
После всех выполненных действий вы сможете отформатировать флешку под ntfs в windows xp.
И так чтобы отформатировать флешку под ntfs, вам нужно навести курсор мыши на флешку, затем один раз нажать левую кнопку мыши, после чего ваша флешка будет выделена. Теперь не отводя курсора мыши от флешки, нажмите один раз правую кнопку мыши, затем в раскрывшемся меню выберите пункт «Форматировать».
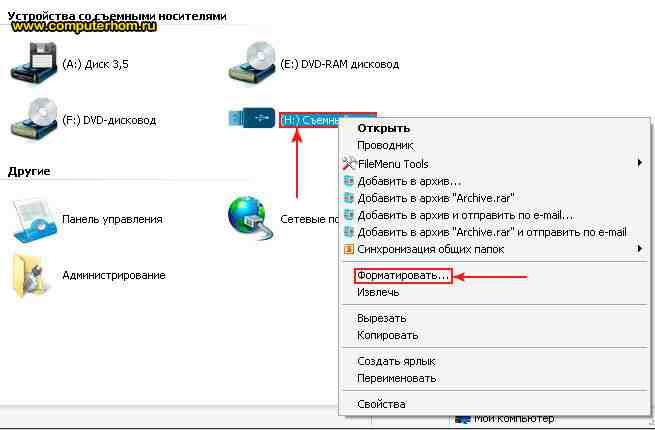
Когда вы выберите пункт «Форматировать» на вашем компьютере откроется окошко, в котором мы отформатируем флешку под файловую систему ntfs.
И так чтобы отформатировать флешку под ntfs, вам нужно напротив пункта файловая система выбрать пункт «NTFS».
В пункте «Размер кластера» выберите 4096 байт.
И в последнем пункте Способы форматирования установите галочку напротив строчки «Быстрое (очистка оглавления)» и нажмите на кнопочку «Начать».
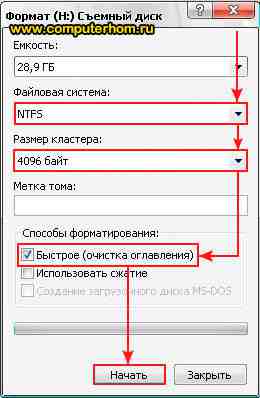
Когда вы нажмете на кнопку «OK», на вашем компьютере откроется окошко с сообщением, о том, что все файлы находящиеся на флешки будут удалены, чтобы продолжить и отформатировать флешку под ntfs нажмите на кнопочку «OK».

Когда вы нажмете на кнопочку «OK», на вашем компьютере начнется процесс форматирования флешки под файловою систему ntfs, после успешного форматирования флешки появится окошко с сообщением, о том, что форматирование завершено и вам остается нажать на кнопочку «OK».
Теперь вы знаете, как отформатировать флешку в windows Xp под NTFS.
Как отформатировать USB-флешку в NTFS
Когда возникает необходимость форматирования флешки в NTFS? Зайдем издалека. NTFS — это файловая система, которая позволяет работать с объектами объемом 4 ГБ и больше. Кроме того, она создает так называемую «разметку» накопителя для более быстрого поиска данных на нем. На компьютере под управлением Windows флешка, отформатированная в NTFS, работает быстрее, чем в других файловых системах. Это особенно заметно при работе с большим количеством мелких объектов — документов, изображений и прочих файлов.
Максимальный же размер файла, который поддерживает система NTFS, – около 2 эксабайт, т.е. 2 миллиона терабайт.
- Зачем форматировать флешку в NTFS
- Меры предосторожности
- Стандартный способ
- С помощью командной строки
- Особенности форматирования USB-флешек в Windows XP
- Альтернативное ПО
- Проблемы
Зачем форматировать флешку в NTFS
NTFS — файловая система, которую поддерживают все последние версии Windows, начиная с Windows XP и заканчивая Windows 10. Целесообразность ее использования обусловлена размерами файлов, с которыми работают современные юзеры. Например, объем среднего фильма в FullHD-качестве, перекодированном с помощью «матрешки» (формат *.MKV), составляет 8-10 ГБ. На флешку, отформатированную в файловой системе FAT32, он просто не поместится — размер великоват. А вот в NTFS — легко. Просто FAT32 не умеет распознавать файлы объемом более 4 ГБ.
Далее мы расскажем о самых доступных домашнему пользователю способах заменить устаревшую разметку FAT32 на современную NTFS. Это делается просто и быстро — в течение 3-5 минут.
Меры предосторожности
Обратите внимание! При форматировании накопителя с него удаляются абсолютно все данные. Если на флешке хранится важная для вас информация, настоятельно рекомендуем скопировать ее на жесткий диск компьютера или другой свободный носитель.
Можно ли восстановить файлы после форматирования? Чаще всего да, но при условии, что после этого на флешку больше ничего не записывалось.
Стандартный способ
Современные средства Windows, а разбирать мы их будем на примере Windows 10, позволяют выполнить операцию без сторонних программ. В предыдущих версиях этой ОС, включая XP, порядок действий выглядит абсолютно так же с поправкой на особенности интерфейса системы
- подключите USB-накопитель к ПК;
- зайдите в раздел «Компьютер»;
- найдите флешку в списке «Устройства и диски» (в нашем примере она называется «Тест»);

- выделите флешку одиночным левым кликом мыши, затем вызовите правой кнопкой ее контекстное меню;
- найдите пункт «Форматировать…», расположенный в нижней трети списка;

На скриншоте ниже видно, что по умолчанию для этой флешки выбрана файловая система FAT32. Нам же требуется изменить ее на NTFS.

Помимо того, вы можете присвоить флешке имя — задать «Метку тома» (метка может быть любой на ваше усмотрение), и включить/отключить опцию быстрого форматирования. Если опция включена, процесс преобразования пройдет быстрее, плюс появится возможность легко восстановить информацию в случае острой необходимости. При снятии этой галочки форматирование идет медленнее и восстановить данные будет сложнее. Конечно, если вы пока не успели ничего записать на флешку.
После установки нужных настроек нажмите кнопку «Начать».

На экране покажется уведомление о том, что все данные с накопителя будут удалены. Если вы до сих пор не сохранили их на другой носитель, сделайте это сейчас.

Процесс форматирования длится от 1 до 10 минут в зависимости от мощности ПК, объема флешки и скорости USB-порта. По завершении вы увидите вот такое окно:

Чтобы проверить результат и убедиться, что все получилось, снова зайдите в папку «Компьютер», нажмите правой кнопкой мыши на иконку флешки и выберите пункт «Свойства» из контекстного меню.
Далее откройте вкладку «Общие» и в разделе «Файловая система» наблюдайте результаты своих трудов. В случае успеха там отобразится NTFS.

Таким же образом накопители преобразуют в NTFS из EXFAT (еще одного формата, универсального для Windows, Linux и MacOS) и других файловых систем.
Вы наверняка заметили, что на только что отформатированной флешке часть пространства уже чем-то занята. Это те самые файлы разметки, о которых мы говорили ранее. Иными словами, это набор инструментов, благодаря которому вы сможете в дальнейшем восстановить удаленную информацию и более оперативно работать с данными.
С помощью командной строки
Наверняка среди читателей есть любители работать с командной строкой. Они могут взять на вооружение альтернативный способ форматирования USB-носителей — с помощью консольных команд.
Итак, для открытия командной строки нажмите сочетание клавиш Win+R и введите команду CMD (в Windows 8 и 8.1 также можно нажать комбинацию Win+X, а в Windows XP и Windows 7 — открыть «Пуск», перейти в «Стандартные программы» и найти там «Командную строку»). Все действия следует выполнять от имени администратора ПК, иначе будет появляться ошибка.

После того как вы зашли в основную консоль, пропишите такую команду:
format /FS:NTFS X: /q (где X — буква флешки в проводнике).
Далее нажмите Enter.
Система может попросить повторно нажать Enter, если вы не хотите сохранять метку тома (название флешки).
В конце форматирования вы получите следующий результат. 
На этом операция завершена.
Особенности форматирования USB-флешек в Windows XP
Процесс форматирования в Виндовс XP отличается от Windows 10 минимально. Порядок действий здесь следующий:
- зайдите в «Мой компьютер»;
- нажмите на иконку флешки правой клавишей мышки;
- вызовите пункт «Свойства»;
- перейдите в подраздел «Оборудование».

Найдите нужную флешку, выделите ее левой кнопкой мыши, а затем нажмите «Свойства». Вы окажетесь в меню, где следует выбрать режим «Оптимизировать для выполнения».

Дальнейшая процедура аналогична действиям, описанным для Windows 10 и других операционных систем этого семейства (Windows 7, Windows 8).
Альтернативное ПО
Если по каким-то причинам вы не доверяете стандартным средствам Виндовс и предпочитаете сторонние программы, предлагаем использовать для форматирования флешки бесплатную утилиту USB Disk Storage Format Tool.

Утилита USB Disk Storage Format Tool — простой инструмент с расширенным функционалом для форматирования и последующего исправления ошибок флеш-накопителей. Интерфейс у этой программы хоть и английский, но совершенно понятный. Пользоваться ею очень легко:
- в разделе Device выберите накопитель;
- затем — файловую систему (File System);
- установите галочку напротив Quick Format (быстрая очистка);
- нажмите кнопку Format Disk и дождитесь окончания операции.
Проблемы
Иногда вместо того чтобы «молча» отформатировать флешку, система выбрасывает сообщение «Windows не удалось…». Причины подобного могут заключаться в следующем:
- одно или несколько приложений используют файлы USB-накопителя;
- возникли проблемы с разъемом, к которому подключена флешка (питание, передача данных);
- накопитель был изъят в процессе форматирования;
- некая программа или устройство создали собственный набор разделов, что затрудняет процесс перевода флешки в NTFS (ПК хочет создать свою разметку, телефон — свою и т. д.).
В последней ситуации решить проблему поможет системная утилита DISKPART. Она вызывается из командной строки в режиме администратора как показано на скриншоте ниже:

После изменения строки ввода на DISKPART> пропишите в консоли команду list disk для просмотра всех разделов и дисков компьютера. Это нужно, чтобы узнать, каким по счету разделом является флешка, которую предстоит форматировать. Она определяется по размеру.
В нашем случае флешка — это диск 4.

Далее последовательно пропишите еще несколько команд:
- select disk 4 (в вашем случае может быть другой);
- clean;
- create partition primary;
- format fs=ntfs.

На этом операция завершена.
Форматирование флешки в NTFS выполняется всего за пару минут. Если у вас возникают сложности, внимательно читайте инструкцию и следуйте советам по устранению ошибок.
Как отформатировать флешку (FAT32, exFAT, NTFS)
 Доброго времени суток!
Доброго времени суток!
Довольно-таки часто при работе за компьютером (ноутбуком) приходится сталкиваться с операцией форматирования дисков, флешек и прочих накопителей.
Например, для удаления с них всех данных, при различных сбоях и ошибках, для изменения файловой системы и пр. Речь в сегодняшний статье пойдет о флешках .
Должен заметить, что далеко не всегда удается без проблем отформатировать флеш-накопитель первым же попавшемся способом. Именно поэтому, решил набросать заметку с несколькими вариантами форматирования (думаю пригодится всем, у кого не получается произвести данную операцию, или кто никак не может определиться с файловой системой).
Если при форматировании или при попытке копирования файлов на флешку вы видите ошибку, что накопитель защищен от записи, рекомендую ознакомиться вот с этим материалом.
Важно!
Форматирование уничтожит все данные на накопителе. Если на флешке есть нужные файлы — скопируйте их заранее на отличные носители (сделайте бэкап).

Способы форматирования флеш-накопителей
Про выбор файловой системы и размер кластера
При форматировании накопителя (любым из способов) необходимо указывать файловую систему, размер кластера и название тома. И если указать название сложностей не вызывает, то вот с остальным у многих возникают вопросы.
Вообще, на сегодняшний день наиболее часто используются следующие файловые системы:
- FAT32 — старейшая файловая система, которую поддерживают практически все устройства (даже различные игровые приставки!). Большинство флешек по умолчанию отформатировано в этой файловой системе. У нее есть один существенный недостаток: на нее нельзя записывать файлы, размер которых больше 4 ГБ!
- NTFS — более современная файловая система, поддерживаемая ОС Windows XP и выше (на Mac OS X только читается, на Linux — есть дистрибутивы, поддерживающие только чтение, есть те, которые и запись, и чтение). Размер файлов — без ограничений.
Что касается различных приставок и устройств — то NTFS поддерживается далеко не всеми (например, Xbox 360 или Sony Play Station не поддерживают ее). Вообще, NTFS больше подходит для дисков (чем для флешек), которые будут использоваться в Windows.
exFAT (или FAT64) — специально-разработанная файловая система для флеш-накопителей. Поддерживает файлы, размер которых более 4 ГБ, размер раздела диска не ограничен.
Кстати, exFAT имеет одно ключевое преимущество : она меньше перезаписывает один и тот же сектор в процессе работы, что отражается на сроке службе накопителей (т.е. флешка с exFAT должна проработать дольше, чем с NTFS). Именно поэтому, для флешек предпочтительно использовать exFAT, нежели NTFS.
Выводы
Если вы хотите максимальную совместимость и планируете подключать флешку к приставкам или старым ПК — выбирайте FAT32 (правда, вы будете ограничены размером файла в 4 ГБ).
В остальных случаях предпочтительнее выбрать exFAT (однако, отмечу, что некоторые телевизоры, например, не могут прочесть данную файловую систему и именно ради них приходится выбирать NTFS).
Что насчет размера кластера (или ее еще называют единицей распределения)
Этот параметр отвечает за то, сколько флешка будет выделять место под один файл. Например, если размер кластера стандартный в 64 КБ, а ваш файл весит 50 КБ — то он займет место на флешке в 64 КБ!
Если вы собираетесь хранить на флешке много мелких файлов — выбирайте минимальный размер кластера. Правда, в этом случае скорость работы накопителя будет ниже!
Большинству пользователей, на мой взгляд, можно не обращать внимание на эту настройку, оптимально оставить значение по умолчанию .
Способ №1 — через «Этот компьютер» (проводник)
-
Подключаем флешку к USB порту компьютера/ноутбука;

Подключаем флешку к USB порту
Заходим в проводник (сочетание кнопок Win+E ) и открываем “Этот компьютер” в меню слева. Вы должны увидеть в списке устройств свой накопитель. Если его нет — переходите к следующему способу форматирования.

Этот компьютер – флешка подключена
Далее щелкните правой кнопкой мышки на флешке и в появившемся меню выберите пункт “Форматировать. “ (см. скриншот ниже );

После предстанет окно, в котором нужно выбрать файловую систему и указать единицу распределения (размер кластера). О том, что и в каких случаях выбирать — рассказывал чуть выше в статье. Кстати, Windows вас предупредит о том, что при форматировании будут уничтожены все данные на носителе.

Выбор файловой системы и единицы распределения
Собственно, после чего получите чистую флешку, на которую можно перенести необходимые файлы.

Способ №2 — через управление дисками
Далеко не всегда и не все носители видны в “Этом компьютере/Моем компьютере”. Это может быть по причине конфликта букв дисков, если флешка не отформатирована вообще, при сбое файловой системы и ряде других случаев.
Естественно, если вы ее не видите в “Моем компьютере” — то и отформатировать этим способом не получится.
Однако, в Windows есть специальный инструмент — управление дисками . Он отображает все накопители, подключенные к системе (даже те, с которыми есть проблемы).
- нажать сочетание кнопок Win+R (должно появиться окно “Выполнить” в углу экрана) ;
- затем ввести команду diskmgmt.msc и нажать Enter.
Также, управление дисками можно открыть, если зайти в панель управления Windows и воспользоваться поиском.
В управлении дисками будут представлены все диски, флешки, и пр. носители, которые видит ваш компьютер. Просто выделите нужный накопитель из списка, щелкните по нему правой кнопкой мышки и выберите в меню “Форматировать. “ .

Управление дисками – форматировать накопитель
Далее предстанет классическое окно с вводом метки тома, размера кластера и файловой системы. Указываете требуемые параметры и жмете OK. Собственно, задача выполнена.

Метка тома, файловая система, размер кластера
Способ №3 — через командную строку
В некоторых случаях, например, когда проводник зависает или появляется ошибка “не удалось завершить форматирование” — приходится прибегать к работе с командной строкой ( примечание : с помощью нее также можно произвести форматирование накопителей).
Важно! Будьте внимательны, все действия выполняйте пошагово, как написано ниже.
Покажу всё на личном примере.
Чтобы это сделать, откройте диспетчер задач (сочетание кнопок Ctrl+Alt+Del либо Ctrl+Shift+Esc) , затем нажмите “Файл/новая задача” и впишите команду CMD, не забыв поставить флажок “Создать задачу с правами администратора” (как на примере ниже ).

Запуск CMD с правами администратора
Далее должно открыться “черное” окно командной строки. Распишу все команды по порядку (см. поясняющий скрин ниже ):
- сначала необходимо узнать букву флешки (если не подключили флешку к USB порту — подключайте!). Для этого вводим команду diskpart и жмем Enter.
- далее вводим команду list volume и жмем Enter (обратите внимание, что в списке накопителей вы должны увидеть букву вашей флешки! В моем случае буква “E”, выделена желтым);
- затем, чтобы закрыть diskpart, введите команду exit и нажмите Enter;
- для форматирования используйте команду format E: /FS:exFAT /Q /V:fleska (где “E” — буква вашей флешки; FS:exFAT — файловая система (для NTFS — введите FS:NTFS); V:fleska — название флешки, может быть любым (например, V:mydisk) .

Работа в командной строке
Собственно, после введения последней команды должен запуститься процесс форматирования. Только будьте аккуратнее и не перепутайте букву диска — многие операции в командной строке не требуют подтверждения!
Способ №4 — с помощью «низкоуровневого» форматирования
Есть одна универсальная утилита, способная произвести форматирование накопителя, не обращая внимания на проводник и ошибки в Windows (работает с устройством напрямую*). Речь идет о HDD LLF Low Level Format Tool ( ссылка на сайт разработчика).
Утилита эта подходит как для работы с обычными USB-флешками, так и SD-картами, внешними дисками и пр.
У меня на скриншоте ниже ( ) показано, как в ней можно отформатировать накопитель. Для своей флешки — вам нужно будет сделать аналогично.

Низкоуровневое форматирование флеш-накопителя в HDD LLF Low Level Format Tool
Важный момент : после такого “низкоуровневого” форматирования — вам потребуется произвести высокоуровневое (например, как в способе 1, 2).
Способ №5 — с помощью специальных утилит (прошивка флешки)
Если все остальные способы не увенчались успехом, скорее всего, с вашей флешкой что-то не так: сбой файловой системы (например, она может помечаться, как RAW); заражение вирусами, блокирующими работу с накопителем, и прочее.
В этом случае необходимо использовать специальные утилиты (для так называемой перепрошивки флешки). Причем, хочу заметить, что в большинстве случаев для каждой модели флешки нужна будет своя утилита (использование сторонней может повредить ее насовсем)!
Ниже приведу несколько ссылок на свои статьи, они помогут вам выполнить эту операцию!
1) О том, как найти специальную утилиту и произвести форматирование даже полу-убитых флешек (которые не видны и зависают при обращении к ним), вам расскажет вот эта статья .
2) Еще несколько советов, что можно сделать, если не форматируется флешка, приведено в этой статье.
Как отформатировать флешку в Windows XP
У вас на компьютере установлена операционная система Windows XP, и вы не знаете как отформатировать флешку? Тогда данная статья именно для вас! Сегодня usb флешка стала неотъемлемым аксессуаром каждого, кто пользуется компьютером или любой цифровой техникой. Каждый имеет одну, две, а то и более флешек. Если у активного пользователя компьютером нет флешки, то он обязательно задумывается о ее покупке. И все бы хорошо, но при услышанном слове «форматирование» многим становится не по себе. Они думают что это какой то страшный ритуал, провести который могут лишь избранные… Хочу вас успокоить – здесь нет ничего сложного, главное дочитайте статью до конца, и вы во всем разберетесь!
Как отформатировать флешку?
Начало
Перед началом форматирования вы должны выбрать файловую систему для флешки. Это очень важно!
Форматирование флешки в ос Windows XP осуществляется выбором команды «Форматировать» в контекстном меню при нажатии правой кнопки мышки на флешке.
Если вы все же выбрали NTFS, то при попытке форматирования flash устройства — столкнетесь с небольшой проблемкой, а именно: невозможностью выбора данного типа фс. Сразу возникает вопрос как отформатировать флешку в этом формате, если его нет в перечне?Для устранения данной проблемы необходимо немножко изменить настройки безопасности Windows XP.
Снятие запрета
Для снятия запрета с опции форматирования накопителя в файловую систему NTFS необходимо изменить кэширование данных при записи на flash -устройство. Для этого нажмите «Пуск» (1), найдите в выпавшем списке «Мой компьютер» (2) и нажмите на нем правой кнопкой мышки. В выпавшем контекстном меню выберите «Свойства» (3):

Сделали? – молодцы, теперь вы на шаг ближе к разгадке секрета как отформатировать флешку.
Продолжаем
В открывшемся окне выберите вкладку «Оборудование» (4) и нажмите кнопку «Диспетчер устройств» (5):

Появится список, в котором вы можете просмотреть все дисковые устройства, подключенные к компьютеру. Нажмите знак «+» (6) возле этого пункта и в выпавшем списке выберите свою флешку (7), кликнув по ней двойным щелчком.

Откроются свойства флешки. В них выберите вкладку «Политика» (8):

Здесь пользователям доступно два типа кэширования данных, из них выбираем «Оптимизировать для быстрого выполнения» (9).
Теперь заходим в «Мой компьютер» и жмем правой кнопкой мышки на флэш-устройство (10). Выбираем в контекстном меню команду «Форматировать» (11):

В появившемся окне выбираем файловую систему NTFS (12) и жмем «Начать» (13):

Нам выдает предупреждение (14), жмем «ОК» (15):

Процесс форматирования пошел, это мы можем видеть по заполняющейся полосе (16):

После данного процесса выдает оповещение о удачном форматировании (17), жмете «ОК» (18) и все готово:

Завершение
Поздравляю вы разобравшись со всеми сложностями узнали как отформатировать флешку и теперь можете самостоятельно это осуществить без чьей либо помощи.
Как отформатировать флешку
 Сайт технической поддержки smartronix.ru приветствует Вас, дорогие посетители! Хотите узнать, как отформатировать флешку под NTFS, или обратно, в устаревшую FAT32?
Сайт технической поддержки smartronix.ru приветствует Вас, дорогие посетители! Хотите узнать, как отформатировать флешку под NTFS, или обратно, в устаревшую FAT32?
Тогда читайте, как быстро провести форматирование флешки удобным способом встроенными средствами Windows, без использования стороннего программного обеспечения.
Форматирование флешки под NTFS в Windows XP
Отформатировать флешку в NTFS можно различными способами. Рассмотрим, каждый по-порядку, а вы уж выбирайте, который больше нравится. Предупреждаем заранее, если на флеш накопителе есть важные данные, то их необходимо скопировать на жесткий диск, для того. Чтобы они не были уничтожены при форматировании, и не пришлось делать восстановление данных с флешки в последствии.
Форматирование флешки в Windows XP путем изменения политики
Многие пользователи Windows XP сталкиваются с одной типовой проблемой, когда не удается отформатировать флешку в NTFS. Это особенность операционной системы Windows XP, которая не дает форматировать флэшку стандартным способом, через управление дисками.

Но способ форматирования все же есть, к тому же он простой и понятный. Порядок действий при этом следующий:
Необходимо зайти в диспетчер устройств:
Пуск –> Настройка -> Панель Управления -> Система -> Диспетчер устройств
Найти в “Дисковых устройствах” вашу флешку, кликнуть по ней правой кнопкой мыши, выбрав “Свойства”. Либо просто нажать правой кнопкой на флеш накопитель в “Мой компьютер”, и выбрать “Свойства”.

Далее переходим в закладку “Политика” и ставим точку на “Оптимизировать для выполнения”. Далее нажать на “ОК”.

После этого, нажимайте правой кнопкой по накопителю, выбирайте “Свойства” и выбирайте “Форматирование”. Как видите, должна появится система NTFS.

Ну а дальше, можно выбрать эту самую NTFS и отформатировать флэшку.
Программа для форматирования флешек в Windows XP
Еще один метод форматирования флешки в NTFS для Windows XP. Ничем не отличается по результату от первого. Но в данном случае, мы используем программу для форматирования флешек File System Conversion Utility, которая находится по адресу:
Для того, чтобы воспользоваться данной утилитой, выполним следующие шаги:
Нажимаем “Пуск”->”Выполнить”-> в командной строке ввести “CMD”
В появившемся черном окошке набираем команду для форматирования флешки с помощью программы convert.exe:
convert: буква флешки/fs:ntfs/nosecurity/x
, где “буква флешки” – буква логического диска, под которой он определилась в системе.

Программа для форматирования флешки convert.exe может преобразовать файловую систему в NTFS без потери информации. Но мы все равно, рекоммендуем скопировать важные данные с накопителя, если решите отформатировать флэшку данным способом. Еще одной особенностью метода является то, что для операции форматирования, необходимо свободное место на флеш накопителе. В противном случае, при выполнении команды появится ошибка.
Если ваша флешка имеет метку тома (название), то при конвертировании ее в NTFS, нужно будет ввести эту метку, чтобы форматирование прошло успешно.
Как отформатировать флешку в Windows 7
Как отформатировать флешку Windows 7? В Windows 7 все просто. Здесь NTFS уже поддерживается полностью, поэтому отформатировать флешку в этой операционке просто, даже элементарно.
Находим нашу флешку в “Компьютере”.

Кликаем по ней правой клавишей мыши и выбираем “Форматировать”.

И выбираем нужные параметры форматирования.

Как видите, выбрать можно несколько типов файловых систем. Но мы рекомендуем выбирать актуальную NTFS, нежели устаревшую FAT32. Мы надеемся, что статья оказалась полезной для вас. Читайте Smartronix.ru!
Вам также может быть интересно:
- Установка Windows 8 с флешки
- Диск защищен от записи: как форматировать флешку, если она не форматируется
- Windows не удается завершить форматирование: что делать, если Виндовс не может отформатировать накопитель
- Как сделать загрузочную флешку

Комментарии (34)
Спасибо. Опробовал на ADATA N005 (PRO) 64GB. Всё получилось.
uraz1967
Василий
Спасибо, статья помогла отформатировать флешку!
Полина
Ержан
спасибо помогла отформатировать флешку ))
Алексей
Приятного времени суток. Ситуация такая: не могу форматировать флешку. Флешка старая на 2Гб (microSD), досталась от телефона (шла с ним в комплекте) при форматировании говорит, что для выполнения операции у меня не достаточно полномочий. Также когда я на неё захожу, то не могу просмотреть или копировать файлы и ещё она стала очень медленной (нужные файлы удалось перекинуть только через bluetooth на компьютер причем некоторые фотографии были повреждены). Телефон с ней стал тоже лагать. На Windows XP я могу зайти на неё (полазить по папкам, но никакие файлы не открываются включаю аудиофайл плеер зависает, с просмотром фотографий также), а на Windows 7 не могу даже зайти на неё (отказано в доступе). Подскажите пожалуйста её можно ещё восстановить?
Смарт-Троникс
Флешка посыпалась, хорошо, что данные удалось вернуть. Выкиньте и купите новую, сейчас они уже дешевые.
Алексей
А из-за чего могла произойти эта поломка?
Смарт-Троникс
Просто время пришло. Вечных накопителей нет, всё когда-нибудь сломается. Поэтому важно делать бэкап важных данных.
Matroskina
Объяснение предельно понятное, всё сделано успешно, спасибо!
Парень из Ирака
Доброго времени суток! Я хочу спросить всех кто сможет мне помочь! На Window7 я не могу отформатировать флешку в формате NTFS пишет Windows 7 не может от форматировать а на компьютере друга на простой Windows SP-3 без проблем форматируется эта флешка. Почему я не могу ее форматировать на своем компе кто знает ребятки?
SMARTRONIX.RU
Здравствуйте!
Откройте: “Панель управленияВсе элементы панели управленияАдминистрированиеУправление компьютером”
Раздел “Управление дисками”, тут внимание и не ошибитесь, выделите строчку отображающую вашу флешку (скорее всего это будет диск F)
По разделу нажимаем правок клавишей мышки – “Форматировать” – “Да” – “ОК” и “ОК”
Если не получится, сделайте все то же самое, только перед нажатием “ОК”, снимите галочку “Быстрое форматирование”
Если не получится, напишите подробно, что именно написано в окне с ошибкой.

