Как переустановить систему windows 10
Как переустановить Windows 10
Переустановка операционной системы Windows 10 может производиться двумя способами: с помощью сброса к заводской версии или начисто. Первый вариант мы рассмотрели подробно в отдельной статье. Он подразумевает откат «десятки» к изначальному состоянию – по сути, полную переустановку, но с возможностью при желании сохранить пользовательские файлы.
В данной статье мы рассмотрим способ переустановки системы начисто, с полным форматированием жёсткого диска в её ходе или также с возможностью сохранения личных файлов на отдельном разделе. Чистая установка Windows 10, на наш взгляд, имеет некоторое преимущество перед откатом. Система не сохраняет никаких личных настроек, но при этом она занимает меньше места, чем при сбросе (так как не сохраняет предыдущую установку в папке Windows.Old), быстрее устанавливается и, как правило, работает чуть быстрее и стабильнее. В то же время установка «десятки» начисто подразумевает создание загрузочной флешки. Благо, её сделать совсем не сложно – у Microsoft для этих целей выпущена специальная программа, которая полностью автоматизирует этот процесс.
Перед записью установочного USB накопителя на всякий случай надо уточнить параметры своей операционной системы Windows 10: её версию (Home или Pro) и разрядность (32 или 64 бит). Сделать это можно так:
- Кликнуть ПРАВОЙ клавишей мыши на меню Пуск.
- Выбрать пункт «Система».
- В открывшемся окне параметров посмотреть выпуск и тип системы.

Возможен такой вариант, когда в данный момент у вас установлена 32-разрядная операционная система Windows 10, но при этом процессор x64. В таком случае на компьютер можно установить и 64-разрядную систему. Это следует сделать, если размер оперативной памяти компьютера (смотрится в этом же окне – пункт «Установленная ОЗУ») составляет 4 ГБ или более. Если ОЗУ менее 3ГБ, то ставить надо обязательно версию x32.
Удалять данные с жёсткого диска или форматировать его не нужно! Всё это можно сделать в процессе установки, точно также, как и сохранить отдельно существующий раздел с личными файлами.
Создание загрузочной флешки для чистой установки Windows 10
Теперь перейдём к записи файлов Windows 10 на флешку. Для этого нам понадобится собственно сам USB накопитель объёмом не менее 4Гб. Вставляем его в компьютер, а сами отправляемся на официальный сайт Microsoft за утилитой для создания установочного носителя «десятки». На указанной по ссылке странице выбираем синюю кнопку «Скачать средство сейчас», а затем запускаем загруженный файл MediaCretionTool.
После этого может пройти какое-то время и запустится «Программа установки Windows 10». Вначале она выполнит подготовку, а затем предложит принять условия лицензии. На следующем этапе пользователю задаётся вопрос о том, что он хочет сделать. Нам нужно «Создать установочный носитель». Далее выбираем язык, архитектуру (32 или 64 бит) и выпуск. Если переустановка Windows планируется на этом же компьютере, то наиболее оптимальный вариант программой уже выбран (галочка на пункте «Использовать рекомендуемые параметры для этого компьютера»). Затем выбираем носитель – USB. Ну и на следующем шаге нужно указать, какую именно флешку мы будем использовать для записи. Обратите внимание, что вся информация на ней будет удалена!

После этого начинается загрузка Windows 10. В зависимости от скорости интернет соединения этот этап может оказаться самым продолжительным – во время него с серверов «Майкрософт» скачивается установочный образ операционной системы весом около 3 ГБ. Потом загрузка некоторое время проверяется и начинается создание носителя Windows 10. По его окончании программа сообщает нам, что USB-устройства флеш-памяти готово, а затем, удалив ненужные более данные, закрывается.

Утилита MediaCreationTool лишь запускается, но не устанавливается на компьютер, поэтому после её использования нет необходимости её удалять.
Чистая установка Windows 10
Вот мы и готовы к полной переустановке Windows 10. На всякий случай проверьте, все ли необходимые личные файлы скопированы с компьютера на съёмные носители и перезагрузите систему.
Загрузка компьютера с установочного носителя
Теперь наша задача не дать машине загрузиться с жёсткого диска, а заставить её произвести загрузку с нашей установочной флешки. Для этого в момент, когда система стартует и сообщает о возможности выбора методов загрузки, надо нажать кнопку, ответственную за Boot Menu (или Boot Agent, SetUp) – выбор вариантов загрузки (для надёжности нажимать лучше несколько раз). На изображении ниже указано, что в данном конкретном случае нажимать надо на F12. Кнопки вызова загрузочного меню различаются в зависимости от производителя ноутбука или материнской платы компьютера. Обычно это F12, но бывают и другие варианты: F8, F9, F11, Esc и так далее.
Если всё было сделано верно, то система предложит нам вариант, с какого носителя должен быть загружен компьютер. Надо выбрать свою флешку и нажать Enter. На рисунках ниже представлены два возможных варианта описываемых событий. Иногда при нажатии функциональной кнопки (например, F9 на ноутбуках Asus) сразу же начинается загрузка с флешки без появления списка выбора. Поскольку производителей компьютеров множество, то и способов старта установки Windows 10 с флешки слишком много, чтобы продемонстрировать все. Если что-то остаётся непонятным, не стесняйтесь задавать вопросы в форме комментариев под статьёй.


Установка операционной системы Windows 10
После того как компьютер загрузился с установочной флешки на экране появляется логотип Windows 10 и спустя некоторое время начинается установка. Если надо, меняем установленный по умолчанию язык, формат времени и денежных единиц, а также раскладку клавиатуры. Затем нажимаем «Установить».

Вскоре появляется окно активации Windows 10. Выбираем пункт «У меня нет ключа продукта». Если система у вас уже была активирована на данном компьютере, то она автоматически получит активацию после установки.
Далее выбираем версию Home или Pro. Выбирать надо ту, которая была у вас ранее уже установлена. Именно для этого мы проверяли выпуск Windows 10 в самом начале.
Принимаем условия лицензии и нажимаем «Далее».
Выбираем тип установки «Выборочная: только установка Windows (для опытных пользователей)».

Перед нами появляется список существующих разделов жёсткого диска. Если вы хотите сохранить какой-то раздел с личными файлами, оставляйте его, остальные разделы удаляем. Для этого надо выделить раздел кликом мыши и нажать «Удалить». На этом этапе можно создать два или три раздела нужного размера (например, один под Windows 10 и программы, второй – под личные файлы), но мы рекомендуем оставлять один раздел, то есть удалять всё, что есть. Дело в том, что для отдельного хранения личных файлов лучше использовать второй физический жёсткий диск, а не отдельный том на уже существующем.
Встаём на «Незанятое пространство на диске. » и нажимаем «Далее».
Начинается переустановка Windows 10 начисто. Она имеет пять этапов: копирование, подготовка, установка компонентов, затем обновлений, ну и наконец завершение.
После этого компьютер перезагружается и продолжается первичная самонастройка установленной операционной системы: запускаются службы, идёт подготовка устройств и т.д.

Затем система предлагает нам выбрать страну, где мы находимся и раскладку клавиатуры.

Предлагается добавить вторую раскладку. Говоря строго, имеется ввиду третья раскладка – английская всегда устанавливается по умолчанию, вторую (русскую) мы уже выбрали на предыдущем этапе, теперь можно поставить третью, к примеру, немецкую, французскую или финскую. Этот пункт в случае ненадобности пропускаем.
После этого система проверяет подключение к интернету и наличие обновлений. Если на компьютере нет проводного подключения, но есть адаптер Wi-Fi, то предлагается подключиться к имеющейся беспроводной сети.
Затем можно осуществить вход в аккаунт Microsoft , чтобы использовать его вместо традиционной локальной учётной записи Windows. Если аккаунта нет, его можно создать. Для этого понадобится адрес электронной почты и пароль. Преимущества входа в систему с учётной записью «Майкрософт» состоит в автоматической синхронизации некотых ваших данных и файлов. Мы же рассмотрим вариант создания автономной учётной записи. Выбираем соответствующий пункт внизу слева.

Теперь вводим имя пользователя, а затем придумываем пароль (можно пропустить – тогда пароля не будет). Если вход в систему будет защищён паролем, то, чтобы не вводить его каждый раз, можно придумать 4-значный пин-код. Вводим, подтверждаем, нажимаем ОК. Особенно удобна эта опция для тех, кто входит в Windows 10, используя аккаунт Microsoft. Этот шаг можно пропустить (кнопка «Отложить»).

Теперь нам надо выбрать параметры конфиденциальности. Те, кто боятся слежки со стороны Microsoft (американских властей, мировой закулисы и т.д.), могут выключить все пункты. Мы же рекомендуем отключить только «Распознавание речи» – эта функция всё равно пока не работает на русском языке.
После этого система ещё немного пообщается с нами («Привет», «Выполняется подготовка для Вас», «Это может занять несколько минут», «Давайте начнём!») и запустится – появится рабочий стол.

Вполне возможно, что, как и на картинке, вы увидите сообщение о поиске видеодрайвера. Он будет установлен автоматически, но до этого времени разрешение экрана будет выглядеть непривычно: нечётко, с крупными элементами. Не надо пугаться этого. Тут же будет задан вопрос о том, разрешить ли «другим компьютерам в этой сети обнаруживать ваш ПК». Если вы подключены к интернету дома или на работе, смело отвечайте «Да», если в общественной сети, то нет. Чтобы было проще понять, о чём речь, сообщаем, что этот вопрос – аналог вот такого установочного сообщения из времён Windows 7.

Сразу же после первого запуска свежеустановленной Windows 10 рекомендуем проверить доступные обновления операционной системы. Для этого зайдите в инструмент «Параметры» (значок шестерёнки в меню Пуск), выберите пункт «Обновление и безопасность», после чего нажмите «Проверка наличия обновлений». Далее параллельно с процессом скачивания обновлений ОС можно приступить к установке необходимых программ. Кстати, это очень удобно сделать при помощи сайта Ninite.com (это не реклама – просто действительно удобно). Там можно галочками выбрать все необходимые вам программы и одним разом скачать установщик (кнопка «Get Your Ninite»), который после запуска поставит их в систему без всяких ненужных вопросов и, главное, без каких-либо спам-дополнений.
По завершении всего рекомендуем провести дефрагментацию – система нуждается в ней после установки большого количества программ и обновлений. Вот и всё. Windows 10 переустановлена начисто и полностью готова к работе.
Как переустановить Windows 10: на ПК и ноутбуке
Переустановка Windows 10 делается намного быстрее и удобнее, чем полная установка с нуля. Сделав ее, можно решить множество проблем в работе системы.
Дополнительно все ваши личные файлы и данные останутся на месте. Это очень удобно, если вы не хотите тратить дополнительное время, чтобы создавать резервные копии.

Из прошлого материала вы узнали, как переустановить Виндовс 7. В Windows 10 появилось больше возможностей сделать переустановку, плюс сам процесс стал намного проще и быстрее.
- 1 Как переустановить Виндовс 10
- 2 Как переустановить Windows 10 с флешки
- 2.1 В заключение
Как переустановить Виндовс 10
Рассмотрим несколько способов сделать это, начнем с самого простого и удобного, в этом случае вам даже не понадобится диск с системой или загрузочная флешка.
Используйте именно этот метод, если компьютер или ноутбук загружаются. Все ваши файлы и другие личные данные останутся не тронутыми. Удалятся только программы.
1. Нажмите одновременно клавиши WIN + I на клавиатуре и в открывшихся параметрах перейдите в раздел «Обновление и безопасность».

2. В левом столбце перейдите в группу «Восстановление» и в правом окошке кликните по ссылке — «Узнайте, как начать заново с чистой установкой Windows 10».

3. Нажмите на кнопку «Начало работы». Откроется окно с предупреждением, что сторонние установленные программы будут удалены, кликните по кнопке «Далее», чтобы увидеть, какие-именно — кликните еще раз по «Далее».

4. На следующем экране нажмите на кнопку «Начало» и дождитесь окончания процесса, обычно он занимает не более 30 минут времени.

При этом сохранятся:
- Файлы
- Драйверы
- Пользователи
- Настройки системы
- На рабочем столе будет создан HTML файл с данным приложений, которые были удалены. Это удобно, можно сразу скачать и установить то, что нужно, посмотрев названия
В некоторых случаях потребуется заново установить драйвера, так как программное обеспечение для них может быть удалено. При желании можете удалить старую папку от системы — windows.old, сделав чистку диска C. Подробно, как удалить ее мы рассмотрим в конце следующей главы, плюс подробная инструкция есть в отдельной статье — как удалить папку windows.old.
Как переустановить Windows 10 с флешки
Этот метод поможет в тех случаях, когда система вообще отказывается загружаться. Нам в обязательном порядке потребуется загрузочная флешка с Windows 10. Если система не грузится, попробуйте открыть безопасный режим виндовс 10 с сетевыми драйверами и сделайте ее.
1. Воткните флешку в USB-порт компьютера и сделайте перезагрузку. Во время появления данных загрузки на черном экране (как на картинке) или логотипа ноутбука/материнской платы — нажмите на клавишу DEL.

2. В настройках БИОС перейдите в раздел «BOOT» и далее в «Hard Disk Boot Priority», установите в очереди загрузки на первое место флешку. О том, как поменять приоритет загрузки с устройств для разных материнских плат и моделей ноутбука смотрите в материале — как загрузиться с флешки. Сохраните настройки, нажав на клавишу F10.

3. После перезагрузки, во время появления черного экрана со словами «Press any key to boot from USB» — нажмите на любую клавишу.

4. На первом экране установки кликните по кнопке «Установить» и проверьте правильно ли выставлены языковые параметры. Нажмите на кнопку «Далее».

5. Окно с активацией Windows можно пропустить и сделать это уже после переустановки. На следующем экране с выбором версии Windows — укажите, которую хотите, обычно это Home или Pro.

6. Примите условия лицензии и на следующем экране кликните по пункту выборочной установки. Обновление сделать с флешки не получится — будет постоянно выходить ошибка «Этот вариант обновления недоступен при запуске компьютера».

7. Далее укажите диск, на котором на данный момент установлена система и нажмите на кнопку «Далее». Когда появится сообщение о том, что «Выбранный раздел может содержать файлы предыдущей установки Windows», нажмите на ОК. При желании можете и отформатировать носитель, но тогда все личные файлы будут удалены.

8. Начнется процесс установки, дождитесь его окончания, пока не появится настройка параметров только что переустановленной системы. В первую очередь укажите язык и раскладку клавиатуры.

9. Далее создайте автономную или онлайн учетную запись по желанию. Онлайн запись можно будет создать в любое удобное время потом, а пока можно сделать просто автономную.

10. В окне с настройками конфиденциальности можно убрать вообще все пункты, чтобы в Майкрософт не отсылалась никакая статистика.

Файлы пользователя, ранее установленные программы будут перенесены в папку Windows.old. Чтобы открыть ее, нажмите на две клавиши разом — WIN + R и откройте «Этот компьютер» в левом столбце проводника. Перейдите в папку, откройте директорию Users и посмотрите, что хотите перенести. К примеру, файлы с рабочего стола.

Чтобы удалить эту папку, в проводнике кликните правой кнопкой мыши по локальному диску C и откройте его свойства. В новом окне сразу нажмите на кнопку очистки диска.

Установите галочку у пункта с предыдущей версией Windows и нажмите на ОК, она будет удалена.
В заключение
Очень удобно делать именно переустановки операционной системы Виндовс 10. Так все файлы останутся на ПК, и вы ничего не потеряете, если что-то пойдет не так.
Как переустановить Windows 10

Рано или поздно перед каждым пользователям по различным причинам встает вопрос о переустановке операционной системы. В нашей статье мы подробно расскажем, как переустановить Windows 10 с использованием флешки или установочного DVD диска.
Подготовка к установке

Переустановка Windows не очень сложная процедура как это может показаться на первый взгляд. Перед тем как непосредственно приступить к инсталляции нам понадобится записать загрузочный носитель. В Windows 10 переустановка при помощи USB накопителя осуществляется с использованием специального приложения от Майкрософт.
- Перейдя по ссылке загружаем средство, нажав на соответствующую кнопку.

- После окончания загрузки, запускаем программу и принимаем условия использования.

- Выбираем вариант создания установочного носителя.
- Нажимаем «Далее».

- В следующем окне отключаем рекомендуемые параметры и выбираем нужную версию операционной системы.
- Еще раз жмем по кнопке «Далее».

- На следующем этапе нам нужно выбрать соответствующий вариант инсталляции – создание загрузочной флешки или скачивание ISO файла, который впоследствии можно будет записать как на флешку, так и на диск.
- Выбираем первый вариант и кликаем «Далее».

- Указываем букву диска с нашей флешкой.
- Еще раз жмем «Далее».

Начнется скачивание и запись файлов, когда операция завершиться инсталляционная флешка будет готова.
В некоторых случаях программа может не справиться с созданием носителя, тогда потребуется выбрать вариант загрузки ISO образа и впоследствии записать его на флешку при помощи программы Rufus.
- Запустив утилиту в поле «Устройство» указываем букву флешки.
- В настройках форматирования отмечаем«Создать загрузочный диск».
- Далее открываем скачанный ISO файл, кликнув по иконке дисковода.
- Нажимаем на кнопку «Старт» для начала записи.

Теперь наш инсталляционный носитель готов и можно приступить к установке операционной системы.
Инсталляция Windows 10

Чтобы переустановка Windows 10 запустилась нам потребуется загрузить компьютер с флешки или DVD диска. Для этого проделаем следующее:
- Перезагружаем систему и перед началом загрузки нажимаем по клавише «F8». В зависимости от производителя мат. платы клавиша может быть другой, для фирмы Gigabyte — это «F12», а для MSI – «F11».
- Теперь на экране следует выбрать загрузку с USB устройства если была созданная загрузочная флешка или DVD Rom при использовании диска.

- Далее нажимаем на любую клавишу.

- В первом окне указываем язык и кликаем «Далее».

- После этого нажимаем «Установить».

- Принимаем условия лицензии.

- Теперь потребуется выбрать вариант инсталляции — обновление или выборочная установка. В первом случае файлы старой системы будут сохранены в папке Windows.old после переустановки Windows, а при помощи второго варианта можно инсталлировать чистую ОС.

- Если вы выберете второй вариант, то потребуется указать на какой раздел будет установлена система. Привычного обозначения дисков здесь нет, поэтому следует ориентироваться по размеру. Также при надобности в этом окне можно отформатировать раздел при помощи соответствующей кнопки.
- Выбрав диск нажимаем «Далее».

- Начнется инсталляция, во время которой ПК будет несколько раз перезагружаться. В итоге появится окно где следует выбрать регион и нажать на кнопку «Да».

- После этого указываем раскладку клавиатуры.

- Пропускаем добавление дополнительной раскладки. Сделать это можно будет после переустановки Windows 10.

- В следующем окне кликаем по ссылке «Автономная учетная запись».

- Вводим имя пользователя.

- Устанавливаем пароль или оставляем поле пустым.

- Наконец при желании изменяем базовые настройки и кликаем по кнопке «Принять».

После этого процесс инсталляции продолжится и наконец появится рабочий стол ОС. Переустановка Виндовс завершена.
Вот таким способом можно переустановить систему.
Также не стоит забывать, что десятая версия позволяет вернуть в рабочее состояние Windows без переустановки, воспользовавшись сбросом настроек к исходному состоянию или совершив откат к заводским параметрам.
Переустановка Windows 10: варианты и подводные камни

Ранее мы писали о том, как выполнить переустановку Windows 10 с флешки, подробно раскрыв все моменты: от подготовки до установки новой операционной системы. На этот раз рассмотрим некоторые моменты, а точнее определим, что лучше: переустановка Windows 10, её оптимизация или восстановление. Какие варианты рекомендованы в том или ином случае? Как выполнять все эти действия?
Начать раскрытие вопроса о том, как переустановить Windows 10, мы решили с темы об оптимизации и восстановлении системы. Почему так?
Дело в том, что в переустановке Виндовс 10 пользователи обычно нуждаются, когда система перестает стабильно работать. Когда это происходит:
- После длительного использования системы и захламления её различными файлами, остатками приложений;
- После неудачного обновления;
- После инсталляции дополнительного программного обеспечения или игры;
- После апгрейда системной сборки, добавления комплектующих, которые, по какой-то причине, несовместимы или конфликтуют с Windows 10;
- После критических ошибок, исправить которые невозможно стандартными способами;
- Если был добавлен диск ССД или старый накопитель вышел из строя.
Если ваш компьютер перестал быстро работать или ноут HP, Lenovo или другого производителя стал зависать, то уже пора задуматься о переустановке, оптимизации или восстановлении. В каких случаях и что нужно предпринимать?
Что такое оптимизация операционной системы? Это улучшение показателей производительности системы. Её можно разделить на два типа: программная оптимизация и физическая.
Под программной оптимизацией стоит рассматривать очистку жесткого диска от мусора, исправление ошибок реестра и поврежденных системных файлов, проведение дефрагментации жесткого диска. Такую оптимизацию стоит проводить как минимум раз в три месяца. Это позволит значительно ускорить работу системы и не переустанавливать её полностью.
Также есть физическая оптимизация. Она предусматривает установку SSD (более скоростного диска), дополнительных планок оперативной памяти, видеокарты (если это компьютер). Такая оптимизация может быть невозможна, так как на некоторых материнских платах может банально не хватить слотов под ОЗУ, быть неподходящий слот под видеокарту и т д. Поэтому апгрейд возможен, но только после него будет необходима переустановка операционной системы. А это уже оптимизация с переустановкой.
Мы уже писали о том, как создать точку восстановления системы и как ею воспользоваться. В каких случаях можно прибегнуть к восстановлению системы?
- Установка ошибочных драйверов;
- Появления критических ошибок, решить которые невозможно стандартным способом;
- Установка обновления, которое вызвало неполадки;
- Повреждение системных файлов и невозможность их заменить.
Восстановление системы в данном случае является самым оптимальным вариантом. Его можно выполнить через точку восстановления системы или с помощью установочного диска.
Как видим, для каждого отдельного случая есть свой правильный вариант, выбор которого зависит от степени сложности, а также от того, хочет ли юзер полностью менять сборку или хочет выполнить быстрый Restart системы.
Есть несколько вариантов, как переустановить Windows 10 на ноутбуке или ПК. Рассмотрим их более подробнее.
Способ 1. Восстановление с системного диска
Если вы покупали ноутбук, то на нем обязательно будет создан раздел восстановления системы. Странно, что некоторые владельцы laptop намеренно удаляют этот раздел, заменяя его пиратской Windows 10.
Для того, чтобы выполнить восстановление системы с диска, стоит проделать методы, как с входом в БИОС. Перезагружаем систему и на этапе появления заставки с логотипом производителя нажимаем такие клавиши:
- Acer – Alt + F10;
- Asus – F9;
- Dell/Alienware – F8;
- HP – F11;
- Lenovo – F11;
- MSI – F3;
- Samsung – F4;
- Sony – F10;
- Toshiba – Зажать цифру 0 (на основной клавиатуре) когда компьютер выключен, затем отпустите, когда логотип Toshiba появится на экране.
Появится раздел Recovery Mode (Дополнительные параметры). Выбираем «Восстановление образа системы».
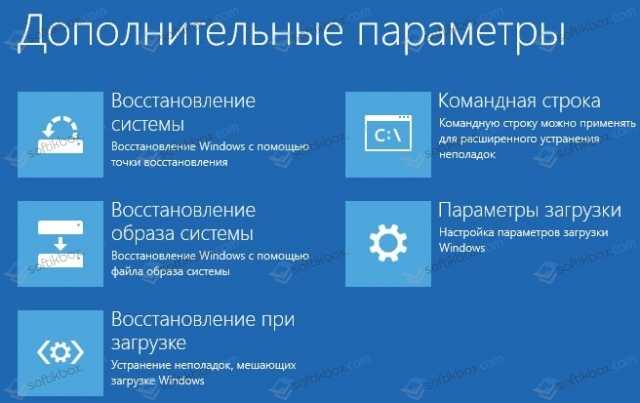
Нужно будет ввести логин и пароль от учетной записи, чтобы продолжить работу и получить доступ к архивному образу системы. Запуститься поиск образа системы.
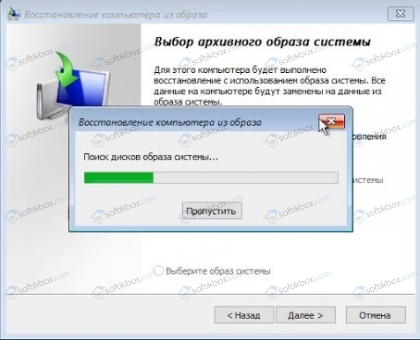
Теперь выбираем архивный образ и помним, что данный бесплатный способ восстановления системы приведет к замене информации из образа. Неизбежна потеря данных. Их нужно отдельно сохранить на флешку.
Далее нужно следовать инструкции из видео:
Способ 2. Откат к предыдущему состоянию через Параметры Windows 10
Выполнить такой откат можно через Параметры Windows 10. При этом возможна переустановка до предыдущей версии Виндовс 10. Для этого выполняем следующее:
- Жмем «Пуск», «Параметры» и выбираем «Обновление и безопасность».
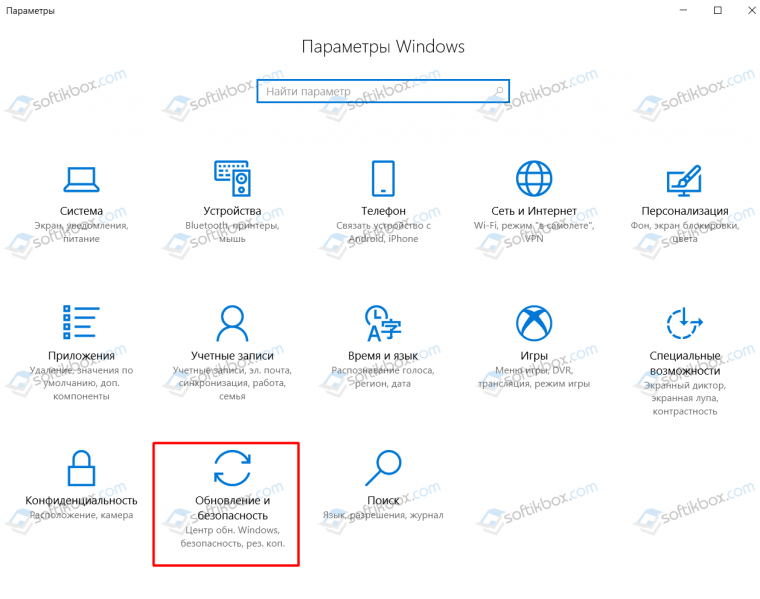
- В меню слева выбираем «Восстановление» и нажимаем на кнопку «Начать» в разделе «Вернуть компьютер в исходное состояние».
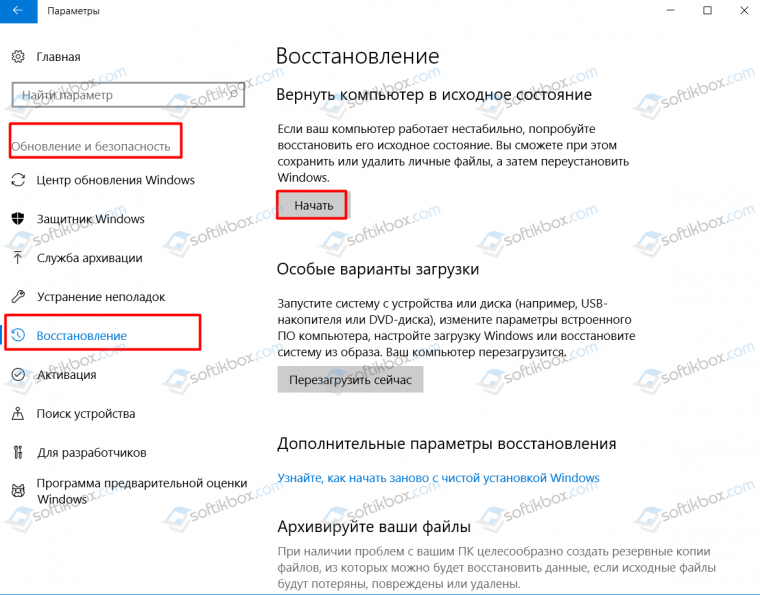
- Появится небольшое окно. Можно выбрать удаление файлов или их сохранение.
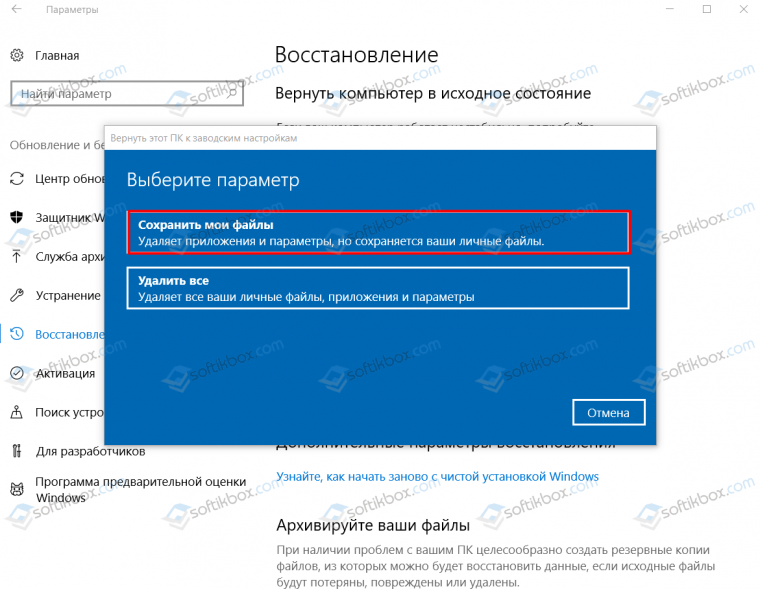
- ПК будет сброшен к заводским настройкам.
Также, в этом разделе можно нажать на ссылку «Узнайте, как начать заново с чистой установкой Windows».
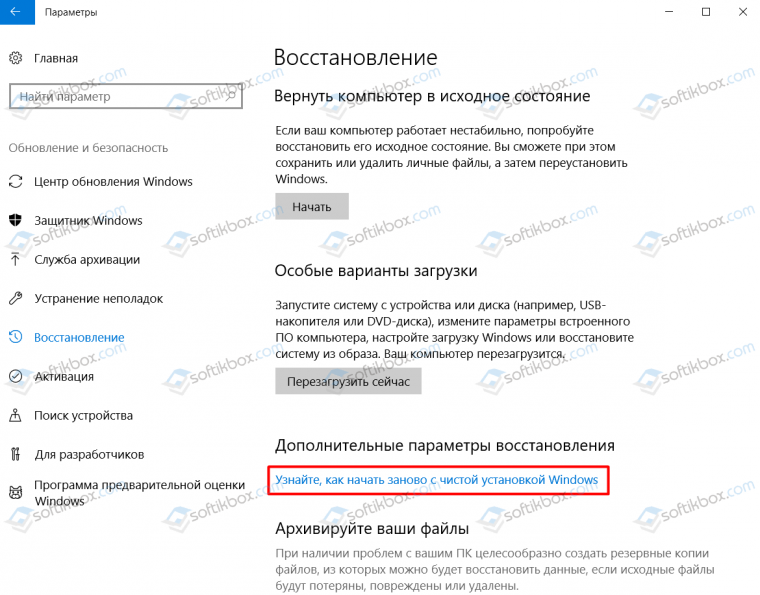
Нажав на ссылку, появится новое окно «Новый запуск». Нажав на кнопку «Начало работы», будет выполнен откат системы с переустановкой обновлений, удалением программ, но с сохранением некоторых личных данных.
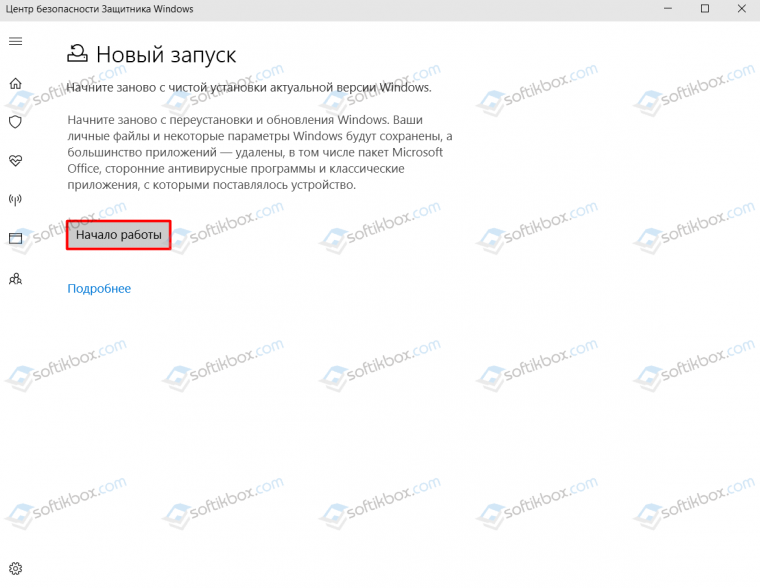
Будет запущена перезагрузка системы. Ноутбук или ПК нужно будет оставить на некоторое время, пока будет выполнена чистая установка Windows 10.
Способ 3. Переустановка с помощью загрузочного диска или флешки
Наш сайт уже имеет детальное описание данного способа с предоставлением скриншотов. Посмотреть можно по ссылке.
ВАЖНО! При переустановке системы может слететь лицензия. Потребуется повторно ввести лицензионный ключ
Способ 4. Восстановление системы с использованием точки восстановления системы
Всем известно, что после установки обновлений, загрузки драйверов и ПО происходит сохранение образа системы в так называемую точку восстановления. Она появляется сразу после инсталляции Windows 10 и установки первых драйверов. Поэтому, выбор самой первой точки восстановления, можно считать переустановкой операционной системы, так как все настройки будут удалены, а гаджет сброшен до заводского состояния.
Для того, чтобы воспользоваться точкой восстановления системы, можно прибегнуть к способам по ссылке. Или же перейти в «Панель управления» и выбрать раздел «Восстановление». Далее появится новое окно. Нужно нажать на ссылку «Запуск восстановления системы».
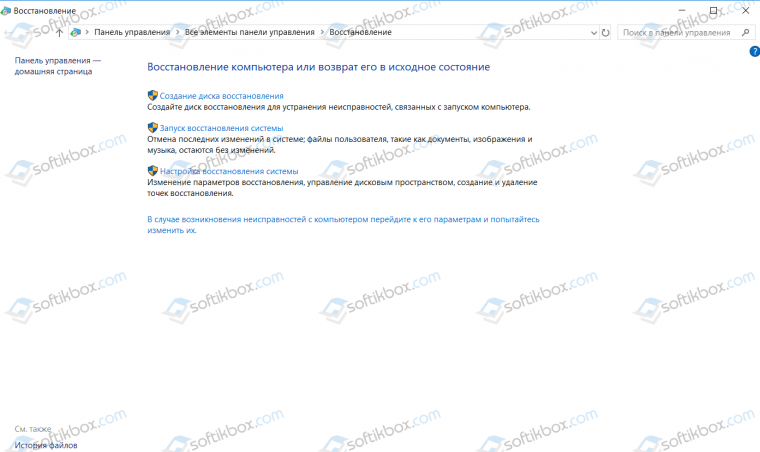
Появится небольшое окно. Нажимаем «Далее», а затем выбираем точку восстановления. Следуем подсказкам.
Как видим, все представленные способы большое всего относятся к восстановлению системы. Однако они позволяют сбросить настройки системы к заводским, таким образом, обнулить Windows 10 с минимальными затратами времени. Ведь классическая переустановка системы с форматированием и созданием разделов, установкой драйверов и программ занимает как минимум 2 часа. А вот откат – максимум 20 минут. Поэтому, если вам нужно просто сбросить настройки системы без форматирования дисков, то лучше воспользоваться советами выше.
Достаточно часто после переустановки операционной системы многие пользователи сталкиваются с проблемой, когда компьютер не запускается или запускается, но система зависает. Причин тому может быть много. Разберем некоторые подробнее.
- Если вы выполняли откат системы с использованием резервного образа на ПК, то нужно учитывать тот факт, что он расположен на том же диске, что и сама Windows 10, а поэтому места на системном разделе будет меньше. По этой причине после «переустановки» системы Windows 10 может зависать и выдавать ошибки. Стоит освободить место на local disk.
- Если компьютер или планшет выключается после появления логотипа системы, то это указывает на неудачный автоматический запуск. Здесь исправить ошибку можно только с помощью установочного носителя.
- Если после переустановки операционной системы у вас появляется черный экран с текстом «Boot failure. Reboot and Select Proper Boot device or insert boot media in selected boot device» или же вы видите «An operating system wasn’t found. Try disconnecting any drives that don’t contain an operating system. Press Ctrl+Alt+Del to restart», то это указывает, что в BIOS выставлен неправильный порядок приоритетности загрузчиков. Для этого нужно войти в BIOS и проверить, чтобы жесткий диск стоял в приоритете. В случае, если с приоритетом загрузки все в порядке, то, видимо, был поврежден сам загрузчик. Для его восстановления нужно загрузиться с установочного диска и выбрать «Восстановление системы». На этапе выбора действий выбираем «Поиск и устранение неисправностей».
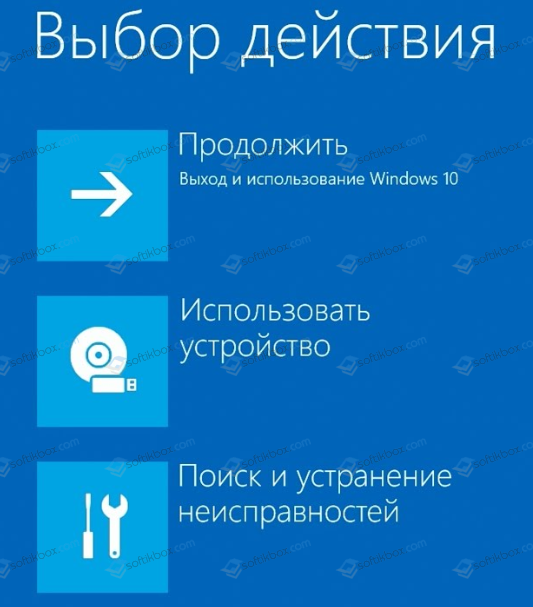
А в «Дополнительных параметрах» нажимаем на «Восстановление при загрузке».
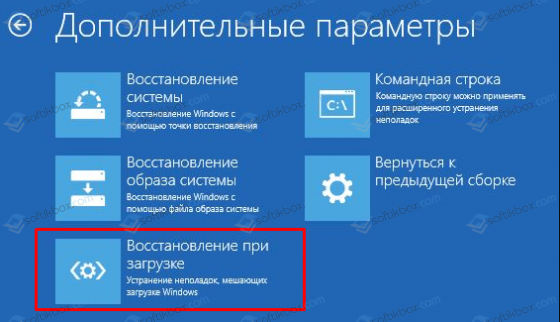
Далее следуем подсказкам инструмента.
- Проблемы с драйверами. Есть случаи, когда система, получив некорректные драйвера, выдает BSOD и система не загружается. Исправить такую неполадку можно только загрузившись с диска и сбросив все настройки.
- Если же система загружается, но очень долго, то причина может быть в нехватке оперативной памяти. Windows 10 достаточно тяжелая и прожорливая операционная система, а поэтому на старых сборках она достаточно часто не работает или работает, но медленно и с зависаниями. Поэтому, если вы установили Windows 10 на старый ПК, то лучше проверить его технические характеристики и при возможности проапгрейдить его.
Также, ПК после переустановки Windows 10 может не включаться из-за поврежденного образа системы. В данном случае придется заново переустановить систему с форматированием локального диска С.
Переустановка Windows 10
Я считаю, что умение переустановить Windows 10, это необходимый навык, которым должен обладать каждый пользователь компьютера. Тем более установка операционной системы задача не сложная, а разработчики Microsoft постарались сделать этот процесс доступным даже ребенку.
Со временем в Windows 10 накапливается файловый мусор, остаются записи от ранее установленных программ, копятся вспомогательные временный файлы и по какой то причине небыли удалены. Так же могут возникать сбои из некорректной установки обновлений системы, или драйверов устройств компьютера. Кроме этого вирусы или вредоносное программное обеспечение, могут повреждать системные файлы, тем самым приводить к ошибкам в работе системы.
Предсказать когда в системе начнутся сбои, и что их спровоцирует практически не возможно, но в самое не подходящее время, компьютер может начать работать как то не так, будет тормозить, начнет внезапно перезагружаться или появятся проблемы с ранее установленными программами и т.д. В большинстве подобных ситуаций найти и устранить причины сбоя практически невозможно. Точнее сказать, усилия которые придется затратить на поиск устранения причины, будет существенный, а положительный исход, никто гарантий не даст.
Поэтому намного проще и быстрее переустановить Windows 10, так, как именно сбои в ней вызывают проблемы. Полностью переустановить Windows 10, можно всего за час, все будет зависеть от конкретного компьютера. Далее стоит будет сделать образ системного раздела, это позволит восстановить компьютер за значительно короткое время.
Что нужно для переустановки Windows 10
C выходом “десятки” для переустановки Windows 10, в общем то практически ничего, кроме подключения к интернету не нужно. Если раньше надо было искать установочные файлы Windows, определять код активации системы, готовить загрузочную флешку или диск, то сейчас нам нужно только подключение к интернет.
Это не означает, что нельзя установить Windows 10 с флешки или DVD диска, эти способы по прежнему работают. Здесь мы рассмотрим самый простой способ для начинающих пользователей, вариант установки Windows 10.
Переустановка Windows 10 с сохранением лицензии
Чтобы переустановить Windows 10 и сохранить лицензию, нужно пройти на определенную страницу Microsoft: https://www.microsoft.com/ru-ru/software-download/windows10 , здесь мы и загрузим программу, которая нам поможет переустановить Windows 10.
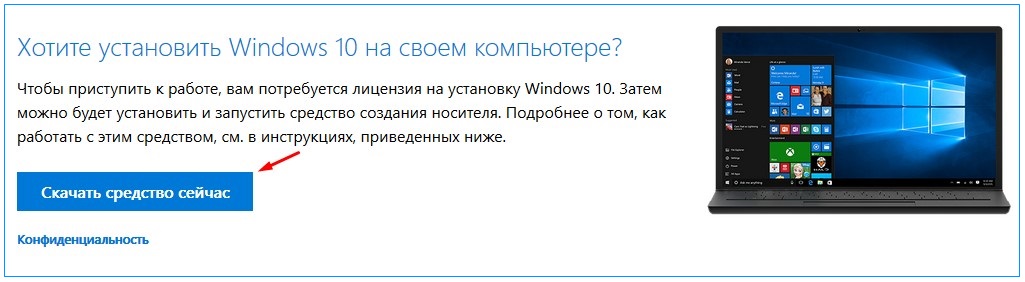
Мы не рассматриваем здесь какое-либо пиратское программное обеспечение, и не будем касаться активации виндовс с помощью различных активаторов. Предполагается, что вы являетесь легальным пользователем Windows 10. Это означает, что вы приобрели Windows в магазине или на официальном сайте, либо купили ноутбук или компьютер в магазине с предустановленной системой, либо обновили легальную Windows 7.
Во всех этих случаях ваша Windows 10 имеет ключ продукта, то есть лицензию. По скольку мы делаем переустановку Windows 10 с вспомогательной программой, то и лицензия сохранится и вводить ключ не надо. Windows автоматически будет активирован.
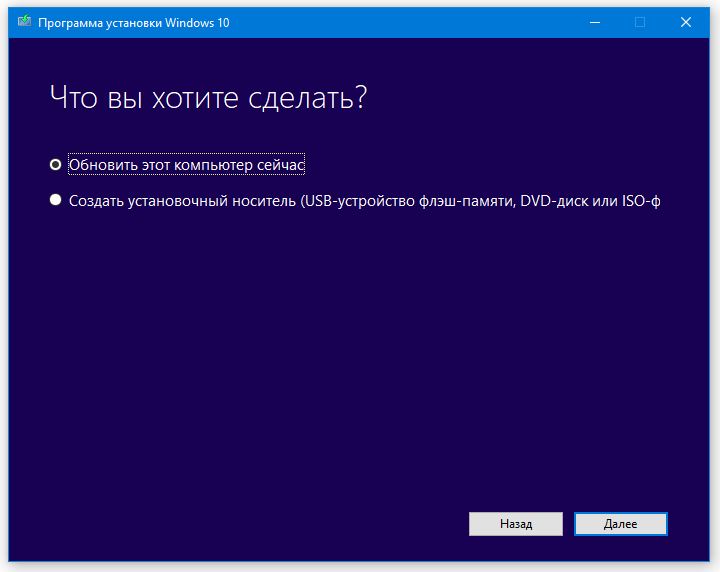
С помощью этой программы мы можем, как обновить Windows 10, так и создать установочный носитель для другого компьютера. Как я и обещал, мы здесь не будем искать сложных путей, поэтому выбираем “Обновить этот компьютер сейчас”. Как только мы нажмем кнопку “Далее” начнется процесс загрузки файлов через интернет. Объем этих фалов более 4 Гб. и скорость загрузки будет зависеть от вашей скорости подключения к интернету.
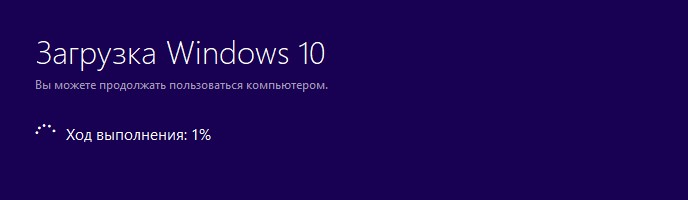
После загрузки, программа проверит файлы, и автоматически создаст носитель для установки. Речь не идет о флешке или установочном диске, программа для себя создаст на жестком диске некоторую область, в последствии которой будет использоваться для установки Windows 10.
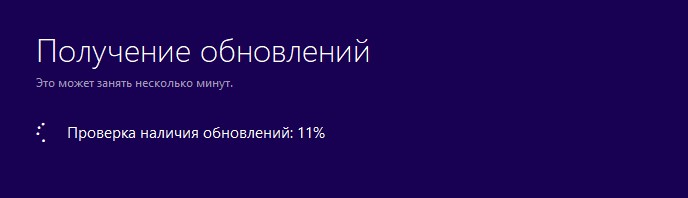
Установка Windows 10
Как только будет все готово к установке Windows 10 и запустится установщик. Снова принимаем Лицензионное соглашение, после чего еще раз программа проверит наличие обновлений и если такие имеются, скачает их на компьютер.
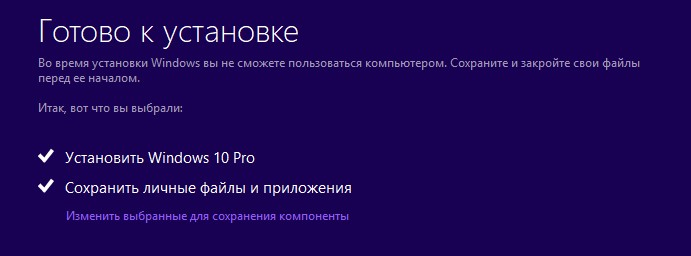
После этого откроется окно, где будет определена версия Windows, которая установлена на компьютере. Предлагается также сохранить пользовательские файлы, где предложено три варианта:
- Сохранить личные файлы и приложения
- Сохранить только личные файлы
- Ничего не сохранять
В зависимости от предпочтений выберите нужный пункт. Я бы предпочел чистую установку, потому что именно программы и приложения, могли стать причиной сбоя в компьютере. Поэтому правильно будет удалить все, и установить систему с нуля.

При этом перед переустановкой Windows 10, необходимо сделать резервную копию важных для вас файлов. См. статью: Как сделать резервную копию файлов. И так, выбираем последний пункт и нажимаем “Далее”. Система проверит наличие свободного места. и предложит запустить процесс установки.
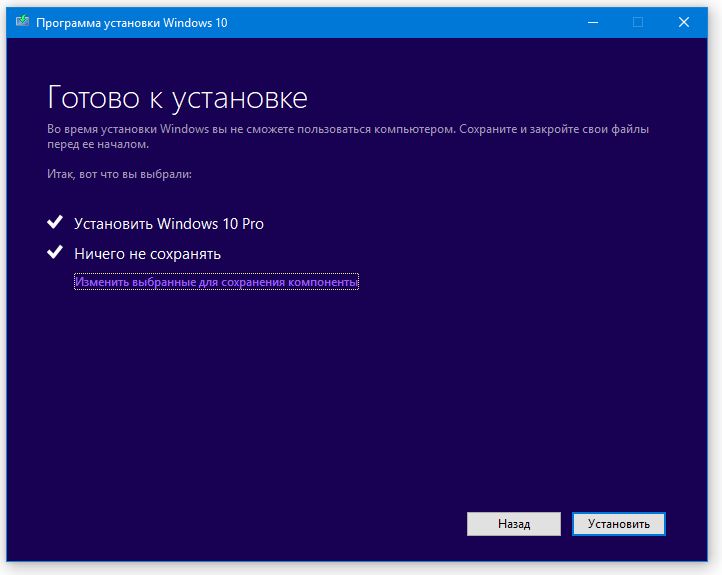
Во время переустановки Windows 10, система несколько раз будет перезагружена, а вашего вмешательства не потребуется. Через некоторое время понадобится наше участие, где мы должны будем указать Регион, Язык, Язык раскладки клавиатуры и часовой пояс.
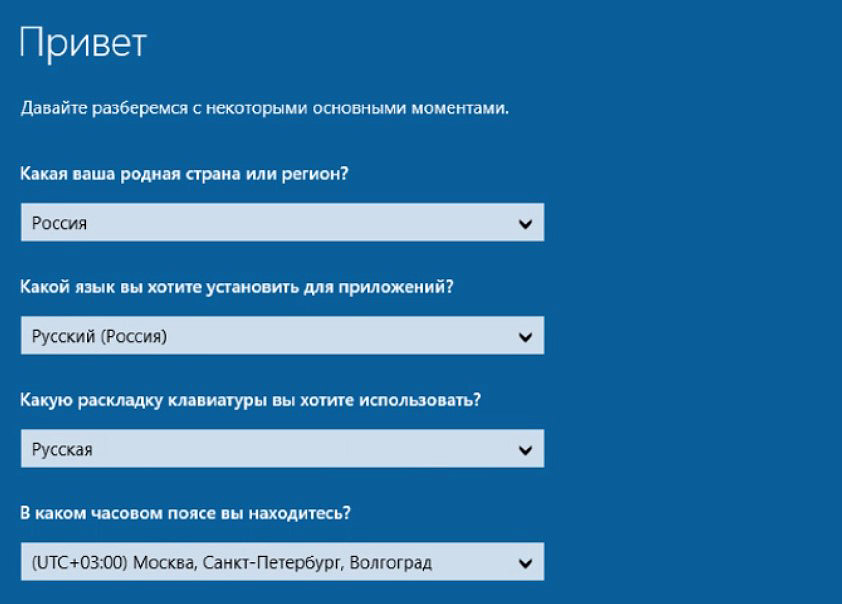
На следующем шаге, нам будет предложено произвести настройки или использовать стандартные параметры. Про настройки, мы здесь говорить не будем, тем более, мы это можем сделать после установки. Жмем “Использовать стандартные параметры”, где нужно будет ввести Email и пароль. Если идет речь о конфидециальности, то ничего вводить не следует, жмем “Пропустить этот шаг”.
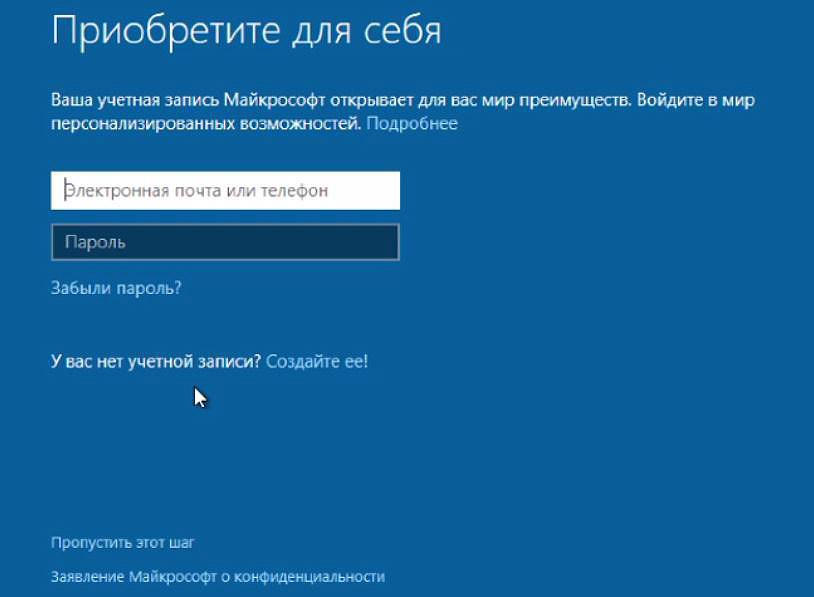
Здесь нам предложат создать ПИН-код, тоже по желанию, если создать ПИН-код, то жмем соответствующую кнопку. Если нет, то “Пропустить этот шаг”.
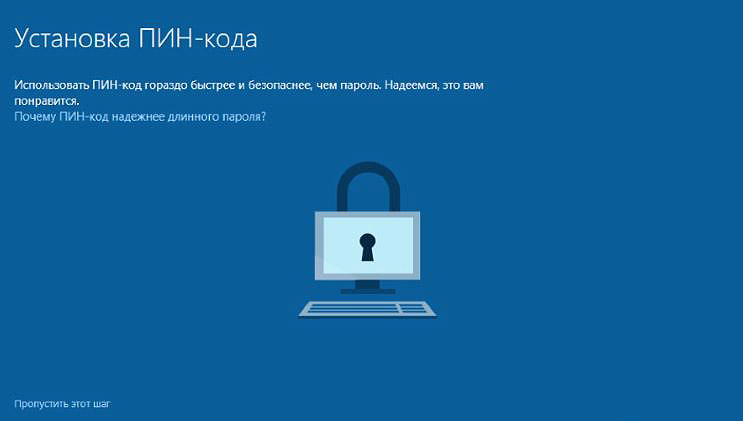
На следующем этапе, нам предлагается настроить OneDrive. По умолчанию “Сохранять новые файлы только на ПК”. Нам же, здесь предложено сохранять в облачном хранилище, все личные документы и изображения из стандартных папок. Опция конечно сомнительная, но при желании, можно настроить позже.
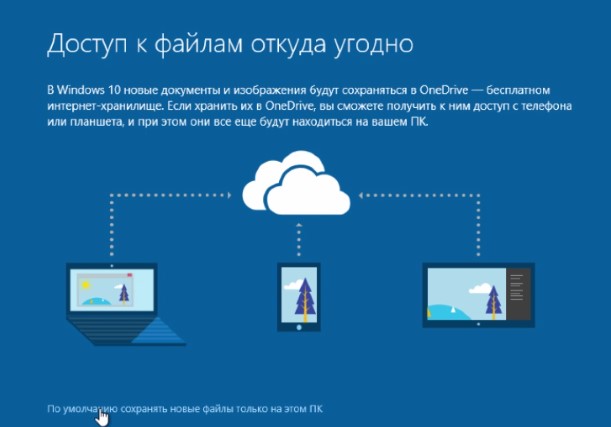
Дальше нужно будет подождать, пока система настроится, это займет продолжительное время. Когда все будет готово, мы увидим, знакомый рабочий стол Windows 10. На этом процесс установки, еще не закончен, и какие шаги еще следует предпринять, мы поговорим в следующем материале.




















