Как просматривать скрытые файлы в windows 7
Как показать скрытые файлы и папки в Windows 7

В основе ОС Windows 7 лежит удобная система отображения файлов и папок. Они четко структурируются по местоположению и назначению. При установке программ, в зависимости от их принципа работы, необходимые для запуска файлы создаются и хранятся в различных директориях. Самые важные файлы (например те, в которых хранятся настройки программы или профиля пользователя) чаще всего размещаются в директориях, по умолчанию скрытых системой от пользователя.
При стандартном просмотре папок Проводником пользователь визуально не видит их. Это сделано для того, чтобы уберечь критически важные файлы и папки от некомпетентного вмешательства. Однако, если все же нужно поработать со скрытыми элементами, в настройках Windows существует возможность включить их отображение.
Как включить видимость скрытых файлов и папок
Самой востребованной скрытой папкой, которая чаще всего нужна пользователям, является «Appdata», которая находится в папке с данными пользователя. Именно в этом месте все установленные в систему программы (и даже некоторые портативные) записывают информацию о своей работе, оставляют там логи, файлы конфигурации и прочую важную информацию. Там же находятся файлы Skype и большинства браузеров.
Чтобы получить доступ к этим папкам, нужно сперва выполнить несколько требований:
- пользователь должен обладать правами администратора, потому что только с такими настройками можно получить доступ к конфигурации системы;
- если пользователь не администратор компьютера, то он должен быть наделен соответствующими полномочиями.
После того, как эти требования выполнены, можно приступать непосредственно к инструкции. Для того, чтобы наглядно увидеть результат работы, рекомендуется сразу же перейти в папку с пользователем, следуя по пути:
C:ПользователиИмя_пользователя
Итоговое окно должно выглядеть так:

Способ 1: активация с помощью меню «Пуск»
- Один раз нажимаем на кнопку Пуск, внизу открывшегося окошка в поиске набираем фразу «Показ скрытых файлов и папок».

Система быстро выполнит поиск и предложит пользователю один вариант, который можно открыть нажатием левой кнопки мыши один раз.

После нажатия на кнопку появится маленькое окошко, в котором будут представлены параметры папок в системе. В этом окошке нужно пролистать колёсиком мышки в самый низ и найти пункт «Скрытые файлы и папки». В этом пункте будет две кнопки — «Не показывать скрытые файлы, папки и диски» (по-умолчанию этот пункт будет включен) и «Показывать скрытые файлы, папки и диски». Именно на последний нам и нужно переключить опцию. После этого нужно нажать на кноку «Применить», затем на «OK».

После нажатия на последнюю кнопку окошко закроется. Теперь вернемся к окну, которое мы открывали в самом начале инструкции. Теперь можно увидеть, что внутри появилась ранее скрытая папка «AppData», в которую теперь можно заходить двойным щелчком, как и в обычные папки. Все элементы, которые ранее были скрыты, Windows 7 будут отображаться в виде полупрозрачных значков.

Способ 2: активация непосредственно через Проводник
Разница с предыдущим способом заключается в пути к окну параметров папок.
-
В окне Проводника слева вверху необходимо один раз нажать на кнопку «Упорядочить».

В выпавшем окошке нужно один раз нажать на кнопку «Параметры папок и поиска»

Откроется маленькое окошко, в котором нужно перейти во вторую вкладку «Вид»

Далее действуем по аналогии с предпоследним пунктом из предыдущего способа
Будьте осторожны, редактируя или удаляя эти элементы, ведь система не просто так скрыла их от прямого доступа. Обычно их отображение нужно для подчистки следов удаленных приложений или прямого редактирования конфигурации пользователя или программы. Для комфортного передвижения в стандартном Проводнике, а также для того, чтобы уберечь важные данные от случайного удаления, не забывайте выключать показ скрытых файлов и папок.
Помимо этой статьи, на сайте еще 11911 инструкций.
Добавьте сайт Lumpics.ru в закладки (CTRL+D) и мы точно еще пригодимся вам.
Отблагодарите автора, поделитесь статьей в социальных сетях.
Как посмотреть скрытые файлы в Windows 7, 8, 10 и XP?
По умолчанию в любой версии Windows отключена возможность видеть скрытые файлы. Это нужно, чтобы неопытные «чайники» ничего случайно не удалили и не нарушили работу ОС. Решение вполне логичное, поскольку требуются эти папки нечасто. Да и то – лишь немногим пользователям. Но все же иногда возникает необходимость посмотреть скрытые файлы.
К примеру, во время оптимизации Виндовс и очистки мусора. Многие программы (Microsoft Word, Skype) создают скрытые файлы в процессе работы. Со временем они становятся не нужными, но хранятся на диске и занимают лишнее место.
Очень часто необходимость включить скрытые папки и файлы возникает у геймеров. Ведь именно в них хранятся сохранения от многих игр.
Также отображение скрытых файлов в Виндовс 7,8,10 и XP требуется пользователям, которые хотят спрятать документы на флешке, но пока не знают, как их потом найти. В общем, причин тут масса.
Сразу отмечу, что в разных версиях Windows эта настройка осуществляется по-разному. Хотя некоторые способы могут совпадать. Поэтому, ниже рассмотрено несколько инструкций о том, как включить скрытые файлы во всех Windows – «семерке», «восьмерке», «десятке» и XP. Плюс приведен универсальный способ, работающих на всех ОС.
- Как открыть скрытые файлы на Windows 7?
- Как включить скрытые файлы в Windows 8?
- Последний способ, работающий на Виндовс 8, подходит и для «десятки»
- Хрюшей сегодня пользуется не так много пользователей, но все же рассмотрим и ее. Посмотреть скрытые файлы в XP можно так
- Если нет желания разбираться в отличиях разных версий Виндовс, можете использовать универсальный способ
Как открыть скрытые файлы на Windows 7?
- Нажмите Win+R, напишите control folders и нажмите Энтер.

- Откройте вкладку «Вид», прокрутите ползунок вниз и поставьте галку в пункте «Показывать…».
- Щелкните «Применить», чтобы сохранить изменения.

- Перейдите в Пуск, откройте «Панель управления» и щелкните на ярлык «Параметры папок».
- Выберите раздел «Вид», прокрутите ползунок вниз и активируйте пункт «Показывать…».
- Сохраните изменения, нажав «Применить».

И третий способ:
- Откройте какую угодно папку.
- Щелкните кнопку Alt – появится вот такое меню.
- Щелкните на пункты Сервис – Параметры папок.
- Откроется знакомое окошко: чтобы включить показ скрытых файлов, перейдите на вкладку «Вид» и поставьте галку в пункте «Показывать…».

Как видите – ничего сложного тут нет. Выбирайте любой способ, какой больше подходит, и пользуйтесь ним в нужное время.
Когда вы включите просмотр скрытых файлов в Windows 7 любым из вышеописанных способов, они будут видны везде. В том числе и на флешке. Достаточно лишь подключить ее к ПК или ноутбуку – и вы увидите спрятанные папки (при условии, что они там есть). То же касается и внешнего HDD-диска.
С «семеркой» разобрались, теперь перейдем к «восьмерке».
Как включить скрытые файлы в Windows 8?
Здесь есть тоже 3 варианта на выбор. Первые два описаны выше в инструкции к Виндовс 7. То есть, вы можете включить скрытые файлы в Windows 8, прописав команду control folders . Или выбрав в «Панели управления» ярлык «Параметры папок».
Но есть и еще один способ показать скрытые файлы в Windows 8:
- Откройте какую угодно папку.
- Выберите раздел «Вид».
- Щелкните на пункт «Показать или скрыть», а затем поставьте галку в пункте «Скрытые элементы».

Готово. Причем не только в текущей папке, но и в остальных. Эти же способы помогут отобразить скрытые файлы на флешке или внешнем HDD диске – надо лишь подключить их к компу или ноутбуку.
Последний способ, работающий на Виндовс 8, подходит и для «десятки»
Чтобы включить скрытые файлы в Windows 10:
- Откройте любую папку.
- Выберите раздел «Вид».
- Поставьте птичку в пункте «Скрытые элементы».

После этого можно будет увидеть спрятанные папки и документы в любом разделе жесткого диска или на флешке (она должна быть подключена к ПК).
Также существует другой способ включить отображение скрытых файлов в Windows 10:
-
Щелкните Win+Q и напишите в поисковом поле «Параметры проводника».
 Пропишите в поле поиска «Параметры проводника»
Пропишите в поле поиска «Параметры проводника»

Готово. Теперь вы сможете открыть любые скрытые файлы на Windows 10. Как видите, способы на разных версиях ОС довольно похожи, но отличаются небольшими нюансами.
Хрюшей сегодня пользуется не так много пользователей, но все же рассмотрим и ее. Посмотреть скрытые файлы в XP можно так
- Перейдите в Пуск – Панель управления и выберите ярлык «Свойства папки».

- Появится то самое окно: перейдите в раздел «Вид» и поставьте галку в пункте «Показывать…».
- Не забудьте нажать «Применить», чтобы сохранить изменения.

Все – теперь можете открывать или удалять спрятанные папки и документы.
Если нет желания разбираться в отличиях разных версий Виндовс, можете использовать универсальный способ
В данном случае надо лишь установить файловый менеджер Total Commander (ссылка на скачивание). Программа видит скрытые документы и работает на всех Windows.
Как увидеть скрытые файлы в Total Commander? Для этого необходимо выполнить следующее:
- Откройте программу и выберите в меню пункты Конфигурация – Настройка.

- Перейдите на вкладку «Содержимое панелей».
- Поставьте птички в 2 верхних пунктах.
- Щелкните «Применить» и выйдите из настроек.

Надо посмотреть спрятанные документы? Запустите Total Commander и перейдите в нужный раздел жесткого диска. Или подключите флешку, а затем откройте ее через этот файловый менеджер.
Как видите, все гениальное просто. Теперь вы в курсе, как включить отображение скрытых файлов, и сделать их видимыми. И при необходимости сможете легко их найти. Единственный совет: если обнаружите какие-то незнакомые папки – не удаляйте их. Ведь в них могут находиться важные системные файлы, удаление которых нарушит работу Windows.
Как увидеть скрытые папки в Windows 7
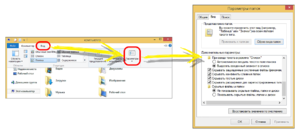 Вся информация на персональных компьютерах систематизирована и распределена по папкам, часть из которых создаёт Windows, а часть – сам пользователь. При этом особо важные файлы, которые нужны для стабильной работы системы, Windows помещает в особые скрытые директории, невидимые для рядового юзера. Это делается для того, чтобы неопытный пользователь не удалил какой-то файл, необходимый для запуска системы или её стабильной работы. Однако при желании вы всё же можете увидеть скрытые папки и даже научиться скрывать информацию, созданную вами.
Вся информация на персональных компьютерах систематизирована и распределена по папкам, часть из которых создаёт Windows, а часть – сам пользователь. При этом особо важные файлы, которые нужны для стабильной работы системы, Windows помещает в особые скрытые директории, невидимые для рядового юзера. Это делается для того, чтобы неопытный пользователь не удалил какой-то файл, необходимый для запуска системы или её стабильной работы. Однако при желании вы всё же можете увидеть скрытые папки и даже научиться скрывать информацию, созданную вами.
Для чего нужны скрытые файлы
Скрытые директории и файлы – это элементы файловой системы, которые по умолчанию не видны в проводнике. Изначально эта функция применялась разработчиками для того, чтобы пользователи не нарушали стабильную работу операционной системы удалением или редактированием системных файлов. А в более поздних версиях виндовс и MacOS юзеры получили возможность скрывать собственные файлы. Обычно эта возможность используется в следующих целях:
- родительский контроль, то есть ограничение доступа к определённому контенту для детей;
- защита персональных данных от других пользователей, которые работают за тем же компьютером.
Нередко для защиты личной информации папки шифруют паролем, однако у этого метода есть существенные недостатки: во-первых, при желании любой пароль можно взломать, а во-вторых, запароленную директорию можно просто-напросто удалить. Скрытые же папки обладают одним огромным преимуществом: никто, кроме создателя, не знает об их существовании. Поэтому скрытие файлов считается одним из наиболее надёжных средств защиты данных.
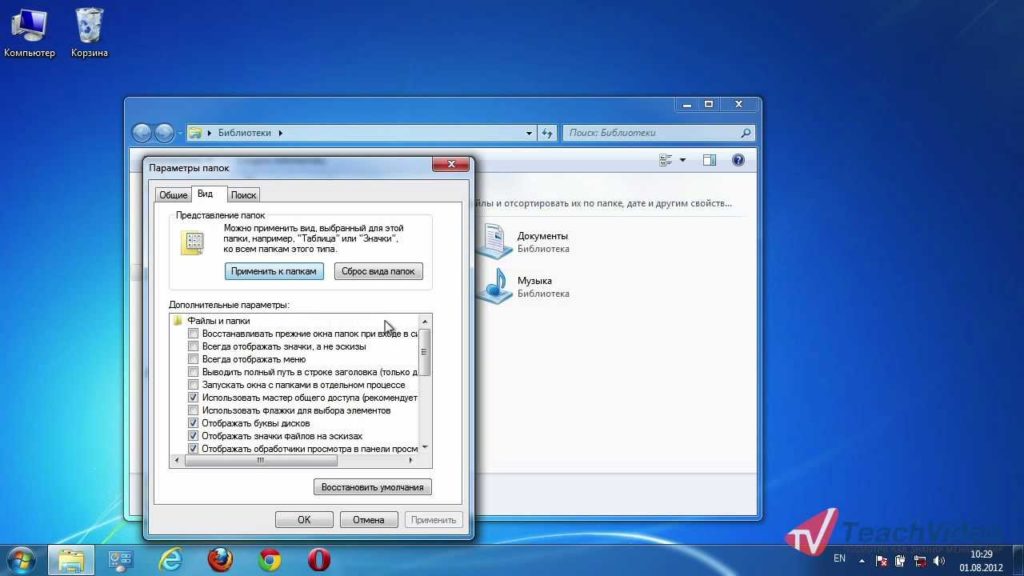
Как увидеть скрытые папки
Способов посмотреть такие директории несколько и все они довольно просты. Первый метод заключается в проведении следующих манипуляций:
- Откройте «Мой компьютер» и откройте вверху меню «Упорядочить».
- Войдите в «Параметры папок и поиска» => «Вид» => «Скрытые файлы и папки».
- Выберите «Показывать скрытые файлы и папки» и подтвердите внесение изменений кнопкой «Применить».
- Нажмите «ОК».
Теперь все директории, спрятанные системой, станут видимыми. От обычных они будут отличаться только полупрозрачным видом – точно так же выглядит папка, к которой применили опцию «Вырезать».
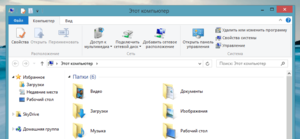 Способ, описанный выше, подходит для всех версий системы Windows. В Windows 7 доступ к скрытым каталогам можно получить ещё одним методом:
Способ, описанный выше, подходит для всех версий системы Windows. В Windows 7 доступ к скрытым каталогам можно получить ещё одним методом:
- Нажмите кнопку «Пуск» и перейдите к Панели управления.
- Войдите в меню под названием «Управление и персонализация».
- Войдите в «Параметры папок и поиска» => «Вид» => «Скрытые файлы и папки» => «Показывать скрытые файлы, папки и диски».
- Подтвердите внесение изменений кнопкой «Применить» и нажмите «ОК».
Можно увидеть системные директории с помощью программы Total Commander:
- Запустите Total Commander и найдите в верхнем меню пункт «Конфигурация».
- Перейдите к меню «Настройка» и найдите в левой части окна пункт «Содержимое панели».
- Найдите в верхней части правой панели пункт «Отображение файлов» и установите галочку напротив опции «Показывать скрытые/системные файлы».
- Примените внесённые изменения и нажмите «ОК».
Эти нехитрые манипуляции помогут вам увидеть директории и файлы, которые система скрыла от ваших глаз. Однако помните – некоторые из системных файлов необходимы для работы ОС, и если вы по неосторожности удалите один из таких компонентов, Windows придётся переустанавливать. Поэтому открывайте доступ к системным папкам только в том случае, если вы точно понимаете, что делаете.
Как скрывать папки в Windows
Каталоги, скрытые от общего просмотра, может создавать не только система, но и сам пользователь. Разберёмся, как это делается, на примере Windows 7.
Способ № 1:
- Выберите директорию, которую хотите скрыть от излишне любопытных, кликните на ней правой клавишей мышки и перейдите к свойствам.
- На вкладке «Общие» установите галочку возле опции «Скрытый».
- Нажмите «Применить». Появится окно с предложением применить изменения только к конкретной директории или же ко всем вложенным в неё файлам и папкам. Установите галочку возле второго пункта.
- Нажмите «ОК».
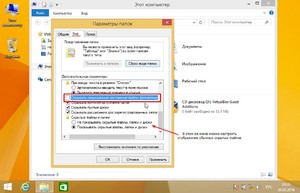 Способ № 2 несколько сложнее предыдущего, но хорош тем, что спрятанные таким образом каталоги не будут видны посторонним даже в том случае, если в настройках разрешён показ скрытых файлов:
Способ № 2 несколько сложнее предыдущего, но хорош тем, что спрятанные таким образом каталоги не будут видны посторонним даже в том случае, если в настройках разрешён показ скрытых файлов:
- Выберите или создайте директорию, которую хотите скрыть. Кликните на ней ПКМ и выберите пункт «Переименовать».
- Зажмите клавишу Alt и введите на цифровой клавиатуре справа число 255, чтобы папка получила пустое имя.
- Снова нажмите на папку ПКМ и перейдите к пункту «Свойства».
- На вкладке «Настройка» найдите подпункт «Сменить значок».
- Выберите один из «невидимых» значков и нажмите «ОК». Готово – папка исчезла из поля зрения.
Многие пользователи боятся использовать второй метод, поскольку опасаются, что впоследствии сами не смогут найти директорию, спрятанную таким способом. На самом деле, ничего сложного в этом нет – нужно всего лишь нажать на клавиатуре комбинацию Ctrl+A (иначе говоря, «Выделить всё»). Все каталоги, которые находятся в данной локации, будут выделены, в том числе и скрытый – он отобразится в виде пустой рамочки. Для пущей надёжности можно использовать оба метода: сначала скрыть директорию первым способом, а затем применить к ней метод № 2.
Существуют также специальные программы, позволяющие спрятать папки с важной информацией от любопытных глаз – например, File Lock, Wise Folder Hider, WinMend Folder Hidden. Две последних распространяются бесплатно, но при этом обладают простым и понятным интерфейсом и содержат необходимый набор опций.
Как показать скрытые папки в Windows 7
Операционная система Windows это сложнейший программный код, обеспечивающий взаимодействие между множеством разного рода файлов, хранимых в строго отведенных для них директориях (папках). Этим обеспечивается отлаженная логическая структура, делающая ОС стабильной в работе. Поэтому, в целях безопасности и обеспечения ее работоспособности, в системе предусмотрены скрытые системные папки. В них, как правило, находятся важные системные файлы, повреждение, изменение или удаление которых фатально для операционной системы, но бывают и исключения. В данной теме рассмотрим, как открыть скрытые папки в Windows 7 штатным методом в интерфейсе ОС и с помощью файлового менеджера.
Включение отображения скрытых папок в Windows 7 на постоянной основе
При необходимости отображения всех скрытых системных папок на компьютере на постоянной основе нужно проделать ряд не сложных действий по настройке их параметров. Делается это следующим образом. Заходим в «Мой компьютер» с ярлыка на рабочем столе или просто нажимаем сочетания клавиш «Windows+E». Далее открываем вкладку «Упорядочить» и выбираем пункт «Параметры папок и поиска».
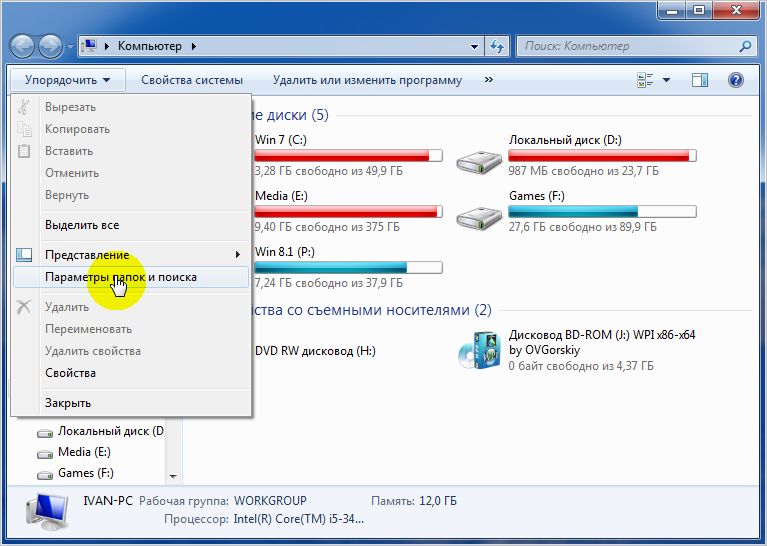
Попав в интересующий нас раздел, сразу переходим во вкладку «Вид». Здесь представлен полный список настроек отображения папок и файлов в среде Windows 7. Нужная нам опция находится в самом низу этого списка.
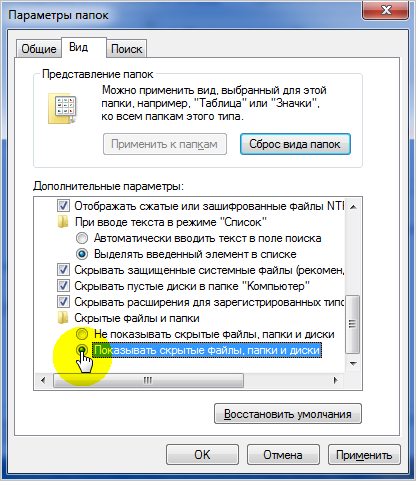
Для папок, содержащих защищенные системные файлы, существует отдельная опция их сокрытия от глаз неопытных пользователей. Ее следует отключить, если требуется чтобы данные папки и их содержимое были всегда визуально доступны.
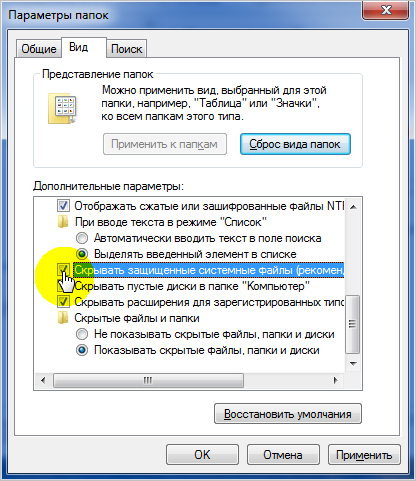
Отключая данную опцию, система сразу выдаст предупреждение с пояснением о том, почему нежелательно ее активировать.

Чтобы произведенные настройки вступили в силу, нажимаем кнопку «OK».
Обратите внимание: для четкого представления о том, какая папка считается скрытой, а какая нет существуют визуальные отличия. Таким образом, те папки, чей вид более бледен, являются скрытыми, а значит работа с ними и их содержимым должна проводиться осознанно.
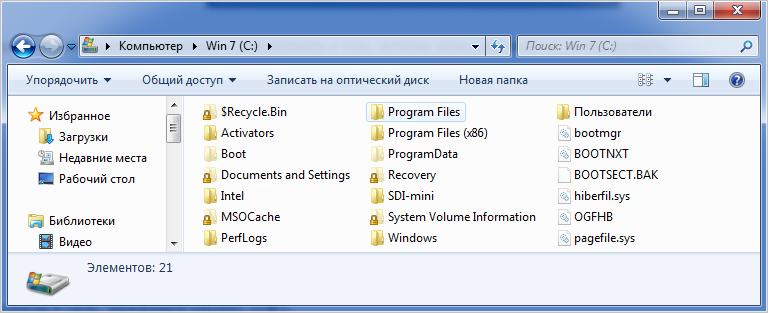
Кроме всего, в настройках всех папок в Windows 7 существует отдельная опция – атрибут скрытности. Оперируя им, можно в отдельности для каждой из них, системных и созданных лично, назначить или отключить эту функцию.
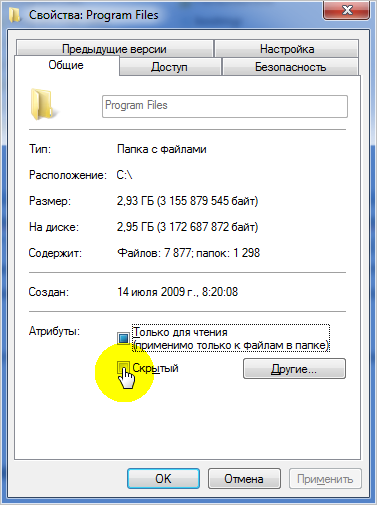
Отображение скрытых папок при помощи файлового менеджера
Чтобы не открывать скрытые папки в Window 7 на постоянной основе можно воспользоваться сторонним программным обеспечением, таким как файловый менеджер «Total Commander». В его интерфейсе заходим во вкладку «Конфигурация» и переходим в раздел настроек.
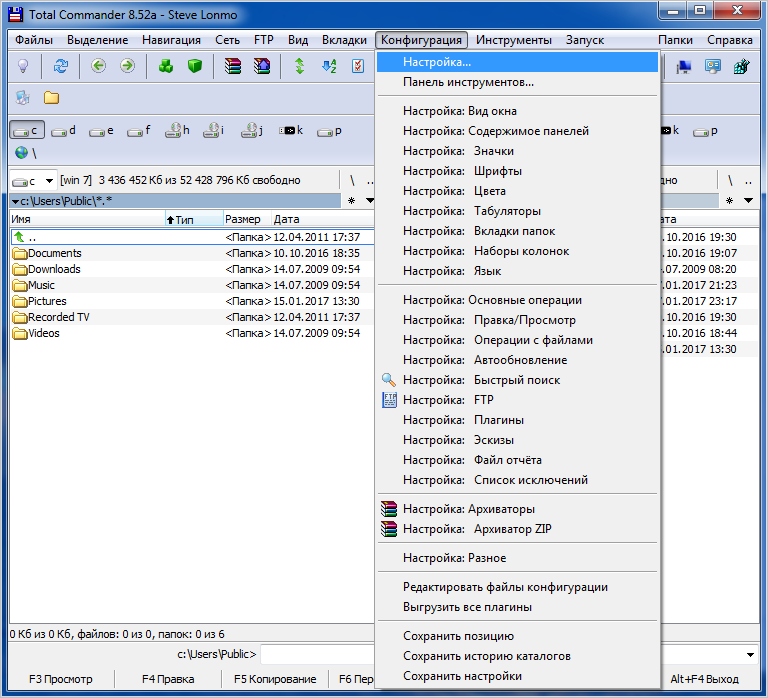
В нем выбираем пункт «Содержимое панелей», где выставляем соответствующие галочки, как показано на скриншоте ниже.

После чего нажимаем «OK» и видим, что скрытые системные папки стали доступны.
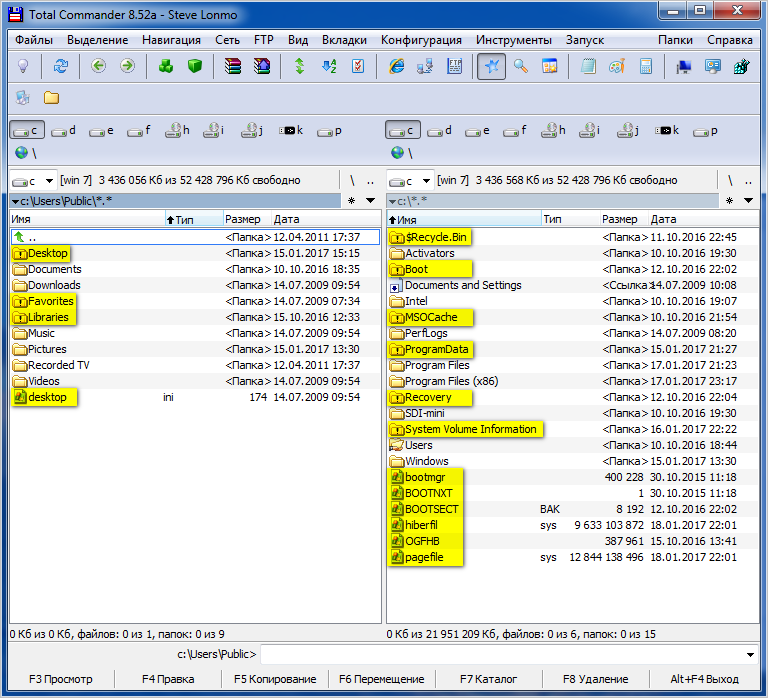
Стоит отметить, что включенное отображение скрытых папок в данной программе будет работать только в ней, а не в интерфейсе Windows 7 в целом. Что весьма удобно, потому как не будет отвлекать пользователя не нужной информации. Кроме того, скрытые не системные папки, созданные допустим на рабочем столе, будут отображаться только в файловом менеджере при включенной соответствующей опции.
Как включить скрытые файлы и папки в windows 7
В данной статье хотелось бы Вам показать как увидеть скрытые файлы и папки в windows 7. В windows данная функция по умолчанию отключена. Дело в том, что пользователи могут непреднамеренно изменить содержание файла или даже удалить, то что скрыто, и позволяет ОС работать, в результате чего можно нарушить работоспособность windows.
В целях безопасности системы это полезно, однако данной функцией пользуются злоумышленники, в написании вредоносных программ, наносящих вред вашему компьютеру и не позволяющие их обнаружению. Но об этом мы с Вами поговорим чуть позже. Из этого можно сделать небольшой вывод, что видимость скрытых файлов и папок есть свои преимущества. А тем более если на Вашем компьютере есть Ваша скрытая папка, вам необходимо научиться включать скрытое.
Добраться до настроек папки, где можно включить скрытые файлы и папки в windows 7, можно несколькими способами, давайте их рассмотрим.
Включаем скрытые паки через мой компьютер
Открываем Мой компьютер, нажимаем на выпадающее меню Упорядочить > Параметры папок и поиска

В открытом окне Мой компьютер, нажимаем клавишу Alt и выбираем из контекстного меню Сервис и далее Параметры папок

В открывшемся окне Параметры папок выбираем Вид, из списка Дополнительные параметры опускаемся вниз списка, ищем Скрытые файлы и папки, ставим галочку на пункт Показывать скрытые файлы, папки и диски и нажимаем ОК.

Настройки папки через панель управления
Нажимаем Пуск > Панель управления, далее выбираем Оформление и персонализация, следующее выбираем Показ скрытых файлов и папок


Откроется окно Параметры папок, в этом окне вам также нужно спуститься вниз списка, найти Скрытые файлы и папки, и установить галочку напротив пункта Показывать скрытые файлы, папки и диски и нажимаем ОК.

Проделав указанные манипуляции на Вашем компьютере отобразятся скрытые файлы и папки.

показать системные файлы в windows 7
Для того чтобы показать системные файлы Вам необходимо в окне параметры папок убрать галочку напротив пункта Скрывать защищенные системные файлы (рекомендуется).
ПРЕДУПРЕЖДЕНИЕ: Для стабильной работоспособности операционной системы windows 7 данную галочку имеет смысл снимать только опытным пользователям. Иначе Вы рискуете нарушить работоспособность, ненароком удалив системные файлы или папки системы.

После того как Вы попытаетесь снять галочку показать системные файлы, сразу же увидите предупреждение windows. Если Вы все таки решились увидеть скрытые системные файлы, нажимаете ДА в окне предупреждения, иначе НЕТ для отмены. Далее нажмите ОК.

Если у Вас данная галочка снята и вы видите все скрытые файлы ОС, то рекомендуется ее поставить, чтобы windows 7 скрыла системные файлы.


