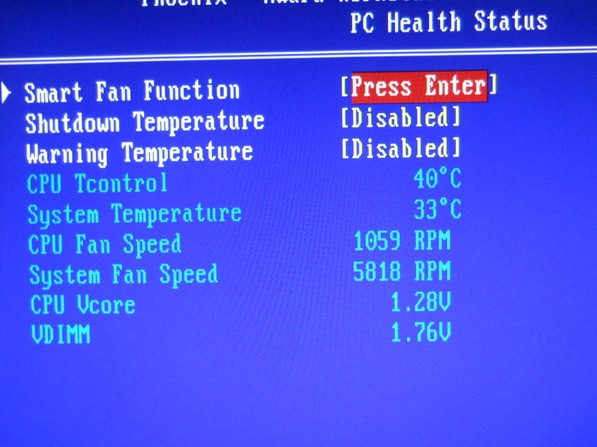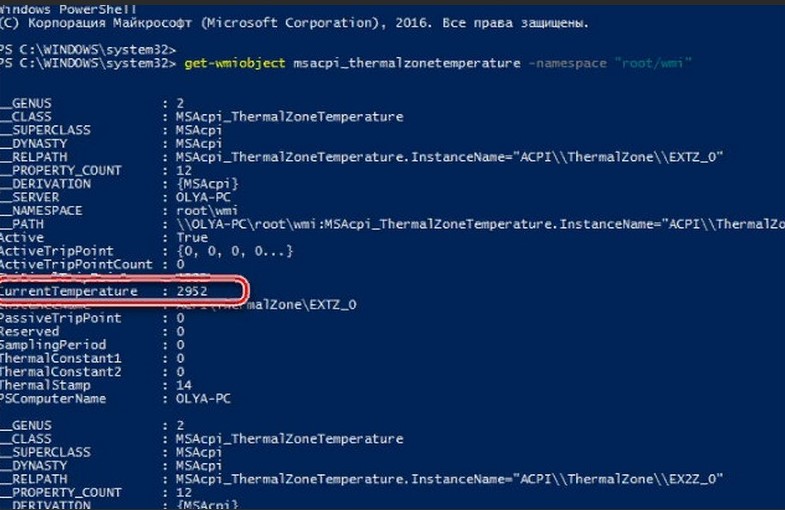Как проверить температуру ноутбука на windows 10
Как узнать температуру процессора на компьютере с Windows 10?

Центральный процессор или CPU – это «сердце» ПК и его «мозг». Он редко выходит из строя. Чаще всего его возможностей просто становиться недостаточно и пользователь меняет его и материнскую плату. Однако, если процессор достаточно мощный и юзер часто нагружает систему тяжелыми играми и приложениями, то ЦП может выйти из строя из-за банального перегрева. Или же, этот компонент из-за высоких температур будет работать медленнее, что скажется на производительности не только игр, но и всей операционной системы в целом.
Поэтому, чтобы быть всегда в курсе информации о том, насколько безопасно функционирование ЦП, целесообразно проверять температурные показатели CPU. Делать это можно как штатными средствами самой ОС, так и с помощью сторонних программ и настольных гаджетов. Поэтому предлагаем рассмотреть способы, как узнать температуру процессора в Windows 10 различными методами.
Диапазоны безопасных рабочих температур для процессоров ноутбуков и стационарных ПК отличаются, что объясняется расположением кристалла. В ноутбуке он значительно меньший и окружен всеми комплектующими ПК. За его охлаждение отвечает небольшой кулер. Если он остановиться и пользователь этого вовремя не заметит, вероятность перегрева процессора гарантирована. Хотя ноутбук, в таком случае, выключиться, выдав черный или синий экран смерти с соответствующим сообщением.
Ситуация с процессором для ПК обстоит несколько иначе. В системном корпусе больше места, кулер, отвечающий за охлаждение процессора, больше и мощнее, а поэтому охлаждение CPU осуществляется лучше.
При низкой нагрузке на процессор, его температура находится в диапазоне от 30 до 50°C. Если пользователь запускает мощную игру или программу с интенсивными вычислениями, то повышение температуры возможно до 82-85°C. Такая температура некритическая для процессора, аварийного выключения ПК не последует (если только в BIOSе не выставлено ограничения). Это наступит только при значении выше 95-100°C.
Для ноутбучных процессоров безопасная температура – от 30 до 80 °C. Далее уже может следовать снижение производительности лептопа из-за высокой температуры.
ВАЖНО! Температурные показатели для ноутбуков указаны в средних значениях. Для каждой модели лептопа и установленного процессора они будут разные. Если, к примеру, вы используете игровой ноут, то и температура будет достигать свыше 80 градусов. Однако, если такая температура возникает на слабой офисной технике, то это свидетельствует о неполадке. Нужно сразу проверить процессор на перегрев
Определить, какая температура установленного CPU на компьютере с Виндовс 10, можно несколькими способами. Рассмотрим их на практике.
Использование встроенных средств Windows 10
Посмотреть актуальные рабочие тепловые показатели процессора на компьютере с Windows 10 (работает и в Windows 8) можно с помощью консоли PowerShell. Для этого нужно проделать следующие шаги:
- Жмем «Пуск» и в поисковой строке вводим «PowerShell».
- Нажимаем правой кнопкой мыши на поисковой выдаче и выбираем «Запуск от имени Администратора».
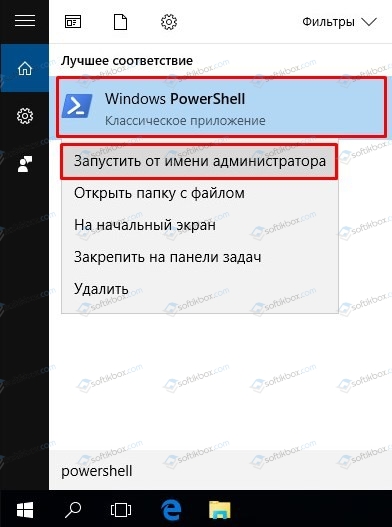
- Откроется консоль. Вводим get-wmiobject msacpi_thermalzonetemperature -namespace «root/wmi».

- Появится перечень характеристик. Необходимо найти CurrentTemperature. Показатель будет большой. Нужно откинуть последние две цифры и разделить полученное значение на 10. Далее от сумы отнимаем 273. Готов результат.
Далее к штатным средствам можно отнести сам BIOS. В нем также можно посмотреть температуру, рабочие частоты и напряжение процессора. Для этого выполняем следующее:
- Перезагружаем ПК и на моменте появления логотипа материнской платы начинаем нажимать F2 или Del, чтобы попасть в BIOS (могут быть и другие комбинации, которые указаны в инструкции к плате или ноутбуку).
- Теперь ищем раздел «Hardware Monitor» или же «Health Status». В нем будет пункт «CPU Temperature» или «Temp».
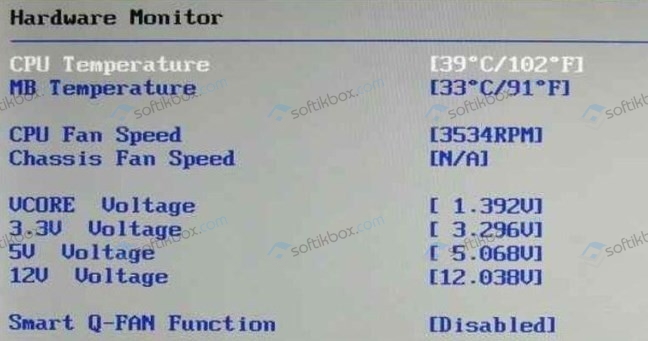
ВАЖНО! На устройствах с UEFI данные о температуре проца отображаются прямо на главной странице, а если их там нет, то нужное поле легко найти. Нужно искать мониторинг или информацию о сборке
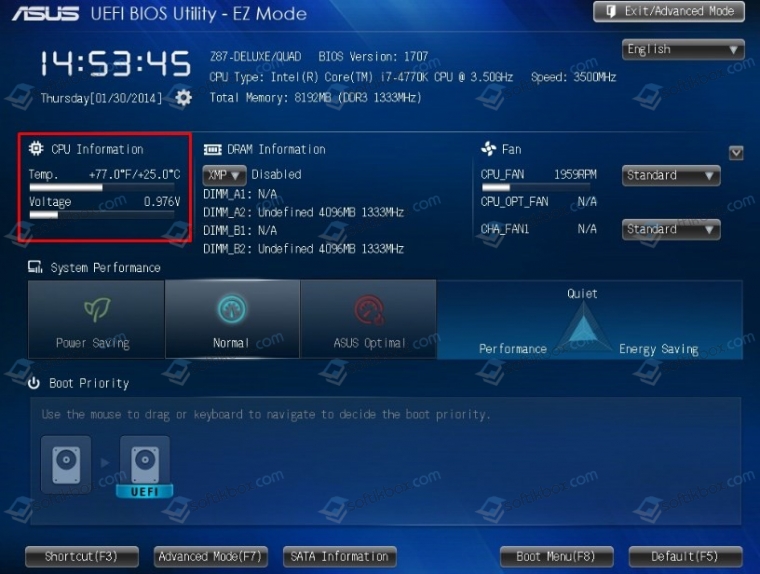
Это самые простые и доступные способы мониторинга теплоты процессора. Другие в Windows 10 не предусмотрены.
На нашем сайте можно найти и скачать множество программ, предназначенных для диагностики различных компонентов системной сборки. Рассмотрим некоторые из них.
AIDA64 – самая простая программа для определения нужного показателя. Тем более есть бесплатная версия, которая не требует установки. В утилите нужно выбрать «Компьютер» и найти «Датчик». Мониторим данные, так как они будут меняться.
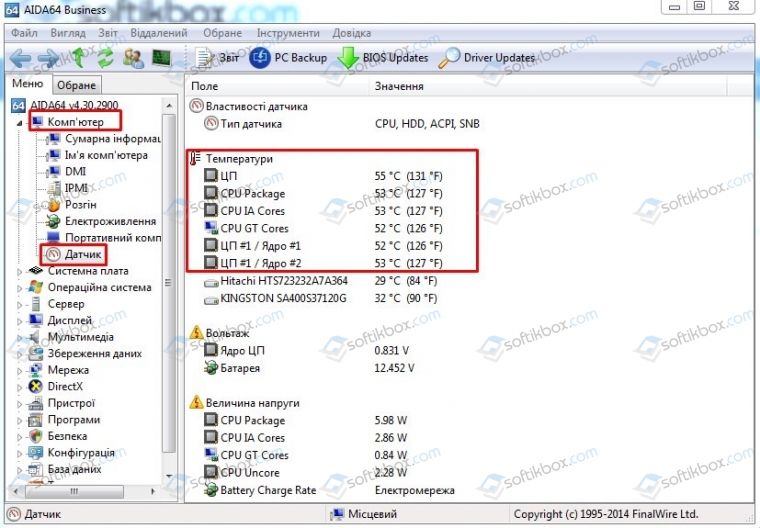
Core Temp – бесплатная программа, которая имеет простой интерфейс и сразу после установки показывает температуру и рабочие частоты процессора.
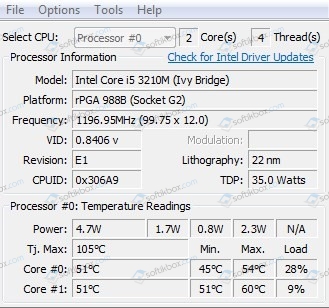
HWInfo – бесплатный аналог AIDA. Отображает данные обо всех комплектующих ПК. Позволяет посмотреть температуру процессора.
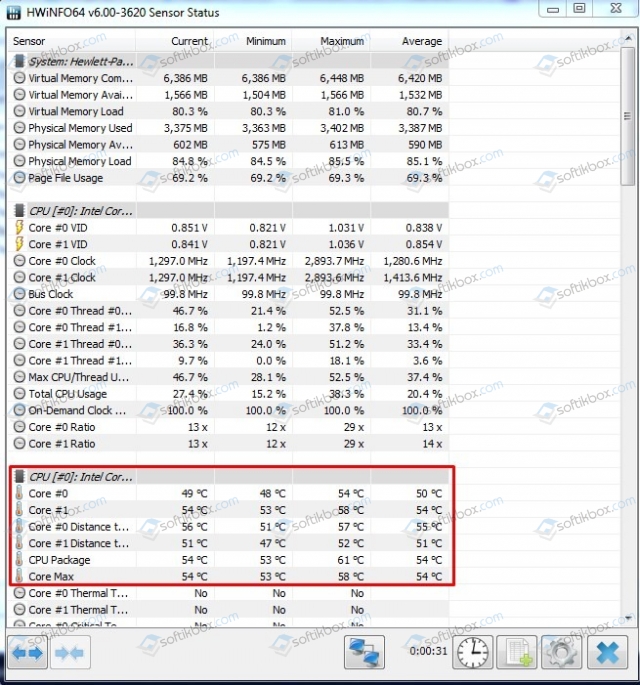
HWMonitor – бесплатный инструмент для мониторинга состояния системной сборки. Программу нужно скачать и установить в пару кликов. Далее запускаем и смотрим температуру. Все предельно понятно.
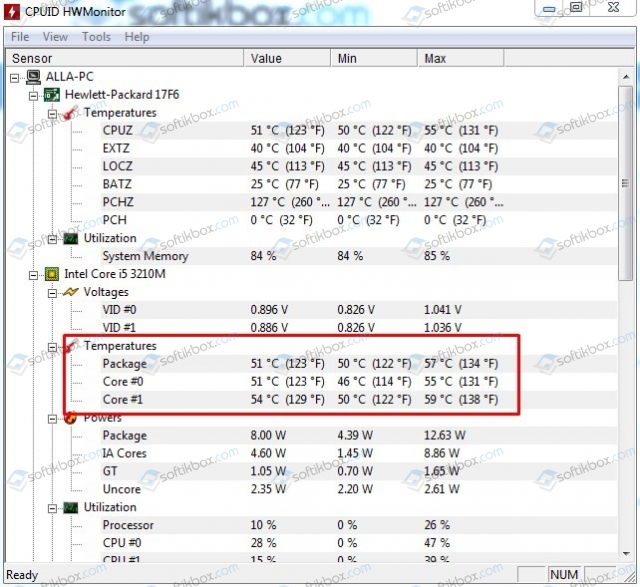
Open Hardware Monitor – программа, которая не требует установки. Достаточно запустит exe-файл з папки софта и получить подробные данные.
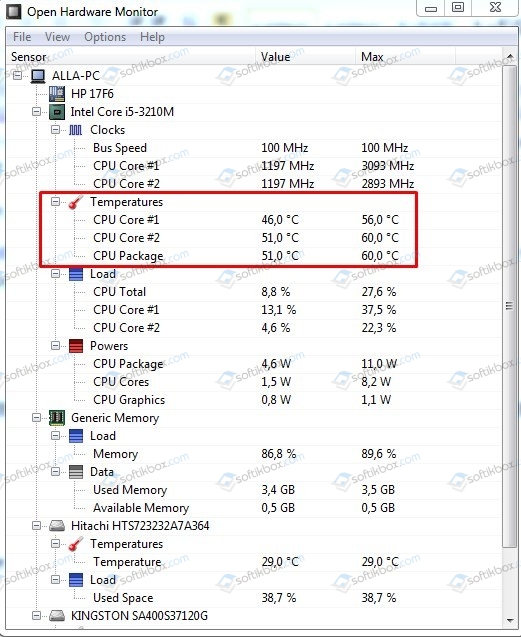
Speccy – программа, которую, чтобы установить, нужно на некоторых ПК отключить антивирус. Однако она также показывает информацию о целой сборке, в том числе и о процессоре.
SpeedFan – простенькое решение, которое имеет всего лишь несколько вкладок: температура, вращение кулеров, вольтаж, скорость и настройки. В главном окне как раз и будет отображена температура ядер.
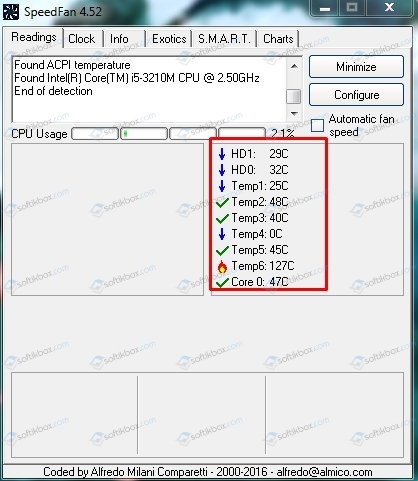
Естественно, это не весь перечень программ. Мы не будет писать обо всех, так как, если взглянуть на скриншоты, то будет заметно, что весь протестированный софт показывает практически одинаковые данные. Поэтому этих приложений будет достаточно для определения температуры процессора.
В сети можно найти множество виджетов для мониторинга состояния компонентов ПК. Мы же рекомендуем скачать такие гаджеты температуры процессора для Windows 10, как:
- All CPU Meter;
- GPU Meter;
- CPU.SLIM;
- CPU.ANOREXIA;
- Control-CPU.
Рассмотрим пример установки и использования одного из представленных гаджетов.
Загружаем на свой компьютер All CPU Meter. Распаковываем архив и запускаем установку виджета.
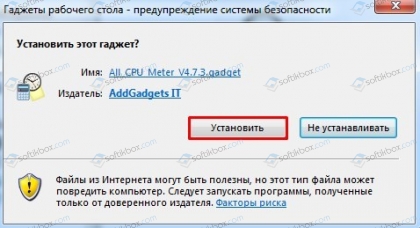
Появится очень маленькое окно. Интерфейс программы нужно настроить. Для этого нажимаем на значке «Настройки». Переходим во вкладку «Опции». Выбираем «ON PC Mete».
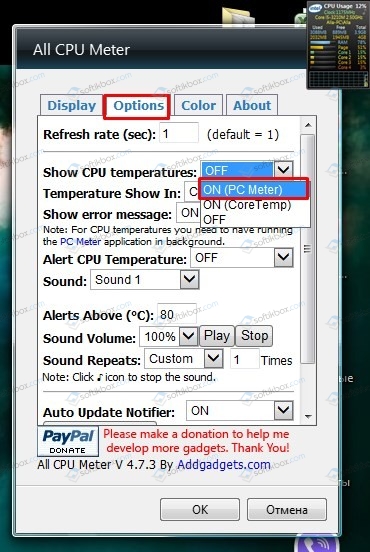
Чтобы размер гаджета был больше, нужно выбрать масштаб.
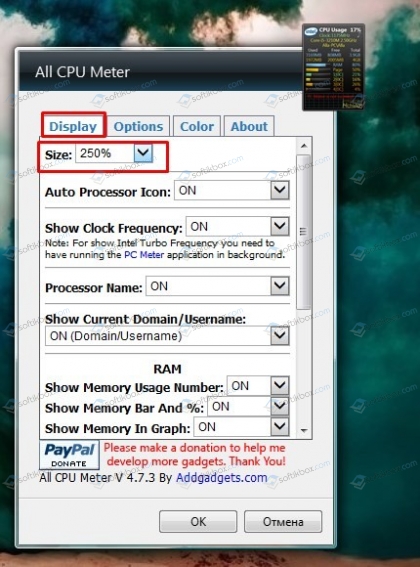
Далее просто монитором температуру CPU. Такое приложение очень удобное в использовании и позволяет контролировать не только температуру графического ускорителя, но и других компонентов ПК.
Важно отметить, что мы рассмотрели только самые простые и доступные для рядового пользователя ПК способы. Однако в сети можно найти и другие рекомендации, как проверить температуру CPU.
Выбор лучшего способа для определения температуры процессора в Windows 10
 В этой инструкции подробно рассмотрим, как узнать температуру процессора в Windows 10 (для «семерки» и «восьмерки» методы аналогичные) посредством BIOS, бесплатных утилит и средствами самой операционной системы.
В этой инструкции подробно рассмотрим, как узнать температуру процессора в Windows 10 (для «семерки» и «восьмерки» методы аналогичные) посредством BIOS, бесплатных утилит и средствами самой операционной системы.
Обычно, пользователю нет необходимости знать, до какой температуры процессор греет. Такая потребность возникает только в случаях подозрения, что температурный показатель проца превышает нормы.
- Получаем информацию без программ
- Встроенное ПО (UEFI/BIOS)
- PowerShell
- Бесплатные приложения
- Core Temp
- HWMonitor
- Speccy
- SpeedFan
- HWInfo
- Open Hardware Monitor
- OCCT
- AIDA64
- Для общего развития
Получаем информацию без программ
Встроенное ПО (UEFI/BIOS)
Компьютер способен предоставить нужную информацию самостоятельно, для этого даже операционная система не понадобится. Эти сведения содержатся в BIOS (UEFI для новых ноутбуков и материнских плат). Единственное, что нужно сделать, дабы увидеть эту информацию, зайти в меню изменения настроек базовой системы ввода/вывода.
Делается это во время запуска компьютера клавишей F2, Del или иной другой, указанной после самотестирования железа. После посещения параметров системы необходимо отыскать раздел Hardware Monitor или PC Health Status, где и обнаружатся требуемые сведения. Обычно, это строка с названием CPU Temperature или Temp.
На устройствах с UEFI информация может содержаться прямо на главной странице, а если ее нет, нужное поле легко найти ввиду того, что меню будет русифицированным.
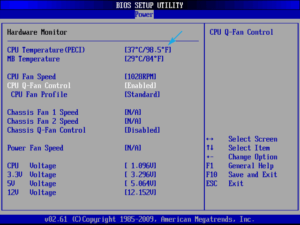
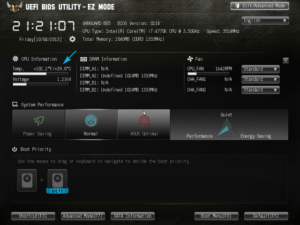
Значительным недостатком метода является невозможность следить за динамикой изменения показаний температурного режима ЦП.
PowerShell
Этот вариант подразумевает отображение сведений в строке PowerShell после выполнения соответствующего запроса.
1. Через поиск открываем инструмент PowerShell с привилегиями администратора.
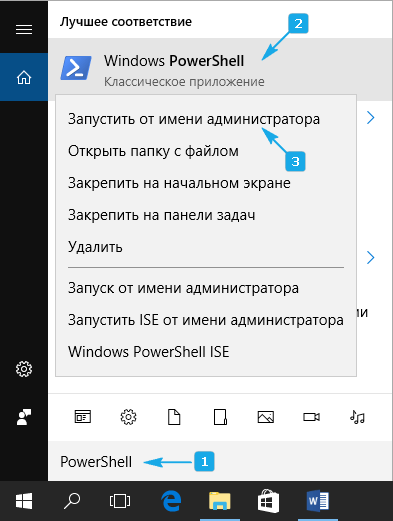
2. Выполняем команду:
get-wmiobject msacpi_thermalzonetemperature -namespace «root/wmi»
4. Извлекаем цифровое значение и отбрасываем последнюю цифру (делим на 10).
5. Отнимаем от полученного значения температуру абсолютного ноля (-273° C) для перевода градусов Кельвина в Цельсия.
Будьте внимательны! Команда работает не на всех системах и может постоянно выводить одно и то же значение.
Бесплатные приложения
Рассмотрим, как проблема решается при помощи свободно распространяемых утилит и их бесплатных редакций.
Core Temp
Утилита предназначена для визуализации подробных сведений о CPU на Windows 10, 8 и 7. В ней отдельно отображаются сведения по каждому ядру, они могут транслироваться в панель задач. Очень удобный инструмент для ведения постоянного контроля за нагревом процессора.

Также приложение может стать поставщиком данных для гаджета All CPU Meter. С официального источника можно загрузить несколько полезных дополнений, например, Core Temp Grapher — средство для отображения графиков, показывающих загрузку и температуру CPU.
Ресурс поддержки софта находится по ссылке www.alcpu.com/CoreTemp.
HWMonitor
Одна из популярнейших программ для отображения сведений об аппаратуре компьютера либо ноутбука. Как и предыдущая, содержит отдельные графы для показа температурных значений каждого из ядер ЦП, дополнительно отображает вольтаж каждого ядра и скорость работы кулера.
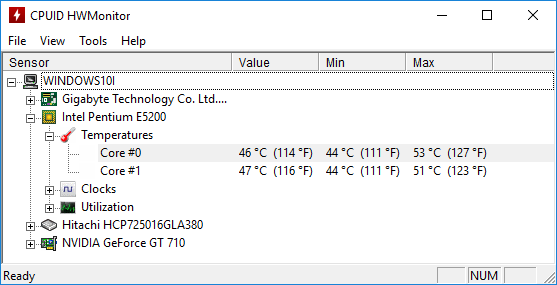
Загрузить можно со страницы www.cpuid.com/softwares/hwmonitor.html.
Speccy
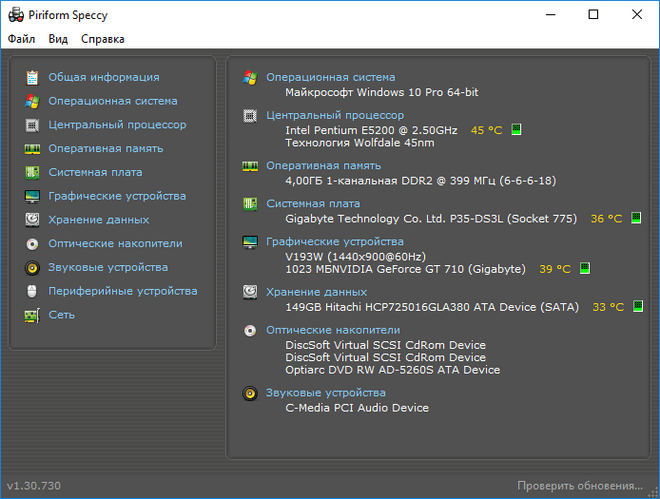
Ссылка на загрузку располагается на странице https://www.piriform.com/speccy/download.
SpeedFan
Софт используется для слежения и контроля за вращением кулеров. Он и температуру ключевых аппаратных компонентов отображает. Что касается процессора, то информация выводится отдельно для каждого ядра.
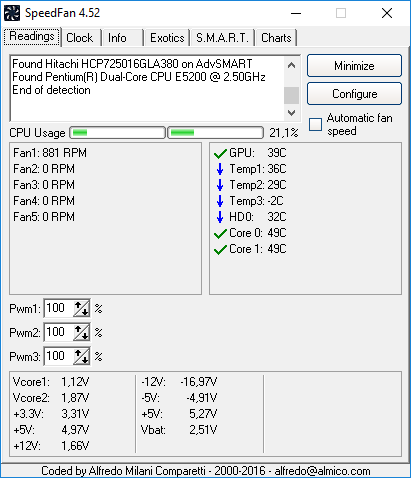
Утилита хоть и насчитывает более 15 лет отроду, все же поддерживается до сих пор, хотя обновляется и нечасто.
Официальный ресурс разработчика расположен на странице http://www.almico.com/speedfan.php, откуда утилиту и рекомендуется скачивать.
HWInfo
Аналогичная предыдущим программа, что касается решения текущей проблемы. Во всем остальном она превосходит ближайших конкурентов. Содержит подробные данные о железе компьютера и работает в двух режимах:
- «Только данные с датчиков» (для запуска HWInfo в этом режиме нужно отметить флажком опцию «Only Sensors»);
- «Суммарные сведения» (просто жмем «Run»).
Если запустили утилиту во втором режиме, и не знаете, как проверить температуру, жмите по кнопке «Sensors» в панели инструментов. После пары секунд, необходимых на сканирование всех сенсоров, появится окно «Sensor Status». В нем находим температуру в разделе «CPU».
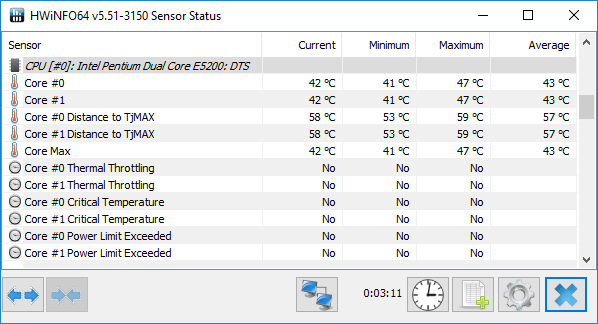
Инсталлятор приложения расположен по адресу http://www.hwinfo.com.
При скачивании обращайте внимание на разрядность используемой операционной системы (узнать ее можно с окна «Система», запускаемого через Win→X).
Open Hardware Monitor
Новый продукт, являющийся фактически аналогом HWMonitor, что касается визуального стиля и функционала. До первой версии еще не доросла, но с задачами справляется отлично.
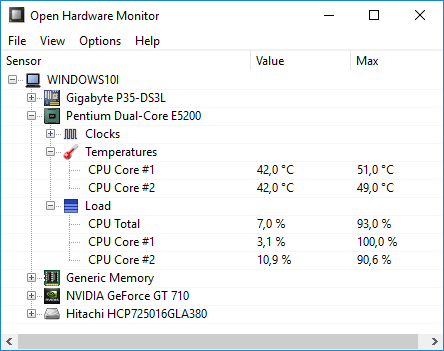
Программа расположена по адресу http://open-hardware-monitor.en.lo4d.com.
Мощный софт для тестирования системы и проведения стресс тестов железа (графического и центрального процессоров). Все, что нужно, содержится в главном окне после запуска приложения.
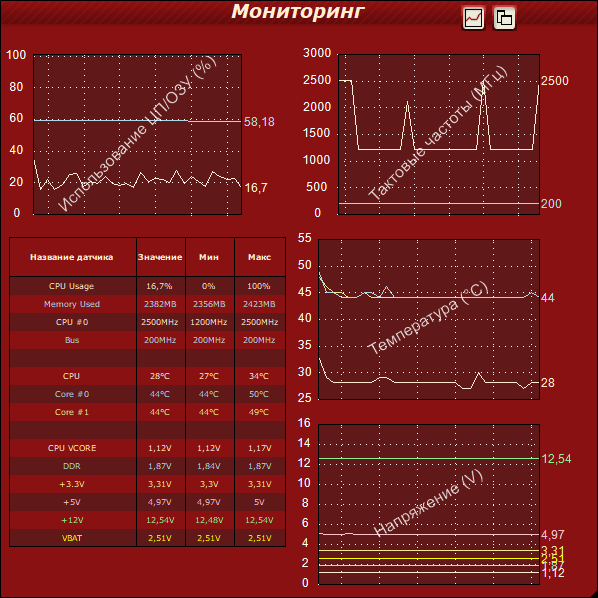
Утилита находиться по адресу http://www.ocbase.com.
AIDA64
Это уже платное программное обеспечение, последовательница Everest. Для некоммерческого использования доступна пробная версия с ограничением: проработает только 30 дней. Последняя версия программы предназначена для Windows 10, хотя отлично работает во всех предыдущих версиях ОС.
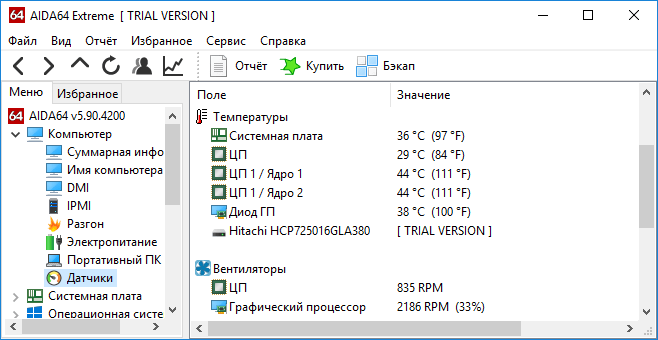
Скачать можно с официальной страницы https://www.aida64.com/downloads.
Для общего развития
Нередко пользователи задаются вопросом, какой же должна быть температура CPU или каков предел ее допустимых значений. Приблизительно ситуация выглядит следующим образом.
До 40° C — нормальное значение работающего без особой нагрузки устройства.
40–50° C — работа процессора при нагрузках (просмотр фильма, работа в графическом редакторе).
50–65° C (для некоторых топовых моделей допускается 70° C) — допустимая температура при решении сложных вычислений (рендеринг, распаковка, работа с трехмерными приложениями).
Разогревать ЦП выше 70–72° C производители не рекомендуют. При достижении такой температуры следует обратить внимание на систему охлаждения или число запущенных приложений.
По достижении критических значений, которые для различных устройств могут изрядно отличаться, система автоматически выключается в аварийном режиме — без должного завершения работы.
Как проверить температуру процессора в Windows 10? ТОП-6 программ
Часто пользователи задаются вопросом, как проверить температуру процессора в Windows 10 , ведь её узнать рекомендуют местные специалисты и форумные эксперты. При этом многие не понимают, на что она влияет. Процессор в любом случае греется, но есть нормальное и повышенное значение температуры. В случае перегрева, компьютер начинает выключаться, медленно работает, зависает, а порой и выходит из строя. Чтобы подобного не случилось, нужно контролировать температуру и своевременно проводить обслуживание компьютера. Быстро и легко узнать уровень нагрева процессора поможет данная инструкция.
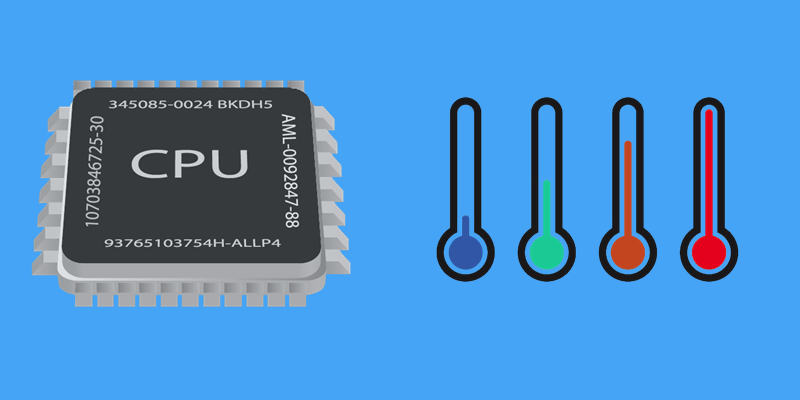
Какой должна быть нормальная температура процессора?
Прежде всего нужно определиться с тем, какие значение входят в пределы нормы, а какие уже являются опасными. В данном вопросе не всё очевидно, ведь есть процессоры с большей и меньшей рабочей температурой.
В большинстве случаев среднестатистические значения такие:
- До 40°С – норма для ПК, который находится в режиме простоя или выполняет простые процессы в фоне.
- От 40 до 50°С – приемлемое значение для компьютера, который выполняет несложные вычислительные процедуры: сёрфинг, работа с текстовыми редакторами и прочее.
- От 50 до 65°С – допустимый нагрев во время выполнения сложных задач: игр, рендеринга, работы с графикой и подобного.
- 70-72°С – максимальные рабочие значение процессора. Подъём до подобной температуры может происходить в периоды тестирования системы или при большом количестве одновременно работающие приложений.
Более высокие значения не рекомендуются производителями, так как они потенциально опасны. Приблизительно после 72-80°С многие процессоры переходят в режим троттлинга – процессор пропускает часть тактов, от чего снижается его общая производительность и часто наступают зависания. После достижения максимальной температуры (очень разнится в зависимости от моделей, обычно около 80-85°С) компьютер мгновенно выключается без завершения работы.
Как узнать температуру через:
Существует 2 способа, как узнать температуру процессора в Windows 10 лишь предустановленными возможностями ПК без использования программ.
Самый надёжный метод, так как не требует наличие работоспособной операционной системы. Нужен лишь доступ к БИОС, который есть практически всегда. Нужная информация о температуре видеокарты, процессора и другие данные доступны в информационном разделе BIOS.
- В процессе запуска Виндовс 10 на ноутбуке или стационарном компьютере нажимаем F2, Del или другую кнопку. Обычно всплывает специальная подсказка.
- Находим раздел Hardware Monitor или PC Health Status и выбираем его с помощью стрелок, кнопки Enter.

- Ищем пункт CPU Temperature или сокращение в виде Temp.
В случае с UEFI, информация чаще всего располагается в одноимённой странице или в главном окне. Главный минус способа – невозможность узнать динамику нагрева процессора во время выполнения различных задач.
PowerShell
Если выполнить нужную команду в командной строке, отобразится информация с температурой.
- Нажимаем на знак поиска, вводим PowerShell и открываем одноимённую утилиту.
- Вставляем и применяем команду get-wmiobject msacpi_thermalzonetemperature -namespace «root/wmi».

- Ищем графу CurrentTemperature и копируем значение.
- Убираем последнюю цифру и делим на 10.
- Переводим градусы Кельвина в Цельсия путём отнятия значения -273.
Важно! Команда срабатывает не во всех ОС, а также порой выдаёт одинаковое значение.
Программы:
Если выбирать, как посмотреть температуру процессора в Windows 10 между встроенными средствами и программами, лучше предпочесть отдельные утилиты. Мониторинг с помощью приложений значительно удобнее и функциональнее. Одно из лучших и функциональных в данной нише – Aida, но оно платное и довольно дорогое – от 2265 рублей. В рейтинге бесплатные, облегчённые аналоги.
HWMonitor
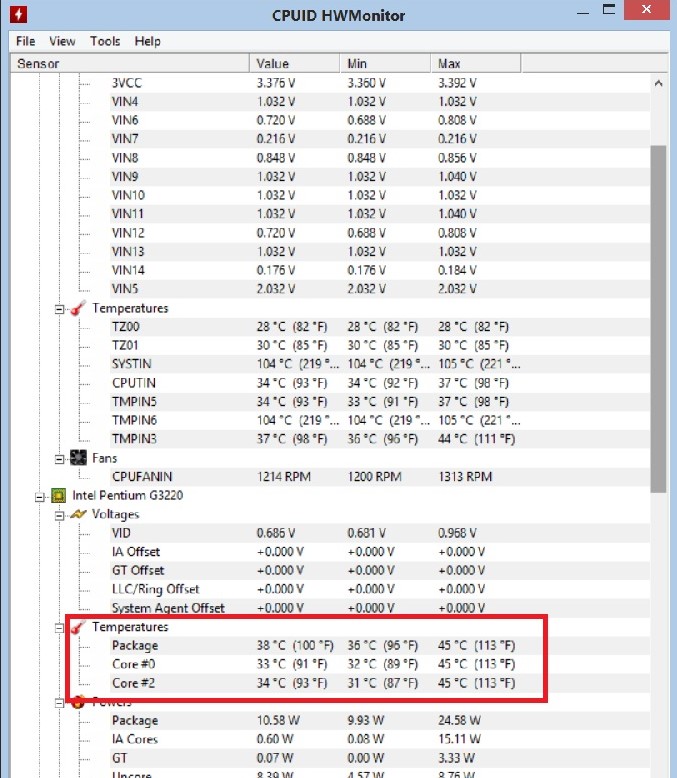
Популярная программа распространяется бесплатно. Она показывает массу полезных сведений о работе комплектующих ПК. Есть специальный раздел, где отображаются числовые значения температуры всего процессора и отдельных его ядер. Ещё отображает скорость вращения вентилятора и напряжение.
Real Temp
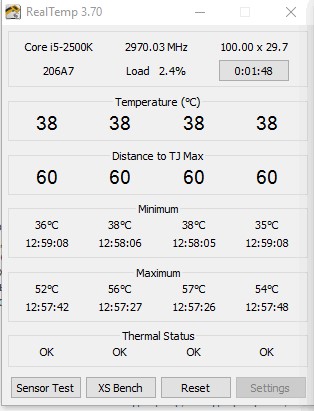
Показывает массу полезной информации, в том числе величину максимальной и минимальной температуры на каждом ядре за время работы утилиты. Для удобства в приложении отображается статус процессора. Если стоит «Ок», значит нагрев в норме.
Core Temp
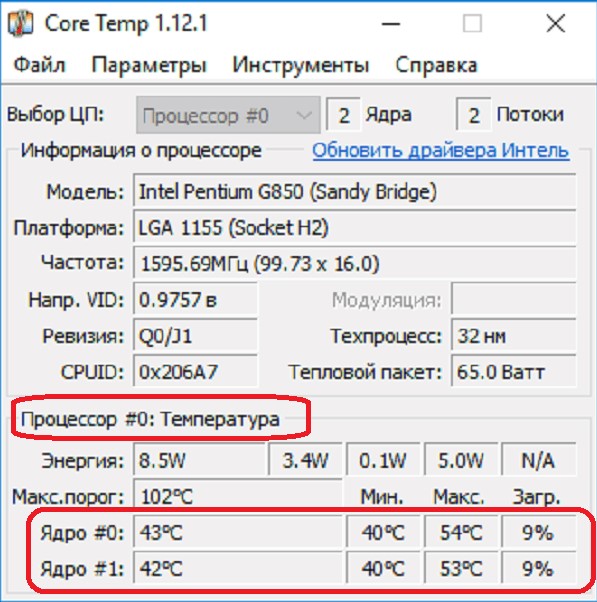
Приложение предназначается для виртуализации подробностей о работе процессора в операционной системе. Программа включает информацию по всем ядрам. Данные могут отображаться в панели задач. Для регулярного ведения контроля за нагревом – это очень удобная программа. Ещё к утилите можно загрузить аддоны, вроде Core Temp Grapher, который отображает изменения температуры в виде графика.
Open Hardware Monitor
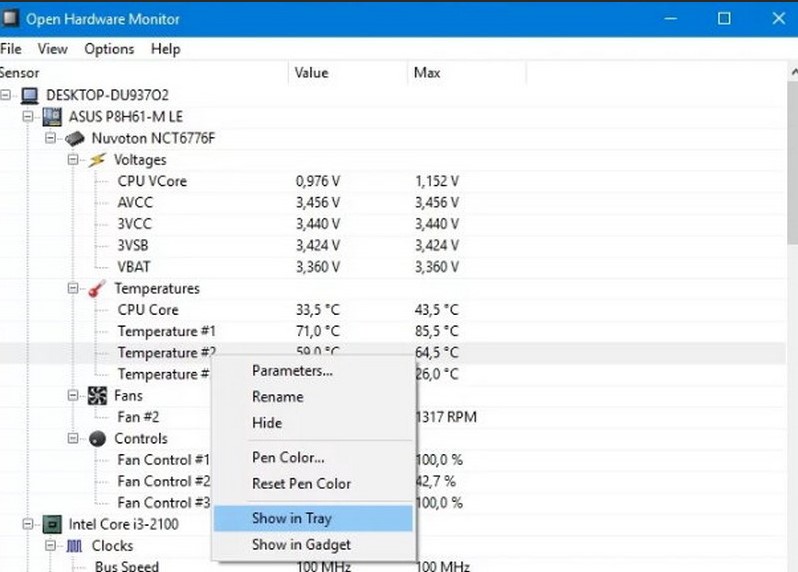
Программа появилась недавно, но является аналогом HWMonitor. В них совпадают как функциональность, так и дизайн. Финальной версии ещё нет, но утилита уже справляется с поставленными задачами.
Speccy
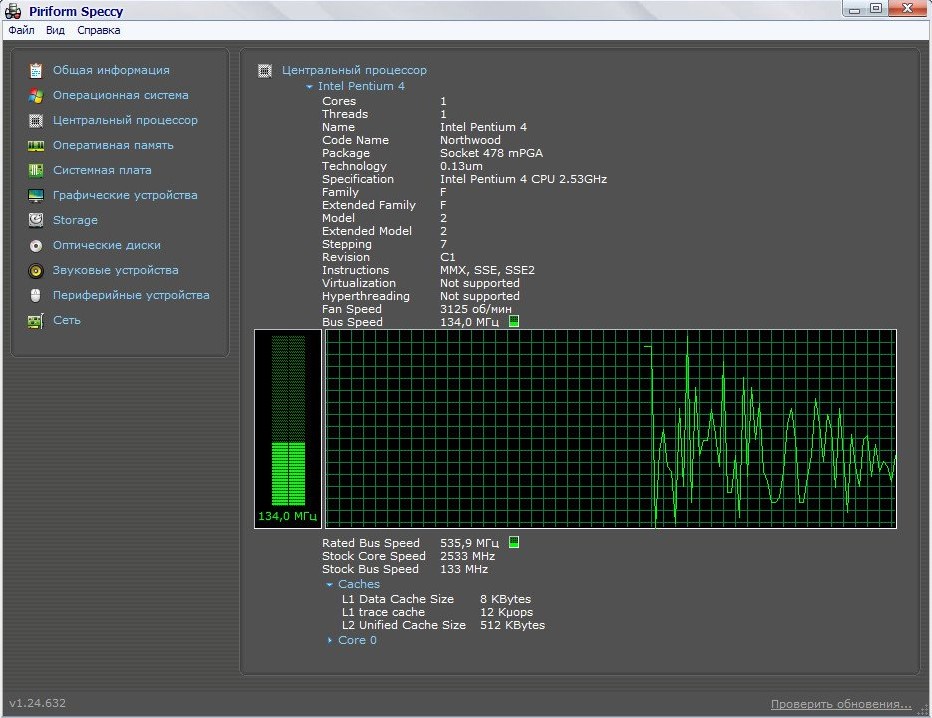
Элементарная программа, отображающая полезные сведения о процессоре и прочих компонентах компьютера. Температура отображается в главном окне, поэтому искать информацию или запутаться в интерфейсе не получится.
SpeedFan
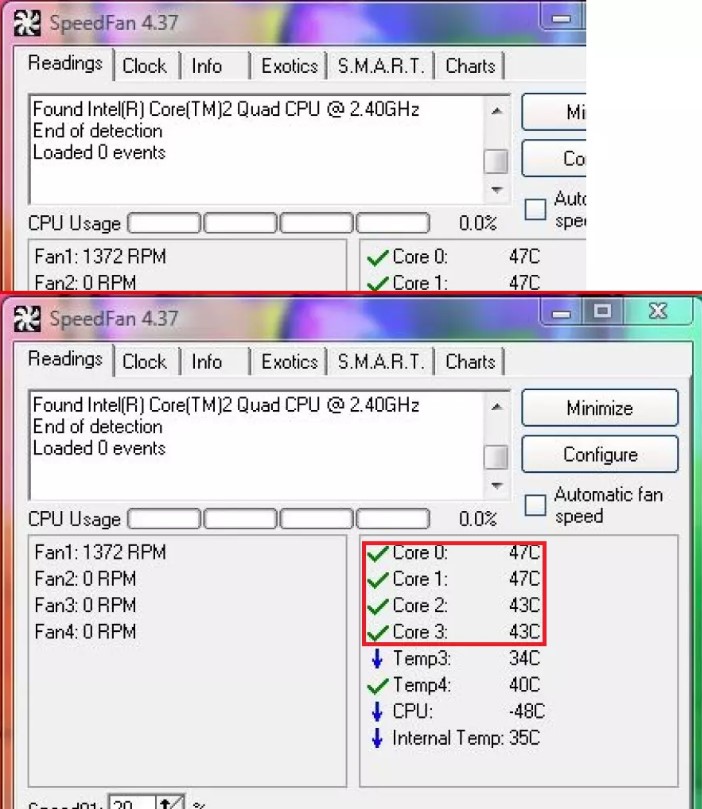
ПО ориентировано на отслеживание и управление работой кулера, но также включает температуру основных компонентов ПК. Умеет отображать температуру каждого ядра по отдельности. Софт успешно работает уже 15 лет и всё ещё обновляется.
Несмотря на возможность посмотреть уровень нагрева процессора встроенными инструментами компьютера, лучше загрузить отдельную программу. Утилиты показывают изменения в режиме реального времени и в удобочитаемом виде.
Какая программа для отслеживания температуры больше нравится вам и почему? Пишите ответы в комментариях.
Рейтинг статьи 5 / 5. Голосов: 1
Пока нет голосов! Будьте первым, кто оценит этот пост.
Как узнать температуру процессора в Windows 10

- Как проверить температуру CPU
- Как узнать температуру процессора средствами Windows
- Какая температура считается нормальной
- Как температура влияет на производительность
- В чем причина перегрева процессора
- Частые вопросы и ответы
Технические гайды для геймеров на ПК
- Как настроить Windows 10 для игр: максимальная производительность, игровой режим и другие советы
- Как узнать температуру процессора в Windows 10
- Как настроить мониторинг MSI Afterburner в играх: узнаем температуру и загрузку процессора и видеокарты
- Загрузка видеокарты в играх: как проверить, почему нагружена не на 100%, что такое раскрытие
Компьютерные компоненты неизбежно выделяют тепло, поэтому очень важно следить за температурными показателями. Современная электроника достаточно умная, чтобы не допустить поломки в случае перегрева. Тем не менее постоянная работа при повышенной температуре все равно не сулит ничего хорошего. Кроме того, из-за перегрева производительность системы может снижаться. Поэтому такие параметры, как температура нужно мониторить. Наш гайд актуален не только для Windows 10, но и для более ранних ОС вроде Windows 7, но проверяли все способы мы только на 10-ке.
Как проверить температуру CPU
Если в комплекте с вашим ноутбуком или материнской платой идет фирменное программное обеспечение для мониторинга параметров, то лучше им и пользоваться. Кроме показателей температуры, там можно настроить еще много других параметров: скорость вентиляторов, режимы производительности и т.п. У популярных брендов софт, как правило, хороший. Яркий пример — Armoury Crate от ASUS и Dragon Center от MSI.
Также можно использовать фирменные утилиты от производителя процессора: Intel Extreme Tuning Utility и AMD Ryzen Master Utility.
Если устанавливать программы желания нет, то температуру можно проверить и в BIOS. Но на самом деле это неудобно, так как во время нахождения в BIOS нагрузки на процессор нет. То есть вы поймете только температуру в простое.


Speccy
Простая утилита на русском языке от создателей CCleaner. Легка в обращении, сразу после запуска показывает общую информацию о системе и выводит температуры. При нажатии на иконку температуры открывается график.

Core Temp
Простая бесплатная программа для мониторинга параметров процессора. Сложностей с ней возникнуть не должно: просто открываете программу, температура будет указана в первом окне. Показания температуры для каждого ядра также выводятся на панель задач, поэтому программу можно держать в свернутом состоянии. Есть русский язык, который нужно устанавливать дополнительно.

HWiNFO64
Продвинутая программа со множеством настроек и параметров. Запустите программу с галочкой Sensors-only, затем найдите строчку со своим процессором или материнской платой: для мониторинга температуры они используют разные сенсоры. Допустим, для процессора Ryzen 1600 можно смотреть показатель CPU (Tctl/Tdie).

Показатель Current означает текущую температуру (идет отслеживание в реальном времени), Average среднюю, Minimum и Maximum соответственно минимально и максимально зафиксированную с момента начала мониторинга. Чтобы сбросить эти значения, нажмите на значок часов на нижней панели.
Если дважды кликнуть на параметр, например CPU (Tctl/Tdie), то откроется окно с графиком. Это полезно, если вам нужно визуально представить общую картину на определенном временном отрезке.
HWMonitor
Утилита от создателей знаменитой CPU-Z, которая такая же простая в обращении. Как и в HWiNFO64 можно смотреть температуру с нескольких датчиков: процессора и материнской платы. Чтобы обнулить минимальные, максимальные и средние показания в верхней строке нажмите View и выберите Clear Min/Max.

MSI Afterburner
Для отслеживания температуры CPU во время игр, удобнее всего использовать экранный оверлей программы MSI Afterburner. Зайдите в настройки, далее «Мониторинг». Найдите строку «Температура ЦП», поставьте галочку слева и далее уже ниже отметьте пункт «Показывать в ОЭД». Можно также выбрать отдельные ядра процессора для мониторинга. После этого в игре должны отображаться выбранные параметры, которые можно контролировать без отрыва от геймплея. Имеет смысл также настроить и остальные параметры: загрузку и температуру видеокарты, использование оперативной памяти и т.п. Программа на русском языке.

AIDA64
Функциональная и сложная программа, к тому же еще и платная. Но для наших целей хватит и пробной версии. Посмотреть температуру процессора просто: раскройте выпадающий список «Компьютер» в левой части программы, затем выберите «Датчики». В правой части программы откроется окно, где можно посмотреть температуры ЦП и других компонентов. Программа на русском языке.

SpeedFan
Некогда популярная программа для регулировки скорости вращения вентиляторов и сейчас чувствует себя неплохо. Есть версии для современных ОС. Можно посмотреть текущие температуры, а также включить график.

Как узнать температуру процессора средствами Windows
Откройте командную строку (CMD) или PowerShell от имени администратора. Можно просто ввести поисковой запрос в поле поиска. Введите следующие команды:
- для командной строки: wmic /namespace:\rootwmi PATH MSAcpi_ThermalZoneTemperature get CurrentTemperature
- для PowerShell: get-wmiobject msacpi_thermalzonetemperature -namespace «root/wmi»

Ищите строку CurrentTemperature. В нашем случае значение составляет 3292. Чтобы перевести это в градусы по Цельсию, делим число на 10 и отнимаем 273,15.
3292 / 10 — 273,15 = 56,05
Также в PowerShell можно сразу вывести температуру в градусах Цельсия. Нужно набрать следующее:
Внимание! Если появится сообщение, что функция не поддерживается или параметр CurrentTemperature всегда одинаковый, то на вашей системе этот способ не работает.
Какая температура считается нормальной
У каждого процессора есть своя критическая температура. Критическая температура — это максимальная температура, допустимая на кристалле процессора. Ее превышение может привести к нестабильной работе или даже необратимым негативным последствиям.
Максимальная температура процессоров может быть высокой, например, 95 градусов и более, а может быть и низкой — всего 61 градус. Именно такой показатель у легендарного AMD FX-8350. Обязательно смотрите спецификации своего процессора на официальном сайте. Тем не менее, если процессор работает при температуре близкой к максимальной, это тоже не норма. Наоборот, надо выяснять причину, но об этом мы поговорим далее.

Вычислить оптимальную температуру просто: отнимите 25-30% от максимальной и получите рекомендуемую температуру процессора под нагрузкой. В целом, оптимальными считаются температуры 60-70 градусов в нагрузке и 30-50 в простое, если это десктопный CPU.
Для ноутбучных процессоров, как правило, характерны более высокие максимальные и температуры. Так, у мобильного AMD Ryzen 9 5980HX этот показатель составляет 105 градусов. Также мобильным процессорам чаще приходится работать при более высоких температурах. При интенсивной нагрузке они могут доходить до 90-95 градусов и даже выше.
Обратите внимание, что в играх температуры могут быть ниже, чем в стресс-тестах, так как игровая нагрузка на железо ниже, чем синтетическая. У ноутбуков в играх может быть высокая температура, чем в стресс-тестах, из-за дополнительной нагрузки на видеокарту. Система охлаждения GPU и CPU там, как правило, комбинированная.
Как температура влияет на производительность

Опасаться, что процессор может сгореть от перегрева не стоит. Встроенная система защиты этого не допустит. Но халатно относиться к высоким температурам все же не стоит. При достижении определенной температуры процессор начинает троллить, то есть пропускать такты, пытаясь снизить температуру. Производительность от этого, конечно же, падает. Температура, после достижения которой, начинается троттлинг зависит от процессора. И опять, же отталкивать тут надо от максимально допустимой температуры. Но в любом случае, все, что выше 100 градусов — это очень плохо.
В чем причина перегрева процессора
Что делать, если температура процессора высокая. Не паниковать! Есть несколько основных причин перегрева:
- Плохой продув корпуса. Если корпус с глухими стенками, в нем недостаточно вентиляторов, они неправильно установлены или же провода перекрывают воздушные потоки, то хорошего продува не будет.
- Вентиляционные отверстия забиты пылью. Уборку в корпусе необходимо делать хотя бы раз в год, но лучше каждые полгода чистить фильтры. У современных моделей они съемные и легко доступны.
- Слабый кулер. Каждый процессор имеет определенный теплопакет, который указывается в характеристиках как TDP. Если кулер не может рассеять столько тепла, то будут перегревы.
- Вирус-майнер. Возможно, процессор нагружен вирусом. Проверьте в диспетчере задач, что именно грузит CPU. Узнайте в интернете, что делает этот процесс и если нужно завершите его. В дальнейшем вирус нужно удалить при помощи антивируса или других средств для удаления вредоносных программ.
- Разгон. Чрезмерный или неправильный разгон может привести к повышению температур. Даже при грамотном разгоне желательно ставить более мощное охлаждение.
- Плохая термопаста. От времени термопаста может высохнуть и потерять свои свойства. Кроме того, она может быть и вовсе изначально плохо нанесена. Здесь поможет только снятие кулера и осмотр процессора.
- Плохой прижим кулера. Это редко, но все же случается. Если процессор показывает высокую температуру, а сам радиатор при этом немного теплый, то что-то не в порядке с контактом поверхностей.
- Слишком жарко в комнате. Если у вас нет кондиционера, то летом температура процессора может повышаться из-за жары. А зимой комплектующим может мешать, например, горячая батарея, рядом с которой стоит системник.
Частые вопросы и ответы

Что делать, если температура ядер процессора разная? Ничего не делать, это нормально, ведь ядра могут быть нагружены неравномерно. Если температура не превышает критические значения, то не беспокойтесь об этом.
Как вывести температуру процессора на экран? Проще всего с помощью MSI Afterburner. Подробнее читайте выше по тексту.
Как отобразить температуру процессора на панели задач? Это умеет программа Core Temp. Читайте о ней выше по тексту.
Как узнать температуру процессора онлайн? Мы не нашли рабочего способ мониторить температуру онлайн. Если вы знаете о таком, поделитесь в комментариях.
Температура процессора на ноутбуке 100 градусов, это нормально? Нет, это многовато даже для ноутбука. Вреда, скорее всего, не будет, так как максимальные температуры ноутбучных процессоров составляют и более 100 градусов (см. характеристики). Но приемлемой температурой можно считать 90-95 градусов под нагрузкой.
- Какой процессор купить в начале 2021 года: подбираем CPU под любой кошелек
- Какую клавиатуру выбрать для игр и набора текста в начале 2021 года: от 2 000 рублей и до бесконечности
- Как узнать, какой у меня компьютер (процессор, видеокарта, оперативная память)? Инструкция для новичков
Просмотр температуры CPU в Windows 10

Повышение температуры CPU как в ПК, так и у ноутбуков, играет огромную роль в их работе. Сильный нагрев центрального процессора может привести к тому, что Ваш девайс просто выйдет из строя. Поэтому достаточно важно постоянно следить за его температурой и вовремя принимать необходимые меры для его охлаждения.
Способы просмотра температуры процессора в Виндовс 10
ОС Windows 10, к огромному сожалению, содержит в своем составе штатных инструментов только один компонент, с помощью которого можно посмотреть температуру процессора. Но несмотря на это, существуют также специальные программы, которые могут предоставить пользователю эту информацию. Рассмотрим наиболее популярные из них.
Способ 1: AIDA64
AIDA64 — мощное приложение с простым и удобным интерфейсом, которое позволяет узнать практически все о состоянии персонально компьютера. Несмотря на платную лицензию, эта программа является одним из самых оптимальных вариантов для сбора информации обо всех компонентах ПК.
Узнать температуру с помощью AIDA64 можно, выполнив такие действия.
- Загрузите и установите триальную версию продукта (или приобретите ее).
- В главному меню программы щелкните по элементу «Компьютер» и выберите пункт «Датчики».
- Просмотрите информацию о температуре процессора.

Способ 2: Speccy
Speccy — бесплатный вариант мощной программы, который позволяет узнать температуру процессора в Виндовс 10 всего за несколько кликов.
- Откройте программу.
- Просмотрите нужную информацию.

Способ 3: HWInfo
HWInfo еще одно бесплатное приложение. Основной функционал — предоставление информации о характеристиках ПК и состоянии всех его аппаратных компонентов, в том числе и о датчиках температуры на ЦП.
Для получения информации этим способом выполните такие шаги.
- Скачайте утилиту и запустите ее.
- В главном меню нажмите по иконке «Сенсоры».


Стоит упомянуть, что все программы считывают информацию с аппаратных датчиков ПК и, если они физически выйдут из строя, все эти приложения не смогут отобразить нужную информацию.
Способ 4: просмотр в BIOS
Информацию о состоянии процессора, а именно его температуры, можно узнать также без установки дополнительного программного обеспечения. Для этого достаточно зайти в БИОС. Но этот способ по сравнению с другими, не самый удобный и не отображает полной картины, так как отображает температуру CPU в момент не сильной нагрузки на компьютер.
- В процессе перезагрузки ПК зайдите в BIOS (удерживая кнопку Del или одну из функциональных клавиш от F2 до F12, в зависимости от модели Вашей материнской платы).
- Просмотрите информацию о температуре в графе «CPU Temperature» в одном из разделов БИОС («PC Health Status», «Power», «Status», «Monitor», «H/W Monitor», «Hardware Monitor» название необходимого раздела также зависит от модели материнки).

Способ 5: использование штатных инструментов
PowerShell — единственный способ узнать о температуре ЦП, используя встроенные инструменты ОС Виндовс 10, причем не все версии операционной системы его поддерживают.
-
Запустите PowerShell от имени администратора. Для этого в строке поиска введите PowerShell, а потом в контекстном меню выберите пункт «Запустить от имени администратора».

Введите следующую команду:
get-wmiobject msacpi_thermalzonetemperature -namespace “root/wmi”

и просмотрите необходимые данные.
Стоит упомянуть, что в PowerShell температура отображается в градусах Кельвина, умноженных на 10.
Регулярное использование любого этих методов слежения за состоянием процессора ПК позволит избежать Вам поломок и, соответственно, затрат на покупку нового оборудования.
Помимо этой статьи, на сайте еще 11911 инструкций.
Добавьте сайт Lumpics.ru в закладки (CTRL+D) и мы точно еще пригодимся вам.
Отблагодарите автора, поделитесь статьей в социальных сетях.