Как создать загрузочную флешку виндовс хр
Сделать загрузочную флешку windows xp

Как самому сделать загрузочную флешку windows xp
В этой статье мы разберём такой вопрос – как сделать загрузочную или установочную флешку с ещё вполне популярной операционной системой Windows версии XP.
ВНИМАНИЕ! Очень рекомендуем статью об опасном нагреве ноутбуков. Именно появившийся со временем нагрев ноутбука очень часто недооценивается пользователями. Если греется ноутбук, то нужно предпринимать меры, не то поломка в результате перегорания детали обеспечена
Введение
Несмотря на то, что Windows XP, всё меньше и меньше поддерживается, как её компанией разработчиком, так и самими пользователями, она ещё вполне может нам послужить своим быстродействием, надёжностью и неприхотливостью.

Доказывают это многие пользователи персональных компьютеров (ПК) которые переходят с неё очень неохотно на новые вышедшие версии виндовс.
В каких случаях нам нужна “виндовс xp”:
- Для слабых офисных компьютеров
- Для не новых нетбуков и ноутбуков
- Для пользователей программы, которых работают или только на xp или просто стабильно работают на xp
те, кто привыкли к Windows XP и пока не собираются с ней прощаться - Для тех, кто не играет в новые современные игры
Учитывая, то, что после Windows XP вышли уже целые 4 операционных системы, она не сдаётся. Рекомендуем ознакомиться с вопросом переустановка с програмамми Windows XP.
Оно и понятно “виндовс xp” может выполнять большинство сегодняшних повседневных задач на ПК. Единственное только, то, что на ней не работают многие новые игры и некоторые новые программы.
Преимущества Windows XP
Если у Вас медленный компьютер, ноутбук или нетбук, то “виндовс xp”, как раз подходит Вам.

Она очень не прихотлива к мощности ПК, а если ещё подыскать переработанные сборки Windows XP на быстродействие, то её можно установить чуть ли не на 15 летней давности компьютер.
Итак, приступим к созданию загрузочной флешки “виндовс xp”. Именно флешки загрузочной, а не диска, потому, что по некоторым причинам иногда может отсутствовать дисковод в компьютере или, например если это нетбук, то там вообще его нет.
И так создавать загрузочную флешку с Windows XP будем в таком порядке:
- Найти “Виндовс xp”, обычно это виртуальный образ оригинального диска
- Выбрать и установить программу для создания загрузочной флешки
- Создать загрузочную флешку
Итак, где взять виртуальный образ Windows XP?
Начнём с виртуального образа “виндовс xp”. Что такое для начала виртуальный образ? Если коротко, то это точная виртуальная копия диска. В нашем случае нам нужен виртуальный образ (или по другому точная копия) диска Windows xp для записи его на флешку.
- Такой образ можно скачать в интернете правда только, обычно, при помощи специальной программы µTorrent (пишем её в поисковике и добавляем “скачать”, или смотрим более подробно в этой статье. Для того чтобы скачать образ Windows xp – пишем его в поисковике и добавляем “скачать”, нам предложат сайты на которых можно его загрузить, причём лучше его качать уже имеющейся у вас программой µTorrent – это и быстро и просто.
- Только не забываем, что скачивать всё нужно с проверенных и надёжных сайтов , если выбрали какой-то, то постарайтесь убедиться, что он без вирусов и другого непотребства. Для этого нужно действовать системно – почитать комментарии, спросить отзывы о нём в поисковике, узнать о нём у друзей, написать нам и попросить совета и т.д. Плюс не забываем про наличие антивируса в вашей системе.
Ссылка на оригинальные образы Windows XP http://nnm-club.me/forum/viewtopic.php?t=168339
А вообще, для справки, образ диска или его копия, делается не простым копированием информации с диска, а специальной программой, об этом можно почитать в статье как создаётся виртуальный образ диска.
И так, допустим образ “виндовс xp” Вы нашли.
Переходим к созданию загрузочной флешки
Вообще для создания установочной флешки с “виндовс xp” нам необходимо воспользоваться флешкой объёмом не менее 4 гигабайт, но если быть точнее, то она должна быть не меньше размера образа “виндовс xp”. Взяв, флешку вставляем её в usb порт компьютера или “бука” и смотрим, что на ней есть. Желательно убрать всё нужное, потому, что там всё будет удалено.
Установка программы WinSetupFromUSB для создания надёжной загрузочной флешки с Windows XP
Делать загрузочную флешку мы будем в бесплатной программе WinSetupFromUSB. Она достаточно удобна и мы выполним нужные нам операции в ней буквально за несколько кликов мышки.
Но для начала давайте разберёмся, где её взять. Идём в любой поисковик, в нашем случае это будет yandex.by. В нём пишем – WinSetupFromUSB скачать , переходим там по ссылке на официальный сайт (WinSetupFromUSB.com), таким образом мы скачаем надёжную и рабочую программу без вирусови и прочего хлама:

Далее нам нужно просто скачать программу. Для этого выбираем самую верхнюю, новую версию WinSetupFromUSB:
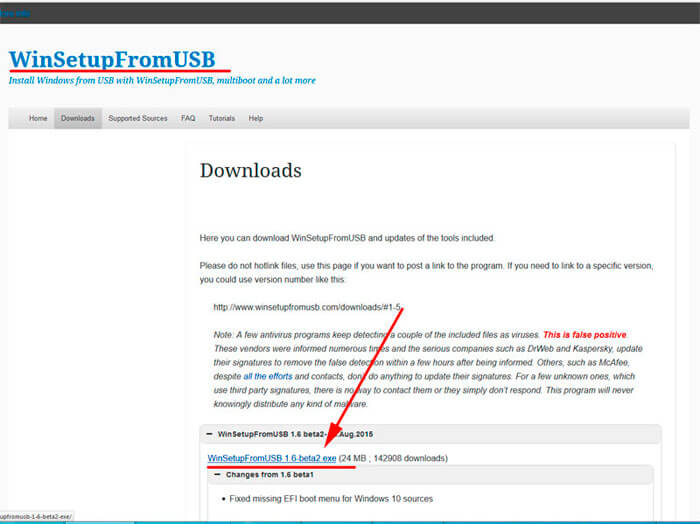
В этом окне просто нажимаем “Download”, таким образом начнётся скачивание программы (всего 24 мегабайта):

Итак, скачали, теперь запускаем этот файл, появится окно её распаковки. Здесь нужно всего лишь указать место куда распаковать, можно выбрать рабочий стол (для этого нажимаем справа на кнопку с точками и выбираем “рабочий стол”):

Таким образом, мы разобрались с установкой программы WinSetupFromUSB. Теперь делаем в ней загрузочную флешку с ОС Windows XP. Для этого запускаем её, цифра 64, значит что этот файл нужно запускать, если у вас 64-битная система (подробно об этом в статье, что такое 32 и 64 бита).
Но если не хотите утруждать себя, то жмите на просто “WinSetupFromUSB_1-6.exe”. В первой строке USB disk должна определиться ваша флешка, если она уже стоит в usb, если ещё не стоит, то вставьте и нажмите Refresh:
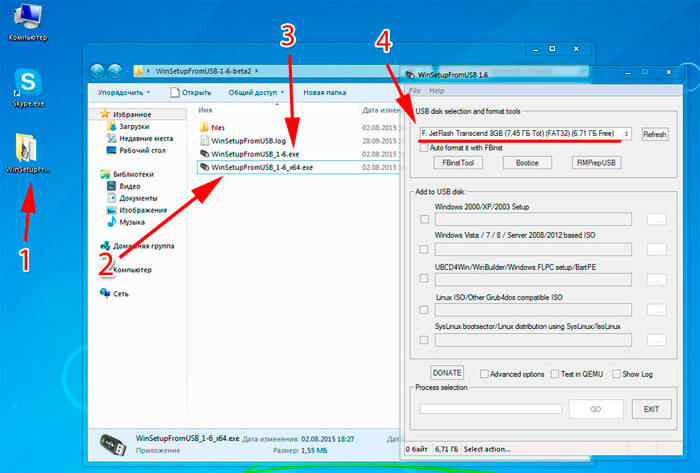
Вот теперь нам нужно сделать некоторые небольшие настройки, как на картинке ниже:
- Для начала ставим “птичку” и выбираем файловую систему. Можно и вторую и третью выбрать, хотя более надёжна и современна NTFS
- Далее ставим “птичку” в первой строке следующего блока. Здесь нам нужно указать путь к папке с Windows XP. Только учтите, что это именно должна быть папка с операционной системой, а не .iso файл
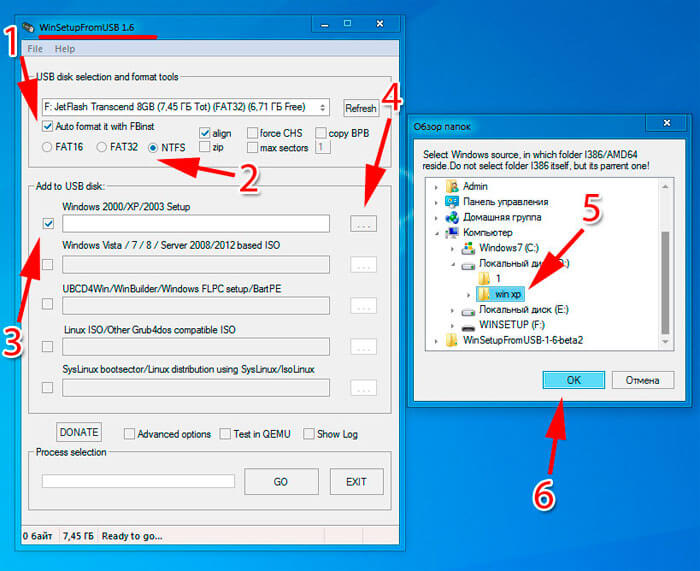
Если у вас отдельный .iso файл, то нужно его распаковать для этого у вас должен быть установлен в системе архиватор winrar или 7zip. Как их установить смотрим в заметке, чем открыть файл .rar. Вобщем, если архиватор присутствует в системе, то вам нужно всего лишь зайти внутрь .iso образа с Windows XP всё там выделить и скопировать в какую-либо пустую папку, её та мы и укажем в программе WinSetupFromUSB, чтобы сделать загрузочную флешку.
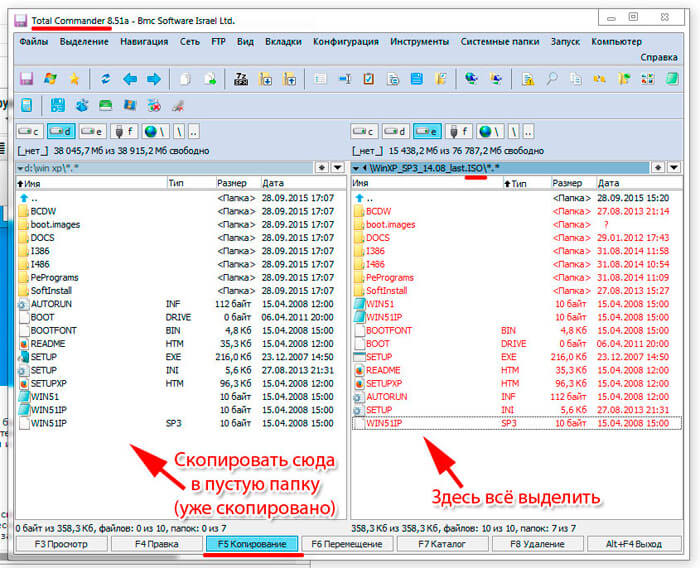
В процессе назначение папки с ОС появится окошко в котором нужно нажать “I accept”. В общем, я думаю, папку указали. Теперь почти всё, ставим “птичку” на “Advanced options”. В ней нам следует поставить ешё одну “птичку” в строке “Prepare Windows 2000/XP/2003 to be installed on USB”.
Далее нажимаем “GO” внизу справа основного окна программы (появится маленькое окошко, в котором говорится, что все данные на флешке будут стёрты, если они там есть – жмём “Да” и потом ещё раз “Да”):

Всё, далее начнётся где-то 5-минутный процесс ( ждём до конца, пока не появится табличка “job done” ) создания загрузочной флешки. По окончании записи мы получаем готовую загрузочную (установочную) флешку с операционной системой Windows XP.
Также хотел отметить, что если в процессе установки Windows XP с флешки на ноутбук или нетбук появляются ошибки (не возможно отформатировать и т.д.), то выберите в биосе режим ACHI – это важно!
Загрузочная флешка Windows XP
Как сделать загрузочную флешку Windows XP? Подобный вопрос задавал не один пользователь, потому что создать загрузочную флешку для Windows XP не так просто, по некоторым причинам.
Дело в том, что во времена операционной системы Windows XP установка системы происходила с оптического привода CD/DVD, а загрузка системы с внешних USB накопителей не была предусмотрена. С течением времени обстоятельства изменились. Разработчики программ для создания загрузочных флешек, внедрили в свои приложения поддержку более современных операционных систем, начиная с Windows 7.
- Подготовка к созданию загрузочной флешки Windows XP
- Создание загрузочной флешки Windows XP (1 способ)
- Как сделать загрузочную флешку Windows XP (2 способ)
- Запуск установки Windows XP
- Выводы статьи
Как быть тем пользователям, у кого на ноутбуках или нетбуках нет оптического привода? В случае, возникновения серьезных неполадок, операционную систему придется переустанавливать. На компьютере нет дисковода, зато есть возможность для использования флешки.
Есть несколько способов создать загрузочную флешку Windows XP. Подойдут программы WinToFlash, Rufus (до версии 2.18) или WinSetupFromUSB, которые поддерживают создание загрузочного накопителя с XP. В этой статье будет создана загрузочная флешка Windows XP в WinSetupFromUSB двумя способами.
Операционная система Windows XP пока актуальна для владельцев маломощных и старых стационарных компьютеров, ноутбуков и нетбуков. Ограничения оборудования не позволяют с комфортом работать даже в Windows 7, не говоря уже о более современных операционных системах.
Если у вас старый компьютер, убедитесь, что в BIOS вашего компьютера присутствует поддержка USB устройств. Возможно, предварительно понадобится интегрировать драйвера SATA в дистрибутив Windows XP для того, чтобы приложение установки системы видело современные жесткие диски.
Для создания флешки, с которой можно установить Windows XP, необходимо иметь в наличии:
- USB флеш накопитель размером в 1 ГБ или более;
- бесплатную программу WinSetupFromUSB для создания загрузочной флешки Windows XP;
- образ операционной системы Windows XP в формате ISO или установочный CD/DVD диск с Windows.
Сначала необходимо скачать WinSetupFromUSB с официального сайта. Программа не требует установки на компьютер, приложение работает на английском языке. Распакуйте архив с программой при помощи архиватора.
Программа запускается из папки «WinSetupFromUSB» после клика по приложению обычной или 64-битной версии (в зависимости от разрядности операционной системы, установленной на вашем компьютере).

Подготовка к созданию загрузочной флешки Windows XP
Создание загрузочной флешки в программе WinSetupFromUSB проходит достаточно просто. Сам процесс можно разделить на два этапа. При подготовке этой статьи использовался образ операционной системы Windows XP Professional SP3.
Сначала выполните предварительную подготовку: выполните форматирование флешки, откройте или распакуйте образ Windows XP:
- Отформатируйте USB флеш накопитель, кликнув правой кнопкой мыши по флешке в Проводнике, выбрав в контекстном меню пункт «Форматировать…».
- Откройте образ Windows XP одним из трех способов:
- монтируйте образ в виртуальном приводе, при помощи программы-эмулятора, например, бесплатной программы DAEMON Tools Lite;
- вставьте установочный CD/DVD диск с операционной системой в дисковод компьютера;
- откройте образ операционной системы при помощи архиватора, например, WinRAR или 7-Zip, а затем распакуйте его в папку на компьютере (позаботьтесь о том, чтобы в пути к папке не было кириллических символов и пробелов).
Создание загрузочной флешки Windows XP (1 способ)
Подготовительный период закончился, теперь создадим загрузочную флешку.
- Откройте программу WinSetupFromUSB. Приложение автоматически определит подключенный к компьютеру USB флэш накопитель. Если к компьютеру подключено несколько флешек, выберите нужный накопитель. Для перезапуска выбора флешки, нажмите на кнопку «Refresh».
- Поставьте галку в параметре «Auto format it with FBinst». Остальные настройки оставьте по умолчанию. По желанию, можете выбрать одну из файловых систем: «FAT32» или «NTFS».
- В настройке «Add to USB disk» отметьте пункт «Windows 2000/XP/2003 Setup». Нажмите на кнопку для выбора в Проводнике распакованного образа Windows XP, образа системы монтированного в виртуальном дисководе, или установочный диск, вставленный в привод CD/DVD.

- В открывшемся окне предупреждают о том, что копирование файлов в файловой системе «FAT32» займет больше времени, чем в «NTFS», которую рекомендуют использовать.

- В окне «Microsoft Windows EULA» примите лицензионное соглашение.

- Далее нас предупреждают о том, что все файлы на флешке будут стерты. Нажмите на кнопку «Да».

- В следующем окне согласитесь с выбранными настройками, нажмите на кнопку «Да».

- В окне программы WinSetupFromUSB нажмите на кнопку «GO», для запуска записи операционной системы на USB флэш накопитель.

- После завершения записи, в открывшемся окне «Done» нажмите на кнопку «ОК».

- Нажмите на кнопку «EXIT» в окне программы, для отключения WinSetupFromUSB.
Как сделать загрузочную флешку Windows XP (2 способ)
После завершения подготовки, переходим к созданию загрузочной флешки в программе WinSetupFromUSB.
- Запустите программу WinSetupFromUSB.
- В настройке «Add to USB disk» поставьте галку напротив раздела «Windows 2000/XP/2003 Setup», а затем нажмите на кнопку для выбора папки с распакованным образом Windows XP, или выберите букву диска дисковода, или виртуального привода, в зависимости от того, каким способом вы собираетесь открыть образ системы. В пути к образу или папке не должно быть пробелов и кириллических символов.

- В окне с информацией нас предупреждают о том, что на флешке в формате «FAT32» копирование данных займет более длительное время, чем на флешке, отформатированной в формат «NTFS».
- В открывшемся окне «Microsoft Windows EULA» нажмите на кнопку «I accept» для принятия лицензионного соглашения об использовании Window XP.
- Затем в окне «WinSetupFromUSB» нажмите на кнопку «RMPrepUSB». При помощи утилиты RMPrepUSB будет произведено форматирование, создание активного раздела и загрузчика на USB флешке. Утилита RMPrepUSB имеет русский язык интерфейса.
- В окне «RMPrepUSB» сделайте следующие настройки:
- В опции 3 «Загрузочный сектор» включите пункт «XP/BartPE bootable [NTLDR]».
- В параметре «Работа с образами» должна стоять последовательность «Образ -> USB».
- В настройке 4 «Файловая система и опции» выберите параметры «FAT32» (или «NTFS») и «Boot as HDD (C: 2PTNS)».
- Затем нажмите на кнопку «Подготовить диск».

- В открывшемся окне согласитесь с выполнением команды, нажмите на кнопку «ОК».

- После этого откроется окно командной строки, в которой автоматически выполняются команды для подготовки диска.
- В окне с предупреждением о выполнении первого этапа, нажмите на кнопку «ОК». Дождитесь завершения выполнения команд.

- Далее в окне «RMPrepUSB» нажмите на кнопку «Выход».
- В окне «WinSetupFromUSB» нажмите на кнопку «GO» для запуска процесса записи образа системы на флешку, который займет некоторое время.
- По завершению записи откроется окно «Done», с информацией о завершении работы. Нажмите на кнопку «ОК».
Закройте программу WinSetupFromUSB.
Запуск установки Windows XP
Сразу после включения компьютера, войдите в BIOS, а не в загрузочное меню (иначе при установке операционной системы возможны ошибки), для установки приоритета загрузки со съемного устройства, предварительно подключенного к компьютеру. До окончания установки операционной системы, не вынимайте загрузочную флешку из USB порта ПК.
Выполните следующие действия:
- После загрузки откроется окно «GRUB4DOS», в котором выделено название операционных систем «Windows 2000/XP/2003 Setup». Нажмите на клавишу клавиатуры «Enter».

- В следующем окне с помощью стрелок « ↑ » и « ↓ » на клавиатуре перейдите к 3 пункту «First part of Windows XP Professional SP3 setup from partition 0», а затем нажмите на клавишу «Enter».

- Далее начинается процесс установки операционной системы Windows XP на компьютер.

После первой перезагрузки выберите пункт 4 «Second part of Windows XP Professional SP3 setup/Boot First internal disk» для загрузки с жесткого диска. Дождитесь окончания установки Виндовс, не вынимайте флешку.
После завершения установки операционной системы, отключите загрузочную флешку от компьютера. Прочитайте подробную статью про установку Windows XP с флешки.
Выводы статьи
С помощью бесплатной программы WinSetupFromUSB можно создать загрузочную флешку для установки операционной системы Windows XP на компьютер с внешнего USB накопителя.
Как установить Windows 10
-
- Регистрация
- Войти

- Просмотров: 343 668
- Автор: admin
- Дата: 27-02-2014
- 100
- 1
- 2
- 3
- 4
- 5
Как создать мультизагрузочную флешку с операционными системами Windows XP, Windows 7 и Windows 8
Как создать мультизагрузочную флешку с операционными системами Windows XP, Windows 7 и Windows 8

Скачиваем, разархивируем и запускаем нашу программу. Я нахожусь в операционной системе Windows 8 64 бит. Наша программа WinSetupFromUSB может работать как в 32-разрядных операционных системах, так и 64 -разрядных операционных системах. Чтобы запустить WinSetupFromUSB в программе Windows 8 64 бит щёлкаем два раза мышью на файле WinSetupFromUSB_1-3_x64.exe .



Итак, папку с файлами Windows XP 32 бит указали, жмём ОК.

Принимаем лицензионное соглашение.

Нажимаем кнопку GO



и начинается первая фаза создания нашей мультизагрузочной флешки, которая заканчивается успешно.

ОК. Загрузочная Windows XP 32 бит готова.




и запускаем процесс создания нашей загрузочной флешки, который во второй раз заканчивается успешно.





и запускаем процесс создания нашей мультизагрузочной загрузочной флешки. Процесс завершён успешно.



Как загрузить наш компьютер с мультизагрузочной флешки и установить нужную операционную систему
Если вы устанавливаете Windows XP, Windows 7 или Windows 8 на ноутбук или компьютер с БИОСом UEFI, то вам нужно отключить в нём опцию Secure Boot.
Если вы устанавливаете Windows XP, Windows 7 или Windows 8 на ноутбук или компьютер с простым БИОС, вы просто загружаете свой компьютер или ноутбук с созданной загрузочной флешки. Возможно на этом этапе кому-то из пользователей пригодится наша статья “Как загрузить любой компьютер или ноутбук с флешки”.
Если вы устанавливаете Windows 7 или Windows 8 на ноутбук или компьютер с БИОСом UEFI, значит вам нужно преобразовать ваш жёсткий диск в стандарт формата размещения таблиц разделов GPT и нужно настроить соответственно сам БИОС UEFI, как это сделать, читайте в нашей статье Как установить Windows 7 на GPT-диск.

Рассмотрим оба варианта, чтобы не осталось никаких вопросов

Начинается установка Windows XP. А далее можете прочитать нашу подробную статью Как установить Windows XP с флешки. Единственное, что хочу сказать. После выбора раздела и распаковки файлов Windows XP произойдёт перезагрузка, затем возникнет опять окно GRUB4DOS, выберите в нём 4 Second part of Windows XP Professional SP3 setup/Boot first internal disк и установка Windows XP продолжится.


то загрузится меню в котором можно выбрать для установки либо Windows 7 64 бит, либо Windows 8 64 бит.
Как создать загрузочную флешку с Windows: XP, 7, 8, 10?
Для установки Windows на современный компьютер или ноутбук все чаще используют обычную флешку, нежели CD/DVD диск с ОС. У флешки перед диском много преимуществ: более быстрая установка, размер флешки намного меньше диска, флешку можно использовать на компьютерах где нет дисковода и пр.
Если просто взять диск с ОС Windows и скопировать все данные на флешку — от этого она не станет загрузочной. В этой статье я хотел бы рассмотреть несколько способов создания загрузочной флешки с разными ОС (кстати, если интересен вопрос о мультизагрузочной флешки, можете ознакомиться с этим: .
1) Что нужно для создания загрузочной флешки
1. Утилиты для записи флешки. Какую использовать — зависит от того, какую версию Windows вы решили использовать.
- ULTRA ISO;
- Daemon Tools (см.);
- WinSetupFromUSB (см.).
Утилиты для создания загрузочных флешек:
2. USB флешка, желательно на 4 и более Гб. Для Windows XP подойдет и меньшая по объему, но для Windows 7+ меньше 4 Гб точно использовать не удастся.
3. Установочный образ ISO с нужной вам версией Windows. Такой образ можно сделать самому с загрузочного диска или скачать (например, с сайта Microsoft можно скачать новую Windows 10 по ссылке: www.microsoft.com/ru-ru/software-download/windows10).
4. Время — в районе 5-10 мин.
2) Универсальный способ. Флешка с Windows: 7, 8, 10
Почему универсальный? Да потому что его можно использовать для создания загрузочной флешки с любой версией Windows (кроме Windows XP и ниже). Впрочем, можно попробовать записать флешку таким способом и с Windows XP — только работает она не у всех, шансы 50/50…
Так же важно отметить, что при установке Windows с флешки не нужно использовать USB 3.0 (этот высокоскоростной порт помечается синим цветом).
Для записи образа ISO с Windows необходима одна утилита — Ultra ISO (кстати, она очень популярна и у многих, наверное, есть уже на компьютере).
Ultra ISO

Официальный сайт: www.ezbsystems.com/ultraiso/
Сразу же приступим к созданию загрузочной флешки.
1. Запускаем утилиту и открываем файл образ ISO.
Кстати, образ ISO с Windows должен быть загрузочным!

2. Затем нажимаете вкладку «Самозагрузка -> Записать образ Жесткого диска«.

3. Далее появиться вот такое окно (см. картинку ниже). Теперь вам нужно вставить флешку на которую хотите записать Windows. Затем в пункте Disk Drive (или выбор диска, если у вас русская версия) выбрать букву диска нашей флешки (в моем случае диск G).
Метод записи: USB-HDD
Далее просто нажать кнопку записать.
Внимание! Данная операция удалит все данные на флешке. Поэтому, перед записью на нее Windows — скопируйте с нее все нужные данные.

Примерно через 5-7 мин. (если все прошло без ошибок) вы должны увидеть окно о том, что запись завершена. Теперь флешку можно вынуть из USB порта и использовать ее для установки Windows.
Если у вас не получилось создать загрузочную флешку с помощью программы ULTRA ISO, попробуйте следующую утилиту из данной статьи (см. ниже).
3) Способ №2 — флешка с Windows 7/8
Загрузочную флешку с Windows 7 (8) можно получить с помощью рекомендуемой утилиты Micrisoft — Windows 7 USB/DVD download tool (ссылка на официальный сайт: www.microsoft.com/en-us/download/windows-usb-dvd-download-tool).
Однако, я все же предпочитаю использовать первый способ (через ULTRA ISO) — ибо есть один недостаток у этой утилиты: она не всегда может записать образ ОС Windows 7 на флешку 4 Гб. Бывает такое, что вылетает ошибка, что флешка слишком маленького размера. Если вы будете использовать флешку на 8 Гб — то нет проблем…
Рассмотрим по шагам.
1. Первое что делаем — указываем утилите файл iso с ОС Windows 7/8.

2. Далее указываем утилите устройство, на которое мы хотим записать образ. В данном случае нас интересует флешка: USB device.

3. Теперь необходимо указать букву диска флешки, на которую вы хотите произвести запись.
Внимание! Вся информация с флешки будет удалена, сохраните заранее все документы, которые на ней есть.

4. Далее программа начнет работать по созданию загрузочной флешки. В среднем на запись одной флешки потребуется примерно 5-10 минут. В это время лучше не тревожить компьютер посторонними задачами (игры, фильмы и пр.).

4) Способ №3 — флешка с Windows XP
Для создания загрузочной флешки с Windows XP нам понадобиться сразу две утилиты: Daemon Tools + WinSetupFromUSB (ссылки на них я привел в начале статьи).
Рассмотрим по шагам (их всего 3).
ШАГ №1
Открываем в виртуальном приводе Daemon Tools установочный образ ISO с Windows XP.

ШАГ №2
Форматируем флешку, на которую будем записывать Windows (Важно! Все данные с нее будет удалены!).


ШАГ №3
Теперь остался последний шаг: запустить утилиту WinSetupFromUSB и ввести следующие настройки:
- выбрать букву диска с USB флешкой (в моем случае буква H);
- поставить галочку в разделе Add to USB disk напротив пункта Windows 2000/XP/2003 setup;
- в этом же разделе указать букву диска, в котором у нас открыт установочный образ ISO с Windows XP (см. чуть выше, в моем примере буква F);
- нажать кнопку GO (через минут 10 загрузочная флешка с Windows XP будет готова!).

Про испытание флешки, записанной этой утилитой, можете посмотреть в этой статье:
Важно! После записи загрузочной флешки — не забудьте, что перед установкой Windows необходимо настроить Биос, иначе компьютер флешку просто не увидит! Если вдруг Биос отказывается видеть загрузочную флешку, рекомендую ознакомиться:
Загрузочная флешка с Windows Xp
В этой статье будет три способа создания загрузочной флешки с Windows Xp. Первый способ, подходит также для мультизагрузочных флешек (флешка, на которую потом можно добавить ещё acronis, windows 10 и др.) Загрузочная флешка с windows xp нужна при установке Windows XP с флешки на компьютер
В этой статье будет три способа создания загрузочной флешки с Windows Xp. Первый способ, подходит также для мультизагрузочных флешек (флешка, на которую потом можно добавить ещё Acronis, Windows 10 и др.) Загрузочная флешка с Windows xp нужна при установке Windows XP с флешки на компьютер
1-ый способ создания загрузочной флешки Windows Xp
Сейчас мы поговорим про первый способ создания загрузочной флешки с Windows Xp!
По шагам процесс создания загрузочной флешки выглядит так:
- Скачиваем файлы к себе на компьютер
- Устанавливаем Rufus
- Выбираем Windows, выбираем ISO Windows Xp, делаем флешку загрузочной с Windows Xp. До этого надо разархивировать или монтировать ISO образ с Windows Xp
- Получаем готовую загрузочную флешку с Windows Xp
Загрузить необходимые файлы
- Rufus 3.4 — Альтернативная программа для создания загрузочной флешки с Windows Xp
- Windows XP SP3 RUS + ENG — Оригинальные Windows XP PRO SP3 RUS + ENG VERSION (должен быть оригинальный образ ISO)
- Дополнительные файлы для загрузочной флешки
Установка Windows с такой флешки
Установка с помощью RUFUS. Загружаемся с флешки и нажимаем ENTER. Форматируем винчестер и т.д. После перезагрузки, флешка сама опредилит вариант №2 и продолжит установку Windows Xp.
2-ой способ создания загрузочной флешки Windows Xp
- флешка объёмом не меньше 1 gb
- образ Windows XP SP3 RUS + ENG
- Внимательно читать
Короткое описание создания загрузочной флешки с Windows Xp
- вставляем флешку
- форматируем флешку с помощью программы HP Usb Format Tool
- с помощью программы WinsetupFromUsb 1.7 делаем загрузочную флешку с Windows Xp.
Полное описание создания загрузочной флешки с Windows Xp



Старый способ создания загрузочной флешки Windows Xp (2016)
Привет! Сейчас мы поговорим про первый способ создания загрузочной флешки с Windows Xp! Он новый и подойдёт если вы собрались устанавливать старичка в 2016-2017 году.
По шагам процесс создания загрузочной флешки выглядит такФайл menu.lst только с Windows Xp выглядит так
Установка Windows с такой флешки
Установка. Сперва выбираем третий вариант, бьём винчестер. После перезагрузки выбираем четвёртый вариант. Подробнее в видео которое в начале
4-ый способ создания загрузочной флешки Windows Xp (2014)
Что необходимо :- флешка объёмом не меньше 1 gb
- образ Xp/Windows server 2003 (в формате ISO)
- Внимательно читать
Короткое описание создания загрузочной флешки с Windows Xp
- вставляем флешку
- форматируем флешку с помощью программы Hp usb Format Tool

- С помощью программы WinSetupFromUSB делаем её загрузочной с Windows Xp.

Теперь скачиваем программу WinSetupFromUSB [Скачать WinSetupFromUSB], разархивируем её и запускаем WinSetupFromUSB_1-0-beta6.exe . Выбираем в первой строке флешку. Ставим галочку Windows 2000/Xp/2003 setup нажимаем на 3 точки справа и указуем источник Windows Xp (Либо папка с файлами, либо смонтированный образ) и жмём GO.
После окончания выскочит окошко Job done . Нажимаем OK . Наша флешка готова!

Перезагружаем компьютер и выставляем первую загрузку в BIOS с USB [Не знаете как?]Установка Windows Xp с такой флешки
После загрузки с флешки выбираем #1Windows Xp/2000/2003, затем #2First part of Windows. Устанавливаем как обычно Windows Xp. Делим жёсткий диск, потом после перезагрузки выбираем #3Second part of setup и завершаем установку Windows Xp с флешки
5-ый способ создания загрузочной флешки Windows Xp
- флешка объёмом не меньше 1 gb
- Образ Xp/Windows server 2003
- Внимательно читать
Сперва скачиваем набор необходимых утилит ||Хочу скачать| и распаковываем их на диск C:
В папке USB_PREP8 запускаем usb_prep8.cmd
нажимаем на любую клавишу
Автоматически запуститься окошко PeToUsb. Выбираем в списке свою флешку, ставим галочку напротив Quick Format и нажимаем Start и на все последующие уведомления нажимаем да(yes)
Внимание: с флешки все данные будут удалены


После этого закрываем PeToUsb, но usb_prep8.cmd который мы открывали сначала не трогаем.
Заходим в пуск -> выполнить ->cmd /K cd c:bootsect ->в появившемся окне вводим bootsect.exe /nt52 Z: и нажимаем enter где Z: – буква флешки. (6,7,8,9) Если появилась надпись «Bootcode was successfully updated on all targeted volumes» то всё выполнено правильно. Закрываем окно



Возвращаемся к usb_prep8.cmd вводим 1 и указываем директорию с Windows- это должен быть или смонтированный образ, или диск с Windows(10)
вводим 2 и указываем букву которая не используется ни одним устройством в компьютере (Если T: не используется можете пропустить этот шаг )
Вводим 3 и вводим нынешнюю букву флешки
Вводим 4 чем запускаем создание флешки. На все вопросы вводим Y или соглашаемся. Готово! Наша загрузочная флешка создана. Теперь перезагружаем компьютер и выставляем первую загрузку с USB [не знаете как?]
Устанавливаем за таким принципом:

























































