Как убрать экранного диктора в windows 10
Отключение «Экранного диктора» в Windows 10

Отключаем «Экранный диктор» в Виндовс 10
«Экранный диктор» – приложение-компонент, встроенное в операционную систему, поэтому удалять его не рекомендуется. Зато можно либо один раз полностью отключить его до того момента, пока он снова не понадобится, либо делать это при каждой загрузке Windows 10.
Способ 1: Полное отключение
В «Параметрах» Windows 10 можно выключить, включить программу и настроить таким образом, чтобы она запускалась автоматически после каждой загрузки системы. Если такой необходимости нет, отключаем эту опцию.
-
Правой кнопкой мыши щелкаем по иконке «Пуск» и открываем «Параметры».


С левой стороны в блоке «Зрение» нажимаем «Экранный диктор». Также в этот раздел можно попасть с помощью сочетания клавиш Win+Ctrl+N. Переводим ползунок в положение «Откл.» и выключаем опцию.

Прокручиваем страницу вниз. Если в блоке «Параметры запуска» стоят галочки напротив пунктов «Запускать экранный диктор для меня после входа» и «Включать экранный диктор перед входом в систему для всех пользователей», снимаем их.

Способ 2: Быстрое отключение
Если приложение используется регулярно, нет смысла отменять его автозапуск. При этом есть способы быстро завершить его работу, если такая необходимость возникнет.
-
Отключать и запускать компонент можно при помощи комбинации клавиш Win+Ctrl+Enter. Этот параметр активен по умолчанию. Если нет, включаем его. Для этого открываем настройки приложения (Win+Ctrl+N) и ставим галочку напротив пункта «Разрешить запуск экранного диктора с помощью сочетания клавиш». Быстро отключить его можно и другой комбинацией – Caps Lock+Esc.

Читайте также: Сочетания клавиш для удобной работы в Windows 10
При каждом запуске приложения или системы Виндовс 10, если есть на это разрешение, открывается главная страница компонента. Оттуда можно получить доступ к возможностям, параметрам и краткому руководству пользователя. Чтобы отключить программу, нажимаем либо крестик в правом верхнем углу окна, либо кнопку «Выйти из экранного диктора», расположенную внизу страницы.

Главную страницу можно свернуть, и тогда программа окажется в области уведомлений или системном трее (справа на панели задач). Если ее значок скрыт, жмем на иконку в виде стрелки вверх, щелкаем правой кнопкой мышки по приложению и выбираем «Выключить экранный диктор».

Способ 3: Отключение на экране блокировки
Отключить компонент можно на этапе входа в Windows 10. Для этого нажимаем иконку «Специальные возможности» в правом нижнем углу экрана (рядом со значками интернета и выключения компьютера) и с помощью переключателя завершаем работу приложения.

Эти инструкции помогут навсегда отключить «Экранный диктор» в Windows 10, если он включился случайно, или просто закрыть его, если на текущий момент компонент не нужен.
Помимо этой статьи, на сайте еще 11911 инструкций.
Добавьте сайт Lumpics.ru в закладки (CTRL+D) и мы точно еще пригодимся вам.
Отблагодарите автора, поделитесь статьей в социальных сетях.
Каким способом включить или отключить экранный диктор в Windows 10
Экранный диктор — специальное приложение Windows, появившееся в 2000 году специально для незрячих. Предназначено для преобразования текстовой информации в аудио, что сделает возможной эксплуатацию компьютера либо ноутбука людьми с физическими ограничениями.
Оно помогает вносить изменения в тексты, переключаться между окнами, печатать, получать сведения об активном элементе интерфейса. Рядовому пользователю такая программа не нужна, хотя и стартует вместе с операционной системой. Рассмотрим, как отключить или включить экранный диктор в Windows 10 несколькими способами.
Приложение умеет озвучивать текст, над которым находится курсор мыши. Оно поддерживает работу с сенсорными и брайлевскими дисплеями. В Windows 10 используется усовершенствованный синтезатор речи SAPI 5. Также доступен ряд голосов от сторонних поставщиков. Все они подстраиваются под требования пользователя, он может изменять:
- тон;
- скорость чтения;
- громкость;
- включать/отключать интонацию пауз и выделять интонацией форматированный текст (жирный, например).
- Как включить помощника
- Отключение
- Параметры системы
- Панель задач
- Редактор реестра
- Как избавиться навсегда?
- Заключение
Как включить помощника
Активируется экранный диктор через Параметры.
1. Вызовите Параметры и перейдите в раздел «Специальные возможности».

2. Перенесите первый переключатель в положение «Вкл.». При необходимости можно включить и автозапуск программы. Это делается посредством установки чекбокса в параметрах запуска.
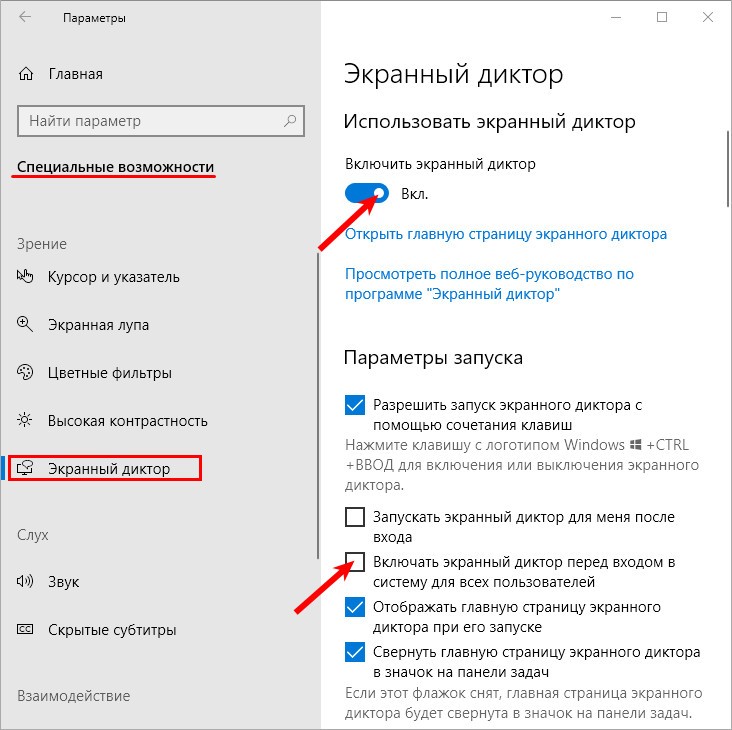
Третий вариант: вызовите окно выполнить при помощи комбинации клавиш Win + R, введите в него команду «narrator» и жмите «Enter». Команду можно выполнить и через поисковую строку Windows.
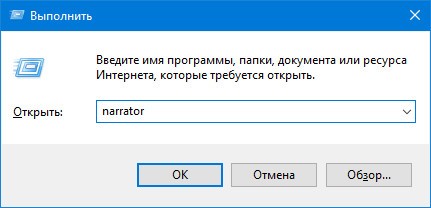
Четвертый метод: вызовите «Пуск», перейдите в каталог «Специальные возможности» и кликните по нужной пиктограмме в развернувшемся списке.
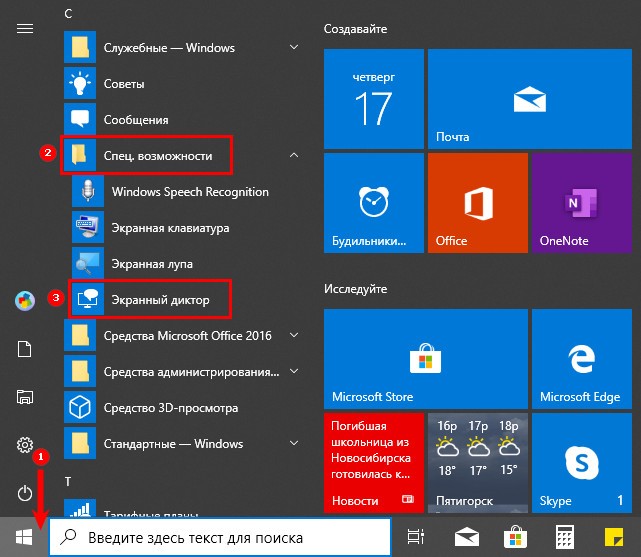
Пятый способ: запустите командную строку либо PowerShell и выполните команду « narrator ». PowerShell открывается через Пуск, командная строка — через его контекстное меню.
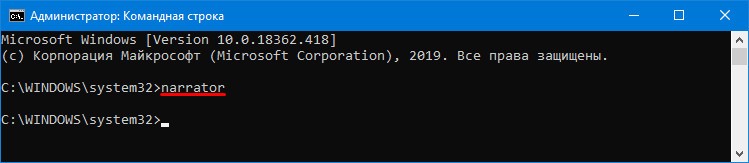
Отключение
Выключить Экранный диктор и избавиться от его автоматического запуска можно тремя способами.
Параметры системы
Метод рассмотрен выше: откройте Параметры, в первой вкладке раздела «Специальные возможности» перенесите триггер» в положение «Откл.».
Панель задач
Вызовите контекстное меню иконки Экранный диктор, которая расположена в трее возле часов. Если отсутствует — кликните по треугольнику, чтобы отобразить спрятанные пиктограммы активных программ. Жмите «Выключить…».
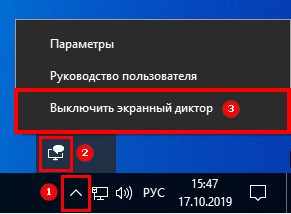
Также можно закрыть ненужное окно через контекстное меню его иконки на Панели задач.
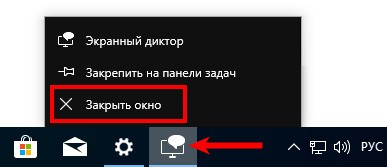
Самый простой метод решения проблемы – воспользоваться комбинацией клавиш Caps Lock + Esc .
Редактор реестра
В ранних версиях Виндовс 10, можно отключить диктора воспользовавшись редактором реестра:
- Зажмите Win + R;
- Выполните команду « regedit »;
- Разверните ветку HKEY_CU;
- Перейдите по пути SOFTWAREMicrosoftNarratorNoRoam;
- Дважды щелкните по ключу «WinEnterLaunchEnabled»;
- Введите ноль вместо единицы в поле «Значение», и сохраните изменения.
Как избавиться навсегда?
Если кто-то хочет распрощаться с программой и больше не вспоминать о ней, рекомендуется проделать следующие действия:
1. Вызовите свойства файла narrator.exe в каталоге %systemroot%System32 .
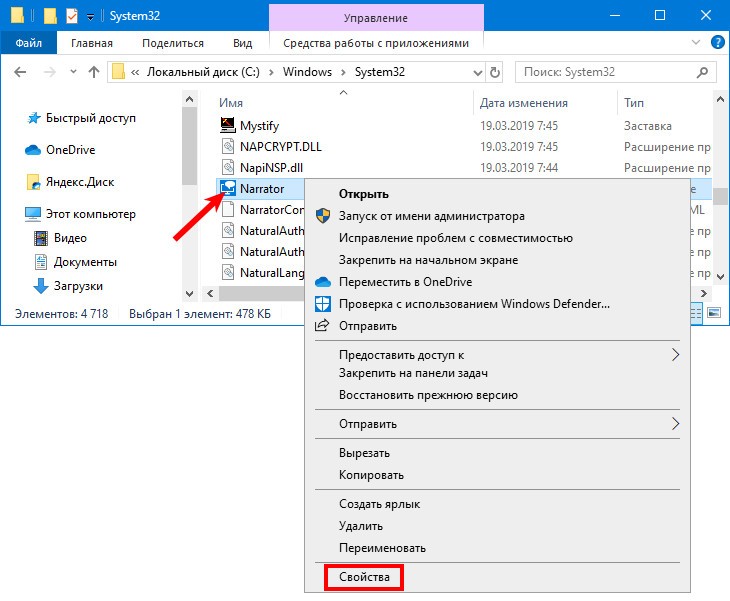
2. Во вкладке «Безопасность» кликните «Изменить».
3. Выберите свою учетную запись и запретите ей чтение файла — поставьте флажок напротив соответствующей опции.
4. Сохраните новые разрешения и подтвердите изменения.
Заключение
Экранный диктор предназначен для незрячих и людей, у которых есть проблемы со зрением. Таких пользователей не так уж много, однако корпорация из Редмонда почему-то позаботилась о том, чтобы программа работала на всех компьютерах с Windows 10. Её легко отключить и также просто запустить обратно.
Удаление Экранного диктора — тоже один из методов решения проблемы, но он незаконный. Пользователь таким образом вмешивается в целостность системы, хотя вреда отсутствие столь призрачного компонента ОС не нанесет.
Как отключить и удалить экранный диктор в Windows 10 в пару кликов

Как отключить экранный диктор в Windows 10

Окончание поддержки Windows 10

Распространенные ошибки, которые совершают пользователи Windows, не установившие VPN

Обновление от 24 июня

Microsoft предупредил, что поддержка Internet Explorer прекращена: что это значит?

Фальшивый Гугл Хром навел шухер в сети: а браузер-то ненастоящий!
Иногда требуется знать,как отключить экранный диктор в Windows 10. По умолчанию эта функция отключена, однако по некоторым причинам она может включиться. Голосовой помощник представляет собой озвучивание информации об открытых окнах, а также подсказок об иконках, на которые наведен курсор. Эта функция бывает полезной в редких ситуациях, поэтому многие пользователи, увидев экранный диктор Windows 10, как пользоваться им не знают.
Голосовой помощник полезен пользователям со слабым зрением. Она может быть дополнением к графическим утилитам, например, лупе, или самостоятельно справляться с задачами. В остальных ситуациях, следует знать, как отключить экранный диктор в Windows 10.
Включить экранного диктора на Виндовс 10 можно несколькими способами:
- Используя сочетание клавиш «Win+Ctrl+Enter». Данное сочетание клавиш включает и выключает диктора. Также, в настройках можно выключить это сочетание, но это этом позже;
- Окно «Выполнить». Для этого необходимо нажать сочетание клавиш Win+R. Откроется соответствующее окно, где следует ввести narrator без кавычек. После нажать Enter на клавиатуре или «ОК» в окне.

- Функция поиска. Нажав на иконку лупы, необходимо ввести «narrator» или «экранный диктор». На экране появится соответствующее приложение. Запустив его, будет активирован желаемую функцию.

- Командная строка. Нажав правой кнопкой на иконке «Пуск» выберите пункт запуска командной строки. В ней необходимо ввести «narrator» и нажать Enter. Вместо командной строки можно использовать Windows PowerShell.

- Меню «Пуск». Откройте «Пуск», затем «Все приложения» и «Спец. Возможности». В этой папке будет находиться нужное приложение – запустите его. Также включить утилиту можно через «Пуск», «Параметры», «Специальные возможности», где и располагается нужная вкладка.

- Панель управления. В элементах этого окна следует найти «Центр специальных возможностей». Открыв его, появится окно, где вы можете включить нужную функцию. Также здесь присутствуют другие возможности для пользователей со слабым зрением.

Это достаточно легкие и быстрые способы как включить экранный диктор Windows 10. Эта функция востребована пользователям с плохим зрением. С помощью нее можно заметно упросить использование компьютера, если есть такая необходимость.
Как отключить голосового помощника
По каким-либо причинам, эта функция может включится тогда, когда она не нужна. В этом случае можно легко отключить голосовой диктор на Windows 10. Если ее требуется отключить на один сеанс, то можно прибегнуть к любому из 3 способов:
- Используйте, чтобы закрыть экранный диктор Windows 10 горячие клавиши – Caps Lock+Esc.
- На нижней панели нажмите правой кнопкой мыши на иконку приложения и выберите «Закрыть окно».

Этими способами можно разово отключить голосовой диктор на Windows 10. Если он запускается автоматически, то таким способом можно при каждом сеансе деактивировать голосового помощника. Однако не всегда удобно после запуска производить удаление экранного диктора Windows 10.
Если эта функция не востребована и запускается при каждом включении компьютера, то следует деактивировать автоматическое включение. Чтобы навсегда отключить экранного диктора Wondows 10, необходимо:
- Открыть окно «Параметры Windows». Для этого нажмите сочетание клавиш Win+I, выбрать параметры в контекстном меню «Пуск» или с помощью иконки в области уведомлений.
- В новом окне необходимо выбрать «Специальные возможности».

- Выберите соответствующую вкладку. В ней можно как разово отключить эту функцию, так и убрать автоматическое включение при запуске устройства.

В этом окне можно убрать экранного диктора в Windows 10, а также управлять функцией голосового помощника. Таким образом, можно менять тон звука, скорость чтения, назначить озвучивание вводимых символов и другие параметры, которые сделают использование приложения удобнее.
Убрать автоматический запуск – это самый простой способ как выключить экранный диктор Windows 10. Также в этом вопросе может помочь стороннее программное обеспечение. При необходимости можно легко вернуть этот параметр или активировать голосового помощника на один сеанс.
Зная, как удалить экранный диктор в Windows 10, вы можете легко управлять этой функцией. Она является одной из специальных возможностей для пользователей с плохим зрением, поэтому полезна в редких ситуациях. Голосовой помощник, в котором нет необходимости, будет только раздражать. Если эта функция активировалась каким-либо образом, то существует простое отключение экранного диктора Windows 10 сочетанием клавиш, благодаря которому можно избавиться от него меньше, чем за минуту.
Надеемся, что данная статья была вам полезна и решила проблему.
Как отключить экранного диктора в Windows 10
Системная утилита «Экранный диктор» озвучивает происходящее на экране, что существенно помогает людям с плохим зрением пользоваться компьютером или ноутбуком. Все надписи, на которые наведен курсор мышки, читаются вслух, а также комментируются некоторые действия юзера. В большинстве случаев программа не эксплуатируется, поэтому в «Блоге системного администратора» разберем все способы отключения «Экранного диктора» в Windows 10.
Отключение через параметры Windows 10
Самый распространенный вариант отключения «Экранного диктора» подразумевает собой системные настройки Windows. Чтобы деактивировать опцию, действуйте следующим образом:
1. Откройте приложение «Параметры» с помощью одновременного нажатия кнопок на клавиатуре Win + I или перехода из «Пуска» в рабочей панели в соответствующую программу, кликнув по значку в виде шестеренки.

2. Нажмите на «Специальные возможности».

3. Нажмите на вкладку с «Экранным диктором» в блоке «Зрение» и переведите тумблер включения опции в неактивное состояние.
4. Снимите отметки напротив всех пунктов параметров запуска утилиты.

В параметрах есть возможность отключить запуск приложения с помощью клавиш быстрого доступа, а также деактивировать включение опции после входа в профиль ПК.
Быстрое отключение «Экранного диктора»
Изначально запуск и выключение полезной утилиты осуществляется с помощью комбинации на клавиатуре Win + Ctrl + Enter. Если настройка не действует, то ее можно включить в параметрах функции в подразделе «Специальные возможности».
После запуска системы открывается окно утилиты «Экранного диктора», где есть кнопка быстрого выключения. Нажмите на нее, чтобы деактивировать функцию.

При сворачивании окна приложения «Экранный диктор», его иконка разместится в трее внизу. Вызовите дополнительное меню, нажав на нее правой кнопкой мыши и выберите пункт выключения.

Следует отметить, что этот способ подойдет, если функцией все же пользуются, но в некоторых случаях нужно быстро ее выключить. При следующем запуске системы окно утилиты озвучивания вновь появится.
Панель управления
«Панель управления» в десятой версии ОС Windows 10 никуда не делась, но найти ее можно через системный поиск, который располагается в нижней панели рабочего стола. В строке пропишите соответствующий запрос и выберите появившееся вверху приложение.

Используя «Панель управления», возможно полностью деактивировать функцию озвучивания действий на дисплее ПК:
1. Выберите в качестве режима отображения крупные значки разделов панели и перейдите в «Центр специальных возможностей».

2. Нажмите на пункт «Включить экранный диктор».

3. В отобразившемся окне приложения кликните по кнопке внизу «Выйти из экранного диктора».

В «Центре специальных возможностей» еще нужно выбрать параметр «Использования компьютера без дисплея».

В появившемся окошке снимите галочку напротив пункта запуска экранного диктора. Чтобы изменения вступили в силу, нажмите на «Применить».

Затем вернитесь в раздел со специальными возможностями и нажмите на пункт внизу – «Облегчение работы с задачами». Убедитесь, что утилита озвучивания выключена и здесь. Примените изменения.

Описанные способы помогут отключить «Экранного диктора» полностью или на время, если опция пока не используется. Напишите в комментариях, помогла ли вам статья?
Авторизуясь, вы даете согласие на обработку персональных данных.
Как отключить экранный диктор в Windows 10
Экранный диктор озвучивает названия элементов на экране и поддерживает управление с помощью клавиатуры, мыши и сенсорного ввода. Он озвучивает то, что отображается на экране, чтобы Вы могли использовать эти сведения для работы за компьютером. После правильной настройки экранный диктор действительно помогает пользователям в работе за компьютером.
Данная статья расскажет как выключить экранный диктор в Windows 10. Пользователи предпочитают просто его отключить, вместо того чтобы разобраться как его использовать, настроить под себя и действительно облегчить жизнь. Но большинству он попросту не нужен, поэтому пользователи ищут как навсегда отключить экранного диктора в Windows 10.
Как выключить экранный диктор Windows 10
Параметры системы
Сейчас параметры системы включают в себя классическую панель управления и обновленные параметры. Разработчики потихоньку выполняют перенос всех доступных настроек со стандартной панели управления в обновленную. Процесс переноса действительно не простой, поэтому часто в параметрах можно увидеть ссылку на сопутствующие параметры.
- Перейдите в раздел Параметры > Специальные возможности > Экранный диктор.
- Ползунок пункта Используйте экранный диктор для чтения и работы с устройством перетяните в положение Отключено.

Дополнительно выберите, когда следует включить экранный диктор. Для его отключения нужно снять отметки с пунктов Включать экранный диктор после входа и Включать экранный диктор перед входом в систему для всех пользователей.
В стандартной панели управления по-прежнему можно ещё настроить специальные возможности. Расположение специальных возможностей в сравнении с предыдущими версиями операционной системы не изменилось. Пользователю достаточно знать как найти панель управления в Windows 10.
- Перейдите в Панель управления > Специальные возможности > Центр специальных возможностей.
- Дальше откройте приложение диктора нажав кнопку Включить экранный диктор.

Теперь в интерфейсе экранного диктора собственно и будем выключать экранный диктор. Если же появилось предупреждение изменения в клавиатуре экранного диктора, тогда можно без перехода в интерфейс приложения сразу же нажать кнопку Выключить экранный диктор.
В окне параметров диктора можно посмотреть полный набор команд, изменить способы работы на компьютере, изменить параметры запуска или настроить речь. Нам же необходимо выполнить завершение работы экранного диктора, для чего достаточно нажать кнопку Выход.
Сочетание клавиш
По умолчанию в актуальной версии операционной системы используется сочетание клавиш Win+Ctrl+Enter для включения и отключения экранного диктора. Это значит, что если же Вы случайно активировали диктор, его можно мгновенно отключить. После повторного нажатия вышеуказанного сочетания экранный диктор будет полностью отключен, а его приложение закрыто.
А также чтобы он не включался самостоятельно рекомендуем снять отметку с пункта Разрешить запуск экранного диктора с помощью сочетания клавиш. Так как в большинстве случаев экранный диктор запускается после случайного нажатия горячих клавиш. Дополнительно можете ознакомиться с инструкцией как принудительно закрыть любую программу в Windows 10.
Возможность использования экранного диктора была перенесена с предыдущих версий операционной системы. Однозначно он требует обновления и доработки, но даже сейчас может помочь пользователям в работе за компьютером. Рекомендуем включать, отключать или настраивать экранный диктор исключительно с обновленных параметров системы.

