Как удалить игру с виндовс 10
Как удалять игры на Виндовс 10?
Стандартная комплектация операционной системы Виндовс 10 от компании Microsoft оснащена всевозможными встроенными приложениями. У многих пользователей, в разное время появляется желание избавиться от надоевшей или ставшей бесполезной игры. Разумеется, вместе с этим появляется и вопрос, как удалять игры на Виндовс 10. На который мы дадим ответ в этой статье – он касается не только стандартных, т.е. тех, что предустановлены, но и дополнительных, которые вы ранее установили сами.

Удаление или переустановка? Что лучше?
Если с игрой что-то случилось, и она перестала нормально работать, в большинстве случаев решение проблемы кроется в переустановке самого приложения. Переустановка – это процесс замены повреждённых файлов на нормальные, не испорченные. Причиной такого происшествия может стать повреждение жёсткого диска, заражение персонального компьютера или ноутбука вирусом, или очередное вышедшее в свет обновление.

В некоторых случаях, обновление возможно и без переустановки. Однако, если игра установлена с официального магазина Виндовс, устранить проблему можно лишь полностью удалив приложение и установив его заново. Для этого следуйте следующим шагам:
- Нажать на кнопку «Пуск»;
- Открыть «Все приложения»;
- Найти необходимую позицию;
- Нажать правой кнопкой мыши на ярлык и выбрать «Удалить»;
- Зайти в «Магазин»;
- Переходив во вкладку «Моя библиотека», для поиска приложения;
- Устанавливаем ПО обратно.
В некоторых случаях, стандартные методы не подходят и важно знать, как удалять игры на Windows 10 с помощью командой строки. Это требует от пользователя определённых знаний и навыков. Разобраться в данном вопросе также просто, как и в вопросе: «Как перезагрузить Виндовс 10»? Масса полезной информации на данную тему можно найти в интернет-сети.

Как ещё удалить игры на Windows 10?
Хотя возможность поиграть в различные игровые приложения с помощью своего персонального компьютера или ноутбука – это хорошо, в некоторых случаях большое количество установленных компонентов становится проблемой. Пользователи, которые думают, что достаточно удалить ярлык или значок ПО с ПК, заблуждаются и поэтому важно знать, что именно делать в каждом отдельном случае.
Для одних решением становятся сторонние приложения, очищающие место на жёстком диске. Функционал подобных программ настолько широк, что с их помощью можно стереть любую игру с компьютера и ноутбука, работающего на базе операционной системы Виндовс 10.
Для других пользователей, лучшее решение – это стандартные возможности представленного программного обеспечения. Можно долго спорить о том, как удалить игру или какая Windows 10 лучше, так как у каждого будет собственное мнение по названному поводу.
Удаление игр с ПК на Windows 10
- Нажать на кнопку «Пуск»;
- Найти игру, которую требуется удалить;
- С помощью правой кнопки мыши нажать на ярлык;
- Выбрать пункт «Удалить».
- Нажать на кнопку «Пуск»;
- Нажать на «Все настройки;
- Выбрать пункт «Система»;
- Выбрать раздел «Приложения и компоненты»;
- Выбрать программу для удаления и нажать «Удалить».

Ничего сложного в описанных способах удалить игру с компьютера, на котором установлена операционная система Windows 10, нет! Если вы знаете другие способы, делитесь ими в комментариях, если же вы так и не поняли, то пишите вопросы, но перед этим посмотрите видео:
Удаляем игры полностью с компьютера на Windows 10
 Часто бывает так, что после удаления игры она оставляет кучу ненужных файлов и папок, а значит, она деинсталлировалась не полностью. Сейчас мы рассмотрим, как полностью удалить игру с компьютера на Windows 10.
Часто бывает так, что после удаления игры она оставляет кучу ненужных файлов и папок, а значит, она деинсталлировалась не полностью. Сейчас мы рассмотрим, как полностью удалить игру с компьютера на Windows 10.
Первый способ
Самый простой способ избавиться от приложения – через меню «пуск». Для этого переходим в пуск, и ищем в списке программ игру, которую хотим удалить.

Нажимаем правой кнопкой мыши по названию и выбираем «удалить». Появится такое окошко:

Процесс проходит так просто, когда игра скачана с Windows Store. Если же она не оттуда, тогда нас перекинет в панель управления:

Здесь же ищем игру, нажимаем по ней сначала левой, потом правой кнопкой мыши, и удаляем:

Windows попросит подтвердить действие, для избавления от приложения нажимаем «да». Если она не удаляется, следует убедиться, что игра закрыта. Для этого открываем диспетчер задач. Найти его можно в поиске возле меню пуск:

Диспетчер задач показывает все запущенные приложения, а также те приложения и сервисы, которые работают в фоновом режиме.

Для того, чтобы закрыть игру, ищем её в этом списке, нажимаем на неё правой кнопкой мыши и тыкаем «снять задачу». Теперь она должна деинсталлироваться без препятствий.
Если вы хотите проверить свой компьютер на производительность, но не знаете, как это сделать, то наша статья поможет вам – https://forzapc.ru/kak-proverit-proizvoditelnost-kompyutera.html
Эта инструкция поможет вам выставить оптимальные настройки в игре PUBG, чтобы она не тормозила, читайте тут.
Стоит заметить, что это отличный способ закрыть любое приложение, которое зависло и не хочет закрываться. Таким образом можно и освободить оперативную память от лишних процессов.
Второй способ
Теперь мы попробуем удалить игру через Параметры. Для этого переходим в параметры через меню «пуск» и заходим во вкладку «приложения»:


Тут необходимо перейти в раздел «Приложения и возможности» и выбрать приложение для удаления. Нажимаем по ней, и под игрой появится кнопка «удалить».

Подтверждаем действие, и она сотрется.
Третий способ
Если игра скачана со Steam, то удалить её проще простого. Для начала открываем библиотеку в Steam и в списке игр выбираем ту, которую надо деинсталлировать.

Правой кнопкой мышки нажимаем на неё, и почти в конце списка выбираем «удалить». Steam попросит подтвердить действие, после чего полностью сотрет ее.

Четвёртый способ
Данный метод можно посчитать варварским, но только с его помощью можно удалить некоторые игры без деинсталлятора и прочих утилит. Речь идёт об “уничтожении” папок вручную.
Итак, открываем проводник и заходим в папку с установленной игрой. При скачивании и установке игр Windows создаёт каталог games. Если приложение нигде не получается найти, следует поискать именно в этом каталоге.

Как видим, здесь у нас есть одна игра. Так как в ней нет деинсталлятора и быстро её не удалить, мы нашли её в папках. Левой кнопкой мыши выбираем каталог, потом правой кнопкой мыши нажимаем по ней ещё раз и выбираем опцию «удалить».

Казалось бы, всё так просто, и программы уже нет. Но таким образом мы только переместили её в корзину. Чтобы полностью её удалить, необходимо зайти в Корзину. В основном найти её можно на рабочем столе:

Заходим в корзину, и видим там свою папку в целости и сохранности. Чтобы окончательно с ней попрощаться, в левом верхнем углу нажимаем «очистить корзину», или же выделяем каталог, правой кнопкой мыши нажимаем по нему и удаляем.


И всё, игра полностью стерта.
Как подчистить «хвосты»
Много игр после, казалось бы, полного удаления всё равно оставляют ненужные файлы и данные на компьютере. В основном они хранятся на диске C в таком расположении: Этот компьютер – Локальный Диск (C:) – Пользователи – ИмяПользователя.
Заходим по этому пути, и ищем лишние файлы. Например, после деинсталляции игры Brawlhalla у нас остались реплеи боёв:

Таким образом “уничтожаем” все хвосты приложения.
Если вы хотите, чтобы Dota 2 показывала высокий FPS, то нужна правильная настройка видеокарты, как это сделать, читайте далее.
Наша статья научит вас правильно и быстро открывать файлы в формате FB2 – https://forzapc.ru/format-fb2-chem-otkryit.html
Использование программ для удаления игр
Существуют также специальные программы для удаления. Преимущества таких утилит в том, что они позволяют полностью деинсталлировать несколько игр и других приложений всего в несколько кликов и не оставляют никаких лишних папок и файлов.
Одна из таких программ – Revo Uninstaller. Данный деинсталлятор полностью отслеживает работу программ при их установке и удалении, что позволяет найти любой оставленный «хвост» и избавиться от него.
Вывод
Избавиться от игры можно многими способами. Но для того, чтобы полностью убедиться в её удалении полностью, надо либо вручную искать остатки по папкам, либо скачивать дополнительное приложение для полной очистки.
Как удалить игру или приложение из Microsoft Store
Если игра или приложение было установлено из Microsoft Store (ранее Windows Store), его можно удалить только с устройства. На Windows 10 или XBox приложение не будет отображаться, однако в библиотеке Microsoft Store оно останется и удалить игру из списка нельзя.
Быстрое удаление приложений Microsoft Store на Windows 10:
- Нажать кнопку Windows на клавиатуре или в левом нижнем углу.
- Нажать Все приложения и найти игру в списке.
- Нажать правой кнопкой мыши и выбрать Удалить.
- Следовать инструкциям по удалению программы.
Удаленные игры останутся в профиле пользователя в Microsoft Store. Для повторной загрузки приложений нужно зайти в профиль, нажать Мая библиотека и выбрать доступное для загрузки приложение из списка.
Для удаления лишних приложений есть несколько вариантов:
Удалить приложение через Microsoft Store
Обновленный магазин Microsoft Store, пришедший после ребрендинга на смену Windows Store, является удобным инструментом для загрузки и удаления игр. Если программа была загружена через магазин приложений, удалять её стоит таким же образом.
Перед удалением любых приложений (Skype, iTunes, игры) следует помнить, что при повторной установке (восстановлении) сохраненные данные и игровая информация могут исчезнуть. Следует иметь резервные копии важных данных.
Удаление приложения из Microsoft (Windows) Store:
- Нажать кнопку Windows на клавиатуре или кликнуть на значок Windows в левом нижнем углу на главном экране.
- Выбрать пункт Все приложения и найти в нем игру/программу, которую требуется удалить.
- Откроется окно установки и удаления программ. Следовать инструкциям на экране.
Удаленное приложение может потребоваться снова. Для повторной установки нужно:
- Зайти в магазин Microsoft Store.
- Перейти в Профиль, нажав на значок в правом верхнем углу экрана.
- Перейти в раздел Моя библиотека.
- В списке доступных загрузок найти нужную игру или программу.
- Для загрузки нажать на значок стрелочки справа от названия приложения.
После удаления информация в приложении и настройки будут сброшены. Прогресс игры также может быть сброшен, если отсутствует синхронизация с игровым сервером.
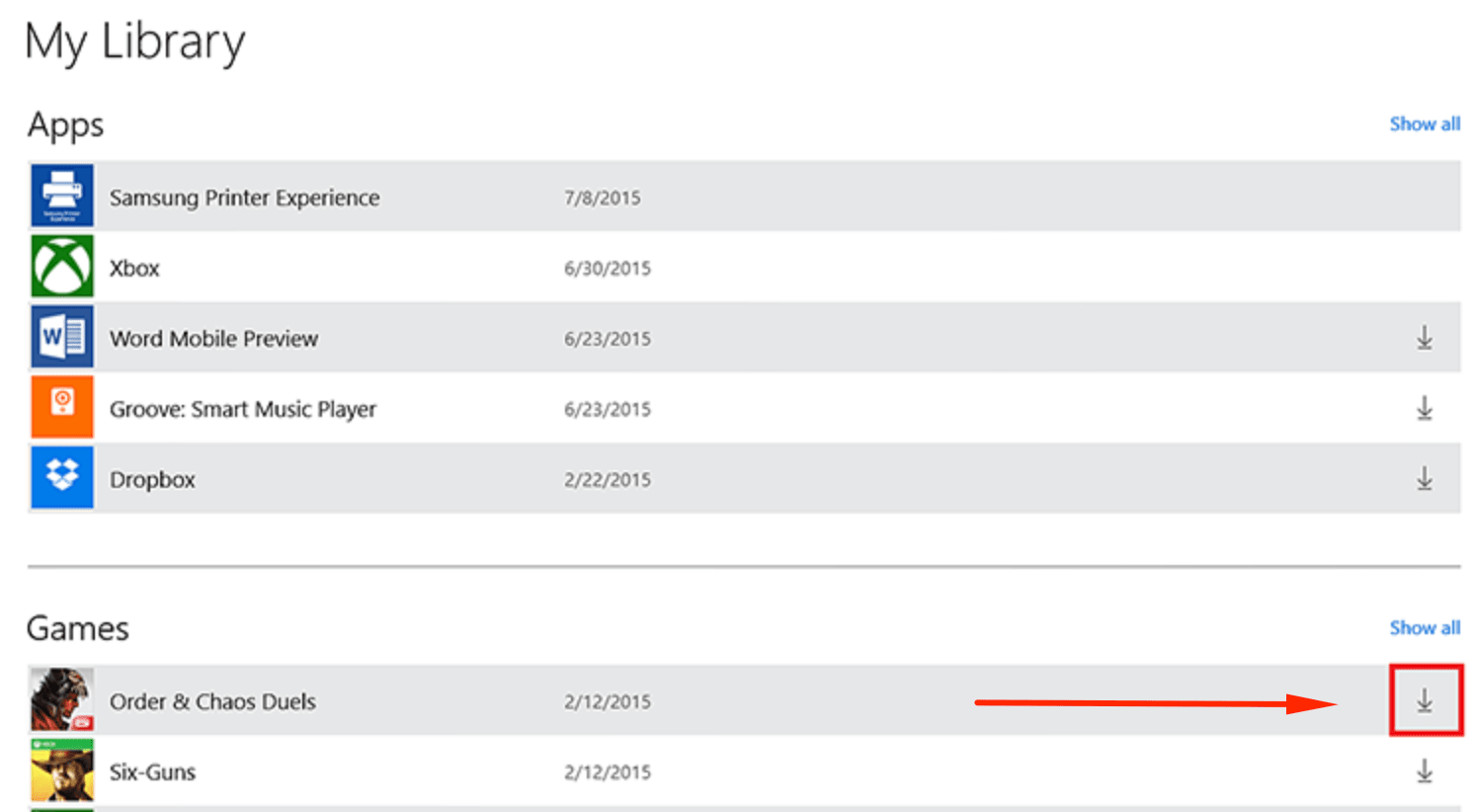
Удаление игр через Программы и компоненты
Этот метод позволяет удалить приложение, установленное не из магазина Microsoft Store (Windows Store). Удаление через Программы и компоненты подойдет для приложений и игр, установленных с DVD-диска, flash-накопителя или другого внешнего носителя.
- Нажать на кнопку Windows на клавиатуре или в левом нижнем углу экрана.
- Перейти в Настройке. На странице настроек в строке поиска ввести Программы и компоненты.
- Открыть Программы и компоненты, кликнуть на нужное приложение в списке доступных программ.
- В верхней части экрана нажать на надпись «Удалить/изменить». В некоторых приложениях также появляется кнопка «Восстановить». Она позволяет восстановить поврежденные или недостающие файлы без переустановки, если игра или приложение не запускается или работает некорректно.
- Выбрать Удалить и следовать инструкциям на экране для деинсталляции приложения.
Данный способ удаления рекомендован к использованию, поскольку стирает все файлы программы и данные о ней, не оставляя «мусора» в системе. Если выбрано восстановление программы, то потребуется вставить диск или внешний носитель, с которого выполнялась установка.
Стандартный функционал Windows 10
Есть еще два способа удалить лишнее приложение в Windows 10, если описанные выше методы по какой-то причине не подходят или не помогают. В первом случае придется залезть в Параметры, во втором — добавить приложение на главный экран, а затем удалить из контекстного меню.
Удаление через меню параметров:
- Нажать кнопку Windows на клавиатуре или главном экране.
- Перейти в Параметры.
- Открыть раздел Система.
- Перейти на вкладку Приложения и возможности.
- Найти программу, которую требуется удалить, и нажать на кнопку Удалить.
- Следовать инструкциям на экране и дождаться окончания удаления программы.
Удаление через главный экран:
- Добавить приложение на главный экран (ПКМ -> Дополнительно -> Закрепить на панели задач).
- Кликнуть по иконке приложения на главном экране правой кнопкой мыши, выбрать в контекстном меню пункт Удалить.
- Следовать инструкциям на экране для окончания процесса.
Все эти способы работают только с теми приложениями, которые установил сам пользователь. С предустановленными приложениями в Windows 10 проблема, удалять их требуется по отдельной инструкции.
Удаление предустановленных приложений Windows 10
Сложнее всего в Windows 10 избавиться от системных предустановленных приложений. Это встроенные универсальные программы, которые присутствуют в каждой сборке системы изначально и являются частью её самой: Калькулятор, Почта, Календарь. При этом другие встроенные программы удаляются без проблем: Skype, Советы, Новости, Погода.
Удаление встроенных программ происходит при помощи PowerShell:
- Запустить PowerShell от имени администратора через комбинацию клавиш Win+X или результаты поиска.
- Ввести команду Get-AppxPackage *program* | Remove-AppxPackage, где вместо program — название удаляемого приложения.
У каждого «неудаляемого» приложения в Windows 10 есть свое название, которое нужно вставлять в PowerShell:
- 3D Builder — *3dbuilder*
- Калькулятор — *calculator*
- Камера — *camera*
- Карты — *maps*
- OneNote — *onenote*
- Paint 3D — *mspaint*
- View 3D — *3dviewer*
- Xbox — *xbox*
- Будильники и часы — *alarms*
- Запись голоса — *soundrecorder*
- Кино и Т — *zunevideo*
- Люди — *people*
- Музыка Groove — *zunemusic*
- Почта и Календарь — *communicationsapps*
- Сообщения — *messaging*
- Фотографии — *photos*
Во время работы PowerShell могут появляться различные сообщения об ошибках. Это нормально, «неудаляемые» системные приложения все равно будут удалены с устройства.
Удаление штатных приложений Windows 10 может привести к повреждению системы и нарушениям в работе других приложений. Перед удалением предустановленных программ следует сделать точку восстановления системы. Это позволит откатить все внесенные изменения, если что-то пойдет не так.
Как правильно и полностью можно удалить игру с компьютера с ОС Windows 10

Место во внутренней памяти ПК отнюдь не бесконечно. Об этом прекрасно знают геймеры, которые устанавливают массу игровых проектов на свое устройство. Решается проблема путем удаления лишних приложений. Правда, от них могут остаться дополнительные файлы. Поэтому важно знать, как полностью удалить игру с компьютера на операционной системе Windows 10. Выполнить операцию можно несколькими методами.

Стороннее ПО
Не основной, но крайне эффективный метод предполагает использование стороннего ПО. Такой софт, как CCleaner или Revo Uninstaller, не только помогают избавиться от мусора. Также они умеют удалять программы. В отличие от стандартной деинсталляции, приложение от сторонних разработчиков позволяет полностью избавиться от остаточных файлов приложений.
Важно. Перед удалением не забудьте скопировать сохранения, чтобы после повторной установки можно было продолжить гейминг с предыдущей точки.
Рассмотрим процесс деинсталляции на примере CCleaner. Это универсальная утилита, способная удалить любую программу за 4 клика:
- Откройте приложение.
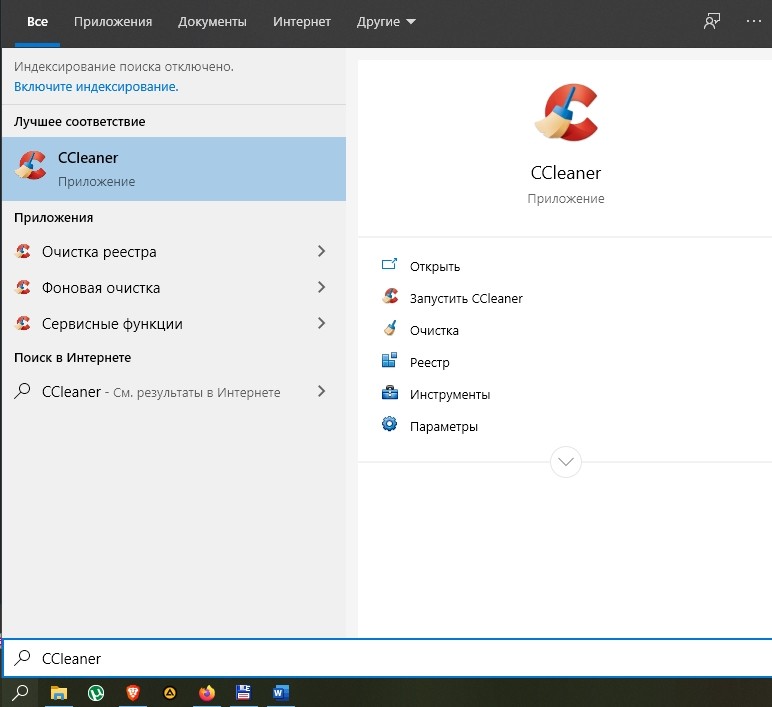
- Перейдите в раздел «Сервис», а затем – «Удаление программ».
- Кликните по необходимой игре.
- Нажмите кнопку «Деинсталляция».
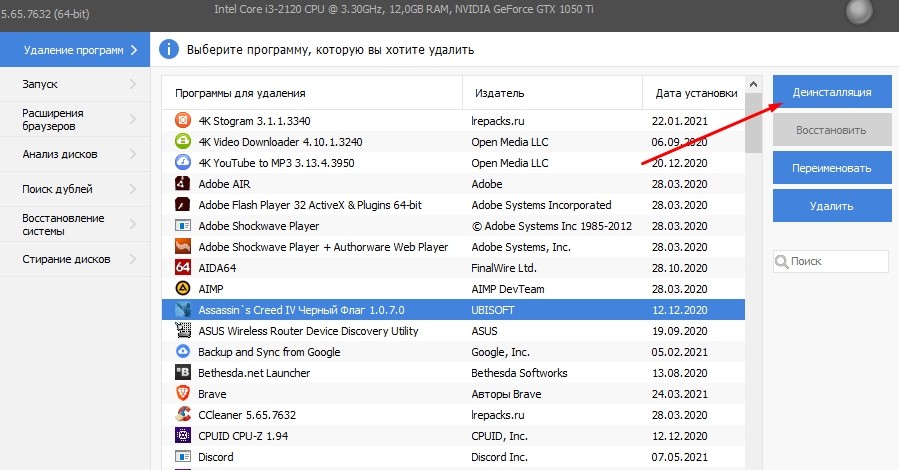
После подтверждения программа будет полностью стерта с компьютера. Восстановить сохранения и прочие файлы без предварительного резервирования в дальнейшем не получится.
Игровая платформа (лаунчер)
Каждый, кто играет исключительно в лицензионные проекты, может удалить программу с ноутбука или компьютера через специальный клиент магазина (Steam, Origin и другие). Вот, как выполняется операция не примере Origin:
- Запустите клиент.

- Перейдите в раздел «Библиотека».
- Щелкните по афише необходимого проекта.
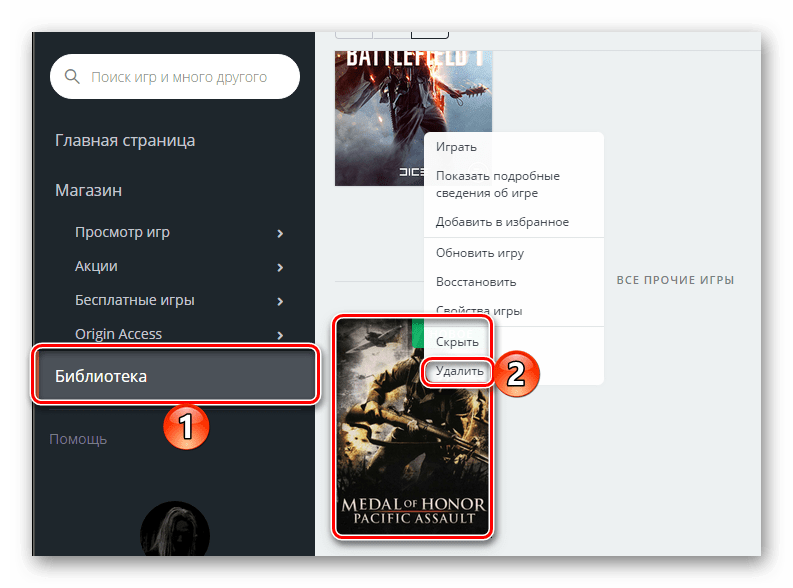
- Нажмите кнопку «Удалить».
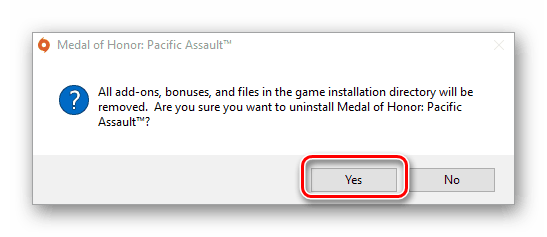
Аналогичным образом деинсталляция осуществляется и через другие сервисы. В конце материала будет подробно рассмотрен процесс удаления в Steam и Battle.net, поскольку эти магазины имеют ряд отличительных особенностей.
Системные средства
Чаще всего пользователи не прибегают к помощи стороннего ПО, а предпочитают все делать через встроенные средства операционной системы Windows 10. Это правильное решение, поскольку все необходимые инструменты уже установлены на компьютере. Стандартная деинсталляция выполняется по алгоритму:
- Запустите «Параметры» через меню «Пуск».

- Перейдите в раздел «Приложения».

- Щелкните левой кнопкой мыши по интересующей игре.
- Нажмите «Удалить».
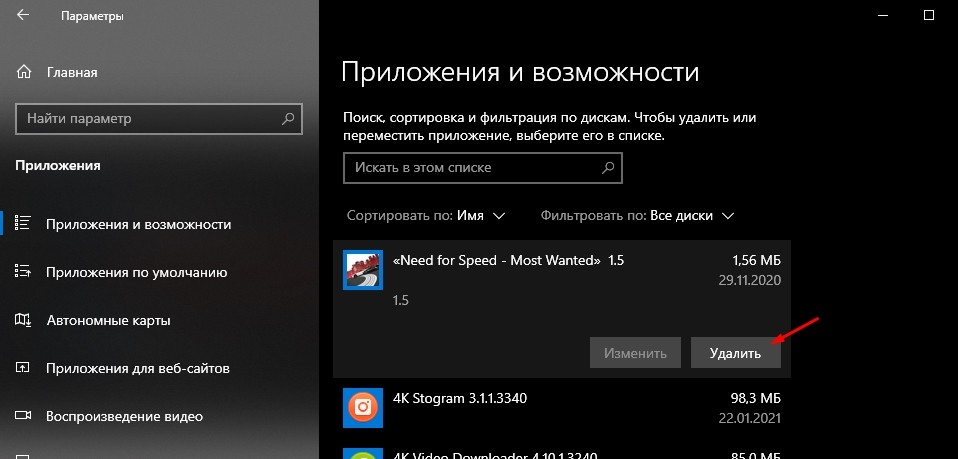
Это не единственный метод удаления игр и приложений через встроенный инструмент Windows. Также существует стандартная утилита «Установка и удаление программ». Ее можно найти через поисковую строку Windows или путем ввода запроса «appwiz.cpl» в окно «Выполнить», которое открывается комбинацией клавиш «Win» + «R». Далее остается кликнуть по нужной игре ЛКМ и нажать кнопку «Удалить».
Файл-деинсталлятор
Возможно, именно этот вариант покажется большинству пользователей самым простым и удобным. После установки любая программа сохраняется в определенную папку. В ней лежат различные файлы, отвечающие за запуск приложения. Также в директории располагается деинсталлятор. Это файл формата .exe, имеющий название «unins» или его производное.
Чтобы удалить игру, нужно двойным кликом левой кнопки мыши открыть exe-файл и следовать инструкциям, которые появятся на экране. После подтверждения своих намерений пользователь полностью сотрет программу со своего компьютера.
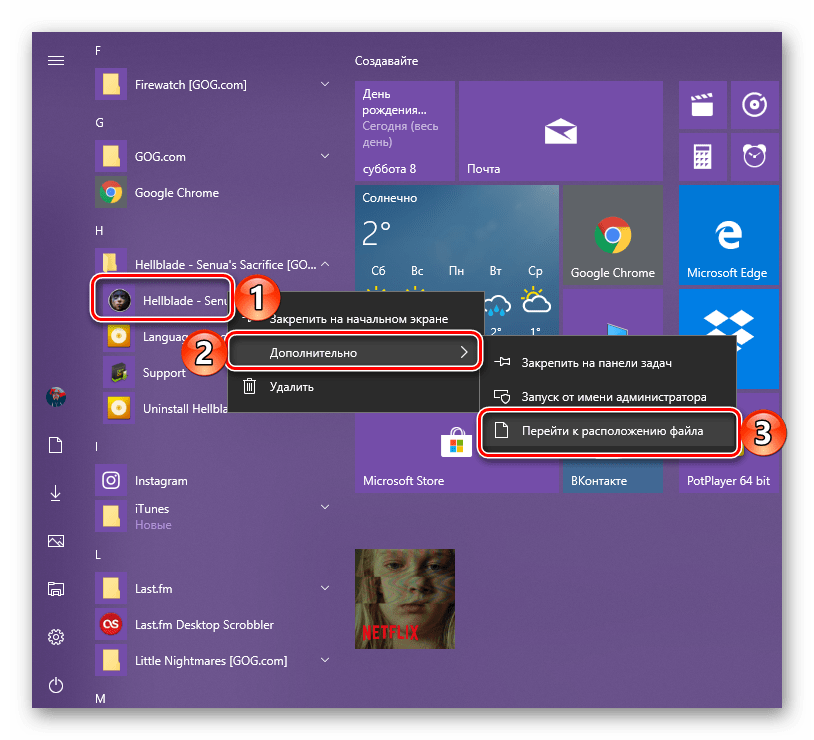
Командная строка
Подобный метод используется крайне редко, однако он помогает в случаях, когда стандартные методы не приводят к полному удалению приложений. Способ подразумевает использование интерфейса Командной строки. Консоль запускается через диалоговое окно меню Пуск или по запросу «cmd» из окна «Выполнить».
Оказавшись в Командной строке, нужно поочередно ввести следующие запросы:
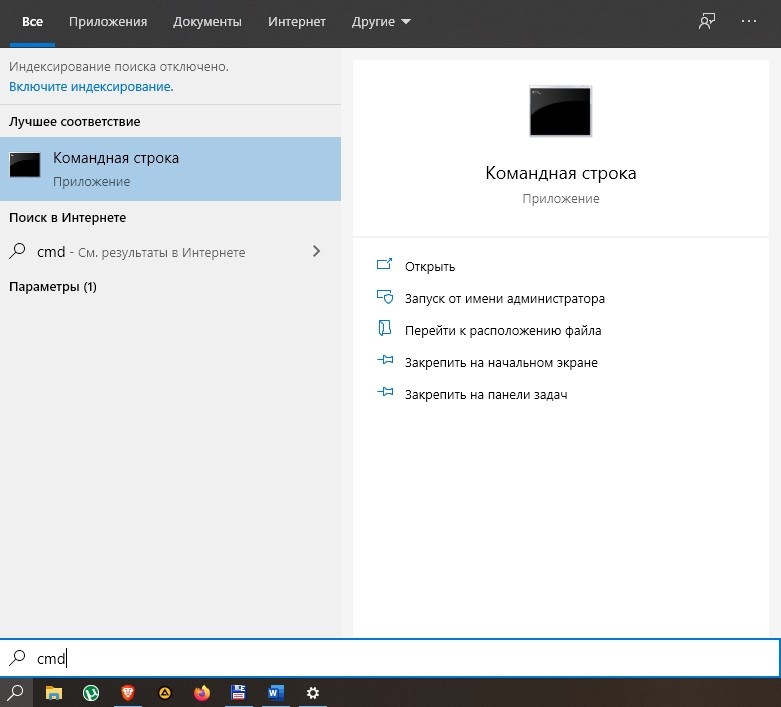
- wmic;
- product get name;
- product where name=”XXXXXXX” call uninstall.

Вместо «XXXXXXX» необходимо ввести полное название игры, а после ввода каждой команды следует нажать клавишу «Enter». Если в процессе выполнения операции будет допущена хотя бы одна ошибка, программа либо не удалится, либо будет стерто другое приложение. Поэтому при использовании Командной строки нужно быть крайне внимательным.
Удаление игры в Battle.net
Battle.net – это официальный клиент разработчиков игр из студии Blizzard. Он обладает нетипичным интерфейсом, из-за чего могут возникнуть проблемы с удалением. Чтобы этого не произошло, рекомендуется действовать по инструкции:
- Запустите клиент.
- Щелкните по значку приложения.
- Откройте «Настройки».
- Нажмите кнопку «Удалить игру».

Для повторной установки понадобится нажать кнопку «Установить», которая отобразится на странице проекта. В случае, если в процессе удаления возникли сложности, деинсталляцию придется выполнить в ручном режиме:
- Используя поисковую строку Windows, найдите «Панель управления».

- Перейдите в раздел «Удалить программу».
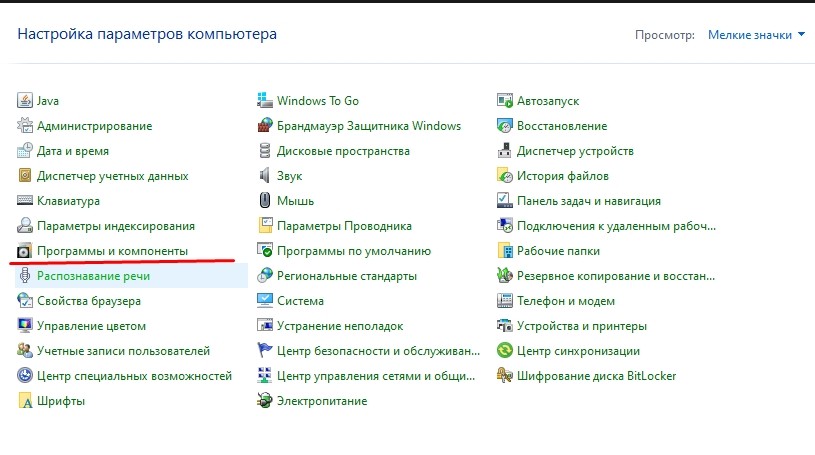
- Щелкните ПКМ по названию игры.
- Нажмите кнопку «Удалить».
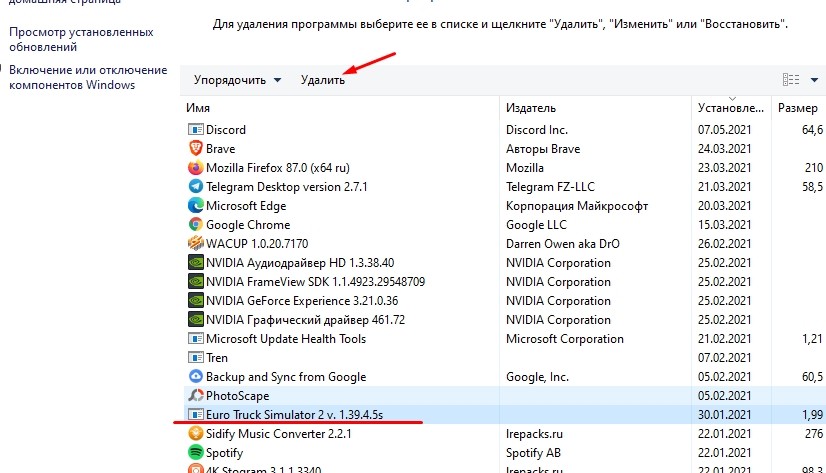
Обратите внимание, что после деинсталляции некоторые файлы могут остаться в директории C:Documents and SettingsLocal SettingsTemp, C:ПользователиОбщиеОбщие документыBlizzard EntertainmentНазвание или C:Program FilesCommon FilesBlizzard Entertainment. Обязательно проверьте данные папки и произведите очистку в ручном режиме.
Деинсталляция в Стиме
Наибольшей популярностью среди геймеров пользуется клиент Steam. Он предоставляет доступ к тысячам различных проектов, а также позволяет напрямую взаимодействовать с ними. Удаление программы осуществляется тремя способами.
1 вариант (стандартный):
- Запустите клиент.
- Откройте «Библиотеку».
- Кликните ЛКМ по названию игры.
- Нажмите кнопку «Удалить».

2 вариант (скрытие):
- Откройте «Библиотеку» Стима.
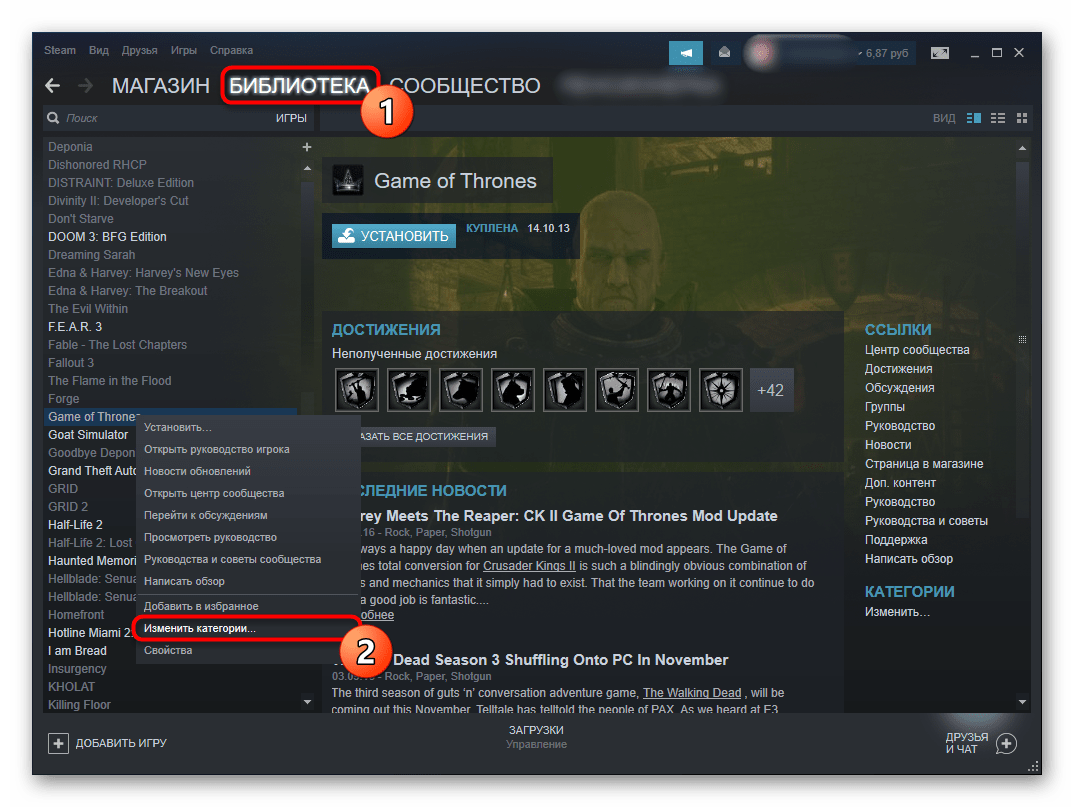
- Щелкните ПКМ по названию проекта.
- Нажмите кнопку «Изменить категории».
- Отметить пункт «Скрыть эту игру из моей библиотеки».
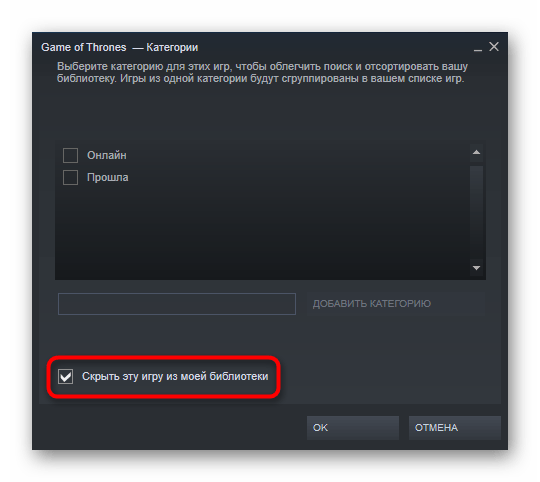
- Сохранить настройки.
Второй вариант стоит использовать в том случае, если вы не хотите избавляться от программы, а всего лишь желаете на время отказаться от ее использования. Все игры, удаленные подобным способом, отобразятся во вкладке «Скрытые».
3 вариант (удаление из памяти аккаунта):
- Удалите проект, используя первый вариант.
- Откройте главную страницу клиента.
- Щелкните по вкладке «Справка».
- Выберите «Служба поддержки Steam».
- Раскройте вкладку «Игры, программы…».
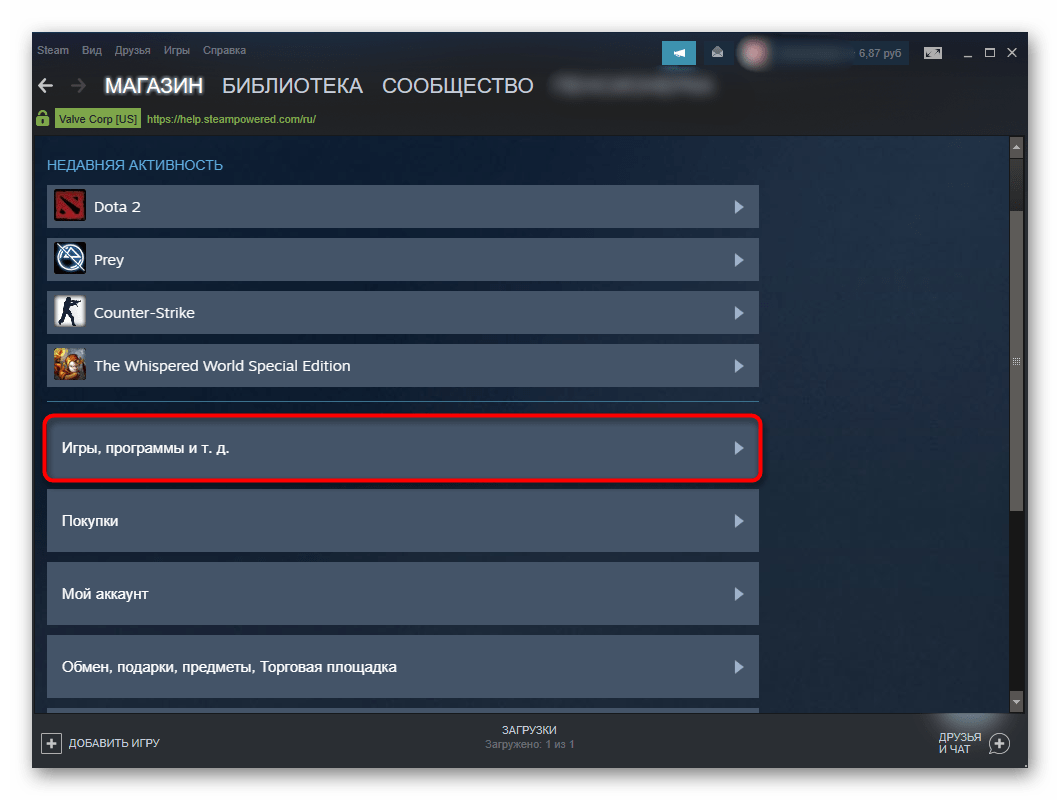
- Перейдите во вкладку с нужной игрой.

- Выберите вариант «Я хочу навсегда удалить эту игру со своего аккаунта».
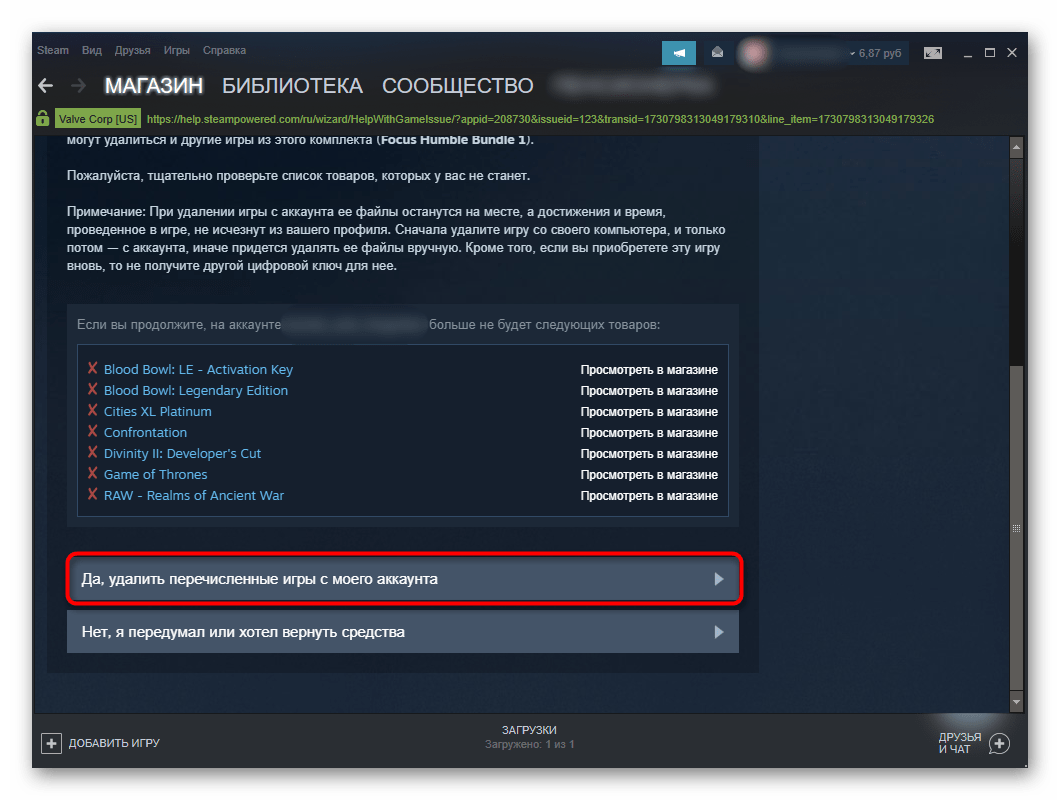
- Подтвердите действие.
Среднестатистическому пользователю будет достаточно обратиться к первому варианту. Однако в случае, когда на ПК остаются остаточные файлы игры, стоит воспользоваться третьим способом, который раз и навсегда удаляет программу.
Удаление игр на Windows 10: пять способов
Игры на компьютере – такие же приложения, как и антивирус, текстовый редактор и проч. Удалить игру на «десятке» можно стандартными способами и с помощью сторонних программ.
- Способ №1. Параметры Windows 10
- Способ №2. Панель «Пуска»
- Способ №3. «Неудобный»
- Способ №4. Стороннее ПО
- Способ №5. Командная строка
- Подводим итоги
Способ №1. Параметры Windows 10
Открываем параметры (Win+I) и переходим в раздел «Приложения».

В одном списке находятся утилиты винды, сторонние программы и компьютерные игры. Кликаем на приложение, которое нужно удалить, и нажимаем соответствующую иконку. В нашем случае это старенькая игра Казаки.

Обычно появляется вот такое системное сообщение. Нажимаем «Да».

Способ №2. Панель «Пуска»
Заходим в пуск и видим список установленных приложений. Помимо иконок запуска игр в них находятся иконки деинсталляторов. В нашей игре этого нет. Но выглядит это так.

Кликаем на «Удалить» (или «Uninstall») – и избавляемся от ненужной игры (приложения).
Способ №3. «Неудобный»
Может не совсем удобный способ, но иногда нужный. Игры могут не отображаться в установленных приложениях или на панели «Пуска». Удалить такую игру можно через установочную папку. Находим ее в «Проводнике» или любом другом менеджере.
Файлы деинсталлятора находятся либо в отдельной папке.

Или сразу в обще папке с игрой. Находим его (обычно он под именем с вариациями слова «Uninstall»). Кликаем два раза – и удаляем игру.

Способ №4. Стороннее ПО
Принцип удаления игр с помощью сторонних утилит идентичен первому способу через параметры. Программ много, воспользуемся CCleaner’ом. Заходим в раздел «Сервис», вкладка «Удаление программ», выбираем игру и нажимаем иконку «Деинсталлировать».

Преимущество утилиты в том, что мы можем почистить после удаления реестр. В нем остаются лишние записи игры. Переходим в раздел «Реестр» и кликаем «Поиск проблем». Найденные ошибки чистим клавишей «Исправить».

Способ №5. Командная строка
Тоже не слишком удобный способ, но сказать о нем стоит. Игры можно удалить с помощью командной строки. Находим PowerShell (Win+X) и запускаем от имени администратора. Набираем команду: wmic product get name.

Появляется список установленных приложений. Причем здесь отображаются те, которые установлены стандартным установщиком операционной системы. Прописываем команду: wmic product where name=»name» call uninstall. В кавычках вместо слова «name» вставляем имя приложения.
У нас не были установлены игры. Покажем, как это работает с обычной программой. Но несколько наших оказались неуспешными.

Оказывается, что это старый запрос для обычной командной строки. Вызвать ее можно клавишами Win+R и написать в строке «Выполнить» — cmd. Здесь нам удалось избавиться от приложения.

Для PowerShell есть другие команды. Чтобы увидеть список всех установленных приложений и игр, нужно набрать команду Get-AppxPackage. Появится очень длинный и подробный список приложений.

Удаление происходит после команды Get-AppxPackage *…* | Remove-AppxPackage. Между звездочек вместо точек набирается часть имени приложения (не все). Например, нам нужно удалить встроенный игровой центр Xbox. В строке набираем команду Get-AppxPackage *xboxapp* | Remove-AppxPackage.
Появится вот такое сообщение.

А далее PowerShell вернется в обычный режим работы.

Метод командной строки подходит для игр и приложений, установленных по умолчанию или с помощью Windows-установщика. Удаленные встроенные программы можно восстановить через магазин Microsoft.

Подводим итоги
Мы рассмотрели пять способов, как полностью удалить игры с Windows 10. Наиболее простые – через параметры винды и с помощью стороннего ПО. Использовать метод командной строки рекомендуется только опытным пользователям.