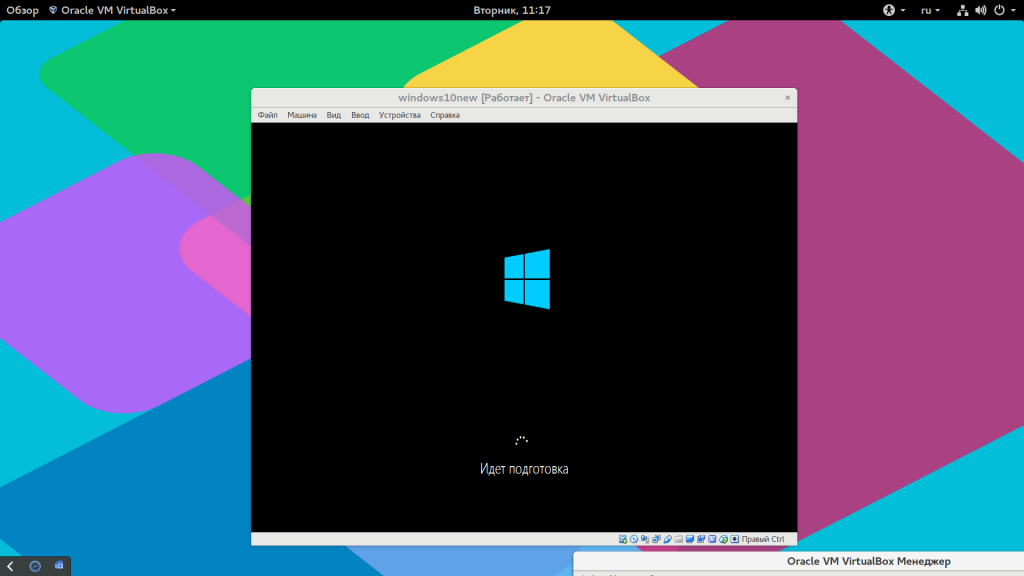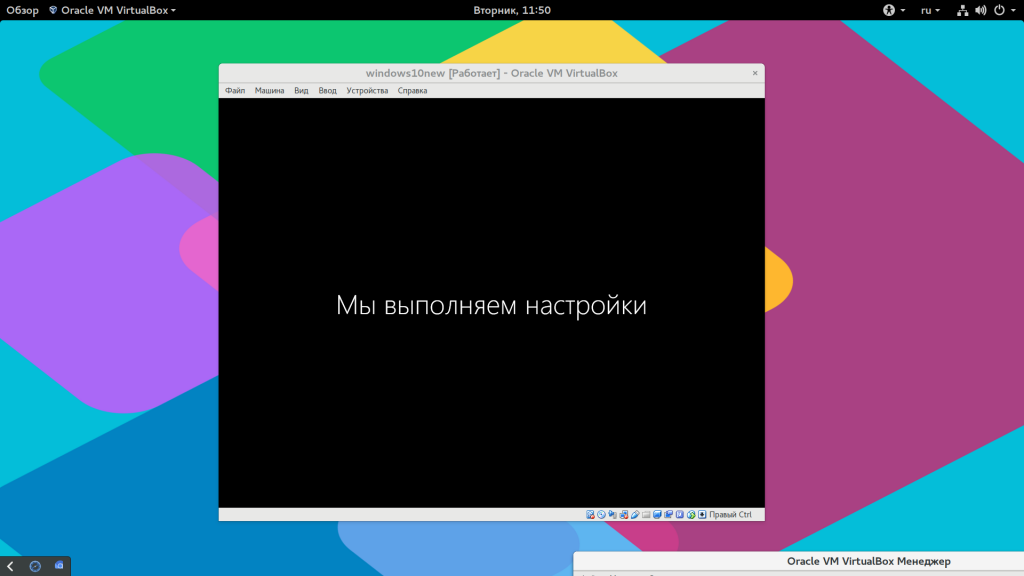Как установить windows 10 в virtualbox
Как установить Windows 10 на виртуальную машину (VirtualBox)?
Поговорим о самом простом варианте установки ОС Windows 10 на виртуальную машину VirtualBox.
Чтобы поставить Win10 на VirtualBox, вам потребуется:
- ISO-образ Win10 (где его взять?);
- установленная свежая версия программы VirtualBox.
Итак, если образ Win10 скачен, а VirtualBox установлена, приступим.
Установка Windows 10 на VirtualBox состоит из двух этапов.
- Создание и настройка виртуальной машины
- Установка системы
Создание и установка виртуальной машины
- Запустите VirtualBox, дважды щёлкнув левой кнопкой мыши на ярлыке программы.
- В окне виртуальной машины нажмите кнопку Создать.
- В поле Имя открывшегося окна ведите любое название виртуальной машины, например, 10, Win10, Windows 10 или любую другую нецензурную брань по вкусу.
- Из раскрывающегося списка Версия выберитеWindows 10 (x32 или x64 — в зависимости от того, что хотите поставить). Имейте в виду, что в VirtualBox вы можете поставить хоть x32, если у вас 64-разрядная основная система, хоть наоборот. Если мало ресурсов, ставьте x32 — жрёт всего определённо меньше.
- Когда система выбрана, нажмите кнопку Next.
- С помощью ползунка, поля ввода или стрелок выделите объем оперативной памяти, который сможет использовать эта виртуальная машина. Выделяйте не больше половины того объёма, который физически у вас есть, иначе комп будет виснуть и тормозить. Выделите память и нажмите Next.
- В следующем окне ничего не меняйте, а просто нажмите Создать.
- Дальше тоже достаточно нажать кнопку Next.
- В следующем окне снова нажмите Next, тем самым создавая динамический жесткий диск, размер которого будет меняться автоматически.
- В следующем окне с помощью ползунка или поля со стрелками укажите максимальный объём виртуального жесткого диска. Минимум для x64 — 20 гигабайт, для x32 — 16. Задайте размер и нажмите Создать.
- Виртуальная машина создана, перейдём к её настройке. Нажмите правой кнопкой мыши на значке машины (он расположен в левой части окна VirtualBox), и в открывшемся контекстном меню выберите команду Настроить.
- В открывшемся окне настройки перейдите на вкладку Носители и щёлкните значок Добавить привод оптических дисков.
- В появившемся окне VirtualBox нажмите кнопку Выбрать образ. Откроется Проводник, в нём найдите и выберете ISO-файл образа системы.
- В окне настройки нажмите ОК и оно закроется.
- Снова щелкните правой кнопкой мыши на значке виртуальной машины и в контекстном меню нажмите кнопку Запустить.
Установка Windows 10
- Виртуальная машина запущена. Для того, чтобы развернуть её на весь экран, нажмите сочетания клавиш Ctrl(правый)+F, а затем Enter, чтобы закрыть выскочившее окно.
- Виртуальная машина загружается. Так как её жёсткий диск пуст, начинается загрузка с виртуального дисковода.
- В окне установки языков и времени без необходимости ничего не трогайте и нажмите Далее.
- В следующем окне щёлкните Установить.
- В окне с лицензионным соглашением поставьте флажок Я принимаю условия лицензии, нажмите далее.
- В окне выбора типа установки нажмите второй — Выборочное – только установка Windows, для опытных пользователей.
- Так как система ставится на виртуальную машину, в окне управления дисками можно ничего не делать и просто нажать Далее.
- Вот теперь началась непосредственно установка, которая в зависимости от железа займет от нескольких минут до нескольких десятков минут. Десятиминутий, я бы сказал. Какое-то время можете курить, от вас никаких действий не потребуется.
- В окне Настройка, которая поможет вам скорее начать работу, тоже можно ничего не трогать и просто нажать Использовать стандартные параметры. Если вас заинтересуют эти настройки — отпишитесь в комментах, сниму видеоурок.
- Следующее окно запарит учетной записью Майкрософт. Если учётка не нужна, щёлкните ссылку Создать новую учетную запись, подождите некоторое время, когда появится следующее окно, прокрутите его вниз до упора и щелкните православную ссылку Войти без учетной записи Майкрософт.
- Теперь в окне Ваша учетная запись введите имя пользователя. Если хотите, установите пароль, ну а затем, хотите или нет, нажмите кнопку Готово.
- Windows здоровается с вами, а значит установка завершилась успешно.
Ну и видеовариант, куда ж без него.
Как установить Windows 10 в VirtualBox

VirtualBox — программа, которая позволяет устанавливать операционные системы в изолированном режиме. На виртуальную машину можно инсталлировать и актуальную сейчас Windows 10, чтобы познакомиться с ней или поэкспериментировать. Нередко пользователи таким образом решают проверить совместимость «десятки» с программами, чтобы в дальнейшем совершить апгрейд своей основной операционной системы.
Создание виртуальной машины
Каждая ОС в ВиртуалБоксе устанавливается на отдельную машину. По сути, это виртуальный компьютер, который система принимает за обычное устройство, куда можно выполнить инсталляцию.
Чтобы создать виртуальную машину, выполните следующие шаги:
-
На панели инструментов менеджера ВиртуалБокса кликните по кнопке «Создать».

В «Имя» пропишите «Windows 10», все остальные параметры самостоятельно изменятся, в соответствии с названием будущей ОС. По умолчанию будет создана машина с 64-битной разрядностью, но при желании вы можете сменить ее на 32-bit.

Эту и некоторые другие настройки при необходимости вы сможете изменить в дальнейшем, после создания виртуальной машины.
Оставьте активной настройку, предлагающую создать новый виртуальный накопитель.

Тип файла, определяющий формат, оставьте VDI.

Формат хранения лучше оставить «динамический», чтобы выделенное на виртуальный HDD место не расходовалось впустую.

Обратите внимание, что VirtualBox советует выделять минимум 32 ГБ.
После этого шага будет создана виртуальная машина, и можно перейти к ее настройке.
Настройка параметров виртуальной машины
Новая виртуальная машина хоть и позволит установить Windows 10, но, скорее всего, система будет ощутимо тормозить. Поэтому заранее рекомендуем поменять некоторые параметры, чтобы повысить быстродействие.
-
Кликните правой кнопкой и выберите «Настроить».

Перейдите в раздел «Система» — «Процессор» и увеличьте количество процессоров. Рекомендуется установить значение 2. Также включите PAE/NX, установив галочку в соответствующем месте.

Во вкладке «Система» — «Ускорение» задействуйте параметр «Включить VT-x/AMD-V».

На вкладке «Дисплей» объем видеопамяти лучше установить до наибольшего значения — 128 МБ.

Если вы планируете пользоваться 2D/3D ускорением, то установите галочки рядом с этими параметрами.
Обратите внимание, после активации 2D и 3D предельный объем доступной видеопамяти увеличится со 128 МБ до 256 МБ. Рекомендуется установить максимально возможное значение.
Другие настройки вы можете выполнить самостоятельно сейчас или в любое время, когда виртуальная машина находится в выключенном состоянии.
Установка Windows 10 на VirtualBox
- Запустите виртуальную машину.

Нажмите на пиктограмму с папкой и через Проводник выберете место, где сохранен образ с расширением ISO. После выбора нажмите кнопку «Продолжить».

Вы попадете в Windows Boot Manager, который предложит выбрать разрядность устанавливаемой системы. Выберите 64-bit, если создавали 64-битную виртуальную машину, и наоборот.

Будут загружены установочные файлы.

Отобразится окно с логотипом Windows 10, подождите.

Запустится установщик Виндовс, и на первом этапе предложит выбрать языки. Русский установлен по умолчанию, при необходимости можете сменить его.

Нажмите на кнопку «Установить», чтобы подтвердить свои действия.

Примите условия лицензионного соглашения, поставив галочку.

В типе установки выберите «Выборочная: только установка Windows».

Отобразится раздел, куда будет устанавливаться ОС. Если вы не собираетесь разбивать виртуальный HDD на разделы, то просто нажмите «Далее».

Начнется установка в автоматическом режиме, и виртуальная машина будет несколько раз перезагружена.

Система запросит настройку некоторых параметров. В окне можете прочитать, что именно Windows 10 предлагает настроить.

Все это можно будет изменить после установки ОС. Выберите кнопку «Настройка», если планируете выполнить персонализацию сейчас, или нажмите на «Использовать стандартные параметры», чтобы перейти к следующему этапу.
После небольшого ожидания появится окно с приветствием.

Установщик начнет получать критические обновления.

Этап «Выбор способа подключения» настройте по усмотрению.

Создайте учетную запись, введя имя пользователя и пароль. Устанавливать пароль необязательно.

Начнется создание вашей учетной записи.

Загрузится рабочий стол, и установка будет считаться оконченной.

Теперь можно настраивать Виндовс и использовать ее по своему усмотрению. Все действия, совершаемые внутри этой системы, никак не повлияют на вашу основную ОС.
Помимо этой статьи, на сайте еще 11911 инструкций.
Добавьте сайт Lumpics.ru в закладки (CTRL+D) и мы точно еще пригодимся вам.
Отблагодарите автора, поделитесь статьей в социальных сетях.
Как установить Windows 10 на VirtualBox
Наше пошаговое руководство поможет установить Windows 10 на виртуальную машину VirtualBox для тестирования системы и необходимых программ минуя основной компьютер.

Данная инструкция покажет как скачать и настроить виртуальную машину VirtualBox, установить операционную систему Windows 10, наладить обмен файлами с основной системой и создать снимок состояния для отката изменений.
VirtualBox поможет проверить настройки системы, которые на реальном компьютере применять нежелательно, устанавливать и тестировать предварительные версии различных программ, без опасений качать что угодно и запускать небезопасные приложения.
Необходимые приготовления перед запуском VirtualBox
Для запуска виртуальной машины VirtualBox требуется 64-разрядная система, поддержка аппаратной виртуализации и необходима активация технологии “Intel Virtualization Technology” или “AMD Virtualization Technology” в БИОСЕ материнской платы.

Как скачать VirtualBox
Откройте официальную страницу разработчика VirtualBox, зайдите в раздел “Downloads” и нажмите по ссылке “Windows hosts“.

Как установить VirtualBox
Запустите исполняемый файл VirtualBox-. -Win.exe и нажмите кнопку “Next“.

На следующих этапах просто продолжайте без внесения изменений как показано на скриншотах ниже.



Нажмите кнопку “Install“.

Установите контроллер “USB“.


Начальная настройка VirtualBox
Раскройте верхнее меню под названием “Файл” и зайдите в “Настройки“.

Если необходимо изменить расположение виртуальных машин от стандартного, например если недостаточно места на диске “С“, можно задать другой путь.
Для этого, в общем меню напротив “Папка для виртуальных машин” задайте расположение, развернув выпадающее меню и выбрав “Другой. “

И нажмите “OK“.

Теперь скачайте ” VirtualBox Extension Pack ” добавляющий поддержку устройств USB 2.0 и USB 3.0, VirtualBox RDP, шифрование диска, загрузку NVMe и PXE для карт Intel.

Нажмите файл Oracle_VM_VirtualBox_Extension_Pack-. vbox-extpack, и установите плагин.

Если ничего не происходит, перейдите в настройки виртуальной машины, зайдите в раздел “Плагины“, нажмите на значок папки с плюсом и выберите плагин.

Как установить Windows 10 на VirtualBox
Первое что нужно сделать, это “Скачать Windows 10” на компьютер. Поле чего, открыть программу и нажать кнопку “Создать“.

В появившимся окне укажите имя, папку виртуальной машины, тип и версию и нажмите “Далее“.

Задайте объём оперативной памяти (рекомендуем выбрать 4 гигабайта, это оптимальный вариант) или установите больше, все зависит от вашей конфигурации компьютера.

На следующем этапе оставьте все как есть “Создать новый виртуальный жесткий диск” и нажмите “Создать“.

Выберите VDI (VirtualBox Disk Image) и продолжайте дальше.

Сделайте выбор формата хранения “Динамический виртуальный жесткий диск” (Будет занимать необходимое место на диске лишь по мере заполнения, но не сможет уменьшаться в размере) либо “Фиксированный виртуальный жесткий диск“.

Размера 50 гигабайт будет достаточно, но можно увеличить или уменьшить его, например для Windows 10 версии 1903 необходимо минимум 32 ГБ свободного места. Определитесь и создайте диск.
 [
[
Теперь нажмите кнопку “Настроить“.

Зайдите в меню “Система” и на вкладке “Процессор” поставьте количество ядер процессора и включите “PAE/NX“.

Проверьте на вкладке “Ускорение” что включены все функции аппаратной виртуализации.

Зайдите в настройки дисплея, задайте максимальный объём видеопамяти, установите галочки на 2-D и 3-D ускорении.

Если виртуальная машина располагается на SSD, пройдите в “Носители“, выберите созданный диск и отметьте “Твердотельный накопитель“.

Нажмите на оптический привод (Пусто), раскройте выпадающее меню через значок компакт-диска и выберите образ диска Windows 10.

Задайте в категорию “Общие папки” и укажите место обмена файлами с виртуальной машиной. Нажав на иконку “Папки со знаком плюс” в правом углу. Отметьте авто подключение и нажмите “OK“.

Подтвердите изменения в настройках.

Нажмите кнопку “Запустить“.


После установки Windows 10 извлеките образ диска через настройки VirtualBox.

Нажмите верхнее меню “Устройства” и “Подключите образ диска Дополнительной гостевой ОС“.

Зайдите в Проводник > Этот компьютер и установите “VirtualBox Guest Additions“.

По окончании нажмите “Finish” и дождитесь перезагрузки виртуальной машины.

Как открыть общую папку в VirtualBox
Для обмена файлами с виртуальной машиной необходимо открыть общую папку, для этого запустите окно команды “Выполнить” сочетанием клавиш Windows + R, введите \vboxsvrDownload где “Download” впишите имя вашей общей папки указанной в настройках, нажмите “Enter” или кнопку “OK“.

Создание снимка состояния системы в VirtualBox
Перед тем как сделать снимок, задайте необходимое разрешение и “Настройте Windows 10”.
Раскройте верхнее меню “Машина” и нажмите “Сделать снимок состояния“

Задайте имя снимка и нажмите “OK“.

Закройте VirtualBox, отметьте “Выключить машину“, установите галочку “Восстановить текущий снимок“.

Включайте VirtualBox, делайте необходимое, а после перезапуска используйте снова сохраненный снимок операционной системы Windows 10.

На этом пожалуй стоит закончить. Если возникнут какие-либо вопросы задавайте их в комментариях ниже.
Установка Windows на VirtualBox
В этом руководстве мы покажем, как установить любую Windows на Virtual Box. Шаги по установке Windows 10 на VirtualBox выполнены в качестве наглядного примера.
Сначала вам нужно скачать Virtual Box (это бесплатно), а также ISO образ Windows (скачать Windows 10). Далее просто следуйте инструкциям на экране для установки Virtual Box.
Запустите программу Virtual Box, чтобы увидеть диалоговое окно регистрации Virtual Box. Здесь вы можете ввести свое имя и адрес электронной почты, если хотите. Если вы не хотите указывать свое имя и адрес электронной почты, просто нажмите кнопку “Отмена”.

Как создать виртуальную машину VirtualBox
В окне VirtualBox нажмите кнопку “Создать”, чтобы запустить мастер создания виртуальной машины. Как видите на скриншоте выше, у меня уже установлена в виртуальной машине VirtualBox одна операционная система Windows 7, поэтому сделаем установку Windows 10 на VirtualBox.

Нажмите “Далее” и введите имя новой виртуальной машины, выберите тип операционной системы Microsoft Windows и выберите версию Windows. Нажмите “Далее”, чтобы продолжить.

Здесь вам нужно выделить память для новой (Windows) виртуальной машины. В зависимости от объема оперативной памяти, установленной в вашей системе, вам необходимо выбрать объем памяти. Поскольку Microsoft рекомендует минимум 2 ГБ ОЗУ для Windows 10, введите 2048 МБ в поле справа. Снова нажмите Далее.

На следующем экране вам нужно создать новый жесткий диск, выбрав опцию Создать новый жесткий диск. При нажатии на кнопку «Далее» откроется Мастер создания нового виртуального диска.

Нажмите кнопку “Далее. Выберите “Динамически расширяемое хранилище”, так как оно изначально занимает очень мало места на вашем физическом жестком диске.

Он будет динамически расти (до указанного размера), так как гостевая ОС запрашивает дисковое пространство. Кроме того, вы также можете выбрать хранилище фиксированного размера. Как видно из названия, фиксированный размер хранилища не увеличивается. Еще раз, нажмите кнопку Далее.

Выберите размер виртуального жесткого диска. По умолчанию выделено 50 ГБ. Поскольку Microsoft рекомендует использовать 32 ГБ свободного дискового пространства для 32-разрядной и 50 ГБ для 64-разрядной Windows 10, давайте используем 50 ГБ по умолчанию в качестве размера виртуального диска.

Однако вы можете изменить его, если у вас недостаточно свободного места. Но убедитесь, что вы выделили 50+ ГБ. Нажмите Далее, а затем Готово, чтобы завершить настройку виртуального диска.
Установка Windows 10 на VirtualBox
Чтобы сделать следующий шаг, убедитесь, что вы загрузили Windows 10 ISO. Выберите Windows 10 на левой панели и нажмите “Настройки”, чтобы начать дальнейшую настройку параметров Windows 10, таких как ОЗУ и дисковое пространство. Нажмите кнопку “Запустить”, чтобы начать установку Windows в Virtual Box.

Выберите носитель, который вы хотите использовать для установки. Выберите опцию “Файл ISO” в качестве источника мультимедиа, поскольку вы используете для установки файл ISO Windows 10. Если у вас Windows 10 DVD или флешку, выберите букву Host Drive в качестве вашего загрузчика. Нажмите “Продолжить”, чтобы начать процедуру установки.
Процесс установки Windows 10 начнется через несколько секунд. Просто следуйте инструкциям на экране, чтобы завершить процедуру установки. Установка Windows на Virtual Box ничем не отличается от обычной установки. Читайте: Установка Windows 10. А Вы установили Windows 10 на VirtualBox?
Установка Windows на Oracle VM VirtualBox – Видео
Как установить Windows 10 на VirtualBox
Windows на виртуальной машине может понадобиться для решения совершенно различных задач, например, для тестирования программного обеспечения, анонимности и так далее. Но для пользователей Linux есть еще одна причина – множество Windows программ не поддерживаются в эмуляторе Wine и нам нужно иметь полноценную Windows чтобы использовать необходимые программы. В таком случае VirtualBox – это идеальное решение.
В этой статье мы рассмотрим как установить Windows 10 на VirtualBox, разберем полную настройку виртуальной машины, а также настройку установленной системы для того, чтобы добиться максимальной производительности и избежать проблем.
Что нам понадобится?
Вот основные вещи, которые нам понадобятся для работы:
- Установочный образ Windows 10;
- Самая свежая версия VirtualBox – чем новее версия тем больше шансов, что там нет ошибок и все работает хорошо;
- Компьютер с поддержкой аппаратной виртуализации AMD-VT или Intel-X – вы можете запустить Windows и без виртуализации, но тогда она будет работать очень медленно;
- Оперативная память – 6 Гб, для Windows 10 нужно выделить минимум 3 гигабайта, еще 3 останется системе, при меньшем объеме система может тормозить;
- 30 Гб свободного места на диске – необходимо для жесткого диска виртуальной машины.
Я предполагаю, что VirtualBox у вас уже установлена и готова к работе.
Подготовка виртуальной машины
Сначала вам нужно создать саму виртуальную машину. Для этого нажмите кнопку “Создать”:

В открывшемся окне введите имя будущей машины, выберите объем ОЗУ – 3 Гб и поставьте переключатель в положение “Создавать новый виртуальный диск”:

Параметры диска можно оставить по умолчанию, объем – 32 гигабайта:

Машина создана, но она еще не готова. Дальше откройте для нее контекстное меню и выберите “Настроить”. В открывшемся окне перейдите на вкладку “Дисплей”. Отметьте галочки включить 3D и 2D ускорение, а затем сделайте объем видеопамяти равным 256.

Теперь наша машина готова, нажмите “Ok”.
Установка Windows 10 в VirtualBox
Дальше я буду пошагово разбирать все, что вам необходимо чтобы установка Windows на VirtualBox прошла успешно.
Шаг 1. Запуск машины
Запустите виртуальную машину и выберите образ Windows 10 или вставьте диск в привод, а затем выберите ваш привод:
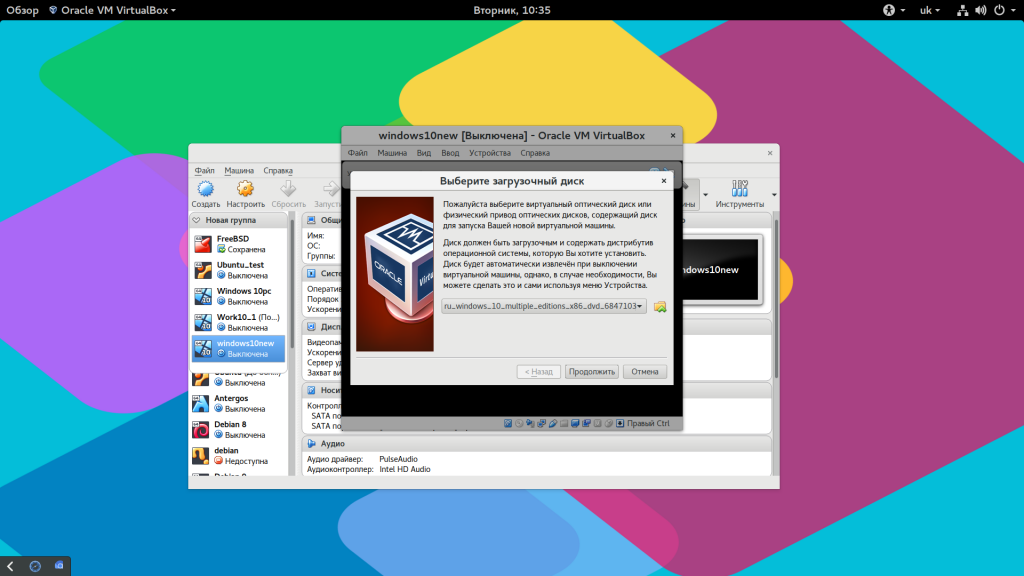
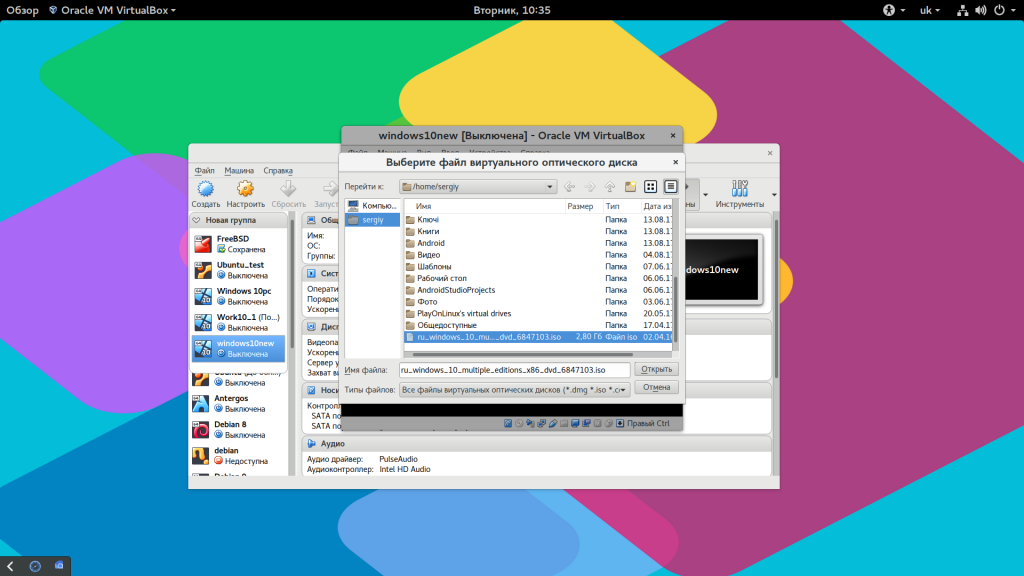
Шаг 2. Загрузка
Дождитесь окончания загрузки.
Шаг 3. Язык системы
Выберите язык и раскладку клавиатуры:
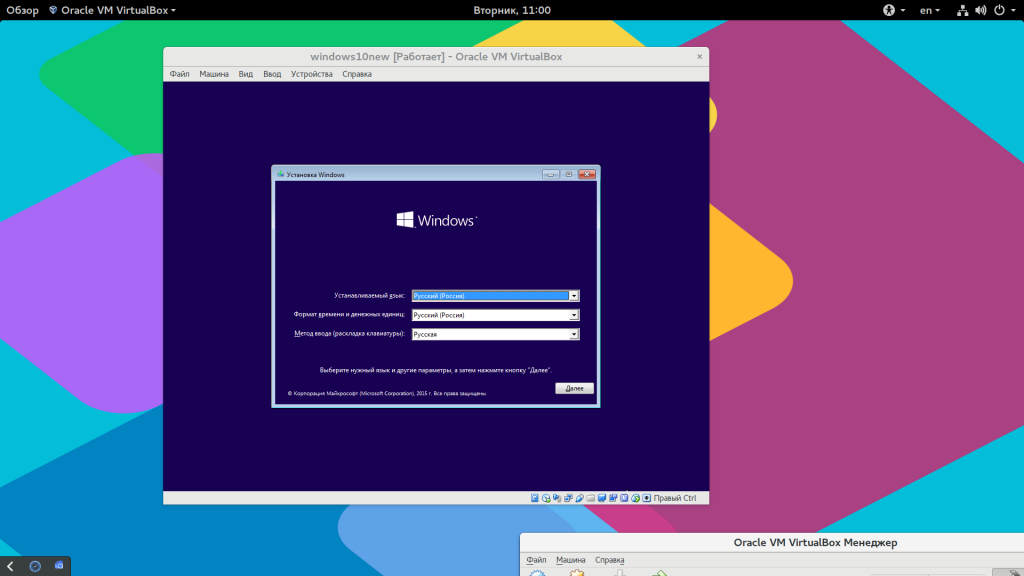
Шаг 4. Подготовка
Нажмите кнопку “Установить”:
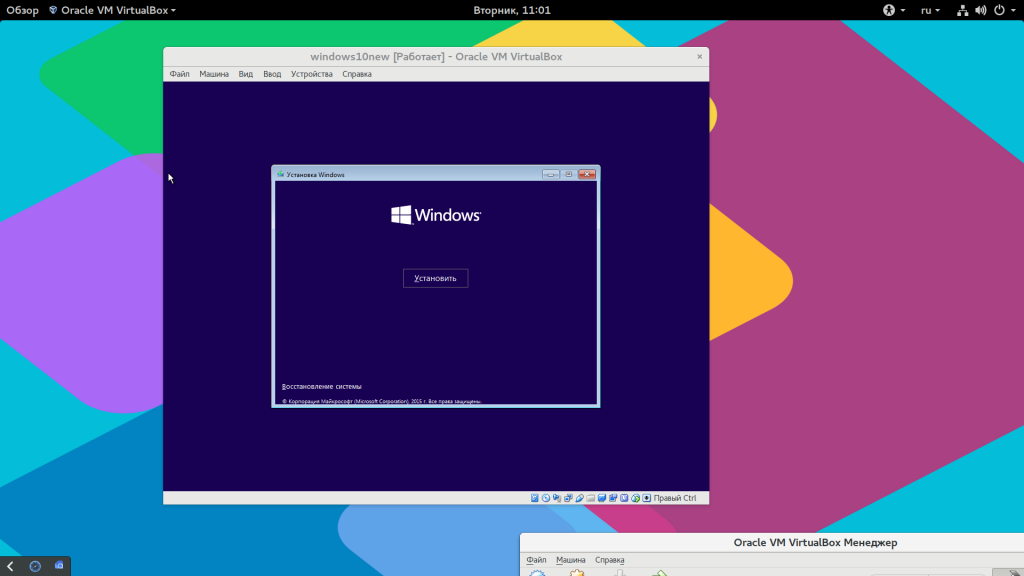
Шаг 5. Лицензионный ключ
Введите любой лицензионный ключ, подходящий для вашей версии системы:
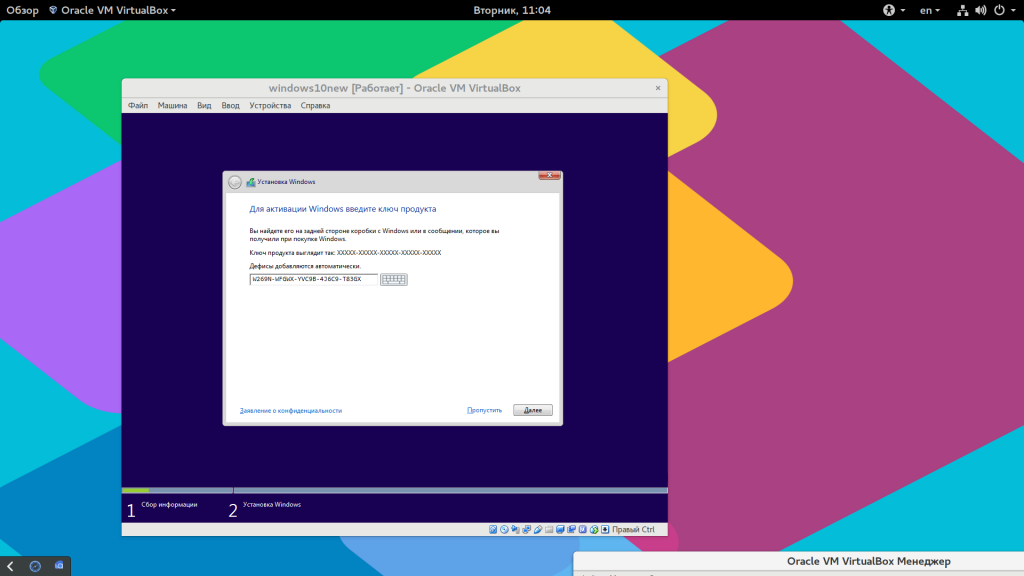
Шаг 6. Лицензия
Примите условия лицензионного соглашения:
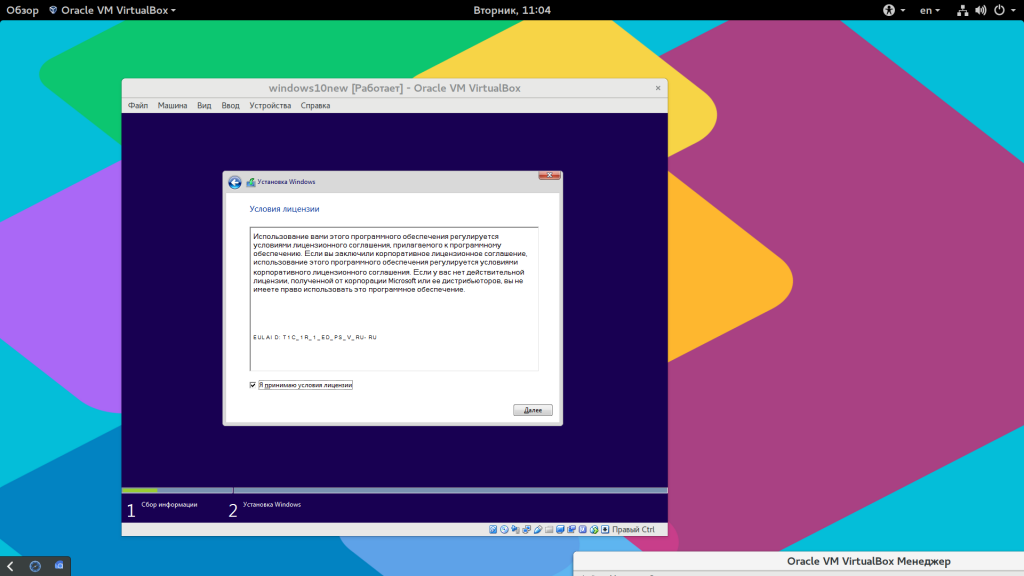
Шаг 7. Способ установки
Это способ, которым будет выполняться установка. На самом деле у нас только один вариант – “Выборочная, только установка Windows”:
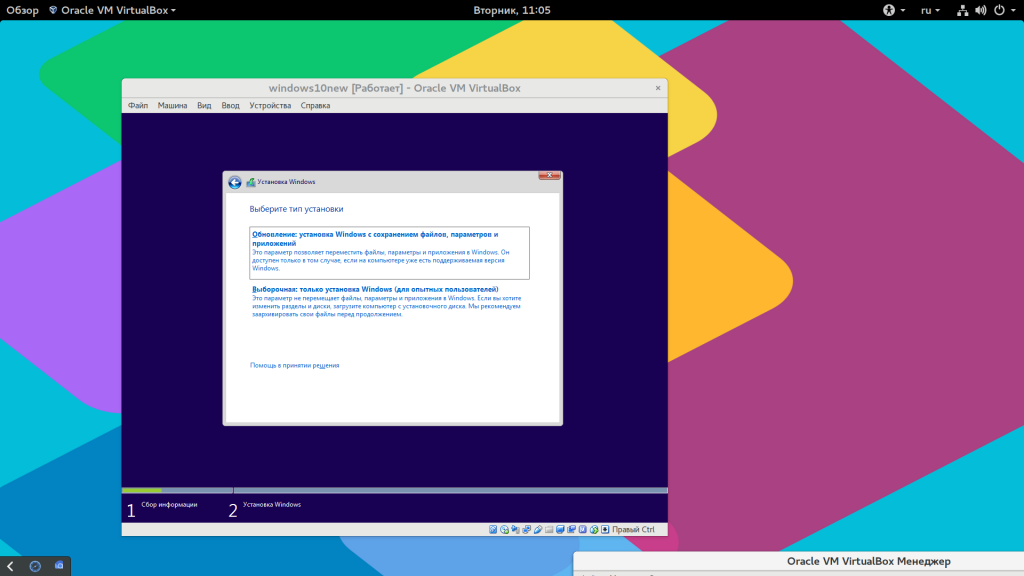
Шаг 8. Создание раздела диска
В следующем окне нажмите “Создать”:
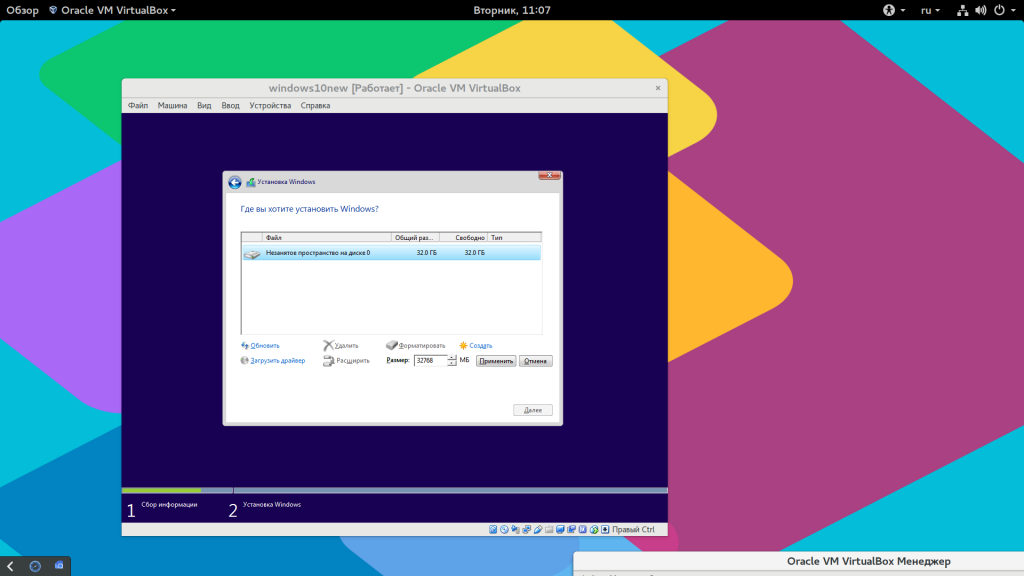
Затем выберите все доступное пространство и нажмите “Принять”:
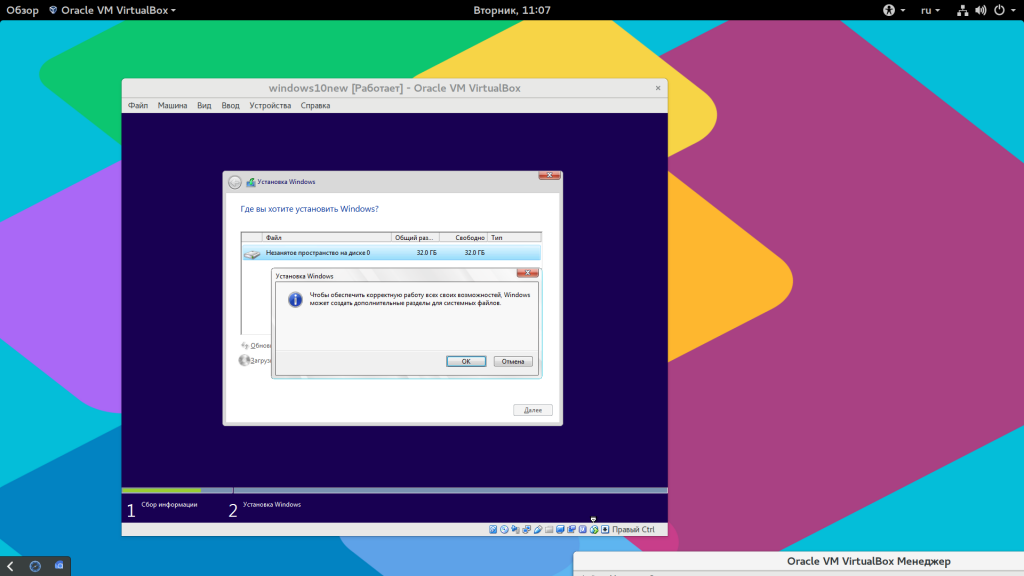
С созданием раздела для файлов восстановления соглашайтесь, пусть будет.
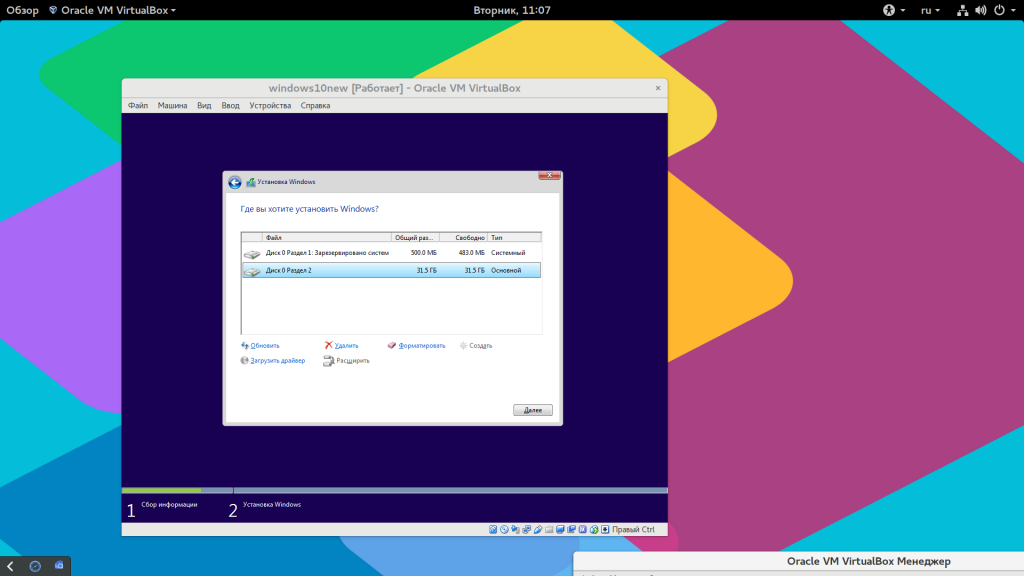
Затем, нажмите “Далее” для начала процесса установки.
Шаг 9. Установка Windows 10
Дождитесь пока завершиться установка Windows 10 на VirtualBox файлов и их распаковки на жесткий диск:
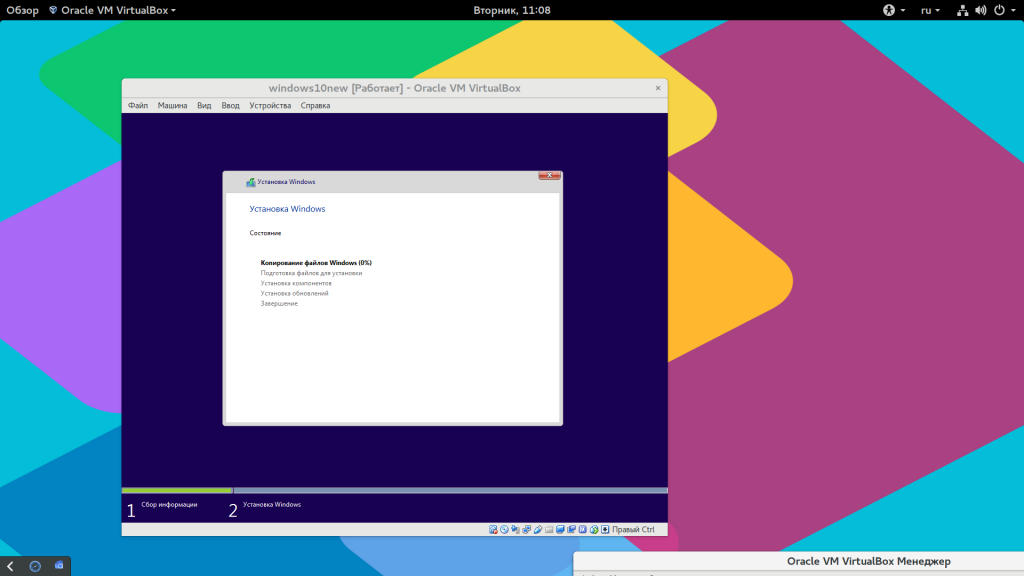
Шаг 10. Параметры по умолчанию
Система предложит вам использовать параметры по умолчанию, лучше согласиться, чтобы не вникать во все подробности, потом можно будет все изменить:
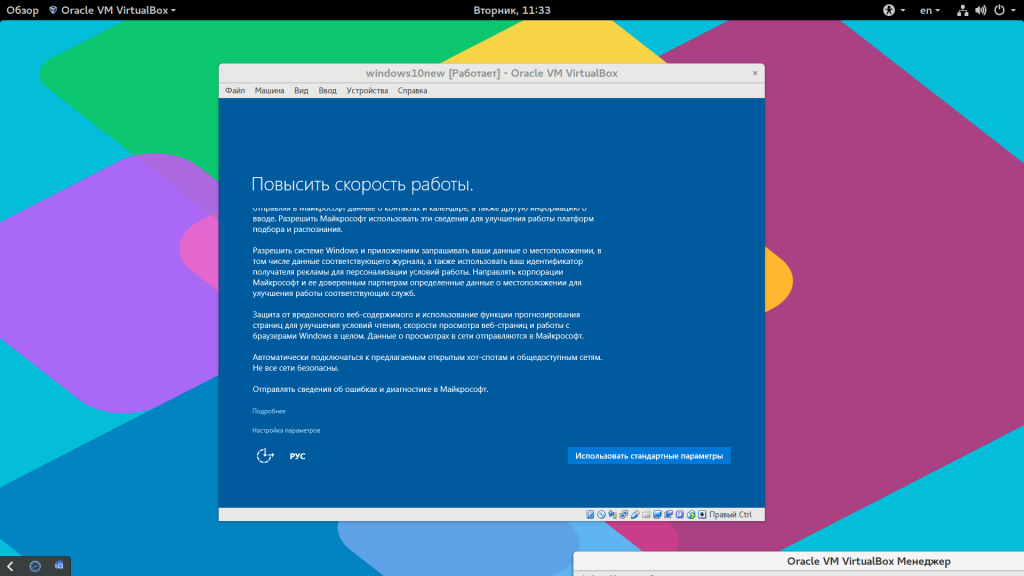
Шаг 11. Настройка сети
На этом шаге выберите, что компьютер принадлежит вам:
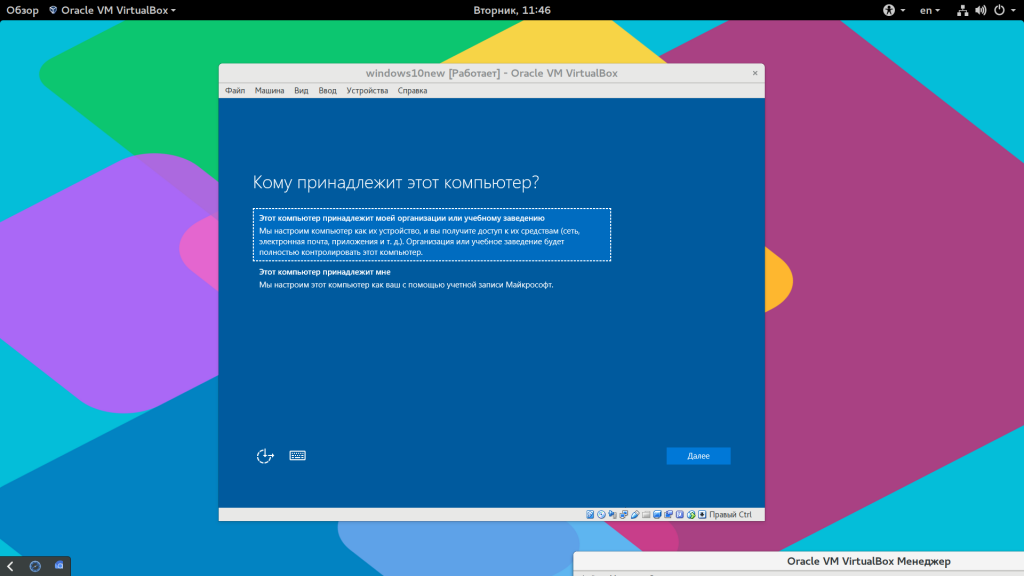
Шаг 12. Учетная запись
От учетной записи Microsoft отказываемся, она нам не нужна. Выберите “пропустить этот шаг”:
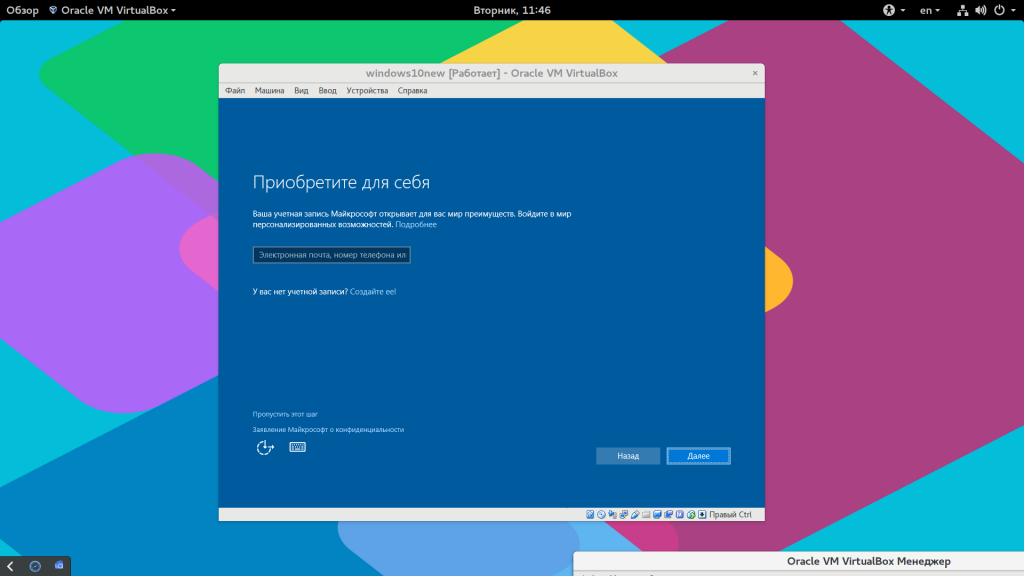
Затем введите имя пользователя, пароль и подсказку для локального пользователя:
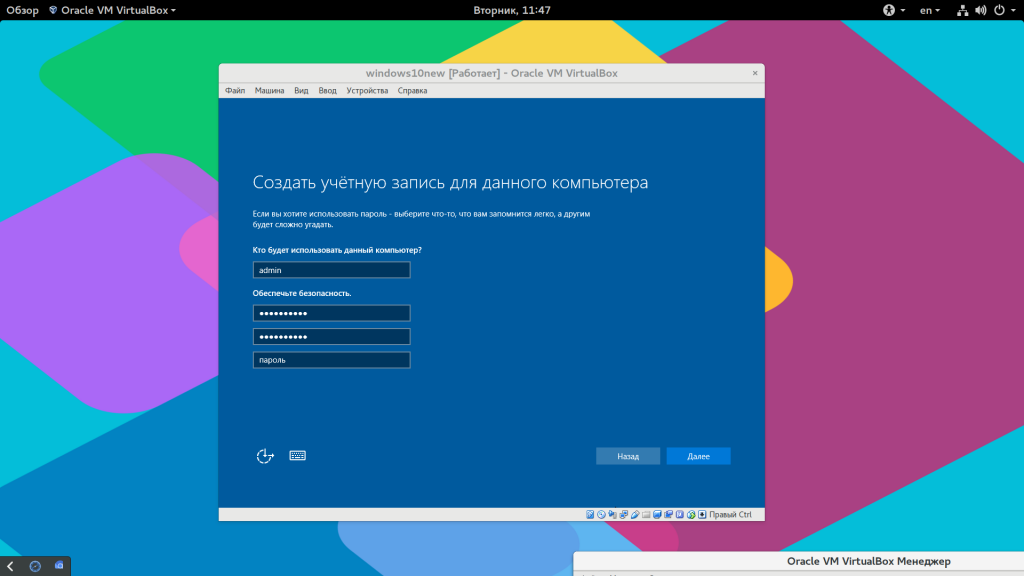
Шаг 13. Настройка
Дождитесь окончания настройки системы:
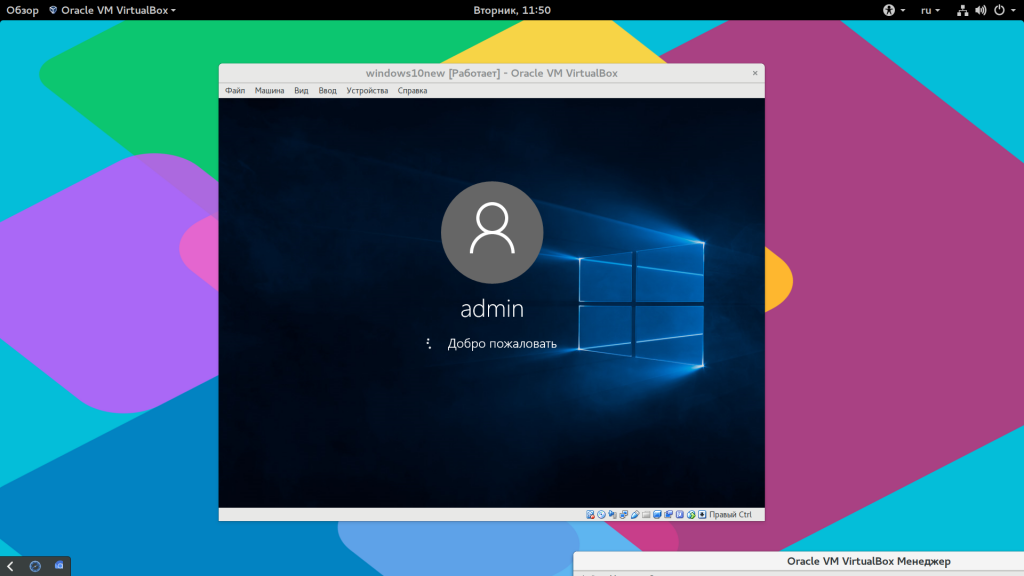
Шаг 14. Готово
Windows установлена и перед вами открылся рабочий стол, но это еще не все. Нам осталось сделать несколько действий, чтобы получить максимальную производительность и удобство использования от системы.
Настройка Windows в VirtualBox
Первое, что вам нужно будет сделать – это установить дополнения гостевой ОС. Этот пакет программ дает возможность интерактивно менять разрешение экрана, передавать файлы между гостевой и основной системой использовать общий буфер обмена и многое другое. Для установки откройте меню “Устройства” и выберите “Подключить образ дополнений гостевой ОС”.
Затем откройте “Этот компьютер” и выполните двойной клик по подключенному образу:

Далее запустите приложение для вашей системы:

Затем вам предстоит пройти несколько шагов мастера установки:





После завершения установки систему нужно перезагрузить.
Оптимизация Windows для VirtualBox
В Windows есть множество служб и процессов, которые выполняются в фоне и нагружают систему, при этом они не всегда нужны, особенно на виртуальной машине, чтобы улучшить производительность Windows можно все это отключить. Специально для этого компания WMVare выпустила инструмент, который вы можете скачать по ссылке.

Вы уже можете включить общий буфер обмена через меню “Устройства” -> “Буфер обмена” -> “Двунаправленный”, так что проблем с копированием ссылки у вас возникнуть не должно.

После загрузки распакуйте архив и запустите полученную программу:

В окне программы вы видите все доступные оптимизации, большинство из них по умолчанию включены, так что вам достаточно нажать кнопку “Optimize” в нижнем левом углу, чтобы запустить оптимизацию:


После завершения оптимизации ваша Windows 10 в VirtualBox будет работать намного быстрее и не будет занимать так много оперативной памяти. Если этого недостаточно, то вы можете включить дополнительные оптимизации. Если же вы боитесь что утилита что-то сломает, то сделайте снимок состояния системы, перед тем, как переходить к оптимизации.
Выводы
В этой статье мы рассмотрели как установить Windows 10 на VirtualBox и оптимизировать систему для лучшей работы. Для новичков в Linux такая система может стать незаменимой, поскольку здесь вы сможете запускать программы, которые не поддерживаются в Linux, например, последние версии офиса или другие специфические инструменты. Если у вас остались вопросы, спрашивайте в комментариях!