Как установить windows 8 на ноутбук
Установка windows 8 на ноутбук — общие рекомендации
Здравствуйте, уважаемые читатели моего блога.
В этой статье я расскажу вам, как установить виндовс 8 на ноутбук. Первое, что хотелось сказать – ни в коем случае нельзя торопиться. Особенно если устройство первоначально продавалось с прошлой версией операционной системы от Microsoft. Даже если вы уже привыкли это делать и знаете все нюансы. Все равно – не стоит сразу приниматься за дело. В основном информация будет полезна людям, которые хотят обновить версию ОС с седьмой на восьмую.
Содержание статьи
Общая информация ( к содержанию ↑ )
Если вы решили поменять операционку на своем оборудовании, первое, что необходимо сделать – зайти на официальный сайт производителя техники. Именно здесь часто рассказывается информация, как та или иная система ведет себя на разных устройствах.
Дело в том, что многие разработчики для своих ноутбуков создают специальные утилиты или просто знают определенные ходы, позволяющие упростить процесс установки ОС. А если говорить точнее – у пользователей не будет возникать проблем с совместимостью или теми же драйверами. Я расскажу о самых популярных производителях. Но об этом чуть позже.
Установка Windows 8 на ноутбук ( к содержанию ↑ )
Независимо от производителя и модели оборудования установка Windows 8 на него проходит в большинстве случаев одинаково, хоть все же есть свои нюансы. Нам нужно найти пластиковый диск с дистрибутивом системы. А лучше если это будет флешка. С последней обычно не возникает никаких проблем. Правда сначала необходимо ее подготовить.
Для процесса нам нужно позаботиться о некоторых важных моментах:
Главный дистрибутив в формате образа *.iso.
Установленная программа Windows 7 USB/DVD. Не волнуйтесь, она также подходит и для более новых версий операционок. Именно при помощи нее и будет осуществляться запись на переносное устройство. Еще рекомендую скачать и посмотреть мой бесплатный мини курс О создании флешек и дисков с ос windows в нем я рассказывал все более детально
Флешка на 4-8 Гб или оптический диск (мы уже выяснили, что первое подойдет лучше).
Теперь для создания загрузочного устройства нам нужно сделать несколько движений:
Заходим в программу.
Подсоединяем устройство к ПК или ноутбуку.
Появится небольшое окно, где нам нужно выбрать кнопку «Browse» и указать путь к образу.

После этого нажимаем на кнопку с устройством, которое мы хотим сделать загрузочным.

Для начала процесса выбираем «c». Иногда может появиться предупреждение, что память не пустая. Для ее очистки произойдет форматирование.

Процесс длится какое-то время. После этого появится сообщение об успешном завершении.

Затем желательно подготовить заранее возможные драйвера. Более подробно я рассказываю об этом в следующих пунктах.
Ну а пока рассмотрим общие манипуляции для всех производителей аппаратов:
Чтобы установить Win с флешки на ноутбук, сперва необходимо ее подключить.
Перезагружаем или включаем ноутбук и запускаемся через БИОС. Для этого сразу после появления первых символов на мониторе, необходим нажать «Esc», «Del», «F2», «F11» или другую кнопку. Подсказки можно увидеть на мониторе. Если вы все сделали верно – экран загрузки системы не появится.

Далее заходим в меню, в котором упоминается слово «BOOT». Находим строку об очередности загрузки устройств. Выставляем нужное нам. Более подробно об этом вы можете прочитать в этой статье

Нажимаем «F10» и соглашаемся.

Агрегат перезагрузится и появится черный экран с небольшой надписью, в которой говорится, что нужно нажать кнопку для начала установки.

Перед нами появляется соответствующее меню.
Далее все выполняем по подсказкам, которые нам будет постоянно предлагать программа.
После всей процедуры желательно вернуться в BIOS и поставить опять загрузку с HDD.
Несмотря на то, что процедура по большому счету простая, каждое отдельное устройство по-разному реагирует на новинку.
Windows 8 на ноутбуки Asus ( к содержанию ↑ )
На официальном сайте производителя, можно найти все, что вам нужно. Просто перейдите по ссылке . Здесь расположены данные, касающиеся обновления или чистой установки. Как всегда, некоторые моменты нужно пояснить:
Перечень продуктов позволяет увидеть все ноутбуки, для которых возможно взаимодействие с Win 8.
Предусмотрена информация по разрядности – х32 или х64.
Когда вы найдете собственное оборудование, по клику вас переправит на страницу со всеми возможными драйверами.
При установке Windows 8 с флешки на ноутбук Asus важно помнить, что система не увидит кэширующий HDD. Для корректной работы необходимо на загрузочное устройство поместить Intel Rapid Storage driver. Его можно найти на том же сайте или просто в Интернете. Во время процесса необходимо будет указать путь именно к нему.

В целом, сначала необходимо выяснить, поддерживает ли ваш ноутбук работу нужной ОС. Затем скачать все драйвера. После можно приступать непосредственно к самому процессу.
Windows 8 на Lenovo ( к содержанию ↑ )
На официальном сайте производителя есть вся необходимая информация, касающаяся установки Windows на ноутбук Леново, включая поддерживаемые модели устройств, требования и многое другое. Все, что нужно вы сможете найти по ссылке .
Стоит отметить, что здесь же есть данные, которые нужны в случае обновления до новой версии. Это позволит сохранить отдельные приложения и информацию.

Важно! Сам производитель заявляет, что при использовании модели IdeaPad нужно остановить свой выбор именно на чистой установке, а не обновлении. В противном случае может появиться масса проблем, которые приведут к тому же.
Windows 8 на HP ( к содержанию ↑ )
Ознакомиться с полезной информацией касательно установки ОС от Microsoft на ноутбуки HP можно на одной из официальных веток перейдя по данной ссылке Тут находятся официальные руководства пользователей, различные дополнительные материалы.

Что ж, по большому счету перед тем как менять версию ОС на своем устройстве, желательно зайти на официальный сайт, прочитать информацию по этому поводу, найти все драйвера и скачать их к себе. В противном случае может сложиться ситуация, что для настройки компьютера понадобится еще один аппарат.
Надеюсь, вы нашли ответы, которые искали. Подписывайтесь и рассказывайте о моем блоге!
Установка Windows 8 на ноутбук
Короткое введение.
Установка Windows 8 на ноутбук обычно не сопровождается никакими сложностями, но раз уж вы попали на данную страницу, и читаете мой сегодняшний пост, следовательно, у вас возникли проблемы. Внешний интерфейс программы установки, а так же сама рабочая панель новой винды выглядят аналогично, как и у популярной семерки. Существенно поменялось меню «Пуска», кроме того некоторые приложения стали интегрированной частью операционной системы. Восьмерка преобразилась в плане производительности, получила больше возможностей. Главная новинка – использование сенсорного дисплея. Собственно, это является основным предназначением Windows 8.

В принципе, для слегка устаревших ноутбуков вполне подходит 7-ка, острой необходимости ставить более продвинутую операционку под слабое железо нет. Но, как говорится, хозяин – барин, раз уж вас заинтересовала установка Windows 8 на ноутбук, тогда приступим к делу.
Для начала…
Прежде всего, пользователю ноутбука, то есть – вам, потребуется разжиться описанной выше операционной системой. Выбор у вас будет небогатый – лицензионные дистрибутивы стоят слишком дорого для простых юзеров, поэтому дело быстро перейдет к скачиванию ломаной версии. Конечно, это не хорошо, мы нарушаем права компании Microsoft, лишаем ее прибыли, а попутно совершаем еще сотни смертных грехов… Но стоит переживать, за мелкое пиратство вас никто не отправит на «Зеленую милю».
Скачать Windows 8 можно на любом торрент-трекере, причем, вы можете получить не просто оригинал, а пользовательскую сборку с исправленными багами, а так же парой дополнений от талантливых и непризнанных программеров. Установка Windows 8 на ноутбук будет производиться через диск или же флешку. Здесь можно выбрать любой вариант. Конечно же, если ваш ноутбук совсем новый, то велика вероятность, что он не оснащен оптическим приводом, а вот USB-портов на нем хоть отбавляй, вам придется записывать образ на флешку или использовать USB дисковод. Как только вы разберетесь с этим делом, переходите к следующему шагу.
Установка Windows 8 с диска или флешки.
Единственное отличие между флешкой и диском будет наблюдаться в меню БИОСа, куда нам нужно попасть как можно скорей. Открыть меню BIOS можно путем нажатия кнопки ESC, DEL или F-клавиш сразу после появления стартового логотипа. Включаем питание ноутбука, клацаем нужную клавишу – вуаля, перед вами появится рабочий экран BIOS.
Установка Windows 8 на ноутбук производится с того носителя, который содержит файлы образ Windows 8. Следовательно, нам нужно включить режим загрузки системы не через жесткий диск, как это обычно делается по автомату, а через USB-порт или же оптический привод. В меню БИОСа ищем раздел Boot Conf. В разных версиях, данное меню может называться чуть по-другому, но его смысл сохраняется. В этом разделе будет находиться список устройств вашего ноутбука, с помощью которых можно запустить вашу адскую машину. Нашли список? Хорошо, теперь обратите внимание на первый элемент списка – жесткий диск со странным инопланетным названием. На его месте должен стоять DVD-привод или порт с флешкой. Как только будет произведена замена, выберите надпись «Выход с сохранением» в другой вкладке. Подробнее о выборе приоритета загрузки в BIOS читайте здесь.
Непосредственно установка.
После следующей перезагрузки, вы увидите такую картину.

Нажмите любую клавишу для того, чтобы начать установку.
Если установка идет с флешки, то скорее всего появиться меню в котором нужно будет выбрать «Установка Windows 8»

После того, как пройдет коротенькая загрузка, далее, вам потребуется выбрать язык интерфейса, нажать «далее», а затем кликнуть по надписи «установить. Следующие ваши действия – ввести серийный номер.

Если на борту ноутбука используется пиратская версия, то вам придется вводить «левый» ключ, который можно найти в сети без особых проблем. Или же можно отказаться от ввода, а после того, как установка Windows 8 на ноутбук завершится полностью, скачайте программу-активатор. Она активирует вашу винду, избавив вас от лишнего геморроя.
Далее, при появлении следующего экрана, мы увидим наш HDD. Здесь он разбит на два раздела для удобства. Раздел, куда будем ставить операционную систему нужно отформатировать. Для этого следует использовать расположенное ниже меню. После этого выбираем этот раздел, нажимаем «далее».

Кстати, в меню разделов, можно создавать новые разделы, а так же устанавливать в них другую емкость. Вот такая картина будет показывать вам статус установки Windows 8.

В процессе установки, система будет перезагружаться, причем, загрузка будет проходить с флешки или диска. Ничего не нажимайте, и система перейдет в режим загрузки с HDD. Можно повторить действие с BIOS, открыв список устройств, после чего выбрать на первой позиции жесткий диск.
Завершение установки Windows 8.
Как только установка Windows 8 на ноутбук завершится, вас попросят выбрать цветовую гамму дисплея.

Сразу после этого, выскочит привычное меню в стиле Метро.

Вам остается только скачать драйвера для неопознанных устройств, после чего привыкать к новой операционке. Скачивать драйвера советую на официальном сайте вашего ноутбука, или же можете воспользоваться разделом на моем сайте «Установка драйверов».
На это все! Ниже вы можете посомтреть видео где показаны основные критерии установки Windows 8. Удачи=)
Как установить Windows 8 на компьютер и ноутбук. Подробная пошаговая инструкция со скриншотами

Данное пособие покажет, как быстро установить и настроить операционную систему. В инструкции указано, как устанавливать систему с флешки, процесс практически не отличается, если устанавливать Windows с диска. В некоторых настройках, о которых написано ниже, нужно просто выбирать не флеш-накопитель, а cd/dvd-rom
Чтобы установка прошла максимально быстро и без ошибок рекомендуется устанавливать систему на отформатированный диск.
Перед тем, как запускать процесс установки и форматирования, нужно обязательно:
- сохранить нужные документы, с Рабочего стола, которые будут утеряны после переустановки Windows
- сохранить нужные документы и картинки из папки Документы, которые также будут удалены при установке Windows.
- перенести другие важные файлы, драйвера, если они хранятся на диске, куда будет установлен Windows
Рекомендуется использовать оригинальную версию Windows. Используя пиратские копии, пользователь несет риски. Система может установиться неправильно и вообще не работать.
Источник должен быть проверен, чтобы операционная система установилась без проблем.
Как создать загрузочную флешку
Все данные с флеш-накопителя будут удалены, поэтому сохраните необходимые файлы в другом месте.
Программа Rufus. ПО можно скачать бесплатно. 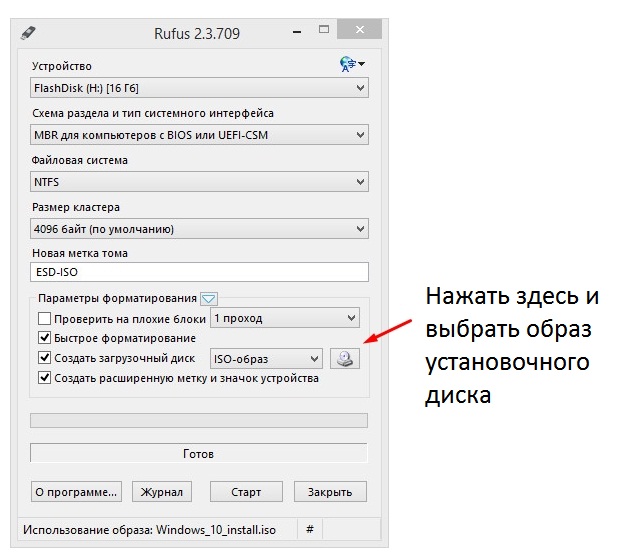
Нажать «Старт». Флешка создастся за 10 минут.
Программа UltraISO. Предназначена для работы с образами дисков. В том числе позволяет создавать загрузочную флешку для установки Windows.
В главном меню выбрать Файл>Открыть. Открыть образ установочного диска. Далее в меню «Самозагрузка» выбрать «Записать образ жесткого диска»
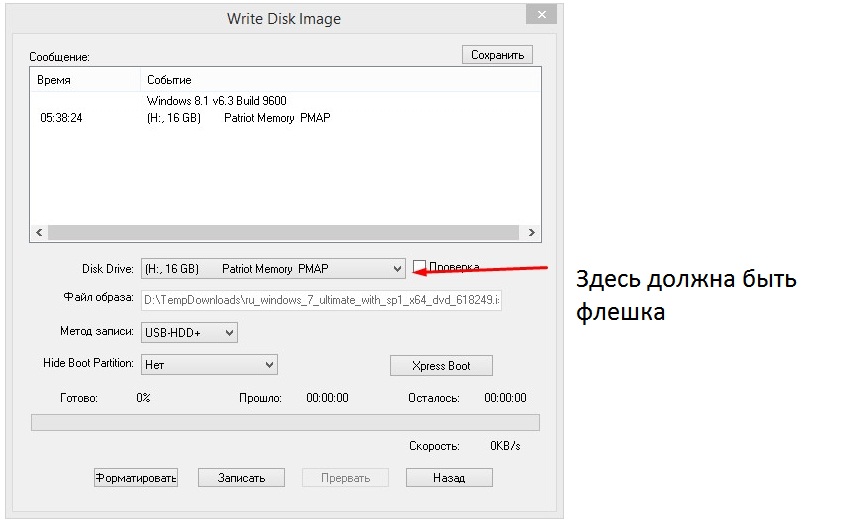
Время записи – не более 10 минут.
Windows 7 USB/DVD Download Tool – официальная утилита от Майкрософт. С подробной инструкцией можно ознакомиться на сайте компании.
Теперь все готово для установки Windows. Первым делом нужно загрузить компьютер с Usb-накопителя или установочного диска.
Как загрузиться с флешки
BIOS может сильно отличаться у разных производителей техники. Как зайти в BIOS и настроить загрузку лучше изучить в технической документации производителя или на их официальном сайте.
В современных компьютерах и ноутбуках существует отдельное меню. Называется оно “Boot menu”.
У разных производителей – разные клавиши, чтобы войти в меню загрузки. Обычно это кнопки del, esc, F8 или F9. На стартовом экране обычно написано, какую клавишу использовать.
Примеры, как это выглядит у некоторых производителей. F10 у Intel
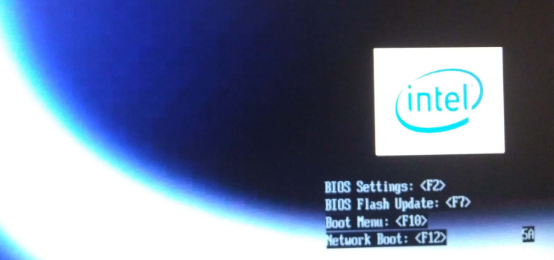
F9 – в ноутбуках НР
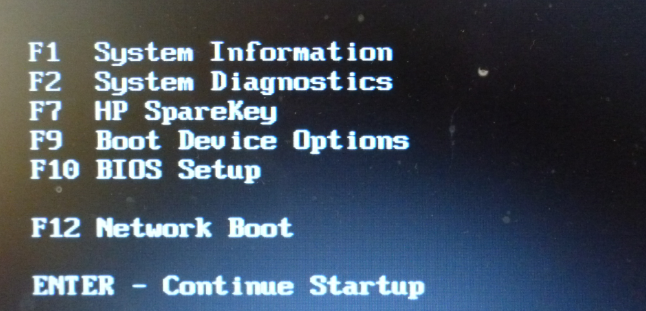
Далее нужно выбрать опцию загрузки. Для установки выбираем usb-накопитель(или установочный диск), нажать Enter.
Выглядеть это может так

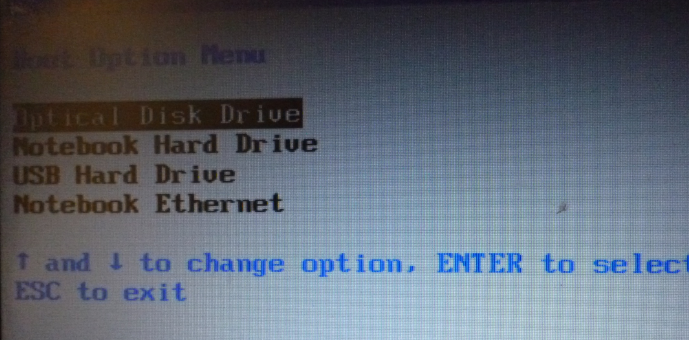
После нажатия Enter начнется загрузка установки Windows с флеш-накопителя.
Если отдельного «boot menu» нет. Наиболее распространенный вариант
Сразу при старте компьютера нужно жать несколько раз клавишу delete (у различных производителей это может быть esc, F2, F11). После этого откроется BIOS. Выглядеть он будет примерно так:
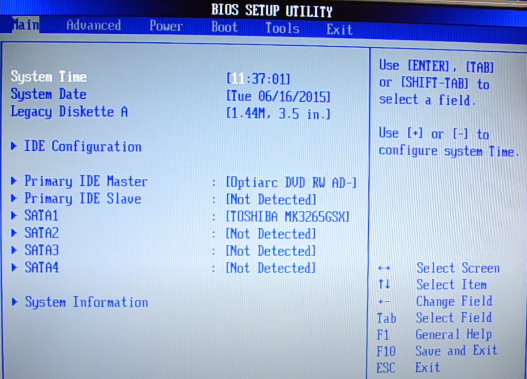
Используя стрелки на клавиатуре нужно перейти на вкладку Boot
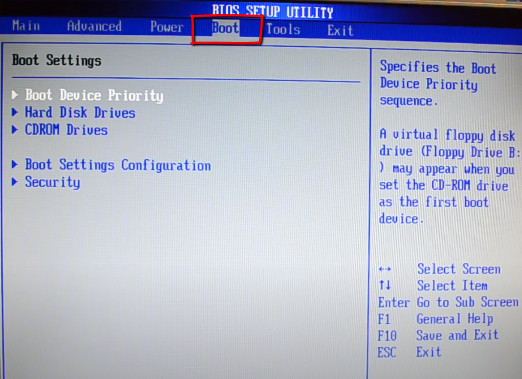
Выбрать следующий пункт
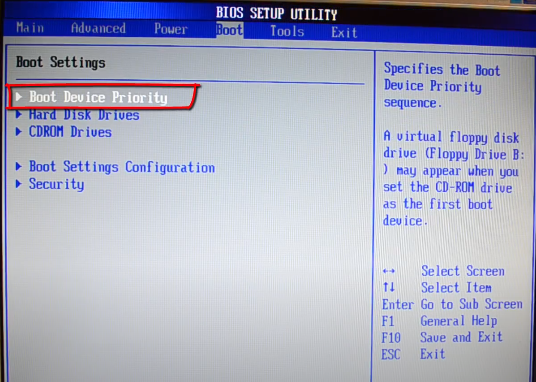
1st Boot Device выбрать usb-накопитель. Имя может флешки отличаться. 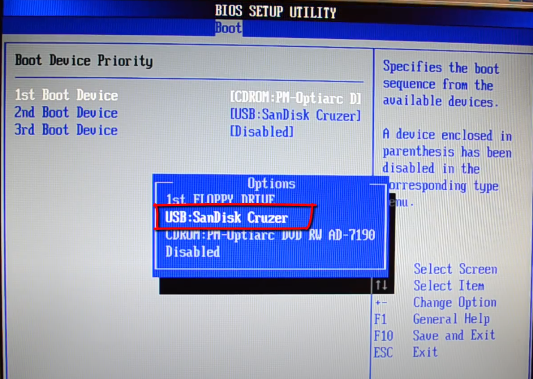
Далее нужно нажать F10, сохранить конфигурацию, нажав Ok.

Компьютер перезагружается и начинает загружаться с флешки.
В некоторых современных типах устройств используется интерфейс UEFI. В нем можно мышью перетащить нужную для установки флешку на первое место в приоритете загрузки
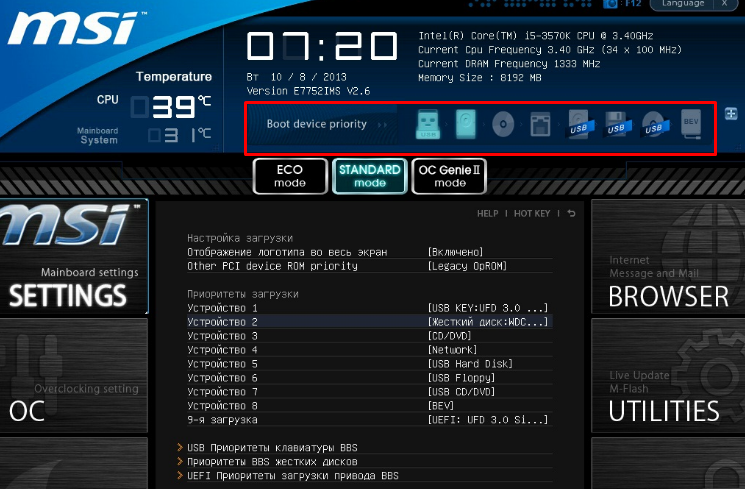
Нужно сохранить настройки, и перезагрузиться. Стандартная кнопка для сохранения и выхода – F10.
После того, как способ загрузки выбран, можно перейти к следующему шагу.
Процесс установки
В случае успешной загрузки с флешки, первым делом появляется такой экран.
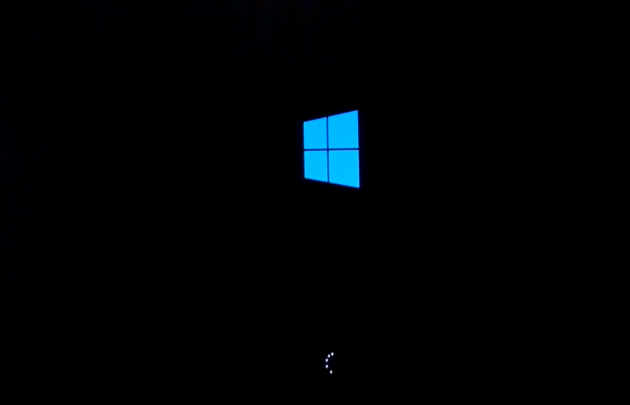
Если установка не началась, а начала загружаться старая версия операционной системы, значит нужно перепроверить, с какого устройства загружается компьютер и заново настроить загрузку с usb-накопителя.
Первым делом появляются настройки языка и региональные параметры. Нужно выбрать необходимые пункты в меню и нажать далее.
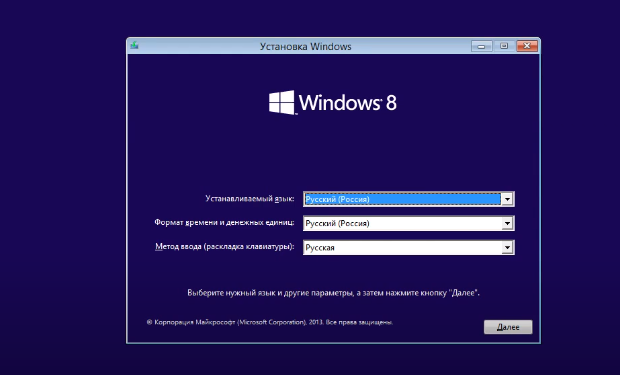
На следующем шаге нужно нажать кнопку установить.
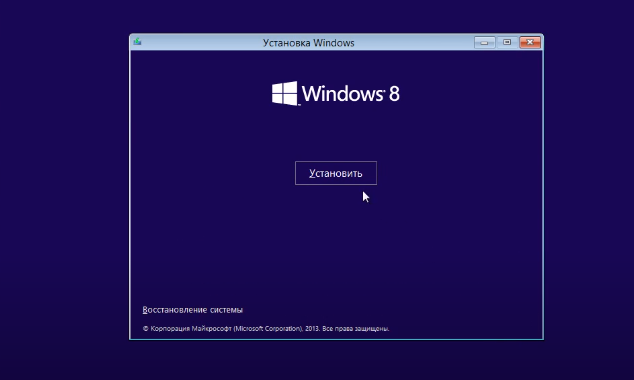
Начинается процесс установки

Установщик предложит ознакомиться с лицензией, нужно принять ее условия и нажать далее.
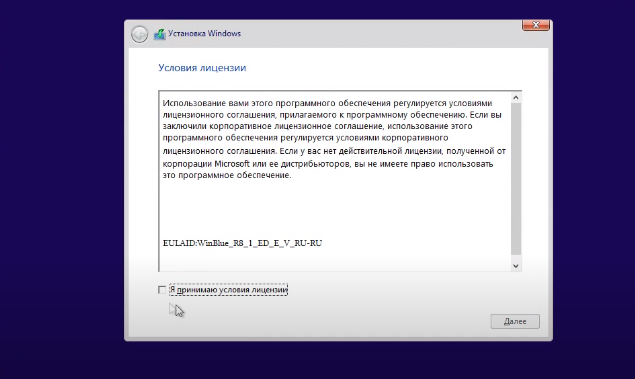
На выбор будет предложено два вида установки. Нужно выбрать второй – выборочная установка

В следующем пункте, нужно выбрать диск, в который будет установлена система. Здесь всего один диск, их может быть несколько. Все важные данные должны быть перемещены в другой раздел. На диске, куда будет установлен Windows, не должно быть ценной информации. Нужно выбрать раздел и нажать кнопку «форматировать».

После нажатия на форматирование, система попросит подтвердить удаление всех данных на диске. Нажать «Форматировать», в открывшемся окне нажать «Ок» и «Далее»
Начинается процесс установки Windows на компьютер. Он может занимать от 15 минут до часа, в зависимости от мощности персонального компьютера и типа устанавливаемой системы.
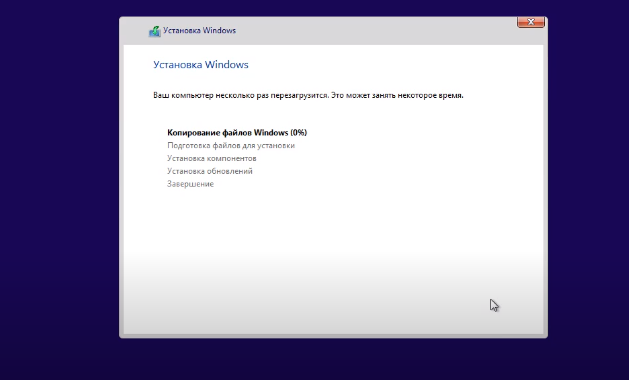
В процессе установки, компьютер может сам перезагружаться несколько раз.
Далее необходимо ввести имя компьютера. В конце обязательно должен быть префикс «-pc»
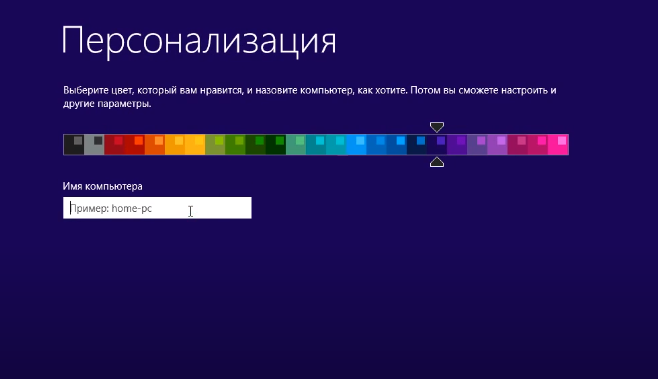
Также можно выбрать цвет 
Если установщик предложит подключиться к интернету, то лучше его отключить, позже он направит создавать учетную запись майкрософт, и где нужно будет долго регистрироваться.
Далее установщик предложит различные параметры по-умолчанию, которые можно изменить. Рекомендуется выбрать стандартные параметры. 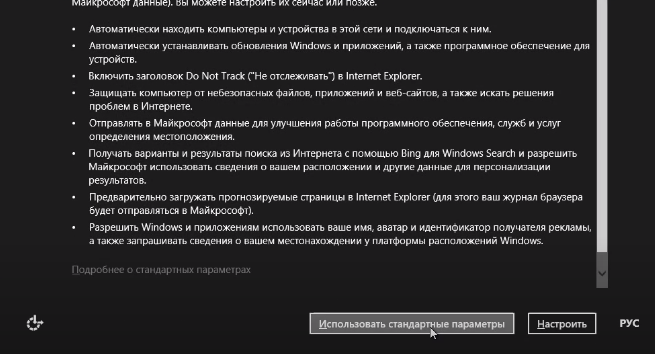
Если интернет выключен не был, установщик предложит войти в свою учетную запись Microsoft. Нужно нажать «Создать новую учетную запись», если такова отсутствует.
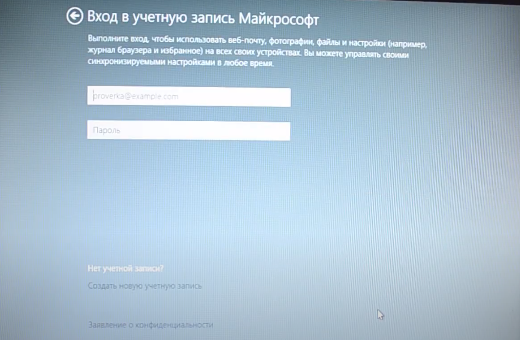
Нажать «Войти без учетной записи Майкрософт» в нижнем левом углу экрана.
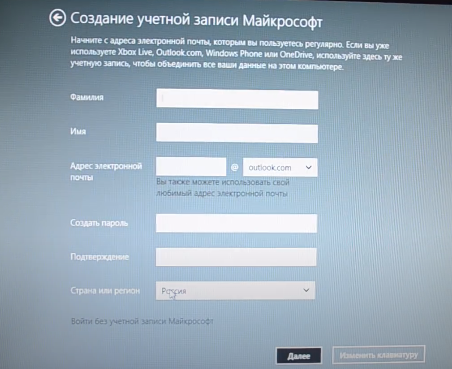
Далее нужно ввести имя пользователя и пароль.
Рекомендуется указать пароль, если компьютером пользуется несколько человек, чтобы было немного больше защиты персональных данных. Почти всем пользователям можно просто ввести имя и нажать «Готово»
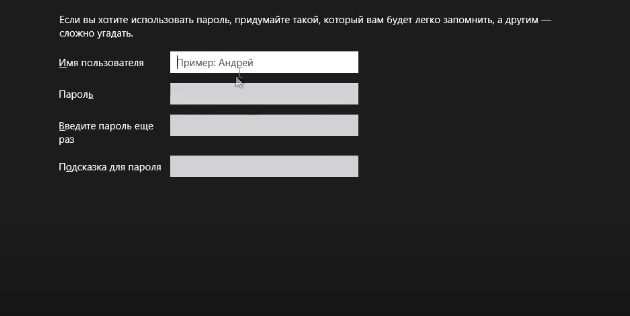
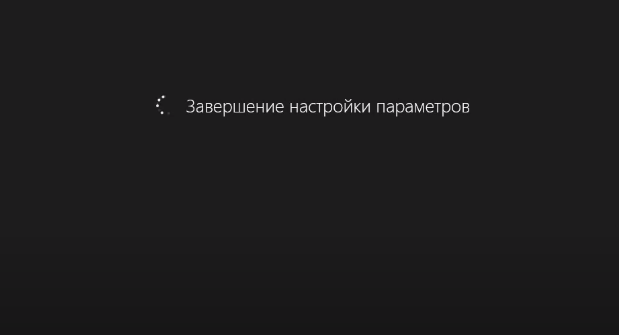
Если не отключить интернет, может начаться обновление операционной системы. Нужно дождаться завершения.
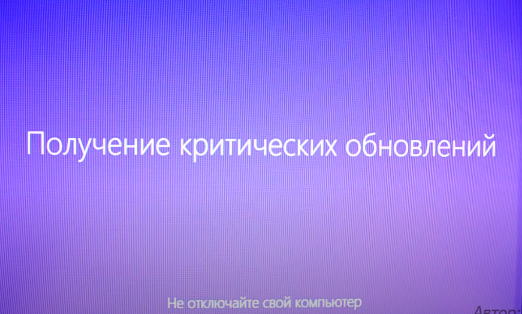
После этого компьютер может перезагрузиться. Установка Windows 8 завершена.
Как установить Виндовс 8 на ноутбук

Ноутбуки при покупке уже снабжены операционной системы. Достаточно включить устройство, оно будет готово к использованию. Но в некоторых ситуациях требуется переустановка Виндовс. Это может быть связано с необходимостью повышения или понижения версии ОС, но бывают и другие причины.
Инсталляция операционной системы
Процедура, как установить Windows 8 на ноутбук, состоит из трех этапов: создание загрузочного носителя, настройка BIOS и запуск инсталляции. Остановимся на каждом из них.
Шаг 1: Создание загрузочного носителя
Проще всего подготовить загрузочный носитель с помощью программы Media Creation Tool, которая разработана корпорацией Майкрософт. Она позволяет скачать оригинальный образ операционной системы Windows 8.
Страница для загрузки MCT — go.microsoft.com/fwlink/p/?LinkId=510815.
Файл не требует установки, он сразу готов к использованию. Дважды кликните по документу mediacreationtool.exe, выставьте язык, издание и архитектуру системы для установки.
- 32-разрядная версия ОС не поддерживает работу более чем с 4 ГБ оперативной памяти, но занимает меньше места на жестком диске.
- 64-разрядная версия ОС такого ограничения лишена.
Теперь нужно выбрать опцию «USB-устройство…» и нажать «Далее». Затем укажите флешку и подтвердите форматирование данных.
Затем укажите флешку и подтвердите форматирование данных. Некоторое время займет загрузка Windows 8 и запись образа на носитель.
Некоторое время займет загрузка Windows 8 и запись образа на носитель. Скорость процедуры зависит от производительности компьютера и состояния сетевого подключения.
Скорость процедуры зависит от производительности компьютера и состояния сетевого подключения.
Шаг 2: Настройка BIOS
Когда флешка подготовлена, нужно перенастроить компьютер на загрузку не с жесткого диска, а со съемного носителя. Делать это рекомендуется в BIOS. Это продвинутое меню параметров ПК. Открыть его можно только во время перезагрузки или включения ноутбука.
На первом экране снизу или сверху появится текстовая строка с указанием, какая клавиша вызывает BIOS. Обычно для этого используется Delete, еще может быть F2. Когда откроется меню, найдите вкладку Boot. Если она отсутствует на заглавном экране, то перейдите в раздел Advanced Settings. За нужную опцию отвечает параметр Boot Priority. В качестве первого устройства должна стоять USB-флешка. Если она уже вставлена в компьютер, то ее названием может быть производитель, например, Transcend 8 GB или что-то подобное. Если такой пункт отсутствует, то выставьте USB-drive.
В качестве первого устройства должна стоять USB-флешка. Если она уже вставлена в компьютер, то ее названием может быть производитель, например, Transcend 8 GB или что-то подобное. Если такой пункт отсутствует, то выставьте USB-drive.
Шаг 3: Запуск установки
На этом подготовительный этап закончен, остается только установить Виндовс 8 бесплатно на ноутбук. Для этого выйдите из Биоса с сохранением настроек (Saving Changes), ноутбук при этом перезагрузится. Спустя некоторое время появится надпись Press any key… поверх черного фона. Нажатие любой клавиши вызовет запуск установки. Для начала нужно выбрать язык, затем отформатировать диск и указать нужный раздел. Начнется длительная процедура переноса файлов. Ее окончанием будет перезагрузка ПК.
Нажатие любой клавиши вызовет запуск установки. Для начала нужно выбрать язык, затем отформатировать диск и указать нужный раздел. Начнется длительная процедура переноса файлов. Ее окончанием будет перезагрузка ПК.
В это время желательно вернуть порядок загрузки в Биосе к прежнему состоянию или изъять USB-накопитель из ноутбука. Продолжится установка, которая перейдет к конфигурации системы. Параметры можно не менять, изначально они выставлены на оптимальное значение. Имя пользователя указывается обязательно, пароль — по желанию.
Примечание: иногда при старте установочного процесса требуется ввод ключа. В таком случае воспользуйтесь комбинацией PGB97-GJMN2-XB3CX-T86FB-88CM3.
Как установить Windows 8 — пошаговая инструкция
 В данной инструкции речь пойдёт о том, как установить Windows 8 с загрузочного диска или с флешки на компьютер или ноутбук. Инструкция представляет собой наглядное и пошаговое руководство рассчитанное в первую очередь на пользователей, которые ещё не сталкивались с самостоятельной переустановкой и установкой Windows 8.
В данной инструкции речь пойдёт о том, как установить Windows 8 с загрузочного диска или с флешки на компьютер или ноутбук. Инструкция представляет собой наглядное и пошаговое руководство рассчитанное в первую очередь на пользователей, которые ещё не сталкивались с самостоятельной переустановкой и установкой Windows 8.
Существует 4 версии Windows 8:
«Просто» Windows 8 или Windows 8 Core — версия для пользователей домашних компьютеров;
Windows 8 Pro — с расширенными возможностями;
Windows 8 Enterprise — версия для продажи компаниям;
Windows RT — версия для планшетов с ARM-процессорами.
Для работы с «восьмёркой» ваш компьютер должен соответствовать минимальным системным требованиям:
- Процессор: 1 GHz, 32-разрядный или 64-разрядный;
- ОЗУ: 1 GB (32-bit) / 2 GB (64-bit);
- Свободное место на жёстком диске: 16 GB (32-bit) / 20 GB (64-bit);
- Видеокарта: поддержка DirectX 9, 128 MB памяти (для включения темы Aero);
- Устройство чтения и записи DVD-дисков / USB Flash.
Процесс установки Windows 8 разобьем на следующие пункты:
1. Подготовка загрузочного диска (если у вас уже есть диск с Windows 8, то переходим к следующему пункту);
2. Настройка BIOS/UEFI для загрузки компьютера с загрузочного диска;
3. Начало установки;
4. Рекомендации по разбиению жёсткого диска;
5. Учётная запись Майкрософт.
Подготовка загрузочного (установочного) диска
Как было сказано выше, если у вас уже имеется загрузочный диск с Windows 8, то этот пункт пропускаем. Но если нет, то нужно скачать iso-образ Windows 8 и записать его на диск. Ссылка на статью как записать iso-образ Windows 8 на DVD-диск
Настройка BIOS/UEFI для загрузки компьютера с загрузочного диска
Для того, чтобы установить загрузку компьютера с диска потребуется войти в настройки BIOS/UEFI и изменить там всего лишь один параметр. Как это делается, вы узнаете пройдя по ссылке: настройка BIOS/UEFI для установки Windows с загрузочного диска
Начало установки (в дисководе у нас должен находится установочный диск с Windows 8)
Выйдя из BIOS/UEFI с сохранением сделанных настроек, начнётся перезагрузка компьютера и появится вот такое сообщение Press any key to boot from CD or DVD (Нажмите на любую клавишу для загрузки с CD/DVD диска) что и следует сделать.

Итак мы в программе установки операционной системы Windows 8, жмём Далее.


Вводим лицензионный ключ и принимаем условия лицензии .


Выборочная: только установка Windows (для опытных пользователей).

Рекомендации по разбиению жёсткого диска
На этом этапе нам предстоит выбрать раздел на жёстком диске для установки Windows 8.
Не отводите все пространство винчестера под один единственный раздел. Это может в будущем доставить вам очень много хлопот.
Современные жесткие диски имеют достаточно большие емкости для хранения данных и поэтому целесообразно разбивать их на несколько тематических разделов.
Рекомендуется под установку операционной системы и необходимого программного обеспечения отводить отдельный раздел и не забивать его вашими личными данными.
Выбирать размер системного раздела следует с запасом, учитывая, что для корректной работы Windows, 15% места этого раздела должно оставаться свободным.
Не создавайте слишком много разделов. Это усложнит навигацию и снизит эффективность распределения файлов и папок большого размера.
Теперь давайте вернёмся к установке. С этого момента ход установки Windows 8 может пойти двумя путями:
Вариант 1: У вас новый не распределённый винчестер. В таком случае появится окно следующего содержания:

Для разбиения жёсткого диска на разделы (мы будем создавать два раздела C: и D:) необходимо выбрать пункт : Настройка диска. В следующем окне выбираем Создать.

В данном окне нам нужно выбрать размер будущего диска (C:), на нём будет установлена операционная система Windows 8. Выбираем размер для диска (C:), размера в 110 ГБ будет вполне достаточно. Применить.

«Чтобы обеспечить корректную работу всех своих возможностей, Windows может создать дополнительные разделы для системных файлов». Соглашаемся и жмём ОК .

Как видим у нас появился небольшой скрытый и зарезервированный Раздел 1 в 350 мегабайт и второй Раздел 2, который будет системным диском (C:), его размер 107.5 ГБ.

Теперь создадим диск (D:). Выбираем пункт Незанятое пространство на диске 0 и нажимаем Создать.

Размер оставляем такой, какой есть 127999МБ, это будет размер диска (D:), 125 ГБ. Жмём Применить.

В данном окне выделяем будущий диск (C:), объём 107.5 ГБ и нажимаем кнопку Далее, начинается установка Windows 8.

Вариант 2 — Если на вашем компьютере уже установлена операционная система. Тогда ваш жесткий диск уже распределен на логические области, и вы увидите окно с перечислением всех найденных разделов на нём. Если текущее разбиение жесткого диска вас не устраивает, то можно удалить ненужные разделы, выбрав соответствующую часть диска, а потом нажать Удалить. Образовавшееся после этого неразмеченное пространство на диске, вы вправе разбить на свое усмотрение вышеуказанным способом, рассмотренным в варианте 1.
Итак, после выбора раздела, начнется процесс установки Windows 8.


В данном окне ничего нажимать не нужно, иначе процесс установки Windows 8 начнётся заново.

Учётная запись Майкрософт

Настроим основные параметры Windows 8.

Выбираем нужный нам цвет и даём имя компьютеру.


Можете использовать стандартные параметры.

Если у вас есть своя учётная запись в Майкрософт, то укажите в данном окне E-mail, указанный вами при регистрации. Учётная запись в Майкрософт, это сочетание адреса электронной почты и пароля, которые вы используете для входа в такие службы, как сообщество Майкрософт, Hotmail, SkyDrive, Windows Phone, Xbox LIVE и так далее. Создать учётную запись Майкрософт очень просто и сделать это можно здесь. Но даже если у вас нет учётной записи, то вы всё равно можете продолжить установку Windows 8 и учётная запись создастся автоматически. Допустим у нас нет учётной записи Майкрософт, вводим в данном окне свою почту и жмём Далее.

Настройка учётной записи Майкрософт. Создаём учётную запись, заполняем все поля, почтовый ящик указываем реальный, пароль для входа в учётную запись Майкрософт вводим не от балды, а что бы запомнить.

После удачной установки Windows 8 нам на почту придёт письмо от Службы технической поддержки учетных записей Майкрософт, с просьбой подтвердить создание учётной записи Майкрософт, нажмите Проверить и войдите с помощью ввода электронной почты и пароля в свою учётную запись.

Хочу сказать, что учётная запись вам пригодится, так как если в процессе пользования операционной системой у вас возникнут вопросы, вы можете их задать в обществе Майкрософт.

Добавление сведений для защиты учётной записи. Запасной адрес электронной почты можете не указывать.


Создание учётной записи.










Теперь после установки Windows 8, необходимо установить все требуемые драйверы подключенных устройств.
ПОМНИТЕ! После установки Windows нужно снова войти в BIOS/UEFI и вернуть загрузку с жёсткого диска.