Как установить windows c внешнего жесткого диска
Установка Windows на внешний жесткий диск

Иногда требуется наличие дополнительной копии ОС на съемном носителе. Стандартную установку произвести не получится из-за ограничений системы, поэтому придется совершать дополнительные манипуляции с использованием разного стороннего софта. Сегодня мы пошагово рассмотрим весь процесс, начиная с подготовки внешнего жесткого диска и заканчивая инсталляцией Windows.
Устанавливаем Windows на внешний жесткий диск
Условно все действия можно распределить на три шага. Для работы вам понадобится три различные программы, которые распространяются в сети интернет бесплатно, о них поговорим ниже. Давайте приступим к ознакомлению с инструкциями.
Шаг 1: Подготавливаем внешний HDD
Обычно съемный HDD имеет один раздел, куда пользователи сохраняют все нужные файлы, однако если вам нужно разделить ОС и другие файлы, то есть создать дополнительный логический диск, куда и будет произведена инсталляция Виндовс, советуем ознакомиться со следующей инструкцией:
- Распределить свободное пространство проще всего с помощью программы AOMEI Partition Assistant. Загрузите ее с официального сайта, поставьте на компьютер и запустите.
- Заранее подключите HDD, выберите его из списка разделов и нажмите на функцию «Изменение раздела».

Введите подходящий объем в строку «Незанятое пространство перед». Рекомендуем выбрать значение примерно 60 ГБ, но можно и более. После ввода значения кликните на «ОК».

Если по каким-либо причинам AOMEI Partition Assistant вас не устраивает, рекомендуем ознакомиться с другими представителями подобного софта в другой нашей статье по ссылке ниже. В похожем ПО вам потребуется выполнить точно такие же действия.
Теперь задействуем встроенную функцию Windows по работе с логическими дисками. Она нам понадобится, чтобы создать новый раздел из только что выбранного свободного пространства.
-
Откройте «Пуск» и перейдите в «Панель управления».

Нажмите на раздел «Администрирование».


Перейдите к разделу «Управление дисками».

Найдите необходимый том, кликните правой кнопкой мыши на свободное пространство основного диска и выберите пункт «Создать простой том».

Откроется мастер, где нужно кликнуть на «Далее», чтобы перейти к следующему шагу.

Во втором окне не меняйте ничего и сразу перемещайтесь далее.

Вы можете назначить собственную букву, если хотите этого, а после чего нажмите на «Далее».

Последним действием является форматирование раздела. Проверьте, чтобы его файловая система была NTFS, больше не меняйте никаких параметров и завершите процесс нажатием на «Далее».

На этом все. Теперь можно приступать к следующему алгоритму действий.
Шаг 2: Подготавливаем Windows для установки
Как уже было сказано выше, обычный процесс установки при запуске компьютера не подходит, поэтому придется загрузить программу WinNT Setup и выполнить определенные манипуляции. Давайте разберемся с этим подробнее:
- Загрузите копию выбранной версии Виндовс в формате ISO, чтобы в дальнейшем можно было смонтировать образ.
- Используйте любую удобную программу для создания образа диска. Детально с лучшими представителями подобного софта знакомьтесь в другом нашем материале ниже. Просто установите такое ПО и откройте загруженную копию Windows в ISO с помощью этого софта.

В разделе «Устройства со съемными носителями» в «Мой компьютер» у вас должен появиться новый диск с операционной системой.
Запустите WinNT Setup и в разделе «Путь к установочным файлам Windows» кликните на «Выбрать».

Перейдите диску с монтированным образом ОС, откройте корневую папку и выберите файл install.win или install.esd в зависимости от версии Виндовс.

Теперь, когда во втором разделе автоматически появилась буква диска, куда будет установлен загрузчик (менять ее не рекомендуется), в разделе ниже «Диск, на который будет установлена ОС» нажмите на «Выбрать» и укажите тот раздел жесткого диска, который был создан в первом шаге.

Кликните на «Установка».

После этого откроется новое окно, где рядом с пунктом «Использовать BootSect для загрузчика» вместо «ALL» следует выставить «BIOS», если на компьютере используется классический БИОС. Обладателям UEFI из выпадающего меню понадобится выбрать соответствующий пункт, после чего нажать «ОК».

После перезагрузки компьютера будет предложен выбор ОС для загрузки, выберите нужный вариант и следуйте стандартной процедуре настройки новой платформы.
Шаг 3: Устанавливаем Windows
Последним шагом является непосредственно сам процесс инсталляции. Вам не нужно выключать компьютер, еще как-то настраивать загрузку с внешнего жесткого диска, поскольку все происходит через программу WinNT Setup. Останется лишь следовать стандартной инструкции. У нас на сайте они расписаны подробно для каждой версии Windows. Пропустите все подготовительные манипуляции и переходите сразу к описанию установки.
Подробнее: Пошаговое руководство по установке Windows XP, Windows 7, Windows 8
По завершении инсталляции вы можете подключать внешний HDD и пользоваться ОС, установленной на нем. Чтобы не возникало проблем с загрузкой со съемных носителей, требуется изменить настройки BIOS. В статье ниже описано, как задать все необходимые параметры на примере флешки. В случае со съемным диском этот процесс никак не меняется, только запомните его название.
Выше мы подробно разобрали алгоритм для инсталляции операционной системы Windows на внешний HDD. Как видите, в этом нет ничего сложного, нужно лишь правильно выполнить все предварительные действия и переходить уже к самой установке.
Помимо этой статьи, на сайте еще 11911 инструкций.
Добавьте сайт Lumpics.ru в закладки (CTRL+D) и мы точно еще пригодимся вам.
Отблагодарите автора, поделитесь статьей в социальных сетях.
Как установить Windows 10
-
- Регистрация
- Войти

- Просмотров: 168 902
- Автор: admin
- Дата: 17-03-2016
- 80
- 1
- 2
- 3
- 4
- 5
Как установить Windows 7 на USB-HDD со стилем разделов диска MBR
Как установить Windows 7 на USB-HDD со стилем разделов диска MBR


Сдвигаем разграничитель вправо высвобождая свободное место (100 Гб) в самом начале переносного винчестера USB и жмём ОК. 100 Гб как раз хватит для установки Windows 7 (можете выделить больше или меньше).

Жмём “Применить” и программа начинает работать.




Операция успешно завершена!





Скачиваем по нашей статье ISO-образ Windows 7.

Щёлкаем на нём двойным щелчком и присоединяем к виртуальному дисководу (L:).

Теперь настала очередь программы WinNTSetup3.

Запускаем программу и в главном окне, в первом поле (Путь к установочным файлам Windows) жмём на кнопку “Выбрать”,

в открывшемся окне проводника находим виртуальный дисковод (L:) с файлами Windows 7, заходим в папку L: sources и выделяем левой мышью файл install.wim, жмём “Открыть”.

Примечание : Обратите внимание, вы можете выбрать для установки любой релиз Windows 7.

В среднем поле (Диск, на который будет установлен загрузчик) жмём “Выбрать” .

В данном окне выбираем созданный нами в командной строке раздел скрытый раздел System Reserved размер 100 Мб (система присвоила ему букву диска E:), жмём на кнопку “Выбор папки”.

В самом нижнем третьем поле (Диск, на который будет установлена ОС Windows) жмём “Выбрать”.

В открывшемся окне проводника выбираем созданный нами раздел (F:) 100 Гб и жмём кнопку “Выбор папки”.


В поле “Использовать BootSect для загрузчика” выберите BIOS .
Отметьте галочкой пункт “Разрешить нативную USB-загрузку Windows 7”.

Начинается процесс установки Windows 7 на раздел (F:) переносного жёсткого диска USB.

и заканчивается успешно.

Перезагружаем компьютер или ноутбук.
Входим в меню загрузки компьютера и выбираем для загрузки переносной жёсткий диск USB.

Происходит загрузка компьютера с внешнего диска.
Входим в конечную фазу установки Windows 7.


Друзья, все вы устанавливали Windows 7 и наверняка знаете, что нужно делать дальше, осталось ввести имя пользователя и настроить пару параметров, кто не знает, как это сделать, читайте нашу статью Установка Windows 7.

Windows 7 установлена на переносной жёсткий диск USB.


Установленная таким образом на внешний диск USB Windows 7 имеет свой отдельный загрузчик.
На этом компьютере Windows 7 будет загружаться с внешнего диска как и обычная операционная система.
При подключении жёсткого диска USB к другому компьютеру или ноутбуку вам нужно будет выставить первоочерёдную загрузку компьютерного устройства с внешнего диска USB и Windows 7 загрузится на этом компьютерном устройстве, вам останется только установить драйвера. Но хочу заметить, что в качестве переносной операционной системы лучше всего использовать Windows 8.1, так как она совместима практически с любым компьютерным железом.
Инструкция по установке Windows 10 на внешний HDD
Windows 10 – операционная система для персональных компьютеров, выпускаемых Microsoft как часть семейства операционных систем Windows NT. Является преемником Windows 8.1 и была выпущена 15 июля 2015 года. Для розничной продажи 29 июля 2015 года. Windows 10 получает обновления на постоянной основе, которые доступны для всех пользователей без каких-либо дополнительных затрат.
Windows 10 может быть установлена с лицензионного диска Microsoft или через их официальный веб-сайт. Поддержка операционной системы осуществляется через USB, DVD или CD. Но установка Windows 10 на внешний жесткий диск может стать непростым делом. Мы подготовили для вас несколько самым простых способов установки операционной системы Windows 10 на внешний жесткий диск.
Как установить Windows 10 на внешний жесткий диск?

Если вы попытаетесь использовать инструмент мультимедиа для создания загрузочного внешнего жесткого диска, то у вас может возникнуть ошибка. Поэтому в процессе установки мы позаботимся о том, чтобы никаких ошибок не возникало, а загрузочный жесткий диск был успешно создан.
- Подключите внешний жесткий диск через USB порт.
- Введите «Этот компьютер» в строке поиска на панели задач.
- Щелкните правой кнопкой мыши значок «Этот компьютер» и выберите пункт «Управление».
- В окне «Управление компьютером» дважды щелкните на «Управление дисками» под заголовком «Хранилище» с левой стороны.
- Чтобы распознать жесткие диски, подключенные к компьютеру, потребуется несколько минут.
- После того, как отобразятся все жесткие диски, подключенные к компьютеру, щелкните правой кнопкой мыши на названии вашего внешнего жесткого диска и нажмите «Форматировать».
- Выберите «Тип файла» как «NTFS» и установите флажок «Быстрое форматирование», прежде чем нажимать ОК.
- Появится предупреждение о том, что все файлы на жестком диске будут потеряны, выберите OK, если вы хотите продолжить.
- Это займет всего несколько секунд, и ваш жесткий диск будет отформатирован в NTFS.
- Теперь, когда ваш накопитель имеет формат NTFS, загрузите Windows 10 Media Creation Tool с сайта Microsoft.
- После завершения загрузки инструмента запустите его.
- Подготовка займет несколько минут, после этого вам будет предложено «обновить компьютер» или «Создать установочный носитель» — выберете «Создать установочный носитель».
- Теперь вам предложат выбрать язык, архитектуру и версию Windows.
- Выберите опцию «использовать рекомендуемые настройки» или отредактируйте ее под ваши параметры и нажмите «Далее».
- После этого нужно выбрать, какой носитель вы хотите использовать, выберите опцию ISO и нажмите «Далее».
- Теперь выберите путь загрузки ISO и нажмите «Сохранить». Это позволит загрузить Windows 10 ISO в то место, которое вы указали.
- Теперь загрузите программу WindowsToUSB.
- После полной загрузки запустите программу и установите ее.
- После того, как программа будет установлена, откройте ее и нажмите OK в окне.
- Нажмите на «Browse For Folder» в правом верхнем углу и выберите путь, по которому вы загрузили Windows 10 ISO.
- Выберите версию Windows 10, которую вы хотите установить, и нажмите «Далее».
- В появившемся списке выберите ваш внешний жесткий диск.
- Выберите жесткий диск в параметрах «Системный раздел» и «Загрузочный раздел», убедитесь, что выбран режим Legacy, и нажмите кнопку «Далее».
- Теперь подождите, пока Windows установится на внешний жесткий диск.
- Как только программа будет установлена, перезагрузите компьютер и нажмите F2, Del или F12, чтобы войти в BIOS.
- В меню BIOS выберите «Параметры загрузки» и затем «Boot Mode» в качестве «Legacy Support» и «Boot Priority» в качестве «Legacy First».
- Теперь сохраните все ваши изменения и перезагрузите компьютер.
- После всех манипуляций Windows 10 должна быть установлена на «Внешний жесткий диск». Вы сможете использовать вашу систему удаленно, на любом компьютере, который поддерживает такую возможность.
Как установить Windows самостоятельно

Переустановить или заново установить Windows на ноутбук или компьютер может потребоваться по самым разным причинам. Бывает, что используемая операционная система настолько сильно поражена вирусами, что проще выполнить переустановку, чем лечение. Другая распространённая причина — частичная или полная несовместимость ОС с новыми программами и играми. Установить другую версию «Виндовс» может понадобиться, если вас не устраивает оформление или функционал текущей: например, хочется вернуться от «материального» дизайна к стилю Aero. Наконец, полезно сделать установку с нуля, если вы купили новый ПК или отдаёте свой третьему лицу.
Переустановка Windows с диска на компьютер или ноутбук — несложное дело; справиться с ним вам поможет приведённое в статье руководство. Не справляетесь сами или не хотите терять время? Обратитесь в «Службу добрых дел» — опытный мастер проконсультирует вас онлайн, а при необходимости — приедет к вам домой и поможет лично. Возможен выезд в любой район Москвы и Санкт-Петербурга.
С чего начать
Помните: во время переустановки или установки Windows с нуля будут удалены накопленные на системном HDD/SSD пользовательские и программные данные, а также настройки встроенных и сторонних приложений. Чтобы исключить утрату важной информации, скопируйте представляющие ценность файлы на другой жёсткий диск или флэшку. Кроме того, можете перекопировать данные на облачный сервер: это бесплатно. Пропустите этот шаг, если ставите ОС на новый компьютер или ноутбук.
Для начала работы вам понадобится USB-накопитель (флешка, съёмный HDD) или диск с образом Windows. Образ чаще всего представлен в формате ISO. Скачайте для инсталляции ОС нужной разрядности и запишите её на устройство. Для компьютеров с оперативной памятью менее 4 Гб подойдёт ОС x86, более 4 Гб — x64. Копируйте образ с помощью специального приложения: Rufus, UltraISO или другой программы. Когда носитель будет записан, приступайте к следующему шагу — настройке BIOS.
Настраиваем БИОС
Оформление BIOS или продвинутого варианта, UEFI, различается в зависимости от производителя и версии прошивки. Дать универсальную руководство для всех моделей ПК и ноутбуков невозможно — поэтому, отвечая, как установить Windows на ПК, приведём общий способ действий:
- Выключите компьютер или ноутбук.
- При новом включении нажмите несколько раз клавишу для входа в BIOS. В зависимости от производителя это может быть Delete, F2, F8, F12 или другая кнопка.
- Когда увидите на мониторе окно BIOS, перейдите на вкладку Boot.
- Откройте, нажав Enter, раздел Boot Device Priority. Он может называться и по-другому — а заголовке должно присутствовать слово Boot или «Загрузка».

- Откройте подраздел 1st Boot Device. Это первый носитель, к которому во время загрузки обращается ПК. По умолчанию это системный жёсткий диск — но вам нужно сделать так, чтобы на время приоритетным накопителем стала только что созданная загрузочная флешка. Выберите в списке нужный вариант — и нажмите Enter.

Чтобы перейти к процессу установки, нажмите клавишу F10 и подтвердите желание выйти из BIOS с сохранением внесённых изменений. Чтобы поменять порядок устройств в UEFI, достаточно просто перетащить флеш-карту на первое место в списке при помощи мыши.

Устанавливаем «Виндовс»
Порядок переустановки или установки операционной системы с нуля определяется версией «Виндовс» и особенностями разметки HDD. Общая пошаговая инструкция по установке Windows включает такие шаги:
- После нового включения и появления на экране надписи Press any key быстро нажмите на любую кнопку — например, на пробел. Это позволит запустить инсталляцию именно с подготовленного носителя. Если никакой надписи нет и загрузка идёт в обычном порядке, установочная флешка записана неправильно.

- Подождите, пока временные файлы будут распакованы на жёсткий диск.

- Выберите язык интерфейса ОС, формат времени, раскладку клавиатуры, а затем нажмите «Далее».

- Щёлкните по расположенной в центре новой страницы кнопке «Установить».

- Если образ включает несколько версий ОС, выберите подходящую. За один раз можно инсталлировать только один вариант.

- Примите условия лицензионного соглашения и выберите вариант «Полная установка» вместо «Обновления».

- Определите, в какой из разделов HDD будет установлена операционная система.

- Если ни одного раздела нет, предварительно создайте новый.

- Подождите, пока система будет распаковывать файлы, настраивать компоненты и обновления. Процесс займёт довольно много времени.

После нескольких перезагрузок «Виндовс» предложит вам придумать имя пользователя и пароль. На этом процесс установки будет завершён.

Ставим драйверы
Установка Windows с флешки или диска заканчивается инсталляцией драйверов — служебных программ, необходимых для корректной работы сетевой и звуковой карты, дисплея, периферийных устройств. Вы можете скачать драйверы по отдельности из интернета, использовать любую из авторских сборок — или установить утилиты с диска, прилагаемого производителем к вашему ПК или ноутбуку.
После активации ваша Windows будет готова к полноценной работе. Как видите, процесс ОС не представляет особой сложности. Остались вопросы или что-то не получается? Обратитесь за консультацией и помощью в «Службу добрых дел» — мы поможем установить любую версию «Виндовс» быстро и без нервов!
Как установить Windows с жёсткого диска ?
Как установить Windows с жёсткого диска ? Ставим XP/Vista/7/8/10
Всем привет, в очередной статье блога К76 я покажу вам как установить Windows с жёсткого диска . Да, привычный процесс установки Windows для пользователя подразумевает наличие оптического дисковода, установочного диска или/и флешки с операционной системой. А если ничего этого нет?
Всем недовольным “профессионалам”. Статья пишется не для гуру. Потому стараюсь описать всё подробно с соответствующими ссылками. И сразу разделю статью на несколько частей.
- Зачем и почему?
- Где взять диск с системой?
- Что понадобится для установки?
- Процесс установки
Чтобы установить Windows с жёсткого диска , всё, что нам понадобится, это интернет и мало-мальски работоспособная операционная система. Windows уже не загружается? А при попытке установить систему с диска или флешки преследует ошибка “Невозможно установить Windows на этот диск“? Скопируйте файлы с флешки и установите Windows с жёсткого диска по второму варианту.
Зачем и когда это нужно ?
- Во-первых, основные причины я уже назвал. Диск с Windows может находиться в любом из множества пыльных ящиков, или вообще недосягаем. Дисководы у некоторых пользователей десктопов уже не работают или работают кое-как. А у владельцев ноутбуков это вообще проблема…
- Далее. Не нужно потрошить настройки BIOS. К чему все эти клавиши F2, F10, DEL, настройки Advanced Settings, смена загрузочных устройств… Вам оно надо? Да нет, конечно. Можно установить Windows с жёсткого диска прямо сейчас.
- Вы будете ограждены от необходимости срочно перебрасывать необходимые файлы на различные носители перед предстоящим форматированием: это можно будет сделать потом, не торопясь, в комфортных условиях.

Но, естественно, перед тем, как установить Windows с жёсткого диска , сами установочные файлы нам всё-таки придётся где-то раздобыть. То есть скачать Windows из сети. Для этого можно обратиться к разделу ОБОЙТИ ЗАПРЕТ или конкретно к статье Качаем Кали Линукс . Все источники в сети. Если многое осталось непонятным, обратитесь к статье Любая информация в файлообменной сети .
Однако можно прямо сейчас скачать образ прямо с сервера Microsoft ЛЮБОЙ ВЕРСИИ с помощью нехитрого файла:
Вирусов нет ни на одном этапе работы с файлом. Я проверял лично и упаковывал тоже я. При выборе версии Windows антивирус должен среагировать на выбор пользователя – это нормально. Последовательно выберите:
- версию
- язык
- разрядность будущей системы
Остаётся указать место, куда вы закачаете образ Windows. Подробнее я использую эту утилиту в статье Ремонтное обновление Windows.
Что понадобится, чтобы установить Windows с жёсткого диска ?
Привожу сразу набор программ, которые нам пригодятся.
- Собственно, скачанный из сети образ Windows
- Программа Daemon Tools для работы с образами (как с ней работать, описано в статье Чтение данных из образа диска). Архиватор 7-zip тоже может распаковать образ, однако запаситесь “читалкой” образов
- Программа EasyBCD для работы с загрузочной записью, чтобы компьютер корректно отображал ввод в новую систему. Качайте сразу с моего блога.
- Сразу можно запастись драйверами для своего устройства. Предварительно скачайте их из сети и положите в папку, например, Драйверы. В любом случае, без драйверов никуда. Однако это необязательно, операцию вполне можно будет сделать и после (если установочные файлы Windows увидят сетевую карту). Я рискну этот шаг пока пропустить.
ВНИМАНИЕ
Описанная методика не подходит для компьютеров, где установлены операционные системы Windows семейства NT (до Windows XP включительно). EasyBCD работать как нам нужно в них не будет. Ни в какой версии, можете не искать!
Где найти образ Windows, долго не буду распаляться. Мои статьи вы уже прочитали и принимаем за аксиому, что образ Windows уже находится на компьютере. Не засовывайте его далеко. Лично я все временные файлы кидаю прямо на Рабочий стол.
Теперь необходимо подготовить жёсткий диск к приёму новой системы, чтобы установить Windows с жёсткого диска . Мы рассмотрим вариант, когда система будет ставиться второй к существующей. Однако способ вполне применим в случае, если новая копия Windows затрёт предыдущую. Сейчас я вам этого не советую делать. Но одно условие незыблемо – наличие свободного раздела на винчестере, с которого установочные файлы новой Windows будут копироваться. Как разделить жёсткий диск на несколько разделов, подробно описано в одноимённой статье блога. Я это делал на этом же ноутбуке.Итак, жёсткий диск разбит, образ Windows на компьютере. А теперь, собственно, как установить Windows с жёсткого диска .
Установите программы Daemon Tools и EasyBCD на компьютер, чтобы потом не отвлекаться. Программы вы умеете устанавливать, я думаю.
Теперь процесс как установить Windows с жёсткого диска рассмотрим на конкретном примере.
Ко мне приехал ноутбук с предустановленной Windows Vista наготове. Работа системы оказалась нестабильна, сама система сильно побита вирусами, и было принято решение поставить вторую систему Windows 7. Как видно на фото внизу, винчестер уже разбит мной на три логических раздела. Один из них сейчас занят Vist-ой (естественно, С), второй забронирован хозяйкой под хранимые на компьютере файлы (диск D), а третий (F) зарезервирован мной под Windows 7 – я отщипнул от хранилища небольшой кусок.

Далее выставим настройки отображения папок и файлов так, чтобы система показывала все скрытые файлы (чтобы не промограть чего…). Кто забыл, как это делается, напомню:
ПУСК – Компьютер – Сервис (в панели инструментов) – Параметры папок… – вкладка Вид – выставить Показывать скрытые файлы, папки, диски
Запустим Daemon Tools. Укажем ей путь к образу Windows 7.

путь к образу Windows
Затем скопируйте все установочные файлы Windows из виртуального дисковода и перенесите их именно на свободный раздел, который зарезервирован под будущую Windows 7, то есть на диск F в моём случае. Я положил все на диск F. На копирование у меня ушло минут 7.


попробуем установить Windows с жёсткого диска
Запустим EasyBCD с правами администратора. Нас встречает окно настроек. Тут всё на английском, но я вас проведу. Убедитесь, что находитесь в меню Add New Entry (Добавить запись):

Справа пониже в Съёмный/Внешний носитель выберите вкладку WinPE. В поле Name (Имя) введите название системы. Я обозначил её как «Семёрка». В поле Path (Путь) щёлчком по биноклю с папкой справа от поля для заполнения укажите путь к файлу boot.wim, который находится во вновь созданной нами папке sources на диске F.
То есть путь на моём ноутбуке выглядел как:
Вобщем, у меня получилось вот так:

Закончим настройки. Нам нужна кнопка справа Add Entry (Добавить).
ВНИМАНИЕ
Нажав на кнопку View Settings (Текущее меню) можно увидеть, каким будет меню загрузчика. Это будет первое окно, которое позволит выбрать операционную систему. Посмотрите на него до того, как предпримите изменения. Его потом можно будет отредактировать. Но сейчас оно должно выглядеть примерно так:

Вы увидите надписи, пронумерованные как Entry#1 и Entry#2 (Запись 1 и Запись 2) в том же порядке. Первой будет загружаться Семёрка, второй – Vista. То есть после завершения настроек и неминуемой перезагрузки вы увидите вот такое окно:
 Но это уже потом.
Но это уже потом.Если вы успели чего-то понажимать, щёлкните слева по кнопке Edit Boot Menu (Редактировать Меню Загрузки)

И удаляйте неверные записи. Вы можете менять местами порядок загрузки кнопками Up и Down (Вверх и Вниз), удалять выделенные лишние записи кнопкой Delete (Удалить), менять время ожидания загрузки с 30 сек. до 0. Вобщем, поиграйте на свой вкус и любуйтесь результатом после перезагрузки. Если производили изменения в этом меню, сохранитесь через кнопку внизу Save Settings (Сохранить).
Всё готово у вас? Поехали. Ничего не закрывайте и просто перезагрузитесь.
Фотки пошли со смартфона

Далее описывать нечего. Укажите потом диск F при установке (ну тот, что около 25 Гб…). Установка пойдёт обычным режимом. Только гораздо быстрее. Не забудьте пропустить активацию.
Установка у меня заняла менее 10 мин. Как вы сами убедитесь, установить Windows с жёсткого диска – это очень быстро.
После того, как установка Windows 7 будет завершена, загрузочное меню примет вид:

Windows 7 установлена.. но слово Семёрка мешает
Удалим её с помощью той же EasyBCD. Вернитесь в Vista, запустите программу и войдите в меню Edit Boot Menu:

P. S.
В какой-то момент одна из систем может надоесть… В моём примере Vista почти окончательно умерла. Удалить её будет легко. Просто зайдите в новую систему (у меня это Windows 7) и :
- отформатируйте из под Windows 7 логический диск с Vista целиком. Все данные уничтожаться! Средствами Windows это сделать может не получиться, придётся воспользоваться программой AOMEI Partition Assistant. Как с ней работать, можно ознакомится в статье Как создать раздел на жёстком диске ?
- однако в некоторых случаях, особенно для устройств с предустановленной ОС, для удаления ненужной системы без специального диска не обойтись. Работу с такими дисками мы рассмотрим в другой статье.
- с помощью установленной уже на Windows 7 программы EasyBCD удалите запись про Vista из загрузчика. Как это сделать, понятно из написанной статьи.
- Всё.
























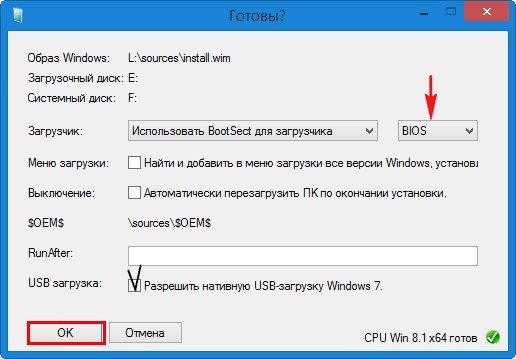































 Но это уже потом.
Но это уже потом.

