Как войти в bios на windows 8
Как зайти в БИОС в Windows 8 (8.1)
 В этой инструкции — 3 способа зайти в БИОС при использовании Windows 8 или 8.1. По факту, это один способ, который можно использовать разными способами. К сожалению, у меня не было возможности проверить все описанное на обычном BIOS (впрочем, в нем должны работать старые клавиши — Del для десктопа и F2 для ноутбука), а только на компьютере с новой материнской платой и UEFI, однако большинство пользователей последних версий системы интересует именно эта конфигурация.
В этой инструкции — 3 способа зайти в БИОС при использовании Windows 8 или 8.1. По факту, это один способ, который можно использовать разными способами. К сожалению, у меня не было возможности проверить все описанное на обычном BIOS (впрочем, в нем должны работать старые клавиши — Del для десктопа и F2 для ноутбука), а только на компьютере с новой материнской платой и UEFI, однако большинство пользователей последних версий системы интересует именно эта конфигурация.
На компьютере или ноутбуке с Windows 8 у вас может возникнуть проблема со входом в настройки BIOS, так как с новыми материнскими платами, а также технологиями быстрой загрузки, реализованными в самой ОС, вы можете просто не увидеть никаких надписей «Нажмите F2 или Del» или не успеть нажать эти кнопки. Разработчики учли этот момент и решение есть.
Вход в BIOS с помощью особых вариантов загрузки Windows 8.1
Для того, чтобы зайти в BIOS UEFI на новых компьютерах с ОС Windows 8, вы можете использовать особые варианты загрузки системы. Кстати, они же пригодятся и для того, чтобы загрузиться с флешки или диска, даже без входа в BIOS.

Первый способ запуска особых вариантов загрузки — открыть панель справа, выбрать «Параметры», затем — «Изменение параметров компьютера» — «Обновление и восстановление». В нем откройте пункт «Восстановление» и в пункте «Особые варианты загрузки» нажмите «Перезагрузить сейчас».

После перезагрузки вы увидите меню как на картинке выше. В нем вы можете выбрать пункт «Использовать устройство», если вам нужно загрузиться с USB накопителя или диска и зайти в БИОС нужно было только для этого. Если же все-таки обязательно требуется вход для изменения настроек компьютера, нажмите пункт «Диагностика».

На следующем экране выберите пункт «Дополнительные параметры».


И вот мы там, где нужно — нажмите по пункту «Параметры встроенного ПО UEFI», затем подтвердите перезагрузку для изменения настроек БИОС и после перезагрузки вы увидите интерфейс BIOS UEFI вашего компьютера, не нажимая никаких дополнительных клавиш.

Еще способы зайти в БИОС
Вот еще два способа попасть в это же меню загрузки Windows 8 для входа в БИОС, которые могут также оказаться полезными, в частности первый вариант может сработать, если у вас не загружается рабочий стол и начальный экран системы.
С помощью командной строки
Вы можете ввести в командную строку
И компьютер перезагрузится, показав вам различные опции загрузки, в том числе для входа в биос и смены загрузочного накопителя. Кстати, при желании, вы можете сделать и ярлык для такой загрузки.

Shift + Перезагрузка

Еще один способ — нажать по кнопке выключения компьютера в боковой панели или на начальном экране (начиная с Windows 8.1 Update 1) и затем, удерживая клавишу Shift нажать «Перезагрузка». Это также вызовет появление особых вариантов загрузки системы.
Дополнительная информация
Некоторые производители ноутбуков, а также материнских плат для настольных компьютеров предусматривают вариант входа в BIOS в том числе и с включенными опциями быстрой загрузки (что применимо для Windows 8), вне зависимости от установленной операционной системы. Такую информацию можно попробовать найти в инструкции к конкретному устройству или в Интернете. Обычно, это удерживание какой-либо клавиши при включении.
А вдруг и это будет интересно:
- Windows 10
- Android
- Загрузочная флешка
- Лечение вирусов
- Восстановление данных
- Установка с флешки
- Настройка роутера
- Всё про Windows
- В контакте
- Одноклассники
02.10.2017 в 10:47
Спасибо большое, Дмитрий, за ответ! Наконец-то все сдвинулось с мертвой точки. Написало, что код ошибки 0хс0000185. Удалось мне и зайти в меню, которое описано в этой статье Все сделала по инструкции: Выбор действия-диагностика- дополнительные параметры…. Перезагрузить. Попала опять в Биос. Вернулась назад. Нажала Восстановить, с сохранением информации. Написали: Диск, на котором установлена система Windows заблокирован. Разблокируйте диск и попробуйте еще раз. Подскажите пожалуйста, что делать в этом случае? Как разблокировать этот диск?
03.10.2017 в 10:13
Попробовать выполнить проверку диска. Там где сброс в дополнительных параметрах есть командная строка. В ней попробуйте команду
chkdsk /r (может долго занять). После проверки закройте командную строку и попробуйте заново.
Если это не решит проблему, то такие команды (теоретически, рискованно, когда не знаешь что делаешь):
diskpart
list disk (в результате этой команды вы увидите список дисков, вам нужно запомнить номер диска, соответствуюещего системному, далее — N)
select disk N
list partition (появится список разделов, один из них будет помечен как system, запомните его номер, далее — M)
select partition M
active
exit
Закройте командную строку, попробуйте снова.
19.12.2018 в 20:14
Решил привести комп в первоначальное состояние-вот тут иначалась бесконечная проверка ноутбука на ошибки и в конце концов диск заблокирован, разблокируйте! Все это привело к тому что я пытался с помощью командной строки и команд которые надобыло вводить я пытался вылечить пк после зависания арограмм тп
10.12.2019 в 02:32
Подскажите пожалуйста , на ноутбуке hp вайфай включен, но пишет что сети не найдены , что делать в таком случае?
10.12.2019 в 11:56
А точно включен? В том числе и клавишами функциональными (в верхнем ряду на HP обычно есть кнопка включения-выключения Wi-Fi, работающая иногда в сочетании с Fn иногда без нее)? А сети доступные есть в принципе?
Посмотрите вот это: https://remontka.pro/ne-rabotaet-wifi-na-noutbuke/
31.05.2020 в 11:38
Добрый день!
Подскажите пожалуйста.
Никак не могу осуществить загрузку с флешки. Ноутбук hp revolve 810. Система Windows 8.1
При попытке загрузиться через дополнительные параметры нет загрузки через биос
При попытке зайти в биос через esc получаю следующее (скриншот). Если Выбираю f10 получаю, затем. Пароль не знаю какой. Если в биос нажимаю f9, то получаю следующее. Далее какое то время чёрный экран.
Большая просьба, научите!
01.06.2020 в 10:05
Здравствуйте
1. Под пользователем Администратор не входит без пароля?
2. А что за флешка? Что содержит, чем и с какими параметрами записана? Т.е. в принципе вариант F9 — USB накопитель должен работать при условии правильно записанной флешки под нужный тип загрузки (UEFI/Legacy)
3. Нет ли каких-то иных проблем с ноутбуком? Т.е. 8.1 исправно загружается?
16.06.2020 в 07:14
Здравствуйте!
Система Windows 8.1 Acronis Disc Director 12 копировал диск и произвел перезагрузку с уходом в DOS и запуском реального копирования (как обычно). При этом пришли обновления. Возник конфликт. После этого дисковый Директор Acronis совсем перестал уходить в DOS. При этом я не могу восстановиться с контрольной точки — накануне были массированные непростые инсталляции.
Помогите, пожалуйста, понять, как найти и устранить причину проблемы с Acronis и перезагрузкой.
16.06.2020 в 10:53
Здравствуйте.
А куда вообще есть возможность попасть? Если только в среду восстановления, то по идее из нее должен сработать в параметрах загрузки безопасный режим, а оттуда можно уже начинать разбираться.
22.06.2020 в 17:47
Спасибо за ответ, но я его не понял. Acronis Disc Director 12 работает внешне так. Вы указываете например удаление тома с логического диска на внешнем USB диске и копирование на освободившееся место тома с основного диска C: Director отмечает, что выполнит три операции: 1. Получит информацию о системе 2. Удалит том. 3. Скопирует том. и для этого ему нужна перезагрузка. Вы соглашаетесь. Происходит перезагрузка и, в системе, смахиваюшей на DOS (черный экран, строчный вывод) выполняет копирование, сообшая о проценте выполненных операций.
Теперь же при работе данного софта просто происходит перезагрузка. Есть предположение, что в Registry (расширении с параметрами загрузки) сделаны изменения, препятствующие нормальной работе Director-а. Что скажете на это?
23.06.2020 в 12:25
Вас понял. Из моих идей:
1. Включен Secure Boot в БИОС/UEFI (может влиять).
2. Внешний диск подключен по USB 3.0 и не может «прицепиться» на этом этапе (стоит попробовать USB 2.0 подключение).
06.12.2020 в 12:18
Здравствуйте. При загрузке компьютере звучит двойной сигнал и далее на экране сообщение «ошибка клавиатуры» «нажмите F1». Но клавиатура не работает, не могу ни войти в BIOS ни нажать F1. Подскажите, пожалуйста, что можно сделать. Windows 7.
06.12.2020 в 14:57
Здравствуйте. Для начала рекомендую проверить подключение (чтобы кабель или приемник плотно в разъеме USB сидел) клавиатуры, может выдернули слегка — может привести к такой проблеме. При наличии другой клавиатуры — можно с нею проверить. Также учитывать, что иногда разъем подключения виноват, например, часто дергали на эмоциях кабель (тогда другой разъем USB попробовать, если речь о USB клавиатуре).
Как зайти в биос на Windows 8 — Несколько способов

Проблема с тем, как зайти в Биос на Windows 8 может возникнуть у пользователей, которым необходимо аппаратно включить или отключить какие-то комплектующие компьютера.

И, если на ПК установлена система Windows 8 или 8.1., сделать это можно несколькими способами, включая даже вход из самой ОС.
Основная причина, по которой может возникнуть необходимость входа в BIOS непосредственно из Windows 8, является слишком высокая скорость загрузки ОС.
Новые материнские платы комплектуются усовершенствованными Биос (и их аналогами UEFI), благодаря которым система начинает загружаться не за секунды, а за миллисекунды.
В результате этого можно просто не успеть нажать на привычные кнопки быстрого входа, которыми пользовались раньше.
Важно! Стоит отметить, что переустановка на новый компьютер или ноутбук Windows 7 не даст возможности упростить вход в BIOS, так как скорость загрузки не снизится.
И всё же решение есть. Разработчики 8-го поколения операционной системы от Microsoft предусмотрели возможность входа в Биос (UEFI) уже после её загрузки.
Особые варианты загрузки
Основным способом решить проблему с невозможностью войти в BIOS, которая часто возникает у владельцев новых компьютеров и ноутбуков определённых производителей, таких как Lenovo и Hewlett Packard, является использование особых вариантов для загрузки системы.
Этот способ не требует много времени, и, после ознакомления с ним, вход в Биос займёт у пользователя всего несколько минут.
Для использования первого и самого популярного способа попасть в BIOS до загрузки всей системы требуется:

Когда компьютер перезагрузится, на экране появится табличка такого типа:

Если в USB-порт компьютера вставлена флешка или в дисководе находится загрузочный диск, меню может немного отличаться.
В нём появится иконка «Использовать устройство», нажав на которую, можно загрузиться не с HDD, а с внешнего носителя.
Однако для загрузки BIOS и изменения настроек системы требуется выбрать пункт «Диагностика».

Здесь можно восстановить работоспособность компьютера или же продолжить получения доступа к Биос путём нажатия пункта «Дополнительные параметры».
На экране появится новое меню, специально предназначенное для устранения неполадок.

Выбрав пункт «Параметры встроенного ПО», следует подтвердить загрузку BIOS и перезагрузить систему. После перезагрузки пользователь получает доступ к настройкам Биос.
Способ достаточно простой, хотя и занимает некоторое время, однако, в результате удаётся примерно в 90% случаев добиться желаемого.
Настройки BIOS
С помощью настроек самого BIOS тоже можно попасть в меню дополнительных параметров. Для этого существует 2 способа:
- Использовать командную строку;
- Перезагрузиться с зажатой клавишей «Shift».
Использование командной строки
Первый вариант может показаться проще, чем выбор различных панелей и меню. Его осуществляют всего лишь вызовом командной строки и вводом в неё команды shutdown.exe /r /o.
Компьютер должен перезагрузиться и показать те же варианты загрузки, которые описывались в предыдущих пунктах.
Особенностью использования командной строки является возможность создания специальной кнопки для этой загрузки.

Применение командной строки для входа в BIOS
Перезагрузка с «Shift»
Также можно попасть в меню дополнительных параметров, просто перезагрузив компьютер, одновременно зажимая клавишу Shift.
Правда, действует он только на Windows 8.1. и более поздних версиях системы.
Опции быстрого входа
Если параметры встроенного программного обеспечения в меню дополнительных настроек отсутствуют (такое встречается, например, в некоторых ноутбуках), следует попробовать другие способы.
Например, вернуться к опциям быстрого входа, попробовав понажимать наугад функциональные клавиши верхнего ряда клавиатуры. Этот способ действует для всех версий Windows.
Но для новых компьютеров он связан с необходимостью быстро нажимать, а, скорее, просто удерживать зажатыми клавиши, выбирая их по очереди или воспользовавшись для этого известным списком для популярных марок устройств.
Для быстрого входа в Биос ноутбуков HP следует нажимать либо Esc, либо F10.
После нажатия этих клавиш при загрузке системы пользователь попадает в меню, позволяющее изменять аппаратные настройки. Вариант подходит для большинства моделей марки.

BIOS ноутбука марки HP
На ноутбуках других производителей необходимо нажимать другие клавиши – например, для Asus это может быть F12. Для Toshiba следует нажать сначала Esc, а затем F1 или F10.
Для Lenovo чаще всего подходят F1 и F12.
Продукция Sony и Dell требует для попадания в Биос нажатия F3, иногда – F8.
Тематическое видео:
Как в Windows 8 зайти в BIOS
BIOS – это микропрограмма, которая вшита в процессор. Он нужен для работы основных компонентов компьютера. Здесь же вы можете вносить некоторые коррективы в работу компьютера.
Простые способы для того, чтобы войти в BIOS на Windows 8

Необходимость входа в меню настроек BIOS на компьютерах под управлением Windows 8 может возникнуть в том случае, если необходимо отключить, включить или же настроить какие-либо компоненты компьютера. При этом включить или же выключить устройства можно только на аппаратном уровне. Если компьютер работает под Windows 8, то попасть в настройки BIOS можно при помощи различных способов. Для некоторых из них от пользователя даже не потребуется перезагружать операционную систему.
Причины для входа в меню BIOS
Самая главная причина, по которой пользователи пытаются попасть в меню аппаратных настроек, связана с скоростью загрузки операционной системы. Так, Windows 8 загружается слишком быстро.
Материнские платы нового поколения укомплектованы новыми микросхемами BIOS и UEFI BIOS – с помощью этих микросхем и их прошивок загрузка системы происходит буквально в миллисекунды. В чем дискомфорт? В том, что большинство пользователей не успевают зажать нужные для входа клавиши, которыми для этого пользовались ранее.
Но решить эту проблему можно. Специалисты, которые работали над созданием восьмого поколения Windows предусмотрели в системных настройках механизм входа в меню Bios уже после загрузки ОС.
Основные способы загрузки Windows
Проблемы и трудности входа в Bios для всех владельцев компьютеров таких брендов, как Lenovo или HP, легко решаются при помощи выбора специального способа загрузки операционной системы. Воспользоваться этим способом просто и это займет у любого пользователя буквально несколько минут.
Что нужно сделать, чтобы войти в Bios до загрузки ОС:
- Первым делом необходимо открыть правую панель системы;
- Далее – нужно выбрать меню “Параметры” и затем – “Изменения параметров”;
- Затем – следует нажать на “Восстановление”;
- В появившемся меню выбирают особый вариант загрузки и перезагружают Wiodows.

После перезагрузки системы на дисплее можно будет увидеть картинку с несколькими действиями. Так, пользователь может выйти их режима восстановления и использовать ОС, может выполнить диагностику либо выключить компьютер.

Если в USB находятся флешки, а в дисководе установлен установочный диск, это меню может иметь и другие параметры. Для того, чтобы попасть в Bios, необходимо воспользоваться меню – «Диагностика».

Это меню предлагает восстановить работу системы, а для того, чтобы получить права для доступа к Биосу необходимо воспользоваться меню «Дополнительные параметры». После этого пользователь увидит на дисплее еще одно меню, в котором будут предложены меры по устранению неполадок.
Так, если в этом меню выбрать «Параметры встроенного ПО», а затем подтвердить загрузку Биос и перезагрузить компьютер, то после перезагрузки компьютер войдет в BIOS.


Вот так довольно просто можно получить доступ в аппаратное меню и решить 90% проблем с компьютером.

Настройки BIOS
Можно настроить сам Биос таким образом, чтобы попасть в меню настройки дополнительных параметров. Чтобы сделать это, есть два способа:
- Воспользоваться возможностями командной строки;
- Выполнить перезагрузку, удерживая “Shift”.
Мощность командной строки
Этот вариант гораздо проще и быстрее, чем выбор и нажатие кнопок на визуальных панелях и меню. С помощью командной строки достаточно лишь вызвать одну команду. Это – Shutdown.exe /r/o. В результате работы консольной программы компьютер перезагрузиться и выдаст те же особые варианты загрузки. Инструменты командной стройки позволяют создать специальную кнопку для такой загрузки.

Перезагрузка с зажатым Shift
Если нажать и удерживать «Shift» в процессе перезагрузки компьютера, то так тоже можно попасть в нужное меню. Единственный нюанс – это работает лишь на версиях Виндоус 8,1 и более поздних.

Возможности быстрого входа
Если в дополнительных настройках отсутствую параметры встроенного ПО, а такое бывает на некоторых моделях ноутбуков, можно применить другие варианты. К примеру, можно вернуться в опции быстрого входа – для этого зажимают наугад функциональные клавиши на верхнем ряду клавиатуры. Это работает вне зависимости от используемой версии Windows.
Однако, на самых новых моделях ноутбуков и ПК этот способ требует нажимать клавиши очень быстро. Еще более эффективнее – удерживать нужные клавиши зажатыми. Чтобы знать, что конкретно нажимать, необходимо воспользоваться информацией производителя либо специальным списком.
Эти проблемы с компьютером можно исправить самостоятельно. Но при недостатке опыта изменение любых настрое в Биос может нарушить правильную работу компьютера. Лучше доверить обслуживание компьютерной техники профессионалам. Специалисты из компании CopyPrinter смогут профессионально и оперативно решить эту проблему без вреда для компьютера.
Как зайти в биос на Windows 8 — Несколько способов
Проблема с тем, как зайти в Биос на Windows 8 может возникнуть у пользователей, которым необходимо аппаратно включить или отключить какие-то комплектующие компьютера.
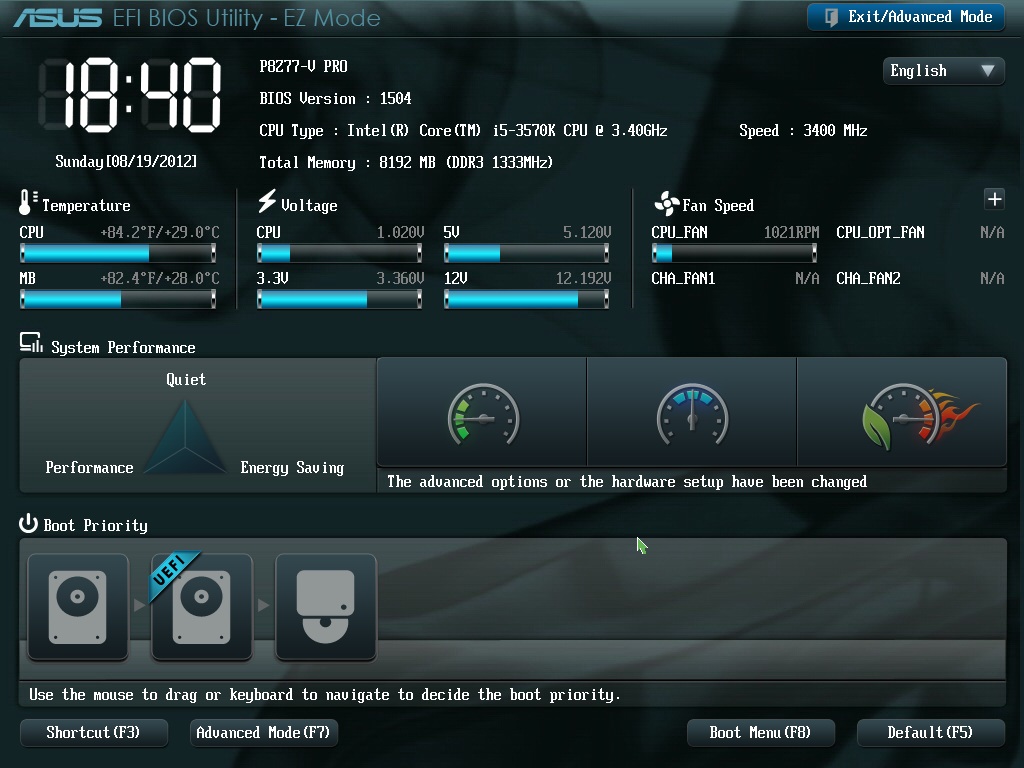
Содержание:

- Особые варианты загрузки
- Настройки BIOS
- Опции быстрого входа
И, если на ПК установлена система Windows 8 или 8.1., сделать это можно несколькими способами, включая даже вход из самой ОС.
Основная причина, по которой может возникнуть необходимость входа в BIOS непосредственно из Windows 8, является слишком высокая скорость загрузки ОС.
Новые материнские платы комплектуются усовершенствованными Биос (и их аналогами UEFI), благодаря которым система начинает загружаться не за секунды, а за миллисекунды.
В результате этого можно просто не успеть нажать на привычные кнопки быстрого входа, которыми пользовались раньше.
И всё же решение есть. Разработчики 8-го поколения операционной системы от Microsoft предусмотрели возможность входа в Биос (UEFI) уже после её загрузки.
Особые варианты загрузки
Основным способом решить проблему с невозможностью войти в BIOS, которая часто возникает у владельцев новых компьютеров и ноутбуков определённых производителей, таких как Lenovo и Hewlett Packard, является использование особых вариантов для загрузки системы.
Этот способ не требует много времени, и, после ознакомления с ним, вход в Биос займёт у пользователя всего несколько минут.
Для использования первого и самого популярного способа попасть в BIOS до загрузки всей системы требуется:
- Открыть правую панель системы;
- Выбрать пункт «Параметры» и «Изменение параметров»;
- Кликнуть по надписи «Восстановление»;
- Найти пункт особых вариантов загрузки и выбрать перезагрузку системы.
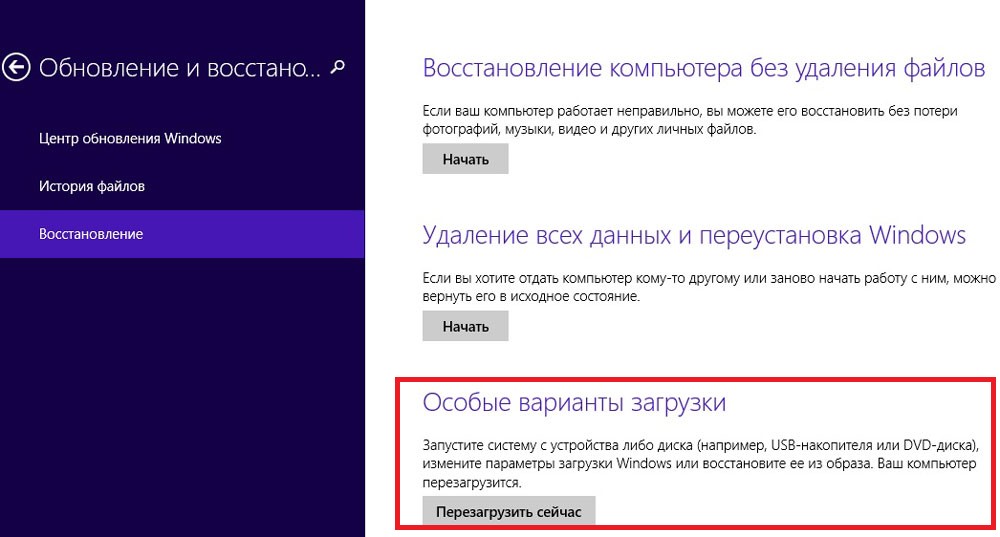
Когда компьютер перезагрузится, на экране появится табличка такого типа:
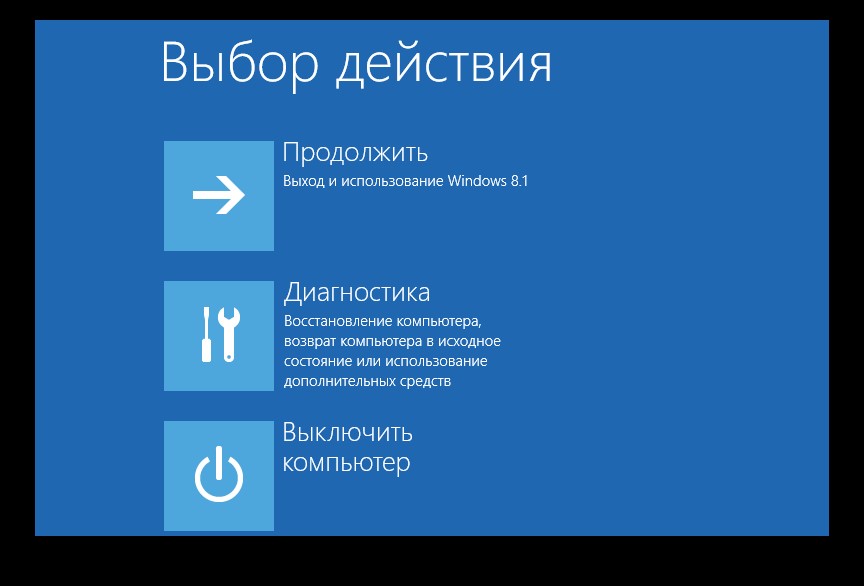
Если в USB-порт компьютера вставлена флешка или в дисководе находится загрузочный диск, меню может немного отличаться.
В нём появится иконка «Использовать устройство», нажав на которую, можно загрузиться не с HDD, а с внешнего носителя.
Однако для загрузки BIOS и изменения настроек системы требуется выбрать пункт «Диагностика».
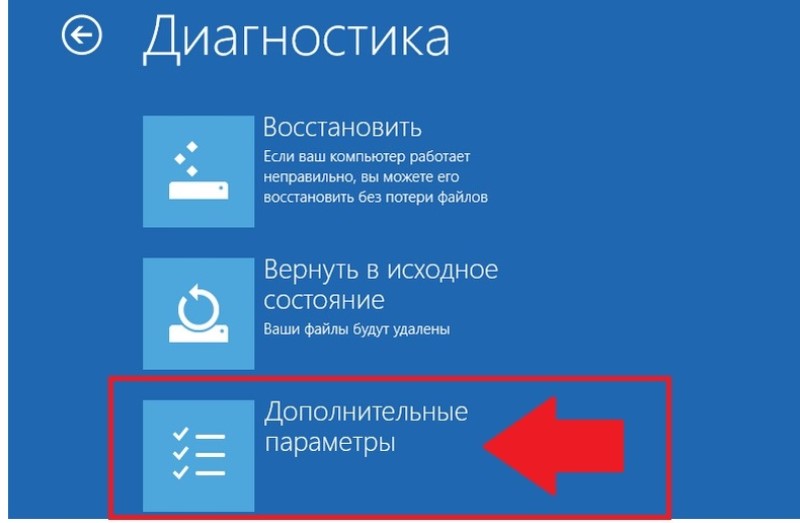
Здесь можно восстановить работоспособность компьютера или же продолжить получения доступа к Биос путём нажатия пункта «Дополнительные параметры».
На экране появится новое меню, специально предназначенное для устранения неполадок.
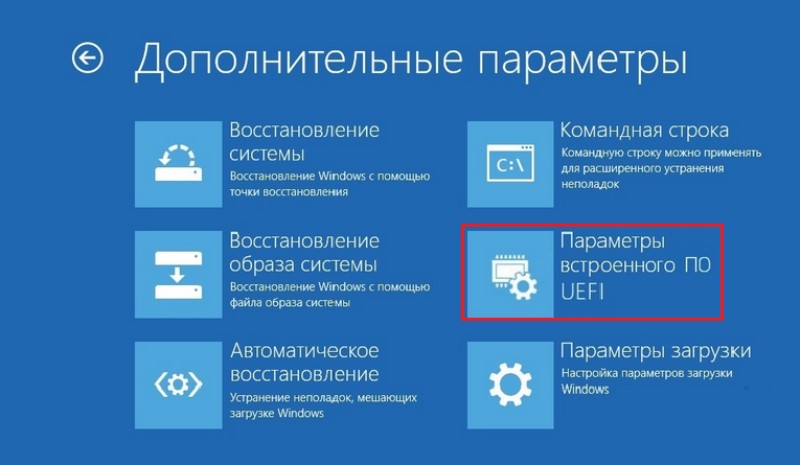
Выбрав пункт «Параметры встроенного ПО», следует подтвердить загрузку BIOS и перезагрузить систему. После перезагрузки пользователь получает доступ к настройкам Биос.
Способ достаточно простой, хотя и занимает некоторое время, однако, в результате удаётся примерно в 90% случаев добиться желаемого.
Настройки BIOS
С помощью настроек самого BIOS тоже можно попасть в меню дополнительных параметров. Для этого существует 2 способа:
- Использовать командную строку;
- Перезагрузиться с зажатой клавишей «Shift».
Использование командной строки
Первый вариант может показаться проще, чем выбор различных панелей и меню. Его осуществляют всего лишь вызовом командной строки и вводом в неё команды shutdown.exe /r /o.
Компьютер должен перезагрузиться и показать те же варианты загрузки, которые описывались в предыдущих пунктах.
Особенностью использования командной строки является возможность создания специальной кнопки для этой загрузки.
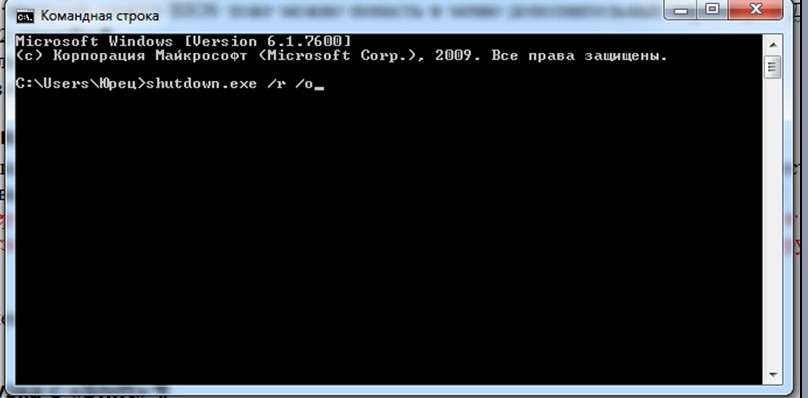
Применение командной строки для входа в BIOS
Перезагрузка с «Shift»
Также можно попасть в меню дополнительных параметров, просто перезагрузив компьютер, одновременно зажимая клавишу Shift .
Правда, действует он только на Windows 8.1. и более поздних версиях системы.
Опции быстрого входа
Если параметры встроенного программного обеспечения в меню дополнительных настроек отсутствуют (такое встречается, например, в некоторых ноутбуках), следует попробовать другие способы.
Например, вернуться к опциям быстрого входа, попробовав понажимать наугад функциональные клавиши верхнего ряда клавиатуры. Этот способ действует для всех версий Windows.
Но для новых компьютеров он связан с необходимостью быстро нажимать, а, скорее, просто удерживать зажатыми клавиши, выбирая их по очереди или воспользовавшись для этого известным списком для популярных марок устройств.
Для быстрого входа в Биос ноутбуков HP следует нажимать либо Esc , либо F10 .
После нажатия этих клавиш при загрузке системы пользователь попадает в меню, позволяющее изменять аппаратные настройки. Вариант подходит для большинства моделей марки.
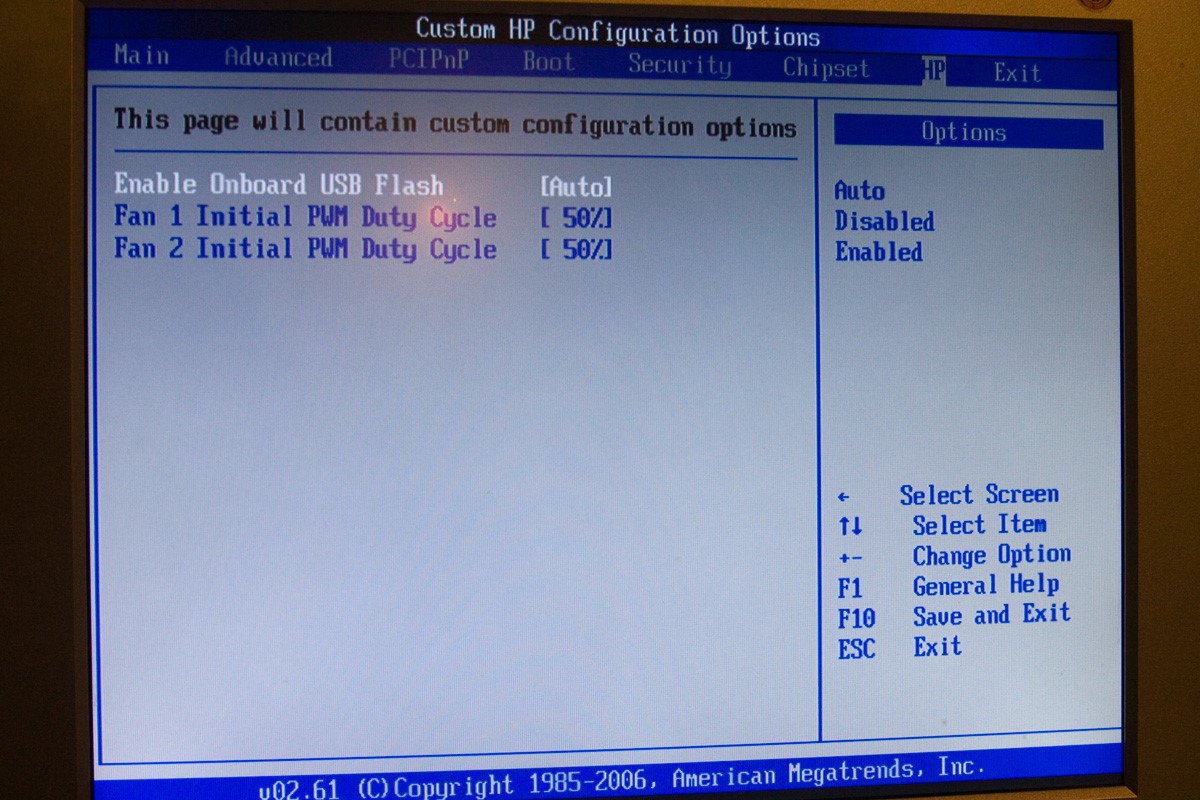
BIOS ноутбука марки HP
На ноутбуках других производителей необходимо нажимать другие клавиши – например, для Asus это может быть F12 . Для Toshiba следует нажать сначала Esc , а затем F1 или F10 .
Для Lenovo чаще всего подходят F1 и F12 .
Продукция Sony и Dell требует для попадания в Биос нажатия F3 , иногда – F8 .
Тематическое видео:
Как в Windows 8 зайти в BIOS
BIOS – это микропрограмма, которая вшита в процессор. Он нужен для работы основных компонентов компьютера. Здесь же вы можете вносить некоторые коррективы в работу компьютера.
Как войти в UEFI (BIOS) из интерфейса Windows 8, 10 (без использования спец. клавиш F2, Del и др.)
 Доброго времени!
Доброго времени!
Не многие пользователи знают, что в UEFI (BIOS) можно войти без использования и нажатия спец. клавиш (тех же Delete или F2). Это очень может выручить, если вы перебрали все возможные кнопки, а компьютер никак не реагирует на ваши нажатия.
Отмечу, что воспользоваться этим способом можно только при условиях что:
- у вас установлена современная ОС Windows 8, 8.1, 10 (в остальных данной возможности нет);
- эта ОС загружается, и можно войти в ее параметры (если же ОС не установлена – рекомендую ознакомиться со справочной статьей с кнопками входа в BIOS для устройств разных производителей).
И так, теперь ближе к теме.
Из Windows 10
Все действия рассмотрю по шагам (для большей наглядности и доступности).
-
Сначала необходимо зайти в параметры Windows (можно использовать сочетание Win+i, можно воспользоваться меню ПУСК);

Параметры (Windows 10)
далее необходимо открыть раздел “Обновление и безопасность/Восстановление” и найти подраздел “Особые варианты загрузки” : нажать в нем кнопку “Перезагрузить сейчас” . См. пример ниже (цифры 1, 2, 3).

Обновление и безопасность – восстановление (кликабельно)
после чего откройте раздел “Поиск и устранение неисправностей”;

Выбор действия (Windows 10)
затем подраздел “Дополнительные параметры”;

Диагностика – доп. параметры
далее вкладку “Параметр встроенного ПО UEFI” (пример на фото ниже);

Параметры встроенного ПО
ну и последнее, что осталось – это согласиться на перезагрузку;

после перезагрузки компьютера (ноутбука) у вас автоматически будет осуществлен вход в настройки UEFI (пример ниже). Никаких кнопок дополнительно нажимать не нужно!

BIOS Utility – вход выполнен
Из Windows 8, 8.1
В принципе действия аналогичны, правда, интерфейс несколько отличается от Windows 10.
-
сначала передвиньте ползунок мышки вправо, чтобы появилось боковое меню: выберите “Параметры” (см. скрин ниже);

Windows 8 – параметры
далее щелкните по ссылке “Изменение параметров компьютера”;

Изменение параметров компьютера
затем откройте раздел “Обновление и восстановление”;

Обновление и восстановление
после чего в разделе “Восстановление” найдите подраздел “Особые варианты загрузки” и щелкните по кнопке “Перезагрузить сейчас” ;

Восстановление – перезагрузить сейчас
далее компьютер будет перезагружен, и вы увидите меню с выбором действия: откройте вкладку “Диагностика” , затем “Доп. параметры” ;

Выбор действия – диагностика
затем “Параметры встроенного ПО UEFI” и согласитесь на перезагрузку: после нее компьютер сам автоматически откроет настройки UEFI (BIOS).

Параметры встроенного ПО (Windows 8)
С помощью командной строки, меню ПУСК
- открываем командную строку (если не знаете как – см. вот эту инструкцию);
- далее нужно ввести команду shutdown.exe /r /o и нажать Enter;

shutdown.exe в командной строке
после чего увидите сообщение, что через минуту ваш сеанс будет завершен;

Ваш сеанс будет завершен
по прошествии этой минуты, вы увидите меню с выбором действия (дальше действия аналогичны предыдущим описываемым шагам, см. выше).

Еще один альтернативный вариант – это зайти в меню ПУСК, нажать по кнопке “Выключения”, после зажать клавишу SHIFT и выбрать вариант “Перезагрузка”. Дальнейшие действия аналогичны предыдущим шагам.

Дополнения по теме приветствуются.



- Видео-Монтаж
Отличное ПО для создания своих первых видеороликов (все действия идут по шагам!).
Видео сделает даже новичок!

- Ускоритель компьютера
Программа для очистки Windows от “мусора” (удаляет временные файлы, ускоряет систему, оптимизирует реестр).
Ни один способ не помог! У меня уже такие предположения, что биоса вообще нет на ноутбуке. Работает все отлично, а в биос не заходит никак, даже через зажатие кнопки рядом с кнопкой включения ноутбука.
У вас какая модель ноутбука?
Очень хорошие статьи на тему BIOS, но есть вопросы по ноутбукам HP ProBook 6360b.
Нормально нажимаю выходит список, как в статье:
F1 Информация о системе
F2 Диагноcтика системы
F7 Запасной ключ HP
F9 Параметры загрузки устройства
F10 Настройка BIOS
F12 Сетевая загрузка
ENTER Продолжить запуск
Все кнопки работают, кроме F10.
При нажатии на F10 – открывается заставка Login (нужно вводить пароль Администратора BIOS), а что вводить, я ничего не паролил.
При трехкратном введении чего попало, выскакивает электронная экранная клавиатура не похожая на обычную, с непонятным шрифтом. При наборе чего попало после первого раза заставка Authentication Failed (Проверка подлинности не удалась), System Locked (Система заблокирована) и дальше только выключение и новый запуск.
Декабрь и январь весь сайт Хъюлетт и Пакард (HP) поперелистал, кучу форумов и с февраля крою весь крутой HP. Такой дикости, как у HP не встречал ни в ACER, AMD, ASUS, GIGABYTE, LENOVO, MSI, NVIDIA обычно AMI или AWARD, а если EFI или UEFI, то простые и понятные, HP копировальщики изначально, зато с задвигами на полную, и что делать?
По интернету гулял московский анекдот про военного, купившего коробочную Windows 8.1 Pro и не сумевшего установить на HP ноутбук вместо восьмерки.
Добрый день.
1) Насчет HP вы правы, иногда с ними всё не просто (и флешки загрузочные в ряде случаев нужно под них спец. делать). Особенно, если речь про моноблоки и некоторые ноутбуки (бизнес-класса).
2) Вам обязательно нужно настроить BIOS? Просто если можно загрузиться с флешки через загрузочное меню, может и нет смысла бодаться?
3) Пароль администратора можно только сбросить (или ввести). Но у ProBook снятие батарейки не поможет (энергонезависимо). Для сброса нужно либо отнести устройство в сервисный центр, либо найти чип на плате и замкнуть правильные контакты самостоятельно (но этого рекомендовать не могу, т.к. есть риск, что замкнете не “то”. ).
Простите добавлю вопрос! Два ноутбука HP ProBook 6360b стоят рядышком на столе, в обоих мультизагрузка Windows 8.1 & Windows 10 x64-обе, это на новых SSD дисках. Нету ни в одной из четырех систем “Параметры встроенного ПО UEFI”, на сайте НР есть, как установить?
Ваш ноутбук не поддерживает UEFI, так не получится.
(Иногда подобная штука бывает из-за включенного быстрого запуска в настройках электропитания. Но это не ваш вариант)
Черный экран, после надписи ASUS insearch of incredible. И внизу экрана просьба нажмите Del или F2 для входа в установки BIOS. Но бесполезно что-то нажимать.
Началось все с того, что неделю назад моя Windows 10 при включении компьютера начала выдавать страницу с BIOS. Мне приходилось выходить с этой станицы без каких-либо изменений. В один день перестало все работать. Заменил батарейки в беспроводной клавиатуре, после заменил ее вовсе на проводную. ПК не реагирует.
Рад буду если поможете разобраться.
Доброго времени.
Гхм. Из описания не совсем понятно, клавиатура-то работает? Это первое, с чем нужно определиться.
Второе: вероятно, полетела ОС, раз стало появляться сообщение о не найденных загрузочных записях, с просьбой нажать F2 и настроить BIOS. Можно попытаться восстановить так (или просто поставить вторую ОС, не затрагивая первую).

