Как восстановить брандмауэр windows 7
4 способа сбросить настройки сетевого экрана Windows

После длительного использования брандмауэра Windows он может перестать работать должным образом. Особенно если вы изменили его более продвинутые настройки или внесли много изменений. Становится трудно точно определить корневую проблему для проблем с сетевым подключением. Единственное, что работает, — это восстановить настройки брандмауэра Windows по умолчанию, чтобы он удалял все созданные правила, и вы можете начать настройку заново с нуля. Вот четыре различных способа сделать этот сброс.
ПРИМЕЧАНИЕ. Это руководство работает, только если вы используете учетную запись пользователя с правами администратора. Он охватывает Windows 10, Windows 7 и Windows 8.1. Для каждого метода мы упоминаем версию Windows, в которой он работает. Собственный брандмауэр называется Windows Defender Firewall в Windows 10, а в Windows 7 и Windows 8.1 он сохраняет старое имя брандмауэра Windows. Для этой статьи мы используем скриншоты из Windows 10.
1. Как сбросить брандмауэр Windows до настроек по умолчанию (все версии Windows)
Во-первых, вам нужно открыть брандмауэр Windows. Один из способов сделать это — открыть панель управления, перейти к «Система и безопасность» и щелкнуть или коснуться Брандмауэр Защитника Windows.

В окне брандмауэра Защитника Windows нажмите или коснитесь ссылки Восстановить настройки по умолчанию в левой части окна.

Вам сообщают, что значит восстановить настройки по умолчанию для брандмауэра Windows. Чтобы продолжить, нажмите или коснитесь Восстановить настройки по умолчанию.

Windows сообщает, что собирается удалить все настройки брандмауэра Защитника Windows, которые вы установили после установки Windows. Нажмите или коснитесь Да, чтобы продолжить.

Вы вернетесь в окно брандмауэра Защитника Windows, и теперь все правила брандмауэра будут сброшены до их первоначальных значений, какими они были при первой установке Windows.
2. Как сбросить настройки брандмауэра Защитника Windows до настроек по умолчанию с помощью Windows Security (только для Windows 10)
В Windows 10 вы можете восстановить настройки брандмауэра Защитника Windows по умолчанию из приложения Windows Security. В поле поиска на панели задач введите «межсетевой экран и защита сети» и щелкните или коснитесь результата поиска с тем же именем.

Откроется приложение безопасности Windows в разделе «Брандмауэр и защита сети» с настройками. Внизу вы найдете ссылку «Восстановить брандмауэр по умолчанию». Нажмите на него.

Откроется новое окно с объяснением того, что это делает, и как он собирается удалить все настройки брандмауэра Windows. Нажмите или коснитесь кнопки Восстановить настройки по умолчанию.

Windows 10 запрашивает ваше подтверждение, поскольку действие не может быть отменено. Нажмите Да, чтобы завершить сброс.

Вы вернулись в приложение Windows Security, и все правила брандмауэра теперь возвращены к своим начальным значениям.
3. Как восстановить настройки брандмауэра Windows по умолчанию из командной строки (все версии Windows)
Вы можете сбросить настройки брандмауэра Защитника Windows до значений по умолчанию с помощью командной строки, также известной как CMD. Откройте командную строку от имени администратора и выполните следующую команду: netsh advfirewall reset .

Нажмите Enter на клавиатуре, и брандмауэр Windows будет немедленно сброшен. Вы получаете только текстовое сообщение с надписью ОК. Эту же команду можно запустить и в PowerShell.
4. Как восстановить настройки брандмауэра Windows по умолчанию, используя PowerShell (все версии Windows)
Откройте PowerShell от имени администратора и выполните следующую команду:

Нажмите Enter на клавиатуре, и брандмауэр Защитника Windows будет сброшен немедленно, без какого-либо дополнительного подтверждения.
Вы решили свои проблемы, сбросив брандмауэр Windows?
Как видно из этого руководства, восстановить настройки брандмауэра Защитника Windows по умолчанию очень просто. Возможно, вы были заражены вредоносным ПО, которое изменило установленные вами правила, или параметры были повреждены при попытке настроить брандмауэр Защитника Windows вручную. В любом случае применение этой процедуры заставляет брандмауэр Защитника Windows снова работать. Мы рекомендуем вам начать устанавливать новые правила немедленно, потому что некоторые из ваших приложений могут не работать после удаления старых правил. Дайте нам знать в комментарии ниже, если это решило ваши проблемы.
Пропала служба Брандмауэр Windows в Windows 7
Помощь в написании контрольных, курсовых и дипломных работ здесь.
Не включается служба Брандмауэр Windows
И у мен не включается служба. Бранд мне посути то и не нежен как бранд, но без него не включается.
Windows 7 Пропала “Служба сетевого DDE”
Все привет. Помогите решить проблему. Исчезла служба сетевого DDE и диспетчер сетевого DDE из.
 После переустановке Windows 7 на Windows ХР пропала папка Мои Документы
После переустановке Windows 7 на Windows ХР пропала папка Мои Документы
Собственно, сабж. Раньше стоял ХР, потом переставил на 7-ку. Однако, ввиду некоторых обстоятельств.
Пропала Windows 7 после обновления Windows 10
Здравтсвуйте. После обновления Windows 10 у меня пропала установленная Windows 7(я никак не могу в.
Вложения
 |
CollectionLog-2020.10.07-08.17.zip (100.7 Кб, 3 просмотров) |
Внимание! Рекомендации написаны специально для пользователя JJK332. Если рекомендации написаны не для вас, не используйте их – это может повредить вашей системе.
Если у вас похожая проблема – создайте тему в разделе Лечение компьютерных вирусов и выполните Правила запроса о помощи.
______________________________________________________
После перезагрузки, выполните такой скрипт:
Файл quarantine.7z из папки с распакованной утилитой AVZ отправьте с помощью формы отправки карантина или на этот почтовый ящик: quarantine safezone.cc (замените на @) с указанием ссылки на тему в теме (заголовке) сообщения и с указанием пароля: malware в теле письма.
К сообщению прикреплять файл quarantine.7z не нужно!
Вложения
 |
CollectionLog-2020.10.07-15.06.zip (97.8 Кб, 2 просмотров) |
(В адресной строке слово resources замените на threads)
Вложения
 |
FRST.rar (21.4 Кб, 2 просмотров) |
Скачайте вложенный архив, распакуйте его и таким же образом выполните скрипт по этой инструкции. Файл Fixlog.txt (должен появиться на флешке) упакуйте в архив и прикрепите к следующему сообщению.
После этого из нормального режима соберите свежий CollectionLog Автологером.
Вложения
 |
fixlist.zip (10.8 Кб, 3 просмотров) |
Вложения
 |
Fixlog.rar (18.8 Кб, 2 просмотров) |
 |
CollectionLog-2020.10.08-08.38.zip (81.4 Кб, 2 просмотров) |
Скачайте прикрепленный файл, распакуйте и запустите. Перезагрузите компьютер.
Вложения
 |
MpsSvc.zip (1.2 Кб, 1 просмотров) |
Вложения
 |
Addition.rar (20.7 Кб, 4 просмотров) |
Решение
1) Сообщаю, что майнер хорошо повредил Вашу систему – для нормального восстановления всех функций – требуется переустановка. Не с нуля, а поверх в режиме обновления.
2) Прежде чем переустановить систему, я думаю неплохо бы разблокировать и исправить, то что удастся.
3) Повреждены:
Служба обновления
Служба брандмауэра
Защитник Windows
Центр безопасности
Восстановление системы
Теневое копирование
Подготовить скрипт, с тем, что возможно сделать я смогу вечером.
4) Вы говорите, что у Вас Windows 7, а по факту Windows 10 – как так?
Я сделал поправку, в начале диалога, по ошибке создал тему с Windows 7.
Добавлено через 1 минуту
Для обновления требуется диск с Windows 10?
Спасибо с нетерпением жду скрипта)))
Добавлено через 17 минут
Порекомендуйте пожалуйста что делать в случае обнаружения майнера в следующий раз
Отключите до перезагрузки антивирус.
Выделите следующий код:
Вложения
 |
Fixlog.rar (8.8 Кб, 2 просмотров) |
Помощь в написании контрольных, курсовых и дипломных работ здесь.
Служба Windows (Windows Service) создание С++
Приветствую Всех! Перейду сразу к делу и постараюсь описать задачу. Необходимо создать Службу.
Брандмауэр Windows
Здравствуйте! У меня появилась нужда запретить некоторым программам самовольно выходить в и-нет.
Брандмауэр Windows XP
Подскажите что может быть? Брандмауэр выпендривается, свои параметры не дает просмотреть,пишет.
Брандмауэр Windows 10
Здравствуйте. Хотел бы узнать мнение уважаемых посетителей форума о том, как лучше настраивать.
Брандмауэр в Windows
спасибо за предупреждение и еще вопрос покажется возможно глуповат но у меня некоторые друзья.
Брандмауэр в Windows 7 .
проблема в следующем-несколько раз в день приходит сообщение из центра поддержки,чтоб включить.
Вадим Стеркин

Брандмауэр в Windows 7
Брандмауэр Windows 7 препятствует несанкционированному доступу вредоносных программ из Интернета и локальной сети. В частности, встроенный брандмауэр успешно защищал предыдущие ОС Windows от проникновения червей MSBlast и Sasser, известных своим эпидемическим распространением. Если вы пользуетесь сторонним фаерволом — замечательно. В противном случае, встроенный брандмауэр должен быть включен.
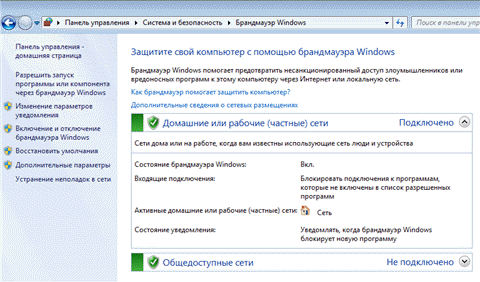
Запуск из командной строки или окна Выполнить (WIN+R): control.exe /name Microsoft.WindowsFirewall
На этой странице
- Изменения в брандмауэре Windows
- Настройка параметров брандмауэра
- Разрешение запуска программ и компонентов
- Рекомендации по настройке
- Дополнительные параметры брандмауэра
Изменения в брандмауэре Windows
В брандмауэре Windows 7 произошел ряд изменений, в первую очередь функциональных.
Поддержка нескольких профилей
Основным нововведением брандмауэра Windows 7 является одновременная работа нескольких сетевых профилей.
- Общий — публичные (общедоступные) сети, например, в кафе или аэропорту
- Частный — домашние или рабочие сети
- Доменный — доменная сеть в организации, определяемая автоматически
В Windows Vista только один профиль мог быть активен в любой момент времени. Если было включено несколько профилей, наиболее безопасный из них становился активным. Например, при одновременном подключении к публичной и домашней сетям, активным становился общедоступный профиль, обеспечивающий более высокую безопасность. В Windows 7 все три профиля могут быть активны одновременно, обеспечивая соответствующий уровень безопасности для каждой сети.
Изменения в пользовательском интерфейсе
Пользовательский интерфейс брандмауэра в панели управления стал более информативным.
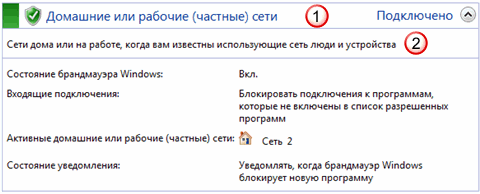
 Четко обозначается профиль и его состояние
Четко обозначается профиль и его состояние
 Приводится описание профиля
Приводится описание профиля
Настройка параметров брандмауэра
В левой панели присутствуют две ссылки:
- Изменение параметров уведомления
- Включение и отключение брандмауэра Windows
Обе ссылки открывают окно настройки параметров.
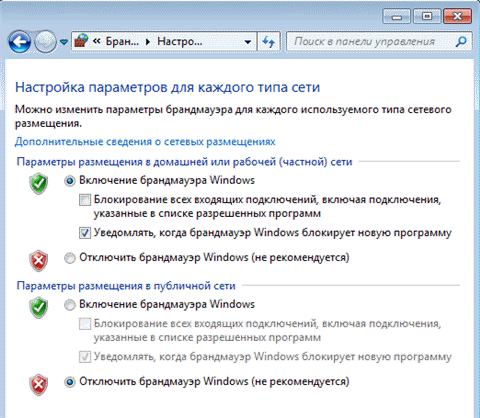
Для каждого профиля можно задать собственный набор параметров. Если брандмауэр включен, логично также включить уведомления о блокировке новой программы, чтобы ее поведение не вызывало у вас недоумения в случае блокировки. В диалоговом окне блокировки также имеется возможность разрешить или заблокировать программу для каждого профиля.
Сброс настроек брандмауэра
Чтобы восстановить стандартные значения брандмауэра, щелкните Восстановить умолчания в левой панели. В открывшемся окне подтвердите свое желание вернуть все на круги своя.
Разрешение запуска программ и компонентов
Брандмауэр Windows 7, конечно, включен по умолчанию, а его стандартные настройки подойдут большинству пользователей. Если вам требуется настроить разрешения для конкретной программы или компонента ОС, щелкните Разрешить запуск программы или компонента через брандмауэр Windows в левой панели и в открывшемся окне нажмите кнопку Изменить.
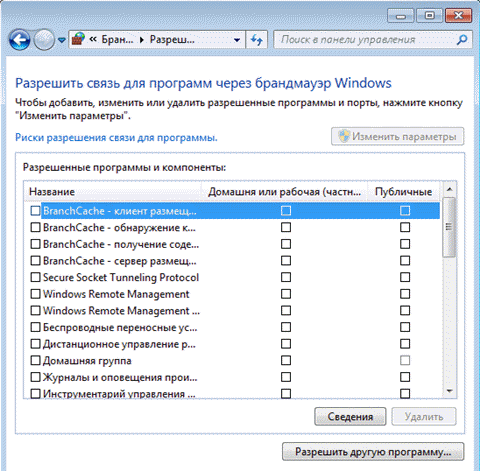
Щелкните необходимый компонент и установите разрешения для каждого профиля. Для добавления в список конкретной программы, нажмите кнопку Разрешить другую программу.
Рекомендации по настройке
 Рекомендация по использованию брандмауэра Windows 7 очень проста — он должен быть включен всегда, если вы не используете сторонний фаервол. Тем самым вы обезопасите себя, например, от проникновения распространенных сетевых червей. В большинстве случаев домашним пользователям подойдут стандартные параметры брандмауэра. Если же вы используете сторонний фаервол, то при его установке встроенный брандмауэр, скорее всего, будет отключен, во избежание конфликтов между двумя программами, выполняющими одинаковую функцию.
Рекомендация по использованию брандмауэра Windows 7 очень проста — он должен быть включен всегда, если вы не используете сторонний фаервол. Тем самым вы обезопасите себя, например, от проникновения распространенных сетевых червей. В большинстве случаев домашним пользователям подойдут стандартные параметры брандмауэра. Если же вы используете сторонний фаервол, то при его установке встроенный брандмауэр, скорее всего, будет отключен, во избежание конфликтов между двумя программами, выполняющими одинаковую функцию.
Дополнительные параметры брандмауэра
Если вас разочаровала скромность доступных настроек брандмауэра, не спешите огорчаться. У него есть расширенный режим, который реализован с помощью оснастки консоли управления Microsoft (MMC). В левой панели щелкните Дополнительные параметры и перед вами предстанет Брандмауэр Windows в режиме повышенной безопасности.
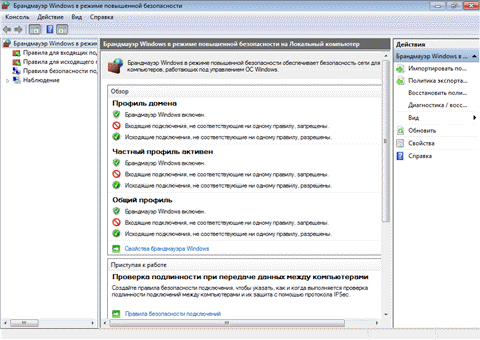
Запуск из командной строки или окна Выполнить (WIN+R): wf.msc
Элемент панели управления предназначен для домашних пользователей, а оснастка консоли MMC ориентирована на ИТ-специалистов. В режиме повышенной безопасности брандмауэр позволяет конфигурировать не только локальный компьютер, но и удаленные компьютеры и объекты групповой политики.
Для всех профилей уже существуют предустановленные наборы правил. Безусловно, вы можете изменить их или добавить собственные правила для входящих и исходящих подключений. Создание правил реализовано с помощью мастера. Например, чтобы заблокировать приложению доступ в Интернет, щелкните Правила для исходящего подключения в левой панели, а затем — Создать правило в правой панели. Мастер создания правил проведет вас через несколько этапов.
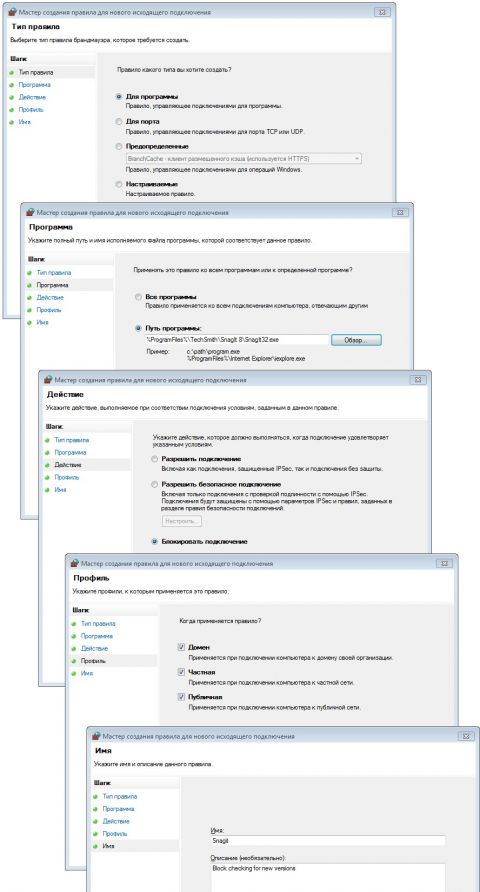
В брандмауэре Windows 7 произошло много изменений по сравнению с Windows Vista. Например, для каждого профиля фильтрация трафика возможна на основе:
- пользователей и групп службы каталогов Active Directory
- исходным и целевым IP-адресам
- IP-портам
- параметрам IPsec
- типам сетевых интерфейсов
- служб и т. д.
Подробный рассказ обо всех возможностях настройки брандмауэра Windows 7 выходит далеко за рамки статьи о панели управления. Дополнительную информацию вы можете получить в статье Приступая к работе с брандмауэром Windows 7 в режиме повышенной безопасности (EN).
Метки: безопасность Информация в статье применима к Windows 7
Об авторе
Вадим – владелец этого блога, и почти все записи здесь вышли из-под его пера. Подробности о блоге и авторе здесь. Поддержать автора вы можете тут.
Вас также может заинтересовать:
- Как выбрать подходящий антивирус
- Безопасно ли пользоваться браузером Internet Explorer
- Центр обновления Windows 7
- Центр поддержки Windows
Я в Telegram
Подпишитесь на канал и читайте интересные записи чаще! Есть вопросы? Задайте их в чате.
комментариев 5
Спасибо за обзор.
Хочу заметить, что интерфейс центра управления сетями значительно переделали. Пока не особо привычно.
Спасибо за отзыв, Роман. Хочу заметить, что центр управления сетями и Брандмауэр — разные элементы панели управления, поэтому о первом из них в данной статье вообще не упоминается 🙂
Еще бы добавили возможность изменения “Состояния брандмауэра”. К примеру, хотелось бы изменить состояние при котором исходящие подключения, так же ка и входящие были бы запрещены за исключением созданных пользователем правил. В справке об этом ни слова, как и в Вашем обзоре.
Сори. Нашел где это изменяется. Это в “Брандмауэр Windows в режиме повышенной безопасности (Локальный компьютер)” -> “Свойства”. Если не сложно добавьте в обзор. Уверен, кому-то пригодится.
Восстановить или сбросить настройки брандмауэра Windows по умолчанию
Иногда вы можете обнаружить, что ваш брандмауэр Windows в Windows 10/8/7 может работать не так, как должен. Возможно, вы были заражены вредоносным ПО, и оно изменило настройки брандмауэра, или вы сами пытались вручную настроить параметры брандмауэра, но где-то все испортили. В любом случае, при желании, вы всегда можете восстановить или сбросить настройки брандмауэра Windows до значений по умолчанию .
В этом посте мы увидим, как вы можете восстановить или восстановить настройки брандмауэра Windows по умолчанию в Windows 10/8/7.
Сбросить настройки брандмауэра Windows по умолчанию
Брандмауэр – это программное или аппаратное обеспечение, которое проверяет информацию, поступающую из Интернета или сети, а затем либо блокирует ее, либо пропускает на ваш компьютер, в зависимости от настроек брандмауэра. Это может помочь предотвратить доступ хакеров или вредоносного программного обеспечения к вашему компьютеру через сеть или Интернет. Брандмауэр также может помешать вашему компьютеру отправлять вредоносные программы на другие компьютеры.
Чтобы восстановить настройки брандмауэра Windows по умолчанию, откройте панель управления и нажмите «Открыть апплет безопасности». Здесь на левой стороне вы увидите ссылку Восстановить настройки по умолчанию .

Нажмите здесь. Вы попадете в окно, которое позволит вам восстановить настройки брандмауэра по умолчанию. Нажмите кнопку Восстановить настройки по умолчанию . Восстановление настроек по умолчанию приведет к сбросу всех настроек брандмауэра, которые вы, возможно, настроили для всех сетевых расположений.

Вас попросят подтвердить. Нажмите на Да.

Настройки брандмауэра Windows будут восстановлены до значений по умолчанию.
Брандмауэр Windows был дополнен и улучшен, уже улучшенный брандмауэр Windows Vista, в Windows 7/8/10. Брандмауэр по умолчанию теперь довольно мощный и позволяет блокировать или открывать порты, управлять доступом к расширенным настройкам брандмауэра, включая настройку фильтрации исходящих соединений, через панель управления, консоль управления, утилиту Netsh или редактор групповой политики.
Контекст командной строки netsh advfirewall firewall доступен в Windows Vista и более поздних версиях. Этот контекст предоставляет функциональность для управления поведением брандмауэра Windows, которое обеспечивалось контекстом брандмауэра netsh в более ранних операционных системах Windows.
Контекст командной строки netsh firewall может быть устаревшим в будущей версии операционной системы Windows, и поэтому Microsoft рекомендует использовать контекст netsh advfirewall firewall для управления поведением брандмауэра.
Вы также можете использовать командную строку netsh advfirewall , чтобы сбросить или восстановить параметры брандмауэра до параметров и значений политики по умолчанию, используя команду netsh advfirewall reset .
Набрав netsh advfirewall reset? , вы получите информацию о том, что он делает.

Чтобы восстановить настройки брандмауэра, откройте командную строку с повышенными правами, введите следующую команду и нажмите Enter:
Команда восстановит политику брандмауэра Windows в режиме повышенной безопасности до политики по умолчанию, вернет все параметры групповой политики в состояние «Не настроено» и удалит все правила безопасности подключения и правила брандмауэра.
После завершения операции вы увидите you ОК ‘.
Эти ссылки также могут вас заинтересовать.
- Сброс настроек безопасности Windows до значений по умолчанию
- Брандмауэр Windows заблокировал некоторые функции этого приложения
- Служба брандмауэра Windows не запускается
- Восстановление брандмауэра Windows с помощью средства устранения неполадок брандмауэра Windows
- Устранение неполадок брандмауэра Windows с помощью расширенной диагностики, инструментов
- Импорт, экспорт, восстановление политики брандмауэра по умолчанию.
Брандмауэр Windows 7. Включение, отключение и настройка
 Здравствуйте Друзья! В этой статье будем вместе настраивать брандмауэр Windows 7. Так же научимся включать и выключать его. Брандмауэр и firewall — слова синонимы. Это понятие сейчас относится к программе контролирующей сетевые интерфейсы и помогающей защитить наши компьютеры от вирусов, троянов и другой нечисти. На данный момент многие антивирусные решения поставляются с фаерволом (Firewall) . При установке которых встроенный в Windows брандмауэр отключается для исключения конфликтов. Так же бывают антивирусы без встроенного фаервола, например Microsoft Security Essentials. При установке которого желательно наличие встроенного брандмауэра или отдельно установленного от сторонней компании. По умолчанию Брандмауэр в Windows 7 включен и настроен универсально. Это подходит большинству пользователей, как и все устанавливаемые решения. Здесь, вместе будем разбираться как можно поднять безопасность наших компьютеров указав какой трафик пропускать а какой нет.
Здравствуйте Друзья! В этой статье будем вместе настраивать брандмауэр Windows 7. Так же научимся включать и выключать его. Брандмауэр и firewall — слова синонимы. Это понятие сейчас относится к программе контролирующей сетевые интерфейсы и помогающей защитить наши компьютеры от вирусов, троянов и другой нечисти. На данный момент многие антивирусные решения поставляются с фаерволом (Firewall) . При установке которых встроенный в Windows брандмауэр отключается для исключения конфликтов. Так же бывают антивирусы без встроенного фаервола, например Microsoft Security Essentials. При установке которого желательно наличие встроенного брандмауэра или отдельно установленного от сторонней компании. По умолчанию Брандмауэр в Windows 7 включен и настроен универсально. Это подходит большинству пользователей, как и все устанавливаемые решения. Здесь, вместе будем разбираться как можно поднять безопасность наших компьютеров указав какой трафик пропускать а какой нет.
Включение и отключение брандмауэра Windows 7
Для управления брандмауэром его необходимо открыть. Что бы его открыть нужно его найти. Воспользуется поиском Windows 7. Открываем меню Пуск и пишем «бра» и выбираем простой брандмауэр Windows.
В открывшемся окошке вы можете отключить или включить брандмауэр для выбранной вами сети или для всех сразу.
В этом окошке так же можно отключить уведомления о блокировке программы. Оповещения очень удобны так как вы можете вовремя запретить доступ к интернету неизвестной вам и, скорее всего, вредоносной утилите.
Если программу вы знаете и нужно ей дать доступ, то галочками устанавливаете в каких сетях разрешить связь и жмете Разрешить доступ. По умолчанию галочка стоит в той сети в которой вы сейчас находитесь.
В открывшемся окошке находим службу Брандмауэр Windows и дважды кликаем по ней левой кнопкой мышки — 1. В открывшемся окошке Свойства нажимаем Остановить — 2. Затем в поле Тип запуска из выпадающего меню выбираем Отключена -3. Нажимаем ОК.
Отредактируем конфигурацию системы. Открываем Пуск и пишем «кон». Выбираем Конфигурация системы.
В открывшемся окошке переходим на вкладку Службы ищем Брандмауэр Windows. Снимаем галочку и жмем ОК.
Выйдет окошко с предложением перезагрузки. Закрываете все открытые программы и документы и нажимаете Перезагрузка.
Для включения необходимо повторить все действия в обратной последовательности.
Разрешенные программы и сброс настроек
Если брандмауэр заблокировал какую-то программу (у меня такого наверное не было никогда), то можно, не влезая в расширенные настройки, дать доступ в выбранной сети (общественной или частной). Для этого в окошке фаервола выбираем Разрешить запуск программ или компонентов через брандмауэр Windows.
В открывшемся окошке вы можете галочками поставленными в в столбиках Домашняя или рабочая и Публичная разрешить программе соединение через брандмауэр в соответствующей сети.
Если нужной вам программы не оказалось, то с помощью кнопки Разрешить другую программу… можно легко ее добавить.
Запретить же какой-либо программе выход в интернет здесь не получиться. (По крайней мере у меня не получилось. Снимал галочки для программы µTorrent все равно качает).
В окошке для разрешения программ можно экспериментировать и не волноваться что у браузера не будет доступа в интернет (мой случай). Все можно вернуть назад с помощью функции Восстановить умолчания.
По умолчанию все должно работать исправно.
Блокирование исходящего трафика
Если мы хотим добиться большей безопасности, то одним из возможных вариантов будет блокировка исходящего трафика полностью и задание разрешений для нужных нам программ и служб. Здесь нужно отметить, что исходящим подключением считается то, которое было инициировано программой вашего компьютера. То есть если ваш браузер запрашивает какую-либо страницу в интернете и эта страница пересылается к вам в компьютер — это все исходящее подключение.
Для этого необходимо выбрать Дополнительные параметры в окошке Брандмауэра.
Для того что бы заблокировать все исходящие подключения нужно в левой колонке выбрать Брандмауэр Windows в режиме повышенной безопасности и в правой колонке нажать Свойства.
В открывшемся окошке переходите на вкладку с настройками нужной сети (общественная сеть — общий профиль, домашняя сеть — частный профиль). В разделе Исходящие подключение из выпадающего меню выбираете Блокировать. Нажимаете ОК или Применить.
Для большей безопасности можно заблокировать исходящие подключения в обеих сетях.
Разрешение для программ
После блокировки исходящих подключений необходимо дать доступ в интернет тем программам которыми пользуемся. Например браузеру Google Chrome. Для этого переходим в левой части на Правила для исходящего подключения и в колонке Действия справа нажимаем Создать правило…
В открывшемся мастере выбираем Для программы. Жмем Далее >
C помощью кнопки Обзор… указываем путь к нашей программе. (На примере браузера Google Chrome).
Если не знаете где установочный файл программы можно воспользоваться поиском в Windows 7 или нажать правой кнопкой на ярлыке программы и выбрать Свойства. В разделе Объект будет указан путь к программе.
Можно его скопировать и вставить в мастер создания правила, только убрать кавычки при необходимости.
Указав путь к программе нажимаем Далее >
На следующем шаге задаем имя и при необходимости описание правила. Нажимаем Готово.
Теперь мы можем в Google Chrome выходить в интернет.
Таким же образом необходимо создать правила для других программ.
Разрешение для служб и гаджетов Windows
Что бы работали гаджеты в Windows 7 необходимо дать доступ к интернету программе
C:Program Files (x86)Windows Sidebarsidebar.exe
так же как и браузеру Google Chrome в предыдущем разделе.
Что бы дать доступ в интернет службе Обновление Windows необходимо сделать следующее:
Указываем путь к программе:
так как обновление выполняется под этим процессом. В разделе Службы нажимаем Настроить…
В открывшемся окошке выбираем Применять к службе и в списке выделяем Центр обновления Windows (краткое имя — wuauserv). Нажимаем ОК.
При нажатии Далее > выйдет предупреждение. Соглашаемся.
Затем нажимаем все время Далее > не меняя никаких настроек, только не забываем установить Разрешить подключение.
После этого у нас добавиться еще одно правило и Windows будет свободно обновляться.
Разрешение для команды Ping
Создаем правило и выбираем Предопределенные. Из выпадающего списка выбираем Общий доступ к файлам и принтерам и жмем Далее >
В разделе правила выбираем Общий доступ к файлам и принтерам (эхо-запрос — исходящий трафик ICMPv4) и нажимаем Далее >
Затем разрешаем подключение и так же Далее >
После этого мы сможем «пинговать» все что хотим.
Как проверить Firewall
После всех настроек можно проверить работу брандмауэра. Это можно сделать с помощью программы 2ip Firewall Tester. Переходите на страничку с программой. Там будет возможность ее скачать и там же приведена инструкция по проверке.
Заключение
В статье мы стали чуть ближе к брандмауэру Windows 7. Разобрались что это за программа и как с ее помощью можно защитить свой компьютер. Научились выключать и включать его. Для повышения безопасности мы заблокировали весь исходящий трафик и дали доступ только определенным программам. У меня небольшие затруднения возникли с Яндекс Диском, наверное не тому приложения дал доступ. А так все хорошо.
Теперь нам придется следить за брандмауэром при установке, удалении или обновлении какой-либо программы. Безопасность — это процесс, который требует дополнительных усилий. Наверное это как страховка, требует дополнительных денег, зато вероятность неприятностей сильно меньше.
Благодарю, что поделились статьей в социальных сетях. Всего Вам Доброго!