Копия реестра windows 7
Резервное копирование и восстановление реестра в Windows 10/8/7
Перед началом работы с реестром Windows рекомендуется сначала создать резервную копию, чтобы у вас была возможность восстановления на случай, если что-то пойдет не так. В этой статье показаны различные способы резервного копирования и восстановления реестра Windows или его кустов.
Windows 10 включает запланированное задание, которое регулярно создает резервные копии реестра Windows, когда система находится в режиме ожидания. Эти резервные копии помещаются в C: Windows System32 config RegBack , который используется в операции восстановления системы.
- Резервное копирование и восстановление реестра
- Резервное копирование реестра
- Восстановить реестр
- Бесплатное программное обеспечение для резервного копирования реестра
Резервное копирование и восстановление реестра
Прежде чем начать, рекомендуется сначала создать точку восстановления системы.
Резервное копирование реестра
Вы можете сохранить или сделать резервную копию своего реестра, используя Regedit или редактор реестра в Windows. Откройте окно Выполнить , введите regedit и нажмите Enter, чтобы открыть редактор реестра.
Чтобы создать резервную копию всего реестра , откройте Regedit, выберите «Компьютер» и щелкните его правой кнопкой мыши. Теперь выберите Экспорт. Дайте файлу имя и укажите место, где вы хотите его сохранить.

Полная резервная копия реестра будет сохранена в виде файла .reg.
Чтобы сделать резервную копию части реестра , перейдите к разделу реестра или Hive , который вы хотите. Чтобы создать резервную копию, нажмите Файл> Экспорт.

Вы можете сохранить или сделать резервную копию вашего реестра в следующих форматах:
- Регистрационный файл .reg,
- Файлы кустов реестра. Сохраняет двоичное изображение
- Текстовые файлы, которые можно прочитать в блокноте
- Более старый формат Win9x/NT4

Выберите тип Диапазон экспорта и Сохранить как и нажмите Сохранить , чтобы сохранить резервную копию.
Ключи реестра, резервные копии которых не создаются при создании точки восстановления системы
Резервная копия большей части реестра создается при создании точки восстановления системы. Я говорю больше всего, потому что ключи, которые не включены, перечислены в:
HKEY_LOCAL_MACHINE System ControlSet001 Control BackupRestore KeysNotToRestore

Восстановить реестр
Чтобы восстановить реестр из экспортированного куста, в левой панели редактора реестра выберите нужный раздел реестра, в котором вы хотите выполнить восстановление.
Затем нажмите «Файлы»> «Импорт» в меню «Файл». Перейдите к резервному файлу. Нажмите OK для подтверждения запроса.
Кроме того, вы также можете просто дважды щелкнуть резервную копию файла .reg, чтобы напрямую добавить его.
Если вам это сложно, вы всегда можете использовать бесплатные инструменты для достижения того же.
Бесплатное программное обеспечение для резервного копирования реестра
- RegBack – это бесплатное программное обеспечение для резервного копирования реестра, которое позволяет создавать резервные копии и восстанавливать реестр Windows за несколько секунд.
- ERUNTgui – это графический пользовательский интерфейс для популярных программ резервного копирования и восстановления реестра ERUNT и NTREGOPT.
- Регистратор реестра Менеджер позволит вам легко управлять реестром Windows.
Читать . Когда и почему Windows автоматически сохраняет реестр?
Пост портирован из WinVistaClub и обновлен и выложен здесь.
Как сделать
резервную копию реестра
Системный реестр – важная часть ОС Windows. Это своеобразная база данных, в которой хранятся все настройки операционной системы компьютера. Windows во время загрузки считывает информацию из реестра и всю свою работу строит в соответствии с этими параметрами.
Если Вы часто экспериментируете с настройками компьютера, желательно периодически создавать резервные копии системного реестра. Если компьютер вдруг начнет работать не стабильно, эти копии можно использовать для быстрого его “отката” до рабочего состояния.
Создание копии реестра
1. Запустить Редактор реестра.
Напомню, что для этого необходимо на клавиатуре нажать комбинацию клавиш Win+R, в появившемся окне напечатать или скопировать туда с этой страницы слово regedit , после чего нажать клавишу Энтер.

2. В левом верхнем углу Редактора реестра щелкнуть по разделу “Файл” и в отрывшемся меню выбрать пункт “Експорт”.

3. Откроется окно сохранения копии реестра. В нем, в соответствующих полях, нужно указать место сохранения резервной копии, имя файла, а также поставить галочку возле пункта “Весь реестр”. Затем нажать кнопку “Сохранить” и дождаться окончания процесса.
В результате в указанном Вами месте будет создана копия реестра (файл с расширением .reg).

Восстановление реестра из резервной копии
Способ 1:
• дважды щелкнуть левой кнопкой мышки по файлу резервной копии;
• в открывшемся диалоговом окне подтвердить внесение данных в реестр;
• дождаться окончания процесса и перезагрузить компьютер.
Способ 2:
• открыть Редактор реестра (как это сделать см. выше);
• в левом верхнем углу окна Редактора щелкнуть по разделу “Файл” и выбрать пункт “Импорт”;

• в открывшемся проводнике указать на файл с резервной копией, дождаться окончания внесения данных в реестр и перезагрузить компьютер.
Многим известно, что системный реестр Windows предоставляет широкие возможности по настройке этой операционной системы.
В этой статье, ориентированной на неопытных пользователей, речь пойдет о том, как и что именно можно настроить с его помощью.
Из этой статьи читатель узнает об эффективном и простом способе уменьшения размера файлов, позволяющем хранить на запоминающих устройствах (флешках, жестких дисках и др.) намного больше файлов без потери или ухудшения их содержания, экономить трафик и время при пересылке их через Интернет и т.д.
Речь пойдет об архивации файлов, а также о предназначенных для этого программах.
Операционная система Windows умеет автоматически определять тип каждого файла и открывать его при помощи подходящей программы. Пользователю достаточно лишь дважды щелкнуть по файлу левой кнопкой мышки.
Происходит это потому, что у каждого файла есть расширение, а в настойках операционной системы компьютера заложена некая схема взаимосвязей, в которой каждому расширению файла соответствует определенная программа, которую компьютер использует чтобы открывать такие файлы. Эта схема взаимосвязей типов расширений файлов и программ называется ассоциациями файлов.
Программа, при помощи которой компьютер автоматически открывает файлы определенного типа, называется программой по умолчанию.
Если пользователя не устаивает программа, используемая по умолчанию для какого-то типа файлов, ассоциации файлов можно изменить.
Рабочий стол – важная часть операционной системы Windows, занимающая почти все пространство экрана компьютера и находящаяся в поле нашего зрения значительную часть времени. Поэтому очень важно, чтобы его внешний вид вызывал позитивные эмоции. Достигается это во многом благодаря размещению на рабочем столе красивых фоновых изображений (обоев).
В статье речь пойдет о том, как настроить автоматическую смену фоновых изображений рабочего стола с определенной периодичностью.
Информация, изложенная в этой статье, предназначена для начинающих пользователей компьютера с минимальным уровнем подготовки и является обобщением нескольких других статтей нашего сайта. Это своего рода основа, без которой самостоятельно и быстро освоить компьютер будет достаточно сложно.
Из статьи читатель узнает, как на компьютере осуществлять основные операции с файлами и папками (создавать, переименовывать, копировать, переносить, удалять), научится работать с окнами Windows, овладеет навыками навигации в Windows, освоит умение использования компьютерной мышки.
Каждый файл имеет определенные идентифицирующие свойства: имя, расширение, размер и др. Но ни одно из этих свойств не является уникальным и не позволяет однозначно идентифицировать каждый файл. Например, может существовать несколько однотипных файлов одинакового размера и с одинаковыми именами, отличающихся при этом по содержанию.
Проблему уникальной идентификации решает так называемая хеш-сумма файла (в разговорной речи – просто хеш).

ПОКАЗАТЬ ЕЩЕ 
Как создать резервную копию реестра Windows 10, 8 и Windows 7
 Реестр Windows — одна из важнейших частей операционной системы, представляющая собой базу данных системных и программных параметров. Обновления ОС, установка программ, использование твикеров, «чистильщиков» и некоторые другие действия пользователей ведут к изменениям в реестре, которые, иногда, могут привести к неработоспособности системы.
Реестр Windows — одна из важнейших частей операционной системы, представляющая собой базу данных системных и программных параметров. Обновления ОС, установка программ, использование твикеров, «чистильщиков» и некоторые другие действия пользователей ведут к изменениям в реестре, которые, иногда, могут привести к неработоспособности системы.
В этой инструкции подробно о различных методах создать резервную копию реестра Windows 10, 8.1 или Windows 7 и восстановить реестр при возникновении проблем с загрузкой или работой системы.
- Автоматическое создание резервной копии реестра
- Резервные копии реестра в точках восстановления
- Ручное резервное копирование файлов реестра Windows
- Бесплатные программы для создания резервной копии реестра
Автоматическое создание резервных копий реестра системой
При простое компьютера Windows автоматически производит обслуживание системы, в процессе создается и резервная копия реестра (по умолчанию — один раз в 10 дней), которую можно использовать для восстановления или просто скопировать куда-либо на отдельный накопитель.

Резервная копия реестра создается в папке C:WindowsSystem32configRegBack, а для восстановления достаточно скопировать файлы из этой папки в папку C:WindowsSystem32config, лучше всего — в среде восстановления. О том, как это сделать, я подробно писал в инструкции Восстановление реестра Windows 10 (подойдет и для предыдущих версий системы).
При автоматическом создании резервной копии используется задание RegIdleBack из планировщика заданий (который можно запустить, нажав Win+R и введя taskschd.msc), находящееся в разделе «Библиотека планировщика заданий» — «Microsoft» — «Windows» — «Registry». Вы можете вручную запустить это задание, чтобы обновить имеющуюся резервную копию реестра.
Важное примечание: начиная с мая 2018 года в Windows 10 1803 автоматическое создание резервных копий реестра перестало работать (файлы либо не создаются, либо их размер равен 0 Кб), проблема сохраняется и по состоянию на декабрь 2018 в версии 1809, в том числе при ручном запуске задания. Однако, при желании, вы можете включить автоматическое создание резервной копии реестра Windows 10 в папке RegBack.
Резервные копии реестра в составе точек восстановления Windows
В Windows присутствует функция автоматического создания точек восстановления, а также возможность создавать их вручную. Помимо прочего, точки восстановления содержат и резервную копию реестра, а восстановление доступно как на работающей системе, так и в том случае, если ОС не запускается (с использованием среды восстановления, в том числе с диска восстановления или загрузочной флешки/диска с дистрибутивом ОС).

Подробно о создании и использовании точек восстановления в отдельной статье — Точки восстановления Windows 10 (актуально и для предыдущих версий системы).
Ручное резервное копирование файлов реестра
Вы можете вручную скопировать текущие файлы реестра Windows 10, 8 или Windows 7 и использовать их как резервную копию, когда потребуется восстановление. Есть два возможных подхода.
Первый — экспорт реестра в редакторе реестра. Для этого достаточно запустить редактор (клавиши Win+R, ввести regedit) и использовать функции экспорта в меню «Файл» или в контекстном меню. Для экспорта всего реестра выбираем раздел «Компьютер», правый клик — экспортировать.

Полученный файл с расширением .reg можно «запустить» для внесения старых данных в реестр. Однако у этого способа есть недостатки:
- Созданную таким образом резервную копию удобно использовать только в работающей Windows.
- При использовании такого .reg файла измененные параметры реестра вернутся к сохраненному состоянию, но вновь созданные (те, которых не было на момент создания копии) не будут удалены и останутся без изменений.
- Возможны ошибки импорта всех значений в реестр из резервной копии, если какие-то ветви в настоящий момент используются.
Второй подход — сохранить резервную копию файлов реестра и, когда потребуется восстановление — заменить на них текущие файлы. Основные файлы, в которых хранятся данные реестра:
- Файлы DEFAULT, SAM, SECURITY, SOFTWARE, SYSTEM из папки WindowsSystem32Config

- Скрытый файл NTUSER.DAT в папке C:Пользователи (Users)Имя_пользователя
Скопировав эти файлы на какой-либо накопитель или в отдельную папку на диске вы всегда сможете восстановить реестр к тому состоянию, в котором он был на момент резервного копирования, в том числе в среде восстановления, если ОС не загружается.
Программы для создания резервной копии реестра
Существует достаточное количество бесплатных программ, позволяющих выполнять резервное копирование и восстановление реестра. Среди них можно выделить:
- RegBak (Registry Backup and Restore) — очень простая и удобная программа для создания резервных копий реестра Windows 10, 8, 7. Официальный сайт — http://www.acelogix.com/freeware.html

- ERUNTgui — доступна в виде установщика и как portable версия, удобна в использовании, позволяет использовать интерфейс командной строки без графического интерфейса для создания резервных копий (можно использовать для автоматического создания резервных копий с помощью заданий планировщика). Загрузить можно с сайта https://www.majorgeeks.com/files/details/eruntgui.html

- OfflineRegistryFinder служит для поиска данных в файлах реестра, позволяющая в том числе создавать резервные копии реестра текущей системы. Не требует установки на компьютер. На официальном сайте https://www.nirsoft.net/utils/offline_registry_finder.html помимо загрузки самого ПО можно также скачать файл для русского языка интерфейса.

Все указанные программы сравнительно просты в использовании, несмотря на отсутствие русского языка интерфейса в первых двух. В последней он есть, но нет опции восстановления из резервной копии (но можно вручную записать резервные файлы реестра в нужные расположения в системе).
Если у вас остаются вопросы или есть возможность предложить дополнительные эффективные методы — буду рад вашему комментарию.
Как сделать и восстановить копию реестра
Здравствуйте! В этой статье научимся делать р езервную копированию реестра . А для чего это нужно (даже необходимо!), читайте в статье ниже.
Программы, приложения и даже игры на протяжении своей работы, а также при их установке, настройке и удалении, без нашего ведома вносят свои записи в реестр операционной системы Windows. И чем больше мы устанавливаем и удаляем разнообразных приложений, тем больше записей вносится в реестр.
Ну казалось бы вносят программы свои записи, и вносят, пусть Windows с ними сам и работает нам то чё!
Но не всегда, и не все программы вносят корректные записи. Достаточно одной какой ни будь программе в важной для системы ветке реестра прописать кривую запись, и ваш Windows станет хромой на одну ногу, появятся дискомфорт от тормозной работы и непонятных глюков. И это в лучшем случаи! В худшем, у вас система может вообще рухнуть, в плоть, до отказа загрузки самой Windows.
Предотвратить такие неприятности в работе Windows мы сможем, если не поленимся, и перед установкой, удалением программ, или ещё какими то действиями с сомнительным концом, сделаем резервную копию реестра или так называемый снимок реестра или бэкап реестра , называйте как Вам больше нравится 
Что бы почувствовав не ладное в работе Windows, после каких либо действий, мы могли вернуть состояние системы на момент создания резервной копии реестра.
Реестр операционной системы Windows — это база данных, параметров и различных настроек системы, построенная в иерархическом виде. Реестр содержит в себе информацию о различных настройках операционной системы и программ.
Для того, чтобы подстраховаться от неожиданного краха системы после очередных каких-либо тонких настроек системы, или перед ручной правкой в ветках реестра, желательно для своего же спокойствия сделать копию реестра для его аварийного восстановления в случаи неудачных экспериментов.
Копию реестра можно сделать полностью, или сделать копию отдельных разделов и записей реестра. Резервная копия реестра может быть сохранена как в рукопашную так и сделана автоматически средствами самой системы, а так же при помощи сторонних программ.
При восстановлении реестра из резервной копии, все ранее сделанные изменения перезаписываются. Реестр возвращается и возвращает нашу систему к моменту создания резервной копии.
Как сделать резервную копию реестра
Для того, чтобы создать резервную копию реестра, заходим в меню «Пуск» и в поле «Поиск» вводим слово «regedit» (без кавычек).

Жмём кнопку «Enter» . Этим действием мы открываем редактор реестра.
Есть ещё один способ открытия редактора реестра. Жмём одновременно клавиши «Windows» + «R» (клавиша «Windows» с флажком, обычно расположена между клавишами Ctrl и Alt), и в появившемся окошке вводим слово «regedit» . жмём кнопку «ОК» , или на клавиатуре «Enter» .
Появится окно с результатами поиска, находим наше название редактора реестра «regedit» и кликаем по нему.
Поле этого открывается окно «Редактор реестра» .
Что бы создать полную копию реестра, нужно в редакторе реестра войти в меню «Файл» и в контекстном меню выбрать пункт «Экспорт» .
Для копии отдельной ветки реестра, раздела или подраздела нужно кликнуть ПКМ (правой кнопкой мыши) по предпочтенному разделу, подразделу, и в контекстном меню выбираем пункт «Экспортировать» . Если в дереве реестра жмём на ПКМ на самом верхнем пункте «Компьютер» , то мы так же сделаем полную копию реестра, так-как пункт «Компьютер» является головой всего дерева.
После нажатия на пункт «Экспорт» или «Экспортировать» появится окно проводника Windows ? В котором нам нужно выбрать место сохранения нашей резервной копии реестра. Если в ручную не выбирать место в проводнике, то система сохранит резервную копию в в папке «Мои документы» которая расположена на диске «C» (с условием если у нас Windows установлена на «С» диске)
После того как выбрали куда сохранить файл копии реестра, нам нужно будет дать имя этому файлу. Лучше всего его назвать что бы Вам было понятно, кроме этого обязательно укажите дату создания.
Если хотите сохранить отдельную ветку дерева реестра, то в поле предназначенном для этого вводим путь этой ветки.
На скриншоте ниже, отмечены важные моменты проводника описанные выше.

Резервная копия сделана, теперь в случаи неудачных опытов или установке подозрительной программы мы сможем вернуть систему к жизни.
Как восстановить реестр из резервной копии
Существует несколько вариантов восстановления реестра. Только обязательно перед любым из них нужно будет закрыть все запущенные программы, включая те, которые прячется в лотке возле часиков (правый нижний угол)
Способ №1 Самый простой! 
Выбираем файл резервной копии реестра, кликам по нему ЛКМ, и жмём «Да» . Ждём натцать секунд переживаем перезагрузку, и хлопаем в ладоши и поглаживаем себя по смышлёной голове . Комп жив! Ура! До здравствует резервная копия!
Способ №2 Тоже не замороченный 
Кликаем по файлу резервной копии ПКМ, в контекстном меню выбираем пункт «Слияние» . Дальше тоже самое: несколько секунд, перезагрузка, живая система!
Способ №3 Самый замудрёный! Его даже озвучивать не очень хочется  Но расскажу вкратце для общего развития
Но расскажу вкратце для общего развития 
Выполняем действия которые описаны в первой половине статьи до момента появления редактора реестра.
Далее в пункте «Файл» рядом с пунктом «Экспорт» выше находится пункт «Импорт» .

Выбираем его, открывается проводник, выбираем файл резервной копии, соглашаемся с проводником, а дальше я думаю Вы уже догадались что будет 
Как восстановить реестр из резервной копии в безопасном режиме.
Если после наших экспериментов у нас произошёл полный крах системы, и Windows отказывается загружаться в обычном режиме. Пытаемся загрузится в безопасном. В самом начале после нажатия кнопки включения судорожно барабаним по кнопке F8 На появившемся чёрном экране с белыми надписями выбираем стрелками на клавиатуре «Безопасный режим» , жмём «Enter» .
Система загружается, но на экране монитора всё большое и не красивое, не пужайтесь!  Просто в «Безопасном режиме» Windows использует только необходимый набор драйверов и служб для запуска.
Просто в «Безопасном режиме» Windows использует только необходимый набор драйверов и служб для запуска.
Рабочий стол, хоть и уродливый, но мы его видим, ну а дальше Вы знаете что делать!
Всем удачи. Если есть вопросы, пишите в комментариях!
Резервная копия реестра Windows: создание и восстановление
Создание резервной копии реестра Windows рекомендуется перед внесением любых изменений в реестр. Это позволит при необходимости быстро восстановить все ключи реестра из бекапа.
Для создания резервной копии реестра (Windows 10, XP, Vista, 7, 8/8.1):
- Нажать Пуск, в поиске ввести regedit.exe, нажать Enter.
- В меню редактора реестра выбрать Файл ->Экспорт.
- В окне Экспорт файла реестра указать имя и расположение файла.
- Нажать Сохранить для создания бекапа.
Для восстановления реестра из резервной копии нужно еще меньше:
- Открыть редактор реестра: Пуск -> поиск regedit.exe, нажать Enter.
- В меню выбрать Файл ->Импорт.
- В открывшемся окне Импорт файла реестра выбрать файл из списка и нажать Открыть.
Сохранение резервной копии — это правильный шаг, однако неверные действия в реестре могут сломать всю систему. Для надежности сохранения файлов и данных следует создать точку восстановления. Это даст возможность произвести полное восстановление, если что-то пойдет не так.
Подробнее про реестр Windows:
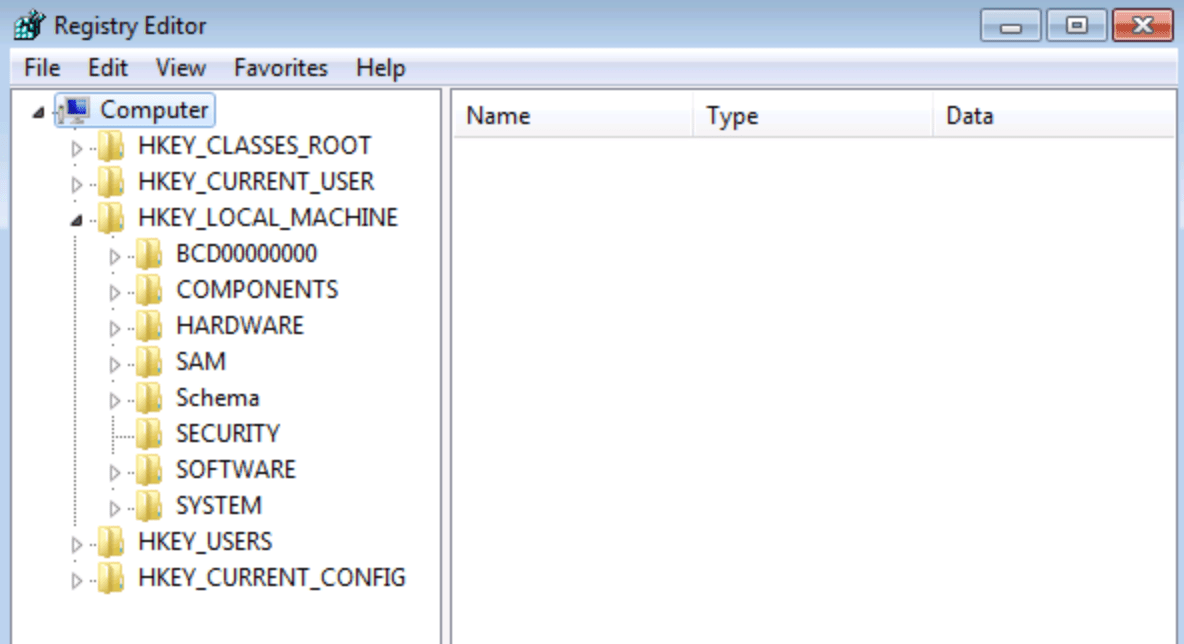
Создание резервной копии реестра или раздела
Реестр Windows — это не один документ, а большое количество файлов. Это более десятка документов, хранящихся по разным адресам: к примеру, в C:WINDOWS SYSTEM32CONFIG и C:Documents and Settings (в папке пользователя).
Вручную копировать такое количество файлов из разных мест было бы крайне проблематично. Поэтому в редакторе реестра есть встроенная функция экспорта и импорта. Приятная новость — в данном случае все меню редактора одинаковое для всех версий Windows.
Инструкция по созданию резервной копии реестра или раздела:
- Нажать Пуск, в меню в поиске или строке Выполнить ввести regedit.exe и нажать Enter.
- Перед открытием реестра Windows может попросить ввести пароль администратора или запросить подтверждение. Нужно согласиться с подтверждением и ввести пароль. Вносить любые изменения в реестр системы можно только от имени администратора.
- В левой части открывшегося редактора выбрать раздел и подраздел реестра, который требуется сохранить. Можно ничего не делать — тогда создастся бекап всего реестра целиком.
- В верхнем меню нажать Файл и выбрать пункт Экспорт.
- В диалоговом окне Экспорт файла реестра потребуется выбрать место для сохранения файла и его название.
- Нажать Сохранить и дождаться формирования резервной копии.
Резервная копия реестра появится по указанному адресу. Можно экспортировать как весь реестр, так и один раздел или подраздел. Бекап можно перенести на флешку или другой внешний носитель, чтобы гарантированно оставить в сохранности.
Восстановление реестра из резервной копии
Вносимые в реестр изменения могут привести не к тому результату, который ожидался. Для отката изменений нужно восстановить первоначальную версию реестра, воспользовавшись заранее созданным бекапом.
Во любой Windows реестр восстанавливается из резервной копии в пару кликов:
- Нажать Пуск, в поиске ввести regedit.exe, нажать Enter.
- Подтвердить вход в всплывающем окне или ввести пароль администратора, если система его запросит.
- В верхнем меню нажать Файл, выбрать из списка Импорт.
- В открывшемся окне Импорт файла реестра найти и выбрать ранее созданную резервную копию.
- Нажать кнопку Открыть и дождаться восстановления из бекапа.
Windows восстанавливает реестр сразу, однако многие изменения начинают работать только после перезагрузки компьютера.
Восстановление реестра из командной строки
В Windows 10 предусмотрена возможность восстановить реестр из резервной копии без полноценного запуска системы. Используется командная строка (cmd.exe) от имени администратора, при помощи которой восстанавливаются файлы реестра (Default, Security, Software, System, Sam). Расположение резервной копии реестра: С:Windows System32 config RegBack.
Этот способ незаменим в случае, когда в результате внесенных в реестр изменений Windows 10 попросту не запускается. В ранних версиях системы такого встроенного функционала нет, при серьезных повреждениях Windows приходится использовать точки восстановления.
Если система не грузится, запустить командную строку в Windows 10 можно двумя способами:
- Использовать загрузочный диск или загрузочную флешку для запуска командной строки. При загрузке системы на первом экране нажать комбинацию клавиш Shift+F10 для запуска cmd.exe.
- Если экран блокировки работает: в правом нижнем углу нажать на кнопку выключения, выжать кнопку Shift и нажать Перезагрузка. Компьютер запустится в режиме восстановления, после чего нужно нажать «Поиск и устранение неисправностей» -> «Дополнительные параметры» -> «Командная строка».
В открывшейся командной строке нужно выполнить следующие действия:
- Посмотреть, какой буквой обозначается системный диск, поскольку эта буква может отличаться от той, которой диск обозначен в системе. Для просмотра подключенных дисков нужно ввести команду diskpart, нажать Enter, ввести вторую команду list volume и снова Enter.
- Ввести команду Xcopy c:windowssystem32configregback c:windowssystem32config, где «с:» — буква диска, на которой установлен Windows.
- Нажать английскую букву «А», чтобы подтвердить копирование файлов с заменой.
После выполнения указанных действий и перезагрузки компьютера, старые файлы реестра их бекапа будут восстановлены и заработают. Если это не помогает решить проблему, следует откатить систему к одной из точек восстановления. Крайний случай — возврат Windows к заводским настройкам.



