Ms windows store assoc protocol
Исправьте ошибку «Вам понадобится новое приложение, чтобы открыть этот ms-windows-store» в Windows.
Вы неоднократно сталкивались с ошибкой «Вам понадобится новое приложение, чтобы открыть этот ms-windows-store» при попытке использовать Microsoft Store в Windows 10? Хотя обычно это происходит из-за поврежденной или отсутствующей установки Microsoft Store, устаревший кеш приложения и конфликтующие настройки также могут вызвать проблему.
Просмотрите список решений ниже, и в большинстве случаев вы сможете исправить ошибку относительно быстро.

Перезагрузите компьютер
Если магазин Microsoft Store всего мгновение назад работал правильно, скорее всего, вы столкнулись с незначительной технической ошибкой. Перезагрузка компьютера должна помочь устранить его, поэтому попробуйте это, прежде чем углубляться в остальные исправления.
Сброс кеша Microsoft Store
Microsoft Store ускоряет работу, создавая временные файлы и сохраняя онлайн-контент локально. Однако устаревший кеш может помешать его нормальной работе. Попробуйте удалить его.
-
Нажмите Windows + X, чтобы открыть меню опытного пользователя.
Выберите Windows PowerShell (администратор).
Введите wsreset.exe в консоль Windows PowerShell и нажмите Enter:

-
После того как Windows PowerShell завершит очистку кеша Microsoft Store, Microsoft Store должен открыться автоматически.
Если вместо этого появляется сообщение «Вам понадобится новое приложение, чтобы открыть этот ms-windows-store», выйдите из Windows PowerShell и перейдите к следующему исправлению.
Сбросить Microsoft Store
Сброс Microsoft Store позволяет вернуть программу к настройкам по умолчанию. Вы можете сделать это с помощью приложения «Настройки» в Windows 10.
-
Откройте меню «Пуск», введите «Настройки» и выберите «Приложение настроек»> «Приложения»> «Приложения и функции».
Прокрутите вниз и выберите Microsoft Store> Дополнительные параметры.
Прокрутите вниз до Сброс> Щелкните Сброс.

-
Подождите, пока приложение «Настройки» завершит сброс Microsoft Store.
Откройте Microsoft Store. Если он открывается без проблем, вам, вероятно, придется снова войти в него со своей учетной записью Microsoft.
Повторно зарегистрируйте Microsoft Store
Если перезагрузка компьютера не помогла решить проблему, необходимо повторно зарегистрировать Microsoft Store. Это предполагает выполнение определенной команды через консоль Windows PowerShell с повышенными привилегиями.
- Нажмите Windows + X и выберите Windows PowerShell (администратор).
Скопируйте и вставьте следующую команду в консоль Windows PowerShell:
Get-AppXPackage * WindowsStore * -AllUsers | Foreach

Закройте Windows PowerShell.
Попытайтесь открыть Microsoft Store.
Переустановите и повторно зарегистрируйте все приложения Microsoft Store
Повторная установка и перерегистрация Microsoft Store и всех приложений, связанных с Microsoft Store, также может помочь исправить ошибку «Вам понадобится новое приложение, чтобы открыть этот ms-windows-store». Процедура может занять несколько минут.
-
Откройте консоль Windows PowerShell с повышенными привилегиями.
Скопируйте и вставьте следующую команду в консоль Windows PowerShell:
Get-AppXPackage -AllUsers | Foreach

Подождите, пока Windows PowerShell переустановит и повторно зарегистрирует Microsoft Store и все приложения, связанные с Microsoft Store, на вашем компьютере.
Закройте Windows PowerShell и перезагрузите компьютер.
Попытайтесь открыть Microsoft Store.
Переустановите и повторно зарегистрируйте все приложения Microsoft Store с политикой неограниченного выполнения
Если приведенный выше совет не работает, вы должны запустить ту же команду с неограниченной политикой выполнения.
-
Откройте консоль Windows PowerShell с повышенными привилегиями.
Введите Set-ExecutionPolicy Unrestricted и нажмите Enter.
Введите Y и нажмите Enter.
Выполните следующую команду, чтобы переустановить и повторно зарегистрировать Microsoft Store.
Get-AppXPackage -AllUsers | Foreach
- Закройте Windows PowerShell и перезагрузите компьютер.
Запустите средство устранения неполадок Microsoft Store
Windows 10 поставляется со встроенным средством устранения неполадок, которое может помочь решить общие проблемы с Microsoft Store, включая приложения, которые вы загружаете из него.
-
Откройте меню «Пуск» и выберите «Настройка».
Выберите Обновление и безопасность.
Перейдите на боковую вкладку «Устранение неполадок».
Выберите Дополнительные средства устранения неполадок.
Прокрутите вниз и выберите Приложения Магазина Windows> Запустить средство устранения неполадок.

- Если средство устранения неполадок обнаружит какие-либо проблемы, следуйте инструкциям на экране для их решения.
Установить обновления операционной системы
Если ошибка «Вам понадобится новое приложение для открытия этого ms-windows-store» не исчезнет, попробуйте обновить Windows 10. Это должно устранить все известные ошибки в операционной системе и предоставить Microsoft Store стабильную платформу для работы.
-
Откройте меню «Пуск» и выберите «Настройка».
Выберите «Обновление и безопасность».
Выберите Проверить наличие обновлений.

-
Выберите Загрузить и установить, чтобы применить ожидающие обновления.
Попытайтесь открыть Microsoft Store.
Установите правильную дату, время и регион
Запуск Windows 10 с неправильной датой, временем или регионом также может привести к проблемам, связанным с Microsoft Store.
-
Откройте меню «Пуск» и выберите «Настройка».
Выберите Время и язык.
Выберите вкладку Дата и время.
Включите переключатели под надписью «Установить время автоматически» и «Установить часовой пояс автоматически».

Примечание. Если приложению «Настройки» не удается установить точную дату и время автоматически, выберите «Синхронизировать сейчас» или установите дату и время вручную.
-
Перейдите на вкладку «Регион».
Используйте раскрывающееся меню в разделе Страна или регион, чтобы выбрать регион, соответствующий вашему часовому поясу.
Закройте приложение «Настройки».
Выполнить сканирование SFC
Запуск Проверка системных файлов (SFC) помогает восстановить поврежденные файлы, связанные с Windows 10. Это инструмент командной строки, который можно запустить через Windows PowerShell.
-
Откройте консоль Windows PowerShell с повышенными привилегиями.
Введите sfc / scannow в Windows PowerShell. Нажмите Ввод.

- Если сканирование SFC обнаруживает и устраняет проблемы с операционной системой, лучше всего выполнить сканирование DISM.
Запустите инструмент DISM
Инструмент DISM (обслуживание и управление образами развертывания) – это еще одна служебная программа командной строки, которая решает проблемы, связанные со стабильностью в Windows 10.
-
Откройте консоль Windows PowerShell с повышенными привилегиями.
Введите DISM / Online / Cleanup-Image / CheckHealth и нажмите Enter:

- Если инструмент DISM обнаруживает проблемы с операционной системой, выполните следующие команды:
DISM / Онлайн / Очистка-Образ / ScanHealth
DISM / Онлайн / Очистка-Образ / RestoreHealth
Примечание. Выполнение обеих команд может занять несколько минут.
Восстановить Windows с помощью точки восстановления системы
Если ты включено восстановление системы в Windows 10, попробуйте вернуть операционную систему к тому моменту, когда вы не сталкивались с ошибкой «Вам понадобится новое приложение, чтобы открыть это ms-windows-store».
-
Нажмите Windows + R, чтобы открыть окно «Выполнить».
Введите sysdm.cpl и выберите ОК.
Перейдите на вкладку Защита системы.
Выберите Восстановление системы.
Нажмите Далее в мастере восстановления системы.

- Выберите точку восстановления и следуйте всем инструкциям на экране, чтобы выполнить откат компьютера.
Сбросить Windows 10
Восстановление Windows 10 до настроек по умолчанию – это способ справиться с серьезными проблемами, лежащими в основе ошибки «Вам понадобится новое приложение, чтобы открыть этот ms-windows-store». Это радикальное решение проблемы, но вы можете сохранить личные файлы нетронутыми во время процедуры сброса. В любом случае вы должны сделайте резервную копию ваших данных, прежде чем продолжить.
-
Откройте меню «Пуск» и выберите «Настройка».
Выберите Обновление и безопасность.
Выберите Начать работу.

- Выберите Сохранить мои файлы или Удалить все и следуйте остальным инструкциям по сбросу Windows 10.
5 распространенных ошибок Microsoft Store и способы их исправить
Магазин Windows, теперь называемый приложением Microsoft Store, часто страдает от ошибок. Вот как их диагностировать и исправлять.

1. Microsoft Store не открывается
Если Магазин вообще не открывается, не говоря уже о том, чтобы выдать вам сообщение об ошибке, первое, что вы должны сделать, это перезагрузить компьютер.
Если ошибка не исправилась, то не волнуйся. Откройте PowerShell с правами администратора. Введите команду и нажмите Enter:
Закройте PowerShell, и теперь вы сможете успешно открыть Microsoft Store.
2. Кэш Microsoft Store может быть поврежден
Первое, что нужно попробовать, это очистить кэш. Нажмите Windows + R, чтобы открыть Выполнить, введите wsreset.exe и нажмите OK. Пустое окно командной строки откроется примерно на десять секунд. После этого откроется сам Магазин.
Если это не сработало, нажмите снова клавиши Windows + R. Введите это:

Если папка Cache уже есть, переименуйте ее в Cache.old. Если нет, то создайте новую папку под названием Cache. Затем запустите программу поиска и устранения неисправностей.
3. Microsoft Store пропал
Если вы не можете найти Магазин в вашей системе, то нужно будет переустановить его. Откройте PowerShell с правами администратора. Введите команду и нажмите Enter:
Закройте PowerShell, перезагрузите компьютер, и Магазин вернется.
4. Код ошибки 0x80072EFD
Эта ошибка появляется, когда в Microsoft Store возникают проблемы с сетью. Для начала попробуйте запустить Windows Update, отключить антивирус и убедиться, что время и дата в системе указаны верно. Если это не сработает, пришло время покопаться в реестре.
Нажмите клавиши Windows + R, чтобы открыть Выполнить. Введите regedit и нажмите Enter. Введите в адресную строку следующее и нажмите Enter:

В левой панели нажмите правой клавишей мыши на папке Profiles и выберите Permissions (Разрешения). Нажмите Advanced (Дополнительно). Установите флажок на Replace all child object permission entries with inheritable permission entries from this object (Заменить все записи разрешения дочерних объектов на записи разрешения, наследуемые от этого объекта), нажмите OK, затем перезагрузите компьютер.
5. Код ошибки 0x8000ff
Это сетевая проблема, которая может возникнуть, даже если ваш интернет работает безупречно. Попробуйте сбросить настройки прокси-сервера. Для этого нажмите клавиши Windows + R, введите cmd и нажмите Enter. Введите команду ниже и нажмите Enter:
Спасибо, что читаете! Подписывайтесь на мои каналы в Telegram, Яндекс.Мессенджере и Яндекс.Дзен. Только там последние обновления блога и новости мира информационных технологий.
Респект за пост! Спасибо за работу!
Хотите больше постов? Узнавать новости технологий? Читать обзоры на гаджеты? Для всего этого, а также для продвижения сайта, покупки нового дизайна и оплаты хостинга, мне необходима помощь от вас, преданные и благодарные читатели. Подробнее о донатах читайте на специальной странице.
Заранее спасибо! Все собранные средства будут пущены на развитие сайта. Поддержка проекта является подарком владельцу сайта.
Вам понадобится новое приложение, чтобы открыть этот ms-gamingoverlay
Xbox Game Bar представляет собой главную игровую панель в Windows 10. Обычно ее легко открыть, нажав сочетание кнопок Win+G. Однако если такая функция отсутствует или связанные с ней файлы повреждены, протокол не может быть выполнен. В результате можно прочитать уведомление « Вам понадобится новое приложение, чтобы открыть этот ms-gamingoverlay ».

- Суть ошибки «Вам понадобится новое приложение, чтобы открыть этот ms-gamingoverlay»
- Почему возникают проблемы с запуском игр
- Каким образом исправить ситуацию и открыть ms-gamingoverlay
- Отключение клипов Xbox, чтобы открыть приложение
- Перезагрузка магазина для запуска игры на ПК
- Встроенное средство устранения неполадок с ms-gamingoverlay
- Настройки региона для магазина Майкрософт
- Видео-инструкция
Суть ошибки «Вам понадобится новое приложение, чтобы открыть этот ms-gamingoverlay»
Магазин Microsoft Store по умолчанию встроен в систему Виндовс 10. Он представляет собой программное окно. Именно ч ерез него фирме удобно доносить свою продукцию до пользователя . Если функционировании данного магазина наблюдаются какие-либо неполадки, то появится надпись «Вам понадобится новое приложение, чтобы открыть этот ms-gamingoverlay».
Аналогичная проблема может возникать с такими программами как:
- Microsoft Edge;
- Steam;
- Paint;
- Skype;
- Калькулятор.
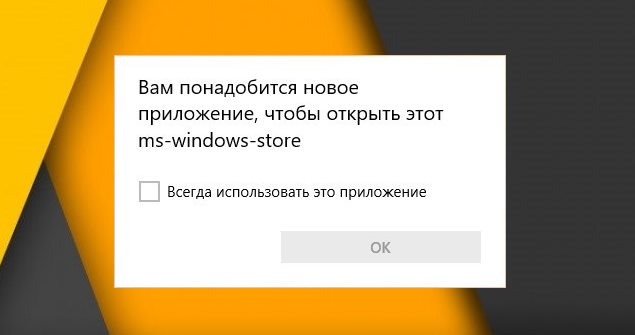 Ошибка ms-windows-store
Ошибка ms-windows-store
В каждом перечисленном случае форма уведомления остается одинаковой. Меняется только конец сообщения, поясняющий, что именно не удается открыть без наличия « нового приложения ». Такое происходит из-за повреждения системных файлов, неосторожного удаления и отключения важных функций, или же по причине установки на компьютер сильно урезанной сборки операционной системы.
Почему возникают проблемы с запуском игр
После очередного обновления Windows можно столкнуться с проседанием частоты смены кадров в современных играх. Проблема обычно вызвана функцией « Клипы », прежде носившей название Xbox DVR. Она позволяет делать снимки экрана, записывать видеоролики, проводить трансляции. Если ее отключить, гипотетически можно изменить FPS и получить больше удовольствия от игры. Однако этого не всегда можно добиться.
Вместе с тем, отключение функции или ошибки в ее работе сталкивает пользователя с оповещением о необходимости обзавестись «новым приложением». Прежде чем пытаться это исправить, проверьте, насколько актуальна установленная на вашем устройстве версия ОС Windows. Если потребуется, обновите операционку. Хотя обычно Windows 10 устанавливает наиболее свежие версии системы без участия пользователя, а то и против его воли.
Каким образом исправить ситуацию и открыть ms-gamingoverlay
В десятой Виндовс самые простые функции вынесены из «Панели Управления» в отдельный автономный центр « Параметры ». Между собой эти блоки почти не пересекаются. Мы расскажем, как пользоваться новым центром управления в Windows 10.
Чтобы открыть ms-gamingoverlay, нужно проверить соответствие ассоциаций и выбрать приложения для протокола.
Для этого следуйте данной инструкции:
- Зайдите в « Параметры », зажав клавиши Win+I.
- Откройте раздел « Приложения ». Здесь же находится центр управления установленными программами.
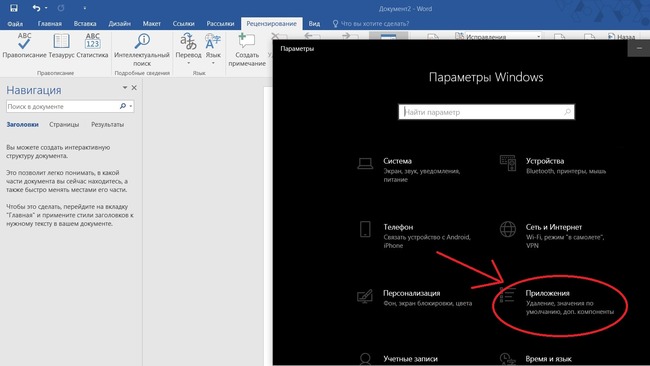 Где находится ссылка на Приложения в окне Параметры
Где находится ссылка на Приложения в окне Параметры
Выберите строчку « Приложения по умолчанию ».
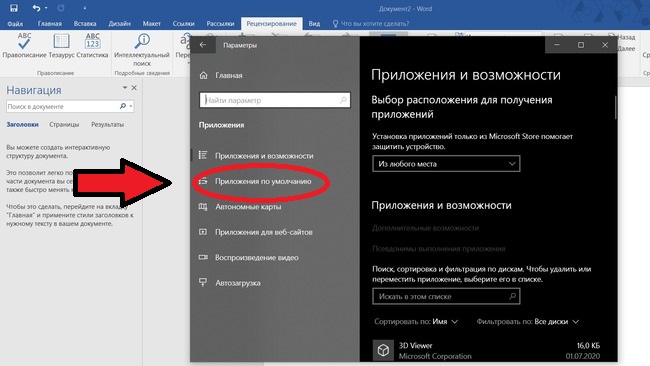 Окно Приложения
Окно Приложения
Пролистайте вниз открывшееся окно.
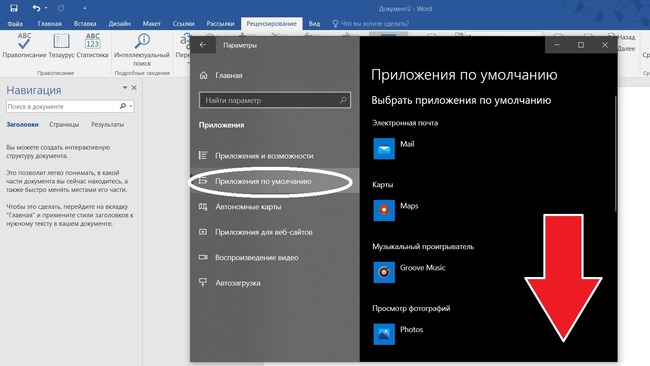 Страница Приложения по умолчанию
Страница Приложения по умолчанию
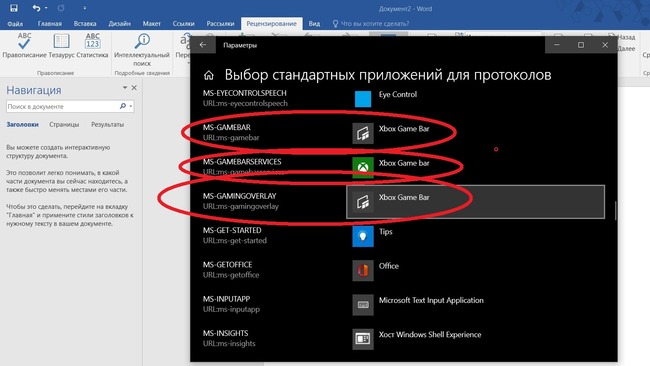 Выбор стандартных приложений для протоколов
Выбор стандартных приложений для протоколов
Даже если ассоциации выставлены правильно, это может помочь. В некоторых случаях следование подобному алгоритму сразу же решает проблему.
Отключение клипов Xbox, чтобы открыть приложение
Решить проблему с ассоциациями поможет отключение видео. После очередного обновления, привычный раздел « Xbox DVR » был переименован в « Клипы ». Существует много способов отключения функции записи клипов.
Пример инструкции, если возникает ошибка «Вам понадобится приложение, чтобы открыть этот ms-gamingoverlay»:
-
Проверьте, стоит ли у вас на компьютере самая новая версия Xbox. Если нет, обновите ее.
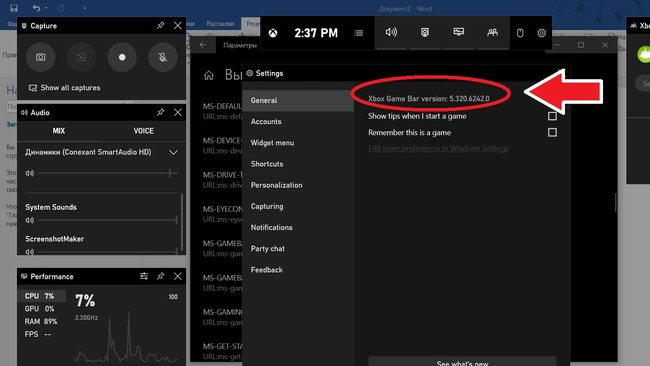 Где отображается версия Xbox GameBar
Где отображается версия Xbox GameBar
Запустите центр управления « Параметры ». Полистайте страницу вниз. Откройте страницу « Игры ».
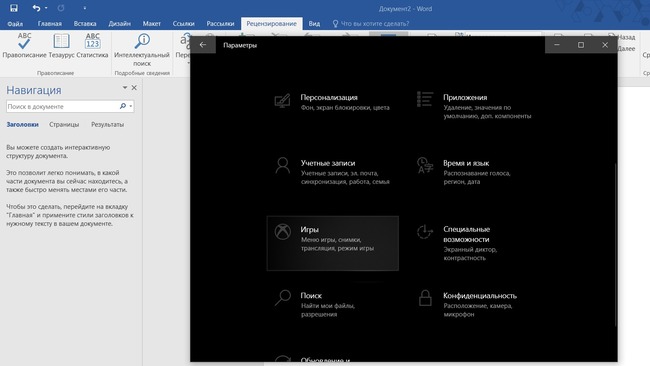 Где находится раздел Игры
Где находится раздел Игры
Перейдите в « Меню ». Найдите визуально пункт « Записывайте игровые клипы ».
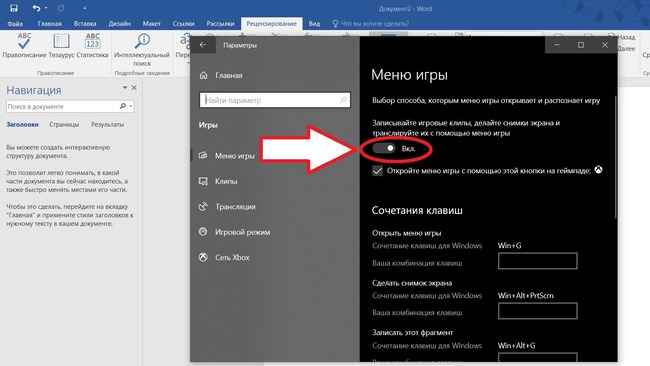 Где находится переключатель
Где находится переключатель
 Переключатель в позиции Отключено в разделе Клипы
Переключатель в позиции Отключено в разделе Клипы
Прежде чем приступать к запуску стандартных приложений, убедитесь в целостности системных файлов.
Если вы прежде специально или ненароком успели удалить Xbox GameBar, нужно сделать следующее:
- От имени администратора вызовите средство автоматизации Power Shell . В Windows 10 это оболочка для командной строки.
- Восстановите все стандартные приложения. Для этого введите следующую команду:
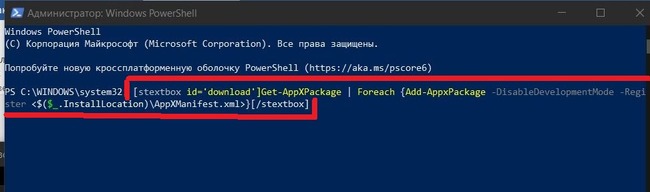 Команда в Power Shell
Команда в Power Shell
Когда восстановление будет выполнено, Xbox GameBar заработает в штатном режиме. Проблема будет исправлена.
Перезагрузка магазина для запуска игры на ПК
Попробуйте решить проблемы, сбросив настройки и память Windows Store. Для этого:
- Вызовите строку поиска. Вбейте в нее надпись WSRESET .
- Выберите строчку с аналогичным названием в результатах выдачи. Кликните, чтобы запустить привязанный к ней файл.
- Перед вами откроется окно Windows Store. Выскочит сообщение с подтверждением сброса.
После этого проверьте, правильно ли работают нужные вам программы. Ситуация должна быть исправлена.
Встроенное средство устранения неполадок с ms-gamingoverlay
Заставьте систему проверить приложение Microsoft Store на ошибки с помощью встроенных средств. Для этого:
- Откройте окно « Настройки »;
- Вызовите окно « Обновление и безопасность »;
- Кликните на пункт « Устранение неполадок », расположенный в левом меню;
- Найдите справа строчку « Магазин приложений »;
- Щелкните по опции « Включить средство устранения неполадок ».
Всплывающие окна будут подсказывать, что делать дальше для успешного завершения задачи. Если программа останавливается до завершения полного цикла, перезагрузите устройство и попробуйте выполнить алгоритм снова.
Настройки региона для магазина Майкрософт
Магазин Майкрософт по-разному работает, в зависимости от вашего местонахождения. Дело в уникальных ограничениях, наложенных должностными лицами в отдельно взятых странах. Политика компании Майкрософт в отношении разных государств и областей тоже различается.
С ошибками вроде «Вам понадобится новое приложение, чтобы открыть этот ms-gamingoverlay» также можно столкнуться, если у вас на компьютере указан регион, не соответствующий месту вашего фактического пребывания.
Как проверить, насколько правильно система определяет, где вы находитесь:
- Запустите « Настройки ». Выберите пункт « Время и язык ».
- На размещенной слева панели выберите строчку « Регион и языковая вкладка ».
- Убедитесь в корректности обозначенного местонахождения. В случае несоответствия действительности, измените страну пребывания и регион.
Все то же самое можно сделать, вызвав Панель Управления. Что нужно для этого сделать:
- Откройте Панель Управления и выберите раздел « Регион »;
- Обозначьте, где вы находитесь, на вкладке « Местоположение »;
- Кликните на клавишу « Применить », чтобы изменения вступили в силу;
- Щелкните на кнопку « Ок », чтобы закрыть окно.
Закончив настройки региона, перезагрузите компьютер. После этого система должна заработать без ошибок. Проверьте, удалось ли вам избавиться от проблемы.
Если ничего не помогает, можно попробовать сбросить кэш магазина или вернуть Виндовс в точку восстановления системы того времени, когда все работало исправно. К сожалению, разработчики не позволяют пользователям десятки возвращать слишком «старые» версии своего продукта. С этим могут возникнуть проблемы. Вы также можете зайти в систему через новую учетную запись и попробовать получить доступ к нужным функциям MicrosoftStore через нее.
Видео-инструкция
В видео подробно расписана проблема, когда вам понадобится новое приложение, чтобы открыть этот ms-gamingoverlay.
Решено: Не работает Microsoft Store в Windows 10
Как стало заметно по отзывам на различных форумах, что к магазину Microsoft Store нет большой любви и это оправдано – это баги, недружелюбный интерфейс. Вся схема UWP на которой основан магазин, кажется жестким способом заставить людей пользоваться им. Каким бы не был магазин Виндовс, в нем есть и доля хорошего – это хорошие бесплатные приложения, мини игры для детей, и что самое главное отсутствие вирусов в приложениях. Эти исправления полезны не только для магазина windows, но и большинство из них могут быть применены к любому приложению UWP. Разберем решения, почему же магазин в windows 10 не работает, как переустановить и восстановить windows store.
Прежде чем приступить к правильным исправлениям, есть небольшой перечень вещей, которые вы должны проверить, прежде чем продолжать:
- Windows обновлена
- UAC (контроль учетных записей пользователей) включен
- Ваши видеокарты / графические драйверы обновлены
Очистка кэша хранилища магазина windows
Самое простое решение заключается в сбросе кэша магазина Windows 10, который со временем может стать загроможденным всякими файлами.
- Нажмите сочетание кнопок Win+R и введите wsreset.
- Откроется командная строка, подождите пока она сама закроется и автоматически запустит магазин windows 10. (Я примерно ждал 2 минуты)
- Откройте свой магазин, чтобы проверить его работоспособность, если магазин windows не работает, то двигаемся дальше.

Переустановить магазин Windows
Радикальный способ с переустановкой самого приложения windows store может помочь исправить различные ошибки с магазином. Вам нужно будет удалить Windows Store через Powershell.
- Запустите PowerShell от имени администратора.

- Далее введите следующую команду в окно get-appxpackage -allusers.
- Найдите теперь в большом списке запись Name: Microsoft.WindowStore и скопируйте информацию в строке “PackageFullName” в буфер обмена, а лучше в текстовый документ.

В новой строке PowerShell введите remove-appxpackage затем пробел и код, который вы скопировали в буфер обмена. У меня получилось примерно так, но у вас может отличаться в зависимости от версии самого приложения. Нажмите Enter и приложение microsoft store исчезнет, после чего перезагрузите компьютер.
- remove-appxpackage Microsoft.WindowsStore_11801.101.4.0_x64__8wekyb3d8bbwe

После перезагрузке ПК нужно переустановить Магазин Windows. Вам нужно вернуться в Powershell в качестве администратора и ввести следующее:
- Add-AppxPackage -register “C:Program FilesWindowsAppsMicrosoft.WindowsStore_11801.101.4.0_x64__8wekyb3d8bbweAppxManifest.xml” -DisableDevelopmentMode
Отключить Прокси-Сервер
Если у вас есть прокси-сервер или VPN, то он может быть виновником не рабочего состояния магазина windows 10, потому что IP-адрес вашего ПК не соответствует данным вашей учетной записи Windows.
- Отключите или удалите VPN и прокси сервер, если имеется установочная программа.
- Проверьте стандартный встроенный прокси. Нажмите кнопку “Пуск” > “Параметры” (значок шестеренки) > “Сеть и интернет” > “Прокси” и отключите.

Сброс магазина windows
Начиная с Anniversary Update, у вас есть возможность сбросить приложение Windows Store, которое очистят кэш и данные, по сути дела сделав их новыми. Это более радикально, чем выше проделанная опция “WS Reset”, так как это очистит все ваши предпочтения, данные для входа, настройки и т. д. (Не волнуйтесь, вы все равно сохраните приложение, которое вы установили из магазина).
- Откройте Параметры >Приложения >Приложения и возможности.
- Найдите справа в приложениях “Магазин” и нажмите дополнительные параметры.
- В открывшимся новом окне нажмите Сброс.

Перерегистрировать приложения магазина Windows
Другой способ сброса приложения магазина – это заставить его перерегистрироваться на вашем компьютере, ноутбуке. Запустите командную строку от имени администратора. Введите в “поиске”, около пуска cmd и нажмите в соответствиях правой кнопкой мыши и запуск от имени администратора. В командной строке введите следующую команду для перерегистрации приложения магазина и нажмите enter:
Ms windows store assoc protocol

https://imgur.com/a/CWSy7 Background: Around yesterday I tried to restore my PC to an earlier point to recover a corrupted save game. Upon doing so I was presented with the error 0x8007045b and the accompanying messages: System restore failed to extract the original copy of the directory from the restore point An unspecified error occurred during the System Restore The target destination being :AppsxStaging
Browsing forums the general consensus seemed to be to take ownership of the Windows Folder, give yourself permissions and then delete it.
I attempted just that ind CMD Admin with the following:
takeown /f “C:Program FilesWindowsApps” /r /d y
icacls “C:Program FilesWindowsApps” /grant “%USERDOMAIN%%USERNAME%”:(F) /t
rd /s “C:Program FilesWindows Apps”
To which it said the specified file doesn’t exist. Which I thought was curious.
I then performed a in place update which seemed to work – although it wiped all my recovery points but creating a new one and restoring to that seemed to work.
Now for the problem at hand. Upon doing the in-place upgrade i noticed the windows store icon and outlook mail icon inexplicably blank. Trying to open any kind of media files presented me with the following error message.
Windows cannot find ‘ms-windows-store:Assoc x. Make sure you’ve types the name correctly, then try again.
To which in the aforementioned error message x =
For Maps: x= ?protocol=bingmaps’
For Photos: x= ?Fileext=.jpg’
For email: x= protocol=mailto’
For vidoes x= fileext=.avi’
For Music x= fileext=.mp3’
In control panel all the default programs are replaced with >TWINUI Which from my understanding hits to a cache corruption but as you’ll see further down its almost as if the WindowsApps or protected Appsxstaging folder was never recreated but i can absolutely delete it with PowerShell Admin:
From here I’ll try to format all the troubleshooting steps I’ve taken and their results for simple reading.
STEPS TAKEN IN ATTEMPT TO RESOLVE THE ISSUE:
Restart and boot via safe mode: Result: Nothing, issue persists
CMD admin: sfc/scannow
Result: Windows Resource Protection did not find any integrity violations.
CMD admin: chkdsk C: (read only) Result: Windows has scanned the file system and found no problems. No further action is required.
CMD admin safe mode: chkdsk /f C: Result: : Windows has scanned the file system and found no problems. No further action is required.
CMD admin safe mode: chkdsk /r C: Result: Windows has scanned the file system and found no problems. No further action is required.
Run: ms-windows-store:purgecaches Result: you’ll need a new app to open this ms-windows-store
Manually download some of the default media apps via the windows web browser store Result: Open with TWINUI prompt. Result: Noting, issue persists
CMD admin: WsReset.exe Result: Nothing, issue persists
WsReset.exe (run as admin) Result: Windows cannot find ‘ms-windows-store:PurgeCaches’
Set-ExecutionPolicy Unrestricted cd C:UsersYourUserNameDownloads .reinstall-preinstalledApps.ps1 Microsoft.WindowsStore
(The .ps1 file being a file a under in a tech forum created in attempt to troubleshoot the same issue I’m experiencing here, which contains the default windows apps package. OR at least what I was told)
Result: Add-AppxPackage : Cannot find path ‘C:Program FilesWindowsAppsMicrosoft.WindowsStore11801.1001.613.0_neutral
_8wekyb3d8bbweAppxMetadataAppxBundleManifest.xml’ because it does not exist.
- Powershell admin: >Get-AppXPackage | Foreach
Result Upon restart: nothing, issue persists
- DISM tool to repair system image: >Dism /Online /Cleanup-Image /ScanHealth Result: No component store corruption detected. The operation completed successfully
Dism /Online /Cleanup-Image /CheckHealth Result: No component store corruption detected.The operation completed successfully.
NOW. now now now boys and girls! I tried another Windows in Place Update.
Followed by Powershell Admin:
Get-AppxPackage -allusers | Select Name, PackageFullName
Taking the package name from the windows store and supplementing it into
Add-AppxPackage -register “C:Program FilesWindowsAppsPackageFullNameappxmanifest.xml” -DisableDevelopmentMode
reinstalls the windows store which i can actually open!
BUT.. none of the default media apps work or when i try to download them except for Microsoft Edge.
So thats where I am I am. I’m open to absolutely anything except for a system reset please.
EDIT: Note i took that image off google images to illustrate my point, however, i have replaced most of the TWINUI listings with 3rd party applications. MY main concern is that none of my windows games or any of my future apps will launch.
9 способов включения Microsoft Store на Windows 10, если он не работает

Microsoft Store – это специализированная программа, через которую можно приобрести множество приложений для операционной системы. Однако, как и другие продукты компании, магазин периодически выходит из строя. Существует несколько причин, из-за которых может не работать Microsoft Store на Windows 10. Для восстановления магазина в ряде случаев требуется переустановка приложения.
Причины неисправностей в Windows Store
Windows Store, из-за внутренних ошибок, периодически выводит сообщения типа «Возникла внутренняя ошибка» или «Повторите попытку позже». Сразу установить причину подобных неисправностей бывает сложно.

Но чаще фирменный магазин Microsoft перестает работать из-за:
- сбоев в настройках приложения в реестре Windows;
- антивируса, который заблокировал приложение;
- сбоев в работе службы WSService (отвечает за работу магазина Windows);
- ошибок, возникших при установке очередного обновления операционной системы;
- переполненного кэша Store;
- появления «битых» файлов;
- нарушения связи с сервером, перебоев с интернетом и другого.
Из-за некоторых ошибок из главного меню Пуск исчезает иконка магазина. В этом случае проверить работоспособность приложения можно только через запуск файла .exe, расположенного в соответствующей директории Проводника.
Также к ошибкам в работе магазина Windows относят случаи, когда программа начинает работать медленнее. Но в подобных обстоятельствах рекомендуется сначала проверить скорость соединения с интернетом.

Методы решения проблемы
Как было отмечено выше, вне зависимости от характера работы приложения, прежде чем искать причину сбоев в Windows Store, следует проверить связь с интернетом. Возможно, появляющиеся ошибки обусловлены тем, что сигналы не доходят до сервера. Если интернет работает нормально, то для восстановления магазина можно прибегнуть к инструментам, которые встроены в операционную систему.
Инструмент для диагностики и устранения неполадок
Если приложение Store не запускается, то нужно выполнить следующие действия:
- Включить панель «Выполнить». Для этого необходимо зажать кнопки «Win» и «R».
- В новом окне вписать «control» и нажать на «Enter».

- В следующем окне перейти в раздел «Устранение неполадок». Чтобы не тратить время на поиски, достаточно написать в строке с запросами «устранение».

- Раскрыть все категории и запустить «Приложения из Магазина Windows».

После этого операционная система в течение нескольких секунд или минут (зависит от скорости работы компьютера) автоматически найдет и устранит (если сможет) неполадки, вызвавшие сбой в Windows Store. Если данный инструмент не смог исправить ошибки, то приведенную процедуру можно провести повторно.
Восстановление поврежденных файлов
В связи с тем, что фирменный магазин встроен в операционную систему, при возникновении неполадок в Windows иногда нарушается работа данного приложения. Если после операции, описанной в первом пункте, Microsoft Store не открывается, то нужно выполнить следующие действия:
- Запустить Командную строку (в окне «Выполнить» написать «cmd») от имени Администратора.

- В новом окне с черным фоном написать «sfc/scannow» и нажать «Enter».

После этого операционная система начнет внутреннюю проверку, в ходе которой будут найдены «битые» файлы. В случае обнаружения последних те будут автоматически заменены на новые. Данная операция может занять более получаса.
Если по завершении процедуры на экране появится сообщение о том, что системе не удалось заменить «битые» файлы, там же нужно написать «DISM.exe /Online /Cleanup-image /Restorehealth».
Сбор кэша
Windows Store бывает поврежден из-за переполненного кэша программы. Это происходит в том случае, если операционная система автоматически не удаляет временные файлы.
Для принудительной очистки кэша нужно перейти в раздел с приложениями и далее найти «Магазин». Нажав на эту иконку, следует затем открыть дополнительные параметры и, прокрутив вниз, кликнуть левой кнопкой на «Сбросить».

После выполнения данной операции все данные об авторизациях и другая подобная информация будут удалены.
Повторная регистрация через PowerShell
Повторная регистрация также помогает устранить подобные неполадки.

Для этого нужно запустить от имени Администратора через Панель задач PowerShell и вставить строчку «Get-AppXPackage -AllUsers | Foreach

После этого Windows запустит автоматический процесс по устранению ошибок, список которых будет появляться на экране. В завершение нужно закрыть консоль и проверить работоспособность приложения.
Новый аккаунт
В ряде случаев, чтобы включить приложение фирменного магазина, потребуется регистрация нового аккаунта в операционной системе. Эта процедура выполняется через раздел «Учетные записи», который находится в Параметрах Windows.
- После перехода по указанному пути нужно выбрать «Семья и другие пользователи» и нажать на «+».

- В следующем окне необходимо заполнить те параметры, которые запрашивает Windows.

- После этого нужно зажать «Ctrl», «Alt» и «Del» и зайти в систему под новым аккаунтом.

Восстановление системы
Восстановление системы потребуется, если Майкрософт Стор перестает работать из-за критической ошибки в Windows. Для этого нужно перейти в одноименный раздел в Панели управления и нажать на «Запустить восстановление системы».
Данная процедура также занимает несколько минут. Windows автоматически найдет последние точки восстановления, которые пользователю необходимо выбрать. После этого, нажав на «Далее», нужно выполнить все предложенные системой действия.

Проверка доступа в сеть или выключение прокси-сервера
Если пользователь ранее запускал прокси-сервер либо VPN, возможны проблемы в работе с магазином. Такие ошибки возникают из-за того, что компьютер отправляет IP-адрес, которые не соответствует тем данным, что записаны в приложении. То есть возникает внутренний конфликт.
Для устранения этой ошибки нужно в разделе «Настройки» перейти в «Сеть и интернет-прокси» и отключить прокси-сервер.

Переустановка магазина
Исправить проблемы, связанные с работой приложения, помогает переустановка магазина. Данная процедура также проводится через PowerShell.

В открывшемся окне необходимо написать несколько команд в следующем порядке:
- «Get-AppxPackage *windowsstore* | Remove-AppxPackage»;

- «Get-Appxpackage –Allusers»;

- в разделе «Microsoft.WindowsStore» найти и скопировать значение, хранящееся в файле «PackageFamilyName»;

- «Add-AppxPackage -register «C:Program FilesWindowsAppsскопированная информация_PackageFamilyName AppxManifest.xml» -DisableDevelopmentMode».

Там, где в последней строчке приведено «скопированная информация», нужно вставить ранее скопированные данные.
Сброс центра обновлений
Для восстановления приложения в том же окне «Выполнить» написать «wsreset» и подождать несколько минут, пока Windows не проведет эту операцию. В данном случае процесс также запускается от имени Администратора.