Настройка мыши на виндовс 10 для игр
Настраиваем чувствительность мышки в Windows 10: для работы и игр
Скорость отклика мыши в Windows часто имеет огромное влияние на удобство работы за компьютером, комфорт при веб-серфинге и навигации веб-страниц, скорость прокрутки колесика в динамичных играх и при чтении с экрана. Не лишним будет сказать, что в «десятке» все эти параметры можно гибко настроить, приспособив и адаптировав настройки в соответствии с собственными персональными предпочтениями и нуждами. О том, как это сделать, и пойдет речь в сегодняшнем материале.
Чувствительность мыши – довольно субъективная штука. Каждый предпочитает свою скорость прокрутки колесика, скорость движения курсора и темп двойного нажатия кнопок. Чтобы все это приспособить «под себя», в системе есть некоторые механизмы и инструменты.
Как изменить скорость прокрутки при чтении текста?
При чтении веб-страниц или вордовских документов часто приходится перелистывать текст вперед или назад, воспользовавшись колесиком. Чтобы кастомизировать скорость прокрутки текста, можно воспользоваться специальным ползунком, доступном в настройках системы.
Заходим в параметры Windows, воспользовавшись стартовым меню «Пуск».

Далее открываем раздел «Устройства» и в открытой форме входим в подсекцию «Сенсорная панель и мышь».

Как видим, тут есть ползунок, отвечающий за количество строк, которые будут прокручиваться за один заход при единоразовой прокрутке колесика мыши.

Выставляем этот ползунок в нужное положение, параллельно тестируя выставленные значения на одном из документов в браузере либо в текстовом редакторе. Останавливаемся и закрываем окно, когда положение установленного индикатора будет вас удовлетворять. Идем дальше.




Что такое чувствительность и на что она влияет
Говоря о чувствительности мышки, подразумевают несколько параметров:
- Движение курсора по экрану: его точность и скорость, его «отзывчивость». Если указатель слишком стремительно перемещается из одной части экрана в другую, то требуется уменьшить чувствительность мыши.
- Повышенная точность – «восприятие» девайсом точек на каждый пройденный дюйм (DPI). Этот параметр имеет большее значение в специализированных и геймерских мышках. На этих девайсах есть отдельная кнопка DPI, которая позволяет его переключать. DPI встроено в устройство, у него есть граничные значения, и поменять его вне этих значений не выйдет. Поэтому подробно останавливаться на данном пункте в данной статье я не буду.

- Точность движения колёсика, его «отзывчивость». Означает скорость прокрутки сверху вниз (по вертикали) и, если это предусмотрено в конструкции, справа налево (по горизонтали).

- Скорость и точность двойного щелчка. Означает, как быстро нужно щёлкать левой клавишей, чтобы система это распознала как двойной щелчок.
Вместе эти параметры формируют понятие «чувствительность». Настроить все, кроме DPI, можно с помощью стандартных средств Windows.
Как настроить скорость двойного щелчка левой клавиши мыши?
Открывая папки и запуская программы, мы часто пользуемся двойным кликом мыши. Но иногда он может не срабатывать. В чем может быть причина? Если мышка не засорилась и работает исправно, ответ на этот вопрос – неправильно выставленное значение скорости двойного щелчка аксессуара. Настроим этот параметр. Заходим в панель управления, воспользовавшись правым кликом на стартовой кнопке в левом нижнем углу, и выбираем в появившемся перечне соответствующий пункт.
Как сохранить заряд аккумулятора на Android-смартфоне

В категории, посвященной, принтерам, факсам и прочим дополнительным устройствам, выбираем подкатегорию «Мышь», и заходим в указанную секцию.

Интерфейс данного раздела может слегка отличаться от того, что доступен на вашем компьютере, но могу вас заверить, что все опции по понижению и повышению чувствительности мыши сосредоточены именно здесь, и все, что вам нужно сделать, — это покопаться в представленном разделе панели управления.
Итак, заходим на первую вкладку «Кнопки», и выставляем параметр, соответствующий скорости двойного нажатия основной клавиши контроллера.

Увеличиваем или уменьшаем данный индикатор, точно подобрав нужное значение на шкале и подтвердив его нажатием клавиш «Применить» и «ОК».
Расширение возможностей мыши с помощью программ
X-Mouse Button Control
Бесплатная утилита позволяет закрепить за клавишами и колесиком мыши до пяти дополнительных действий, например, запуск браузера, открытие папок, отправку email и т. д. Причем в разных приложениях и окнах эти действия могут быть разными.
Обычно такие возможности есть только у дорогостоящих геймерских мышей, но X-Mouse Button Control способен превратить в игровой девайс даже простую двухкнопочную «крысу» офисного класса.

Программа поддерживает неограниченное количество пользовательских профилей, которые переключаются одним щелчком.
gMote
– простенькая утилитка, благодаря которой вы сможете выполнять различные действия на ПК жестами мыши. Причем одни и те же жесты можно использовать в разных программах для различных действий. Например, в одном приложении вы будете открывать этим жестом меню, в другом – сохранять файл и т. д. Очень удобно.

К сожалению, gMote не имеет русского языка и не всегда корректно работает в Windows 10.
SetPoint
– фирменная программа настройки мышей и клавиатур Logitech (но поддерживающая и многие другие марки устройств). Применительно к мыши используется для инверсии правой и левой клавиш, а также для «навешивания» на среднюю кнопку (с колесиком) ряда добавочных функций: масштабирования страниц в браузерах, переключения между приложениями, автоматической прокрутки окон и массы других задач.

Кроме того, SetPoint позволяет снижать и увеличивать чувствительность мыши (DPI), а также настраивать ее для использования в играх.
Как настроить скорость перемещения курсора по экрану?
Переходим на вкладку конфигурирования параметров курсора. Первая секция на этой вкладке как раз и отвечает за скорость перемещения указателя мыши.

Перетянув соответствующий ползунок влево или вправо, вы сможете поменять скорость движения мыши в точности до того уровня, который вам необходим.
Зачем нужно изменять параметры мыши
Как и любой орган управления, компьютерная мышь универсальна в использовании любым человеком. Однако в некоторых случаях требуется «подгонка» параметров исходя из предпочтений пользователя. Кому-то больше нравится высокая чувствительность курсора, а кому-то — нестандартный указатель. Эти и другие параметры настраиваются базовыми средствами Windows. Правильно настроив мышку на компьютере, можно добиться более высокой скорости в работе с рутинными задачами, например, в офисных программах.
В отдельную группу пользователей стоит отнести геймеров, так как игровые мыши могут иметь от 4 до 10 и более кнопок, обеспечивающих максимальный контроль над ситуацией в динамических играх. Для каждой кнопки необходимо указать команду с помощью специальных утилит, обычно идущих в комплекте от производителя. Данного рода ПО мы также затронем в нашем материале.
Как изменить внешний вид указателя?
Если вы любите необычный дизайн и яркую окраску, можете изменить внешний вид курсора на тот, который вам больше нравится. Для этого на форме, отвечающей за настройки и конфигурирование мыши, перейдите на вкладку «Указатели», и в поле основного режима, нажав клавишу «Обзор», можете выбрать любой приглянувшийся индикатор, сохраненный в графическом файле на жестком диске компьютера.

Также в ваших силах настроить схему курсора, выбрав нужную вам тему в перечне вверху (благо, устанавливаются они в наборе и применяются автоматически так, что вам после этого ничего не нужно менять и доинсталлировать).
В данном материале я попытался изложить все способы настройки чувствительности мыши. Кроме того, я затронул тематику изменения внешнего вида указателя, что, надеюсь, также придется вам по душе. Пользуйтесь компьютером в свое удовольствие, — читайте книги, изучайте приложения, играйте в игры. Словом, делайте, все, что вашей душе угодно. Главное, чтобы это приносило пользу и моральное удовлетворение вам, вашим близким и друзьям, и пусть у вас все получится!
Обновление до Windows 10 вручную, без ожидания очереди





Настройка чувствительности мышки в Windows 10
Окно, где можно настроить чувствительность мыши на Windows 10, очень похоже на аналогичное в «семёрке». Но в ОС Windows 10 найти его чуть сложнее. Если ввести в поиске Пуска «мышь», вы его не найдёте. Поэтому выполните такие действия:
- Откройте «Пуск».
- Прокрутите его до строчки «Служебные» либо «Система» (отмечена, как папка) и нажмите на неё.
- В открывшемся списке выберите «Панель управления».

- Откроется окно, где можно настроить параметры. Свойства, которые указаны в нём, дублируются с описанными для Виндовс 7, поэтому я не буду подробно их расписывать. Настройте точность курсора, скорость прокрутки, частоту кликов с помощью инструкций, указанных выше.

Настраиваем кнопки мышки
Настройка мыши в Виндовс 7 и 10 не отличается от таковой в более старых версиях операционной системы. Есть лишь небольшая разница в отображении основных параметров.
Чтобы попасть в меню настроек нужно перейти по пути «Пуск/Панель управления/Оборудование и звук/Мышь» (для Windows 7) или «Пуск/Параметры/Устройства/Мышь» (для Windows 10).

Перед нами появляется меню настройки и его первая вкладка — «Кнопки мыши».

Первый параметр «Обменять назначение кнопок» необходим людям, работающим мышкой левой рукой. Он незаменим для левшей и лиц с ограниченными физическими возможностями.
«Скорость выполнения двойного щелчка» позволяет устанавливать промежуток времени между первым и вторым кликом левой кнопки. Для настройки мыши используйте ползунок скорости, а для проверки — контрольную иконку папки.
«Залипание кнопки мыши» облегчает процесс перетаскивания и выделения сразу нескольких объектов на рабочем столе и в проводнике. Данная опция изначально создавалась для упрощения работы с уже устаревшими механическими мышками, снабженными прорезиненным металлическим шаром. Однако и сейчас ею пользуются некоторые пользователи.
Как настроить чувствительность и другие функции мыши в Windows 10. Как расширить возможности мыши
Не все компьютерные «грызуны» одинаково удобны. Если вам достался «зверек» с тугими кнопками или слишком быстро бегающим по экрану курсором, не торопитесь забрасывать его на полку. Работу мыши можно легко настроить под свои потребности.

Стандартные функции мышки регулируются прямо в Windows. Но знаете ли вы, что этот «зверь» поддается дополнительной дрессировке? Благодаря продуктам сторонних разработчиков даже самая обычная офисная мышь способна стать многозадачным комбайном.
Сегодня поговорим, как настроить чувствительность, скорость и другие функции мыши в Windows 10 и как наделить ее новыми свойствами с помощью трех бесплатных программ.
Настройка мыши в Windows: 2 клика – и готово
Начнем с простого и главного – настройки «грызуна» средствами Виндовс. Для этого запустим системную утилиту «Параметры», войдем в раздел «Устройства» и отыщем в списке «Мышь».
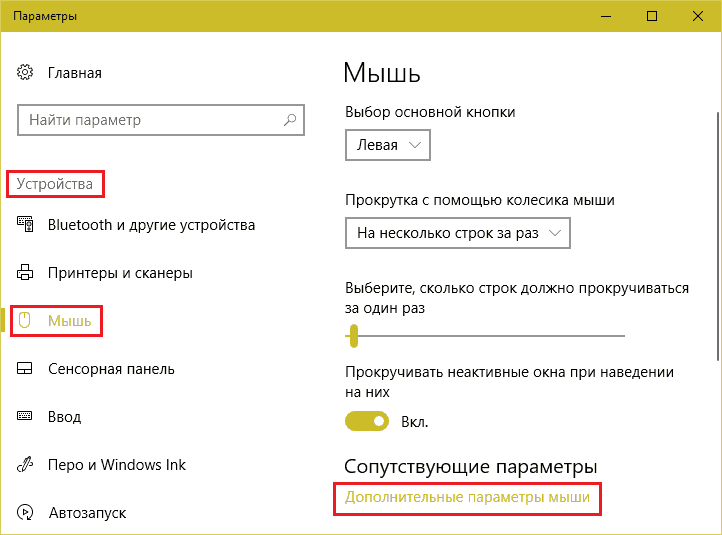
Основные настройки хвостатой (или бесхвостой) помощницы находятся в правой половине окна. Среди них:
- Определение главной кнопки – левой или правой (по умолчанию главная – левая).
- Скорость прокрутки (скроллинга) с помощью колесика – несколько строк или 1 экран.
- Прокрутка неактивных окон при наведении курсора – да или нет.
Доступ к остальному скрывается в «Дополнительных параметрах мыши». Щелчком по этому пункту вы попадете в окно свойств, где содержатся все ее настройки.
В центральной части вкладки «Кнопки мыши» находится ползунок управления скоростью распознавания щелчка левой кнопки как двойного. По умолчанию скорость установлена немного выше средней, что считает оптимальным большинство пользователей, но если вам достался «грызун» с тугими клавишами или у вас нарушена подвижность пальцев, уменьшите ее до комфортного уровня.
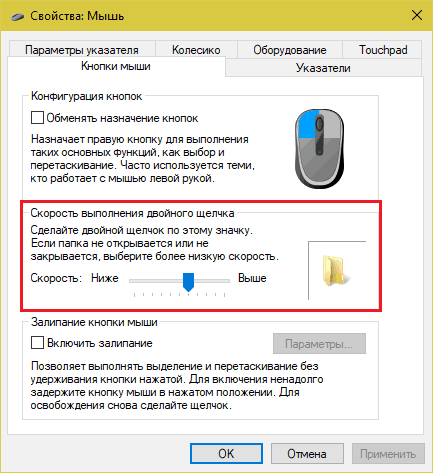
Ниже на этой же вкладке – настройка залипания левой клавиши. При включении этой функции и клику по кнопке «Параметры» открывается окошко установки времени срабатывания залипания.
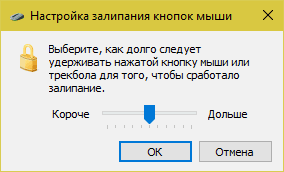
Чувствительность мыши или скорость перемещения курсора по экрану настраивается в разделе «Параметры указателя». Эта характеристика требует изменения, когда курсор передвигается настолько быстро, что пользователю трудно навести его на нужную точку, или наоборот – слишком медленно, что вызывает дискомфорт. Минимальную чувствительность мыши устанавливают и в некоторых играх, где важно, чтобы курсор постоянно находился в одной области экрана.
Некоторые «грызуны» оборудованы кнопкой изменения чувствительности (DPI). При нажатии на нее на экране рядом с указателем появляются цифры – численное значение текущего DPI. Чем цифры больше, тем выше уровень чувствительности мыши и тем быстрее перемещается курсор.
В средней части окна параметров указателя можно настроить автоматическое наведение мыши на кнопку, которая выбрана по умолчанию. А в нижней – различные формы видимости курсора.
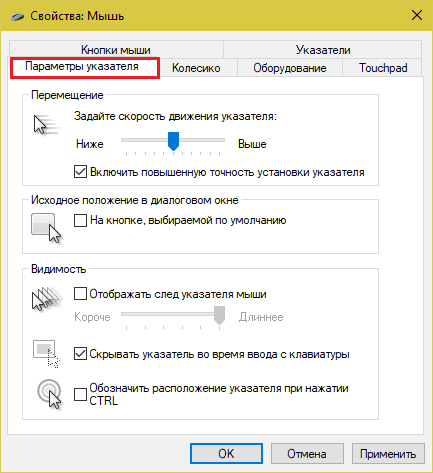
Вид и размеры курсоров задаются на вкладке «Указатели». Двойной щелчок по строке в поле «Настройка» открывает папку, где хранятся изображения указателей. Здесь вы можете выбрать любой другой курсор вместо назначенного.
Для удобства ваш выбор можно сохранить в виде схемы. Для этого кликните в одноименном поле кнопку «Сохранить как» и дайте схеме имя.
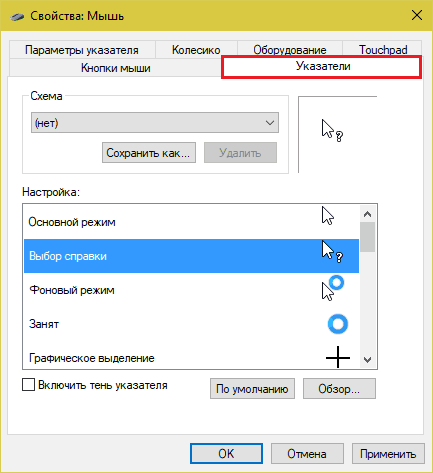
На вкладке «Колесико» определяется скорость вертикального и горизонтального скроллинга. Вертикальный, как вы помните, также настраивается в разделе «Мышь» системной утилиты «Параметры».
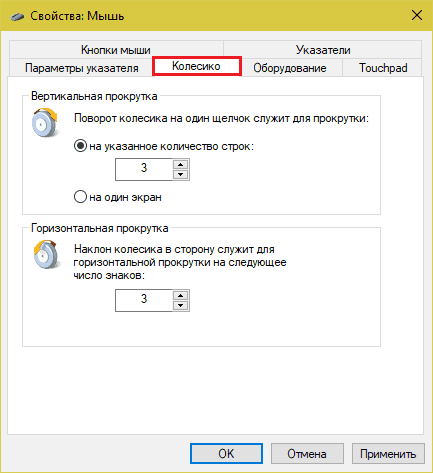
На последней вкладке – «Оборудование», перечислены все устройства «мышиного» класса, подключенные к компьютеру. Выбрав девайс из списка и нажав «Свойства», вы перейдете к дополнительной информации о нем, в частности, о драйвере.
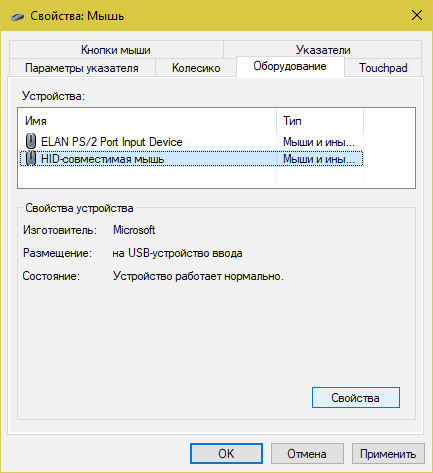
Расширение возможностей мыши с помощью программ
X-Mouse Button Control
Бесплатная утилита X-Mouse Button Control позволяет закрепить за клавишами и колесиком мыши до пяти дополнительных действий, например, запуск браузера, открытие папок, отправку email и т. д. Причем в разных приложениях и окнах эти действия могут быть разными.
Обычно такие возможности есть только у дорогостоящих геймерских мышей, но X-Mouse Button Control способен превратить в игровой девайс даже простую двухкнопочную «крысу» офисного класса.
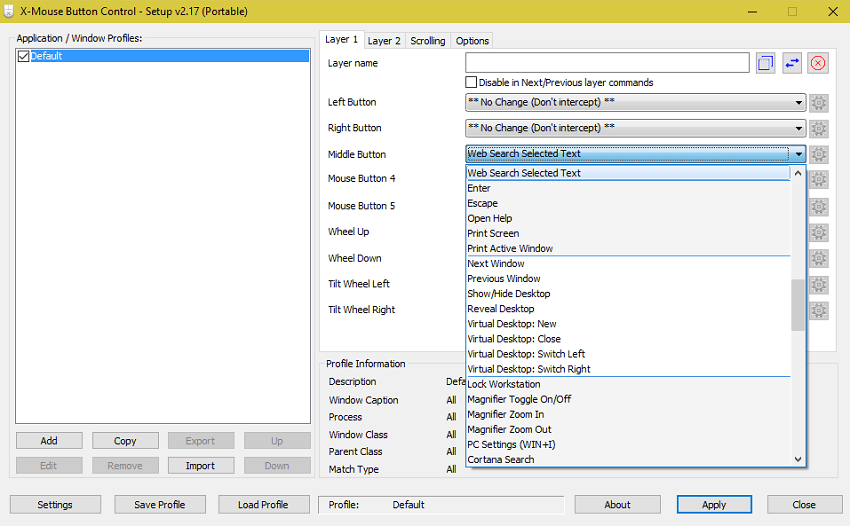
Программа поддерживает неограниченное количество пользовательских профилей, которые переключаются одним щелчком.
gMote
gMote – простенькая утилитка, благодаря которой вы сможете выполнять различные действия на ПК жестами мыши. Причем одни и те же жесты можно использовать в разных программах для различных действий. Например, в одном приложении вы будете открывать этим жестом меню, в другом – сохранять файл и т. д. Очень удобно.
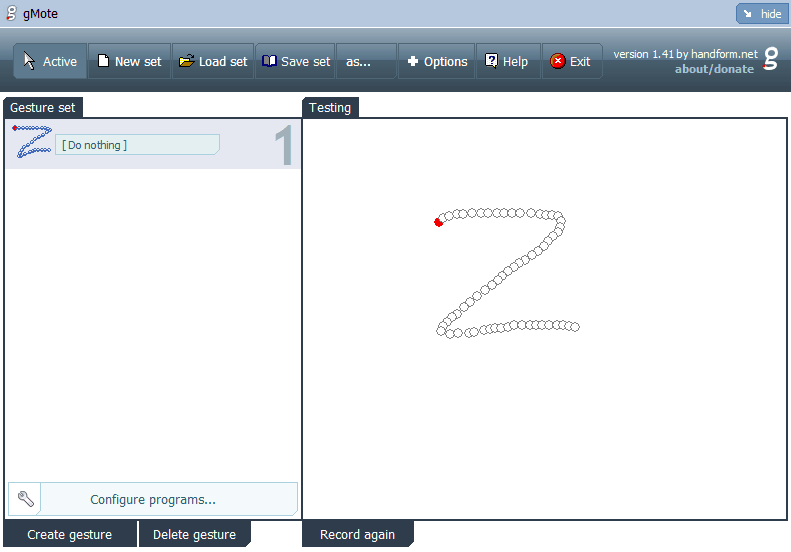
К сожалению, gMote не имеет русского языка и не всегда корректно работает в Windows 10.
SetPoint
SetPoint – фирменная программа настройки мышей и клавиатур Logitech (но поддерживающая и многие другие марки устройств). Применительно к мыши используется для инверсии правой и левой клавиш, а также для «навешивания» на среднюю кнопку (с колесиком) ряда добавочных функций: масштабирования страниц в браузерах, переключения между приложениями, автоматической прокрутки окон и массы других задач.

Кроме того, SetPoint позволяет снижать и увеличивать чувствительность мыши (DPI), а также настраивать ее для использования в играх.
Как настроить чувствительность мыши на компьютере с Windows 10?

Пользуясь стационарным ПК или ноутбуков, пользователи Windows 10 используют мышь для выполнения различного рода операций. Однако бывают случаи, когда устройство с запозданием реагирует на действия пользователя или наоборот.
Чтобы правильно настроить кнопки мыши необходимо установить оптимальную чувствительность курсора, скорость его перемещения, резкость и «подкрутить» колесико, возможности которого не все используют в полной мере. При этом нужно не забыть о левой и правой инверсии, частотности отклика. Задав корректные настройки мыши в Windows 10, комфортность её использования будет гарантирована.
Способов, как настроить чувствительность мыши на Виндовс 10 не так много. Первый метод – это использование возможностей раздела «Параметры». Настройка в данном случае будет следующей:
- Жмём «Пуск» и выбираем «Параметры». Откроется новое окно. Выбираем раздел «Устройства».

- В меню слева выбираем «Мышь и сенсорная панель». Здесь нужно будет задать несколько настроек. Первый – установить левую кнопку основной.

- Если задать для колесика прокрутки параметр «На несколько строк зараз», то ползунок ниже станет активным. Можем выставить количество прокручиваемых строк. Лучше задать небольшое количество, чтобы контент на сайте не проскакивал. Также рекомендуем задать прокрутку неактивных окон.

- Следующий пункт относится только к тачпаду. Нажав на выпадающее меню, можно выбрать задержку для сенсорной панели. В данном случае мы выбрали «Среднюю», хотя задержку можно вовсе отключить.

На этом настройка работы мышки через раздел «Параметры» на Windows 10 завершена.
Если ваша мышка не работает так как нужно, настроить её работу можно через «Панель управления». Для этого стоит выполнить следующее:
- Нажимаем правой кнопкой мыши на кнопке «Пуск» и выбираем «Панель управления».

- Откроется новое окно. Настраивать чувствительности мыши будем через раздел «Мышь».

- Переходим во вкладку «Кнопка мыши». Здесь даны несколько параметров. Если поставить отметку «Обменять назначение кнопок», левая кнопка мыши будет отвечать за действия правой и наоборот.

- Далее переходим к скорости выполнения двойного щелчка. Перетаскиваем ползунок в нужное положение, чтобы отрегулировать параметр.

- В этом же окне будет и параметр «Залипание мыши». Однако этот параметр мы не рекомендуем трогать.
- Переходим во вкладку «Указатель». Выбираем тип значка мыши.

- Самая важная вкладка – «Параметры указателя», хранит настройки резкости, скорости перемещения курсора мышки. Здесь ставим отметку «Включить повышенную точность указателя мыши» и перетаскиваем ползунок в нужное положение.

- Сохраняем результат и проверяем мышку на работоспособность.
Важно отметить, что чувствительность мыши также зависит от мощности ПК. Если у вас слабый ПК, то мышка будет тормозить.
О том, как еще отрегулировать чувствительность мыши смотрите в видео:
Как настроить и настроить чувствительность мыши для игр
Это то, что обычным игрокам на платформе ПК известно более чем достаточно, мы имеем в виду правильное использование и настройку мыши. Конкретно здесь мы ссылаемся на чувствительность и другие настройки упомянутых мышь при игре с нашими любимыми играми в Windows 10).
Прежде чем мы начнем, мы скажем вам, что этот тип настроек так важен при использовании нашей мыши для игры в Windows Мы можем сделать это по-разному. Кроме того, мы можем утверждать, что этот тип настройки становится особенно важным в тех титрах, в которых мы должны целиться и стрелять. И это то, что некоторые игры устанавливают уровень чувствительности по умолчанию на основе настройки dpi устройство , В то же время другие позволяют пользователям настраивать этот уровень чувствительности до максимума.
Вполне возможно, что многие из вас, через некоторое время играя в определенную игру, уже настроили ее с идеальной чувствительностью мыши. Однако при переключении на другое эти настройки полностью меняются. Вот почему мы собираемся сказать вам, что вы можете использовать Чувствительность Matcher программа для использования тех же настроек в других играх, программа, которую мы скачали отсюда .
Скопируйте чувствительность мыши из одной игры в другую
На самом деле, это простая бесплатная программа для Windows, которая будет очень полезна, когда речь идет о выполнении этой задачи, которую мы обсуждали с играми. Кроме того, все без ограничений с точки зрения названий, так как мы можем скопировать чувствительность мыши любой игры. Да, чтобы использовать то же самое чувствительность в пункте назначения этот конкретный заголовок должен позволять нам вносить персональную ценность в этом отношении.
Для всего этого первое, что мы делаем, это загружаем и программа что мы упоминаем, который также является бесплатным и портативным, поэтому он не требует установки. Как только мы видим это на экране, мы идем в выпадающее меню «Select preset yaw» и проверяем, что игра, для которой мы хотим скопировать чувствительность, появляется в списке. Мы выбираем его, если он есть здесь, а если нет, то выбираем опцию Easure any game.
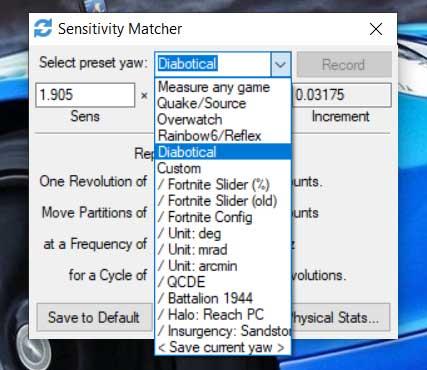
Далее мы открываем игру, из которой мы хотим скопировать чувствительность, мы указываем курсор к углу объекта, чтобы начать принимать к сведению. Чтобы начать запись, мы делаем это с помощью сочетания клавиш Alt + /, а затем Alt + Backspace. Это заставляет внутриигровой курсор сделать полный оборот и закончить, где он был, когда мы начали процесс. Тогда у нас будет значение чувствительности, которое обнаружил Sensitivity Matcher.
Чтобы закончить, мы идем к заголовку, в котором мы хотим скопировать чувствительность, и мы находимся в конфигурация экран. Итак, в части, касающейся чувствительности мыши, мы вводим точное значение, которое было определено чувствительностью в оригинальной игре, и все.
Параметры Windows для настройки чувствительности мыши
Как мы уже упоминали, многие из игры что мы в настоящее время устанавливаем на ПК свои настройки чувствительности , Это позволит нам, после запуска программного обеспечения, настроить этот важный аспект мыши. Тем не менее, это также может быть случай, когда мы не хотим, или мы не можем изменить это. При необходимости мы можем использовать параметры мыши, настроенные в Windows 10, чего мы добиваемся благодаря Приложение конфигурации .
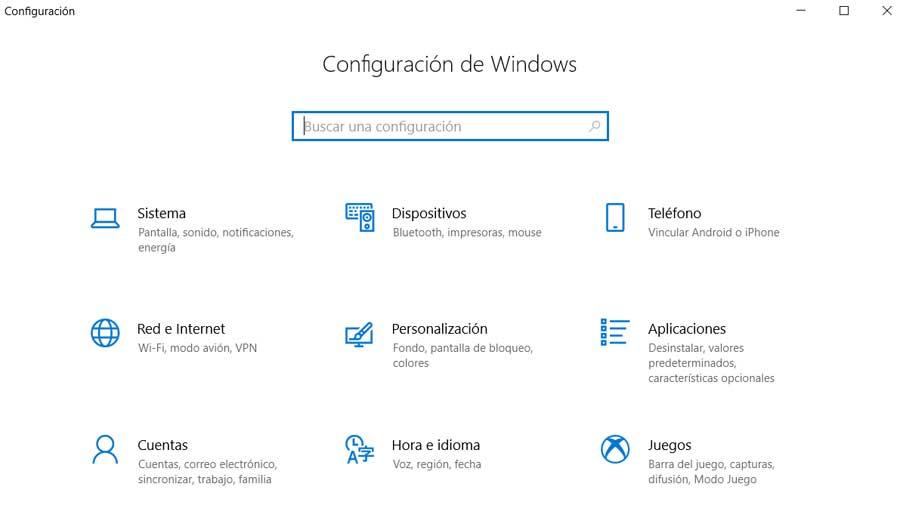
Что ж, на данный момент мы скажем, что операционная система Redmond предлагает нам несколько интересных параметров, которые мы можем изменить в этом отношении. Итак, далее мы увидим самое важное, что мы можем откалибровать, чтобы отрегулировать настройки мыши, чтобы играть лучше. Конечно, это тот, который будет применим как для использования в самой системе, так и в других приложениях, включая вышеупомянутые игры.
Стоит отметить, что вначале, чтобы иметь к ним доступ, как мы упоминали ранее, мы сделаем это из Параметры Windows , Таким образом, чтобы получить доступ к этому разделу, мы можем сделать это с помощью комбинации клавиш Win + I. Затем в появившемся окне нажмите на раздел устройств. Таким образом, в левой части интерфейса мы находим устройства, которые мы можем настроить здесь, поэтому мы выбираем мышь.
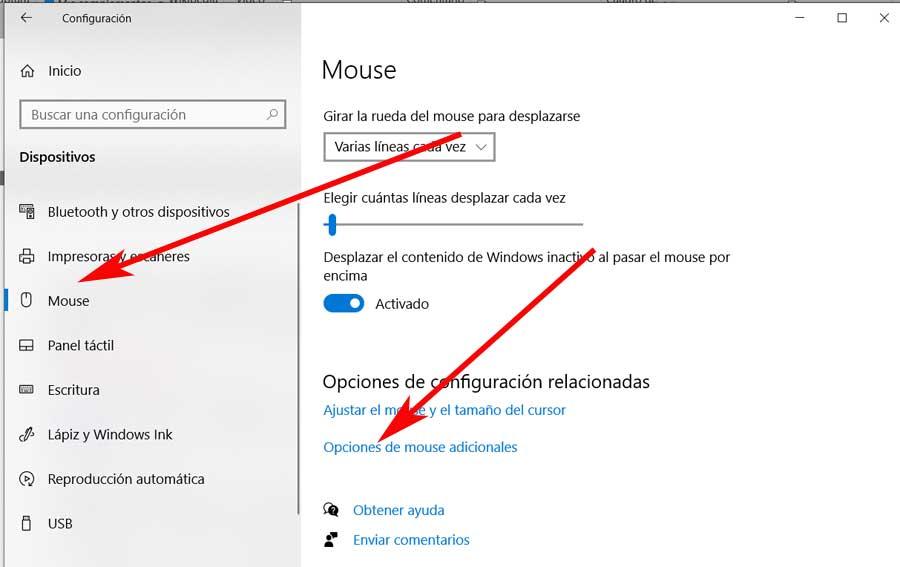
На данный момент, мы скажем, что отсюда у нас будет возможность настроить различные параметры, связанные с периферийный что мы обсуждали. Мы имеем в виду линии одновременной прокрутки, первичную кнопку, поведение центрального колеса и т. Д. Как вы можете себе представить, эти несколько специфичные для периферии поведения будут распространены на игры, которые мы используем в Окна 10 .
Расширенные настройки мыши для комфортной игры
В то же время, для случая, который касается нас в этих же строках относительно чувствительности, нам нужно будет щелкнуть ссылку под названием Дополнительные параметры мыши. Это даст нам новый окно в этом случае это соответствует тому, что мы видим в панели управления в этом отношении.
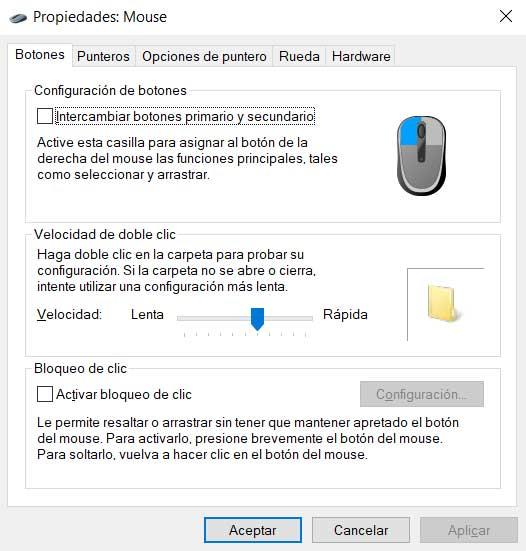
Как и в настройках, здесь мы можем поменять главную кнопку устройство , Еще один параметр, который Windows предлагает нам настроить и который будет очень полезен в играх, – это возможность настроить скорость двойного щелчка с помощью основная кнопка , Но, возможно, один из параметров, которые у нас есть возможность Настройка Вот и то, что будет самым полезным для нас в мире видеоигр, это вышеупомянутая чувствительность.
Это то, что мы можем в значительной степени отрегулировать с помощью элемента управления «Выбор скорости указателя», расположенного в верхней части окна. Конечно, чтобы увидеть эту функциональность, мы должны сначала перейти к Указатель Вкладка «Параметры». Ну, эта функция состоит из ползунка, который позволяет нам настроить чувствительность указателя, когда мы перемещаем мышь по поверхности, которую мы используем.
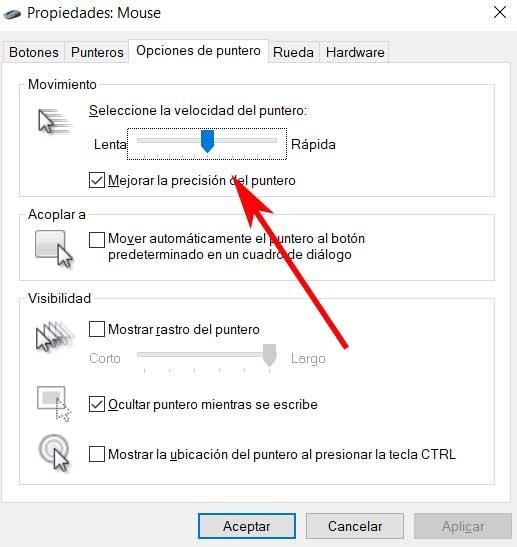
И в завершение мы скажем вам, что, чтобы получить больше пользы от текущих игр, нам также может быть очень интересно перейти на вкладку «Колесо». Как вы можете себе представить, отсюда у нас будет возможность настроить движение вертикальное и горизонтальное центрального колесика мыши.
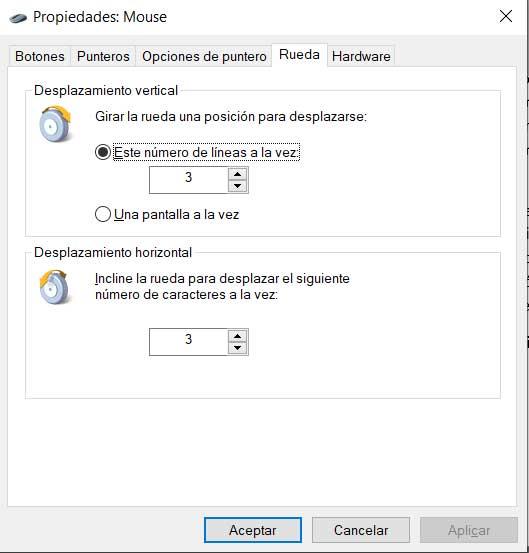
И необходимо учитывать, что мы используем все больше и больше элементов, чтобы иметь возможность регулировать чувствительность этого центральное колесо мыши также поможет нам в некоторых конкретных названиях.
Как настроить мышь в Windows 10

Мышь является одним из главных инструментов взаимодействия с компьютером, незаменимым средством управления графическими интерфейсами абсолютно разных систем. Максимальная простота и удобство – два основных параметра, определивших популярность устройства в своё время.
Но, к сожалению, штатные настройки мыши не всегда удовлетворяют даже базовым задачам – курсор может перемещаться слишком медленно или, наоборот, слишком быстро, что в разы ухудшает удобство повседневной работы с компьютером. Как в такой ситуации гибко настроить мышь под себя? См. также: меняем, добавляем и создаём курсор для мыши на Windows 10.
Настраиваем общие свойства мыши
Чувствительность, скорость прокрутки колёсика и щелчка мыши являются важнейшими параметрами такого рода устройств. От них зависит скорость передвижения курсора – будет ли он перемещаться плавно или резко, какова будет скорость реакции системы на сигналы, подаваемые устройством.
Чтобы отрегулировать общие параметры мыши на Windows 10, подойдут следующие способы.
С помощью меню «Параметры».

Несмотря на перенос части функций в «Параметры», свойства мыши всё так же открываются в классическом меню.
- Откроем меню «Параметры» любым удобным способом – нажав на иконку в виде шестерёнки в меню «Пуск» или просто зажав комбинацию Win + I.
- Перейдём к разделу «Устройства», нажав на плитку с иконкой в виде клавиатуры и колонки.
- В новом меню обратимся к левой панели и откроем вкладку «Мышь». Используем доступные настройки, а при необходимости обращаемся к «Дополнительным параметрам мыши», выбрав одноимённую ссылку в нижней части меню.
Через «Панель управления».

«Панель управления» сразу перебрасывает настройки мыши в отдельное окно.
- Откроем «Панель управления», найдя ее в панели поиска.
- Обратимся к строке поиска в верхнем правом углу и введём название «Мышь».
- Нажмём на одноимённую ссылку – она появится в списке результатов в центральной части окна.
После того как мы попадём в параметры мыши, мы сможем обратиться к более детальным настройкам.
Регулируем чувствительность мыши
От этого параметра будет зависеть то, насколько быстро будет двигаться курсор, а это является одинаково важным параметром как для активной игры в экшны или шутеры, так и для простой офисной работы.
Чтобы отрегулировать скорость курсора на экране, сделаем следующее:

Замену классическому ползунку настроек пока что не придумали.
- Перейдём к настройкам мыши одним из описанных ранее способов.
- В окне «Свойства: Мышь» перейдём к вкладке «Параметр указателя». Нужная нам настройка является первой – «Задайте скорость движения указателя». Для нахождения оптимальной скорости курсора попробуем подвигать ползунок в разные стороны и понять, где находится наша золотая середина между скоростью и удобством.
Настраиваем колёсико и скорость прокрутки
Чуть менее важный параметр, влияющий на комфорт в повседневном использовании. Чтобы настроить чувствительность системы на прокручивание колёсика мыши:

Подпись – Всё то же универсальное меню с настройками мыши.
- Откроем меню «Параметры» любым удобным способом – нажав на иконку в виде шестерёнки в меню «Пуск» или зажав комбинацию Win + I.
- Перейдём к разделу «Устройства», нажав на плитку с иконкой в виде клавиатуры и колонки.
- В новом меню обратимся к левой панели и откроем вкладку «Мышь». Нужный нам параметр – «Выберите, сколько строк должно прокручиваться за раз». Отрегулируем ползунок до нужных значений, тестируя изменения в любом подходящем приложении – например, пролистывая страницу в браузере с каждым сдвигом.
- Чтобы подтвердить установленные настройки, нажмём на кнопки «Применить» и «ОК».
Аналогичный параметр может быть найден в окне «Свойства: Мышь» – только вместо сдвига ползунка мы будем указывать количество строк в цифровом виде.
Изменяем реакцию двойного щелчка левой кнопкой
Отработанное двойное нажатие на мышь позволяет довольно быстро запускать нужные приложения, но из-за скорости этого действия могут возникать определённые сложности: например, мы будем кликать слишком быстро или слишком медленно из-за некорректных настроек системы. Чтобы исправить такое неудобство:

Ползунок для настройки и иконка папки для проверки – нужно ли больше?
- Откроем «Дополнительные настройки мыши» в меню «Параметры» или через «Панель управления».
- Перейдём на вкладку «Кнопки мыши» – нужная нам настройка находится ровно посередине.
- Двигая ползунок, определим подходящую нам скорость – для проверки мы можем использовать иконку в виде папки справа от параметра. Не перестарайтесь.
- Для подтверждения изменений нажмём на кнопки «Применить» и «ОК».
Меняем внешний вид указателя (для настоящих эстетов)
Не нравится стандартный вид курсора в Windows 10? Хочется чего-то нового, в сравнении с предыдущими версиями системы? Система настроек в Windows может удовлетворить и такие требования.
Для изменения внешнего вида указателя:

Меняем курсоры на любой вкус и ситуацию.
- Откроем «Дополнительные настройки» мыши в меню «Параметры» или нужный нам набор через «Панель управления».
- Перейдём на вкладку «Указатели». Мы сразу увидим список доступных для изменения курсоров. Мы сможем изменить курсор в каждой ситуации под свои требования – в том числе и заменив его на какое-нибудь изображение. Для этого достаточно выбрать режим щелчком мыши и нажать на кнопку «Обзор», указав затем путь к нужной картинке.
- После внесения изменений нажмём на кнопки «Применить» и «ОК».
Особенности настройки игровых мышей с дополнительными кнопками
Мышь является довольно простым устройством, но определённые модели превращают простое устройство ввода в едва ли не замену клавиатуры в определённых действиях. Чаще всего, такие девайсы позиционируются как игровые, и дополнительные клавиши, в таком случае, превращаются в хоткеи в определённых приложениях. Хочется также отметить, что подобные решения могут подойти и для простых пользователей – поддержка макросов позволяет использовать их даже в стандартном «Офисе».
К сожалению, даже Windows 10 не поддерживает полноценной настройки таких мышек без использования дополнительного ПО. Обычно оно поставляется вместе с устройством на диске или оказывается доступно на сайте разработчиков. К примеру, так выглядит настройка мыши от A4TECH.

Типовая утилита для настройки клавиш на быстрые действия.
Такие утилиты часто обладают широким набором предустановленных настроек для использования в определённых типах игр – например, шутерах – и удобным функционалом для привязки любых действий на незадействованные клавиши. Среди таких опций можно отметить:
- включение и выключение компьютера;
- запуск определённых приложений;
- быстрое переключение между вкладками/окнами и т.д.
Функционал мыши будет зависеть от конкретной модели и ПО от компании-разработчика. Также можно использовать универсальные утилиты по типу «X-Mouse Button Control» – при наличии драйверов они позволяют настроить практически все модели мышей с дополнительными кнопками, в том числе и китайские no-name девайсы,

Универсальная утилита для работы с дополнительными кнопками на мышах даже не именитых производителей
Использование тех или иных утилит – вопрос требований и пристрастий конкретных пользователей, но чаще всего стандартного ПО оказывается достаточно для всех основных настроек.