Не работает touchpad windows 10
Не работает Тачпад на ноутбуке? 5 способов решения TouchPad
Тачпад вековая особенность, давно заменил альтернативное управление мышкой. С помощью его мы можем полностью управлять нашим устройством, будь это ноутбук или гибридный планшет. Многие ноутбуки (Acer, Asus, HP, lenovo, Dell) имеют проблемы при работе тачпада. Что делать, если не работает тачпад на ноутбуке в Windows 10? Разберем 5 способов устранение этой проблемы.
1. Повторное включение сенсорной панели с помощью клавиши Fn
Со мной произошла одна история, когда я включал WiFi на ноутбуке и нечаянно отключил сенсорную панель тачпад. Долго я искал причину, сразу не сообразив, что случилось. Оказалось все просто, в ноутбуках есть кнопка дополнительных функций под названием Fn с лево снизу клавиатуры. Для включения какой-нибудь функции на ноутбуке, зажимают сочетание кнопок Fn и F1. F12. На этих же самых кнопках F1-F12, нарисованы картинки или символы для применения параметра. К примеру, чтобы включить тачпад, нужно нажать Fn+F7, на самой кнопке F7 будет изображение типо сенсорной панели. Можете нажать все кнопки по порядку Fn+F1. F12, но помните, что там есть функция отключения дисплея, нажмите повторно на те кнопки, на которых погас экран.

На некоторых ноутбуках марки HP, тачпад включается и выключается, двойным касанием по краю самой сенсорной панели. На марках asus и acer может быть отдельная кнопка рядом с сенсорной панелью. Если Тачпад по-прежнему не работает, то двигаемся дальше.

2. Удаление Других Драйверов Мыши
Бывают моменты, когда у вас в прошлом было подключено целая куча драйверов от разных устройств мыши и вы их никогда не удаляли. Некоторые драйвера от производителей мыши, сами автоматически отключают Тачпад. Перейдите в диспетчер устройств, нажав сочетание кнопок Win+R и введите в строке devmgmt.msc.

Найдите строку указывающую на мыши и иные указывающие устройства, нажмите на ярлычок, чтобы раздвинуть категорию и удалите по порядку все драйвера мыши, пока тачпад не начнет работать на вашем ноутбуке. Если не заработал, попробуйте после удаление всех драйверов перезагрузить систему. Не заработал тачпад? Двигаемся к следующему пункту.

3. Обновление или откат драйвера тачпада
Попробуйте обновить или откатить драйвер тачпада. Перейдите в тот же диспетчер устройств, как описывали выше. Найдите устройство Тачпад, обычно он называется, как и марка ноутбука (Dell TouchPad, Lenovo TouchPad, Synaptics, HP TouchPad, Acer TouchPad, Asus TouchPad.) Нажмите правой кнопкой мыши на вашем драйвере и выберите свойства. Далее нажмите Обновить, чтобы убедиться есть ли какие-нибудь полезные обновления для вашего тачпада.
Много людей сообщали на форумах Майкрософт, что Тачпад переставал работать именно после обновления Windows 10, для этого вам нужно выбрать откатить драйвер. Если у вас не горит выделенным кнопка Откатить, значит у вас нет предыдущей версии драйвера.

4. Включить тачпад в свойствах мыши
Во многих случаях диспетчер устройств не срабатывают для того, чтобы включить Тачпат на ноутбуке. Если ваш Тачпат по-прежнему не работает на ноутбуке в windows 10, то перейдите в свойства мышь.
- Наберите mouse в строке поиска windows и перейдите в Настройки Мыши.
- Нажмите Дополнительные параметры мыши, в открывшимся окне переходим Настройки устройства, вкладка Сенсорная панель или как на картинке.
- Найдите ваш Тачпад и нажмите “включить”.

5. Отключить службу ввода сенсорного экрана для гибридных ноутбуков
Если ваш ноутбук является гибридным (ноутбук и планшет в одном с сенсорным дисплеем.) Есть вероятность, что служба ввода сенсорно экрана, которая контролирует функциональность стилуса, мешает вашей сенсорной панели.
Что делать, если не работает тачпад в ОС Windows 10?
Владельцы ноутбуков, на которых установлена операционная система Виндовс 10, могут столкнуться с проблемой, связанной с неработоспособностью тачпада. USB-мышь функционирует нормально, а когда клацаешь на тачпаде, то он не реагирует ни на какие движения.
Обычно, данная поломка появляется, как только на устройстве устанавливают новую операционную систему, или когда она скачивает обновления. Существует несколько причин устранения проблемы. Возможно, драйвера на тачпад отсутствуют, а иногда система устанавливает неподходящие драйвера к вашему тачпаду.
Мы постараемся в данной инструкции рассмотреть самые распространенные методы решения проблематики.
- Простые способы устранение неполадки
- Установка драйверов, подходящих под ваше устройство на тачпад
- Другие варианты включения тачпада
Простые способы устранение неполадки
Возможно, причиной неработоспособности тачпада на ноутбуке является, попросту, его отключение. На разных ноутбуках за включения тачпада отвечают разные клавиши. Например, на Asus – это сочетание клавиш Fn и F9, на Acer — Fn и F7, на Dell, Toshiba и Samsung — Fn и F5.
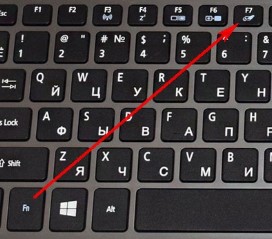


Попробуйте применить одну из представленных комбинаций, возможно уже это действие сможет решить поломку.
Возможно, включение нужно осуществить через панель управление. Для этого зайдите в указанную панель через Пуск, кликнув по ней правой кнопкой мыши. Откроется диалоговое окно, в котором необходимо найти параметр «Мышь».
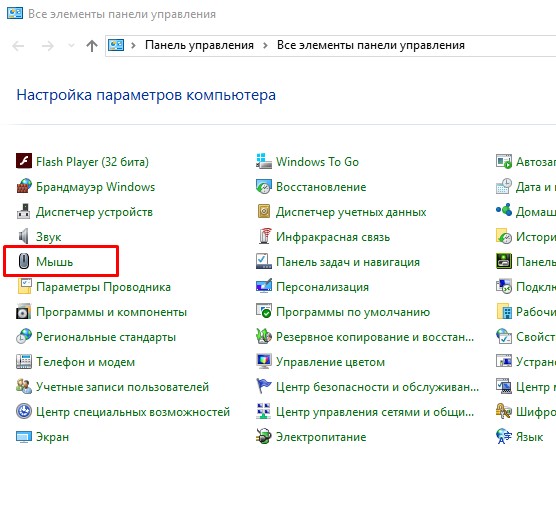
Или зайти через «Параметры», которые также расположены в меню Пуска. Там выбираете «Устройства» и «Мышь и сенсорная панель».
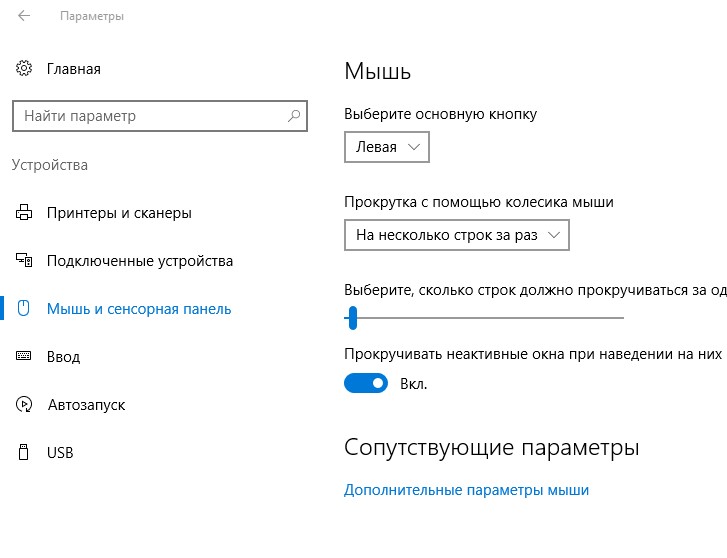
Если ни в одном из окон нет настроек для сенсорной мыши, тогда драйвера на нее отсутствуют. Это значит, что вам придется прочесть дальнейшие инструкции.
Установка драйверов, подходящих под ваше устройство на тачпад
Решение проблемы чаще кроется именно в установке драйверов тачпада. Даже если ваша Виндовс 10 установила драйвера, лучше осуществить ручную установку самостоятельно.
Для начала необходимо найти драйвера для вашей модели ноутбука. Сделать это лучше на официальном сайте или же написать «марка и модель ноутбука support» в поиске браузера и зайти по первой же ссылке.
Может произойти такое, что драйвера для тачпада на Виндовс 10 отсутствуют, не переживайте, качайте версию для 8 или 7 Виндовса.

После загрузки для старых моделей драйверов устанавливайте их через режим совместимости, для новой – совершите обычную установку. Затем проверьте начал ли работать тачпад.
Бывают обстоятельства, в которых и проделанные действия могут не помочь. Это случается при заражение операционной системы вирасами или просто не хватает еще каких-то драйверов. Поэтому иногда приходится подробнее читать о индивидуальных особенностях модели ноутбука и только потом скачать недостающие драйвера и установливать их.
Еще совершите проверку в диспетчере устройств, возможно, там есть неизвестные устройства, которые отключены. Нас интересует информация особенно в пунктах «Мыши и иные указывающие устройства», «Устройства HID» и «Другие устройства».
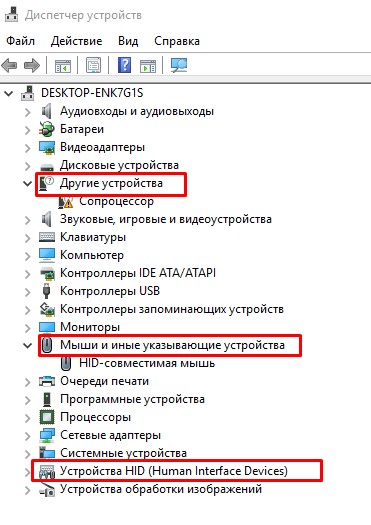
Если в этих пунктах есть отключенные или неработающие устройства, просто кликните по ней правой кнопкой мыши и нажмите действие «Включить».
Другие варианты включения тачпада
Чуть выше мы упоминали о сочетаниях клавиш, которые отвечают за запуск тачпада. Проверьте, работают ли другие клавиши, отвечающие за регулировку звука или яркости. Если нет, значит, все они отключены. Возможно, ПО, отвечающее за их работоспособность не установлено и именно это влияет на то, что вы не можете включить ваш тачпад.
Может быть и такое, что тачпад был отключен в БИОСе. Это тоже лучше перепроверить проверить, но данный вариант случается крайне редко.
Тачпад является удобной функцией на любом ноутбуке и его работоспособность влияет на комфорт пользователя в процессе работы с устройством. Надеюсь, вы смогли найти информацию, которая смогла помочь вам и теперь вы используете тачпад в качестве главного инструмента, а не USB-мышь.
Не работает тачпад в Windows 10

Все представленные на рынке ноутбуки оснащены тачпадами. Оно и понятно, далеко не всегда можно взять с собой полноценную мышку для компьютера, и подключить ее к ноутбуку. При этом, в первую очередь, ноутбуки выпускаются для мобильных людей, которым нужен полноценный компьютер всегда и везде.
Тачпад — удобная альтернатива полноценной мыши, но только тогда, когда он работает. К сожалению, достаточно часто пользователям приходится сталкиваться с такой проблемой, что не работает тачпад. При этом иногда данная проблема возникает сама по себе, например, после обновления компьютера до очередной версии Windows 10. В рамках данной статьи рассмотрим, что делать, если не работает тачпад на ноутбуке.
Тачпад отключен пользователем
Перед тем как переходить к программным проблемам, которые могут вести к тому, что тачпад на ноутбуке не работает, следует обязательно напомнить, что на каждом стационарном компьютере есть отдельная клавиша (или комбинация клавиш) для отключения тачпада. На такой клавише схематично изображен тачпад.

Попробуйте сперва включить тачпад при помощи данной кнопки (чаще всего, ее нужно нажимать одновременно с FN). Если это не помогло, переходите к приведенным ниже рекомендациям.
Включение-отключение тачпада в “Панели управления”
Если тачпад не работает на ноутбуке, нужно проверить, установлены ли для него драйвера. По умолчанию на всех ноутбуках такие драйвера идут в комплекте с основным набором драйверов для установки. Однако, после одного из обновлений Windows 10, они могут “слететь”.
Зайдите в “Панель управления”, а далее перейдите в раздел “Мышь”. Посмотрите, присутствуют ли там опции для включения-отключения тачпада.
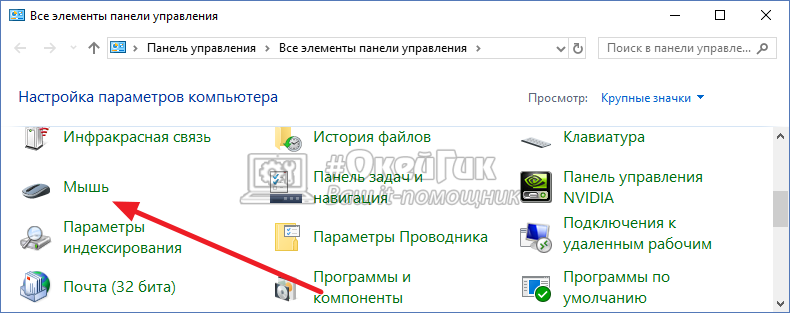
Обратите внимание: Иногда тачпады от компаний Elan и Synaptics (которые устанавливаются на большое количество ноутбуков) самостоятельно отключаются.
Если в разделе “Мышь” ничего связанного с настройками тачпада не обнаружено, либо все необходимые настройки включены, следует также посмотреть,параметры мыши и сенсорной панели в Windows 10. Для этого нажмите на клавиатуре сочетание Win+I, далее перейдите в раздел “Устройства” и слева выберите “Мышь и сенсорная панель”. Посмотрите, активированы ли настройки тачпада. Если их нет, это говорит о том, что драйвера не установлены.

Как скачать и установить драйвера для тачпада
Самая частая проблема, почему не работает тачпад, это отсутствие установленных драйверов, либо сбой в их работе. Установить драйвера самостоятельно довольно просто, при этом не нужно искать диски, которые шли в комплекте с ноутбуком — все необходимые драйверы лучше загрузить с официального сайта производителя компьютера. Зайдите на него, далее перейдите в раздел “Поддержка” и введите там (или выберите) модель своего ноутбука.
Обратите внимание: Если вы не можете на сайте производителя понять, где именно находятся драйвера для загрузки, воспользуйтесь обычным поисковиком. Введите запрос “Драйверы _модель_ скачать” и перейдите на выданный в результатах поиска сайт производителя.
Скачать необходимо драйвера для тачпада. Они могут быть как отдельно (чаще всего, под аббревиатурой Pointing Device), так и в комплекте с остальными драйверами.
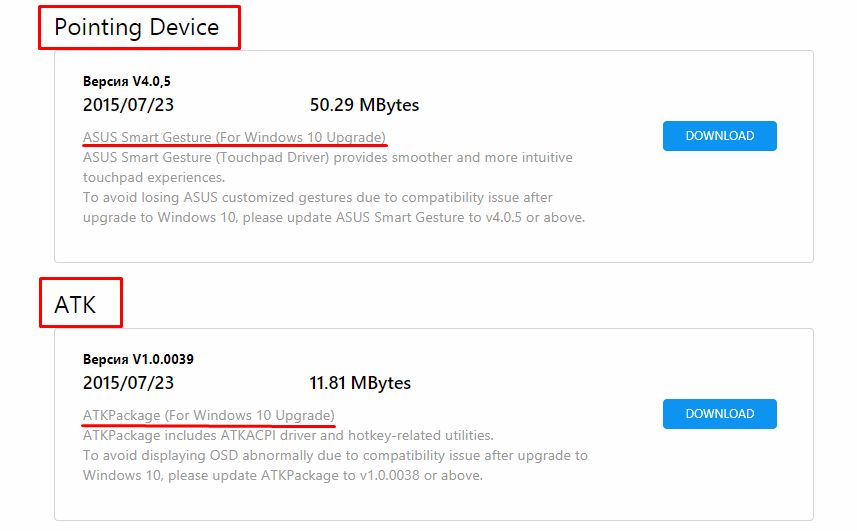
Важно: Если на сайте для вашей модели ноутбука представлены только драйвера для Windows 7, а у вас установлен на компьютере Windows 10, можно использовать их.
Если после загрузки необходимых драйверов тачпада и их установки ситуация не изменилась, рекомендуется также скачать с официального сайта производителя ноутбука драйвера для чипсета: Intel Management Engine Interface, ACPI, ATK и другие. Возможно, также потребуется установить отдельные драйвера для USB, если они имеются в списке программного обеспечения для ноутбука на сайте производителя компьютера.
Проверка драйверов в “Диспетчере устройств”
После того как вы скачаете и установите все необходимые драйвера, которые могут влиять на работу тачпада, следует убедиться в “Диспетчере устройств”, нет ли среди подключенных контроллеров неизвестных или отключенных устройств.
Чтобы перейти в “Диспетчер устройств”, нажмите правой кнопкой мыши на пуск и выберите соответствующий пункт в меню. Далее изучите разделы “Мыши и иные указывающие устройства” и “Устройства HID”. Если среди указанных в этих разделах устройств есть отключенные, нажмите на них правой кнопкой мыши и включите. Если среди них есть неизвестные или неработающие устройства, попробуйте загрузить для них драйвера.
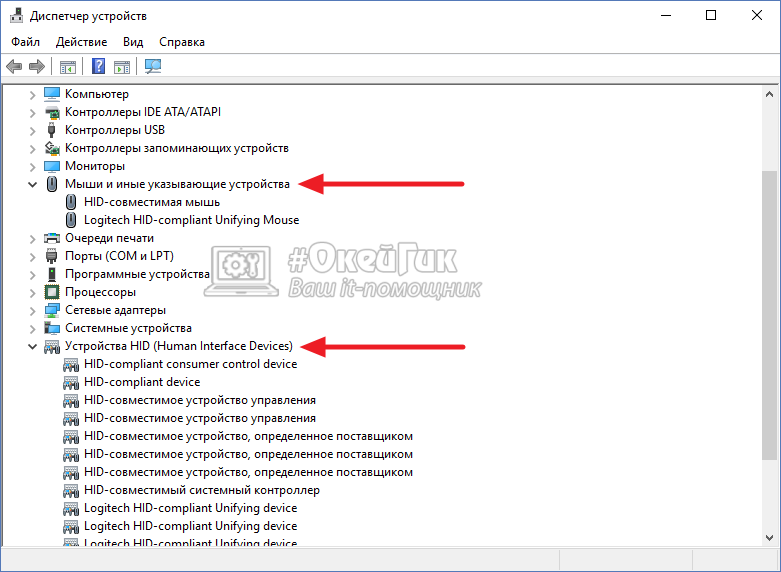
Почему еще может не работать тачпад
Если вы выполнили все указанные выше действия, но так и не разобрались, в чем причина неисправного тачпада, на это может быть несколько причин:
- На компьютере имеются вирусы, которые блокируют работу устройства. Попробуйте проверить компьютер антивирусными программами;
- В БИОС (или UEFI) на ноутбуке отключена опция, которая отвечает за работу тачпада. Чаще всего, эта опция называется “Touchpad” или “Pointing Device”, и она располагается в разделах “Peripherals” или “Advanced”. Попробуйте отыскать такую настройку и активировать ее, если она отключена;
- Неисправен сам тачпад. Как и любое другое механическое устройство, тачпад может выйти из строя. В таком случае, потребуется обращаться в сервисный центр для его ремонта или замены.
Не работает тачпад в Windows 10
 Если после установки Windows 10 или обновления у вас не работает тачпад на ноутбуке, в этой инструкции — несколько способов исправить проблему и другая полезная информация, которая может помочь избежать повторного появления проблемы.
Если после установки Windows 10 или обновления у вас не работает тачпад на ноутбуке, в этой инструкции — несколько способов исправить проблему и другая полезная информация, которая может помочь избежать повторного появления проблемы.
В большинстве случаев, проблема с нефункционирующим тачпадом бывает вызвана отсутствием драйверов или же наличием «неправильных» драйверов, которые может устанавливать и сама Windows 10. Однако, это не единственный возможный вариант. См. также: Как отключить тачпад на ноутбуке.
Примечание: прежде чем продолжать, обратите внимание на наличие на клавиатуре ноутбука клавиш для включения-отключения тачпада (на ней должно быть относительно понятное изображение, см. скриншот с примерами). Попробуйте нажать эту клавишу, либо её же в сочетании с клавишей Fn — возможно, уже это простое действие исправить проблему.

Также попробуйте зайти в панель управления — мышь. И посмотреть, а нет ли там опций включения и отключения тачпада ноутбука. Возможно, по какой-то причине он был отключен в настройках, такое встречается на тачпадах Elan и Synaptics. Еще одно расположение с параметрами тачпада: Пуск — Параметры — Устройства — Мышь и сенсорная панель (если в этом разделе отсутствуют пункты для управления сенсорной панелью, то либо она отключена, либо не установлены драйвера для нее).
Установка драйверов тачпада
Драйверы тачпада, а точнее их отсутствие — наиболее частая причина того, что он не работает. А их установка вручную — первое, что следует попробовать. При этом, даже если драйвер установлен (например, Synaptics, с которым это происходит чаще других), все равно попробуйте этот вариант, так как очень часто оказывается, что новые драйверы, устанавливаемые самой Windows 10, в отличие от «старых» официальных, не работают.
Для того, чтобы скачать необходимые драйверы, зайдите на официальный сайт производителя вашего ноутбука в раздел «Поддержка» (Support) и найдите там загрузки драйверов для вашей модели ноутбука. Еще проще ввести в поисковике фразу марка_и_модель_ноутбука support — и перейти по первому же результату.
Есть немалая вероятность того, что драйверов тачпада (Pointing Device) для Windows 10 там не найдется, в этом случае смело загружайте имеющиеся в наличии драйверы для Windows 8 или 7.

Установите загруженный драйвер (если загружались драйверы для предыдущих версий ОС, и они отказываются устанавливаться, используйте режим совместимости) и проверьте, была ли восстановлена работоспособность тачпада.
Примечание: замечено, что Windows 10 после установки вручную официальных драйверов Synaptics, Alps, Elan, может автоматически обновить их, что иногда приводит к тому, что тачпад снова не работает. В такой ситуации, после установки старых, но работающих драйверов тачпада, запретите их автоматическое обновление с помощью официальной утилиты Майкрософт, см. Как запретить автоматическое обновление драйверов Windows 10.
В некоторых случаях, тачпад может не работать при отсутствии необходимых драйверов чипсета ноутбука, таких как Intel management Engine Interface, ACPI, ATK, возможно, отдельных драйверов USB и дополнительных специфичных драйверов (которые часто бывают необходимы на ноутбуках).
Например, для ноутбуков ASUS, помимо установки Asus Smart Gesture необходимо наличие ATK Package. Вручную загрузите подобные драйверы с официального сайта производителя ноутбука и установите их.
Также проверьте в диспетчере устройств (правый клик по пуску — диспетчер устройств), нет ли там неизвестных, неработающих или отключенных устройств, особенно в разделах «Устройства HID», «Мыши и иные указывающие устройства», «Другие устройства». Для отключенных — можно кликнуть правой кнопкой мыши и выбрать пункт «Включить». Если есть неизвестные и неработающие устройства, попробуйте выяснить, что это за устройство и загрузить драйвер для него (см. Как установить драйвер неизвестного устройства).

Дополнительные способы включить тачпад
Если шаги, описанные выше, не помогли, вот еще некоторые варианты, которые могут сработать, если не работает тачпад ноутбука в Windows 10.
В начале инструкции упоминались функциональные клавиши ноутбука, позволяющие включать-отключать тачпад. Если эти клавиши не работают (причем не только для тачпада, но и для других задач — например, не переключают состояние Wi-Fi адаптера), можно предположить, что для них не установлено необходимое ПО от производителя, что в свою очередь, может и вызывать невозможность включить тачпад. Подробнее о том, что это за ПО — в конце инструкции Не работает регулировка яркости экрана Windows 10.
Еще один возможный вариант — тачпад был отключен в БИОС (UEFI) ноутбука (опция обычно находится где-то в разделе Peripherals или Advanced, имеет в названии слово Touchpad или Pointing Device). На всякий случай, проверьте — Как зайти в БИОС и UEFI Windows 10.
Примечание: если не работает тачпад на Macbook в Boot Camp, установите драйверы, которые при создании загрузочной флешки с Windows 10 в дисковой утилите загружаются на этот USB накопитель в папку Boot Camp.
10 способов исправить это, когда тачпад не работает в Windows 10
Восстановите сенсорную панель, чтобы вернуться к прокрутке и прикосновению
Сенсорная панель на ноутбуках и компьютерах с Windows 10 часто перестает работать. Иногда функция прокрутки сенсорной панели перестает функционировать должным образом, в то время как в других случаях сенсорная панель может вообще перестать обнаруживаться устройством Windows 10.
Причины проблем с сенсорной панелью Windows 10
Проблемы, связанные с сенсорной панелью на планшетах, ноутбуках и компьютерах с Windows 10, могут быть вызваны конфликтующим программным обеспечением и драйверами или устаревшей версией операционной системы Windows 10.
Неисправное оборудование также может быть распространенной причиной проблем с сенсорной панелью, как и изменение важных настроек.
Как исправить ошибки сенсорной панели Windows 10
Убедитесь, что он подключен правильно. Если ваш тачпад не работает, возможно, стоит проверить, правильно ли он подключен к вашему устройству с Windows 10. Если вы используете сенсорную панель, которая подключается через USB, убедитесь, что оба конца соединительного кабеля полностью подключены.
Если ваша сенсорная панель является частью клавиатуры, как, например, крышка типа на Surface Pro и Surface Book, убедитесь, что клавиатура полностью подключена к планшету без посторонних предметов, препятствующих соединительным контактам.
Снимите и снова подключите сенсорную панель. Простое отключение и повторное подключение сенсорной панели может устранить любые проблемы с подключением. Если вы используете Type Cover на устройстве Surface, это можно сделать, отсоединив и снова установив Type Cover.
Проверьте аккумулятор сенсорной панели. Если ваша сенсорная панель подключается к вашему устройству Windows 10 через Bluetooth, и она перестает работать должным образом, возможно, у ее батарей просто заканчивается заряд. Замените старые батареи новыми, чтобы увидеть, устраняет ли это проблемы, с которыми вы столкнулись.
Включите Bluetooth. Если сенсорная панель Bluetooth включена, но не подключается к компьютеру с Windows 10, стоит проверить, действительно ли Bluetooth отключен. Вы можете проверить это, открыв Центр поддержки и посмотрев плитку Bluetooth. Если он горит, значит, он включен. Если он тусклый, значит, он выключен. Включите его, нажав на плитку.
Чтобы открыть Центр действий в Windows 10, нажмите значок Уведомления в правом нижнем углу экрана. Если у вашего устройства есть сенсорный экран, вы также можете открыть Центр поддержки, проведя пальцем по правой стороне экрана.
Перезагрузите устройство с Windows 10. Это немного похоже на клише, но перезагрузка компьютера с Windows 10, ноутбука или планшета часто может решить большинство проблем, включая тачпад, который не работает должным образом. Чтобы перезапустить устройство Windows 10, откройте меню «Пуск», нажмите кнопку Питание и выберите Перезагрузить .
Включить тачпад в настройках. Возможно, сенсорная панель была отключена из Windows 10 вами, другим пользователем или приложением. Чтобы проверить, была ли она отключена, и снова включить ее, если она есть, откройте Настройки > Устройства > Сенсорная панель и убедитесь, что переключатель на В верхней части страницы установлено значение Вкл. .
Чтобы открыть настройки в Windows 10, откройте меню «Пуск» и нажмите значок шестеренки Настройки . Кроме того, вы также можете открыть Настройки, нажав на плитку Все настройки в Центре действий.
Проверьте наличие обновления для Windows 10. Обновление Windows 10 установит последние версии операционной системы и драйверов устройств для ваших различных устройств в дополнение к любым обновлениям прошивки, которые необходимы, чтобы ваша сенсорная панель и другие устройства работали так, как они должны.
Выполнение обновления невероятно важно, если вы только что приобрели новое устройство Windows 10, так как, вероятно, было выпущено множество обновлений, так как продукт был изготовлен и отправлен поставщику. Чтобы проверить наличие обновлений, перейдите в раздел Настройки > Обновление и безопасность > Проверить наличие обновлений .
Убедитесь, что ваше устройство Windows 10 подключено к источнику питания во время обновления, так как этот процесс может разрядить батарею, и могут возникнуть ошибки, если устройство выключится во время установки новых файлов и внесения изменений.
Запустите средство устранения неполадок. В Windows 10 предустановлены программы устранения неполадок, которые могут сканировать ваш компьютер и подключенные к нему устройства на наличие ошибок и исправлять их. Чтобы начать сканирование на наличие ошибок, связанных с сенсорной панелью Windows 10, перейдите в раздел Настройки > Обновление и безопасность > Устранение неполадок > Оборудование и Устройства > Запустите средство устранения неполадок.
Обновите драйверы устройств.Иногда вам нужно обновить драйвер устройства, чтобы сделать его более совместимым с вашим оборудованием или операционной системой. Для этого введите Диспетчер устройств в поле поиска на панели задач Windows 10 и нажмите Диспетчер устройств , когда оно появится.
В списке найдите устройство с тачпадом, с которым у вас возникли проблемы, и щелкните его правой кнопкой мыши, чтобы открыть новое меню. Нажмите Обновить драйвер , а затем Автоматический поиск обновленного программного обеспечения драйвера . Ваше устройство Windows 10 будет сканировать себя и Интернет для последних драйверов для установки.
Если диспетчер устройств не отображается при поиске, вам может потребоваться открыть меню Фильтры в верхней части результатов поиска и выбрать Настройки .
Установите драйверы вручную. Если вы используете сторонний ноутбук или компьютер с Windows 10, например, производства Acer, HP, Lenovo или Dell, вам может потребоваться вручную установить новые драйверы устройств, чтобы сенсорная панель работала должным образом с последней версией Windows 10. Как и у Dell, у большинства компаний на официальном веб-сайте есть страница, где пользователи могут загружать и устанавливать драйверы напрямую.
При установке драйверов вручную убедитесь, что загружены драйверы, подходящие для вашей модели продукта. Вы можете проверить имя и номер модели своего устройства с Windows 10, выбрав Настройки > Система > О программе .