Не работает устранение неполадок windows 7
Что делать, если Windows 7 не восстанавливается и не запускается

Устраняем неполадки с запуском Windows 7
Случаи, когда операционная система отказывается стартовать, равно как и начинать восстановление, относятся к самым сложным, поскольку источников у такого сбоя существует много. Самыми распространёнными причинами ошибки являются:
- повреждение системных файлов;
- нарушения в работе жесткого диска;
- действия вирусного ПО;
- аппаратная неисправность компьютера;
- всё вышеперечисленное.
Методы устранения проблемы зависят от того, какая неполадка её вызвала, однако все они так или иначе требуют наличия установочного носителя в виде CD/DVD либо загрузочной флешки.
Способ 1: Восстановление загрузчика
Невозможность запуска Виндовс из выключенного состояния в большинстве случаев связана с неполадками в работе системного загрузчика: специального файла в начале банка памяти диска, который сообщает компьютеру, какую именно ОС следует загрузить. Обычно загрузчик работает стабильно, но те или иные причины могут вызвать его повреждение. В этом случае попробуйте произвести не восстановление всей системы, а восстановление загрузчика.

Способ 2: Восстановление системных файлов
Ещё одна распространённая причина описываемой проблемы заключается в повреждении данных, важных для работы системы. Обычно неполадку такого рода получается убрать без проблем, но в некоторых случаях оказывается повреждён сам раздел восстановления. К счастью, в загрузочный образ встроен подобный инструмент с идентичным интерфейсом, поэтому первым делом стоит воспользоваться им.

Если эта мера не помогает, тогда придётся прибегнуть к иным средствам.
Способ 3: Устранение неполадок с жестким диском
Следующая по частоте причина проблемы – выход из строя накопителя, на котором установлена система. Обычно при этом страдают её данные, в том числе и средства восстановления. Оптимальным решением будет замена жесткого диска, однако по ряду причин подобная возможность может оказаться недоступной. В таком случае стоит попробовать исправить ошибки на диске — это вполне может дать диску поработать некоторое время, но проблему не решит.

Способ 4: Решение проблем с вирусными заражением
В последнее время нечасто встречаются вирусы, способные сломать систему до отказа загружаться, однако исключать подобную вероятность нельзя. Как правило, подобное зловредное ПО действует очень жестко, поэтому понадобится загрузить и записать на носитель не просто установочный диск, а полноценный Live-CD с соответствующим комплектом программного обеспечения.
Способ 5: Переустановка операционной системы
Если все методы, упомянутые выше, не помогли устранить проблему, очевидно, что причиной неполадки стал неизвестный сбой и единственным вариантом восстановления работоспособности компьютера будет новая установка операционной системы – либо начисто, с удалением пользовательских данных, либо поверх нерабочей ОС, что проделывать следует только в случае, когда во что бы то ни стало требуется сохранить данные.
В самых редких вариантах ошибка может заключаться в аппаратной неполадке комплектующих компьютера, в первую очередь материнской платы. Как показывает практика, пользователю почти нереально самостоятельно устранить такого рода проблемы, поэтому следует обратиться в сервисный центр.
Заключение
Мы рассмотрели возможные источники неполадки, когда Windows 7 не загружается и не устанавливается, а также методы устранения неисправности. Напоследок хотим отметить, что для таких случаев важно иметь под рукой «дежурный» образ, записанный на диск или на флешку.
Помимо этой статьи, на сайте еще 11911 инструкций.
Добавьте сайт Lumpics.ru в закладки (CTRL+D) и мы точно еще пригодимся вам.
Отблагодарите автора, поделитесь статьей в социальных сетях.
Средство восстановления запуска не может автоматически восстановить этот компьютер что делать?
Разработчики Windows всегда стремятся сделать так, чтобы пользователи сталкивались с минимумом проблем при использовании их продукта. И даже внедрили в систему функции автоматического поиска неполадок и восстановления работы. И с каждым обновлением данная функция улучшается.
Но алгоритмы машины не всегда всесильны, и иногда Windows не в состоянии сама себя восстановить. Тогда на помощью компьютеру должен прийти человек. Не всегда для этого нужно быть специалистом и мастером. Большинство таких проблем можно решить самостоятельно.
В этой статье мы рассмотрим одну из таких ситуаций, когда система не может состоятельно восстановить свою работу. А именно появление сообщения «Средство восстановления запуска не может автоматически восстановить этот компьютер». Вы узнаете, что можно сделать в этом случае самостоятельно без вызова специалиста, а также от чего появилась такая проблема.

- Почему средство восстановления запуска не может восстановить компьютер
- Причин этого сообщения может быть несколько:
- Подключенная периферия — эту причину проверить легче всего, поэтому начнём с неё
- Дополнительные варианты загрузки Windows
- Что делать, если восстановить запуск не удаётся
Почему средство восстановления запуска не может восстановить компьютер
Проблема характеризуется следующим образом. При включении компьютера, он не загружается, а пытается восстановить систему. Когда он заканчивает попытку восстановления, то сообщает о том, что это сделать невозможно. И при очередной перезагрузке всё снова повторяется, не приводя к положительным результатам.

Причин этого сообщения может быть несколько:
- Самая частая причина: не корректное завершение работы, которое возникает, например, если отключить компьютер с помощью кнопки питания. Либо, если во время работы отключилось электричество.
- Некоторые программы, особенно антивирусы, могут создавать такую проблему в случае какого-либо повреждения или не правильной настройки.
- Повреждение системных файлов, драйверов или реестра может привести к этой проблеме. Повредиться они могут как по вине пользователя, который случайно их изменяет либо удаляет, или из-за вирусов.
- Не секрет, что все жёсткие диски имеют срок службы, и когда он заканчивается, может появляться такая проблема.
- Также это может быть из-за физических неполадок подключения жёсткого диска.
- И последняя причина — к компьютеру подключена какая-то периферия, которая мешает загрузке или восстановлению.
Итак, давайте разбираться, как это можно решить.
Вам может быть это интересно: BAD_SYSTEM_CONFIG_INFO в Windows 10 как исправить.
Подключенная периферия — эту причину проверить легче всего, поэтому начнём с неё
Если к компьютеру подключены какие-то устройства по USB или другим портам, то они могут негативно влиять на возможность загрузки, а также восстановления системы. Попробуйте отключить всё и повторить попытку.

Дополнительные варианты загрузки Windows
Дополнительные варианты загрузки Windows позволяют диагностировать или устранить неполадку, и в данной проблеме это тоже может помочь. Дополнительные варианты включаются на любой версии Windows и на любом компьютере одинаково — для этого нужно во время загрузи нажимать клавишу F8. Чтобы не пропустить нужный момент, когда эта кнопка должна быть нажата, рекомендуется нажимать на неё раз в секунду во время загрузки. Если вы всё сделали верно, то вы увидите список вариантов загрузки. Список вариантов может отличаться в зависимости от версии Windows.
Управлять здесь можно с помощью кнопок стрелка вниз и стрелка вверх, двигая курсор по списку вариантов. Чтобы выбрать нужный вариант, следует нажать на клавишу Enter. Используются лишь три кнопки.
Самое простое и быстрое, что тут можно попробовать — это «Обычная загрузка Windows» . В некоторых случаях это помогает. Поэтому с помощью стрелки внизу, подвиньте курсор до этой строки и нажмите Enter. Компьютер выключится и включится снова.

Если проблема «Средство восстановления запуска не может автоматически восстановить этот компьютер» осталась, то можно попробовать ещё один вариант — «Устранение неполадок компьютера» (есть не во всех версиях Windows).
- Стрелками установите курсор на строку «Устранение неполадок компьютера» и нажмите Enter.

- После загрузки появится небольшая утилита с несколькими режимами работы. Два варианта здесь могут помочь вам решить проблему загрузки Windows.
- Вариант «Восстановление системы» позволит вам попытаться восстановить Windows на более ранее состояние из резервной копии. Естественно, что способ сработает только в том случае, если создание резервных копий на компьютере было включено (по умолчанию оно включено, но некоторые пользователи отключают).

- После запуска утилиты восстановления, нажмите «Далее».

- Выберите точку восстановления. А затем нажмите «Далее». Обратите внимание, что все программы, которые были установлены и настройки, которые были сделаны после создания точки восстановления, после её восстановления, будут утерянные. Ваши личные файлы будут сохранены.

- Компьютер восстановит Windows из заданной точки и система загрузится в прежнем виде.
- После запуска утилиты восстановления, нажмите «Далее».
- Если это не помогло, то можно опробовать вариант «Восстановление запуска».

- Здесь вам не придётся ничего выбирать, а нужно лишь подождать, пока утилита попытается сделать восстановление. Если всё получится, то Windows запустите. Если нет, то появится снова сообщение о невозможности восстановления запуска.

- При этом, можно попробовать сделать «Восстановление запуска» после реализации пункта «Восстановление системы», восстановив её из разных резервных точек.
- Здесь вам не придётся ничего выбирать, а нужно лишь подождать, пока утилита попытается сделать восстановление. Если всё получится, то Windows запустите. Если нет, то появится снова сообщение о невозможности восстановления запуска.
Видео ниже покажет данный способ наглядно.
Что делать, если восстановить запуск не удаётся
Если причина кроется в повреждённом жёстком диске, который исчерпал свой ресурс, то тут, очевидно, есть только один вариант — заменить жёсткий диск. После этого придётся заново установить Windows.
Если же диск исправен, но и ничего из выше описанного не помогло, то следует переустановить Windows. Это самый гарантированный (при исправном железе), но и самый трудоёмкий способ решить проблему.
Исправление системных ошибок, возникших при запуске Windows 7
 Операционная система Windows представляет собой очень сложный комплекс множества программ и служб, которые непрерывно взаимодействуют друг с другом, обновляются и изменяются. Случается так, что при запуске одного или нескольких из этих процессов происходит ряд системных ошибок или сбоев, которые вызываются повреждение различных частей ОС, например, реестра. В данной статье описано исправление ошибок реестра и жесткого диска в системе Windows 7.
Операционная система Windows представляет собой очень сложный комплекс множества программ и служб, которые непрерывно взаимодействуют друг с другом, обновляются и изменяются. Случается так, что при запуске одного или нескольких из этих процессов происходит ряд системных ошибок или сбоев, которые вызываются повреждение различных частей ОС, например, реестра. В данной статье описано исправление ошибок реестра и жесткого диска в системе Windows 7.
- Восстановление (откат) системы
- Командная строка
- CCleaner
Наиболее частыми причинами подобных аварийных ситуаций является заражением персонального компьютера вирусами и вредоносными скриптами, некорректные удаление и установка программ, неправильное завершение работы ПК и перебои с электропитанием при запуске ПК.
Далее в статье рассмотрены различные способы, как исправить повреждения системного реестра Windows.
Восстановление (откат) системы
Пользователи могут воспользоваться стандартной функцией Windows – восстановлением ОС. Для этого выполните следующее:
- Вызовите меню «Пуск» с помощью соответствующего значка с изображением флажка на панели быстрого доступа Виндовс или клавишей Win.
- Запустите «Панель Управления».
- Перейдите в раздел, который называется «Система и безопасность».

- Теперь необходимо зайти в подраздел «Архивация и восстановление».
- Кликните по гиперссылке «Восстановить системные параметры».
- Щелкните по кнопке «Запуск восстановления».

- Выберите точку отката из списка предложенных и нажмите «Начать».
- Перезагрузите ПК по завершении процесса.
В ходе данной процедуры будут устранены ошибки реестра, установленных драйверов и программ, отображаемые при запуске.
Командная строка
Если у вас нет недавней точки отката, вы можете заняться устранением неполадок вручную. Для этого вам понадобится консоль Windows. Это специальная утилита без графического интерфейса, но с очень мощным функционалом. Несмотря на кажущееся неудобство и непривычный интерфейс, работать в консоли очень просто:
- Зажмите одновременно клавиши R и Win, чтобы вызвать диалоговое меню «Выполнить».

- При запуске окна введите в пустое текстовое поле «cmd» и нажмите Энтер.
- Открывшееся черное окно – и есть командная строка Виндовс. Для начала проверьте на ошибки свой жесткий диск с помощью команды « chkdsk c: /f /r ». Просто введите ее или скопируйте в консоль и нажмите Enter. Обратите внимание, что комбинация клавиш Control+V здесь не работает. Для того, чтобы вставить строку, воспользуйтесь контекстным меню, которое можно вызвать ПКМ.

- Теперь просканируйте Виндовс на факт наличия ошибок в системных файлах с помощью « sfc /scannow ».
CCleaner
Данная утилита обладает достаточно полезными для пользователей функциями. Во-первых, с ее помощью вы сможете корректно удалять любые программы с последующей коррекцией реестра. Во-вторых, в CCleaner присутствует специальный инструмент, при запуске которого можно в автоматическом режиме выявить и устранить все ошибки записей реестра. 
Для этого вам потребуется запустить утилиту и перейти во вкладку, которая называется «Реестр» («Registry»). Отметьте галками все доступные пункты и щелкните по кнопке «Поиск проблем». Когда сканирование завершится, кликните «Исправить…» для устранения неполадок.

Причины ошибок при загрузке Windows 7 и методы их устранения
 Критические ошибки при запуске Windows 7 возникают по множеству причин: из-за неисправности оборудования, из-за проблем с самой системой или из-за сбоев программного обеспечения. В одних случаях прямую связь причины и следствия можно отследить, если сбой возник после установки приложения, драйвера, подключения нового устройства и т. д. В других же случаях источник возникновения ошибки определить сложно.
Критические ошибки при запуске Windows 7 возникают по множеству причин: из-за неисправности оборудования, из-за проблем с самой системой или из-за сбоев программного обеспечения. В одних случаях прямую связь причины и следствия можно отследить, если сбой возник после установки приложения, драйвера, подключения нового устройства и т. д. В других же случаях источник возникновения ошибки определить сложно.
Неполадки оборудования
Проблемы, которые возникают до начала загрузки Windows 7 связаны с оборудованием, поэтому о них буквально пара слов. Виновником сбоя может быть любое из устройств, но чаще всего ими оказываются оперативная память и жесткий диск. Детальнее поможет разобраться сообщение, которое в случае критической ошибки выводится на экран.
Каждому юзеру когда-либо приходилось видеть синий экран смерти (BSOD). Большую часть того, что там написано, оставим за кадром, поскольку для постановки диагноза нам важно только следующее:
- тип ошибки – строка вверху экрана, написанная прописными буквами через символ подчеркивания (пункт 1 на картинке);
- код ошибки – числовой идентификатор в шестнадцатеричном виде и его дополнительные параметры (пункт 2 на картинке);
- драйвер или приложение, вызвавшее BSOD, а также адрес, где произошел сбой (пункт 3 на картинке). При проблемах с оборудованием, которые возникают до начала инициализации драйверов и в ряде иных случаев этого параметра нет.

На проблемы с винчестером или его контроллером могут указывать следующие данные:
- 0x00000077 – KERNEL_STACK_INPAGE_ERROR
- 0x0000007A – KERNEL_DATA_INPAGE_ERROR
- 0x0000007B – INACCESSIBLE_BOOT_DEVICE
- 0x00000024 – NTFS_FILE_SYSTEM
- 0x0000008E– KERNEL_MODE_EXCEPTION_NOT_HANDLED
Ошибки памяти часто дают о себе знать такими сообщениями:
- 0x0000002E –DATA_BUS_ERROR
- 0x00000050 – PAGE_FAULT_IN_NONPAGED_AREA
- 0x00000077 – KERNEL_STACK_INPAGE_ERROR
- 0x0000007A – KERNEL_DATA_INPAGE_ERROR
- 0x0000012B – FAULTY_HARDWARE_CORRUPTED_PAGE
- 0x0000007F – UNEXPECTED_KERNEL_MODE_TRAP
- 0x0000004E – PFN_LIST_CORRUPT и т. д.
Часто неисправность ОЗУ проявляется разнообразными ошибками, которые могут случиться в любой момент при запуске и работе компьютера.
Устранить несложный аппаратный сбой часто помогает восстановления BIOS Setup к настройкам по умолчанию или, как говорят, сброс на дефолт. Это можно сделать несколькими путями: используя собственную опцию BIOS, методом переключения специальной перемычки на мат. плате или временным обесточиванием микросхемы CMOS (места хранения BIOS).
Чтобы вернуть BIOS Setup настройки по дефолту, используя его собственную опцию, нужно:
- зайти в меню, нажав сразу после включения машины предназначенную для этого клавишу (F2, F4, F12, Delete или другие – это написано внизу экрана заставки материнской платы);
- открыть вкладку Exit (обычно), установить курсор на опцию LOAD BIOS DEFAULT (в некоторых версиях она называется LOAD SETUP DEFAULTS либо LOAD FAIL-SAFE DEFAULTS) и нажать Enter;
- нажать F10 и Yes (или Y) для выхода с сохранением настроек.

Другие способы – это переключение специального джампера для сброса BIOS в положение CLR CMOS (варианты названия – CCMOS, Clear CMOS, Clear CMOS, Clear RTC и т. д.) или временное извлечение батарейки на плате. На некоторых мат. платах для этого есть специальная кнопка.

Если метод не помог, вероятно, сбой более серьезный и связан с поломкой какого-либо из устройств. В домашних условиях можно попытаться найти проблемный узел методом отключения или замены на аналогичный исправный. Если такой возможности нет – нужно обращаться к специалистам.
Далее перейдем к решению системных проблем – то есть тех, которые имеют прямую связь с Windows 7.
Использование безопасного режима Windows 7
В ряде случаев сбой при запуске возникает только в нормальном режиме, а в safe mode (безопасный режим) система загружается без проблем. Если это ваш случай – используем эту возможность.
Чтобы попасть в безопасный режим, перед началом запуска Windows нажмите несколько раз клавишу F8. Когда увидите на экране такой список, выберите из него нужный пункт:

После загрузки рабочего стола нужно открыть Пуск, зайти в меню “Все программы”, открыть папку “Стандартные”, потом “Служебные” и выбрать оттуда “Восстановление системы”.

Этот инструмент Windows 7 поможет исправить ошибки при запуске, возникшие из-за повреждения системного реестра, удаления или повреждения важных файлов, установки сбойных драйверов, вирусных атак и прочего, связанного с системой и программным обеспечением.
- После запуска “Восстановления” вам нужно выбрать контрольную точку, которая была создана не позже даты, когда проявился сбой, и следом нажать “Далее”.

- Подтвердив выбор точки, кликните “Готово” и дождитесь, когда “Восстановление” завершит свою работу. Это вернет Windows 7 к состоянию, которое было перед тем, как возникли ошибки загрузки. Реестр, файлы, драйвера, обновления, программы, установленные или измененные позже этой даты, будут удалены или возвращены к нормальному состоянию. Файлы в пользовательских папках затронуты не будут.
Дополнительно можно воспользоваться системой автоматического поиска проблем и их решений. Для этого:
- загрузитесь в безопасный режим с поддержкой сетевых драйверов;

- откройте Панель управления, выберите из “Настройки параметров” раздел “Система и безопасность” и в нем “Проверку состояния компьютера”.

- Разверните вкладку “Обслуживание” и в разделе “Поиск решений для указанных в отчетах проблем” кликните “Поиск решений”.


В ряде случаев система создает отчеты об ошибках, которые пересылаются в центр поддержки Microsoft. Если для вашей проблемы существует готовое решение, вы сможете им воспользоваться.
Среда восстановления
Если система не загружается в safe mode, если средство восстановления не находит ни одной контрольной точки или не работает, остается еще одна возможность – Windows RE. Windows RE – это дополнение к Windows 7, среда восстановления, которая работает независимо от того, загружается основная система или не загружается. Встроенные в Windows RE инструменты дают возможность:
- исправить неполадки, мешающие нормальному запуску ПК;
- отменить недавние изменения путем отката на контрольную точку;
- проверить оперативную память средствами Windows 7;
- восстановить систему из архивного образа, если он был ранее создан;
- запускать средство проверки и восстановления системных файлов sfc, проводить проверку жесткого диска, запускать антивирусные утилиты, редактор реестра и т. д.
Чтобы попасть в среду Windows RE, нужно из меню F8 выбрать пункт “Устранение неполадок компьютера”.

Дойдя до окна “Параметры восстановления” вы получите возможность выбора нужного инструмента.
Восстановление запуска
Чтобы выявить и устранить проблемы из-за которых Windows 7 не загружается, выберите из списка параметров первую опцию: “Восстановление запуска”. Этот инструмент автоматически проверит и исправит MBR (главную загрузочную запись), состояние ответственных за загрузку разделов в реестре и системных файлов. Чаще всего ошибки при запуске с Windows 7 с его помощью успешно решаются.

Если восстановление запуска не помогло решить проблему, можно воспользоваться всё тем же уже знакомым инструментом для отмены последних изменений – “Восстановлением системы”. Бывает, что в безопасном режиме Windows не видит ни одной контрольной точки, а в среде Windows RE – видит.
Для запуска этого средства в “Параметрах восстановления” предназначен второй сверху пункт.

Если у вас есть архивный образ, созданный в период стабильной работоспособности Windows и программ, вы можете прямо здесь выполнить восстановление из него. Для этого подключите к компьютеру накопитель с образом, выберите из списка параметров восстановления третий пункт – “Восстановление образа системы” и следуйте инструкциям мастера.

Параметр “Диагностика памяти Windows” поможет выявить проблемы с оперативной памятью при подозрениях на ее неисправность. Выше мы перечислили, какие ошибки при запуске компьютера могут быть признаком проблем с ОЗУ. Не исключено, что как раз из-за них ваша система не загружается.
Кроме сбоев памяти, проблемы при запуске может вызывать и жесткий диск, а точнее – ошибки файловой системы и “битые” сектора. Среда восстановления также позволяет провести поиск таких неполадок и устранить их. Для этого через командную строку нужно запустить системную утилиту chkdsk с параметрами /f и /r, что означает выполнить поиск и исправление ошибок, а также восстановить содержимое сбойных секторов, и дождаться результатов. Вмешательства пользователя в эту процедуру не требуется – она полностью автоматическая.

Ну и напоследок – если вы подозреваете, что система не загружается из-за вирусного заражения, среда восстановления позволяет запускать и антивирусные средства.
Для этого запустите командную строку, а через нее откройте проводник.
- Впишите в командную строку команду notepad и нажмите Ввод для открытия блокнота.
- Через меню “Файл – Открыть” запустите проводник – учтите, что в среде восстановления буквы дисков иногда не совпадают с буквами при загрузке Windows в обычном режиме.

- Чтобы видеть все содержимое каталогов, в поле “Тип файлов” отметьте “Все файлы”.

- Перейдите в папку, где находится антивирусная программа, к примеру – утилита CureIt.exe , и запустите ее.
После этого перезагрузите компьютер. Можно утверждать с большой долей вероятности, что следующий страт Windows будет удачным.
Устранение неполадок при загрузке Windows 7.
в Windows 7/8/10 30.05.2019 0 150 Просмотров
Эти шаги помогут Вам попытаться восстановить ОС, используя исправления через Параметры восстановления системы, а затем всё остальное, что можно сделать, чтобы начать работу на ПК. Статья не охватывает проблемы с оборудованием, которые могут указываться как способ решения проблемы, если эти шаги не выполняются, память можно протестировать с помощью Memtest86 + для проверки ОЗУ в течение 5-6 проходов и расширенного сканирования HD Maker HD Diagnostic с последующей проверкой диска из командной строки после проверки того, что HD обнаружен в настройках BIOS.
Предупреждение: Если у вас есть файлы, которые необходимо срочно восстановить, поскольку они не сохранены, то вы можете начать с шага 12, поскольку в редких случаях (например, на неисправном жёстком диске) они могут стать недоступными и вам понадобится их восстановление.
Пожалуйста, прочитайте все шаги до начала решения проблемы, так как вы можете начать с того пункта, который кажется Вам более подходящим. Не стесняйтесь задавать любые вопросы в разделе «Комментарии».
1. В меню «Дополнительные параметры загрузки» выберите «Последняя удачная конфигурация», чтобы попытаться вернуть ПК в рабочее состояние. Это быстрая операция, которая часто бывает полезна, когда ПК не загружается из-за недавнего изменения системы.
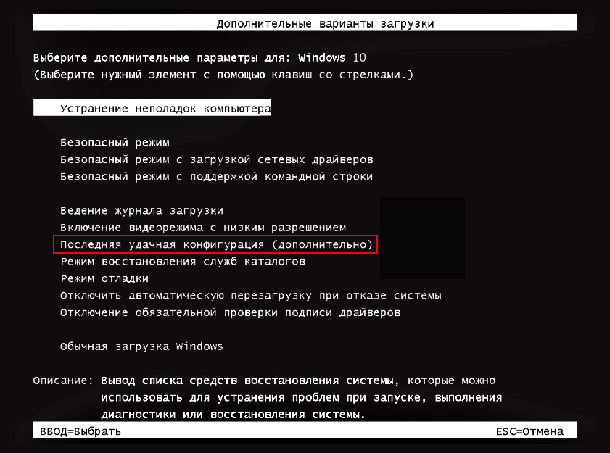
2. Загрузите параметры восстановления системы через меню F8 или диск, как показано в руководстве по синей ссылке, откройте командную строку для запуска полной проверки диска (chkdsk / f) как в системном разделе, так и в разделе Windows (если они не совпадают).
На устаревшей установке на MBR-диске убедитесь, что активный раздел отмечен как системный раздел размером 100 Мб (предпочтительно, если он у вас есть) или раздел Windows 7 (если у вас нет), несколько раз запустите восстановление при загрузке до 3 раз с перезагрузками между ними – независимо от того, что сообщает система. Если оба раздела System Active и Win7 находятся на одном и том же жёстком диске, отсоедините все остальные диски, чтобы выполнить этот ремонт.
На некоторых ПК раздел восстановления или ранее установленная ОС, используемая в режиме двойной загрузки, будет содержать флаг Active. Если другой раздел, кроме System Reserved или C, имеет флаг Active и вы знаете, что он был заранее настроен таким образом, продолжайте восстановление. Если нет, перейдите к шагу 9, чтобы получить дополнительную помощь, поскольку Win7 не будет восстанавливаться, если правильный раздел не станет активным. Только системный раздел, загружающий ОС, должен быть помечен как активный.
Для установки UEFI на диск GPT должен быть установлен установочный носитель или восстановительный компакт-диск как устройство UEFI. Установка UEFI имеет системный раздел EFI вместо System Reserved и (скрытый) MSR-раздел может загружаться только с GPT-диска. С помощью команд Diskpart или компакт-диска Partition Wizard убедитесь, что эти разделы не повреждены, и запустите проверку диска на всех разделах, включая раздел Win7. Затем из «Параметры восстановления системы» запустите Восстановление при загрузке и, если необходимо, Восстановление системы.
Убедитесь, что Win7 HD сначала настроен на загрузку в настройках BIOS. Запустите загрузочный диск или флешку с помощью клавиши BIOS Boot Menu, указанной на первом экране:
Asus – F8
HP/Compaq – Esc
Sony – F2
Acer – F12
Gateway – F10
eMachines – F10
Toshiba – F12
Dell – F12
IBM/Lenovo – синяя кнопка Thinkvantage или кнопка OneKey рядом с кнопкой питания.
Если вам нужен диск Win7 для загрузки, вы можете записать диск восстановления системы на другом ПК с Windows 7, если он имеет ту же 32 или 64-разрядную версию, xnj ,s использовать улучшенный диск восстановления, доступный для загрузки в Easy Recovery Essentials, или обратитtcm к шагу 1 в – чистая переустановка Windows 7 с установочного носителя, который содержит параметры восстановления системы восстановления или при необходимости может быть использован для переустановки ОС.
3. Если параметры восстановления не запускают загрузку в настройке BIOS, при нажатии клавиши, указанной для этого на первом экране загрузки, убедитесь, что жесткий диск Win7 обнаружен в порядке хранения или в порядке приоритета загрузки (обычно по его серийному номеру, который вы можете найти в Google) и установите его первым для загрузки. Если нет, проверьте все кабели и соединения, или убедитесь, что HDD надёжно установлен в своем отсеке. Если вы не можете увидеть жёсткий диск в настройках BIOS, замените его кабель или сам диск.
Для установки UEFI на GPT-диск первым загрузочным устройством будет Windows Boot Manager.
4. Если восстановление при загрузке завершилось неудачно, попробуйте запустить восстановление системы из списка параметров восстановления системы, работая в хронологическом порядке и в обратном порядке, чтобы найти правильную загрузочную конфигурацию. Если это не удаётся выполнить, в параметрах восстановления откройте командную строку, чтобы выполнить полную проверку диска (второй вариант) системного раздела и раздела Win7, а затем запустите SFC -SCANNOW в командной строке при загрузке.
5. Если при загрузке с DVD-диска Параметры восстановления системы или компакт-диск восстановления не отображается при установке MBR (не-UEFI), или Восстановление при загрузке не будет работать после нескольких попыток, откройте командную строку, чтобы запустить её. эти команды должны позаботиться о поврежденных загрузочных записях и проблемах с мигающим курсором:
Код:
Bootrec / Fixboot
Bootrec / Fixmbr
Bootsect / nt60 all/ MBR
Перезагрузите компьютер, чтобы увидеть, запускается ли он, а если нет, запустите дополнительные команды в Bootrec.exe Tool – для экспорта и восстановления BCD.
7. Попробуйте загрузиться в безопасном режиме с сетевым подключением, чтобы установить, обновить и запустить полное сканирование на наличие вредоносных программ, используя Malwarebytes, а затем команду SFC / SCANNOW, чтобы найти любое вредоносное ПО, вызывающее повреждение системных файлов.
10. С помощью компакт-диска Partition Wizard вы также можете попробовать последнее исправление, которое часто работает для меня, когда загрузочные файлы повреждены без возможности восстановления: удалите раздел System Reserved 100 Мб, или если у вас нет сжатого диска слева на 200 МБ с помощью мастера разделов для изменения размера раздела. В этом пространстве используйте Мастер разделов, чтобы создать основной раздел, который вы пометили как активный. Загрузитесь с диска Win7 или диска восстановления системы, чтобы запустить Восстановление при загрузке – выполните 3 отдельных раза, которые должны с первой попытки записать загрузочные файлы, со второй попытки сделать раздел загрузочным, если он заметит, что это не так, и, возможно, потребуется третья попытка завершить все исправления, включая запись параметров восстановления системы в расширенные параметры загрузки F8.
11. Если проблема в реестре, но не удалось завершить последнюю удачную конфигурацию (шаг 1), реестр можно восстановить вручную из автоматического резервного копирования Windows. Полная процедура подробно описана в разделе «Восстановление при загрузке Infinite Loop Recovery», но для опытных пользователей это, по сути, включает переход к C:/Windows/System32/Config в командной строке загрузочного диска WinRE (где «C» обозначает диск с установленной Windows), резервное копирование существующих файлов реестра, затем перейдите в подпапку RegBack и скопируйте туда файлы резервной копии реестра в папку Config. Это поможет, только если резервные копии файлов реестра старше, чем текущая проблема. На самом деле эту операцию проще выполнить с помощью графического интерфейса загрузочного диска Linux (см. – создание Live CD/DVD/USB для использования в случае аварийного резервного копирования).
12. Если все это не помогло, вы можете скопировать свои данные с помощью установочного носителя Windows 7 или диска восстановления системы, используя этот метод для копирования и вставки – в консоли восстановления Windows, или аварийного диска Paragon, записанного на компакт-диск с помощью Windows Image Burner, или Linux загрузочный диск, такой как Peppermint3 – создать Live CD/DVD/USB для использования в аварийных ситуациях.
12. Затем запустите Factory Recovery из его раздела, выполнив следующие шаги, которые вы можете найти в Google, в руководстве на веб-странице поддержки загрузок вашего производителя или в этом списке методов восстановления, диски, которые вы сделали или заказали в службе технической поддержки производителя компьютера.
Но восстановление до заводской установки – это одна из худших установок Win7, которую можно иметь, снабженная вредоносными программами и дублирующими утилитами, которые мешают работе более совершенных версий, встроенных в Windows 7. Чтобы получить наилучшую возможную установку, выполните следующие действия, чтобы выполнить чистую переустановку Windows 7, которая компилирует всё, что лучше всего работает для Windows 7, на основе десятков тысяч установок, с которыми мы здесь помогаем. Более 1,5 миллионов потребителей выполнили переустановку в этом руководстве без единой жалобы или проблемы – просто придерживайтесь только предоставленных инструментов и методов.
Если вы не можете загружать диски или флэш-накопитель большую часть времени, это происходит из-за сбоя. Установите жёсткий диск в качестве первого устройства для загрузки в настройках BIOS, затем запустите диск или флэш-накопитель, используя одноразовую клавишу меню загрузки BIOS, приведенную на первом экране или в шаге 9 выше. Если ни один такой ключ не работает, то сначала настройте дисковод DVD для загрузки в настройках BIOS, сохраните изменения, выйдите.
Вставьте DVD/CD в дисковод, перезагрузите компьютер. Получаете ли вы приглашение «Нажмите любую клавишу для загрузки диска?» Если нет, диск может быть записан неправильно. Попробуйте ImgBurn на скорости 4х. Дополнительная информация о получении и подтверждении носителя Win7 в разделе – Чистая переустановка Windows 7 Шаг 1.
Флэш-накопитель может быть указан в списке USB, съёмных или жёстких дисков и часто требует расширения + один из них, чтобы увидеть все варианты, которые обычно указываются по фирменному наименованию. Для установки UEFI флэш-накопитель должен быть специально отформатирован с использованием Варианта 1 с загрузочного USB-накопителя UEFI.
Сбросьте настройки BIOS до значений по умолчанию после принятия к сведению настройки контроллера SATA: попробуйте загрузиться с флешки или диска снова.
Попробуйте загрузиться с установщика флешки для восстановления ОС или переустановки, восстановления Partition Wizard. Если это не удается, попробуйте отключить DVD-привод.
В качестве последнего средства вы можете заменить DVD-привод или восстановить ваши файлы с помощью Paragon Rescue CD, который автоматически загрузится с загрузочной системы, чтобы восстановить файлы, а затем загрузить загрузочный компакт-диск Partition Wizard, который также сам загрузится, чтобы стереть HD, что, в свою очередь, заставит установщик, снова загрузить себя для переустановки. Если сбой загрузки диска сохраняется после принудительной переустановки, попробуйте обновить BIOS или перепрошить последнюю версию BIOS.









