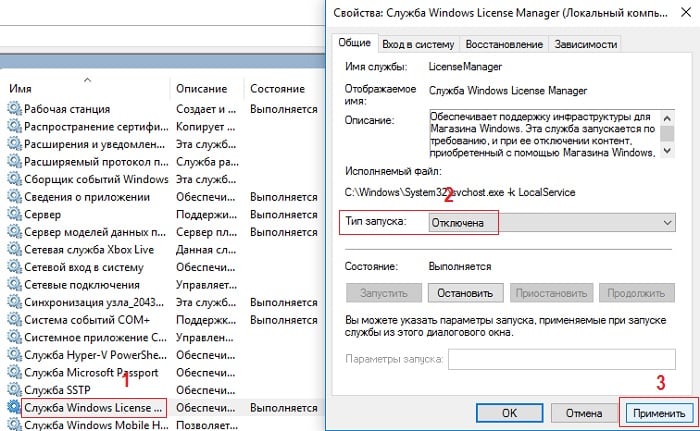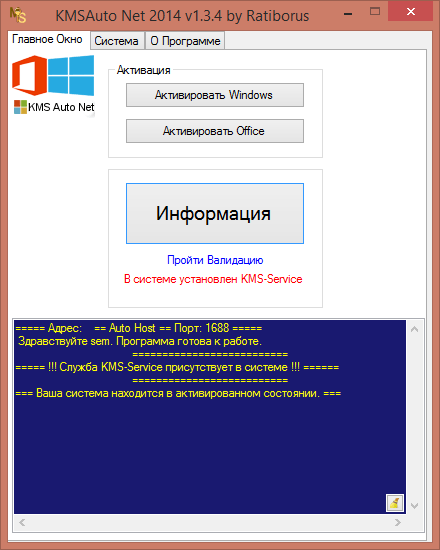Обновить лицензию виндовс 10 бесплатно
Срок действия вашей лицензии Windows 10 истекает что делать
Когда внизу экрана появляется надпись – «Срок действия вашей лицензии Windows 10 истекает», то она создает небольшой дискомфорт в работе, ведь избавиться от этого сообщения невозможно простым способом. Пользователь не может просто взять и сменить заставку, пока операционная система Windows не будет активирована. Что делать, когда появляется это сообщение – мы обсудим далее в этой статье.
- Бесплатное обновление до 10 версии
- Как избавиться от сообщения «Срок действия вашей лицензии Windows 10 истекает»
- KMS Auto – устранит сообщение о истекшем сроке лицензии
- Как обновить лицензию при помощи KMS Auto

Бесплатное обновление до 10 версии
Ранее компания Microsoft предлагала всем желающим обновить свою операционную систему Windows до новой, только что вышедшей с конвейера Windows 10. Это обновление предлагалось выполнить всем желающим, кто пользовался поддерживаемыми версиями на тот момент. Длилась эта акция по 29 июня 2016 года. К сожалению, она завершилась, а те, кто успел перейти на новую версию используют и по сей день бесплатную годовую лицензию. Но акция длится до сих пор для людей с ограниченными возможностями. Об устранении далее в статье.
Итак, если вы на своем компьютере имеете лицензионную Windows 7, 8, 8.1 и не имеете совести, то вы легко можете воспользоваться обновлением до 10 версией для людей с ограниченными возможностями, т.к. никаких подтверждающих документов предоставлять корпорации не требуется. Единственным подтверждением является нажатие на кнопку « Обновить сейчас ». После этого происходит загрузка образа на ваш компьютер. Образ весит более 3 Гб. Вы можете отложить установку новой операционной системы, а также можете создать загрузочный диск, все подробности на официальном сайте Microsoft. Данную акцию продлили до 31 декабря 2017 года. Вполне возможно, что компания еще продлит бесплатное обновление своего продукта.
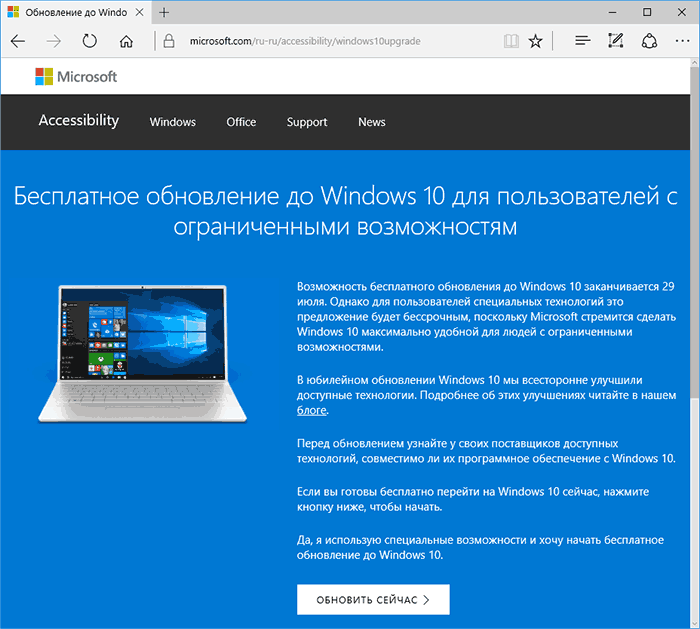
Как избавиться от сообщения «Срок действия вашей лицензии Windows 10 истекает»
Чтобы избавиться от сообщения о сроке вашей лицензии мы просто отключим службы, которые отвечают за напоминание пользователю об этом. Для этого:
- Откройте командную строку с правами администратора. (Правой кнопкой мыши по значку «Пуск»). И выберите из списка нужный вариант.
- В открывшемся окне введите следующую команду без кавычек « slmrg -rearm » и подтвердите команду клавишей «Ввод».
- Далее откройте окно «Выполнить». Для этого нажмите сочетание клавиш WIN+R. В пустой строке введите следующую команду «Services.msc» также без кавычек и снова подтвердите клавишей «Enter».
- Перед вами откроется окно, в котором будет перечень служб Windows. Нам нужно найти среди них одну – «Windows License Manager» и сделайте двойной клик по ней.
- Откроется новое окно, в котором нужно найти пункт «Тип запуска», оно находится посредине и установить в позицию «Отключено», подтверждая действие внизу окна кнопкой «Принять».
- Теперь нужно отыскать среди этого списка служб «Центр обновления Windows» и произвести над ней те же действия.

Закрываем окна и перезагружаем компьютер. Сообщение «Срок действия вашей лицензии истекает» вынуждено будет покинуть ваш компьютер на Windows 10.
KMS Auto – устранит сообщение о истекшем сроке лицензии
KMS Auto — это специальная программа-активатор, которая поможет избавить ваш компьютер не только от сообщения об истекшей лицензии Windows 10, но и поможет активировать другие продукты Microsoft абсолютно бесплатно. Для работы активатора необходимы некоторые условия:
- Операционная система – Windows 7, 8, 10.
- На компьютере у вас должны быть права администратора, чтобы установить активатор и предоставить ему изменять ресурсы компьютера.
- Пакет .NET Framework не ниже 4 версии.
- Программа займет около 5 Мб места на вашем жестком диске.
Активатор имеет несколько режимов работы:
- Hacktool – в этом режиме программа автоматически подбирает способ взлома активации продукта Виндовс и после успешно завершенной операции запоминает способ для дальнейшей активации вашей ОС или Office.
- Ручная настройка или NoAuto – это способ настройки программы вручную. Он подходит для экспертов и системных администраторов. Человек, который делает это впервые в лучшем случае не сможет настроить программу для активации, но может и навредить как операционной системе, так и программе.
- Hook – этот режим подменяет файл активируемой программы на специальный, модифицированный, а после удачной активации он возвращается на свое место для стабильной работы системы. Режим немного устарел, т.к. новые версии KMS Auto выполняют активацию в оперативной памяти.
- WinDivert – это инструмент, при помощи которого в ОС инсталлируется подпрограмма, через которую происходит подключение к серверу KMS, где производится активация Windows.
- Режим TAP устанавливает особый интерфейс, по которому происходит активация. Это ПО имеет 2 драйвера-адаптера, в том случае, если один уже у вас есть в системе, то программа установит второй, чтобы через него производить настройку и активацию.

Все эти режимы и способы активации основаны на принципе обмана системы таким образом, чтобы она «понимала», что сервер программы-активатора находится не на вашем компьютере, а где-то очень далеко, в удаленных узлах сети Интернет.
Как обновить лицензию при помощи KMS Auto
Для того, чтобы воспользоваться активатором KMS Auto не нужно обладать особыми знаниями. Программа очень проста в использовании. Активатор вы легко найдете на просторах Интернета. При установке лучше отключите на время антивирусное программное обеспечение и другие файерволы на вашем компьютере. После этого запустите активатор.
Самый удобный и простой способ убрать «Срок действия вашей лицензии Windows 10 истекает» программой – это использовать ее в автоматическом режиме. После установки программы он включен по умолчанию, если вы хотите использовать программу в профессиональном варианте, со всем имеющимися в ней настройками – включите этот режим на вкладке «О программе».
Для начала активации Виндовс 10 нажмите на кнопку посреди программы «Активация» и запустится подбор режимов. После успешной активации вы будете проинформированы о завершении работы программы тут же в окне. После этого вы можете установить переактивацию вашей операционной системы каждые 25 дней. Те же действия необходимы для активации продуктов Office.
Бывают тяжелые случаи, когда обычным способом активировать Windows не удается. В этом случае перейдите на профессиональный режим работы программы и в разделе «Утилиты» вам нужно будет попробовать установить GVLK-файл для вашей ОС, после чего снова попытаться активировать. Но это бывает довольно редко, чаще всего традиционный способ работает.
Для тех, у кого установлена Windows 8.1 для работы активатора нужен установленный TAP драйвер, а также использование IP-адреса 10.3.0.2-254, или воспользоваться особым адаптером. Все эти необходимые средства встроены в программу-активатор. Если вы будете использовать локальный способ активации (без интернета), то TAP-интерфейс можно будет не задействовать, а воспользоваться адресом компьютера в сети. В любых ситуациях с настройками программы, если вы зашли в дебри, настроили неизвестные параметры, после которых программа работает неправильно – это можно исправить, выбрав в меню пункт «Сбросить настройки». После этого программа заработает стабильно, как работала при установке.
Вам остается только выбрать самостоятельно подходящий способ избавиться от сообщения «срок действия лицензии истекает» на Windows 10 среди описанных выше.
Скачать Windows 10
Перед обновлением ознакомьтесь с описанием известных проблем на странице информации о выпуске Windows и убедитесь, что это не повлияет на ваше устройство.
обновление Windows 10 за май 2021 г.
Средство Update Assistant может помочь вам выполнить обновление до последней версии Windows 10. Чтобы начать, щелкните Обновить сейчас.
Хотите установить Windows 10 на своем компьютере?
Чтобы приступить к работе, вам потребуется лицензия на установку Windows 10. Затем можно будет установить и запустить средство создания носителя. Подробнее о том, как работать с этим средством, см. в инструкциях, приведенных ниже.

Эти инструкции можно использовать в следующих случаях:
- У вас есть лицензия на установку Windows 10 и вы обновляете операционную систему компьютера с Windows 7 до Windows 8.1.
- Вам нужно переустановить Windows 10 на компьютере, где уже была успешно активирована эта ОС.
Если вы устанавливаете Windows 10 на компьютере с Windows XP или Windows Vista или вам нужно создать установочный носитель с Windows 10 на другом компьютере, ознакомьтесь с разделом Использование средства для создания установочного носителя (USB-устройства флэш-памяти, DVD-диска или ISO-файла) для установки Windows 10 на другом компьютере ниже.
Примечание. Прежде чем устанавливать Windows 10, убедитесь, что ваш компьютер соответствует требованиям к системе для Windows 10. Кроме того, рекомендуем посетить веб-сайт производителя компьютера, чтобы получить дополнительные сведения об обновленных драйверах и совместимости оборудования.
- Нажмите Скачать средство, а затем — Запустить. Для запуска этого средства необходимы права администратора.
- Если вы согласны с условиями лицензионного соглашения на странице Условия лицензии, нажмите Принять.
- На странице Что вы хотите сделать? выберите Обновить этот компьютер сейчас, а затем нажмите Далее.
После загрузки и установки программное обеспечение предоставит инструкции по настройке Windows 10 на вашем ПК. По ссылке Windows 10 доступны все версии Windows 10, кроме Корпоративная. Дополнительную информацию о версии Корпоративная см. на веб-сайте Volume Licensing Service Center.
- Если у вас нет лицензии для установки Windows 10 и вы еще не выполнили обновление до этой версии, можете приобрести экземпляр здесь: https://www.microsoft.com/ru-ru/windows/get-windows-10.
- Если вы уже обновили операционную систему на этом компьютере до Windows 10 и сейчас переустанавливаете ее, вам не нужно вводить ключ продукта. Ваш экземпляр Windows 10 будет активирован автоматически позже с помощью цифровой лицензии.
Следуйте этим указаниям, чтобы создать установочный носитель (USB-устройство флэш-памяти или DVD-диск), с помощью которого можно установить новую копию Windows 10, выполнить чистую установку или переустановить Windows 10.
Прежде чем устанавливать средство, убедитесь, что у вас есть:
- Подключение к Интернету (интернет-провайдер может взимать плату за услуги).
- Достаточно свободного места на диске компьютера, USB-устройстве или внешнем носителе.
- Пустое устройство флэш-памяти USB объемом не менее 8 ГБ или чистый DVD-диск (а также устройство для записи DVD-дисков), если требуется создать носитель. Рекомендуем использовать чистый носитель USB или чистый DVD-диск, поскольку все его содержимое будет удалено.
- Если при записи ISO-файла на DVD-диск появится сообщение, что файл образа диска имеет слишком большой размер, необходимо использовать двухслойный DVD-диск (DL).
Проверьте характеристики компьютера, на котором требуется установить Windows 10:
- 64-разрядный или 32-разрядный процессор (ЦП). Вы создадите 64-разрядную или 32-разрядную версию Windows 10. Чтобы проверить эту характеристику компьютера, откройте раздел Сведения о компьютере в параметрах компьютера или Система в панели управления и найдите Тип системы.
- Системные требования. Убедитесь, что ваш компьютер соответствует требованиям к системе для Windows 10. Кроме того, рекомендуем посетить веб-сайт производителя компьютера, чтобы получить дополнительные сведения об обновленных драйверах и совместимости оборудования.
- Язык Windows. При установке Windows 10 потребуется выбрать тот же язык. Чтобы узнать, какой язык используется в настоящее время, откройте раздел Время и язык в параметрах компьютера или Регион в панели управления.
- Выпуск Windows. Вам также потребуется выбрать тот же выпуск Windows. Чтобы узнать, какой выпуск используется, откройте раздел Сведения о компьютере в параметрах компьютера или Система в панели управления и найдите выпуск Windows. Windows 10 Корпоративная недоступна в средстве для создания носителя. Больше об этом можно узнать на веб-сайте Volume Licensing Service Center.
- Продукты Microsoft Office. Если вы только что приобрели новое устройство, на котором установлен Office 365, рекомендуем активировать (установить) Office перед обновлением до Windows 10. Сведения об активации копии Office читайте в статье Скачивание и установка Office 365 для дома, Office 365 персональный или Office 365 для студентов. Дополнительные сведения читайте в статье Обновление до Windows 10 на новых устройствах, включающих Office 365.
Если у вас установлен Office 2010 или более ранней версии и вы хотите выполнить чистую установку Windows 10, необходимо найти ключ продукта Office. Советы по поиску ключа продукта читайте в статье Поиск ключа продукта для Office 2010 или Ввод ключа продукта для программы Office 2007.
Создание установочного носителя с помощью средства:
- Нажмите Скачать средство сейчас, а затем — Запустить. Для запуска этого средства необходимы права администратора.
- Если вы согласны с условиями лицензионного соглашения, нажмите Принять.
- На странице Что вы хотите сделать? выберите Создать установочный носитель для другого компьютера, а затем нажмите Далее.
Выберите для Windows 10 язык, выпуск и архитектуру (32- или 64-разрядная версия). Приведенная ниже таблица поможет вам решить, какой выпуск Windows 10 нужно установить.
| Текущий выпуск Windows | Выпуск Windows 10 |
|---|---|
| Windows 7 Starter Windows 7 Home Basic Windows 7 Home Premium Windows 7 Professional Windows 7 Ultimate Windows 8/8.1 Windows 8.1 with Bing Windows 8 Pro Windows 8.1 Pro Windows 8/8.1 Professional with Media Center Windows 8/8.1 Single Language Windows 8 Single Language with Bing Windows 10 Home Windows 10 Pro |
Windows 10 |
| Windows 8/8.1 Chinese Language Edition Windows 8 Chinese Language Edition with Bing |
Windows 10 Home China |
- USB-устройство флэш-памяти. Подключите пустое USB-устройство флэш-памяти емкостью не менее 8 ГБ. Все содержимое устройства будет удалено.
- ISO-файл. Сохраните ISO-файл на компьютере, чтобы создать DVD-диск. Скачав файл, вы можете открыть папку, в которой он сохранен, или выбрать команду Открыть устройство записи DVD-дисков и следовать указаниям по записи файла на DVD-диск. Дополнительные сведения об использовании ISO-файла читайте в разделе Дополнительные методы использования ISO-файла для установки Windows 10 ниже.
После выполнения установки Windows 10, пожалуйста, убедитесь в том, что у вас установлены все необходимые драйверы устройств. Чтобы проверить наличие обновлений, нажмите кнопку «Пуск», щелкните Настройки > Обновление и безопасность > Центр обновления Windows и выберите команду «Проверить наличие обновлений». Вы также можете посетить веб-сайт технической поддержки изготовителя своего устройства, чтобы загрузить какие-либо дополнительные драйверы, которые могут быть необходимы.
Примечание. Драйверы для устройств Surface доступны на странице загрузки драйверов и встроенного ПО для устройств Surface.
Прежде чем устанавливать Windows 10, рекомендуется сохранить все необходимые данные и создать резервную копию компьютера. Если вы скачали ISO-файл для Windows 10 с помощью средства для создания носителя, необходимо записать его на DVD-диск, прежде чем следовать приведенным ниже указаниям.
- Подключите USB-устройство флэш-памяти или вставьте DVD-диск в компьютер, на котором требуется установить Windows 10.
- Перезапустите ПК.
Если ПК не загрузится автоматически с загрузочного USB-накопителя или DVD-диска, может потребоваться открыть меню загрузки или изменить порядок загрузки в настройках BIOS или UEFI. Чтобы открыть меню загрузки или изменить порядок загрузки, обычно необходимо нажать клавишу (например, F2, F12, Delete или Esc) сразу после включения питания ПК. Инструкции о доступе к меню загрузки или изменении порядка загрузки ПК см. в документации, входящей в комплект ПК, или на веб-сайте производителя. Если в списке вариантов загрузки отсутствует USB-накопитель или DVD-диск, вам может потребоваться обратиться к производителю ПК за инструкциями для временного отключения режима безопасной загрузки в настройках BIOS.
Если изменение меню загрузки или порядка загрузки не работает, а ПК сразу загружает операционную систему, которую вы хотите заменить, возможно, что ПК не был полностью выключен. Чтобы обеспечить полное выключение ПК, нажмите кнопку питания на экране входа или в меню «Пуск» и выберите «Завершение работы».
Если вы скачали ISO-файл для Windows 10, он сохранен в указанной вами папке на локальном компьютере. Если на компьютере установлена сторонняя программа для записи DVD-дисков, которую вы хотите использовать для создания установочного DVD-диска, откройте папку, в которой сохранен файл и дважды щелкните ISO-файл или щелкните его правой кнопкой мыши, выберите команду Открыть с помощью, а затем выберите предпочитаемую программу.
Чтобы создать установочный DVD-диск с помощью средства записи образов Windows, откройте папку, в которой сохранен ISO-файл. Щелкните ISO-файл правой кнопкой мыши и выберите Свойства. На вкладке “Общие” нажмите Изменить и выберите проводник Windows в качестве программы для открытия ISO-файлов, а затем нажмите кнопку Применить. Затем щелкните ISO-файл правой кнопкой мыши и выберите команду Записать образ диска.
Чтобы установить Windows 10 непосредственно из ISO-файла, не используя DVD-диск или устройство флэш-памяти, вы можете подключить ISO-файл. При этом текущая операционная система будет обновлена до Windows 10.
Как получить Windows 10 бесплатно в 2021 году
В этой статье мы подробно разберем, как получить Windows 10 бесплатно, установить или обновить в 2021 году (3 способа).
Windows 10 является последней и лучшей версией от Microsoft, где компания объединила в себе лучшие черты предыдущих ОС. Пользуясь инструкцией “Как получить бесплатно Windows 10”, у Вас не займет много времени и уже через несколько минут, вы получите совершенно новую Windows 10 бесплатно, установленную на вашем ПК или ноутбуке.
Как получить Windows 10 через Центр обновления
Самый безопасный подход, чтобы получить Windows 10 бесплатно, это ждать уведомление о том, что доступно обновление для вашего устройства. Однако, если не было такого сообщения, всилах принудительно заставить получить обновление с помощью Центра обновления Виндовс, если только оно доступно.

Чтобы получить Windows 10 бесплатно через Центра обновления, выполните следующие действия:
- Открыть Параметры.
- Обновление и Безопасность.
- Нажмите Проверить наличие обновлений.
- Если обновление доступно, нажмите получить и установить сейчас Update для Windows 10.
- Нажмите “Перезапустить сейчас” после того, как обновление было загружено на устройство.

После того, как Вы выполните эти шаги, новая версия будет установлена автоматически.
Получить Windows 10 2021 с Update Assistant
Если ваше устройство совместимо с новыми функциями, но у вас возникли проблемы с Центром обновления, вы можете использовать инструмент Update Assistant для установки обновления Windows 10 2021 на вашем компьютере.

Для того, чтобы получить новую версию Windows 10 с помощью Помощника обновления, выполните следующие действия:
- Открыть веб-сайт поддержки Microsoft (Windows10Upgrade).
- Нажмите кнопку Обновить сейчас, чтобы скачать помощник.
- Дважды щелкните по файлу Windows10Upgrade, чтобы запустить.
- Нажмите Обновить сейчас кнопку.
- Нажмите Next чтобы получить обновление.
- Нажмите Перезапустить сейчас для установки.
После выполнения этих шагов, Update Assistant получит необходимые файлы, и установит следующую версию с сохранением ваших данных, приложений, и ваших настроек. Используя этот метод может занять час или больше, в зависимости от вашего интернет-соединения и конфигурации аппаратного обеспечения.
Как получить чистую Windows 10 бесплатно
Кроме того, вы можете также получите обновление Windows 10 на компьютере или ноутбуке с Media Creation Tool. С инструментом можно сделать чистую установку Windows 10 или обновить до последней версии. После того, как инструмент получен с веб-сайта Microsoft, проделайте следующие действия:

- Открыть веб-сайт Microsoft: https://www.microsoft.com/ru-ru/software-download/windows10 .
- Нажмите “Скачать средство сейчас” для загрузки инструмента.
- Дважды щелкните MediaCreationTool.exe файл, чтобы начать процесс обновления или получить чистую Windows 10 для установки с флешки или DVD диска.
Некоторые компьютеры, особенно в современных может отсутствовать DVD – привод, но все они имеют порт USB. Если ваш компьютер не имеет оптического привода, то загрузочная USB флешка является лучшим решением. USB флешка портативна, и вы можете гарантировано установить Windows 10 с флешки на настольный компьютер и ноутбук. К тому же, это быстрее, чем установка с оптического привода.
Для того, чтобы получить и установить Windows 10, 7, 8.1 с флешки, вам нужно устройство по меньшей мере 8 Гб памяти. Прежде чем приступить к установке, убедитесь, чтобы ваша USB флешка была отформатирована.
Подготовка флешки

Самый простой способ сделать установочную USB, состоит в применении Windows 10 Медиа Creation Tool. Перед тем, как продолжить, вставьте USB флэшку в ваш ПК или ноутбук и загрузите Медиа Creation Tool с сайта Microsoft, нажав “Скачать средство сейчас”.
Сохраните инструмент на свой компьютер. Запустите чтобы начать образование загрузочной флешки Windows 10 и нажмите “Принять” при запросе “Контроля записей” (читайте: Как отключить контроль учетных записей).

Вам будет представлено две редакции. Изберите “Создать установочный носитель” и продолжите кнопкой “Далее”.

Установите предпочитаемый язык Windows 10, издание и архитектуру ОС. Обратите внимание, что, если вам нужно изменить параметры, вы должны убрать флажок “Использовать рекомендуемые параметры для данного компьютера”. Нажмите “Далее”.

Выберите USB флэш – накопитель, а затем usb из списка. Еще раз “Далее” для начала загрузки файлов Windows 10.

Ждите, флешка будет готова в зависимости от вашей скорости интернета. Программа сообщит о завершении создания флешки Windows 10.
Как установить Windows 10 с загрузочной флешки
За последнее десятилетие, UEFI (Unified Extensible Firmware Interface) заменила BIOS, добавив поддержку устаревших LEGACY. При создании флешки с Windows 10, вы должны были это учесть. Если нет, то в BIOS в любой момент можно переключить на необходимый режим загрузки – UEFI или lLEGACY.

Выставив в BIOS приоритет BOOT загрузка с USB, после перезагрузки ПК, сразу начнется установка Windows 10 с флешки (Читайте: Как в bios установить загрузку с флешки).
Установка Windows 10
После того как вы создали загрузочную флешку с Windows 10, пришло время разобраться как установить Windows 10 с флешки, то есть к фактической установке ОС. Вставьте загрузочный USB диск в компьютер, и перезапустить его. Это должно загрузить “Программу установки Windows 10”.
Программа установки Windows 10 позволяет указать несколько вариантов, такие как:
- Следует ли обновить текущую операционную систему или установить Windows 10, как новая ОС.
- Укажите раздел диска, на который вы хотите установить Windows 10.
- После того, как вы указали все параметры установки, мастер автоматически начнет процесс установки Windows 10. Читайте подробно: Установка Windows 10 с флешки.
Получить Windows 10 бесплатно в 2021 году очень просто. На самом деле, этот процесс почти точно так же, как установка любой предыдущей версии Windows. Выполните действия, описанные выше, и вы получите совершенно бесплатно новую Windows 10 в кратчайшие сроки.
Ключи активации Windows 10
Если Вы не хотите платить за активацию Windows 10 то воспользуйтесь бесплатными ключами. Которые подходят для 64 бита и 32 бита редакций:
- Education (Образовательная) — для учеб. заведений;
- Home (Домашняя) — для дома;
- Pro (Профессиональная) — для малого бизнеса;
- Enterpise (Корпоративная) — для среднего и крупного бизнеса.
7HNRX-D7KGG-3K4RQ-4WPJ4-YTDFH
TX9XD-98N7V-6WMQ6-BX7FG-H8Q99
VK7JG-NPHTM-C97JM-9MPGT-3V66T
NPPR9-FWDCX-D2C8J-H872K-2YT43
TX9XD-98N7V-6WMQ6-BX7FG-H8Q99 — для Home (Домашняя);
VK7JG-NPHTM-C97JM-9MPGT-3V66T — для Pro (Профессиональная).
Что такое ключ продукта Windows 10
Это 25-значный код, применяемый для активации Windows.
Как активировать Windows 10 с помощью ключа
Активировать Windows при помощи ключа можно двумя способами:
- во время установки;
- после установки.
Во время установки

В начале процесса первой установки Windows, система попросит ввести ключ продукта.
После установки

Перейдите по пути указанному ниже и в появившемся окне введите лицензионный ключ.
Пуск → Параметры → Обновление и безопасность → Активация → Обновить ключ продукта → Изменить ключ продукта.
Важно! В обоих способах нужно чтобы компьютер был подключен к интернету! В противном случае завершить активацию Windows будет невозможно.
Как активировать Windows 10 без ключа
Есть два варианта пиратской активации:
- ключом;
- активатором.
Стоит заметить что активатор это не генератор ключей (keygen), он работает совсем по другому принципу.
Самый надежный и рабочий активатор — это KMSAuto от Ratiborus, его и другие утилиты от данного автора можете скачать по прямой ссылке ниже.
| Размер: | 1 kB |
| Версия: | null |
| Автор: | Ratiborus |
| Обновление: | 12.01.2020 |
![]()
Я сейчас пользуюсь только Windows 10 и уже не один год. Удобная и быстрая винда. Ключ при переустановки так или иначе нужен. А здесь есть всё.
![]()
Большое спасибо автору статьи! С её помощью активировал свою десятку.
![]()
Спасибо, стараемся и периодически выкладываем свежие ключи.
![]()
Вовремя я прочитала статью. Воспользуюсь ключом Домашний. Буду пробовать. Надо после активации перезагружать компьютер?
![]()
Я сам не один раз перебирал ключи, и они подошли. Точно также и на другом компьютере, например под Acer. И активируються без проблем. Если под материнку Dell или HP могут понадобиться другие ключи.
В принципе работают ключики.
![]()
Сколько же проблем с этой десяткой, жуть просто. Если бы не эта статья, я бы так и сидел на Windows 98.
![]()
Купил б.у. ноутбук с не активированной Windows. Перерыл весь интернет в поисках рабочих ключей и нашел только у Вас. Спасибо!
![]()
Хорошо что я прочитала эту статью. Буду на днях пробовать на своей винде. Скажите а надо после активации перезагружать компьютер?
![]()
Искал на других сайтах, там «свежий ключ» это те которые 4,5 года в инете ходят. А у вас по настоящему свежие. Спасибо что людям голову не морочите.
![]()
Ключ активирует раз и на всегда винду 10 домашняя?
Активация Windows 10 бесплатно
Если вы являетесь счастливым обладателем лицензионной Windows 7, 8 или 8.1, то даже несмотря на окончание акции по бесплатному переходу на Windows 10 вы до сих пор совершенно легально и бесплатно можете обновиться до «десятки» при помощи инструмента с официального сайта Microsoft . Но что делать, если всю жизнь вы пользовались пиратскими версиями ОС Windows, а тут вдруг захотели поставить себе лицензионную «десятку» и при этом ничего не платить? Казалось бы, ну что тут поделаешь. Ан нет, у нас есть хорошие новости!
Сегодня мы расскажем о способе активировать Windows 10 навсегда, совершенно бесплатно и безопасно. Придётся потратить немало времени, но оно того стоит: мы не только активируем «десятку», но и сможем пользоваться всеми преимуществами лицензионной ОС! Пока этот способ почти неизвестен на просторах интернета. Понятно, что со временем, когда он распространится, эту возможность прикроют. Неизвестно, как долго он ещё будет работать, а потому им стоит воспользоваться поскорее. Этот способ активирует ОС, не взламывая её. Сначала лицензия получается при помощи специального активатора на Windows 7, а затем уже переносится на Windows 10 в процессе обновления. После этого можно отформатировать жёсткий диск и заново установить «десятку». Активация произойдёт автоматически, так как она уже привязалась к «железу» компьютера.
Как работает бесплатная активация Windows 10?
У многих возникает закономерный вопрос о том, как такое вообще возможно? Объясним вкратце механизм бесплатной активации «десятки». В описанном нами алгоритме сначала активируется Windows 7. Это происходит при помощи программы, которая создаёт на компьютере специальный загрузочный сектор, где прописывает информацию о якобы имеющейся OEM лицензии. Такой способ активации использовался для предустанавливаемой на заводах «семёрки».
Затем мы обновляем активированную таким образом ОС Windows 7 до «десятки». Активация подхватывается новой операционной системой и хранится уже не в отдельном загрузочном секторе, а на удалённых серверах Microsoft. То есть, можно сказать, что в момент обновления с Windows 7 на 10 версию происходит легализация лицензии. Она привязывается к оборудованию компьютера: прежде всего, к материнской плате и процессору. Теперь мы можем переустановить «десятку» начисто и она автоматически активируется, связавшись с серверами Microsoft.
В итоге, мы получаем не только совершенно безопасную для использования Windows 10, но и можем не опасаться, что активатор что-то нарушит в нашей системе (перед использованием мы переустановим её начисто и нам уже не придётся использовать активатор). Также можно не беспокоиться, что лицензия слетит – она навсегда привяжется к вашему оборудованию и будет работать до тех пор, пока жив сам компьютер. Данный бесплатный способ активации позволяет привязать полноценную лицензию Windows 10 к компьютеру навсегда!
Шаг 1: Установка Windows 7
Для начала нам необходимо установить любой выпуск операционной системы Windows 7. Если вам достаточно получить Windows 10 Home (Домашняя), то ставить можно любую версию «семёрки» начиная со Стартовой, если же хочется получить «десятку» Professional (Pro), то надо установить Windows 7 Максимальная (Ultimate) или Профессиональная.
Не имеет никакого значения, откуда будет скачана «семёрка». Даже если предположить, что установочный образ будет содержать вирусы, это никак не помешает нам. Активировав при её помощи Windows 10, мы удалим все следы предыдущей операционной системы с компьютера и установим «десятку» начисто с официального сайта компании Microsoft. Так что, нам подойдёт любой образ «семёрки», найденный в поисковике. Если вы совсем не знаете, где лучше скачать Windows 7, то предложим готовый вариант – все версии этой операционной системы представлены на одной странице торент трекера NNM-Club . (Не надо качать весь сборник, выберите только ту версию системы, которую хотите установить!).
Теперь с помощью специальных программ запишите скачанный образ «семёрки» на диск или флешку. Рекомендуем использовать для этого программу UltraISO . Данный инструмент платный, поэтому качайте его также с торентов .
Процесс установки Windows 7 рассматривать не будем. Выбор параметров для установки нам неважен, так как впоследствии будет переустановлена начисто Windows 10. «Семёрка» нужна нам только для получения бесплатной активации.
Шаг 2: Активация Windows 7
Активировать Windows 7 надо обязательно при помощи программы Windows Loader v2.2.2 by Daz . Потому что в ней используется такой способ активации, который с наибольшей степенью вероятности позволит перенести лицензию и на Windows 10. Для сравнения самый популярный активатор KMS-Auto получает лицензию по-другому и обновить «семёрку» до «десятки» после его использования не получается – установщик Windows 10 почти сразу обнаруживает, что Windows 7 нелегальная.
Внимание! Рассказывая о методах нелегальной бесплатной активации, мы ни в коем случае не призываем кого-либо пользоваться ими. Эти способы были найдены в открытых источниках – на сайтах поисковых систем и предлагаются читателям для ознакомления. Мы не распространяем пиратские программы и активаторы. Вся ответственность лежит на их создателях и пользователях.
Бояться вирусов в программе-активаторе опять же не стоит. Даже если они там есть, то напоминаем, что впоследствии мы полностью отформатируем жёсткий диск и переустановим Windows 10 начисто, получив образ операционной системы с официального сайта Microsoft и уже не используя никаких активаторов. А какие угрозы там могут быть во время установки нам неважно.
Поскольку мы не имеем никакого отношения к активатору Windows Loader v2.2.2 by Daz, то рекомендуем вам самостоятельно найти его в поисковике. Рекомендуем обратить внимание на более или менее серьёзные источники, такие как NNM-Club или RuTracker. На некоторых сайтах можно скачать совсем не ту программу – а это критично. Если совсем лень, то вот проверенная нами ссылка с одного из сайтов для прямого скачивания. Чтобы не скачивать лишние программы, выбирайте «Загрузить в браузере». Пароль для разархивирования: 1234.
Всё, что нужно сделать теперь:
- Запустить от имени Администратора активатор Windows Loader v2.2.2 by Daz.
- Нажать Install и подождать пока появится предложение перезагрузить компьютер.
- Перезагрузить операционную систему и проверить состояние активации, набрав в поиске соответствующее слово.

Шаг 3: Обновление Windows 7 до Windows 10 и перенос лицензии
Теперь, когда Windows 7 активирована, мы будет производить её обновление до Windows 10. Необходимо именно обновление, а не чистая установка, так как нам необходимо перенести на «десятку» полученную нами лицензию. А уже там (на Windows 10) она автоматически привяжется к оборудованию и позволит нам переустановить операционную систему начисто, чтобы у нас не оставалось никаких сомнений по поводу вирусов и прочих вредных составляющих, которые могли находится в скачанном неизвестно откуда образе Windows 7 или в результате использования активатора.
Для того, чтобы обновиться с «семёрки» на «десятку», нужно для начала поменять на компьютере с Windows 7 дату с актуальной до любого числа последних 3-4 месяцев 2017 года (в этот период бесплатное обновление с Windows 7 до Windows 10 ещё работало, а сейчас активация уже не происходит). Затем с официального сайта Microsoft скачать соответствующий инструмент – по ссылке кликните «Обновить сейчас». (Но лучше этот инструмент для обновления скачать напрямую отсюда ). Дальнейший процесс описывать подробно не будем. Скажем только, что выбрать надо пункт «Обновить этот компьютер сейчас», а не «Создать установочный носитель». Думается, что обновление не должно вызвать вопросов, однако если таковые всё же появятся, задавайте их в комментариях внизу страницы.
Шаг 4: Чистая установка и активация Windows 10 с серверов Microsoft
Наконец-то установка Windows 10 завершена. Заходим в Параметры (значок шестерёнки в меню Пуск), кликаем «Обновление и безопасность» и переходим во вкладку «Активация». Чудо да и только! Система активирована.

Ещё большее чудо предстоит нам увидеть впереди. Теперь мы удалим всю существующую информацию на жёстком диске и установим Windows 10 начисто. Как это сделать подробно рассказано на нашем сайте в отдельной статье, поэтому здесь повторяться не будем. Добавим лишь, что после установки начисто активация «десятки» сохранится, так как теперь она привязана к «железу» вашего компьютера, а вот все следы Windows 7 и использования активатора с компьютера навсегда исчезнут.
Комментарии к этой статье крайне приветствуются. Чем больше будет задано вопросов, тем понятнее мы сможем дополнить алгоритм всех описанных действий.