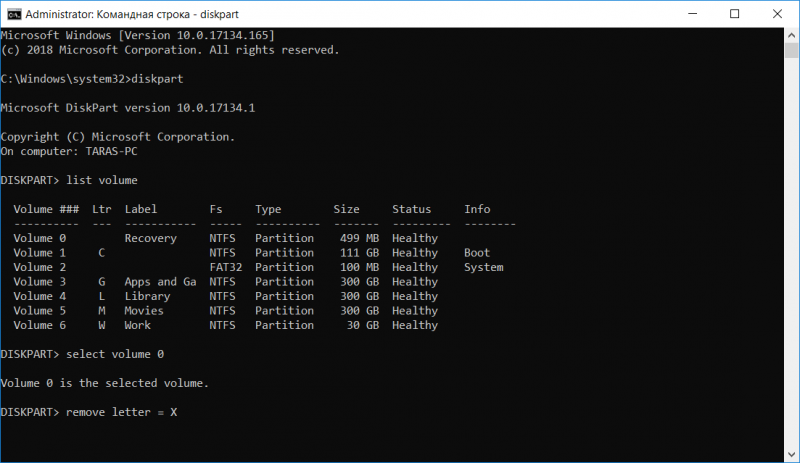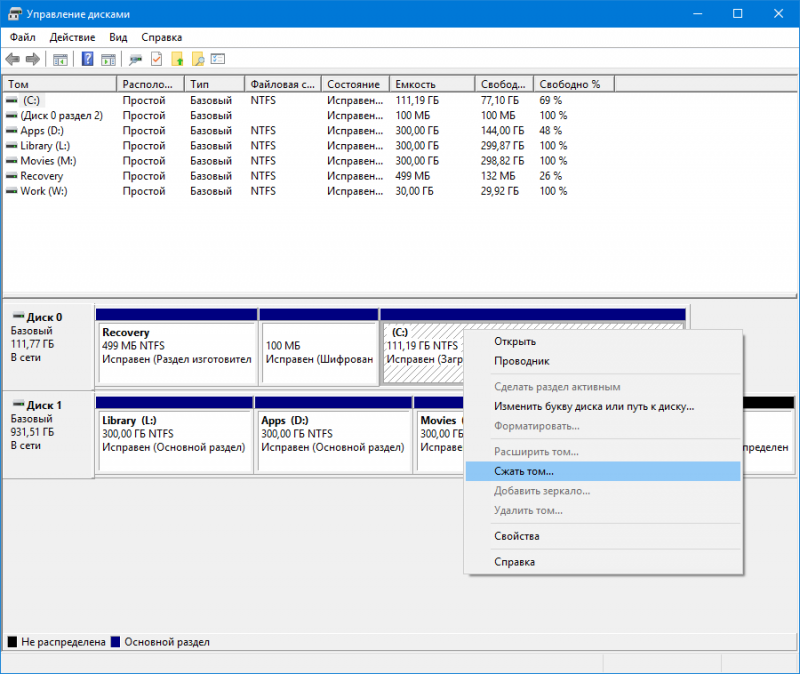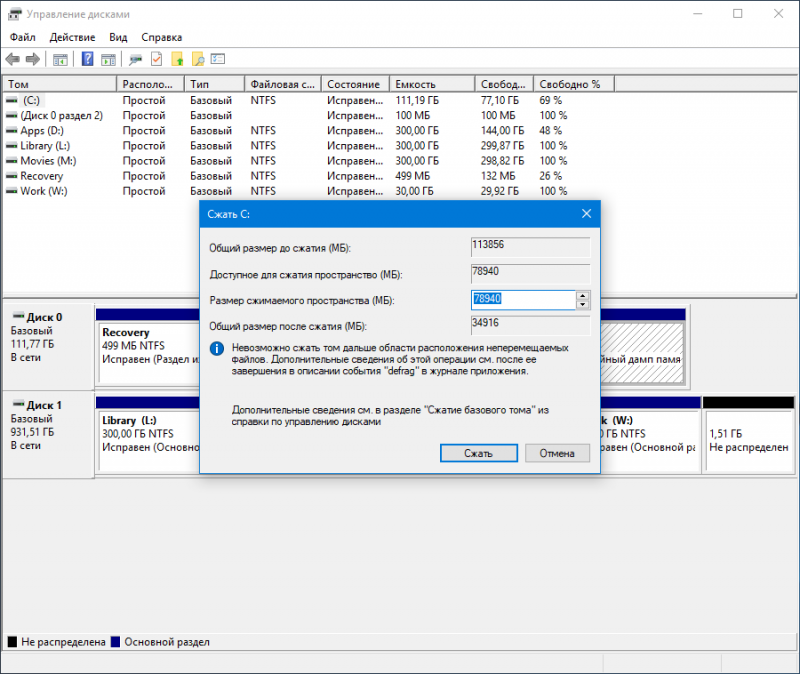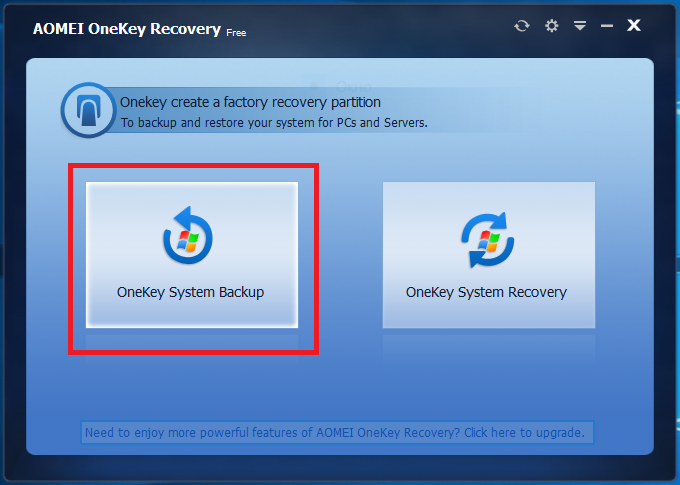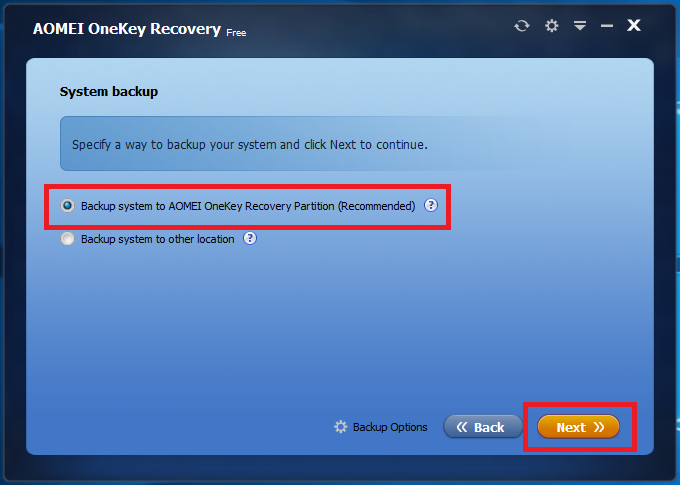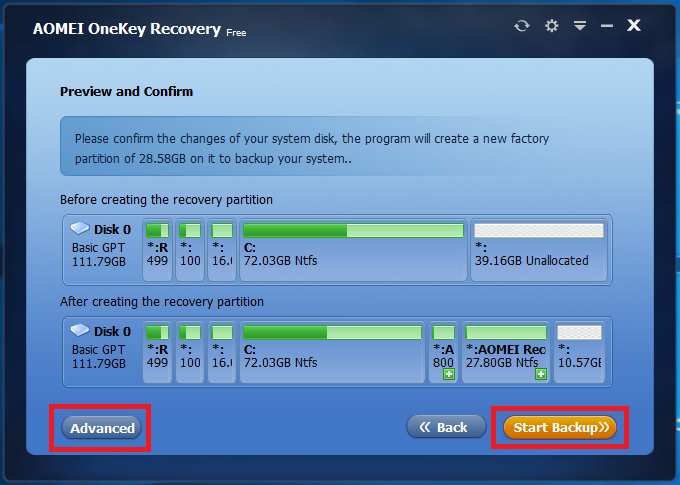Папка recovery windows 10 можно ли удалить
Как удалить раздел восстановления Windows и присоединить его место к диску С

В числе технических разделов EFI -систем Windows 8.1 и 10 (систем, установленных на GPT-дисках на компьютерах с BIOS UEFI) обычно присутствует раздел восстановления – раздел с названием «Восстановить» и весом от 450 Мб и более. Это, как и другие технические разделы EFI и MSR , скрытый раздел, он не имеет буквы и, соответственно, не отображается в проводнике. Но его прекрасно видно в системном управлении дисками и сторонних программах для разметки дисков.
Какова роль этого раздела? Что будет, если его удалить? Как потом высвобожденное дисковое пространство присоединить к нужному разделу, например, к системному диску С?
1. Для чего нужен раздел восстановления
Итак, раздел восстановления в составе EFI -систем Windows. Он, кстати, может быть в числе технических разделов не только Windows 8.1 и 10, но также Windows 7, если её установить на GPT -диск на компьютерах с отключённым в UEFI режимом Secure Boot . Когда мы при обычной установке Windows её местом установки указываем пустое нераспределённое место на диске, установочный процесс автоматически формирует технические системные разделы. И создаёт, в частности, раздел восстановления. Обычно он идёт первым. В нашем случае, как видим в системном управлении дисками, он занимает 529 Мб.

Для кого-то этот объём может быть значимым, например, для владельцев SSD -накопителей на 60 или 64 Гб. При таком раскладе было бы неплохо этот объём использовать под нужды системы, т.е. отдать эту половину гигабайта диску С. Но можно ли это сделать без критических последствий для работы Windows? Ответ – можно. Никаких критических последствий для операционной системы типа неспособности её загружаться удаление этого раздела не повлечёт.
Раздел восстановления обеспечивает полноценную работу среды восстановления Windows 8.1 и 10. На этом разделе хранится каталог «Recovery» , а внутри него – в частности, образ формата WIM , содержащий средства восстановления операционной системы.

Эти средства мы видим при запуске меню выбора действия в результате сбоя работы Windows или намеренного запуска особых вариантов загрузки. В этом меню можем указать пункт «Поиск и устранение неисправностей».

Далее выбрать функционал возврата системы в исходное состояние или дополнительные параметры. В числе последних нам будут доступны функционал отката Windows с помощью точек восстановления или созданных архивов, автоматическое исправление загрузки, удаление проблемных обновлений, запуск командной строки.

И вот если мы удалим раздел восстановления, всех этих реанимационных функций не будет. При выборе дополнительных параметров пункта «Поиск и устранение неисправностей» мы лишь получим возможность использовать параметры загрузки (для входа в безопасный режим) . И сможем выбрать иной UEFI -носитель информации, например, флешку или DVD для запуска компьютера с реанимационного LiveDisk ’а или диска установки Windows.

Но, загрузившись с установочного носителя системы, мы с лёгкостью попадём в полноценную среду восстановления, и нам при выборе пункта «Поиск и устранение неисправностей» в числе дополнительных параметров будут доступны все средства реанимации Windows. Среда восстановления запускается на втором этапе установки Windows, это опция «Восстановление системы».

Это точно такая же среда, как и обеспечиваемая разделом восстановления.

Среда восстановления Windows может быть в составе реанимационных LiveDisk ’ов. Например, она есть на LiveDisk ’е Сергея Стрельца.

Причём это улучшенная модифицированная среда – с интегрированными инструментами Microsoft DaRT .

В общем, опытный пользователь, системно заботящийся о создании бэкапа Windows и хранящий на подхвате средства её реанимации, точно как-нибудь обойдётся без раздела восстановления.
2. Удаление раздела восстановления
Для удаления раздела восстановления и потом присоединения освободившегося места к диску С можно воспользоваться программой AOMEI Partition Assistant. Эта программа условно-бесплатная, но все нужные нам операции входят в число базового функционала, доступного в бесплатной редакции.
Сайт загрузки программы:
В окне программы кликаем раздел восстановления. Жмём опцию на боковой панели «Удаление раздела».

Выбираем первый быстрый метод удаления.


3. Присоединение высвобожденного места к диску С
Чтобы присоединить высвобожденное место к диску С, кликаем его, вызываем контекстное меню, выбираем «Слияние разделов».

В таблице разделов отмечаем тот раздел, к которому хотим присоединить свободное место, в нашем случае это С.


Соглашаемся на проведение операции в режиме предзагрузки Windows.

И ждём завершения операции.
Слияние двух несмежных разделов – это процедура, при которой AOMEI Partition Assistant необходимо сделать смещение разделов с перезаписью их данных. Следовательно, для проведения операции потребуется какое-то время. При проведении действий на ноутбуке важно позаботиться об электропитании и запускать операцию при достаточно заряженном аккумуляторе или при питании от сети. Если аккумулятор разрядится в процессе проведения операции, структура диска будет повреждена, и Windows не запустится.
По завершении операции можем в управлении дисками наблюдать результат – исчезнувший раздел восстановления и немного выросший в объёме диск С.


Если у вас включена защита системы, через определенное время и перед установкой вносящего серьезные изменения Читать далее

На этой неделе в сеть утекла очередная мажорная версия Windows под индексом 11, выход которой Читать далее

Меню «Пуск» в Windows 10 – верх эволюции этого меню на данный момент, оно самое Читать далее

При подключении различных внешних устройств к компьютеру – флешек, внешних дисков, камер, карт памяти, мобильных Читать далее
Как скрыть раздел восстановления в Windows 10
По умолчанию в Проводнике операционной системы Windows отображаются только те разделы, на которые пользователь может записывать свои файлы и работать с ними. Это системный и все сторонние разделы, которых может быть великое множество. Иногда по каким-то непонятным причинам в Проводнике может появляться загадочный диск RECOVERY (диск восстановления), который не должен отображаться в принципе. Эта инструкция расскажет вам о том, что надо делать с этим диском, если он вдруг появился на вашем компьютере.
Что за диск RECOVERY
Чаще всего он отображается на ноутбуках и собранных компьютерах и его размер может составлять вплоть до нескольких десятков гигабайт. По умолчанию он не должен отображаться – на нем не стоит хранить информацию. Производители используют диск восстановления для хранения утилит, нужных для восстановления работы компьютера в случае возникновения неполадок.
К сожалению, ученые не могут объяснить, почему диск восстановления появляется. Он всегда должен быть скрыт, но по каким-то причинам внезапно сваливается на пользователя. Многие сообщают, что диск Recovery неожиданно появился после обновления до Windows 10 April 2018 Update. Для многих пользователей отображение лишнего диска в Проводнике не будет большой проблемой, но суть в том, что в подавляющем большинстве случаев этот диск отображается фактически на 100% заполненным, а потому вам будет кидаться в глаза красная шкала и система постоянно будет присылать уведомления о заполнении диска. Это уже начинает существенно раздражать даже самых терпеливых пользователей.
Какими бы не были причины появления, диск Recovery можно скрыть встроенными средствами системы, и эта процедура займет у вас не больше 10 минут. Инструкция актуальна как для Windows 10, так и для Windows 8.1 и Windows 7.
Как скрыть диск Recovery в проводнике Windows 10
Поскольку этот диск используется лишь для средств восстановления от производителя, его теоретически (да и практически тоже) можно полностью удалить. Это сэкономит вам несколько лишних гигабайт на разделе, но мы не рекомендуем это делать. Если у вас есть опыт восстановления своего компьютера, скорее всего эта инструкция вам ни к чему, поскольку вы сами знаете, что надо делать с этим диском. Остальным же пользователям рекомендуем его скрыть, чтобы при возникновении неполадок вы могли быстро вернуть компьютер в рабочее состояние специально предусмотренными средствами.
Рассмотрим два метода скрытия диска и начнем с самого простого.
Для справки: чтобы скрыть диск RECOVERY, вам понадобится учетная запись с правами Администратора или пароль Администратора. Если учетная запись не имеет таковых прав, вам может понадобиться статья, где мы рассказываем, как сделать пользователя Администратором в Windows.
К вашему сведению: эта инструкция будет работать только в том случае, если диск RECOVERY (будь то OEM-раздел или системный диск восстановления Windows) внезапно начал отображаться в Проводнике с отдельной буквой и на 100% заполненным пространством. Если этот диск не отображается в системе, скрывать его без надобности. Также вам не будет доступно меню с опциями обычных разделов. Хотя мы не рекомендуем удалять его, все же есть способ освободить пространство, которое он занимает. Об этом рассказывается в отдельной части этой инструкции.
-
Нажмите Win+ X и выберите Управление дисками. Как вариант, можете нажать Win+ R и ввести diskmgmt.msc.
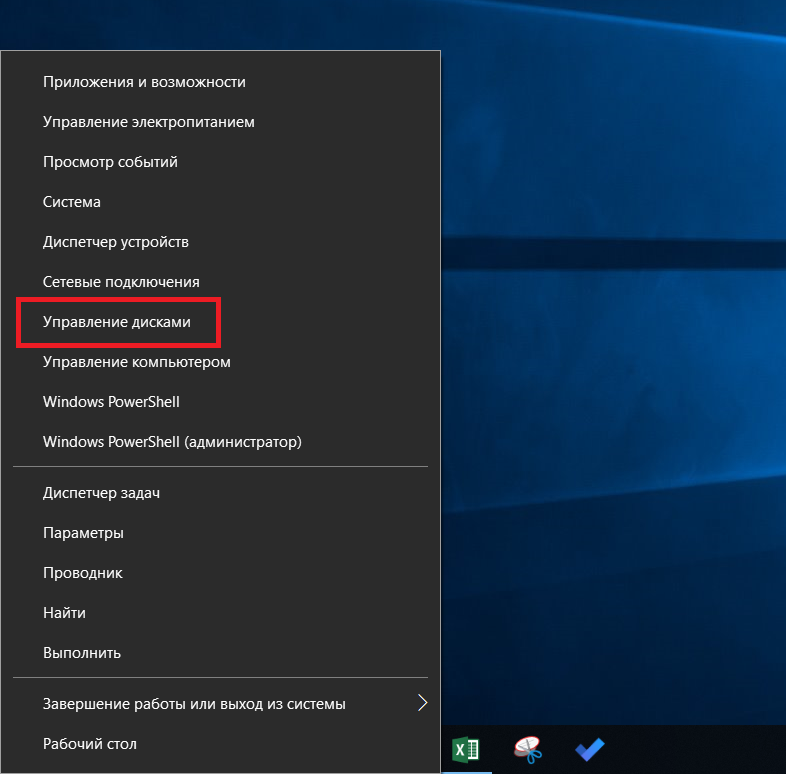
Как убрать раздел восстановления с помощью командной строки
Другой вариант заключается в использовании командной строки. Более сложный метод, поскольку процедуры выполняются при помощи команд, но мы рекомендуем пробовать разные способы, поскольку в различных сценариях описанный выше метод может быть недоступен.
- Нажмите Пуск и введите cmd. Нажмите на Командная строка правой кнопкой мыши и выберите Запуск от имени Администратора. Кстати, все описанные ниже инструкции можно выполнить также в PowerShell, тоже от имени Администратора.
- Введите команду diskpart и нажмите Enter. После каждой отдельной команды надо нажимать кнопку Enter.
- Затем введите listvolume.
- Найдите нужный диск и посмотрите на его букву. Проверьте размер, чтобы убедиться, что вы выбрали правильный диск.
- Введите selectvolumeX. Вместо X у вас должна быть буква вашего диска.
- Далее введите removeletter=X. Вместо Х – буква диска.

- Командная строка должна сообщить вам, что процедура успешно завершена, после чего закройте командную строку и проверьте, скрылся ли диск в Проводнике.
Как удалить раздел востановления
Хотя пару абзацев выше мы говорили, что не рекомендуем вам удалять диск Recovery, мы понимаем, что пользователь может делать со своим ПК все, что пожелает, поэтому, немного поразмыслив, решили добавить способ удалить OEM-диск Recovery. Если вы страстно хотите освободить лишние пару гигабайт, которые занимает образ восстановления, можно его принудительно очистить.
Предупреждение: имейте в виду, что очистка диска RECOVERY лишит вас возможности восстановить систему до заводского состояния без лишних танцев с бубном. Если с компьютером что-то случится, вам придется вручную переустанавливать операционную систему, все драйверы и диагностические утилиты производителя вашего компьютера. Перед удалением диска Recovery советуем заглянуть на сайт производителя ПК и посмотреть, предлагает ли он утилиты для создания подобных разделов.
Из инструкции выше вы уже поняли, что удобнее всего работать с дисками из системной утилиты Управление дисками. Загвоздка лишь в том, что Microsoft сильно ограничивает возможности пользователя относительно зарезервированных разделов. Грубо говоря, это такая «защита от дурака». Хотя при попытке открыть контекстное меню диска Recovery вы увидите только кнопку справки, обойти встроенную защиту можно достаточно просто. Делается все это из Командной строки при помощи утилиты Diskpart.
- Запустите командную строку от имени Администратора по аналогии с тем, как это описано в инструкции выше.
- Введите команду diskpart и нажмите Enter.
- Далее введите команду listdisk. На экране командной строки появится список физических дисков. Если у вас в системе только один диск, разбитый на несколько разделов, после ввода команды listdisk будет отображаться только один диск.
- Теперь надо выбрать диск, на котором расположен раздел восстановления. Введите selectdiskX. Вместо Х введите номер диска. К примеру, disk 0.
- Теперь надо вывести на экран список разделов выбранного диска. Для этого используйте команду listpartition.
- Найдите диск Recovery, занятое пространство которого вы хотите удалить. Введите select partition 6. Нажмите Enter.
- Пора удалять диск. Введите deletepartition. После этого вы увидите сообщение об ошибке удаления защищенного диска. Командная строка тут же сообщит, что для удаления защищенных разделов надо указывать параметр принудительного удаления.
- Введите команду detailpartition. На экран выведется подробная информация о разделе, а именно тип, значения атрибутов «скрытый» и «обязательный», дополнительный атрибут и смещение в байтах. У OEM-разделов восстановления используется тип 27. Вам надо сменить его на тип 07 – обычный раздел файловой системы NTFS.
- Введите команду setid=07, а затем deletepartition. Если это не сработало, попробуйте ввести deletepartitionoverride, после чего раздел будет удален. Командная строка должна сообщить об успешном выполнении процедуры.
Пространство освободилось. Теперь вы можете вернуться в утилиту Управление дисками и назначить свободное место под любые ваши нужды. Можете расширить существующий диск или создать новый.
Как создать раздел восстановления
Допустим, вы захотели вернуть в систему диск восстановления. Если ваш производитель предоставляет необходимые для этого инструменты, значит вам надо просто скачать их и следовать инструкциям от поставщика компьютера. Если нет, можно попытаться создать раздел восстановления при помощи стороннего приложения OneKey Recovery.
Совет: создавать раздел восстановления лучше всего на чистой операционной системе, на которую установлены все драйвера и нужные приложения. Хотя никто не остановит вас от резервного копирования системы в любом состоянии, вам надо понимать, что весь мусор, который накопился на вашем системном разделе, будет зарезервирован в раздел восстановления.
Процедура начинается с создания того самого раздела восстановления, на который приложение запишет резервную копию и который будет скрытый. Учтите, что на диске должно быть свободно достаточно места – как минимум объем, занятый системой в данный момент. Если системный диск занят на 40 Гб, вам понадобится 40 Гб для создания раздела восстановления.
- Нажмите Win+ X и выберите Управление дисками.

- Нажмите на диск C: и выберите Сжать том. Укажите объем сжимаемого пространства в мегабайтах, исходя из формулы 1 Гб = 1 024 Мб. Оставьте пустое пространство неразмеченным. Его обработкой займется приложение при создании резервной копии.

- Перейдите на официальный сайт OneKey Recovery. Приложение платное, но для нужд обычного пользователя подойдет и бесплатная версия AOMEI OneKey Recovery Free Edition. Скачайте ее и установите.
- Запустите приложение с ярлыка. Пусть вас не пугает отсутствие русского языка – в приложении все предельно просто. Следуйте инструкции и ничего страшного не случится. На главной странице нажмите OneKeySystemBackup.

- На следующем окне выберите Backup system to AOMEI OneKey Recovery Partition. Затем нажмите Next. Кстати, нажав на кнопку BackupOption, вы сможете задать дополнительные настройки, вроде защиты бекапа паролем.

- На последнем экране нажмите Advanced и вы увидите, как приложение распорядится свободным пространством. На скриншоте можно заметить, что раздел восстановления занял чуть больше 28 Гб. Оставшееся пространство можно потом «приклеить» обратно к системному диску.

- Нажмите StartBackup и запаситесь терпением. Процедура создания раздела восстановления может занять некоторое время. Оно будет зависеть от объема занятого пространства системой, мощности процессора и скорости диска.
После этого в меню загрузки системы появится дополнительный вариант загрузки AOMEI OneKey Recovery. Выберите его, когда возникнет необходимость восстановить созданную резервную копию системы.
Это весьма простая инструкция, поэтому у вас не должно возникнуть никаких усложнений. Расскажите в комментариях, сталкивались ли вы с подобным, и помогла ли вам эта статья, если в системе вдруг появился диск RECOVERY.
Как удалить раздел восстановления в Windows 10?
Мне нужно преобразовать диск, содержащий мою операционную систему, в динамический диск (с базового диска). К сожалению, на диске нет места для преобразования привода из базового в динамический.
Microsoft документирует проблему и отмечает, что решение заключается в удалении последнего раздела на диске:
Недостаточно свободного места для обновления до динамического диска
Запустите диспетчер дисков, щелкните правой кнопкой мыши последний раздел и выберите «Удалить раздел».
Примечание : мне не нужна причина, чтобы задать свой вопрос. Но если кто-то откажется отвечать на вопрос, если я не дам оправдание, то он есть.

Важно отметить, что:
- этот раздел восстановления не пришел от OEM
- раздел восстановления был создан, когда Windows 7 Retail была чисто установлена на ПК
Бонусный вопрос : почему Windows 7 создала «раздел восстановления» ?
Дополнительный вопрос : как создать или заново создать раздел восстановления на жестком диске, на котором его нет?
К счастью, мне не нужно ничего резервировать с этого раздела восстановления, так как Windows говорит, что он пуст:

За исключением того, что указания по поддержке Microsoft не работают – нет возможности удалить раздел восстановления :

Microsoft говорит, что вы можете использовать диск восстановления для удаления раздела восстановления
В разделе « Создание USB-накопителя» , который используется для создания USB-накопителя, в конце мастера должна быть возможность удалить раздел восстановления на жестком диске:
По завершении процесса выполните одно из следующих действий:
- Если вы хотите сохранить раздел восстановления на своем ПК, нажмите или нажмите « Готово» .
Если вы хотите удалить раздел восстановления с вашего компьютера и освободить место на диске, нажмите или нажмите Удалить раздел восстановления . Затем нажмите или нажмите « Удалить» . Это освободит дисковое пространство, используемое для хранения образа восстановления. По завершении удаления нажмите или нажмите « Готово» .
Некоторые ПК не предлагают возможность удалить раздел восстановления. Если вы испытываете это, на вашем ПК нет раздела восстановления, который бы занимал дополнительное дисковое пространство.
Когда я завершу работу мастера, не будет предложено удалить раздел восстановления:

Что, очевидно, означает, что на моей машине нет раздела восстановления , но я рекомендую вам:

Что вызывает вопросы:
- у меня есть раздел восстановления ?
- Почему Windows говорит, что я делаю?
- Почему Windows говорит, что я нет?
- Почему Windows изначально создала раздел восстановления ?
- Почему раздел восстановления пуст?
- Почему Windows не позволяет пользователю удалить раздел восстановления ?
Проблема, которую я на самом деле пытаюсь решить, заключается в том, как преобразовать диск в динамический (конечно, без переустановки Windows).
DiskPart
Я попытался использовать DiskPart из командной строки с повышенными правами:
На диске достаточно места. Вы получаете эту ошибку по другой причине. Если ваша машина не является настольным компьютером, вы получите ошибку, которая у вас есть.
Вы не можете удалить раздел восстановления, потому что он защищен EFI. Вы должны быть в состоянии заставить с помощью override команды.
Я бы попытался использовать diskpart (из командной строки с повышенными правами), чтобы удалить раздел и преобразовать в динамический диск.
Обычно я переназначаю диски, поэтому я не беспокоюсь о потере данных, а создаю резервную копию ваших данных и использую рабочий стол.
Вариант 1. Удаление раздела восстановления с использованием diskpart:
- Меню Пуск, поиск diskpart , щелкните правой кнопкой мыши, выберите open file location , щелкните правой кнопкой мыши diskpart.exe и выберите Run as administrator .
- введите list disk и нажмите Enter, затем select disk X (X – ваш диск, содержащий диск восстановления) и нажмите Enter, затем list partition , затем select partition X (X – ваш раздел восстановления), а затем delete partition override .
- Если вы получаете Delete is not allowed on the current boot, system, pagefile, crashdump or hibernation volume. Перейти к варианту 2
Вариант 2. Использование стороннего менеджера разделов
Попробуйте что-то вроде EaseUS бесплатный менеджер разделов. Если опция удаления раздела отсутствует в контекстном меню, перейдите к варианту 3.
Вариант 3: использование Disk Manager для сокращения раздела восстановления и объединения дополнительного пространства с основным разделом
Это не дает прямого ответа на вопрос, но предоставляет обходной путь для восстановления пространства, используемого разделом восстановления. Мой занимал 20 ГБ (использовалось только 9 ГБ), и я мог уменьшить его до 415 МБ.
- Перейдите на Create and format hard drive partition (aka Disk Manager ) и назначьте букву диска для раздела восстановления.
- В My Computer , откройте диск восстановления (если он пуст, зайдите в Параметры папки и включите опцию, чтобы показать скрытые файлы и снимите флажок «Скрыть защищенную операционную систему . »). Удалите папку Dell (около 8,7 ГБ).
- Вернитесь назад Disk Manager , сократите раздел восстановления до минимума и увеличьте основной раздел ОС над освобожденным дисковым пространством и примените все изменения.
Если вы не можете сжать большую часть размера для восстановления (я мог бы сжать только до 2 ГБ, даже если там более 19 ГБ свободного), вам придется сделать это трудным путем.
Вариант 4: использование Ubuntu для сокращения раздела восстановления и объединения дополнительного пространства с основным разделом. Этот параметр намного длиннее предыдущего. Тебе нужно:
- двойная загрузка Ubuntu / Win 10 и / или загрузочный Ubuntu USB-накопитель
- ремонтный диск или диск восстановления для Windows 10 .
- создать образ системы Windows (на тот случай, если он действительно пойдет не так)
- если у вас двойная загрузка, сделайте резервную копию вашей Ubuntu
- В Ubuntu откройте Gparted, а затем сожмите диск восстановления и объедините дополнительное пространство с основным разделом. Этот шаг занял около 3 часов.
- Перезагрузите компьютер, запустите Windows: у вас, скорее всего, будет ошибка 0xc00000f или ошибка 0xc0000225 .
- Перезагрузите компьютер с диска восстановления Windows (или диска восстановления): откройте Boot Options, затем выберите CD / DVD или USB, подождите, пока он загрузится, и затем выберите язык клавиатуры.
- Вы можете попробовать вариант repair computer (я думаю, что он есть Troubleshooting и потом Advanced options ), но это не решило проблему для меня. Вместо этого откройте командную строку и введите это.
Не забудьте нажать Enter между каждой строкой:
Если установка Windows не найдена, сделайте это (см. Предупреждение ниже):
ВНИМАНИЕ: При первой перезагрузке компьютера (на шаге 3) мой диск восстановления был назначен букве C, а мой диск Windows – букве F (вы можете узнать это, если введете diskpart в командную строку с диска восстановления). Я не продолжил работу с последним кодом, который я дал, и вместо этого я попробовал исправить # 4 отсюда ). Я закончил с An operating system wasn’t found try disconnecting any drives that don’t contain an operating system экраном. Я даже не смог добраться до Grub, чтобы запустить Ubuntu, поэтому я запустил Ubuntu с загрузочного USB. Я использую Ubuntu Boot Repair, следуя всем указаниям, которые он мне дал. Я получил много ошибок, связанных с FlexNet и Wubi (я как-то проигнорировал, на тот момент, я был почти уверен, что мне придется использовать образ системы Windows). Но когда я перезапустил, я смог добраться до Grub и выбрать Windows 10. Я все еще получил 0xc0000225 ошибка, но на этот раз на моем диске с Windows была буква C. Затем я ввел последний код, указанный выше, и, наконец, я смог запустить Windows 10. В моей учетной записи Windows все было нормально.
Если у вас была двойная загрузка, чтобы восстановить Ubuntu Grub, выполните следующие действия.
Вариант 5. Удаление раздела восстановления путем переустановки Windows. Сделайте резервную копию своих файлов, используйте загрузочный USB-накопитель Ubuntu для форматирования и объединения всех разделов, а затем переустановите Windows. Windows создает раздел системных файлов, но это всего лишь 500 МБ (ничто по сравнению с 20 ГБ, которые использовались ранее).
Недостаток (который может быть связан или нет с вариантом 4):
- Я больше не могу создать диск для восстановления системы, так как «необходимые файлы не найдены» (я создал его без проблем непосредственно перед сжатием диска восстановления). Мне нужно окно. ISO, с которого загружаются необходимые файлы.
- Я потерял все свои очки восстановления.
- Я не знаю, есть ли ссылка, но я пытался восстановить точку восстановления через 2 месяца после удаления раздела восстановления. Я не мог некоторые файлы отсутствовали. У меня были другие ошибки, поэтому я переустановил Windows 10 с нуля (см. Вариант 5). Я мог бы избавиться от раздела восстановления. Во время установки
Потому что я обновил Windows 7 до Windows 10 всего за пару дней до выполнения опции 4, после выполнения опции 4, загрузка показала 2 версии Windows: Windows 10 и 7. Чтобы удалить Windows 7 из меню загрузки, сделайте это .
Как удалить разделы восстановления системы Windows 10 на жестком диске?

После установки Windows 10 пользователь может заметить небольшой скрытый раздел (от 300 до 450 Мб). Он содержит папку «Recovery», а в ней находится директория «WindowsRE» с WIM-образом (Winre.wim), который и содержит инструменты восстановления системы. Такие же инструменты имеются на установочном носителе. Поэтому пользователи часто интересуются, как удалить раздел восстановления на жестком диске с Windows 10, присоединив его к общему объёму. Рассмотрим подробнее данный процесс.
Если нажать «Пуск», «Параметры», выбрать раздел «Обновление и безопасность», а далее «Восстановление», «Особые параметры загрузки» и нажать «Перезагрузить сейчас», то система перезагрузит компьютер и вы попадёте в среду настройки операционной системы.

В этой среде можно выбрать восстановление системы, откат к более раннему состоянию, выполнить различные настройки с помощью командной строки.

Невзирая на полезность всех этих инструментов, они есть на установочном диске или флешке. Поэтому, если вы уверены, что откат Windows 10 и исправление ошибок вы будете выполнять с помощью установочного носителя, раздел восстановления можно удалить. Сделать это можно следующим образом:
- Создаем загрузочный носитель той же версии и разрядности Windows 10, что у вас установлена (если нет ранее созданной установочной флешки или диска).
- После загружаемся с этой флешки. Появится окно установки операционной системы. Нажимаем комбинацию клавиш «Shift+F10». Появится командная строка.

- Далее по очерёдности вводим следующие задачи.
- Diskpart;
- lis dis (появится список всех установленных дисков);
- sel dis 0 (выбираем накопитель с установленной Windows 10);
- lis par (команда для просмотра разделов диска).

- Следующими командами удаляем три скрытых раздела Windows 10:
- Восстановления в 450 Мб;
- Системный раздел 100 Мб или (EFI);
- MSR в 128 Мб. Это раздел, который необходимый для разметки GPT (он не виден в управлении дисками).
- Оставляем только раздел с установленной операционной системой. Для удаления этих трёх разделов вводим по очерёдности следующие команды:
- sel par 1 (первый раздел);
- del par override (удаляем первый раздел);
- sel par 2 (второй раздел);
- del par override (удаляем второй раздел);
- sel par 3 (третий раздел);
- del par override (удаляем третий раздел).

- На следующем этапе вводим create par efi size=100 для создания шифрованного (EFI) системного раздела в 100 Мб.
- Далее вводим format fs=FAT3 (для форматирования и создания раздела в FAT32).
- Теперь создаем раздел в 128 Мб, ввел команду create par msr size=128.
- Кликаем lis vol. Появится список разделов диска. Видим, что разделу с Windows 10 присвоена буква диска (C:).
ВАЖНО! В вашем случае может быть другая буква.

- Вводим exit для выхода из diskpart.
- bcdboot C:Windows, где C – это буква раздела с установленной операционной системой.
- Exit.

После выполнения данных операций стоит перезагрузить компьютер. Теперь переходим в «Управление дисками».
В данном инструменте смотрим, что удаление прошло успешно и появилось освобожденное пространство. Его нужно присоединить к локальному диску С. Для этой цели используем программу AOMEI Partition Assistant Standard Edition.
- Запускаем программу. Выделяем диск, к которому хотим присоединить свободное место. В меню слева выбираем «Изменение размера/переместить».

- Ставим отметку «Мне нужно переместить этот раздел» и перетаскиваем ползунок до предела, чтобы отдать все место диску С.

ВАЖНО! Смотрим, чтобы в разделе «Незанятое место» стояли нули.
- Кликаем «ОК» и жмём «Применить».


- Далее откроется окно. Кликаем «Перейти».

- Монитор компьютера мигнет, так как программа перейдет в специальный загрузочный режим. Появится окно. Кликаем «Да».

- Запустится перезагрузка системы. На чёрном фоне будет выполняться присоединение освобожденного пространства.
Раздел восстановления на Windows удален и присоединён к общему пространству.
О том, как удалить раздел восстановления в Windows 10 смотрите в видео:
Как скрыть раздел восстановления в Windows 10, 8.1 и Windows 7
 Иногда после переустановки или обновления Windows 10, 8 или Windows 7 вы можете обнаружить новый раздел примерно на 10-30 Гб (или 500 с чем-то Мб) в проводнике. Это — либо раздел восстановления от производителя ноутбука или компьютера, либо раздел со средой восстановления, который по умолчанию должен быть скрыт. Также при обновлении или переносе Windows 10 на SSD или другой жесткий раздела вы можете увидеть раздел на 584 Мб или сходного размера с именем «Восстановить» в проводнике. Бывает, что раздел полностью занят данными (хотя у некоторых производителей может отображаться как пустой), Windows 10 может постоянно сигнализировать о том, что недостаточно места на диске, который вдруг стал виден.
Иногда после переустановки или обновления Windows 10, 8 или Windows 7 вы можете обнаружить новый раздел примерно на 10-30 Гб (или 500 с чем-то Мб) в проводнике. Это — либо раздел восстановления от производителя ноутбука или компьютера, либо раздел со средой восстановления, который по умолчанию должен быть скрыт. Также при обновлении или переносе Windows 10 на SSD или другой жесткий раздела вы можете увидеть раздел на 584 Мб или сходного размера с именем «Восстановить» в проводнике. Бывает, что раздел полностью занят данными (хотя у некоторых производителей может отображаться как пустой), Windows 10 может постоянно сигнализировать о том, что недостаточно места на диске, который вдруг стал виден.
В этой инструкции подробно о способах убрать этот диск из проводника (скрыть раздел восстановления) с тем, чтобы он не отображался, как это было и ранее, также в конце статьи — видео, где процесс показан наглядно. Примечание: этот раздел можно и удалить полностью, но я бы не рекомендовал делать это начинающим пользователям — иногда он может быть очень полезен для быстрого сброса ноутбука или компьютера к заводскому состоянию, даже когда Windows не загружается.
- Как удалить (скрыть) системный раздел восстановления «Восстановить» в Windows 10 (на 584 Мб или аналогичного объема, плюс видео инструкция)
- Как убрать раздел восстановления производителя ПК или ноутбука (на 10 и более ГБ, часто имеет имя RECOVERY)
Как удалить диск «Восстановить» в проводнике Windows 10 (скрытие системного раздела восстановления)

Если после обновления Windows 10, переноса системы на SSD или на другой жесткий диск в проводнике появился диск с именем «Восстановить», а иногда просто «Локальный диск» размером 584 Мб или рядом с этим числом — это диск со средой восстановления Windows 10. Если он находится на единственном системном диске, удалять его не нужно, но его можно скрыть:
- Зайдите в «Управление дисками», для этого нажмите клавиши Win+R на клавиатуре и введите diskmgmt.msc
- В управление дисками посмотрите, на каком из дисков располагается раздел восстановления, нам нужен номер диска (например, Диск 0). Буква раздела восстановления в управлении дисками отображается не всегда, но его можно определить по размеру и надписи «Раздел восстановления».

- Запустите командную строку от имени администратора. В Windows 10 для этого можно набрать «Командная строка» в поиске на панели задач, затем нажат правой кнопкой мыши по результату и выбрать «Запустить от имени администратора».
- В командной строке по порядку введите команды, нажимая Enter после каждой:
- diskpart
- select disk N (N замените на номер диска из 2-го шага)
- list partition (отобразится список разделов на диске, нам нужен номер раздела «Восстановление», далее — M).

- select partition M
- remove letter=Z (Z следует заменить на букву диска, который нужно скрыть из проводника).

На этом процедура будет завершена и раздел восстановления будет успешно скрыт.
Несколько примечаний по методу скрытия встроенного раздела восстановления:
- Если раздел восстановления появился в проводнике после переноса Windows 10 на другой диск или их появилось несколько, то возможно у вас также отображается раздел на диске, который больше не является системным и не нужен: при желании, вы можете его удалить, при условии, что знаете, что делаете.
- Теоретически, описанный метод можно упростить до diskpart — list volume, как описано в следующем способе, однако в последних версиях Windows 10 разделы восстановления могут не отображаться в списке томов (list volume), потому выше я описал метод, который содержит больше шагов, но гарантированно позволяет убрать ненужный диск из проводника.
Скрытие раздела восстановления Windows 10 — видео инструкция
Как убрать раздел восстановления производителя из проводника с помощью командной строки
Теперь о методах скрыть раздел восстановления от производителя — речь не о разделе на 584 Мб в Windows 10, а разделе с резервной копией системы на 10 и более Гб с резервной копией ОС, который присутствует на некоторых ноутбуках и компьютерах.
Первый способ скрыть раздел восстановления — использовать утилиту DISKPART в командной строке. Способ, наверное, сложнее чем второй описанный далее в статье, но он обычно более работоспособен и срабатывает почти во всех случаях.
Шаги по скрытию раздела восстановления будут одинаковыми в Windows 10, 8 и Windows 7.
- Запустите командную строку или PowerShell от имени администратора (см. Как запустить командную строку от имени администратора). В командной строке по порядку введите следующие команды.
- diskpart
- list volume (В результате выполнения этой команды будет отображен список всех разделов или томов на дисках. Обратите внимание на номер раздела, который нужно убрать и запомните его, далее этот номер буду указывать как N).

- select volume N
- remove letter=БУКВА (где буква — буква, под которой диск отображается в проводнике. Например, команда может иметь вид remove letter=F)

- exit
- После выполнения последней команды закройте командную строку.
На этом весь процесс будет завершен — диск исчезнет из проводника Windows, а вместе с ним и уведомления о том, что на диске недостаточно свободного места.
С помощью утилиты «Управление дисками»
Еще один способ — использовать встроенную в Windows утилиту «Управление дисками», однако он не всегда работает в рассматриваемой ситуации:
- Нажмите клавиши Win+R, введите diskmgmt.msc и нажмите Enter.
- Нажмите правой кнопкой мыши по разделу восстановления (у вас он, вероятнее всего, будет располагаться не в том же месте, что у меня на скриншоте, определите его по букве) и выберите в меню «Изменить букву диска или путь к диску».

- Выберите букву диска и нажмите «Удалить», затем — Ок и подтвердите удаление буквы диска.
После выполнения этих простых шагов, буква диска будет удалена, и он перестанет отображаться в проводнике Windows. В завершение — видео инструкция, где оба способа убрать раздел восстановления из проводника Windows показаны наглядно.
Надеюсь, инструкция была полезна. Если же что-то не получается, расскажите о ситуации в комментариях, постараюсь помочь.