Почему компьютер не загружает виндовс
Не загружается Windows основные виды проблем и их решения
Бывает так, что в один «прекрасный» момент ваш компьютер перестает загружаться. Операционная система Windows не загружается и ваш любимый рабочий стол, ваши видео, ваши фотографии и документы недоступны. Вы их просто не видите… Сразу становится как-то грустно и еще большая утрата ощущается в душе… Но опустим лирику и перейдем к действию по восстановлению доступа к вашим любимым файлам!
Сейчас мы вам расскажем об основных видах проблем, по которым не загружается Windows, опишем их и дадим рекомендации по их устранению.
Виды проблем при загрузке Windows:
- Компьютер зависает или перезагружается во время загрузки Windows. Чаще всего при появлении флажка.
 Флажок Windows 10
Флажок Windows 10 Флажок загрузки Windows 7
Флажок загрузки Windows 7
- После включения компьютера появляется черный экран с ошибкой и дальше загрузка операционной системы не происходит;
 Ошибка подключения клавиатуры при прохождении POST
Ошибка подключения клавиатуры при прохождении POST Ошибка CMOS checksum ERROR
Ошибка CMOS checksum ERROR Ошибка не найдено загрузочное устройство
Ошибка не найдено загрузочное устройство Ошибки оперативной памяти при прохождении POST
Ошибки оперативной памяти при прохождении POST
- При загрузке операционной системы появляется синий экран с ошибкой (BSOD);
Компьютер зависает или перезагружается во время загрузки Windows
Эта проблема чаще всего проявляет себя во время загрузки Windows, а именно появлении флажка. В этот момент компьютер может или зависнуть или перезагрузиться. Перезагрузка или зависание происходит постоянно, при каждой попытке загрузки операционной системы.
Для решения данной проблемы необходимо:
- Проверить загрузку компьютера в безопасном режиме (показать подсказку / открыть статью полностью) ;
- Если компьютер загрузился в безопасном режиме, то выполните его перезагрузку. После перезагрузки компьютер снова попытается запуститься в обычном режиме. Если компьютер снова перезагружается, то переходите к следующему шагу.
- Запустите средство диагностики и восстановления Windows (показать подсказку / открыть статью полностью) ;
- Далее в последовательности указанной ниже выполните действия, каждый раз проверяя возможность запуска Windows в обычном режиме:
- Попробуйте восстановить Windows из контрольной точки (показать подсказку / открыть статью полностью)
- Выполните проверку жесткого диска на наличие ошибок (показать подсказку / открыть статью полностью) ;
- Затем выполните проверку оперативной памяти, выбрав нужный вариант проверки при работающей и/или не работающей операционной системе (показать подсказку / открыть статью полностью) .;
- Если ничего из вышеперечисленного не помогло, то вы можете или написать нам на форум или самостоятельно переустановить операционную систему (показать подсказку / открыть статью полностью) .
После включения компьютера появляется черный экран с ошибкой
В этом случае загрузка операционной системы совсем не происходит, а вместо этого вы видите черный экран с надписями, то это может свидетельствовать:
- О проблемах с загрузочным устройством. Когда ваш компьютер не может определить с какого устройства ему нужно загружать операционную систему (показать подсказку / открыть статью полностью) ;
- Об ошибке загрузчика Windows (показать подсказку / открыть статью полностью) ;
 Ошибка загрузчика Windows 7
Ошибка загрузчика Windows 7 Ошибка загрузчика Windows 10
Ошибка загрузчика Windows 10
- Об ошибке опроса устройств при прохождении POST (показать подсказку / открыть статью полностью) ;
Синий экран при загрузке операционной системы (BSOD)
Появление синего экрана при загрузке компьютера говорит об ошибке с каким-либо его устройством, либо программном сбое, например, с драйвером устройства.
Ошибок BSOD существует достаточно много. Самые распространенный из них представлены в нашей статье (показать подсказку / открыть статью полностью) .
Код ошибки вы можете узнать из текста на синем экране.
Общие рекомендации по устранению данных ошибок представлены здесь (показать подсказку / открыть статью полностью) .
Другие виды проблем при загрузке операционной системы Windows
В этом разделе мы расскажем о наиболее типичных, но менее распространённых проблемах по которым не загружается Windows. Представим их кратко в таблице с описанием и способе решения проблемы.
Почему не загружается Windows? Способы устранения проблемы

Приветствую всех. Обычно при возникновении проблем с запуском операционной системы или отключением света во время работы при последующей загрузке системы появляется список возможных запусков.
Для того чтобы не вводить вас в заблуждение и научить некоторым нюансам я поделюсь некоторыми очень полезными советами. Итак, если система не загрузилась а предоставила выбор загрузки то я рекомендую выбрать следующий опцию — Last Known Good Configuration или загрузка последней удачной конфигурации.
Подобный вариант старта отменяет любые изменения внесённые в ключе реестра CurrentControlSet, которые непосредственно стали причиной проблемы.
Этот ключ реестра определяет значения параметров оборудования а также всех драйверов установленных в системе. Функция загрузка последней удачной конфигурации произведёт замену содержимого указанного выше ключа реестра на данные хранящиеся в резервной копии, которые использовались во время последнего удачного запуска Windows.
Перезагружаем компьютер. После звукового сигнала нажимаем клавишу F8 и удерживаем её, пока не появится меню выбора старта операционной системы. Из появившегося списка вариантов запуска выбираем «Загрузка последней удачной конфигурации» и активируем его нажатием клавиши «Enter».
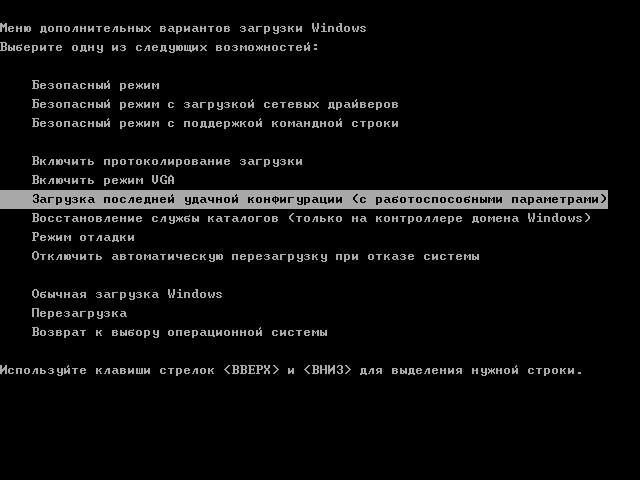
Запомните вам предоставляется одна единственная попытка восстановить последнюю удачную конфигурацию системы.
В общем если у вас не получилось восстановить систему после запуска ОС из режима «Загрузка последней удачной конфигурации» то это значит лишь одно – резервная копия повреждена. В таком случае этот метод восстановления нам не поможет.
1 Консоль восстановления
Этот метод подразумевает собой использование утилиты «консоль восстановления». Чем сложнее проблема загрузки операционной системы тем серьёзней должен быть подход к её решению. Загрузочный компакт диск с установочной системой как правило содержит очень полезную утилиту – «Консоль восстановления»
Для автозапуска загрузочного компакт- диска с ОС Windows, поместите в DVD-CD привод и произведите перезагрузку компьютера. Как только компьютер перезагрузится привод начнёт считывать данные с диска, вы увидите диалоговое окно мастера настройки и установки.
Это произойдёт в том случае если вы в настройках BIOS в приоритете загрузки «Boot first device» выставите «DVD/CD-ROM». Подробней я писал об этом в статье — настройка биоса для установки Windows . Как только начнётся загрузка, следуйте всем указаниям появляющимся на экране.
Программа предоставит вам выбор основных файлов для осуществления запуска программы установки. Мастер установки приветствует вас фразой «Welcome To Setup». Теперь осталось нажать клавишу «R» что способствует открытию консоли восстановления.
Теперь перед вами открылось диалоговое окно консоли восстановления. Здесь мы увидим папку с файлами а также и просьбу выбрать операционную систему с которой вы планируете начать работу.
Далее вам предстоит нажать клавишу с цифрой соответствую номеру операционной системы, затем программа запросит пароль администратора если таковой имеется. Ну, вот теперь у вас есть полный доступ к командной строке.
Подробней о том как работать с консолью восстановления я писал в статье – консоль восстановления Windows XP
- Консоль восстановления
- Исправление повреждений загрузочного файла Boot.ini
- Восстановление дефектной основной загрузочной записи
- Восстановление повреждённого загрузочного сектора HDD
- Быстрая переустановка Windows
- Как отменить автоматическую перезагрузку
2 Не загружается Windows — восстановление системы
Довольно действенный метод восстановить операционную систему это использовать утилиту «Восстановление системы». Выполнение этой программы происходит в фоновом режиме. Программа работает в качестве службы, цель которой мониторинг и проверка важных элементов операционной системы на предмет любых изменений.
До того как произойдёт изменение того или иного параметра данная служба создаст его резервную копию. Кроме того будет создана контрольная точка восстановления системы. Стоит отметить что контрольные точки по умолчанию создаются через каждые сутки.
Для того чтобы использовать программное средство Восстановление системы вам потребуется перезагрузить компьютер. После чего удерживанием клавиши F8 вы вновь попадёте в меню выбора варианта запуска системы. Из всех предложенных вариантов нужно выбрать «безопасный режим» и запустить нажав клавишу «Enter».
После того как Windows загрузится в безопасном режиме переходим в меню пуск. Щёлкаем по вкладке программы и переходим по следующему адресу: / Стандартные / Служебные / Восстановление системы
В режиме (Safe Mode) будет доступна только функция «Восстановление более раннего состояния компьютера» так как она стоит по умолчанию вам будет достаточно нажать кнопку «далее».
После чего мастер восстановления системы предоставит вам выбор имеющихся контрольных точек. Выбрав нужную контрольную точку можно переходить непосредственно к процессу восстановления. Подробней о восстановлении системы я писал в статьях:
— Восстановление данных acronis
Советую прочитать статью про акронис. Точки восстановления Acronis помогут вам в случае критических сбоев Windows не потерять информацию.
к меню ↑
3 Исправление повреждений загрузочного файла Boot.ini
На начальном этапе старта ОС Windows, программа Ntldr обращается к загрузочному файлу Boot.ini. В результате программа определяет местоположение системных файлов и доступных опций для продолжения загрузки.
Вот именно по этому, в случае повреждения загрузочного файла Boot.ini, операционная система не может корректно продолжить или даже начать загрузку.
В том случае если ОС Windows не загружается и причиной этого является поврежденный файл Boot.ini то вам поможет элемент инструментария консоли восстановления – Bootcfg.
Чтобы запустить Bootcfg вам конечно же потребуется запустить систему с загрузочного диска Windows ХР. Для того чтобы запустить команду Bootcfg, нужно ввести в командную строку консоли управления: Bootcfg /parameter
Где /parameter — это одна из функций о которых я вам сейчас расскажу.
Add – производит сканирование жесткого диска на наличие всех установленных операционных систем. Помимо этого добавляет идентификаторы новых операционных систем в загрузочный файл Boot.ini.
Scan – производит сканирование жесткого диска на наличие всех установленных операционных систем.
List – отображает список записей в файле Boot.ini.
Default – отображает идентификатор операционной системы которая во время запуска
Rebuild – полностью восстанавливает загрузочный файл Boot.ini. Пользователю представляется возможность контролировать каждый шаг.
Redirect – в режиме администрирования данная функция позволяет перенаправить выполнение операций по загрузке на другой специально отведенный порт. Имеет несколько субпараметров, а точнее два: [Port Baudrate ] | [UseBiosSettings]./Disableredirect – Отключает перенаправление.
Стоит отметить, что в Windows Xp и Windows 7 boot.ini формируется по разному. На тему boot.ini для XP и 7 я написал несколько статей:
4 Восстановление дефектной основной загрузочной записи
Основная загрузочная запись использует первый сектор винчестера и осуществляет процедуру загрузки ОС Windows XP . Запись располагает таблицей всех имеющихся разделов жесткого диска и небольшой программой «первичный загрузчик» Первичный загрузчик в свою очередь отвечает за размещение активного или загрузочного секторов в таблице разделов.
По окончанию размещения в таблице загрузочный сектор начинает старт операционной системы. Если вдруг загрузочная запись будет повреждена то активному сектору не удастся запустить систему.
Для того чтобы устранить данную проблему в консоли восстановления предусмотрена программа Fixmbr. Загружаемся с установочного диска и активируем консоль восстановления.
Для того чтобы запустить команду Fixmbr нужно ввести в командную строку консоли управления: Fixmbr [device_name]
Где [device_name] — составное имя диска, которому есть необходимость создать новую основную загрузочную запись. Составное имя для основного загрузочного диска C: будет примет следующий вид: DeviceHardDisk0
к меню ↑
5 Восстановление повреждённого загрузочного сектора HDD
Загрузочный сектор представляет собой небольшой раздел жесткого диска, отведенный под хранение данных в операционной системе, имеющий файловую систему NTFS либо FAT32, а также это довольно маленькая программа, помогающая в процессе загрузки операционной системы.
В том случае если система отказывается запускаться именно из-за неработоспособности загрузочного сектора вам сможет помочь инструмент консоли восстановления FixBoot. Для этого нужно загрузить установочный диск и перейти в меню консоли восстановления.
В общем как это сделать я уже указывал выше. Для того чтобы запустить данную программу вам понадобится ввести в командой строке консоли управления следующее: Fixboot [drive]:
Где [drive] — буква диска, который требует создания нового загрузочного раздела.
к меню ↑
6 Быстрая переустановка Windows
В том случае, когда наладить запуск системы не удается и резервной копии у вас не имеется, есть возможность выполнить Быструю переустановку Windows.
Данная процедура подразумевает переустановку операционной системы в ту же дирекорию (аналогично обновлению старой версии системы на более новую) и способна исправить практически любую проблему загрузки Windows.
Поместите загрузочный диск в DVD/CD привод, после чего перезагрузите компьютер. После того как диск будет опознан и считывание начнётся можно начинать процедуру установки. В течении установки появится лицензионное соглашение.
Для того чтобы согласиться с условиями соглашения нажимаем клавишу F8. Далее программа проведет скан всех установленных версий Windows. Как только будет найдена хоть одна из версий появится экран установки.
Для того чтобы начать восстановление нужной вам версии системы надо нажать «R», а для начала инсталляции «Esc». Запустится процедур восстановления системы. Теперь мастер установки начнет проверку дисков на работоспособность, а затем начинает быструю переустановку.
Запомните, после переустановки или рековера поврежденной инсталляции, все обновления придётся переустанавливать заново.
к меню ↑
7 Как отменить автоматическую перезагрузку
Как правило в случае возникновения ошибки во время стабильной работы системы происходит автоматическая перезагрузка операционной системы.
Когда ошибка возникает непосредственно при запуске системы происходит цикл бесконечных перезагрузок. В таком случае нужно отключить функцию автоматической перезагрузки системы при сбое.
В начале старта операционной системы или после POST нажмите клавишу F8, что откроет перед вами меню «Дополнительные параметры».
Далее нужно выбрать пункт «Выключить автоматическую перезагрузку при сбое системы» и активировать его, нажав клавишу «Enter». Вот теперь то ОС Windows XP при запуске будет выводить сообщение об ошибке суть которого расскажет нам о неисправности.
Восстанавливаем операционную систему Windows из резервной копии.
Если не один из способов восстановления системы вам не помог, то есть шанс восстановить операционку, используя резервную копию (если у вас имеется таковая).
Алгоритм восстановления полностью зависит от программы с помощью, которой вы осуществляете резервное копирование, которая предоставляет вам все необходимые инструкции.
Заключение
Как способов восстановление, так и причин по которым не загружается Windows может быть много. Главное, что система в основном поддается восстановлению и вам не придется выполнять восстановление информации с жесткого диска . На этом все. Желаю вам удачно справится с проблемой.
Не загружается Windows-компьютер — что делать?
Даже новейшие версии операционных систем Windows время от времени дают сбой. Наиболее неприятный сценарий — ОС просто перестает загружаться. Причин этому может быть много. Рассмотрим наиболее распространенные проблемы.
Программные неисправности
К списку программных неисправностей можно отнести следующее:
- Для работы операционная система использует множество файлов, повреждение которых может привести к зависанию Windows не только во время загрузки, но и в любой другой момент.
- Неправильная конфигурация системных настроек также может стать причиной зависания Windows.
- Работа стороннего программного обеспечения, конфликтующего с аналогичными встроенными программами ОС.
- Действие вредоносных программ, мешающих загрузке операционной системы, и.д.
Для разных версий ОС Windows эти проблемы могут быть решены по-разному.

Загрузка в безопасном режиме (Windows 7 и ниже)
В безопасном режиме работы Windows распоряжается только своим встроенным программным обеспечением и драйверами устройств. В данном режиме ОС не использует пользовательские программы, игнорирует любые внесенные изменения в настройки тех или иных системных функций. Для устранения программных неисправностей данным способом следуйте инструкции:
- Включите компьютер и периодически нажимайте на клавишу “F8”.
- На экране должны будут отображены варианты загрузки Windows.
- Сначала стоит проверить загрузиться путем выбора варианта — “Загрузка с последней удачной конфигурации”. Если Windows загрузится, пропустите следующий шаг.
- Выберите пункт “Безопасный режим”.
- Если все нормально, Windows должна будет загрузиться со стандартными настройками.

Дальнейшие действия зависят от того, что именно мешает работе ОС. Если причиной этому стала вновь установленная программа (или несколько), ее нужно удалить:
- Зайдите из меню “Пуск” в “Панель управления”.
- Найдите раздел “Программы” и откройте его.
- Далее перейдите в “Удаление программы”.
- На экране отобразится список всех установленных программ.
- Найдите среди них приложение, установка которого привела к зависанию Windows, и кликните по ней правой кнопкой мыши.
- Выберите пункт “Удалить” или “Удалить/Изменить”.
- Следуйте инструкциям на экране.
- После каждого удаления программы, пробуйте загрузить Windows в нормальном режиме работы.
Если зависание вызвано установкой/обновлением драйвера:
- Из “Панели управления” перейдите в раздел “Оборудование и звук”.
- Найдите во вновь открывшемся окне подраздел “Диспетчер устройств” и перейдите в него.
- Отобразится список устройств, установленных на компьютере.
- Найдите в списке устройство, на которое был установлен драйвер.
- Кликните по нему правой кнопкой мыши, а затем выберите пункт “Удалить устройство”.
- Пробуйте загружать Windows в нормальном режиме после очередного удаления драйвера.

Зависания возникли после обновления Windows:
- Найдите в “Панели управления” раздел “Центр обновления Windows”.
- В нижнем левом углу окна перейдите в раздел “Установленные обновления”.
- Отобразится список всех обновлений.
- Найдите последнее обновление по дате, выделите его и нажмите на кнопку “Удалить” в верхней части окна.
- Пробуйте загрузить Windows после каждого удаления обновления.
Удаление вредоносных программ
Для удаления вирусов можно воспользоваться любым антивирусом, что позволяет загружаться с флешки (например, Dr.Web CureIt). Здесь также следует войти в безопасный режим работы, запустить антивирус и дождаться окончания тестирования им файлов.
Восстановление Windows 7
Из безопасного режима также можно запустить функцию отката системы с помощью точки восстановления:
- Поочередно перейдите из меню “Пуск”: “Программы”, “Стандартные”, “Служебные” и “Восстановление системы”.
- Нажмите “Далее” в открывшемся окне.
- Выберите одну из последних точек восстановления и вновь нажмите “Далее”.
- В следующем окне нажмите на кнопку “Готово”.
- Восстановление запустится, после чего компьютер сам перезагрузится.
Некоторые ревизии Windows 7 позволяют запускать функцию восстановления системы из того же меню, где выбирается безопасный режим загрузки:
- После нажатия клавиши “F8” выберите пункт “Устранение неполадок компьютера”.
- Нажмите “Далее” после выбора раскладки клавиатуры.
- Перейдите в “Параметры восстановления системы”, а затем выберите пункт “Восстановление при загрузке”.
- Следуйте инструкциям на экране.

Восстановление Windows 8 и 8.1
Серьезные программные неисправности проще решить путем переустановки операционной системы. Однако сначала следует попробовать восстановить работу Windows штатными средствами. В любом случае, в наличии должна быть установочная флешка или диск.
Алгоритм действий для Windows 8 и 8.1 следующий:
- Загрузитесь с имеющегося носителя.
- Нажмите “Далее” в окне выбора языка.
- В углу слева кликните по элементу “Восстановление системы”.
- Для исправления различных программных неисправностей сначала следует попробовать запустить функцию “Восстановление при загрузке”. Если не помогает, идем дальше.
- Из раздела “Восстановление системы” перейдите в подраздел “Диагностика”, а затем выберите функцию “Восстановить”.
- Фактически, система будет переустановлена, но все файлы на системном диске будут сохранены и помещены в папку “Windows.old”, которую можно будет найти в корневом каталоге.
- Если же выбрать функцию “Вернуть компьютер в исходное состояние”, все файлы будут удалены.
Восстановление Windows 10
Алгоритм действий для Windows 10:
- Повторите первые три пункта из инструкции выше.
- Перейдите в раздел “Поиск и устранение неисправностей”.
- Затем выберите “Дополнительные параметры”.
- Запустите функцию “Восстановление при загрузке”. Если не поможет, переходите к следующему пункту.
- Из раздела “Поиск и устранение неисправностей” перейдите в подраздел “Вернуть компьютер в исходное состояние”.
- Выберите “Сохранить мои файлы”. Система будет переустановлена с сохранением файлов в папке “Windows.old”.
- Выберите “Удалить все” для чистой переустановки системы.

Аппаратные неисправности
Операционная система может зависать на загрузке не только по причине программных, но и аппаратных неисправностей. В основном, это происходит по вине следующих устройств, подключенных к компьютеру.
Периферийные устройства
Сбои в работе периферийных устройств могут легко привести к отказу работоспособности Windows. Сюда относятся все устройства, подключаемые к компьютеру посредством USB и прочих видов портов.
Для устранения неисправности можно попробовать отключить всю внешнюю периферию. Если проблема исчезнет, подключайте устройства по очереди, начиная с мыши и клавиатуры, и пробуйте загрузить Windows при каждом новом подключении. Таким образом можно найти устройство, из-за которого наблюдаются сбои.
Жесткие диски
Если при загрузке системы из системного блока слышны щелчки, высока вероятность неисправности жесткого диска. Единственное, что здесь можно сделать — попробовать подключить винчестер к другому выходу питания и/или к другому шлейфу. Если проблема остается, возможно, жесткий диск имеет аппаратные неисправности. Для тестирования винчестера можно воспользоваться одной из десятков специализированных утилит — HDDScan, Victoria, CrystalDiskInfo и других. Для их запуска потребуется создание загрузочной флешки или диска. Мы не будем рассматривать данный вопрос, т.к. это другая тема.

Оперативная память
Неисправности оперативной памяти устранить в домашних условиях невозможно. Более того, далеко не каждый сервисный центр будет браться за эту работу. Здесь можно попробовать только одно — переустановить планку ОЗУ из одного слота в другой.
Если в компьютере задействованы несколько планок ОЗУ, их можно извлекать по очереди. Если система загрузится при очередном отключении оперативной памяти, проблема решена — одна из планок ОЗУ вышла из строя.
Видеокарта
Если материнская плата компьютера имеет встроенную графическую карту, будет несложно определить неисправность внешне подключаемой видеокарты. Все, что нужно сделать — отключить внешнюю видеокарту, а затем подключить кабель от монитора к соответствующему видеовыходу компьютера. Если Windows загрузится, проблема найдена. Если в компьютере нет встроенной графической карты, определить работоспособность внешне подключаемого устройства можно лишь путем его установки на другой компьютер. Или, наоборот, подключения другой рабочей видеокарты к компьютеру.

Материнская плата
В конструкцию материнской платы встроено большое количество электронных устройств. Сбои в работе в любого из них могут привести не только к зависанию Windows, но и к неработоспособности компьютера в целом. Точно установить работоспособность материнской платы в домашних условиях практически невозможно.
Блок питания
Наиболее распространенная неисправность блока питания — перепады напряжения на выходе. При работе компьютера одно и то же устройство может в разные моменты потреблять разное количество электроэнергии. Если блок питания не сможет обеспечить требуемой мощностью в нужный момент, запитываемое устройство может дать сбой. Это не только приводит к зависанию системы на стадии загрузки, но и к более серьезным неполадкам в работе компьютера. Решение здесь такое же — попробовать использовать другой блок питания.
Не загружается Windows 10: что делать? Поиск причины и решение
 Доброго времени всем!
Доброго времени всем!
Несмотря на то, что каждая новая версия Windows становится все стабильнее и надежнее — все равно, нередко с ней случаются неприятные казусы. 👀
Например, казалось бы, банальная вещь, отключение электричества и аварийное завершение работы может легко привести к тому, что после включения компьютера — Windows уже не загрузится (причем, это относится и к новомодным Windows 8.1, 10) ! Хотя, конечно, причин этой напасти гораздо больше.
Собственно, в этой статье хочу более подробно разобрать, что можно сделать, чтобы восстановить загрузку Windows (либо, по крайней мере, минимизировать свои потери).
Кстати, стоит сразу же уточнить один момент:
- если ваш компьютер после включения вообще не подает признаков жизни , либо сразу же выключается, возможно подает какие-то сигналы в виде писка (т.е. даже не доходит до момента загрузки ОС) — то скорее всего, проблема носит аппаратный характер. Рекомендую ознакомиться вот с этой статьей;
- если же вы увидели начало загрузки Windows и потом все пропало, либо загрузка идет бесконечно долго, на экране появляются какие-то ошибки и т.д. — то это наш сегодняшний случай. 👌
И так, теперь ближе к теме.

Что делать, если не загружается Windows
ШАГ 1: посмотрите внимательно, не указаны ли ошибки
Первое, что посоветовал бы сделать, это обратить внимание на экран. Нередко на нем можно увидеть сообщение об ошибке, ее код, описание (а зная эти сведения — найти и диагностировать причину будет легче).
Например, на фото ниже представлена одна из типичных ошибок “Disk boot failure. “ (ошибка, связанная с загрузочным носителем, по ее решению, у меня есть 👉 отдельная инструкция). Отмечу, что в вашем случае ошибка может быть несколько иной (их достаточно много).

Disk boot failure. (одна из типичных ошибок при загрузке)
Вообще, все популярные ошибки, которые можно увидеть на этапе загрузки компьютера — уже давно разобраны многими специалистами (в том числе и на офиц. сайте Microsoft).
В общем, посыл первого шага простой : если у вас отображается конкретная ошибка — запишите ее, и попробуйте найти руководство по решению конкретно этой проблемы. Дело обстоит хуже, когда вообще нет никаких ошибок и непонятно, что делать дальше.

Если после включения ПК/ноутбука у вас просто черный экран (т.е. на нем нет никакого изображения) — рекомендую ознакомиться вот с этой инструкцией
ШАГ 2: отключите все «лишнее» оборудование от компьютера
Следующее, чтобы посоветовал — это отключить от ноутбука/компьютера все лишнее оборудование: второй монитор, принтеры, мышки, колонки, наушники и т.д. Особое внимание на флешки, CD/DVD диски, SD карты, и др. накопители.
Дело в том, что при определенных настройках БИОС компьютер может “искать” загрузочные записи на той же флешке, и не найдя их, просто не перейти к загрузке Windows с жесткого диска.

Отключаем флешку и перезагружаем ноутбук
Примечание : после того, как отключите все “лишнее” — перезагрузите компьютер.
ШАГ 3: проверьте настройки БИОС
Если вы поменяли настройки БИОС (или сбросили их, например) или подключили к ПК еще один жесткий диск – то может так стать, что в разделе BOOT (загрузка) будут указаны некорректные настройки (например, может быть выбрано неправильное загрузочное устройство) .
Рекомендуется проверить это и исправить, если оное будет обнаружено.
О том, как войти в BIOS (на различных ПК и ноутбуках) – можете узнать здесь
В качестве примера, ниже привожу фото раздела BOOT. Обратите внимание на последовательность: 1-ым идет CD/DVD привод, 2-ым жесткий диск.
В некоторых случаях, ПК может “отказаться” загружать Windows с жесткого диска (при такой последовательности).

Раздел BOOT – приоритет загрузки.
Нужно : поставить жесткий диск на первое место, сохранить настройки (обычно клавиша F10) и перезагрузить ПК.
Кстати, можно просто сбросить настройки БИОС на заводские (как правило, они универсальны и перейдя к ним удается решить большинство проблем)
ШАГ 4: попробуйте восстановить загрузчик Windows
- для работы нам понадобиться установочная флешка с Windows (в качестве примера я возьму Windows 10). Если вы не знаете как ее создать – то см. вот эту инструкцию;
- далее необходимо подключить ее к USB порту и загрузиться с нее (как настроить BIOS для загрузки с флешки);
- при появлении первого окна установки Windows (как на фото ниже), нажмите “Далее” (переустанавливать Windows не будем — это нужно для запуска восстановления) ;

Установка Windows (первое окно)
в следующем шаге нажмите по небольшой ссылке в углу экрана “Восстановление системы” ;

далее выберите раздел “Поиск и устранение неисправности” ;

Поиск и устранение неисправности
и укажите вариант “Восстановление при загрузке” (будут восстановлены системные файлы, загрузчик Windows). Как правило, после такой процедуры, Windows начинает загружаться в норм. режиме.

Восстановление при загрузке

ШАГ 5: прогоните ПК на вирусы
Некоторые вирусы могут портить системные файлы, удалять информацию с жесткого диска, блокировать некоторые функции и возможности ОС.
Все это может привести самым разнообразным проблемам с Windows, в том числе и к рассматриваемой в этой статье (причем, восстановление в предыдущем шаге может помочь ровно до следующей перезагрузки) .
Для того, чтобы прогнать ваш диск с ОС на вирусы (когда сама Windows не загружается) можно прибегнуть к двум путям:
- вынуть жесткий диск из компьютера/ноутбука и подключить его к другому устройству, на котором установлен современный антивирус с обновленными базами (Как подключить жесткий диск от ноутбука к компьютеру);
- создать LiveCD флешку (т.е. с которой можно загрузиться, даже если у вашего ПК нет жесткого диска) и с нее запустить проверку HDD. Сейчас такие образы для записи на флешку можно загрузить с официальных сайтов антивирусов.

Как создать загрузочный LiveCD/DVD/USB-флешку или диск с операционной системой Windows и сервисными утилитами, не требующие установки на жесткий диск.

Окно приветствия антивируса ESET – выбор режима загрузки (графический, текстовый). В качестве примера загрузки антивируса с флешки.
ШАГ 6: если идет очень долгая загрузка Windows
Нередко многие пользователи ждут загрузки Windows в течении 5-10 минут (часть из них, кстати, считают, что она зависла и спешат снова перезагрузить ПК и ждать это время заново).
Вообще, первое, что посоветовал бы сделать в этом случае — это проверить автозагрузку (чем больше в ней всяких программ – тем дольше будет идти загрузка ОС).
Особое внимание на всякие торрент-программы: если у вас сотни торрентов в них, загрузка может стать очень длительной!
В Windows 10 чтобы посмотреть автозагрузку – достаточно открыть диспетчер задач (сочетание клавиш Ctrl+Shift+Esc). Также можно воспользоваться различными спец. утилитами, например, AIDA.

Диспетчер задач – автозагрузка
Кроме этого, проверьте Windows с помощью какой-нибудь утилиты для очистки мусора, временных файлов, устранения ошибок в реестре и т.д. Все это в купе может также серьезно влиять на скорость работы ОС.

Найденные проблемы после сканирования в System Care (10,6 ГБ Мусора!)
Совет!
Существенно ускорить загрузку Windows можно с помощью установки SSD-накопителя. Разница в скорости между SSD и HDD, стоит ли переходить на твердотельный диск

Загрузка Windows: разница между HDD и SSD

Почему компьютер (ноутбук) так долго загружается/перезагружается, что сделать для более быстрой загрузки Windows
ШАГ 7: как можно скопировать свои данные с диска, если Windows все также не загружается
Если все предыдущие рекомендации не принесли успеха, то перед форматированием и переустановкой Windows (либо, еще какими-то более радикальными мерами) — желательно сделать копию всех важных документов с жесткого диска. Мало ли. вдруг что-то пойдет не так.
Самый простой способ — это снять жесткий диск, подключить его к другому компьютеру и перенести с него все важные данные.
Кстати, сейчас в продаже можно легко найти различные “боксы” для подключения HDD к обычному USB порту (существенно облегчает работу).

Загрузиться с LiveCD флешки и скопировать все нужные данные. Обратите внимание, что после загрузки с такой флешки — на экране вы увидите самый обычный рабочий стол (работать с которым также, как если бы вы были в классической Windows).

Запуск антивируса из-под LiveCD // Загрузка с LiveCD флешки – обычный рабочий стол (с ним “разберется” даже совсем начинающий пользователь)
Если у вас на компьютере два жестких диска (либо 2 раздела) — то вы можете на один из них установить еще одну Windows ( главное : не форматируйте накопитель при установке!).

На диске 2 раздела: обратите внимание, что диск с данными я не “трогаю” – установку произвожу на свободный раздел
Суть здесь в том, что после установки, при включении ПК вам на выбор будет предлагаться 2 ОС Windows: одна старая (нерабочая), и другая новая. Выбрав вторую, вы сможете загрузиться и навести порядок.
Как самостоятельно решить проблему с загрузкой Windows

Вы включаете свой компьютер в один прекрасный день, и Windows отказывается загружаться – что делать? «Windows не загружается» – это распространенный симптом со множеством причин, поэтому вам нужно попытаться реализовать некоторые способы устранения неполадок.
Первый шаг: что-нибудь изменилось
В первую очередь, подумайте об изменениях, которые вы недавно сделали – недавно установили новый драйвер оборудования, подключили к компьютеру новый аппаратный компонент или открыли корпус вашего компьютера и что-то сделали?
Возможно, аппаратный драйвер неисправен, новое оборудование несовместимо или Вы что-то случайно отключили во время работы внутри вашего компьютера.
Если компьютер вообще не включается
Если ваш компьютер вообще не включается, убедитесь, что он подключен к сетевой розетке и разъем питания не отсоединен. Если это настольный ПК, убедитесь, что переключатель питания на задней панели корпуса находится в положении «Вкл». Если он всё ещё не включается, возможно, вы отключили силовой кабель внутри корпуса.

Если вы не открывали корпуса, возможно, поврежден блок питания. В этом случае вам потребуется замена аппаратного обеспечения компьютера или приобретение нового компьютера.
Обязательно проверьте монитор компьютера – если ваш компьютер работает, но ваш экран остается черным, убедитесь, что ваш монитор включен, а кабель, соединяющий его с корпусом компьютера, надежно закреплен на обоих концах.
Компьютер не имеет загрузочного устройства
Если ваш компьютер включен, но вы получаете черный экран с надписью «нет загрузочного устройства» или другим сообщением «ошибка диска», ваш компьютер не может загружаться с жесткого диска, на котором была установлена Windows.
Перейдите на экран настройки прошивки вашего компьютера или UEFI и проверьте порядок загрузки, убедившись, что он настроен на загрузку с правильного жесткого диска.
Если жесткий диск вообще не отображается в списке, возможно, он поврежден и больше не может быть загружен.
Если в BIOS всё будет выглядеть нормально, вы можете попробовать вставить установочный или восстановительный носитель Windows и запустить операцию «Восстановление при запуске». Она попытается снова запустить Windows. Например, если что-то перезаписывает загрузочный сектор вашего диска Windows, это восстановит загрузочный сектор. Если среда восстановления не загрузится или не увидит ваш жесткий диск, вероятно, у вас возникла проблема с оборудованием. Обязательно сначала проверьте порядок загрузки в BIOS или UEFI, если среда восстановления не будет загружена.
Вы также можете попытаться вручную устранить проблемы с загрузчиком Windows, используя команды fixmbr и fixboot. Современные версии Windows должны быть в состоянии решить эту проблему для вас с помощью мастера восстановления при запуске, поэтому вам не нужно фактически запускать эти команды самостоятельно.
Если Windows зависает или даёт сбой во время загрузки
Если Windows начинает загружаться, но не завершает загрузку, вы можете столкнуться с проблемой программного или аппаратного обеспечения. Если это проблема с программным обеспечением, вы можете исправить её, выполнив операцию восстановления при запуске. Если вы не можете сделать это из меню загрузки, вставьте установочный диск Windows или диск восстановления и используйте инструмент восстановления для запуска оттуда. Если это вообще не помогает, вы можете переустановить Windows или выполнить обновление или сброс Windows.
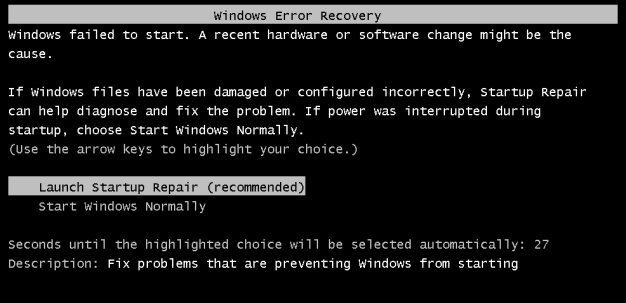
Если компьютер сталкивается с ошибками при попытке выполнить восстановление или переустановку Windows, или процесс переустановки работает правильно, но после него вы сталкиваетесь с такими же ошибками, вероятно, у вас возникла проблема с оборудованием.
Если Windows запускается, но появляется синий экран
Если при каждом сбое Windows появляется синий экран (BSOD), – вероятно, вы столкнулись с проблемой аппаратного или программного обеспечения. Например, вредоносное ПО или багги-драйвер вызывает сбои, или аппаратное обеспечение вашего компьютера может работать неправильно.
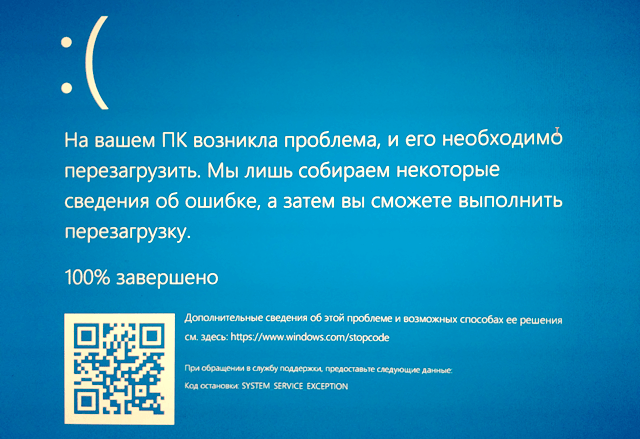
Чтобы проверить это, загрузите компьютер Windows в безопасном режиме. В безопасном режиме Windows не будет загружать типичные аппаратные драйверы или любое программное обеспечение, которое запускается автоматически при запуске.
Если компьютер стабилен в безопасном режиме, попробуйте удалить все недавно установленные аппаратные драйверы, выполнить восстановление системы и сканировать на вредоносное ПО. Если вам повезет, один из этих шагов может исправить вашу проблему с программным обеспечением и позволить вам нормально загружать Windows.
Если ваша проблема не устранена, попробуйте переустановить Windows или выполнить обновление или сброс в Windows. Это приведёт к возврату вашего компьютера обратно в «чистое состояние». Если вы по-прежнему испытываете проблемы с компьютером, вероятно, это проблемы с оборудованием.
Как восстановить файлы, когда Windows не загружается
Если у вас есть важные файлы, которые будут потеряны при переустановке Windows, вы можете использовать диск установщика Windows или Linux для извлечения файлов. Они запускаются с компакт-диска, DVD-диска или USB-накопителя и позволяют копировать файлы на другой внешний носитель, например, другой USB-накопитель или внешний жесткий диск.
Если вы не можете загрузить диск установщика Windows или Live CD, вам может потребоваться перейти в BIOS или UEFI и изменить настройку порядка загрузки.
Если даже это не работает, или вы можете загрузиться с устройства, но ваш компьютер зависает, или вы не можете получить доступ к своему жесткому диску – у вас, вероятно, возникла проблема с оборудованием. Вы можете попробовать извлечь жесткий диск компьютера, вставить его в другой компьютер и восстановить файлы таким образом.
После этих шагов исчезает подавляющее большинство проблем с загрузкой Windows – по крайней мере, те, которые действительно исправимы. «Темное облако», которое всегда висит над такими проблемами, – это возможность того, что жесткий диск или другой компонент компьютера не исправны на физическом уровне и требует замены.
 Флажок Windows 10
Флажок Windows 10 Флажок загрузки Windows 7
Флажок загрузки Windows 7 Ошибка подключения клавиатуры при прохождении POST
Ошибка подключения клавиатуры при прохождении POST Ошибка CMOS checksum ERROR
Ошибка CMOS checksum ERROR Ошибка не найдено загрузочное устройство
Ошибка не найдено загрузочное устройство Ошибки оперативной памяти при прохождении POST
Ошибки оперативной памяти при прохождении POST Ошибка загрузчика Windows 7
Ошибка загрузчика Windows 7 Ошибка загрузчика Windows 10
Ошибка загрузчика Windows 10