Пошаговая переустановка windows
Как переустановить Windows самостоятельно? Инструкция
 Переустановка Windows может потребоваться вашему компьютеру в нескольких случаях, например, когда в его работе начинают появляться ошибки, ручная чистка компьютера не дает нужно эффекта, когда есть необходимость обновиться программную часть компьютера или в каких-то других случаях. Процедура переустановки системы не так сложна, как может показаться, и доступна практически любому человеку, с любым уровнем компьютерной грамотности. Далее в статье я расскажу, как просто и легко переустановить Windows, если такая потребность возникла.
Переустановка Windows может потребоваться вашему компьютеру в нескольких случаях, например, когда в его работе начинают появляться ошибки, ручная чистка компьютера не дает нужно эффекта, когда есть необходимость обновиться программную часть компьютера или в каких-то других случаях. Процедура переустановки системы не так сложна, как может показаться, и доступна практически любому человеку, с любым уровнем компьютерной грамотности. Далее в статье я расскажу, как просто и легко переустановить Windows, если такая потребность возникла.
Под переустановкой системы Windows подразумевается полное удаление информации, документов и файлов с системного диска, которые требуют повторной установке после того, как система будет переустановлена.
- Как провести переустановку Windows?
- Подготовка к установке
- Сохранение данных
- Загрузка файлов системы
- Установка системы
- Переустановка и настройка устройств и программ на компьютер
Как провести переустановку Windows?
Переустановка Windows необходима чаще всего после длительной эксплуатации компьютера, в ходе которой образуются системные ошибки, затрудняющие нормальную работу устройства, а так же при заражении компьютера вирусами, при снижении скорости работы системы, при необходимости установить более продвинутую версию операционной системы.
Если говорить кратко, то весь процесс можно свести к нескольким этапам:
- Подготовка к переустановке,
- Сохранение важных данных,
- Выбор места для переустановки,
- Загрузку файлов системы,
- Переустановка и настройка устройств.
После этих простых шагов можно приступать к работе на новой операционной системе. Давайте разберем каждый этап детально.
Подготовка к установке
Самое важно до начала всей этой процедуры по переустановки системы, убедиться, что у вас имеется в наличии ключ активации. Даже если вы просто переустанавливаете ту же самую версию системы, ключ может понадобиться. Кроме того, важно удостовериться, что параметры вашего устройства, на котором вы планируете переустановить операционную систему, соответствуют ее основным требованиям. Проверить основные требования системы можно на официальном сайте Майкрософт или на установочном диске для выбранной программы.
Сохранение данных
Переустановка происходит с форматирование той части диска, на которой была установлена старая версия ОС. Остальные части диска сохраняются в нетронутом виде. Поэтому важно все данные, которые вы не хотите потерять, перенести на любое другое съемное устройство или в сохранить в облаке.
Для всех версий операционной системы выше Windows 7 предусмотрена опция переноса данных, которая сохраняет и переносит на обновленную версию следующие данные:
- Учетные записи,
- Документы, музыкальные файлы, видеозаписи и изображения,
- Электронные письма,
- Избранные ссылке браузера,
- Некоторые другие данные.
Выбор места для переустановки системы.
По умолчанию в BIOS стоят настройки, которые автоматически запускают операционную систему с жесткого диска устройства.

Для того, чтобы переустановить ОС необходимо на время изменить эти параметры:
- При загрузке компьютера нажмите клавишу F2, F8, F9 или F12 (выбор клавиши зависит от производителя). Какую клавишу нажимать, вам покажет сам монитор во время загрузки BIOS.
- После нажатия нужной клавиши откроется программный интерфейс среды BIOS, здесь необходимо выбрать раздел «Boot», внутри которого уже выбрать источник загрузки операционной системы с одного из съемных носителей.
- Остается сохранить выбранные изменения.
Вся система навигации в BIOS отображена на нижней панели, поэтому вы легко сориентируетесь.
Загрузка файлов системы
После подготовительного этапа необходимо перезагрузить компьютер, чтобы новые настройки BIOS вступили в свою силу.
ВАЖНО: при перезагрузке компьютера в нем уже должен стоять носитель для переустановки Windows.
Если все сделано правильно, то при запуске BIOS начнет установку ОС со съемного носителя в автоматическом режиме, а на экран будет выведено диалоговое окно «Мастера настройки». Далее в диалоговом окне необходимо выбрать место для установки ОС на жестком диске устройства. Если на жестком диске уже имеется разделение на несколько носителей (например, диск С, диск D, диск Е и так далее), то мастер настройки предложит выбрать то место, куда в конечном итоге стоит разместить операционную систему.
ВАЖНО в выбранной директории должно быть не менее 35Гб памяти, так как кроме ОС в этой директории разместятся документы с Рабочего стола, с Загрузок и других мест. Следующим этапом установки ОС будет форматирование диска. До этого мастер установки предложит выбрать вариант форматирования диска.
Установка системы
Сама установка системы на компьютер занимает порядка часа, это будет сопровождаться периодической перезагрузкой устройства. Поэтому в это время можно оставить в покое и компьютер, и установку операционной системы, они справятся самостоятельно. Вам остается только дождаться системного уведомления о том, что работа завершена.
Дальше будут происходить процессы, связанные с идентификацией устройства:
- Присвоение имени компьютеру, которое можно будет чуть позже переименовать, при необходимости,
- Установка пароля на устройство, если это требуется,
Ввод активационного ключа (он может быть размещен на корпусе ноутбука или системного блока или на коробке с установочным диском). Без ключа системой можно будет пользоваться 30 дней после чего необходимо будет ввести ключ или искать другую версию (это если мы говорим о лицензионном софте).
ВАЖНО для корректной работы компьютера необходимо вернуть настройки BIOS в изначальное состояние, то есть ОС должна теперь снова загружаться с жесткого диска устройства. Компьютер практически готов к работе, осталась пара мелких шагов.
Переустановка и настройка устройств и программ на компьютер
Современные версии Windows, как правило, самостоятельно загружают требуемые драйверы для подключенных устройств. Если же что-то начнет работать не корректно, то всегда можно переустановить через специальные программы или Диспетчер устройств в самой компьютере. Некорректно установленные драйверы в диспетчере отмечаются желтым восклицательным знаком, если на него кликнуть правой клавишей мышки, то можно из выпадающего списка выбрать опцию «обновить драйверы» через интернет или в конкретной папке на устройстве.
Как видим, процесс переустановки Windows практически полностью автоматизирован, благодаря чему с ним справиться практически любой пользователь.
Как переустановить Windows?

Появление ошибок в работе компьютера, отсутствие длительного эффекта после ручной чистки, желание обновить программную часть и ряд других причин заставляют владельца ПК искать ответ на вопрос о том, как переустановить Windows. Процедура не так сложна, как может показаться на первый взгляд, и доступна пользователям с разным уровнем компьютерной грамотности.
Что такое переустановка Windows
Ключевое отсутствие переустановки от традиционного обновления заключается в следующем:
- полное удаление всех файлов и документов, размещённых в области системного диска;
- после переустановки потребуется повторная установка исполняемых файлов для всех программ.
Для чего она необходима
Длительная эксплуатация компьютера приводит к появлению системных ошибок, затрудняющих его нормальную работу. В числе самых распространённых причин, требующих переустановки винды, можно отметить следующее:
- занесение вируса, повлиявшего на стабильность работы всей системы;
- необходимость установки новой продвинутой версии ОС;
- критическое снижение скорости работы компьютера;
- установка неофициальной сборки с множеством ошибок.
Как переустановить Windows
Кратко процедура переустановки операционной системы включает в себя комплекс подготовительных работ, выбор места установки, загрузку системных файлов и выполнение первичных настроек устройства. После чего можно приступать к работе на агрегате под той ОС, которая была выбрана для установки. Ниже представлено пошаговое руководство к действию, а на видео подробно продемонстрирован весь процесс на примере Windows 10.
Подготовка
До начала всей процедуры следует убедиться в наличии действующего ключа активации. Даже если предполагается просто переустановить ранее используемую версию ОС, система может затребовать активационный ключ. Не менее важно и удостовериться в соответствии параметров компьютера требованиям устанавливаемой версии Windows. Сделать это можно на официальном сайте компании Microsoft или на установочном диске с приобретённой программой.
Сохранение важных данных
В процессе переустановки происходит форматирование логического диска, на котором установлена предыдущая версия операционной системы. Остальные части жёсткого диска останутся без изменений. Поэтому до начала работы необходимо перенести все важные файлы и документы на любой съёмный носитель или в облачное хранилище.
На версиях ОС от «семёрки» и выше предусмотрено специальное Средство переноса данных, позволяющее сохранить и перенести в обновлённый агрегат следующие файлы и информацию:
- учётные записи;
- документы;
- файлы музыки и изображений;
- сообщения электронной почты;
- избранные ссылки Интернета;
- видеозаписи;
- другие файлы.
Для платных программ необходимо также внимательно прочитать те пункты лицензионного соглашения, которые касаются сохранения преференции и после переустановки ОС. В противном случае лицензия может быть признана недействительной, и использование софта станет невозможным.
Настройка BIOS
По умолчанию в программной среде BIOS выставлены настройки, автоматически осуществляющие запуск загрузки ОС с жёсткого диска компьютера. Однако для переустановки потребуется временно изменить этот параметр, выполнив следующий алгоритм:
- При включении или перезагрузке компьютера нажимают клавишу f2, F8, F9 или F12 (в зависимости от производителя оборудования). Узнать нужную клавишу просто — она отображается на экране монитора во время загрузки BIOS.
- В открывшемся интерфейсе программной среды выбрать раздел Boot и выбрать один из доступных съёмных носителей для загрузки ОС. В нашем примере выбран CD-диск.
- Сохранить изменения.

По умолчанию в программной среде BIOS выставлены настройки, автоматически осуществляющие запуск загрузки ОС с жёсткого диска компьютера
Выбор нужного носителя и сохранение изменений осуществляют в соответствии с подсказками в нижней части экрана, где размещены рабочие клавиши клавиатуры с их функционалом.
Начало переустановки
Первый этап переустановки начинается с перезагрузки компьютера после завершения подготовительного этапа. Это позволит вступить в силу новым настройкам BIOS.
Запуск носителя с ОС
Отправляя ПК на перезагрузку, в дисковод или соответствующий разъём вставляют носитель с операционной системой. Если изменения были внесены корректно, то BIOS станет осуществлять загрузку со съёмного носителя, а на экране откроется диалоговое окно мастера настройки.

Отправляя ПК на перезагрузку, в дисковод или соответствующий разъём вставляют носитель с операционной системой
Выбор необходимого раздела на жёстком диске
Следующий шаг мастера настройки и установки — выбор места для локализации операционной системы на жёстком диске. Если логически он представлен одной директорией, то в диалоговом окне отобразится примерно такая картина.

Следующий шаг мастера настройки и установки — выбор места для локализации операционной системы на жёстком диске
Если же винчестер логически разбит на несколько дисков — C, D, E и т.д., то мастер предложит выбрать один из них в качестве места для размещения ОС. Выбирать необходимо директорию с объёмом не менее 35 Гб, так как здесь, помимо операционной системы, будут храниться документы и файлы, сохранённые на Рабочем столе и помещённые в папку «Загрузки».

Если же винчестер логически разбит на несколько дисков — C, D, E и т.д., то мастер предложит выбрать один из них в качестве места для размещения ОС
Форматирование диска под систему
Для полного удаления ранее существовавших системных файлов мастер предложить выбрать вариант форматирования для диска, где будет размешена операционная система. Так, для Windows XP единственно правильным вариантом будет форматирование в системе NFTS.
Продолжение установки
Процесс непосредственной установки необходимых файлов занимает не меньше часа. При этом компьютер будет несколько раз перезагружаться. Поэтому можно смело заниматься своими делами, не вмешиваясь в работу агрегата и ожидая системного уведомления о благополучном исходе операции.
Создание учетной записи
- На этом шаге компьютеру и пользователю присваивается имя, которые всегда можно изменить, кликнув правой клавишей на ярлык Мой компьютер и выбрав в контекстном меню пункт Свойства.
- Установка пароля — необязательный пункт, поэтому его можно смело пропустить и перейти к следующему этапу настройки от мастера.
- Ввод активационного ключа, который размещён на днище ноутбука, специальной наклейке на системном блоке, на коробке с установочным диском. Если ключа нет (при установке нелегальной версии ОС), то использовать возможности системы можно будет ровно месяц, после чего потребуется либо вводить ключ, либо искать другую версию.
Возвращение настроек BIOS
Для корректной работы компьютера необходимо снова посетить раздел Boost программной среды BIOS и выставить в качестве приоритетного места загрузки ОС жёсткий диск.
Дополнительная информация
Современные версии ОС самостоятельно подгружают рабочие драйвера для видеокарты, динамиков и пр. Если же эти компоненты начнут работать некорректно, то всегда можно самостоятельно выполнить их загрузку, воспользовавшись одной из утилит типа Driver Booster. Поможет в этом случае и принудительное обновление драйверов через Диспетчер устройств:
- открывают Диспетчер устройств — в контекстном меню Мой компьютер выбирают опцию Управление и в открывшемся окне активируют соответствующий раздел;
- правой клавишей кликают по устройству с жёлтым восклицательным знаком;
- выбирают опцию «Обновить драйверы», указывая путь поиска исполняемых файлов — в интернете или в конкретной папке на ПК.
Чем отличается процесс установки Windows 10 и 8 от более старых версий
Для операционной системы версии Windows 10 доступно несколько вариантов установки:
- Обновление через Центр обновления. Можно применять в том случае, если ранее компьютер работал под «семёркой» или «восьмёркой». Для всех остальных более ранних версий возможен только один путь — установка дистрибутива с загрузочного диска или флешки.
- Установка поверх ранее установленной ОС обновлением с загрузочного съёмного носителя. Неприменимо для Windows Vista, для неё понадобится установить версию 7, затем 8.1 и только потом уже 10.
- Установка «с нуля». Максимально оперативно, но потребует повторной загрузки установочных файлов для всех сторонних игр, приложений, программ и пр.
Для Windows 7, 8 и Vista процедура установки идентична, поэтому один раз самостоятельно установив ту же Vista можно с уверенностью выполнить работы по загрузке системных файлов для версии 7 или 8.
Таким образом, процесс переустановки Windows практически полностью автоматизирован, что позволяет справиться с процедурой даже начинающему пользователю ПК. Последовательно пройдя по шагам мастера установки, можно приступать к работе сразу же после перезагрузки электронно-вычислительной машины.
Как переустановить Windows: инструкция для чайников

С переустановкой операционной системы справится даже новичок. Не верите? Прочтите статью и убедитесь в этом сами.

Рано или поздно каждый пользователь сталкивается с проблемами в эксплуатации операционной системы Windows. И хотя она с каждым годом только совершенствуется, со временем появляется различный системный мусор и ошибки, от которых очень трудно избавиться. Самое простое решение в таком случае — переустановка ОС. Сделать это можно двумя способами: либо откатить Windows до заводских настроек, либо начисто снести старую систему и установить вместо нее новую. На наш взгляд, второй способ несколько лучше, потому что с ним возникает меньше проблем из-за того, что вы делаете инсталляцию самой актуальной версии. Мы уже рассказывали про сброс настроек до заводских, поэтому в этот раз мы расскажем про инсталляцию чистой ОС.
х64 или х86: как выбрать разрядность свежей ОС
На сегодняшний день все процессоры имеют одну из двух архитектур: x64 и x86. Все новые модели поддерживают оба типа архитектур, а вот старенькие модели, даже несмотря на совместимость, могут работать только с ограниченным количеством памяти. Но это касается уж совсем «бородатых» микрочипов. В целом рекомендации выглядят следующим образом:
- Ставьте операционную систему 64-bit, если процессор поддерживает более 4 Гбайт оперативной памяти, и у вас установлено более 4 Гбайт ОЗУ.
- Ставьте операционную систему 32-bit, если процессор не поддерживает 4 Гбайт оперативной памяти или если у вас установлено менее 4 Гбайт ОЗУ, несмотря на возможности ЦПУ.
Перед установкой свежей ОС, можно посмотреть тип нынешней системы. Здесь же кстати можно увидеть и модель процессора, и количество оперативной памяти. Для этого нажмите правой кнопкой мыши на значке «Пуск» в левом нижнем углу экрана и выберете пункт «Система».

На основе этой информации и вышеуказанных рекомендаций выберете тип новой ОС и создайте загрузочную флешку.
Создание загрузочной флешки
На официальном сайте Microsoft скачайте утилиту под названием MediaCreationTool, с помощью которой мы и будем создавать загрузочный носитель. Запускаем программу и выбираем соответствующий пункт.

Далее выбираем желаемые параметры ОС, накопитель объемом не менее 8 Гбайт, на который будет скачан образ, и ждем пока софт загрузит необходимые файлы. Процесс может занять много времени и сильно зависит от скорости интернета. Учтите, что все данные на флешке будут стерты. Удалять MediaCreationTool нет смысла, потому что это portable-версия, не требующая установки, и в будущем можно вернуться к ее помощи еще раз. После скачивания утилиту можно закрывать. Затем нужно перезагрузить ПК и запуститься с установочного носителя.
Загрузка компьютера с установочного носителя
В момент загрузки необходимо нажать клавишу, которая отвечает за запуск настроек BIOS материнской платы. Вход в меню настроек BIOS осуществляется нажатием на определенные клавиши или даже комбинации клавиш, причем в зависимости от производителя материнской платы, эти кнопки могут быть разными. В нижеприведенном списке вы найдете все клавиши, расположенные по убывающей частоте использования:
- Кнопка для удаления «DEL» встречается чаще всего.
- Также довольно часто используются клавиши «F1», «F2», «F8» или «F10».
- Кнопка «TAB», которая располагается в левой части клавиатуры и помимо названия обозначается двумя разнонаправленными стрелками, для рассматриваемых нами целей используется уже гораздо реже.
- Если ни одна из вышеперечисленных кнопок не срабатывает, воспользуйтесь комбинацией одновременно нажатых кнопок «Ctrl»+«Alt»+«Esc» или «Ctrl»+«Alt»+«S».
Если вы все сделали правильно, то вы попадете либо в меню настроек BIOS, либо в меню выбора загрузочного устройства (Boot Menu). Boot Menu — это часть большого функционала микропрограмм материнской платы. С его помощью можно не копаться в многочисленных пунктах настройки, а сразу загрузиться с нужного накопителя. Если вы попали в сам BIOS, то найдите вкладку Boot, а в ней соответственно Boot Menu, в котором также выберите нужный накопитель. После этого сохраните настройки и уйдите на перезагрузку с помощью клавиши F10.
Установка операционной системы
- Если вы все сделали правильно, то после перезагрузки вы увидите логотип Windows 10, а спустя какое-то время появится меню, позволяющее выбрать язык ОС, формат времени и денежных единиц и раскладку клавиатуры.
- В следующем окне выберите «У меня нет ключа продукта». Если у вас уже была активированная операционная система, то она будет активирована автоматически при первом запуске после установки. Именно поэтому в таком случае важно выбирать ту версию ОС (Home, Pro, Education и так далее), которая была уже установлена до этого. Если вы пропустили этот шаг, то вернитесь к параграфу «Как выбрать разрядность свежей ОС».
- После выбора типа системы перед вами появится окно, предлагающее выбрать тип установки. Мы рекомендуем в любом случае выбирать пункт «Выборочная: только установка Windows (для опытных пользователей)». Если у вас установлен всего один жесткий диск, то предварительно сохраните все нужные файлы на отдельном томе. Рекомендуется хранить важные данные на одномм диске, а операционную систему устанавливать на другой, но если у вас такой возможности нет, то ничего страшного. Можно оставить один том нетронутым, а все остальное удалять. В том числе мелкие разделы, которые система создает под свои нужды. После удаления всех ненужных разделов из неразмеченной области создайте том, такого размера, который будет выделен под свежую ОС. В дальнейшем, с помощью менеджера по управлению жесткими дисками или сторонних утилит можно будет изменять размеры разделов. Нажмите «Далее», и начнется установка операционной системы. Процесс установки будет выполнен в несколько этапов с перезагрузкой.

После финальной загрузки вам останется только настроить новую ОС под себя. Выбрать геолокацию, подтвердить раскладку клавиатуры, подобрать тему, войти в учетную запись Microsoft (если она есть) и выполнить другие подобные операции, которые каждый настраивает сам под себя.
Как видите, процесс установки ОС очень простой и не требует каких-то выдающихся навыков от пользователя. Компания Microsoft заботится о своих пользователях и с каждым годом всё сильнее упрощает свои продукты. В одной из следующих публикаций мы расскажем вам о том, что следует делать в первую очередь при запуске переустановленной операционной системы.
Как переустановить виндовс 7 на ноутбуке или компьютере
Операционная система виндовс 7 была разработана еще в 2009 г. Сегодня она продолжает оставаться одной из самых популярных среди владельцев ноутбуков и персональных компьютеров. Установить ее можно самостоятельно в домашних условиях без помощи программиста. Переустановка Windows подразумевает несколько ключевых моментов во время осуществления этой задачи, которые нельзя оставлять без внимания.
Откат системы
Откат системы — это процедура, которую требуется выполнить, когда работа персонального компьютера стала замедленной, или в ней появились глюки. Всего выделяют несколько способов, как сделать это на виндовс 7.

Заставка-приветствие виндовс 7 каждый раз появляется при включении
Стандартный
Первый и самый простой способ, которым решаются воспользоваться владельцы ПК. В большинстве случаев дает положительный результат. Процедура отката состоит из нескольких шагов:
- Требуется в поисковой системе «Пуск» вручную ввести слово «восстановление» и выбрать нужную программу.
- Выбрать базовую точку.
- Нажать кнопку «Готово», после чего подтвердить свое действие, выбрав «Да».
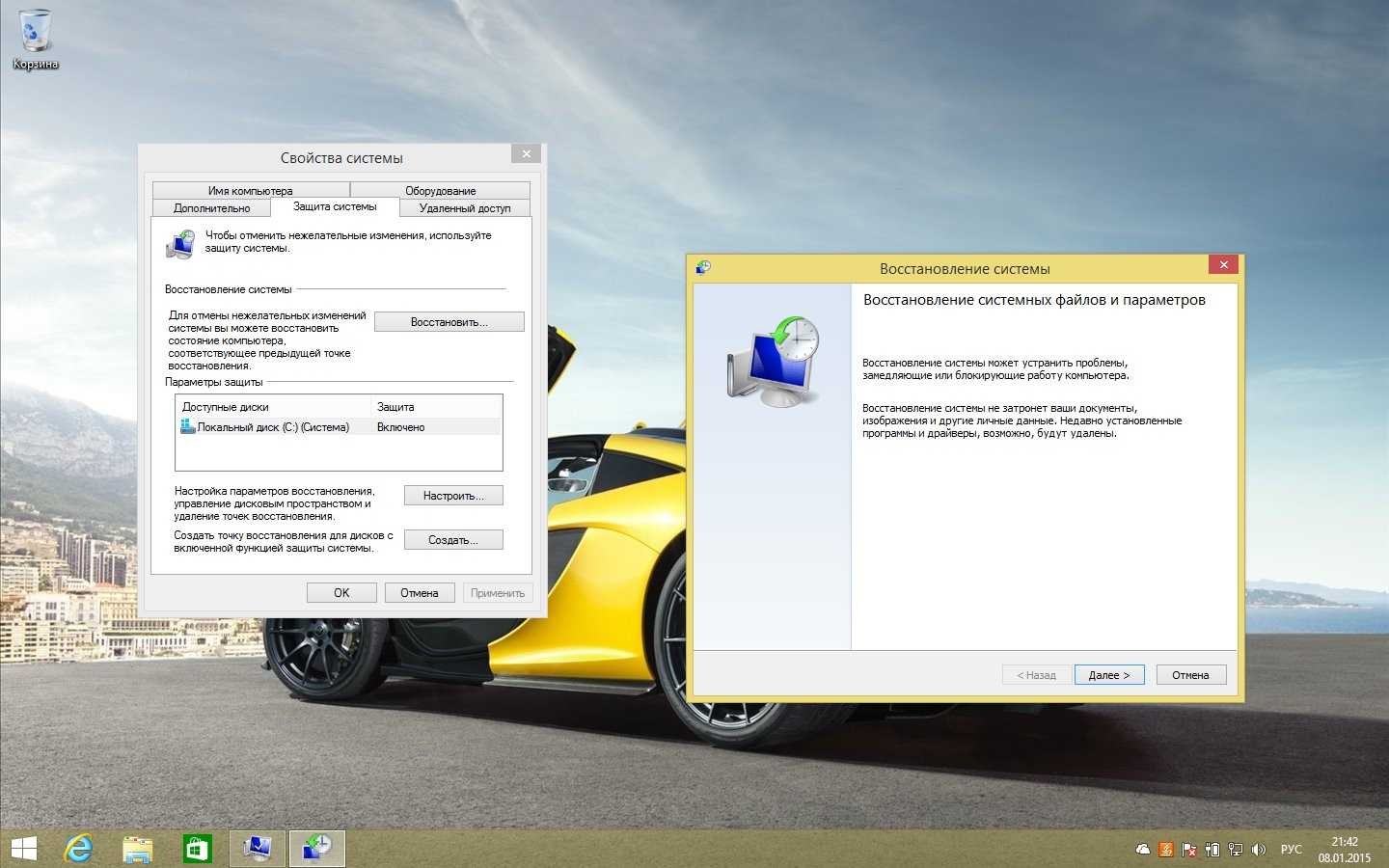
Стандартный способ отката системы через определение базовой точки
Через несколько секунд начнется перезагрузка компа, после этого удастся вернуть систему к исходным параметрам.
Через безопасный режим
Второй метод менее популярный, сложный, но при этом является наиболее действенным. Для его проведения требуется сделать следующее:
- Войти на устройстве в безопасный режим. Сделать это просто, необходимо при загрузке системы нажать на кнопку «F8».
- Аналогичным образом через поисковую строку «Пуска» ввести слово «восстановление», выбрать точку запуска и нажать «Готово».
Через несколько секунд начнется перезагрузка компьютера, после завершения которой он загрузится в нормальном режиме и станет работать исправно.

Вход в безопасный режим
Обратите внимание! В обоих случаях способ отката эффективен только в том случае, если произошел сбой в работе системы из-за установки драйвера или приложения. Если это не принесло результатов, требуется выполнить переустановку.
Повторная установка системы через программу Recovery
На жестком диске любого устройство есть специальный раздел Recovery, который также называют логическим диском. С его помощью можно установить системы и полностью вернуть ее к заводским настройкам. Для этого необходимо сделать следующее:
- Во время загрузки персонального компьютера нажать клавишу «Esc». Не на всех устройствах она срабатывает, в таком случае вместо нее можно попробовать все комбинации, начинающиеся на «F» или «Delete».
- После этого действия откроется окно с настройками. В нем следует выбрать пункт «Восстановление системы до заводского состояния». Если на жестком диске есть важная информация, то следует выбрать, что ее нужно сохранить.
Такой способ переустановки Windows является одним из самых простых и эффективных.
Обратите внимание! Он позволяет в автоматическом режиме установить все драйвера, необходимые для полноценной работы ПК. Но осуществление его возможно только в том случае, если на жестком диске присутствует раздел Recovery.
Подготовка к переустановке виндовс с загрузочного носителя
Как виндовс 7 переустановить в домашних условиях без помощи специалистов? Одной из популярных ошибок является правильное создание образа загрузочного носителя. Многие считают, что достаточно скопировать информацию, но это не так. Создать носитель со специальной программой для переустановки можно следующим образом:
- Скачать из Сети дистрибутив операционной системы. Версию можно выбрать самостоятельно. Рекомендуется скачать ее в формате ISO.
- Вставить в разъем персонального устройства съемный носитель. Это может быть чистый диск DVD или флешка. Важно, чтобы объем ее был не менее 4 Гб.
- Запустить скачанную программу и выбрать подходящий образ системы.
- Указать носитель, на котором будет храниться информация.
- Нажать на «Старт» для начала записи.
Обратите внимание! После этих действий создастся программа, с помощью которой в дальнейшем станет возможным выполнение ее установки.
Настройка BIOS для переустановки Windows 7
Настроить BIOS необходимо для запуска системы с жесткого диска. Чтобы в него войти, потребуется во время загрузки нажать кнопку «F9». Далее потребуется сделать следующее:
- Перейти по вкладке в Boot-меню.
- Выставить в ней на первое место нужный тип носителя. Это может быть DVD-диск или флешка, на которую ранее был загружен образ системы.
- Сохранить параметры.
- Нажать кнопку «F10».
После этого действия произойдет переустановка виндовс. Потребуется дождаться окончания установки.
Какую разрядность ОС выбрать — 64 или 86
Еще один важный вопрос, который косвенно касается темы о том, как переустановить Windows. Чаще всего разрядность бывает двух типов — 64 или 86. Определить, какая система подойдет больше, можно, обращая внимание на два важных фактора:
- разрядность процессора. Представляет собой величину, определяющую количество информации, обменивающейся с оперативной памятью;
- размер оперативной памяти. Отвечает за скорость работы персонального устройства.
Обратите внимание! Если делать выбор между двумя оперативными системами, то 86 является наиболее усовершенствованной. Она оснащена наборами команд для вычислений и обладает большим объемом оперативной памяти.
Форматирование жёсткого диска при переустановке Windows 7
Перед тем как сделать переустановку виндовс, требуется форматирование жесткого диска. Это необходимая мера для установки новой системы, но после ее проведения пропадет вся информация с носителя. Чтобы начать форматирование, необходимо выполнить несколько шагов:
- Перейти в «Компьютер». Этот пункт можно найти на рабочем столе или через кнопку «Пуск».
- Найти диск, которые требуется отформатировать, и нажать на него правой кнопкой мыши. После этого действия откроется новое окно, в нем следует найти и выбрать пункт «Форматировать» или «Форматирование».
- Следует найти строчку, на которой будет написано «Файловая система». В ней будут представлены различные форматы. Наиболее современной и качественной является «NTFS».
- Предпоследний шаг — кликнуть на кнопку «Начать». Остальные параметры можно выбрать по собственному усмотрению или оставить по умолчанию.
- Перед началом процесса откроется новое окно, потребуется подтвердить намерение удалить все данные с диска, нажав «Да» или «Ок».
Важно! После этих действий начнется форматирование. Необходимо дождаться завершения. Возможно, после этого потребуется перезагрузка компьютера.
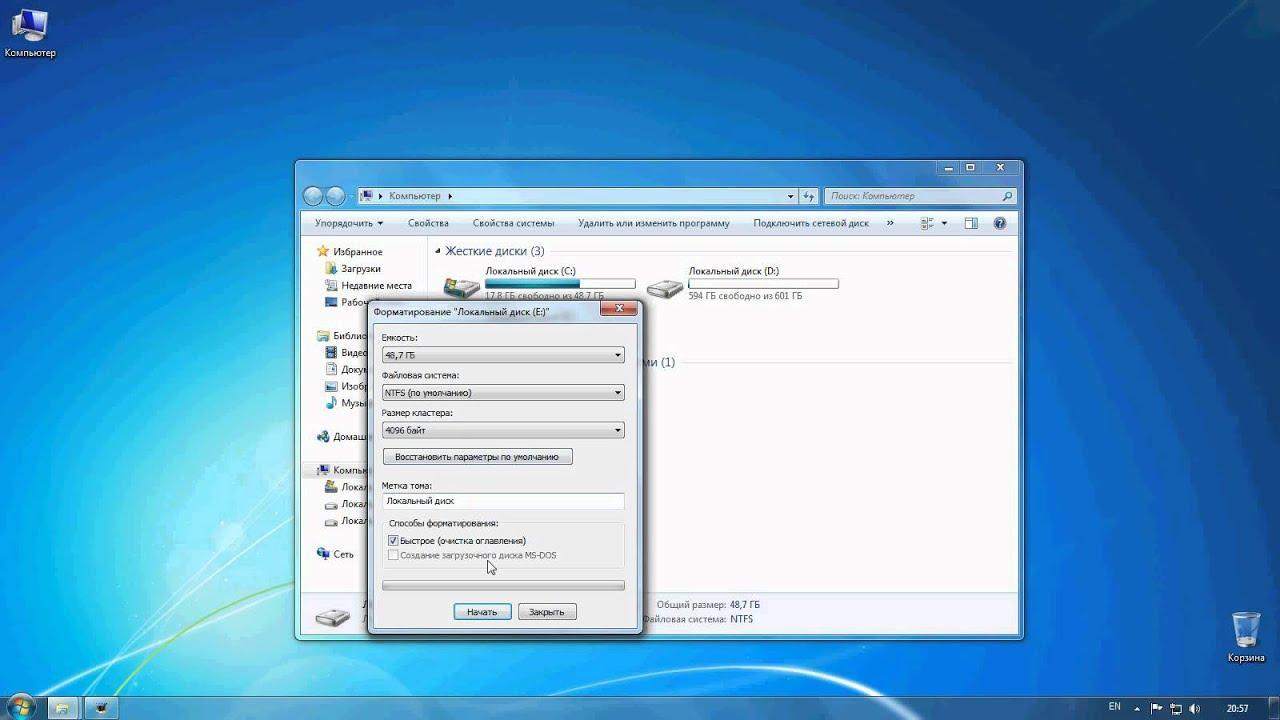
Для форматирования жесткого диска нужно нажать на «Начать»
Чистая установка Windows на компьютер
Как переустановить виндовс на новую ОС? Тут пользователи подразумевают чистую установку. Это необходимо тогда, когда операционная система переполнена мусором, который частями не получится удалить, лучше установить чистую ОС.
В этом случае сделать переустановку Windows 7 можно двумя способами — с диска или съемного носителя.
Переустановка с диска
Чтобы загрузить новую программу с диска, потребуется выполнить несколько простых шагов:
- Зайти в БИОС, нажав при загрузке персонального устройства кнопку «F9» и дождавшись загрузки нового меню.
- Найти в появившемся окне вкладку «Boot» и перейти в нее.
- Снова на экране появится новый системный список, в котором следует выбрать пункт «Boot Device Priority».
- Следующий шаг — выбор той опции, которая отвечает за DVD-привод. Иногда для этого появляется необходимость повысить его приоритет, нажав кнопку «F6».
- Выбрать пункт сохранения всех изменений и настроек конфигураций.
- Нажать клавишу «F10».
- Если все выполнено правильно, то после этого действия начнется перезагрузка устройства. При его включении появится новое окно, в котором необходимо найти и нажать пункт «Install Now». Появится лицензионное соглашение, обязательно нужно принять его, только после этого можно выбрать кнопку «Далее».
После этих действий начнется работа мастера установки. В это время компьютер может быть несколько раз автоматически перезагружен.

ДВД-диск для записи образца
Обратите внимание! После последнего запуска появится новый вход в систему, где потребуется ввести имя пользователя персонального устройства и по желанию установить пароль.
Переустановка с флешки
Так как DVD-дисками уже мало кто пользуется, чаще возникает вопрос о том, как переустановить Windows на ноутбуке или компьютере с помощью флешки. Это аналогичный процесс, который состоит из нескольких основных этапов:
- Вставить съемный носитель, на который записана операционная система, в персональное устройство и включить его. Во время загрузки перейти в BIOS, нажав «F9».
- Нажать на слово «Boot». В данном разделе следует выбрать пункт «Hard Disk Drives».
- В разделе «Boot Device Priority» с помощью клавиши «Энтер» переместить нужную флешку на первое место.
- Сохранить изменения и перезагрузить персональное устройство.
- После выполнения этих шагов начнется загрузка компьютера, при которой откроется новое окно. В нем следует выбрать нужный язык и нажать на «Установить».
Обратите внимание! Установка новой операционной системы будет происходить в 5 этапов. В это время персональное устройство может несколько раз перезагрузиться. В общей сложности весь процесс установки может занять от 25 до 35 мин.
После того как система была установлена, обязательно следует достать флешку из разъема персонального устройства. Если этого не сделать, то перестановка начнется заново.

Флешка для записи образца
После новой загрузки следует задать имя пользователя, установить пароль, при необходимости часовой пояс, дату и время.
Перед тем как переустанавливать программу с диска или флешки, можно отформатировать диск, но в этом случае произойдет потеря важной информации.
Завершение установки — активация и настройка параметров
После переустановки виндовс на ноутбуке или компьютере потребуется внести некоторые параметры и активировать ОС для дальнейшей полноценной работы. В первую очередь это касается обновлений.
Можно установить или перезагрузить действующие программы сразу же через интернет-подключение или отложить эту задачу на другое время.
После этого настройка новой операционной системы будет завершена, откроется новый рабочий стол. Дополнительно на этом этапе можно задать имя и поставить пароль, если в этом возникнет необходимость.
После установки
Важно знать не только, как правильно поменять виндовс на персональном устройстве, но и как загрузить необходимые драйвера после ее переустановки. В противном случае полноценная работа за персональным устройством станет невозможной.
Чтобы не возникло подобной проблемы, рекомендуется покупать операционную систему с лицензией, в которой будут все необходимые приложения. Если таковой нет, то каждый драйвер потребуется переустановить автоматически через Интернет. Также можно скачать их с любого браузера или установить из загрузочного файла. В любом случае важно, чтобы приложение подходило для семерки.
Виндовс 7 сегодня является одной из самых популярных операционных систем. Сменить ее на любом устройстве можно самому. Важно правильно ее загрузить и обновить. Поможет это сделать пошаговая инструкция, представленная в этой статье.
Как переустановить Windows самостоятельно: самые простые способы

Если компьютер захламлен настолько, что стал постоянно тормозить, или сильно заражен вирусами, то может потребоваться переустановка Windows. Но существуют и другие причины для этого. Однако многие пользователи стационарных компьютеров или ноутбуков не знают, как лучше выполнить работу. Рассказываем, как переустановить Windows быстро и просто!
Как переустановить Windows 7 и 10
Мастера установки вин утверждают, что переустановить Виндовс 7, 9х или Х достаточно просто. Это легко сделать с компьютера, нетбука или нотубука без настройки БИОС и перезагрузки. Например, если купил Packard Bell, Acer Aspire, Lenovo g50, b50, b70, b590, g500 или g580, полетела ОС, а вернуть нельзя. Достаточно поставить диск с ОС и дождаться появления первого установочного окна, после чего нажать клавишу «Установить» (можно открыть в проводнике Windows).
После запуска утилита начнет копировать временные файлы на ПК, а затем запустится сама установка. На этом потребуется указать, требуется ли скачивание обновлений для win с официального сайта. Если пользуетесь пиратской версией, то не выбирайте загрузку последних обновлений. А вот при использовании официального продукта, обязательно отметьте первый вариант.
По тому же принципу рекомендуется действовать при переустановке OS Windows XP и Vista (Виста). Например, на планшет Samsung galaxy note.
На следующем этапе следует принять лицензионные условия, нажать «Далее» и выбрать тип установки. Поскольку полностью переустанавливаем «семерку», не важно, какую предустановленную версию использовали ранее — Windows seven или ХП (обе версии уже официально не поддерживаются). Поэтому быстро кликаем на кнопку «Полная установка».
Теперь выбираем раздел. Чаще всего для ОС отводится жесткий диск C. Если на нем уже есть другая система, например, Linux mint (Линукс минт) или ХП, то стоит выбрать другой. Нажимаем «Далее», после чего и запустится установка.
Учтите: пока производится установка, техника, особенно ноутбуки Асус, Самсунг, Леново, Асер и других производителей, которые представлены в компьютерных магазинах (например, центр ДНС), несколько раз загружаются по новой.
На завершающем этапе выбираем нужный язык, указываем логин и пароль. Останется только ввести ключ продукта, чтобы подтвердить его подлинность. Если процедура активации откладывается, то нужно кликнуть на «Пропустить». Затем выбираем дату и часовой пояс. Также определяемся, включать или нет автоматическое обновление. Готово!
По схожему принципу можно установить сборки Windows ХР prof или «десятку», но не mobile и без оболочки bash для Linux. Если же перед этим вы используете флешку для создания установочного носителя, то им можно воспользоваться на андроид планшете или других устройствах. Также правильно установить Windows 7 (old версия) с диска поможет видео-инструкция:
Как переустановить Windows с флешки или диска через БИОС
Есть еще один способ переустановки винды. Этот метод подразумевает проведение работы с диска или флешки через BIOS. Но учтите, что использование такого решения не позволит вам сохранить информацию, которая есть в директе, и контакты в Скайпе. Поэтому если они вам нужны, заранее позаботьтесь об их хранении до очистки библиотеки (для переноса данных можно использовать обычную флешку).
Переустановить Виндовс с флешки или диска через БИОС просто. Достаточно следовать пошаговой инструкции:
- Создайте файл ISO, используя стандартный диск. Для этого установите 1 любую удобную программу прообраза диска, например, ImgBurn.
- Поставьте носитель с ОС, откройте программу и задайте Copy to Image.
- Сохраните полученный файл.
- Сформируйте загрузочную флешку. Загрузите утилиту с официального сайта Windows.
- Укажите путь к файлу ISO. Кликните USB Device.
- Перезагрузите ПК. В это время нажмите Setup key — это позволит перейти в БИОС.
- Выберите категорию Boot Menu.
- Отправьте Removable Device в верхнюю часть списка.
- Сохраните установленные изменения. Выйдите из BIOS при помощи кнопки F10.
- Нажмите любую клавишу, после чего перейдите к инсталляции.
Достаточно просто следовать подсказкам и требованиям установщика, чтобы все сделать правильно. Для нормальной работы ОС не забудьте установить Directx 9 или последнюю версию.Также можно воспользоваться видео-инструкцией:
Как переустановить Windows без потери данных
При переустановке текущей версии Windows многие пользователи боятся потерять ценные файлы, которые есть у них на ссд (1 или 2 диск — не важно). Как переустановить Windows 10 на своем ПК без потери данных? Есть достаточно простой способ — задействовать опцию «Начать заново». С ее помощью можно сохранить документы, фотографии, музыку и прочую информацию. Но будьте готовы к тому, что лишитесь установленных ранее программ.
Также предварительно рекомендуется сохранить все наиболее важные проекты на внешний жесткий диск или флешку, поскольку технические сбои могут их удалить. И не забудьте вспомнить, где хранятся ключи и лицензии от ПО. Большинство программ, если они сохраняются, просят заново ввести эти сведения.
Заранее перенесите драйверы оборудования на флеш-карту или диск D. Хорошим помощником в этом деле окажется программа DriverMax, которая помещает все драйверы в архив.
И, наконец, сама переустановка с выбором опции «Начать заново». Действуем по следующей схеме:
- Подключаем ноутбук или компьютер к интернету.
- Нажимаем «Пуск» и кликаем по колесику с зубчиками.
- Из открывшихся вкладок выбираем «Обновление и безопасность».
- Переходим в категорию «Восстановление».
- Разворачиваем вкладку с дополнительными параметрами.
- Нажимаем на «Начало работы».
Следуя всем подсказкам и рекомендациям, которые выдает встроенный бот, и у вас получится переустановить Виндовс самостоятельно без потери данных. Посмотреть, как это сделать наглядно, можно из видео-инструкции:
Как переустановить Windows без потери лицензии
Если ранее устанавливали на компьютер лицензионный Виндовс 10, то сначала потребуется проверить версию и статус активации. Первым делом займемся активацией:
- Откройте на компьютере или ноутбуке вкладку «Параметры», перейдя в меню.
- Далее идем в «Обновление и безопасность» → «Активация». Если на этой стадии все нормально, то копии не потребуется подтверждение.
Теперь нужно узнать точную версию ОС, поскольку сведения потребуются при формировании загрузочного носителя. Поэтому для ПК нужно подготовить диск или флешку.
 Источник фото: shutterstock.com
Источник фото: shutterstock.com
Как найти эти сведения:
- Открываем вкладку «Параметры» → «Система».
- В подразделе «О системе» смотрим, каков тип и выпуск системы.
Теперь можно заняться переустановкой. Для этого создаем загрузочную флешку при помощи специальной утилиты, например, Media Creation Tool. Используя программу, кликнете на клавишу «Скачать средство сейчас», после чего начнется загрузка. Когда она завершится, останется только запустить полученный файл.
Видео поможет сохранить лицензию на Windows 10 при переустановке:
На первом экране поставьте галочку и примите лицензионное соглашение. Потом следуйте по схеме:
- Выберите второй пункт и кликните «Далее».
- Определитесь с версией: домашняя или профессиональная. Выставьте архитектуру на 64 или 32 бит. Тут нужно вспомнить характеристики своей ОС, которые проверяли на первом этапе, и выставить идентичные.
- Нажмите «Далее» и кликните на «ОК».
- Выберите тип носителя — на него будет записываться дистрибутив. Определитесь с накопителем из списка и начните запись. На это уйдет около 30 минут.
Загрузочная флешка готова! Теперь потребуется выставить приоритет загрузки в Биос. Для этого перезагрузите ПК, зайдите в меню BIOS, используя горячие клавиши, и переставьте порт на первое место. Выйдите с сохранением всех изменений.
Осталось только провести инсталляцию:
- Выберите формат времени и язык ввода на первом экране по умолчанию. Кликните на клавишу «Далее» и «Установить».
- Поставьте галочку и снова нажмите «Далее».
- Выберите категорию «Выборочная».
- Теперь определитесь, где будет стоять Windows — на SSD или жестком диске.
После этого запустится процесс инсталляции, на что уйдет порядка 30 минут. За этот период ПК может несколько раз перезагружаться. В конце останется только произвести первоначальную настройку. Можно дополнительно воспользоваться новой функцией Windows hello, если вам надоело вспоминать пароль.
Как правильно записать установочный носитель и переставить систему расскажет видео-инструкция:
Как переустановить Windows без диска и флешки
Иногда на нетбуках или ноутбуках Acer, Asus, HP, Samsung, Lenovo или другой фирмы требуется переустановить Windows, но без флешки, диска или другого съемного носителя. Как поступить в такой ситуации?
На самом деле, версии 8 и 10 предусматривают возможность произвести возврат ОС в исходное состояние. Такой подход привлекателен тем, что позволяет произвести переустановку с сохранением пользовательского профиля на ПК, имени и всех имеющихся файлов. Сделать это можно через раздел «Восстановление», которые расположен в меню «Параметры» → «Обновление и безопасность».
Итак, если вы работает с Win10, то следует кликнуть на кнопку «Начать». Потом выбрать вид переустановки: с удалением файлов или с сохранением профиля. Все — затем происходит откат «десятки» в исходное положение. Подобным образом можно поступить и с «восьмеркой», как и показано в видео-инструкции:
Как переустановить Windows через интернет
Один из возможных способов установки Windows на компьютер — через интернет. Но как это сделать правильно? Следуйте пошаговой инструкции, чтобы не допустить ошибок:
- Пройдите по адресу preview.windows.com (ссылка).
- На экране ПК обнаружите окно, где потребуется указать запрашиваемые сведения.

- Скачайте клиент для установки (размер 5 МБ).
- Запустите клиент, который проведет сканирование системы. Если он обнаружит, что компьютер не готов к установке, то выдаст оповещение. Такая проблема возникает часто, как правило, из-за нехватки места на диске С.
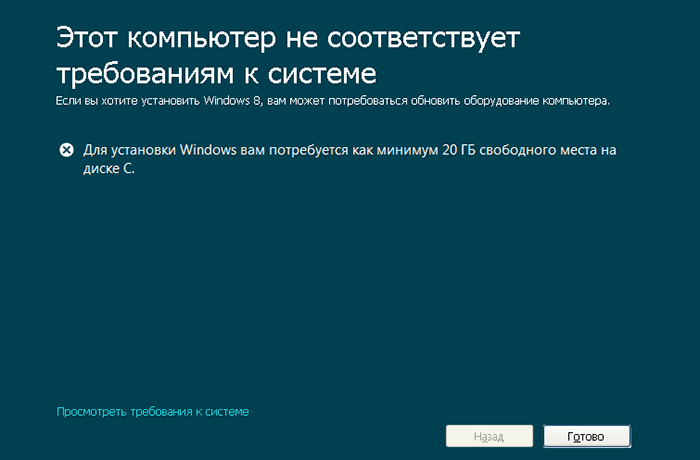
- Далее производится загрузка операционной системы.

- Как только завершится загрузка, проведите установку ОС. Перезагрузите компьютер.
Готово! Метод установки Windows с помощью интернета самые понятный и простой. Поэтому он подходит даже для начинающих пользователей. Чтобы было проще справиться с такой задачей, воспользуйтесь видео-инструкцией: