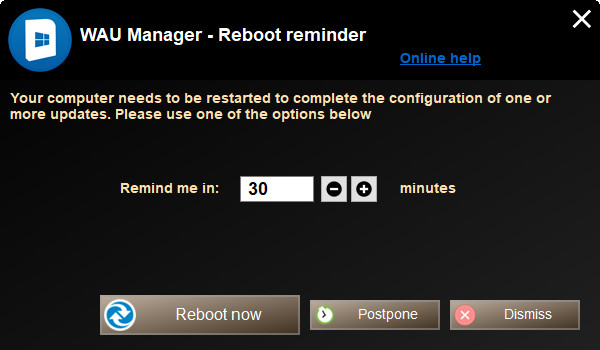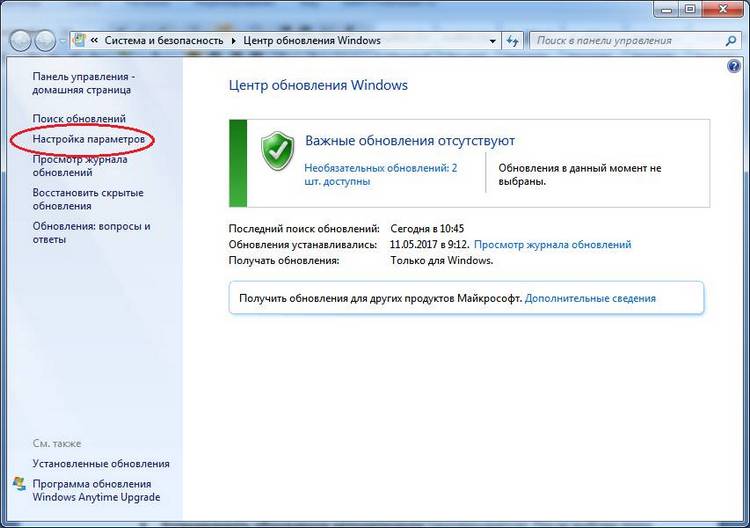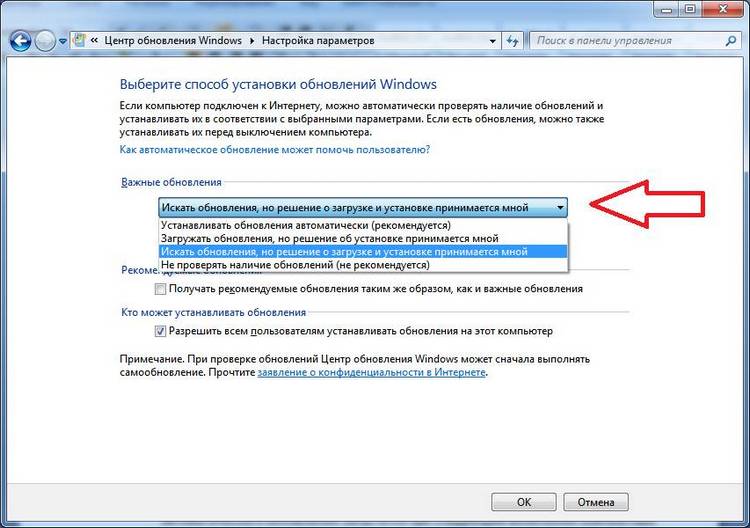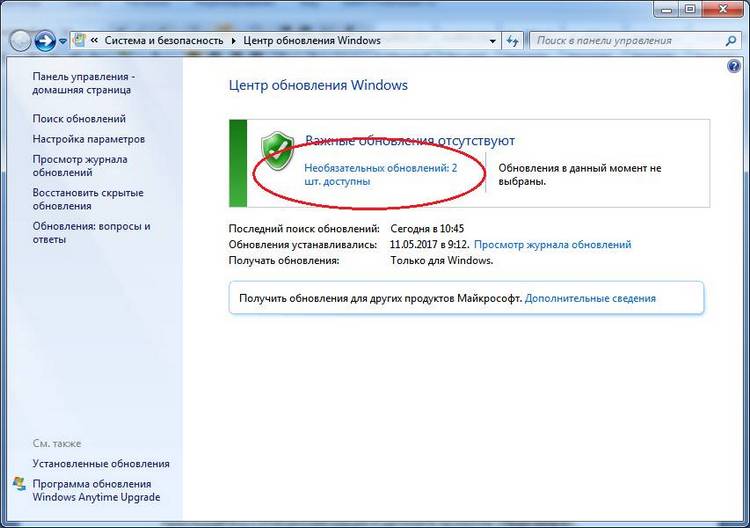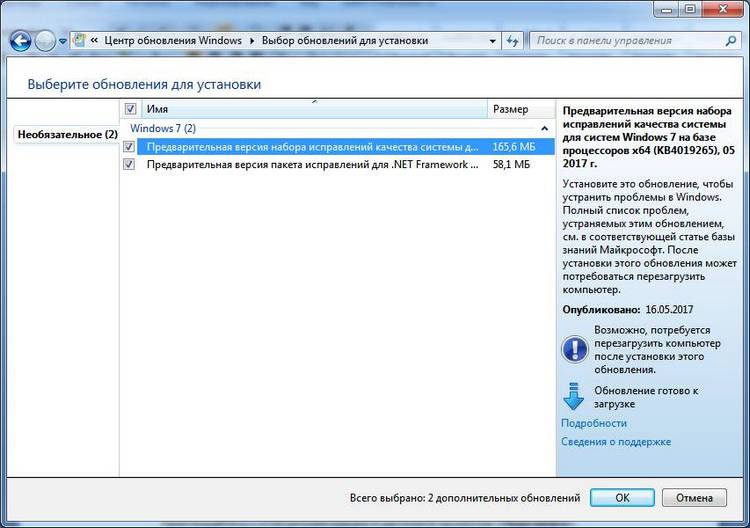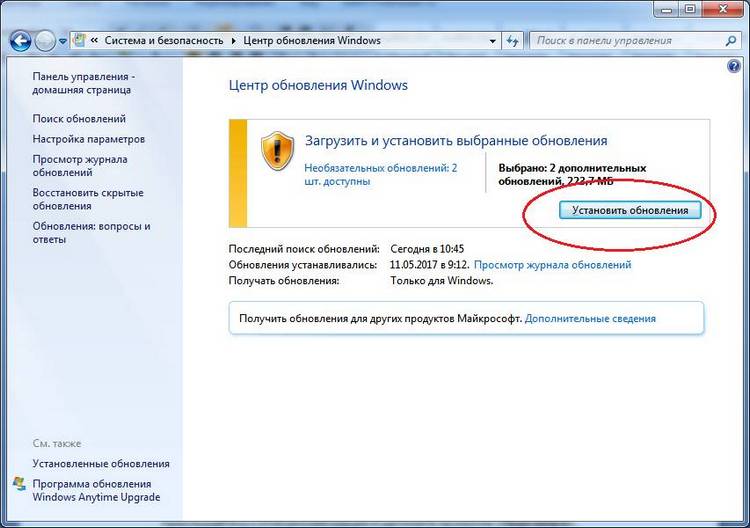Программа обновления windows
Программы управления обновлениями Windows 10 (отключение, скачивание, установка и удаление)
 Тема управления обновлениями Windows 10: их отключения, ручной установки или удаления одна из самых популярных у пользователей этой операционной системы, поскольку сама Майкрософт очень неохотно дает возможности полноценной настройки автоматических обновлений.
Тема управления обновлениями Windows 10: их отключения, ручной установки или удаления одна из самых популярных у пользователей этой операционной системы, поскольку сама Майкрософт очень неохотно дает возможности полноценной настройки автоматических обновлений.
В этом обзоре — о двух эффективных программах для работы с обновлениями Windows, которые позволяют отключить автоматические обновления Windows 10, настроить то, как именно они будут устанавливаться, ознакомиться со списком установленных и доступных обновлений, удалить или скачать их. Если вам нужна программа для простого отключения, без возможности установки и поиска, то рекомендую попробовать Windows Update Blocker.
WUMgr (Update Manager for Windows)
WUMgr — программа управления обновлениями Windows 10, созданная на базе популярной Windows Update MiniTool, но, в отличие от последней, продолжающая обновляться, что в контексте рассматриваемой темы и постоянных изменений со стороны Майкрософт очень важно.
Интерфейс WUMgr не должен быть сложным, особенно для тех, кто ранее использовал утилиту-предшественник, к тому же он полностью на русском языке. С помощью Update Manager for Windows вы можете:
- Отключить автоматические обновления Windows 10, для этого на вкладке «Авто-обновление» установите «Отключить обновление», «Блокировать доступ к WU», а после применения настроек перезагрузите компьютер. Также вы можете оставить обновления включенными, но отключить их автоматическую загрузку, оставив только уведомления.

- Просмотреть историю обновлений, список установленных обновлений с возможностью их удаления.
- Просмотреть список доступных для скачивания и установки обновлений Windows 10 с возможностью их ручной установки.
Скачать WUMgr можно с официальной страницы разработчика на GitHub — https://github.com/DavidXanatos/wumgr/releases
WAU Manager
Утилита WAU Manager — еще одно средство с аналогичными, но слегка иначе реализованными функциями, другим интерфейсом и без русского языка интерфейса.
Основные возможности программы те же, что и в предыдущем случае:
- Чтобы отключить автоматические обновления установите отметку Disable the built-in Windows Automatic Updates, после чего нажмите Save and Apply, чтобы применить настройки и перезагрузите компьютер: будут отключены автоматические обновления, служба «Центр обновлений Windows».

- Остальные пункты в главном окне программы позволяют настроить установку обновлений (по умолчанию они не будут скачиваться сами), а также включить их установку по графику или с помощью ярлыка на рабочем столе.
- Кнопка Uninstall Updates служит для удаления установленных обновлений и их скрытия (так, чтобы они не устанавливались в дальнейшем).
- Кнопка Update Windows Now открывает окно со списком доступных к установке обновлений Windows 10 с возможностью их ручной установки на компьютер или ноутбук.
- Через кнопку меню можно открыть историю обновлений и там же очистить скачанные файлы уже установленных обновлений (Clear Downloads).

Скачать WAU Manager можно бесплатно с официального сайта https://www.carifred.com/wau_manager/
Насколько эти утилиты работоспособны, особенно в контексте отключения автоматических обновлений Windows 10? Я уже не берусь чего-то гарантировать: слишком часто полностью рабочие методы неожиданно переставали работать, но, насколько я могу судить, отключение обновлений второй из описанных утилит пока срабатывает (тестировал в течение длительного промежутка времени) и обновления не включаются сами.
Как установить Windows 10
-
- Регистрация
- Войти

- Просмотров: 12 202
- Автор: admin
- Дата: 10-10-2019
- 100
- 1
- 2
- 3
- 4
- 5
Как устанавливать обновления Windows с помощью стороннего софта
Как устанавливать обновления Windows с помощью стороннего софта
WAU Manager

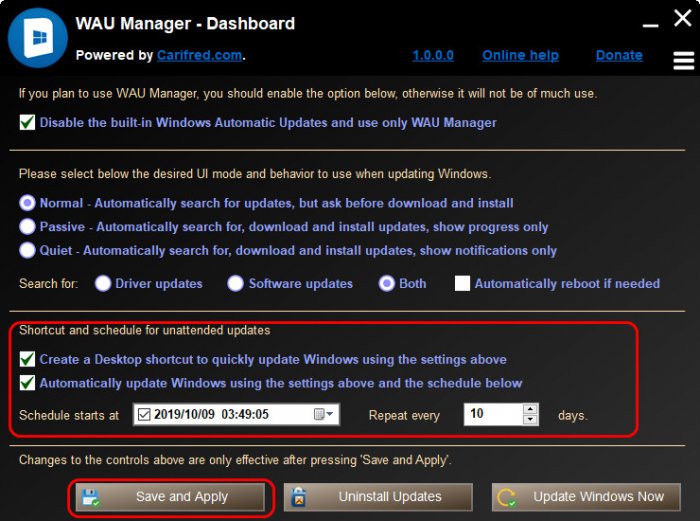
Update Manager for Windows
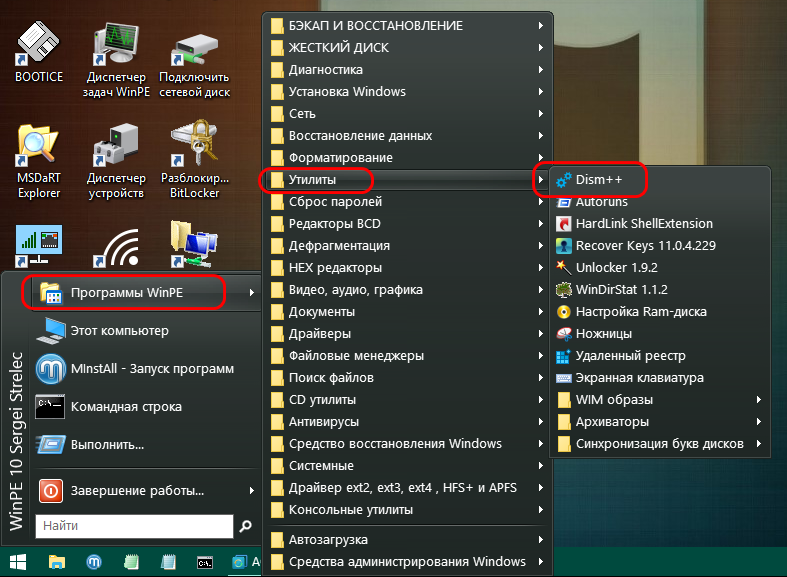
Наш сайт рекомендует:
- Как установить November 2019 Update и обновить Windows 10 до версии 1909
- Как отключить обновления Windows 10 1809 с помощью утилиты Wu10Man
- Как отключить или отложить обновления в Windows 10 Home
- Не устанавливаются обновления на Windows 8.1 (часть вторая)
- Бесплатная утилита Win Updates Disabler для отключения обновлений Windows 10

Популярные статьи
- Как использовать телефон как камеру для компьютера
- Твердотельный накопитель SSD 2.5 SATA
- Сколько оперативной памяти нужно для Windows 10
- Новая Windows 11, и как её скачать уже сейчас
- Как узнать, поддерживает ли материнская плата NVMe
- Горячее промо к летней прохладе в магазине Keysoff: ключи к Windows 10 за до $9.10
- Как сравнить SSD
- Как удалить драйвера видеокарты Nvidia
- PCI Express 3.0 и 4.0: разница есть или нет
- Как ускорить старый ноутбук
- Как выбрать SSD
- TRIM в Windows XP
- Windows 11: обзор предварительной сборки
- Как перекинуть фото с телефона на компьютер
- Можно ли заряжать ноутбук через USB
- Журнал событий Windows 10
- Как извлечь файлы из точки восстановления Windows
- Как использовать телефон как микрофон для компьютера
- Купил ноутбук без операционной системы. Что дальше?
- Как включить XMP профиль оперативной памяти
Список категорий:
- Windows
-
- Windows
- Windows 10
- Лицензирование и активация
- Windows 8.1
- Windows 7
- Windows XP
- Установка Windows
- Драйвера
- Обновления Windows
- Восстановление Windows
- Перенос (миграция, клонирование) Windows
- Учётные записи и пароли
- Чистка, оптимизация, твики
- Сборки и дистрибутивы Windows
- Кастомизация
- Функционал Windows
- Безопасность
-
- Безопасность
- Антивирусы
- Восстановление данных
- Резервное копирование
- Шифрование данных
- Интернет
-
- Интернет
- Программы
-
- Программы
- Жёсткий диск
-
- Жёсткий диск
- BIOS
-
- BIOS
- Железо и периферия
-
- Железо и периферия
- Загрузочный носитель
-
- Загрузочный носитель
- LiveDisk
- Виртуальные машины
-
- Виртуальные машины
- Разное
-
- Разное
- Другие операционные системы
- Веб-дизайн
Windows 10 Update Assistant 10.0.19041.572

Разработчики из Microsoft предлагают пользователям операционных систем вспомогательные средства для установки обновлений. Программа сканирует состояние ОС и скачивает самую новую версию. Также с ее помощью можно получить образ установщика, записать его на накопитель. С помощью ссылки в конце страницы вы сможете скачать Windows 10 Update Assistant 10.0.19041.572. А перед этим предлагаем прочесть краткий обзор функционала и процесса использования софта.
- Описание и возможности
- Как пользоваться
- Загрузка и установка
- Инструкция по работе
- Достоинства и недостатки
- Похожие приложения
- Системные требования
- Скачать
- Видеообзор
- Вопросы и ответы
Описание и возможности
Помощник по обновлению выполняет практически все действия автоматически. К функциям программного обеспечения относятся:
- проверка обновлений Windows;
- скачивание и установка апдейтов с последующей перезагрузкой компьютера;
- скачивание образа «Десятки» в формате ISO с официальных серверов Microsoft;
- выбор редакции и разрядности загружаемой системы;
- сохранение установщика на жесткий диск;
- создание загрузочного накопителя из USB-флешки или DVD-диска;
- обновление установленной ОС со сбросом данных или сохранением пользовательских параметров/файлов.

Функция поиска обновлений также встроена в систему по умолчанию. Рекомендуется пользоваться ассистентом в том случае, если штатный инструмент не определяет новые версии из-за сбоев или ошибок.
Как пользоваться
Кратко рассмотрим процесс загрузки и использования приложения.
Загрузка и установка
Microsoft распространяет утилиту бесплатно. Для загрузки кликните по кнопке внизу страницы, затем запустите скачанный файл двойным кликом мышки. Софт не требует установки на компьютер и каких-либо дополнительных операций.

Инструкция по работе
Если вы хотите обновить текущую версию системы, то дождитесь окончания сканирования. По результатам анализа программа выдаст сведения о текущей версии ОС и предложит установить актуальный апдейт. Его номер может меняться в зависимости от даты, когда вы запустили софт (на момент апреля 2020 года актуальным апдейтом является 1909). Затем следует дождаться окончания загрузки и установки файлов. Обязательно перезапустите компьютер.
Если вы хотите создать загрузочный диск, чтобы с его помощью переустановить Windows, сделайте следующее:
- Определите тип носителя. Программа позволяет записать образ на флешку или DVD-диск.
- Подключите накопитель к компьютеру и выберите его название в приложении.
- Выберите параметры сборки – язык, редакцию и разрядность. Если вы неуверены в своих знаниях, то включите пункт рекомендуемых настроек для вашей системы.
- Начнется скачивание и запись образа. Дождитесь окончания процедуры – она может занять от 10-15 минут в зависимости от скорости вашего интернета.

Создание флешки подходит к концу. Остается закрыть окно помощника, перезагрузить компьютер и в настройках BIOS выставить параметры запуска с USB-накопителя или диска.
Достоинства и недостатки
Выделим главные плюсы и минусы программного обеспечения.
- не требуется установки на жесткий диск;
- занимает мало места;
- можно скачать как 32, так и 64-битную версию;
- всегда актуальные обновления для ОС;
- наличие русского языка интерфейса;
- подробные описания пошаговых действий.
- не следит за апдейтами в фоновом режиме.

Похожие приложения
Обратите внимание на несколько похожих средств:
- WUMgr;
- WAU Manager;
- Штатный Центр обновлений.

Системные требования
Для работы софта потребуется следующая конфигурация:
- Центральный процессор: с частотой от 1 ГГц и выше;
- Оперативная память: 1 Гб для 32-битных ОС, 2 Гб и выше для 64-разрядных версий;
- Пространство на жестком диске: 6 Мб;
- Платформа: Microsoft Windows 10 x32/x64.

Скачать
Загружайте приложение с помощью кнопки, которую мы расположили после обзора.
Разработчик: Microsoft Год выхода: 2021 Название: Windows 10 Update Assistant Платформа: Microsoft Windows 10 32/64-bit Язык: Русский Лицензия: Бесплатно Пароль к архиву: bestsoft.club Видеообзор
Если вы не до конца разобрались в инструкции по использованию, посмотрите наглядное руководство, которые мы прикрепили к статье.
Вопросы и ответы
Мы рассказали об ассистенте по обновлению и скачиванию Windows, а вам остается загрузить софт и использовать его по назначению. При появлении проблем или вопросов пишите свои комментарии в блоке для отзывов. Мы ответим всем читателям и поможем разобраться с неполадками!
Помощник по обновлению до Windows 10
Windows 10 Update Assistant — помощник по обновлению операционной системы Windows 7, 8.1, 8 до новой версии «десятки». Поможет автоматически загрузить и установить свежую сборку OS от компании Microsoft.
Возможности Помощник по обновлению до Windows 10
- Настройка языка и часового пояса;
- Интеграция с утилитой Windows Insider;
- Открытие панели ассистента одним нажатием;
- Автоматическая проверка выхода новых релизов;
- Надёжная защита пользовательской конфиденциальности;
- Можно сделать резервную копию настроек и откатить OS до предыдущей сборки;
- Доступ к учётной записи Майкрософт и магазину приложений на www.microsoft.com;
- Упрощает и ускоряет процедуру апдейта для владельцев «семёрки» и «восьмёрки».
- Отсутствует вредоносное ПО;
- Удобный интерфейс, простое управление;
- Совместимость со слабыми компьютерами;
- Не нужен штатный центр обновления Windows;
- Запуск с жёсткого диска или загрузочной флешки;
- Позволяет вручную задать некоторые конфигурации;
- Официальный сайт Microsoft регулярно обновляет программный пакет;
- Можно активировать лицензионный ключ (доступно окно быстрой активации), но это не обязательно, обычно ваша старая лицензия остается рабочей.
- Невозможно произвести апдейт на Виндовс XP и Vista;
- Не поддерживаются обновления до Windows 10 Creators Update;
- После обновления на жестком диске остается папка windows.old, которую сложно удалить;
- Процесс установки обновления Виндовс 10 может быть длительным и зависит от мощности компьютера и скорости интернет соединения;
- Нельзя выбрать более старую сборку, например, Windows 10 November 2019 Update (1909) или May 2019 (1903), а также заблокировать какие-либо из тех, что вам не понравились, устанавливается только актуальная версия.





Windows 10

Media Creation Tool

Windows ISO Downloader

Microsoft Office 2019
Помощник по обновлению до Windows 10 скачать бесплатно
Последняя версия:
1909 build 18362.418 от 18.11 2019Разработчик: Microsoft Corporation
Операционные системы:
Windows 7, 8, 10Размер файла: 6 Mb
Скачать Помощник по обновлению до Windows 10



Полное описание
С помощью помощника Win10 Update PC Assistant вы сможете получить бесплатное обновление до Windows 10. Приложение предназначено для пользователей операционных систем ОС Windows 7 и 8.
Достаточно запустить установочный файл и следовать пошаговым инструкциям на экране, затем выбираем необходимые параметры (язык, дата и т.д.) и жмём кнопку установки, после чего специализированный инструмент от корпорации Microsoft выполнит автоматическое скачивание и инсталляцию апдейта. Дождитесь завершения процесса загрузки требуемых компонентов и перезагрузки ПК.
В то время как многие пользователи ждут выхода автообновления под конкретную сборку, программное обеспечение предоставит оптимальный способ упрощённого и ускоренного обновления до последней версии Windows 10 на вашем компьютере, нужно только нажать на одну кнопку.
Системные требования:
- Процессор: от 1 ГГц;
- ОЗУ: 1 ГБ (для x32) или 2 ГБ (для x64);
- Место на жёстком диске: 32 ГБ;
- Видеокарта: DirectX версии 9 и выше;
- Разрешение монитора: минимум 800 x 600.

Спасибо, всё работает, обновил свою семерку до майской десятки, установилась Windows 10 May 2020 Update, лицензия осталась
Как обновить Windows на компьютере
В процессе выпуска каждой новой версии операционной системы Windows выполняется тщательное тестирование. Но в ходе реальной эксплуатации операционной системы неизбежно появляются проблемы с безопасностью, которые не всегда можно предвидеть. Именно по этой причине Microsoft, выпускает обновления для своих ОС, которые позволяют устранять проблемы, а также эффективно бороться с угрозами, возникшими после выпуска операционной системы.
Настройка параметров обновлений Windows
Центр обновления Windows (Windows Update) позволяет быстро и своевременно обновить операционную систему, обеспечив тем самым максимальный уровень безопасности. Существует несколько вариантов настройки Центра обновления Windows. Чтобы открыть окно этой программы, выполните команду Пуск > Все программы > Центр обновления Windows. В левой части открывшегося окна щелкните на ссылке «Настройка параметров».

Появится диалоговое окно, в котором следует щелкнуть на раскрывающемся списке «Важные обновления», чтобы стали доступными следующие параметры:

Параметры обновлений Window
- Устанавливать обновления автоматически (рекомендуется). После выбора этого параметра Центр обновления Windows будет устанавливать обновления в указанное вами время в определенный день недели, конечно, если в этот день и час компьютер будет работать. Если компьютер отключен, процесс автоматического обновления запустится при следующем включении компьютера. Для завершения обновления, возможно, придется перезагрузить компьютер.
- Загружать обновления, но решение об установке принимается мной. Выбор этого параметра приводит к тому, что Центр обновления Windows загружает обновления, и на панели задач появляется всплывающее окно с соответствующим сообщением. Пользователю же предоставляется возможность выбора загружаемых обновлений и времени их установки. Что касается автора этих строк, то я предпочитаю именно эту настройку, так как при этом можно управлять процессом установки, и перезагрузка компьютера произойдет именно тогда, когда вам нужно. Щелкните на стрелке раскрывающегося списка, если хотите выбрать этот или другие параметры загрузки и установки обновлений.
- Искать обновления, но решение о загрузке и установке принимается мной. В результате выбора этой настройки обновления не загружаются и не устанавливаются до тех пор, пока пользователь не примет соответствующее решение. В случае появления обновлений на сайте Microsoft на панели задач отобразится соответствующее сообщение.
- Не проверять наличие обновлений (не рекомендуется). Выбор этой настройки приведет к тому, что Windows перестанет проверять наличие обновлений на веб-сайте Microsoft, переложив эту задачу на пользователя. В результате ваш компьютер будет подвергаться серьезному и совершенно неоправданному риску, и рано или поздно вам все равно придется вручную искать и устанавливать обновления для корректного выполнения новых прикладных программ или драйверов, устанавливаемых на компьютере.
Запуск Центра обновлений Windows
1.Выполните команду «Пуск > Все программы > Центр обновления Windows».
2.В окне Центра обновления Windows щелкните на ссылке «Проверить обновления». На поиск и проверку обновлений потребуется некоторое время, так что можете пока заняться другими делами.
3.В появившемся на экране диалоговом окне щелкните на ссылке «Обновлений доступно», чтобы просмотреть все ссылки на важные или необязательные обновления.

4.В следующем окне, отображающем все имеющиеся обновления, выберите важные или необязательные обновления, которые вы хотели бы установить. После этого щелкните на кнопке «OK».

5.Снова появится окно Центра обновления Windows, в котором следует щелкнуть на кнопке «Установить обновления». После этого отобразится индикатор, иллюстрирующий процесс установки обновлений.

6.По завершении установки появится сообщение, предлагающее пользователю перезапустить компьютер, чтобы завершить процесс установки. Прислушайтесь к этой рекомендации и щелкните на кнопке «Перезапуск».
Настройка расписания проверки обновлений
Центр обновления Windows можно настроить таким образом, чтобы он запускался в одно и то же время каждый день. Щелкните на ссылке «Настройка параметров» в окне Центра обновления Windows и выберите частоту и время (например, каждый день) проверки и установки обновлений.
Если Центр обновления Windows запускается регулярно (в автоматическом или ручном режиме), операционная система будет своевременно защищена от постоянно появляющихся угроз.