Пропала батарея с панели задач windows 10
Решение проблемы с пропавшим значком батареи в Windows 10

Большинство ноутбуков имеют встроенную батарею, поэтому юзеры время от времени пользуются ей для работы без подключения к сети. Отслеживать количество оставшегося заряда и времени работы проще всего с помощью специального значка, который отображается на панели задач. Однако иногда возникают проблемы с наличием этой иконки. Сегодня мы бы хотели рассмотреть методы решения этой неприятности на лэптопах под управлением операционной системы Windows 10.
Решаем проблему с пропавшим значком батареи в Windows 10
В рассматриваемой ОС присутствуют параметры персонализации, позволяющие корректировать показ элементов, выбрав необходимые. Чаще всего пользователь самостоятельно выключает отображение значка батареи, вследствие чего и появляется рассматриваемая проблема. Однако иногда причина может крыться совсем в другом. Давайте по очереди разберем все доступные варианты исправления этой неполадки.
Способ 1: Включение отображения значка батареи
Как уже было сказано выше, юзер может сам управлять значками и иногда случайно или намеренно выключает показ иконок. Поэтому сначала мы рекомендуем убедиться, что отображение значка состояния аккумулятора включено. Осуществляется эта процедура буквально в несколько кликов:
- Откройте меню «Пуск» и перейдите в «Параметры».

Запустите категорию «Персонализация».

Обратите внимание на левую панель. Отыщите пункт «Панель задач» и щелкните на нем ЛКМ.


Найдите «Питание» и установите ползунок в состояние «Вкл».

Кроме этого активировать иконку можно через «Включение и выключение системных значков».

Активация производится так же, как и в предыдущем варианте — путем передвижения соответствующего ползунка.

Это был самый простой и распространенный вариант, позволяющий вернуть значок «Питание» в панели задач. К сожалению, действенным он оказывается далеко не всегда, поэтому в случае его нерезультативности, советуем ознакомиться с другими методами.
Способ 2: Переустановка драйвера батареи
Драйвер батареи в операционной системе Виндовс 10 обычно устанавливается автоматически. Иногда сбои в его работе провоцируют возникновение различных неполадок, в том числе и проблемы с отображением иконки «Питание». Проверить корректность функционирования драйверов не получится, поэтому придется их переустановить, а сделать это можно так:
-
Войдите в ОС под учетной записью администратора, чтобы произвести дальнейшие манипуляции. Развернутые инструкции по использованию этого профиля вы найдете в отдельном материале по следующей ссылке.

Разверните строку «Батареи».

Выберите «Адаптер переменного тока (Майкрософт)», нажмите на строке ПКМ и укажите пункт «Удалить устройство».

Теперь обновите конфигурацию через меню «Действие».

Выберите вторую строку в разделе «Батареи» и выполните с ней те же действия, описанные выше. (Не забудьте обновить конфигурацию после удаления).

Способ 3: Очистка реестра
В редакторе реестра присутствует параметр, отвечающий за отображение значков панели задач. Со временем некоторые параметры изменяются, накапливается мусор или возникают ошибки разного рода. Такой процесс может вызвать проблему с показом не только иконки батареи, но и других элементов. Поэтому мы рекомендуем произвести очистку реестра одним из доступных методов. Развернутое руководство по этой теме читайте в статье далее.

Кроме этого мы советуем ознакомиться с другим нашим материалом. Если в статьях по предыдущим ссылкам вы могли найти список софта или множество дополнительных методов, это руководство посвящено исключительно взаимодействию с CCleaner.
Способ 4: Сканирование ноутбука на наличие вирусов
Часто заражение вирусами приводит к неисправностям определенных функций операционной системы. Вполне реально, что вредоносный файл повредил часть ОС, отвечающую за отображение значка, либо же блокирует запуск инструмента. Поэтому мы настоятельно рекомендуем запустить проверку лэптопа на наличие вирусов и произвести очистку от них любым удобным методом.

Способ 5: Восстановление системных файлов
Этот способ можно связать с предыдущим, поскольку часто системные файлы остаются поврежденными даже после очистки от угроз. Благо в Виндовс 10 присутствуют встроенные средства для восстановления необходимых объектов. Развернутые инструкции по этой теме читайте в другом нашем материале ниже.

Способ 6: Обновление драйверов чипсета материнской платы
За работу батареи и получение информации от нее отвечает драйвер чипсета материнской платы. Периодически разработчики выпускают обновления, исправляющие возможные ошибки и сбои. Если вы давно не проверяли наличие нововведений для системной платы, советуем сделать это одним из подходящих вариантов. В другой нашей статье вы найдете руководство по инсталляции необходимого программного обеспечения.

Отдельно хотелось бы упомянуть программу DriverPack Solution. Ее функциональность сосредоточена на поиске и установке обновлений драйверов, в том числе и для чипсета материнской платы. Конечно, в таком софте есть свои недостатки, связанные с навязчивой рекламой и отключаемыми предложениями инсталляции дополнительного ПО, однако со своей основной задачей DRP справляется хорошо.
Способ 7: Обновление BIOS материнской платы
Как и драйверы, BIOS материнской платы имеет свои версии. Иногда они работают не совсем корректно, что и приводит к появлению различных сбоев с обнаружением подключенного оборудования, в том числе и батареи. Если на официальном сайте разработчиков ноутбука вы сумеете отыскать более новую версию BIOS, советуем обновить ее. О том, как это делается на разных моделях лэптопов, читайте далее.
Подробнее: Как обновить BIOS на ноутбуке HP, Acer, ASUS, Lenovo
Мы расставили способы от самых эффективных и простых до тех, которые помогают только в самых редких случаях. Поэтому начинать лучше с первого, постепенно переходя к следующим, чтобы сэкономить свое время и силы.
Помимо этой статьи, на сайте еще 11911 инструкций.
Добавьте сайт Lumpics.ru в закладки (CTRL+D) и мы точно еще пригодимся вам.
Отблагодарите автора, поделитесь статьей в социальных сетях.
Пропал значок батареи на ноутбуке Windows 10
Пользователи часто встречаются с проблемой пропажи иконок с панели задач. Причин может быть множество начиная с неудачного обновления и заканчивая установкой вредоносного программного обеспечения. Иконка батареи позволяет пользователю не только следить за зарядом аккумулятора ноутбука, но и быстро переходить в настройки электропитания или центр мобильности.
Данная статья расскажет как включить значок батареи в Windows 10. Ранее мы разбирались что делать пропал значок громкости с панели задач, сегодня рассмотрим ситуацию, когда пропал значок батареи на ноутбуке Windows 10. Так как целевая задача остается одинаковой, вернуть системный значок на панель задач, то некоторые способы решения проблемы могут быть несколько похожи.
Как включить значок батареи Windows 10
В пользователя есть возможность отключать и включать системные значки панели задач. Для этого удобней всего использовать обновленные параметры. Так как в последних обновлениях операционной системы возможность включения и выключения системных значков была перенесена именно в параметры системы.
- Откройте расположение Пуск > Параметры > Персонализация > Панель задач.
- Дальше в разделе Область уведомлений нажмите кнопку Включение и выключение системных значков.

- В следующем расположении измените значение пункта Питание на Включено.

Текущее решение актуально для последней сборки операционной системы Windows 10. Ранее нужно включение и отключение системных значков было в разделе Система > Уведомления и действия.
Как вернуть значок батареи Windows 10
Диспетчер устройств
- Откройте диспетчер задач выполнив команду devmgmt.msc в окне Win+R.
- Разверните список пункта Батареи и в контекстном меню пункта Адаптер переменного тока (Майкрософт) нажмите Отключить устройство.

- Дальше в меню Действие выберите пункт Обновить конфигурацию оборудования.
После проведенных действий рекомендуется выполнить перезагрузку ноутбука и проверить появился ли пропавший значок батареи. Если же не помогло, попробуйте сначала отключить, а потом включить все устройства присутствующие в списке батареи диспетчера устройств Windows 10. Зачастую именно диспетчер устройств помогает решить проблему и вернуть иконку батареи.
Редактор локальной групповой политики
Чтобы изменения вступили в силу пользователю после внесения изменений в локальные групповые политики необходимо выполнить перезагрузку операционной системы. А также смотрите другие способы открытия редактора локальной групповой политики Windows 10.
- Откройте редактор групповой политики выполнив команду gpedit.msc в окне Win+R.
- Перейдите в раздел Конфигурация пользователя > Административные шаблоны > Меню пуск и панель задач.
- Измените значение политики Удалить индикатор батареи на Отключено или Не задана.

Этот параметр политики позволяет удалить индикатор батарей из системной области. Если этот параметр политики включен, индикатор батарей не будет отображаться в области системных уведомлений. По умолчанию параметр политики отключен или не настроен, и индикатор батареи отображается в области системных уведомлений.
Целостность системных файлов
Повреждение целостности системных файлов может вызвать ряд проблем для пользователя с операционной системой. Пропавшая иконка батареи тогда пользователю может показаться действительно мелочью. Именно поэтому корпорация Майкрософт оставила за пользователем возможность проверки и восстановления системных файлов средствами операционной системы.
- Запустите командную строку от имени администратора в Windows 10.
- Выполните команду: sfc /scannow, и дождитесь завершения процесса восстановления.

Перезапустите операционную систему и проверьте наличие проблемы. Более подробно смотрите в инструкции: Как проверить целостность системных файлов Windows 10. А также рекомендуем сразу же после чистой установки операционной системы создать резервную копию Windows 10. Это даст возможность в любой момент пользователю восстановить систему.
Если пропал значок батареи на ноутбуке с панели задач в Windows 10 рекомендуем первым делом убедится что он включен в параметрах системы. В многих ситуациях пользователю достаточно открыть настройки системы, и просто включить иконку батареи. После чего только переходите к следующим вариантам решения проблемы.
Почему пропал значок батареи на панели задач в Windows 10?
Значок батареи информирует об уровне энергии, оставшейся в системе. Для удобства он расположен с правой стороны панели задач. Но иногда отсутствует в этом месте, что вызывает раздражение, когда хотим узнать об оставшемся заряде. В этой статье узнаем, что нужно делать, если пропал значок батареи на панели задач Windows 10.
Перед применением решений, проверьте, не скрыт ли он в области уведомлений. Если после нажатия на стрелку вверх, увидите здесь значок, нажмите на него и перетащите на панель задач.

Отображение значка отключено в настройках
В некоторых случаях уровень заряда не отображается, поскольку отключен в настройках. Чтобы его включить, выполните следующие шаги.
Щелкните правой кнопкой мыши на пустой области панели задач. В контекстном меню выберите пункт Параметры панели задач.

Прокрутите страницу вниз до раздела Область уведомлений. Кликните на ссылку «Выберите значки, отображаемые в панели задач».

В списке найдите индикатор питания, и переместите переключатель рядом с ним в положение «Включено».
Вернитесь в предыдущее меню и на этот раз выберите опцию «Включение или отключение системных значков». Найдите индикатор питания и включите его.

Теперь проверьте, появился ли значок батареи в области уведомлений.
Перезапуск драйвера батареи в Диспетчере устройств
Иногда индикатор заряда на ноутбуке может отсутствовать по причине, что драйвер батареи загрузился с ошибкой при старте Windows. В этом случае попробуйте его отключить, затем снова включить.
Откройте Диспетчер устройств командой devmgmt.msc , запущенной из окна Win + R.

В списке разверните вкладку Батареи. Обычно здесь присутствует два устройства. Щелкните правой кнопкой мыши на модели аккумулятора, например, Адаптер переменного тока (Майкрософт), и выберите пункт «Отключить».
Когда аккумулятор будет отключен, отобразится стрелка вниз на его значке. Снова щелкните правой кнопкой по устройству и выберите «Включить». Повторите эти шаги и для других батарей.

После проверьте, появился ли индикатор на панели задач.
Если этого не произошло, попробуйте удалить драйвер. Указанные шаги нужно повторить для всех установленных драйверов аккумуляторов.
Щелкните правой кнопкой на батарее и удалите устройство. После удаления перезагрузите компьютер, чтобы Windows автоматически установил отсутствующие драйвера адаптера.

После перезагрузки проверьте, появился ли индикатор уровня заряда.
Запуск средства устранения неполадок питания
Если в системе возникли какие-либо проблемы с питанием, попробуйте запустить средство устранения неполадок.
Запустите команду ms-settings:troubleshoot из окна Win + R.

Нажмите на ссылку Дополнительные средства устранения неполадок. В списке найдите пункт «Питание». Кликните на опцию «Запустить средство устранения неполадок».

При обнаружении каких-либо несоответствий нажмите на «Применить это исправления», чтобы предоставить средству возможность автоматически устранить проблему.
Перезагрузка Проводника Windows
Поскольку индикатор заряда является элементом интерфейса системы, возможно, какие-либо неполадки возникли при загрузке Проводника (Explorer) Windows. При высокой нагрузке иногда значки не отображаются должным образом. Поэтому попробуйте перезапустить Проводник.
Откройте Диспетчера задач сочетанием клавиш Ctrl + Shift + Esc. На вкладке Процессы найдите Проводник Windows. Затем нажмите на кнопку перезапуска в нижнем углу.

Проверка системных файлов
По сообщениям на форумах, у некоторых пользователей значок батареи пропал в результате повреждения системных файлов. Для запуска сканирования системы на наличие повреждений используем утилиты SFC и DISM.
Для этого откройте командную строку с помощью системного поиска и предоставьте ей доступ администратора.
В консоли запустите команду: sfc /scannow
Если после успешного завершения сканирования индикатор все еще не отображается, запустите команду: DISM /Online /Cleanup-Image /RestoreHealth

Дождитесь завершения, и перезагрузите компьютер.
Пропал значок батареи на ноутбуке с Windows 10 — куда и как его вернуть
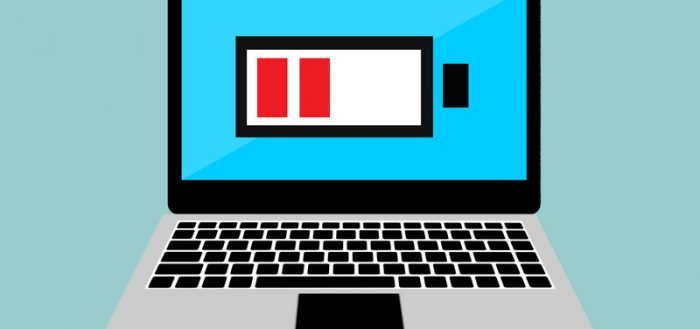
Ноутбуки оснащаются аккумуляторами — за счёт них ПК работает в автономном режиме (без подключения электросети). Специальная иконка в правом нижнем углу на «Панели задач» позволяет следить за уровнем заряда. Когда энергия заканчивается, пользователь вовремя подключает зарядное устройство к «ноуту», чтобы тот не выключился. Но что если иконка батареи вдруг исчезла из поля зрения?
Пропал значок батареи на ноутбуке с Windows 10 — методы решения
Разберём все возможные варианты решений проблемы — применяйте их последовательно, пока не найдёте способ, который подходит именно для вашей ситуации.
Значок был отключён в настройках системы
Вы могли просто выключить иконку заряда в настройках системы. В первую очередь убедитесь, что проблема не в этом:
-
Раскройте «Пуск», щёлкните по шестерне внизу слева. Либо одновременно нажмите на Windows и I на «клаве».

В «Пуске» выберите иконку в виде шестерни

Откройте плитку «Персонализация»

Кликните по первой ссылке в разделе «Область уведомлений»

Активируйте значок питания
Если оба параметра «Питание» были активны, значит, проблема гораздо глубже — продолжайте искать решение.
В реестре накопилось много ошибок
В реестре «Виндовс» есть запись, которая отвечает за показ иконок на «Панели задач». Часто их исчезновение связывают с изменёнными записями реестра, а также с мусором и ошибками, которые накапливаются в базе данных. Вам нужно устранить все неполадки в реестре. В этом поможет сторонняя утилита CCleaner:
-
Загрузите установщик софта с официального сайта и поставьте программу на ПК (просто запустите файл и выполните несколько шагов в мастере инсталляции).

Скачайте инсталлятор CCleaner

Запустите проверку реестра в программе

Запустите очистку списка неполадок

Сохраните на всякий случай копию реестра

Исправьте сразу все ошибки в списке
На ПК присутствуют вирусы
Вирусы на вашем компьютере могли повредить системные файлы, которые отвечают за показ значка аккумулятора. Они могут и просто блокировать его отображение. Проверьте свой ПК антивирусом — есть ли на нём вредоносный код. Что использовать? Можно взять «Защитника Виндовс» или сторонний антивирус, который сейчас стоит у вас в системе (Avast, Kaspersky или любой другой). Перед сканированием обязательно обновляем все базы данных в антивирусе.
Желательно ещё скачать дополнительный инструмент — портативный сканер AVZ, Dr.Web CureIt, Kaspersky Virus Removal Tool или другой. Он поможет окончательно убедиться, что в ОС вирусов нет.
Если вирусы будут обнаружены, немедленно удалите их.
Повреждены системные файлы
Как мы уже отметили, системные файлы могут быть повреждены из-за вирусов, поэтому после сканирования в антивирусе нужно восстановить их целостность. Но могут быть и другие причины, например, аварийное выключение ПК, поэтому лечением файлов не стоит пренебрегать, даже если вирусов на ПК не оказалось.
Что нужно сделать для восстановления:
-
На панели для поиска (иконка лупы) пишем cmd, наводим курсор на стрелку в результатах и выбираем запуск с правами «админа».

Запустите строку от имени администратора

Выполните в строке команду sfc/ scannow

Закройте программу, если строка успешно всё исправила

Если первая команда исправила не всё, выполните вторую
Драйверы батареи некорректно работают
«Виндовс» 10 обычно сам ставит драйверы для аппаратных частей компьютера, в том числе и для батареи. Эти «дрова» могут выйти из строя или начать работать с ошибками. Одно из следствий таких проблем — исчезновение иконки аккумулятора.
Чтобы решить вопрос, нужно переустановить драйверы:
- Заходим в «учётку» администратора, если сейчас находимся в аккаунте простого пользователя. Сделать это можно через меню «Пуск».
- Быстро откроем «Диспетчер устройств», где отображается вся аппаратная часть компьютера. Для этого зажмём на клавиатуре «Вин» и R, впишем в строчку код devmgmt.msc и выполним команду.
- Раскрываем пункт «Батарея». Кликните правой клавишей мышки по адаптеру переменного тока. В меню укажите на удаление. Подтвердите своё действие.

Удалите адаптер питания

Добавьте снова адаптер через меню «Действие»

Сделайте с батарей то же самое, что и с адаптером
Драйвер чипсета материнской платы требует обновления
Время от времени разработчики выпускают обновления для своего оборудования, которое нужно устанавливать для нормальной работы драйверов. Иконка батареи может исчезнуть, если «дрова» для вашей материнской платы нуждаются в апдейте. Как запустить обновление:
- Лучше всего вручную скачать актуальную версию драйверов с официального сайта производителя ноутбука. Покажем всё на примере «Асуса». Переходим на официальный сайт компании.
- Вызовите строку поиска и вбейте точное название модели.

Найдите модель своего ноутбука на сайте прозводителя

Перейдите в блок для поддержки

Откройте первый раздел с драйверами

В выпадающем меню выберите версию «Виндовс»

Скачайте установщик для Chipset
Некорректная работа драйверов BIOS
В исчезновении иконки батареи могут быть виноваты драйверы БИОС. Попробуйте обновить и их тоже:
-
Загрузите установщик драйверов с официального сайта производителя своего ноутбука, как это было описано в предыдущем пункте. Но выберите уже не Chipset, а BIOS.

Скачайте прошивку для BIOS

В разделе Advanced откройте пункт Start easy Flash
Если вы неуверены в своих силах касательно обновления драйверов BIOS, лучше доверьте дело специалисту в сервисном центре, так как есть риск, что вы установите не ту версию BIOS или сделайте это неправильно.
Если иконка батареи неожиданно пропала с «Панели задач», сначала проверьте в настройках ОС, не отключена ли она. Если она активна, но при этом её нет, очистите реестр от ошибок, а ПК от вирусов. Восстановите «побитые» системные файлы. Если не помогло, обновите драйверы самой батареи, её адаптера, чипсета материнской платы и BIOS.
3 способа, как вернуть пропавший значок батареи на ноутбуке с ОС Windows 10

Пропасть значок батареи на ноутбуке с Windows 10 может внезапно. Значок на ноутбуках обычно расположен на Панели задач в правой части, вместе с часами, датой, значком подключения к сети, панелью языка и другими. При наведении курсора устройство показывает, сколько осталось времени до того, как батарея разрядится. Поэтому, если индикатор пропал, возникнут неудобства.
Почему может пропасть значок батареи на ноутбуке
Индикатор заряда аккумулятора может исчезнуть по разным причинам: от случайного перемещения до неполадок в системе.

Основные причины такой проблемы следующие:
- индикатор скрыли или отключили;
- неисправность в драйверах;
- проблемы с аккумулятором;
- проблемы с контроллером питания.
Чаще всего встречается и проще решается проблема случайного отключения значка. Если он исчез, драйверы тоже можно обновить, но при возникновении проблемы с аккумулятором или контроллером питания без помощи специалиста не обойтись. Самостоятельный ремонт может только навредить, поэтому придется найти хороший сервисный центр и отнести ноутбук в ремонт.
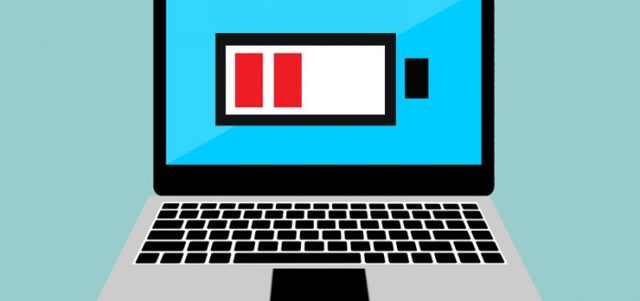
Как вернуть значок
Если он исчез случайно, действия не будут слишком долгими и сложными, поэтому справиться должен каждый. Три способа помогут вернуть пропавший значок.
В параметрах
Отключить отображение индикатора заряда можно случайно, не заметив этого. Поэтому первым делом проверяют параметры и настройки отображения значков. Для этого нужно:
- Кликнуть правой кнопкой мыши по «Панели задач».
- Перейти в «Параметры панели задач».

- Выбрать «Область уведомлений в разделе».
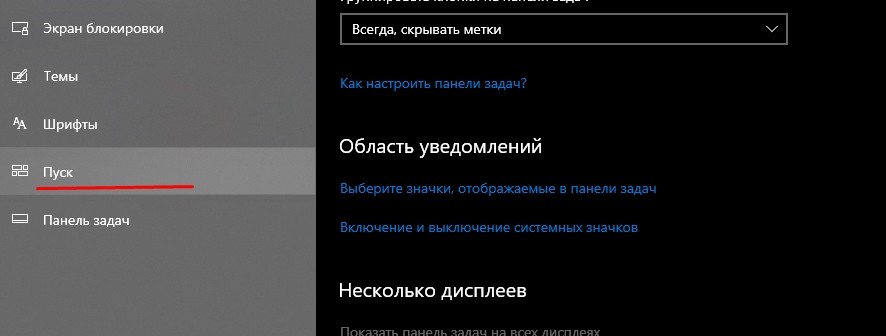
- Перейти по обеим ссылкам и включить значок «Питание» в первой и второй.

Также индикатор могли не отключать, а скрыть. В таком случае нужно:
- Открыть на трее указатель в виде маленькой стрелочки.
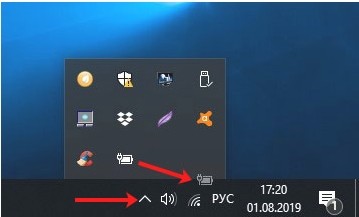
- Посмотреть, есть ли там нужная иконка.
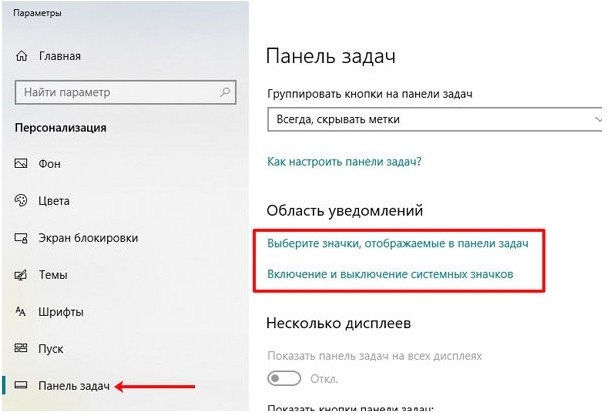
- Если она там, нужно просто перетащить ее на Панель задач к другим значкам.

Если причина неполадки кроется в случайном отключении, значок должен тут же вернуться на место. Но если его включили в настройках, а в трее его нет, рассматривать нужно будет проблемы с Проводником и Диспетчером устройств.
Перезапуск Проводника
Сбой в работе Проводника тоже влияет на отображение иконок. Перезапустить его несложно:
- Вызвать «Диспетчер задач» комбинацией клавиш «Ctrl+Shift+Esc» или правой кнопкой на Панели задач.
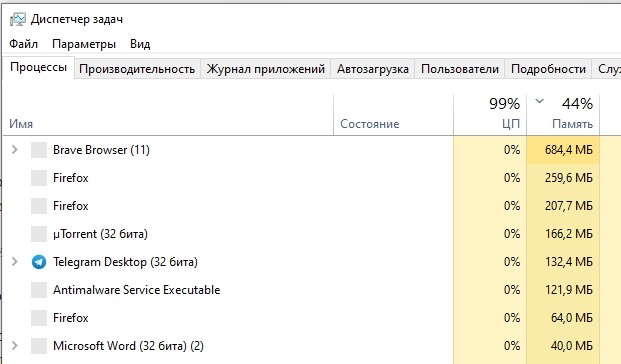
- Открыть вкладку «Процессы» и найти «Проводник».
- Перезапустить, кликнув по нему и выбрав кнопку.

Сам ноутбук перезагружать не придется. Перезапуск Проводника решает некоторые проблемы отображения индикаторов в трее и неполадки с файлами. Если этот способ не принес результатов, помочь может отключение батареи через Диспетчер устройств, обновление или откат драйверов, а также сканирование антивирусной программой.
Диспетчер устройств
Последний из рассматриваемых здесь способов — обновление конфигурации оборудования. Главное здесь — обеспечить питание от сети, а не от аккумулятора. Для обновления потребуется:
- В поиске набрать «Диспетчер устройств» и открыть его.
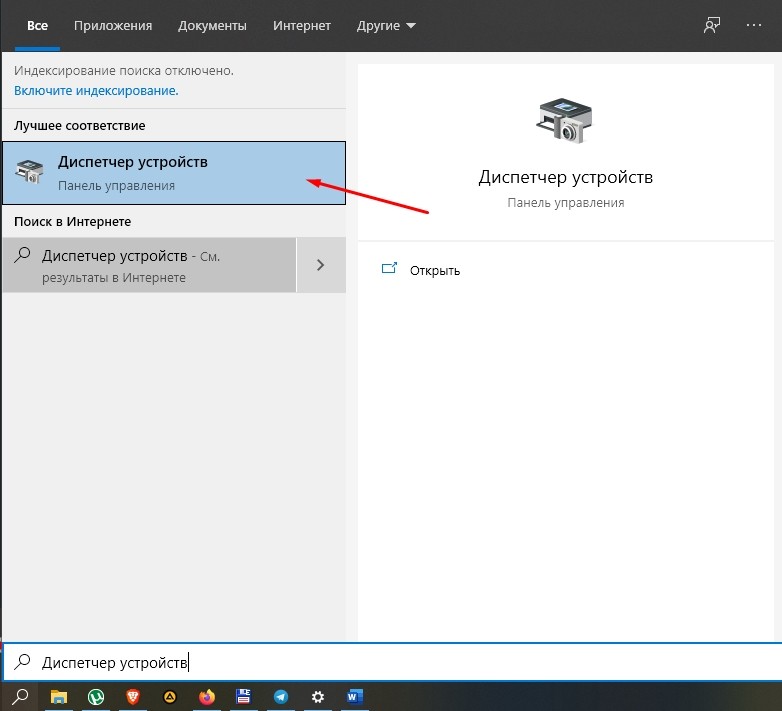
- В списке найти «Батареи», открыть список и нажать правой кнопкой мыши по второму пункту «Батарея с ACPI-совместимым управлением».
- Правой кнопкой мыши нажать на этот пункт и отключить устройство.
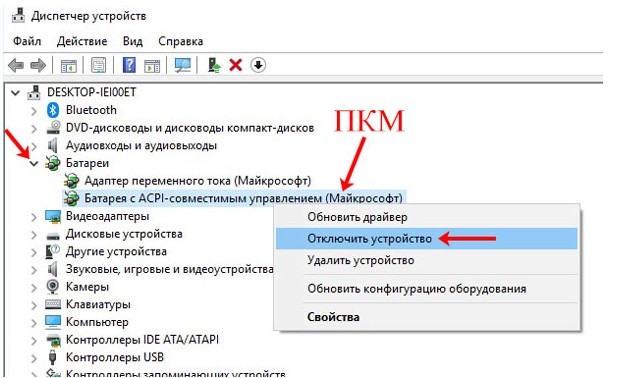
- Вернуться к пункту «Батареи» и выбрать «Адаптер переменного тока».
- Точно так же отключить устройство.

- Перезагрузить ноутбук.
- После этого включить обе батареи.
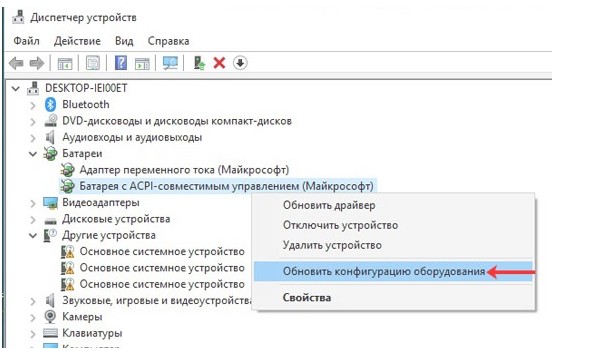
После включения батарей значок на Панели задач должен появиться.
Если этот способ не помог, эти действия повторяют, только вместо отключения обе батареи удаляют. После удаления первой обновляется конфигурация оборудования в разделе «Действие меню сверху». Так же поступить со второй батареей.
Серьезная проблема не всегда решается вышеперечисленными способами. Если они не помогли, восстановить иконку можно также:
- в Редакторе локальных групповых политик — не для всех версий системы;

- установкой другой программы для антивируса и глубоким сканированием;
- переустановкой или откатом драйверов материнской платы;
- проверив системные файлы на повреждения с помощью команды «sfc /scannow» в Командной строке.
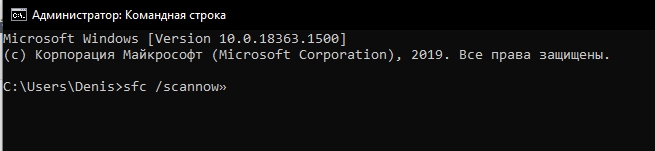
При неисправностях в деталях ноутбука, например, контроллере питания, домашний ремонт может только усугубить проблему. В таких случаях поможет только специалист. Аккумулятор изнашивается со временем, потому эту причину тоже рассматривают; и решение ее – в замене на новый аккумулятор. Но большинство проблем с пропажей индикатора решается проверкой параметров, обновлением Проводника и драйверов.




