Решение проблем с виндовс 7
ПК на Windows 7 массово перестали выключаться. Способы решения проблемы
Пользователи Windows 7 лишились возможности перезагружать и выключать свои ПК. В системе произошел сбой, в результате которого она лишила их прав на подобные действия. Microsoft не реагирует на проблему, но существует несколько недокументированных способов ее обхода.
Неперезагружаемая Windows
Владельцы ПК и ноутбуков на базе ОС Windows 7 столкнулись с невозможностью выключить или перезагрузить их компьютер. Вместо выполнения этих действий система стала выдавать окно с предупреждением об отсутствии у пользователя прав для выключения компьютера – «You don’t have permission to shut down this computer».
Подобная проблема проявилась на компьютерах сотен пользователей. К примеру, тема участника Reddit под псевдонимом Ajay14589, созданная 8 февраля 2020 г., на момент публикации материала собрала свыше 130 комментариев. Обсуждение проблемы также происходит в Twitter и на форуме поддержки Microsoft. Общее число пострадавших от сбоя на 10 февраля 2020 г. известно не было.
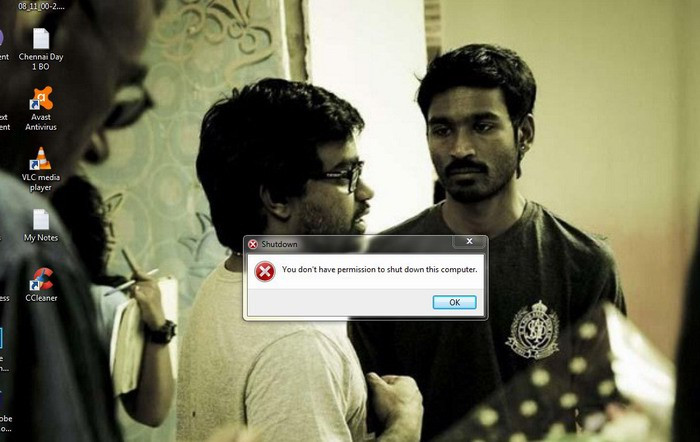
Реакции Microsoft на запросы пользователей пока не было, и в настоящее время неизвестно, что может вызывать подобную ошибку в работе ОС. Поддержка Windows 7 была прекращена 14 января 2020 г. – теперь Microsoft предлагает обновления для нее лишь своим корпоративным клиентам, и только за деньги. К примеру, правительству Германии поддержка Windows 7 обойдется практически в 900 тыс. евро.
Решение существует
По мнению ряда пользователей, проблема с выключением Windows 7 может быть связана со сбоем в работе «Контроля учетных записей» (UAC, user account control). Пока Microsoft не выпустила патч, устраняющий его, для выключения и перезагрузки ПК можно применять не совсем удобный, но доказавший свою эффективность алгоритм.

На компьютере с Windows 7 нужно создать дополнительную учетную запись с правами администратора или активировать имеющуюся. После этого необходимо авторизоваться в ней и повторно переподключиться к основному аккаунту на ПК, у которого тоже должны быть права администратора. В результате система позволит выключить или перезагрузить компьютер, но все описанные действия придется производить при каждом выключении или перезагрузке.
В ряде случаев избежать появления окна с предупреждением об отсутствии прав можно при помощи комбинации клавиш Ctrl+Alt+Del – в правом нижнем углу появившегося окна будет кнопка выключения и перезагрузки. Данный способ может работать не на всех версиях ОС.
Более радикальный способ
Информация о проблеме с выключением ПК на базе Windows 7 дошла до компании Quick Heal, разработчика антивирусных систем. Ее специалисты предложили альтернативный способ выхода из ситуации, но он подходит исключительно для версий Windows 7 Professional, Ultimate и Enterprise.
На ПК необходимо запустить редактор локальной групповой политики – ввести «gpedit.msc» в окне «Выполнить». Далее следует проследовать по пути «Конфигурация компьютера > конфигурация Windows > параметры безопасности > локальные политики > параметры безопасности», где нужно найти строку «Контроль учетных записей: все администраторы работают в режиме одобрения администратором» и кликнуть по ней.

По умолчанию данный параметр отключен. Клик по нему выведет новое окно, в котором нужно включить его, после чего потребуется снова запустить окно «выполнить» (комбинация клавиш Win+R или через меню «Пуск») и ввести строку «gpupdate /force» без кавычек.
Пользователи Reddit, опробовавшие данный способ, подтвердили его эффективность.
Очередная проблема Windows 7
Невозможность перезагрузки и выключения ПК на базе Windows 7 стала вторым масштабным сбоем данной ОС после прекращения ее поддержки. Пока неизвестно, имеет ли Microsoft отношение к нему, но вина за первую ситуацию полностью лежит на ней.
14 января 2020 г., в день прекращения поддержки, Microsoft, как сообщал CNews, выпустила прощальный общедоступный патч для этой ОС с индексом KB4534310, установка которого приводила к невозможности установки обоев на рабочий стол в параметром «Растянуть». В этом случае после перезагрузки ПК вместо выбранного изображения пользователи наблюдали черный экран, и процедуру приходилось проводить повторно.
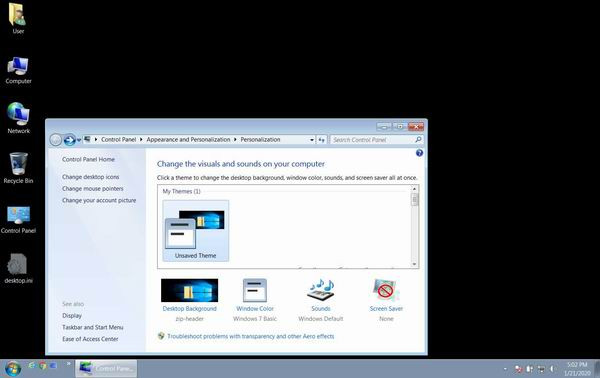
Проблему, ставшую массовой, Microsoft в итоге признала, однако она не хотела выпускать устраняющий ее апдейт для всех пользователей. Поначалу она планировала распространять его исключительно среди корпоративных клиентов, подписавшихся на платные обновления. Позже компания все же решила предоставить доступ к патчу всем желающим, и в итоге он стал первым и пока единственным бесплатным обновлением для Windows 7, вышедшим после прекращения ее поддержки.
По данным Microsoft, корпоративные клиенты (представители сегмента SMB наравне с крупным бизнесом) смогут поддерживать свою Windows 7 в актуальном состоянии до января 2023 г. в рамках сервиса Extended Security Update (ESU). Подписка на него продается с 1 декабря 2019 г. и до конца 2020 г. стоит $25 для каждого ПК в отдельности. В 2021 г. цена вырастет до $50, а в 2022 г. – до $100.
Основные проблемы Windows 7 . Решение.
Все проблемы Windows 7, которые решены.
Windows 7 всем сразу понравилась. Она оказалась быстрее, чем предыдущая Vista, она не « глючила », эргономичнее относилась к ресурсам компьютера или ноутбука, на котором была запущена, содержала кучу интересных фишек. Да и для взгляда приятна.
Она совершенна? Ни в коем случае. Все, кто переходит на следующую версию, сразу обнаруживает некоторые проблемы Windows 7 . Проблемы с обновлением, некоторые функции интерфейса вообще пропали…
Отчаиваться не будем: с того момента, как вы установили новенькую систему на компьютер, почти все проблемы Windows 7 уже решены. Начнём по порядку.
Проблемы Windows 7 . Переход с Vista или ХР.
Для простого пользователя переход на Windows 7 обычно знаменуется не переустановкой системы, а обновлением существующей Vista или ХР прямо из под последней. И вот тут пользователи часто жалуются на зависание процесса обновления, причём на показателе 62%. Неприятно… Не успел установить, а она…
Решение.
Перезагрузите компьютер и вернитесь в первоначальную Vista или что там. После этого придётся посмотреть лог-файлы системы на предмет детализации ошибки. Нам нужен файл
Но, в принципе, можете и не смотреть. Сама Microsoft заявляет, что переход с Vista или ХР на Windows 7 даёт сбой из-за остановки службы Iphlpsvc service. Проблему они решили добавлением в вашу старенькую ОС программной среды, которая будет эту ошибку при следующем запуске установки игнорировать. Решение находится здесь:

где-то посреди страницы…
Но проблемы Windows не исчезли ? Можно проанализировать лог-файлы установки. Однако самый простой способ избежать ошибок, просто установить Windows с помощью диска, минуя совмещённые среды. Самый простой вариант я описываю в статье Как установить Windows с жёсткого диска . Впрочем, у меня на блоге есть целый посвящённый этому раздел .
Проблемы Windows 7 . Оптический привод не обнаружен.
Иногда Windows 7 после установки наотрез отказывается видеть DVD дисковод, хотя в BIOS тот прослеживается, а специальных драйверов для привода не нужно.
Решение.
Обычно такие проблемы Windows решаются правкой реестра. Команда regedit в строке поиска запустит редактор. Нам нужна ветка:
После этого удалите UpperFilters и LowerFilters в правой части редактора. Точки входа UpperFilters.bak и LowerFilters.bak можно не трогать.

Если проблемы Windows с приводом не исчезли, то мне помогала порой простая смена имени диска. Зайдите в Пуск – в строке поиска наберите Создание и форматирование жёстких дисков

И найдите там свой дисковод. Команда по смене литеры вызывается щелчком правой мышкой по дисководу:

Проблемы Windows 7 . Не работает Aero.
Это вообще повсеместно. Если появляются визуальные проблемы Windows с оформлением, я могу предложить использовать стандартный набор по исправлению неисправностей. для начала пусть Windows сама попробует исправить проблемы. Наберите Пуск и в поисковой строке наберите АЭРО. В выпавшем списке команд выберите Поиск и устранение проблем прозрачности…

Запустится встроенная утилита. Возможно, проблемы Windows решатcя сами собой после принятого решения. Вам не верится? У меня тоже никогда не получалось. Но скорее всего проблема заключается в драйвере вашей видеокарты. Просто попытайтесь его обновить. Это можно сделать из Диспетчера оборудования.
Иногда Аэро отключалась после установки в реестре. Откройте редактор и найдите ветку
Убедитесь, что ключу EnableAeroPeek присвоено значение 1, а не 0.
Проблемы Windows 7 . Изменяем тему.
Вот чего, а изменить тему со стандартной и персонифицировать свой компьютер очень даже легко: тем очень много. Все официальные и находятся здесь:
Структурированы по типу, цвету… на любой вкус. Однако при смене темы вас может ожидать небольшая неприятность, касаемая изменения и возвращения к привычным значкам и ярлыкам в соответствующей теме. В общем, не забудьте в меню Персонализация

Выбрать пункт Изменение значков рабочего стола и поставить галочку напротив Разрешить темам изменять значки на рабочем столе.
Проблемы Windows 7 . Windows не видит iPhone.
Не один обладатель iPhone успел попенять Windows за неспособность синхронизировать свой смартфон с Windows 7. Особенно ругались обладатели 64-х битной версии с процессором на чипсете P55. Иногда iPhone всё-таки распознавался, но почти всегда iTunes ругался на систему, ссылаясь на “неизвестную ошибку” с присвоенным её номером 0xE8000065.
Решение.
Одно из них – отключение управления по питанию. Наберите в поисковой строке команду

Во вкладке Вид выберите Устройства по типу. Разверните пункт Контроллеры USB. Щёлкая по всем неизвестным подключённым устройствам (у меня Generiс USB Hub) правой мышкой, снимите галочку с пункта Разрешить отключение для экономии энергии. Должно помочь.

Проблемы Windows 7 . Отсутствуют привычные нам приложения.
Новые версии Windows устанавливаются быстро и занимают места на диске поменьше, чем ожидалось. Однако, как оказалось, не без потерь для содержания. так, многие пользователи обнаружили недостачу некоторых простейших, однако, полезных утилит, например, редактора изображений или встроенного видеоредактора Movie Maker.
Решение.
Не будем отчаиваться, и просто скачаем этот программный пакет отдельно. Microsoft обозвала его Windows Live Essentials. Переходите по ссылке и качайте. Там будет, в несколько обновлённом варианте, то, к чему мы привыкли в предыдущих версиях системы. Как всегда, в набор входит куча всего ненужного, разбираться придётся вам на месте.
Устранение проблем с производительностью в Windows 7.

Если вы столкнулись с плохой производительностью Wondows 7, система довольно часто зависает, или, может быть, не отвечает программа, и так далее, то вы можете попробовать некоторые из моих предложений и рекомендаций, которые могут помочь вам решить эти вопросы.
Выборочный запуск:
Большую часть времени службы запуска могут привести к проблемам, которые влияют на производительность системы. Чистая загрузка может решить проблему службы, которая вызывает проблему. Чтобы определить это, мы можем использовать программу настройки системы , чтобы найти её.
Само собой разумеется, что первое, что нужно сделать — всегда создавать точки восстановления системы!
В меню Пуск в поле поиск введите MSCONFIG и нажмите Enter.

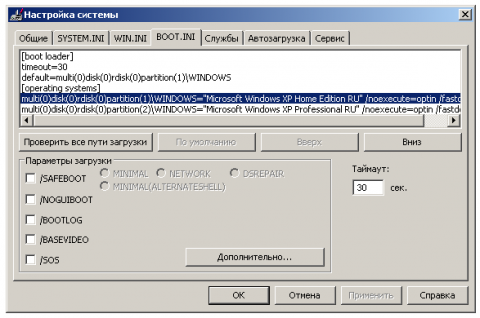
В закладке Общие снимите флажок — Загружать элементы автозагрузки, а затем перейдите на вкладку — Сервис.

Затем проверьте флажок на » Скрыть все службы Microsoft » и нажмите » Отключить все» .Нажмите кнопку Применить и перезагрузите компьютер.
После перезагрузки компьютера,вы увидите, решён вопрос или нет . Если да, то вернитесь к MSCONFIG и первым делом идите на вкладку — Автозагрузка и сделайте первый запуск элемента и перезагрузите систему. Вы должны сделать ту же процедуру, пока вы не найдете, какие службы или элементы автозагрузки вызывают крах системы. Я знаю, это может занять некоторое время, чтобы узнать, какая из служб не работает, но не рекомендуется постоянный запуск системы в — Выборочный запуск . Потому что Выборочный запуск не исправляет, а устраняет неполадки, чтобы найти виновного, который является причиной несоответствия системы.
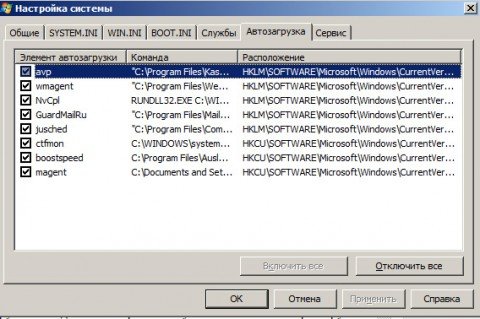
Поверьте мне, большинство вопросов, связанных с производительностью могут быть решены на этом шаге.
Обновление драйверов:
Устаревшие драйвера могут привести к сбою системы ,так что это хороший шаг, чтобы сохранять драйверы устройств в актуальном состоянии. Вы можете найти точную модель драйверов устройств и проверить версию и дату драйвера ,для этого можно использовать файл MSINFO32.
В в поле поиска меню Пуск введите MSINFO32 и жмите Enter.

Вот как выглядит MSINFO32 , выберите каждое не Microsoft устройство и на правой боковой панели вы найдете модель устройства, версию и дату драйвера и т.д. Как только вы найдете имя драйвера, дату и версию ,идите на веб-узел изготовителя и в соответствующем разделе скачайте драйвер и установите его.
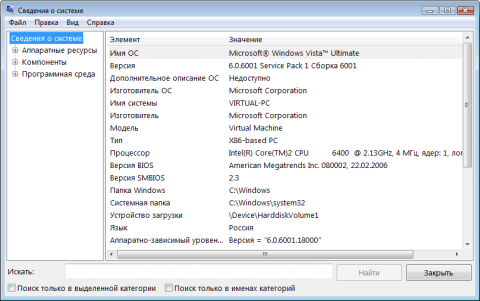
Не используйте обновления Windows или сторонних приложений для автоматического обновления драйверов, потому что большую часть времени обновления Windows или любое из сторонних приложений не найдут последние и лучшие драйвера, которые могут привести к сбою системы даже вызвать синий экран .
Совет: Я видел много случаев, когда драйвера вызывали на дисплее вопросы или отставание , связанные с производительностью , лучше обновить или переустановить соответствующие драйверы с сайта производителя.
Система технического обслуживания:
Система обслуживания является важным моментом при устранении неполадок, связанных с проблемой производительности.
Центр обновления Windows : важно, обновлять операционную систему на регулярной основе,так как бывает много обновлений, что позволит решить вопросы повышения безопасности системы. Не стесняйтесь, чтобы запустить обновление. Если у вас есть некоторые ошибки при обновлении или, если обновление не удаётся запустить с Microsoft ,используйте инструмент System Update Readiness Tool. Microsoft выпустила инструмент System Update Readiness Tool для решения определенных условий, что может привести к установке обновлений и другого программного обеспечения,которое не работает должным образом. Вам не нужно вручную запускать этот инструмент. Этот инструмент автоматически соединяет компьютер с Центром обновления Windows с условием, что инструмент может решить проблемы производительности.
Cleaning Junk Files: программа не может выглядеть как большой шаг к решению таких вопросов как производительность системы, но поверьте мне, есть много ситуаций, когда эта программа делает своё дело. Существует встроенное средство очистки в Windows 7 , которое поможет вам удалить временные файлы и т.д., но я бы порекомендовал бесплатную программу которая называется Ccleaner . Она удаляет временные и неиспользуемые файлы из вашей системы — позволяя Windows работать быстрее и освобождая место на жестком диске. Она также очищает следы вашей деятельности в Интернете, такие как интернет-историю.
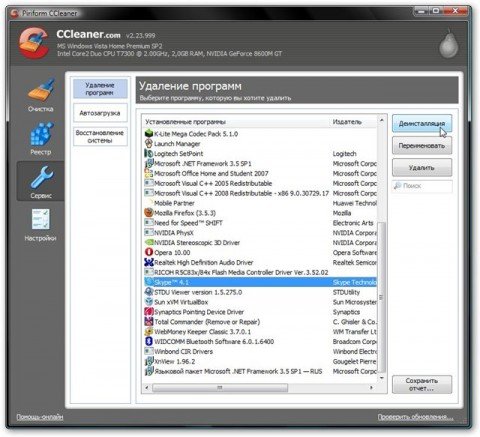
Вы можете или не можете использовать очистку реестра, эту или любую другую программу очистки реестра . Это не принесет никакой пользы для вашей операционной системы, может даже повредить систему. Решение конечно же за вами! Проверьте одну моих статей для получения дополнительной информации Очистка и дефрагментация реестра,реально может помочь?
Поиск вирусов: Чаще всего вредоносные троянские инфекции могут привести к нестабильному поведению вашей операционной системы. Выполните полную проверку на вирусы и убедитесь, что ваш компьютер чист. Есть много бесплатных антивирусных программ. Я бы порекомендовал Microsoft Security Essentials, имеет очень низкий отпечаток системы и меньше ложных срабатываний.
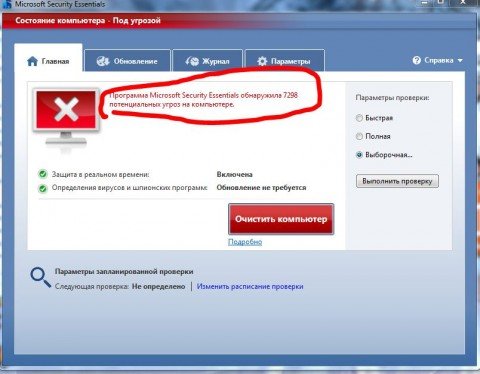
Затем скачайте бесплатные версии Malwarebytes или Emsisoft Anti-Malware 6.0 и выполните полное сканирование в безопасном режиме. Если вы обнаружили инфекцию и не можете удалить её, вы можете использовать форму комментариев ниже, что бы задать вопрос , и я постараюсь ответить на ваши вопросы о безопасности системы ,я буду более чем рад помочь вам решить вашу проблему.
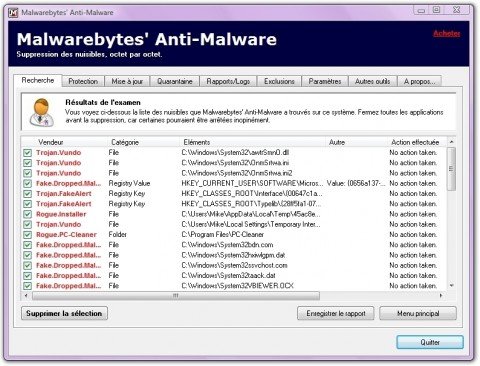
Проверка целостности системы: команды SFC/SCANNOW (Проверка системных файлов) проверяет целостность всех защищенных системных файлов Windows 7 и заменяет неправильные и поврежденные версии на правильные версии, если это возможно.
- Зайдите в меню Пуск и в поле поиска наберите CMD затем щелкните правой кнопкой мыши по нему и нажмите на кнопку Запуск от имени администратора.
- Затем введите тип SFC/SCANNOW
- Эта статья поможет вам проанализировать SFC журналы .
Диагностика оборудования:
Следующим шагом я бы порекомендовал запустить сканирование оборудования, чтобы убедиться, что нет аппаратных сбоев вызывающих крах системы. Сначала проверьте ОЗУ следуя статьям, которые объясняют вам процесс Advanced Memory Diagnostic на Windows 7, с Memtest86 + , запустите диагностику жёсткого диска ,каждый производитель как правило имеет свои собственные диагностические средства проверки жёстких дисков .
HDD Observer 3.0.1 Pro — программа следит за состоянием жестких дисков, контролирует производительность и температуру, а также проверяет фрагментацию файловой системы и реестра. При этом проверка фрагментации происходит только в тот момент, когда компьютер «простаивает» и все системные ресурсы свободны. Скачать бесплатно программу проверки жесткого диска,можно по следующей ссылке — HDD Observer 3.0.1 Pro.
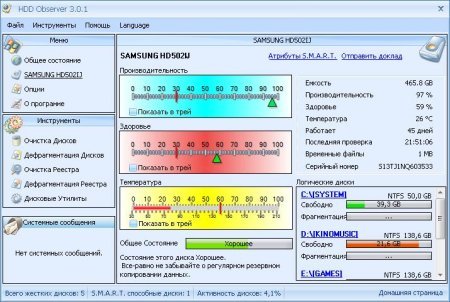
Не менее интересная и полезная программа для жёстких дисков — Flobo Hard Disk Repair — эта программа включает различные инструменты для обслуживания жёстких дисков : инструмент ремонта дефектного сектора, тест скорости,информацию S.M.A.R.T. ,тест поверхности жёсткого диска, проверка медиа стабильности и тест котроллера.
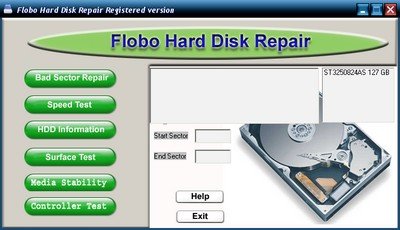
Flobo Hard Disk Repair использует S.M.A.R.T. технологию для контроля статуса здоровья жесткого диска,тем самым предотвращает потерю данных и предсказывает возможные отказы диска. Также программа включает HDDBadSectorRepair (технологию ремонта и восстановления плохих секторов на жёстком диске). Скачать бесплатно Flobo Hard Disk Repair ,можно по следующей ссылке Flobo Hard Disk Repair.
Последнее, но не менее важное , версия используемой законной Windows. Незаконная или копия с торрента может показаться удобной, но Вы подвергаете ваши данные безопасности и риску, и это может вызвать много вопросов к вашей операционной системе.
Не загружается Windows 7 — все способы восстановлении запуска Виндовс и исправления ошибок


Несмотря на популярность Windows 7 среди пользователей, в системе часто возникают серьёзные сбои и ошибки, которые могут стать причиной потери важных файлов и настроек. Рассмотрим, почему не загружается Windows 7 и как вы можете решить неполадку самостоятельно.
Почему возникают проблемы с загрузкой Windows 7?
Не загружается Windows 7 по разным причинам. Медленное включение может свидетельствовать как о единовременном сбое, так и о фатальной ошибке в системе.
Распространённые причины:
- Неправильная установка ОС. Возможно, вы установили систему на жесткий диск, который уже содержит другую ОС. В этом случае происходит конфликт загрузчиков, поэтому Windows 7 и не включается;
- Прошлый сеанс работы завершился появлением синего экрана смерти. В этом случае рекомендуется восстановить систему с помощью резервной копии или сделать сброс всех настроек;
- Сбой в драйвере загрузчика. Если он работает с перебоями, Windows 7 долго загружается или включается через раз;
- Зависание системы на этапе загрузки также может быть следствием сбоя в работе жесткого диска. Вспомните, возможно во время прошлых сеансов вы пытались изменять название разделов или саму структуру диска, удаляли системные файлы?
- Проблемы с видеокартой. Если вы слышите мелодию включения, но на экране не появляется картинка, это свидетельствует о проблемах с видеокартой;
- Заражение компьютера вирусами. Они могут влиять на загрузчик и не позволять системе запуститься;
- Недавняя установка обновлений. Возможно, программный пакет не совместим с характеристиками вашего компьютера;
- Использование приложений-ускорителей. Специальные программы для разгона процессора могут еще больше усугубить ситуацию. В результате, Windows 7 не загружается. Вернуть работоспособность ПК можно только через полный сброс настроек или через меню БИОС;
- Много программ запускается при включении ОС. Если системная папка «Автозагрузка» содержит большое количество положений, во время загрузки рабочего стола ОС зависает или очень долго загружается;
- Проблемы с загрузчиком. В ОС могут быть повреждены исполняемые файлы, которые отвечают за запуск системы. Также, в БИОСе может быть нарушена очередь включения устройств и вместо ОС сначала запускается дисковой накопитель;
- Аппаратные неисправности. Сюда относят поломки материнской платы, некорректное подключение шин, проблемы с монитором. Если программные способы решения не устранили неполадку, рекомендуем обратиться за помощью в сервисный центр.
Удаление программ из Автозагрузки
Наиболее простой вариант проблем с запуском Windows 7 – это слишком большое количество приложений, которые добавлены в папку «Автозагрузка». Эта директория определяет, какие приложения будут запущены сразу после появления на экране рабочего стола Виндовс.
Когда вы устанавливаете программу и принимаете лицензионное соглашение, советуем открыть поле «Дополнительные параметры». В нем может быть прописана установка дополнительного ПО (различные утилиты от Яндекс, Mail.ru), которое захламляет систему. Все эти утилиты добавляются в автозагрузку и включение Windows 7 замедляется в несколько раз.
Если не загружается Windows 7 на ноутбуке и система зависает через несколько минут после появления рабочего стола, в первую очередь советуем самостоятельно отредактировать содержимое Автозагрузки. Следует помнить, что нельзя удалять из списка абсолютно все программы. Системные службы, подключенная клавиатура, мышка принтер, колонки, все эти элементы должны обязательно загружаться вместе с ОС.
Windows 7 зависает
Что делать, если зависает windows 7? Только что установленная «Windows 7» работает: быстро, хорошо и исправно. Со временем продолжительной и продуктивной работы производительность может снижаться. Когда компьютер начинает долго грузить и зависать, то это не очень нравится пользователю устройства и поэтому он задаётся вопросом «А можно ли вернуть былую скорость и эффективность работы?». Этот момент наступает всегда и у всех, без исключения, даже у опытных пользователей.
Что делать, если зависает windows 7?
Если зависает Windows, то в этом не всегда виновата сама операционная система. Оборудование может быть неисправно или характеристики компьютера не подходят по параметрам системных требований Windows 7. Ниже представлен список возможных причин зависаний компьютера отличных от системных ошибок.
Обратите внимание на жёсткий диск вашего компьютера. Именно в нём, возможно, кроется причина зависаний. Это может быть связано с его механическими и электрическими повреждениями. Если вы при возникновении зависаний в работе компьютера, увидите непрерывно горящий световой индикатор жёсткого диска, то проблема, скорее всего именно в нём. Обратитесь за помощью к соответствующим специалистам.
Блок питания также играет свою роль в возможных причинах зависаний компьютера. Это обусловлено не достаточной мощностью или недостаточно хорошим качеством блока питания вашего компьютера. В случае возникновения нагрузки, компьютер будет долго грузиться и виснуть.
Причиной зависаний может служить оперативная память, а точнее её недостаточный объём. Для данной проблемы характерны следующие виды сбоев:
- медленное открытие и загрузка больших файлов
- медленное копирование, вставка и перемещение файлов
Если во время них возникает зависание, то смотрите на оперативную память.
Сам процессор и всё, что с ним связано, даже системные платы (т.е. внутренности компьютера). Зависания возникают из-за перегрева процессора и плат, находящихся в нём. Иногда помогает простая перезагрузка компьютера.
Частая причина того, что windows 7 зависает — это драйвера. Они могут быть повреждены или просто не соответствовать версии операционной системы.
Windows 7 зависает оболочка. Причины.
Мы поговорим о том, что обычно служит причиной зависания Windows 7. Чаще всего Windows 7 тормозит из-за программ и настроек. Это может быть из-за:
- Большого количество программ, которые загружают и запускают сами себя (так называемая «автозагрузка»)
- Файловой фрагментации
- вирусов
- повреждение системных файлов
- ошибки файловой системы Windows
- загруженность памяти ненужными программами и засорение реестра
- программное обеспечение, которое настроено не совсем правильно
- Чрезмерное заполнение системного раздела жёсткого дичка
Как диагностировать и избавить от зависаний?
Важно навести порядок в компьютере: произвести проверку диска на наличие вирусов, освободить места на жёстком диске, удалив все лишние программы и ненужные файлы, разгрузить автозагрузку, произвести дефрагментацию, проверить файловую систему на предмет ошибок, а файлов Windows на целостность.
Наводим чистоту в автозагрузке
Для того, удалить из автозагрузки лишний мусор:
-
- Открываем «Пуск», вводим в поисковую строку команду msconfig.exe и нажимаем «Enter»
- Переходим во вкладку «Автозагрузка» и убираем галочки напротив тех программ и приложений, которым незачем запускаться самим, при включении компьютера, если вы этого не хотите

- Далее переходим во вкладку «Службы» и ставим галочку «Не отображать службы Microsoft» в самом низу. Затем, убираем галочки с тех служб, которые точно, что не нужны вам

Наводим порядок на диске
Для очищения системы от ненужных приложений и мусора:
- В папке « Мой компьютер» или « Компьютер» нужно найти системный диск (используемый жёсткий диск – Локальный диск (C:)) и нажать на него правой кнопкой мыши. Затем перейти в самую последнюю вкладку «Свойства»
- Во вкладке «Общие» нужно щёлкнуть кнопочку «Очистка диска»
- Далее жмём «Очистить системные файлы», тем самым избавляясь от ненужных файлов
- В случае необходимости, можно просмотреть файлы, которые будут удаляться с вашего компьютера, нажав на кнопочку «Просмотреть файлы»
Осуществляем дефрагментацию
Это нужно для того, чтобы собрать все файлы воедино. Благодаря этой чудесной операции, ваш компьютер будет меньше зависать.
Следуя инструкции, запускаем процесс дефрагментации:
- Заходим в «Свойства» диска (мы там уже были) и нажимаем кнопочку «Сервис»
- Как вы видите, всё очень легко, и просто одним нажатием на кнопочку «Выполнить дефрагментацию» вы достигнете желаемого результата. Главное выбрать именно дефрагментацию диска
- При желании можно установить периодичность автоматической дефрагментации
Проверка на наличие ошибок в файловой системе Windows
Чтобы проверить наличие ошибок:
- Перейдите в «Свойствах» диска в тот же «Сервис» и под первым заголовком «Проверка диска» щёлкните, «Выполнить проверку»
- Перед вами встанет выбор проверки параметров диска, для удобства и автоматизации процесса, необходимо выбрать оба варианта
- Проверка осуществиться только в том случае, если вы нажмёте «Запуск» и перезагрузите компьютера
Произведём сканирование системы для проверки:
В меню «Пуск», используя поисковую строку, вводим три буквы – cmd. Правой кнопкой мыши щёлкаем по иконки с соответствующим названием (cmd) и выбираем запуск от имени администратора
Напротив, строчки с названием C: Windowssystem32> пишем: sfc/scannow и нажимаем кнопку «Enter» на клавиатуре, т.е. «Ввод». Начнётся проверка и по её завершению система даст знать, какие ошибки выявлены, и что с ними нужно делать. 
Рекомендуем также просканировать ваш компьютер на предмет вирусов. Это не займёт существенного количества времени, но зато результат вас порадует.
