Типы файлов в windows 10
Ассоциации файлов Windows 10
 Ассоциация файла в Windows — заданное в системе соответствие между типом файлом и тем, какой программой или образом он открывается. Нередко бывает так, что по ошибке для файлов ярлыков .lnk или программ .exe пользователем выставляются неверные ассоциации, после чего все они начинают «открываться» через какую-либо одну программу на компьютере и тогда может потребоваться восстановление ассоциаций файлов. Впрочем, подобное может случиться и с другими типами файлов. Если в вашем случае проблем нет, а требуется просто настроить программы по умолчанию, все способы сделать это вы можете найти в инструкции Программы по умолчанию Windows 10.
Ассоциация файла в Windows — заданное в системе соответствие между типом файлом и тем, какой программой или образом он открывается. Нередко бывает так, что по ошибке для файлов ярлыков .lnk или программ .exe пользователем выставляются неверные ассоциации, после чего все они начинают «открываться» через какую-либо одну программу на компьютере и тогда может потребоваться восстановление ассоциаций файлов. Впрочем, подобное может случиться и с другими типами файлов. Если в вашем случае проблем нет, а требуется просто настроить программы по умолчанию, все способы сделать это вы можете найти в инструкции Программы по умолчанию Windows 10.
В этой инструкции о том, каким образом можно восстановить ассоциации файлов в Windows 10 — для обычных файлов, а также для системно значимых, таких как упомянутые ярлыки, программы и не только. Кстати, если у вас было включено автоматическое создание точек восстановления системы, то исправить ассоциации файлов вы, вероятно, сможете куда быстрее, используя точки восстановления Windows 10. В конце статьи имеется также видео инструкция, в которой показано все описанное.
Восстановление ассоциаций файлов в настройках Windows 10
В параметрах Windows 10 появился пункт, позволяющий сбросить все ассоциации файлов на настройки по умолчанию (который работает с некоторыми ограничениями, о чем далее).
Найти его можно в «Параметры» (клавиши Win+I) — Система — Приложения по умолчанию. Если в указанном разделе в пункте «Сброс к рекомендованным Майкрософт значениями по умолчанию» нажать «Сбросить», то все ассоциации файлов будут приведены к состоянию, которое было на момент установки системы, удалив заданные пользователем значения (Кстати, в том же окне, ниже, есть пункт «Выбор стандартных приложений для типов файлов», чтобы задать конкретные ассоциации программ для каждого типа файлов.).

А теперь об ограничениях работы этой функции: дело в том, что в процессе ее использования, удаляются заданные пользователем сопоставления файлов: в большинстве случаев, это срабатывает для того, чтобы исправить типичные нарушения ассоциаций файлов.
Но не всегда: например, если были нарушены ассоциации файлов exe и lnk, но не только добавлением программы для их открытия, но и повреждением записей в реестре (что тоже случается) об этих типах файлов, то после сброса при запуске такого файла, вас спросят: «Каким образом вы хотите открыть этот файл?», но правильного варианта не предложат.
Автоматическое восстановление ассоциаций файлов с помощью бесплатных программ
Есть программы, которые автоматизируют восстановление ассоциаций системных типов файлов в Windows 10. Одна из таких программ — File Association Fixer Tool, позволяющая исправить открытие файлов BAT, CAB, CMD, COM, EXE, IMG, INF, INI, ISO, LNK, MSC, MSI, MSP, MSU, REG, SCR, THEME, TXT, VBS, VHD, ZIP, а также папок и дисков.

Восстановление ассоциации .exe и .lnk файлов с помощью редактора реестра
Также, как и в предыдущих версиях ОС, в Windows 10 можно восстановить ассоциации системных файлов с помощью редактора реестра. Не вводя соответствующие значения в реестре вручную, а используя готовые reg файлы для импорта в реестр, возвращающие правильные записи для соответствующих типов файлов, чаще всего речь идет о lnk (ярлыки) и exe (программы) файлах.
Где взять такие файлы? Так как я на этом сайте каких-либо файлов для загрузки не выкладываю, рекомендую следующий источник, которому можно доверять: tenforums.com

В конце указанной страницы вы найдете список типов файлов, для которых имеются исправления ассоциаций. Загрузите .reg файл для того типа файла, которые требуется исправить и «запустите» его (либо кликните правой кнопкой мыши по файлу и выберите «слияние»). Для этого требуются права администратора.

Вы увидите сообщение редактора реестра о том, что внесение сведений может привести к непреднамеренному изменению или удалению значений — согласитесь и, после сообщения об успешном добавлении данных в реестр, закройте редактор реестра и перезагрузите компьютер, все должно заработать как раньше.
Восстановление ассоциации файлов Windows 10 — видео
В завершение — видео инструкция, в которой показаны способы восстановить испорченные ассоциации файлов в Windows 10 различными способами.
Дополнительная информация
В Windows 10 также имеется элемент панели управления «Программы по умолчанию», позволяющий, помимо прочего, настроить вручную ассоциации типов файлов с программами.

Примечание: в Windows 10 1709 эти элементы в панели управления стали открывать соответствующий раздел параметров, однако можно открыть и старый интерфейс — нажмите Win+R и введите одно из:
- control /name Microsoft.DefaultPrograms /page pageFileAssoc (для ассоциаций по типам файлов)
- control /name Microsoft.DefaultPrograms /page pageDefaultProgram (для ассоциаций по программе)

Для его использования, вы можете выбрать данный элемент или использовать поиск Windows 10, после чего выбрать пункт «Сопоставление типов файлов или протоколов с конкретными программами» и задать необходимые вам ассоциации. Если же ничто не помогает, возможно, проблемы решить помогут какие-то способы из руководства Восстановление Windows 10.
Как восстановить файловые ассоциации в Windows 10
Что делать, чтобы восстановить файловые ассоциации для ярлыков, папок и обычных пользовательских файлов. Как установить программу по умолчанию или сбросить связи. Ассоциации файлов – это сопоставление типа файла с программой, с помощью которой он будет выполняться. В силу сбоев или ошибок Windows, такие ассоциации могут нарушаться.

Что делать, чтобы восстановить ассоциации файлов в Windows 10?
Шаг 1: Ассоциации обычных файлов
Для установки ассоциации программы и конкретного типа файлов используйте пункт «Открыть с помощью». Кликните правой кнопкой мыши по файлу, сопоставление для которого необходимо изменить. Из списка предложенных программ выберите приложение, которое вам подходит или поищите другое.
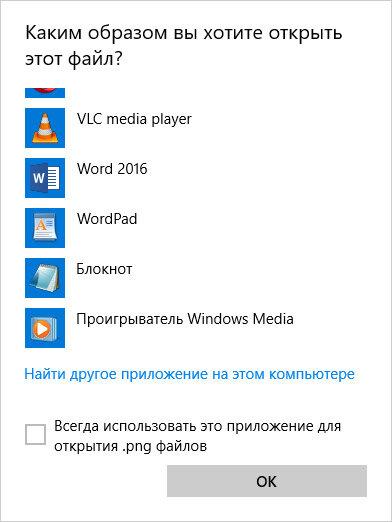
Для просомтра и изменения всех связей запустите Панель управления / Программы по умолчанию / Сопоставление типов файлов или протоколов с конкретными программами. Чтобы увидеть, какая программа по умолчанию открывает данный тип файлов, щелкните соответствующее расширение файла. Чтобы изменить запускаемую по умолчанию программу, нажмите кнопку «Изменить программу».
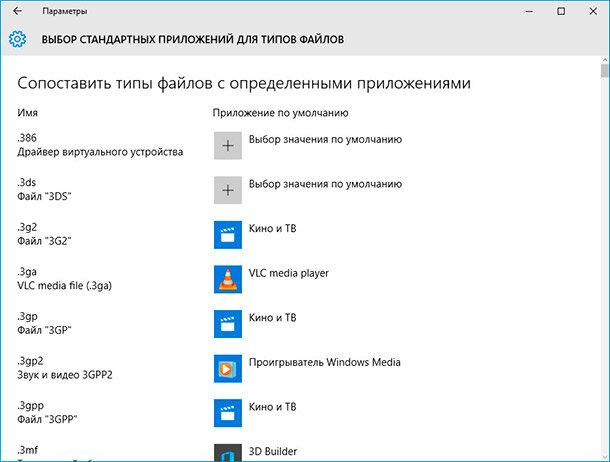
Для сброса связей на значения по умолчанию запустите Параметры компьютера / Система / Приложения по умолчанию. Внизу открывшегося окна выберите пункт Выбор стандартных приложений для типов файлов.

Шаг 2: Ассоциации ярлыков и EXE файлов
Описанные выше способы применимы для обычных типов файлов (изображений, документов, видео или аудио форматов и т.д.). Если имеет место нарушение ассоциации папок, ярлыков или .exe файлов в Windows 10, то исправить их можно с помощью Редактора реестра.
Более продвинутые пользователи могут осуществить это вручную. Но, чтобы не вводить соответствующие значения в реестре вручную, можно использовать готовые .reg файлы, которые предназначены для внесения данных в реестр Windows.
- Для исправления ассоциаций EXE файлов;
- Для исправления ассоциаций LNK файлов;
Cкачайте файлы и запустите их, или кликните на нужном файле правой кнопкой мыши и выберите «Слияние».
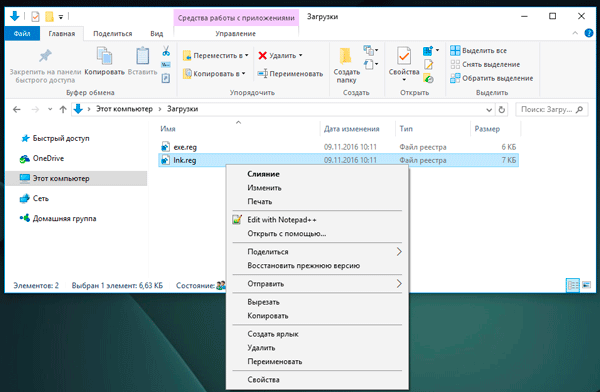
Согласитесь с предупреждением о безопасности (нажмите «Запустить»).
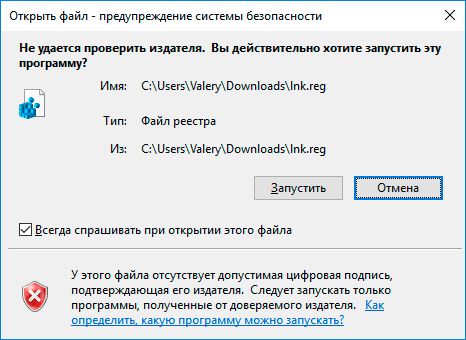
Подтвердите внесение изменений в реестр нажав кнопку «Да», в следующем окне.
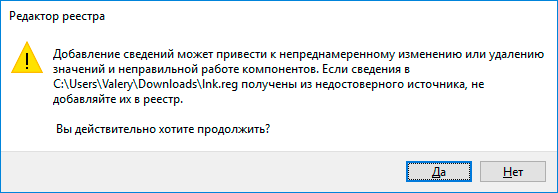
После этого, закройте редактор реестра и перезагрузите компьютер. В результате, ассоциации для .exe и .lnk файлов должны работать как и раньше.
Если у вас было включено автоматическое создание точек восстановления системы, то исправить ассоциации файлов вы, вероятно, сможете куда быстрее, используя точки восстановления.
Файловые ассоциации удалось восстановить? Оставляйте отзывы и задавайте ваши вопросы в комментариях.

Автор: Vladimir Mareev, Технический писатель
Владимир Мареев – автор и переводчик технических текстов в компании Hetman Software. Имеет тринадцатилетний опыт в области разработки программного обеспечения для восстановления данных, который помогает ему создавать понятные статьи для блога компании. Спектр публикаций довольно широк и не ограничивается только лишь темой программирования. Статьи включают также разнообразные обзоры новинок рынка компьютерных устройств, популярных операционных систем, руководства по использованию распространенных и специфических программ, примеры решений возникающих системных или аппаратных проблем и многие другие виды публикаций. Подробнее
Как изменить тип файла в Windows 10

Пользователи часто интересуются тем, как изменить тип файла в Windows 10. Данный вопрос не самый простой, поскольку нет единого и универсального способа изменить тип файла, тем более с использованием стандартных средств операционной системы Windows.
Нельзя просто так взять и превратить аудиофайл в видеоролик. Для этого нужно использовать специализированный софт, который выполнит конвертацию одного формата в другой.
Но, в некоторых ситуациях тип файла все-таки можно изменить. Это те ситуации, когда у файлов, по сути, один и тот же тип, но они открываются в разных программах. Например, это могут быть TXT и BAT файлы. В обоих случаях это обычные текстовые документы, но TXT — это просто текстовый документ, который открывается в простом Блокноте, а BAT – это последовательность команд, которая выполняется операционной системой. В таких случаях можно легко изменить тип файла просто поменяв его расширение.
Используем Проводник Windows 10
Самый простой способ изменить тип файла, это воспользоваться инструментами, которые предусмотрены в Проводнике Windows 10. Для этого откройте любую папку и перейдите на вкладку «Вид».

После чего нажмите на кнопку «Параметры» в правой части окна.

Таким образом вы откроете окно «Параметры папок». Здесь можно настроить многие параметры, которые касаются работы с файлами и папками в Проводнике Windows 10.

Если вам не удалось открыть «Параметры папок» описанным выше способом, то вы можете нажать Windows-R на клавиатуре и выполнить команду «control.exe folders». Эта команда откроет перед вами нужное окно.

После открытия окна «Параметры папок» нужно перейти на вкладку «Вид», отключить там функцию «Скрывать расширения для зарегистрированных типов файлов» и сохранить настройки.

После этого в Проводнике Windows 10 начнут отображаться расширения файлов. Это выглядит как несколько букв в конце названия документа, которые отделены с помощью точки.

Теперь, при переименовании вы сможете не только менять имя файла, но и его расширение. Для этого нужно просто вызвать функцию переименования.

И изменить буквы, которые указаны после точки. Таким образом можно изменить тип файла с TXT на CSV или BAT.

При этом нужно понимать, что подобное изменение типа файла не влияет на его содержимое, но изменяет программу, которая будет использоваться для открытия документа.
Используем командную строку Windows 10
Если нужно поменять тип файла для большого количества документов, то это будет удобней сделать с помощью командной строки и команды переименования «ren».
Чтобы открыть командную строку нажмите Windows-R и выполните команду «cmd». Если файлы не находятся в системных папках, то права администратора не понадобятся.

После запуска командной строки нужно перейти в папку с файлами. Это можно сделать при помощи команды «cd». Более подробно об этом в нашей статье «Как перейти в папку или на другой диск в командной строке».

Чтобы проверить содержимое папки, в которой мы находимся, нужно выполнить команду «dir».

Если все нормально, то можно выполнять команду «ren». В данную команду нужно передать всего два параметра, исходное расширение файла и новое (в формате *.ext). Например, для того чтобы поменять расширение с TXT на CSV нужно выполнить следующую команду:

После выполнения команды «ren» можно еще раз проверить содержимое папки с помощью команды «dir».

Как видно, тип всех файлов в папке был изменен с TXT на CSV.
Как изменить тип файла в Windows 10
Типы файлов в windows 10

Добрый день уважаемые читатели сегодня я хочу вам рассказать, как изменить тип файла в windows за минуту, данная тема может считаться продолжением предыдущего поста про ассоциации файлов в windows 10, так как дополняет ее. В моем примере мы рассмотрим такие операционные системы как Windows 7, Windows 8.1 ну и конечно десятку, куда сейчас без нее. Я уверен, что данная информация будет очень полезной для начинающих пользователей компьютера, особенно если ваш компьютер подвергался атаки вируса, поменявший все ассоциации файлов.
Типы форматов файлов
Давайте разбираться для начала, что такое типы форматов файлов. Логично, что каждая программа установленная на вашем компьютере, не важно в какой операционной системе открывает свой файл, и логично, что другие файлы от сторонних программ ей не нужны, так как у них свои открывальщики. Из этого следует, что файлы каким то образом должны отличаться друг от друга, и идентифицироваться себя для конкретного приложения. Долго думать не стали и придумали, что у каждого файла определенной программы будет свой формат или расширение. Расширение это то, что в названии файла идет после знака точка на конце.
Примеры типов форматов файлов
Приведу самые распространенные форматы файлов:
- Звуковые > имеют расширение mp3, wav, flac
- Видео > имеют формат avi, mkv, mpeg и так далее
- Исполняемые > имеют формат exe, msi
- Архивные > формат rar, zip
- Текстовые > doc, docx, txt, pdf и т.д.
Таких категорий очень много, каждая из них содержит свои виды расширений файлов, всех их посмотреть можно в заметке выше про ассоциации, советую прочитать. Бывают случаи, что нужно быстро сменить формат файла, по разным причинам, простой пример у вас есть картинка с расширением png, а на сайте аватарки для загрузки в профиль например могут быть только в jpeg формате, что делать, можно конечно конвертировать его онлайн, но не всегда есть интернет, вот мы и приходим к тому, что должны понять и разобрать как изменить тип файла в windows.
Как изменить тип файла в windows 10
Давайте переходить к практике и разберем как изменить тип файла в windows 10. Предположим у мне нужно изменить расширение txt, в любой операционной системе семейства Microsoft, расширения скрыты и логично, что если нужно, что то поменять штатными средствами, то нужно включить функционал.
Все, что нам нужно это открыть проводник, сделать это можно по иконке папки справа от кнопки пуск.

поменять формат нам поможет нажатие на меню Вид и установка галки Расширения имен файлов.

Обратите внимание, что тут можно включить скрытые файлы Windows 10. Все проверяем, наш файлик txt. Все теперь выбрав его и нажав клавишу F2, можно поменять формат на нужный, стираем txt и заменяем его. Реальный случай когда это может пригодиться, вы в txt пишите какой нибудь скрипт, а потом меняете формат на bat или cmd и он становится скриптом.

Как видите изменение формата файла в Виндоус, не сложнее, чем сказать раз, два и три, но не думайте, что это действует всегда, у вас так не получиться взять mp3 и сделать из него avi, чудес не бывает. Данный метод, полезен например при редактировании файла Hosts в системе, так как он по умолчанию не имеет расширения, а бывают случаи, что при его редактировании пользователю предлагается сохранить его уже в формате txt, который не всегда виден, если не включено отображение.
Как изменить тип файла в windows 8
Давайте дальше разбирать как изменить тип файла в windows 8, данная версия чуть по старее и не так распространена по миру, на мой взгляд ее в свое время зря забраковали, не будь ее не стало бы и десятки, но речь не об это . По умолчанию Windows 8.1 не отображает расширения в системе, например у меня есть картинка и мне нужно сменить ее расширение, но его в названии не видно.

Чтобы это поправить, делаем следующее, открываем проводник Windows (любой локальный диск в моем компьютере). У вас будет сверху вот такое удобное меню, в нем вам необходимо перейти во вкладку Вид и поставить вот такую галку, Расширения имен файлов. Это действие позволит операционной системе, включить отображение форматов или как угодно расширений файлов.

Снова взглянем на наш файл и о чудо у него появилась в названии .jpg это и есть его формат.

Теперь, что вам нужно сделать, тут два варианта, первый это правый клик и выбор из контекстного меню пункт переименовать, но вы, то уже продвинутый пользователь, поэтому знаете, что все тоже самое делается, если нажать клавишу F2 на выбранном файлике. Далее у вас появится возможность отредактировать его, стираем старый формат и пишем новый, например png, в окне где у вас спрашивают подтверждение на изменение форматирования жмем Да.

В итоге вы получили, нужное расширение. Как видите, пара кликом мышки. Теперь вы знаете как поменять формат файла в Windows 8.
Мне очень часто люди говорят, что статья вводит в заблуждение, что типа ничего это не работает. Тут хочу отметить, что люди до конца все не прочитали, и видимо не обратили внимание, что я писал, что это работает не всегда и не со всеми форматами, а в других случаях нужно пользоваться для изменения типа файлов специальные сервиса и конвертеры.
Приведу пример из жизни, в государственных учреждениях очень часто стоит, до сих пор Word 2003, и имеет он формат .doc, а в большинстве контор уже стоит MS Office 2013, который по умолчанию имеет тип файлов у Word *.docx, который в 2003 работать не будет, так вот указанный метод выше легко меняет форматы, и вы легко передадите нужный формат для пользователя со старым офисом.


Как изменить тип файла в windows 7
И так в восьмеркой мы с вами разобрались, давайте посмотрим как изменить тип файла в windows 7, тут слегка это находится в другом месте.
У меня есть файл архив, у него формат rar, мне нужно изменить расширение файла в windows 7 на zip, это тоже такой архиватор. По умолчанию семерка, так же не отображает форматы, поэтому ей нужно в этом помочь, так сказать слегка подтюнить .

У нас с вами два способа, каждый из ниж вам должен открыть оснастку Параметры папок. Первый метод, это открываем Пуск > Панель управления.

В правом верхнем углу в пункте просмотр выбираем крупные значки, после чего ищем иконку Параметры папок, именно ее возможности нам позволят изменить тип файла в windows.

Попасть в меню Параметры папок можно еще вот таким методом, открываем мой компьютер, как видите сверху нет дополнительных кнопок.

Нажимаем волшебную клавишу Alt и в итоге вы откроете скрытое меню. В нем жмете на кнопку Сервис и далее Параметры папок. Сами выбирайте какой метод вам нравится больше.

Переходим на вкладку Вид, где вам необходимо убрать галку Скрыть расширения для зарегистрированных типов файлов. Сняв ее вы получите возможность изменить тип файла в windows.

Все проверяем наш архив, выбираем его жмем F2 или правым кликом переименовать, и ставим нужное расширение.


Давайте подведем итог и пробежимся по пунктам, что мы теперь знаем:
- Разобрали, что такое типы форматов файлов
- Рассмотрели способы включения расширений в Windows
- Научились проводить изменение формата файла в Windows 7 по 10
Определение расширения файла в Windows 10

Способ 1: Меню «Свойства» файла
Самый простой метод определить формат файла в операционной системе Windows 10 — перейти в его свойства через контекстное меню и там просмотреть интересующую информацию. Для этого понадобится выполнить всего пару кликов.
-
Найдите необходимый объект и нажмите по нему правой кнопкой мыши.

В появившемся меню вам нужен последний пункт «Свойства».


Дополнительно можно перейти на вкладку «Подробно» и через раздел «Файл» просмотреть сведения.

Способ 2: Настройка «Параметры папок»
Если вы уже обратили внимание на предыдущие скриншоты, то заметили, что после названия файла идет точка и указывается его формат. Это второй метод узнать расширение, но для этого его отображение придется включить через настройку «Параметры папок», что осуществляется так:
- В шапке «Проводника» нажмите по расположенной справа стрелке вниз, чтобы открыть дополнительную панель инструментов.

Переместитесь на вкладку «Вид».

Щелкните по блоку «Параметры» и перейдите в «Изменить параметры папок и поиска».

В появившемся меню переключитесь на центральную вкладку «Вид».


Теперь вы можете вернуться в «Проводник», где увидите отображение расширения у каждого присутствующего файла без перехода в его свойства так, как это было показано ранее.

Способ 3: LocateOpener
Определить расширение файла и получить дополнительную информацию по нему можно не только при помощи стандартных средств операционной системы, но и через решения от сторонних разработчиков, которые иногда даже оказываются полезнее, поскольку позволят распознать тип неизвестного ОС объекта. Первая такая программа называется LocateOpener.
-
Загрузите софт LocateOpener с официального сайта, перейдя по ссылке выше, а затем запустите исполняемый файл, находящийся в архиве.

Подтвердите установку и закройте окно. Сразу же можно переходить к следующему шагу, поскольку информации об успешной инсталляции на экран выведено не будет.

Найдите требуемый объект и кликните по нему ПКМ.

В контекстное меню «Проводника» будет добавлена программа LocateOpener, поэтому ее пункт и следует выбрать для запуска.

Если у нее сразу не получилось определить расширение, нажмите «Scan with TrID».

Вы получите сводку о том, сколько процентов дает LocateOpener на то, что этот файл имеет указанное расширение. Конечно, этот вариант не самый надежный, но, повторимся, что он пригодится, когда тип файла остается неизвестным для стандартных средств ОС.

Способ 4: Analyze It!
Analyze It! — полноценное программное обеспечение с графическим интерфейсом, которое позволяет узнать абсолютно всю доступную информацию о выбранном файле, включая его расширение. Для использования софта потребуется выполнить такие действия:
-
После установки Analyze It! нажмите «Browse» справа от верхнего поля, чтобы перейти к добавлению файла.

Отыщите его в «Проводнике» и откройте.

Вы сразу же получите искомые сведения о расширении и программе, в которой был создан данный объект.

Затем вы можете перейти на вкладку «Content Info». Здесь отображается более детальная сводка об объекте, например, его первые байты, размер, дата создания и последнего изменения, а также установленные атрибуты.

Способ 5: Identify
Если нет желания устанавливать программы для определения расширения файла, можно воспользоваться портативной версией Identify, которая не требует инсталляции и сразу же работает после скачивания. Сама функциональность этого софта сосредоточена исключительно на распознании формата выбранного объекта.
-
Загрузите архив Identify, откуда сразу же запустите ПО или распакуйте его в любое удобное место на компьютере.

Через раздел «File» выберите пункт «Open and Identify».

После добавления объекта приложение тут же выведет в отдельной строке информацию о его расширении.

В Identify присутствует библиотека, благодаря которой она и определяет формат. Просмотреть ее можно через «Library».

Там можно поменять дополнительные сведения или посмотреть все доступные форматы.

Если вдруг оказалось, что истинное расширение файла не соответствует тому, которое отображается в операционной системе, его придется поменять вручную, чтобы корректно открыть через требуемую программу или стандартное средство. Развернутую инструкцию по выполнению поставленной задачи вы найдете в материале от другого нашего автора ниже.
Уточним, что если узнать формат файла не получилось никакими средствами, скорее всего, он поврежден. Однако случаются такие ситуации, когда под подобными элементами маскируются вирусы, поэтому в целях безопасности рекомендуется запустить сканирование через любую удобную программу и проверить, не заражен ли ПК. Детальнее об этом читайте в статье далее.
Помимо этой статьи, на сайте еще 11911 инструкций.
Добавьте сайт Lumpics.ru в закладки (CTRL+D) и мы точно еще пригодимся вам.
Отблагодарите автора, поделитесь статьей в социальных сетях.