Удалить поврежденные записи из реестра windows 10
Как почистить реестр на Windows 10
Как мы делаем уборку в квартире, упорядочивая вещи, так же требуется и своевременная «уборка» в программах компьютера. За запуск установленных приложений и за связь файлов в системе в целом отвечает реестр. При удалении ПО даже встроенными средствами Windows, в ОС в любом случае остаются «хвосты», неправильные ключи и пр. Поэтому любому ПК необходима регулярная очистка реестра Windows 10. Делать это можно и вручную, с помощью редактора. Как и диспетчер устройств Windows 10, это системная утилита, которая позволяет управлять своим ПК. Однако далеко не каждый даже самый опытный и знающий пользователь способен найти нужную запись и сопоставить ее с удаленным ПО. Ведь связи могут быть разбросаны по всем веткам, которых в редакторе огромное количество. Поэтому рекомендуется пользоваться утилитами, основное назначение которых как раз и заключается в очистке.
CCleaner
Это приложение изначально предназначалось для очистки диска, но потом его функционал увеличивался. Сейчас в него включена и чистка реестра Windows 10.
При установке не забудьте выбрать русский язык в правом верхнем углу. Когда инсталляция закончилась, запустите программу и выберите нужную вкладку.

Здесь вы можете отрегулировать позиции, по которым будет производиться очистка. Чтобы запустить процесс, нажимайте «Поиск проблем».

Затем нажмите «Исправить проблемы».

Лучше сделать резервные копии исправляемых файлов.

Вы можете по одному исправлять проблемы, а можете сделать все разом. Для этого нужно нажать «Исправить отмеченные».

Процесс выполняется довольно быстро и результат радует.

Очистка реестра Windows 10 CCleaner выполняется быстро и легко. На сегодняшний день это одна из самых популярных утилит. Это связано с ее многофункциональностью. Одна программа заменяет множество. Так что CCleaner по праву можно назвать лучшей программой для очистки реестра и исправления ошибок для Windows 10.
Wise Registry Cleaner
Еще один способ как почистить реестр на Windows 10. Скачиваем с официального сайта.
При первом запуске появится окно с предложением сделать копию. Соглашаемся.

Можно выбрать создание полной копии или создание точки восстановления. Мы создали точку восстановления, так как откат проще выполнить, чем ручное восстановление.

Далее вы можете выбрать быструю очистку, глубокое сканирование или выполнить тонкую настройку по категориям.

Быстрая очистка выполняется довольно быстро. Ее рекомендуется использовать, если вы часто проводите эту процедуру. А вот глубокое сканирование необходимо делать с некоторой периодичностью, например раз в неделю.

Утилита нашла большее число ошибок, чем CCleaner.

Нажмите кнопку «Исправить». Процесс выполнился мгновенно, но 72 ошибки исправить не удалось.
Reg Organizer 8.0
Скачать утилиту можно здесь.
На сайте подробно описано как пользоваться приложением и как чистить реестр в Windows 10. Установите после скачивания и запустите программу.

Можно выполнить несколько действий: быстро проверить систему; почистить ее; очистить историю браузера, кеш и т.д. Это касается логинов, паролей и прочих приватных данных; оптимизировать и провести дефрагментацию; настроить автозапуск; удалить ненужные приложения.

Для выбора действия щелкайте в левой панели. После нажатия на кнопку «Сканировать» программа требует закрыть приложения, участвующие в очистке.

Чтобы этого избежать, настроим утилиту, убрав галочки с очистки кеша. Попасть в настройки можно с помощью кнопки «Изменить», которая расположена сверху слева.

Далее начинается процесс сканирования.

После окончания можно увидеть, сколько места освободится на диске. Программа платная, так что для полного функционала необходима лицензия. Помимо указанных функций, приложение еще имеет редактор, тонкие настройки и делает скриншоты интерфейса.
Registry Life
Еще одна утилита для чистки реестра Windows 10. Позволяет очистить и оптимизировать систему. При этом совершенно бесплатна. Скачать можно здесь.

Помимо реестра еще можно оптимизировать автозапуск и отменить изменения. Настроек в программе не так много, как у аналогичных утилит.

После сканирования можно запустить исправление найденных проблем. Опытные пользователи могут просмотреть неверные записи.

Исправления выполняются быстро.

Дополнительно можно установить утилиту Soft Organaizer, которая обеспечить удобную работу с приложениями.

Для доступа ко всем ее возможностям необходимо приобретать лицензию.
Auslogics BoostSpeed
Еще один чистильщик. Скачать можно здесь.
После запуска начинается сканирование.

Чтобы запустить очистку нажмите кнопку «Исправить».

Помимо очистки, вы можете провести тюнинг операционной системе. Фактически это ее оптимизация по разным направлениям.

Также доступны управление личными данными, ускорение работы ПК и различные утилиты.

Пожалуй, эта программа не уступает по производительности и функциональности CCleaner. Очистка реестра Windows 10 стандартными средствами Разработчики в Microsoft предусмотрели возможность и проведение чистки реестра Windows 10 вручную. Для этого был создан редактор, где пользователь может самостоятельно менять параметры и удалять ненужное. Мы настоятельно не рекомендуем проводить эту процедуру:
1. Вы не сможете качественно и детально вычистить все.
2. Есть риск удаления нужных параметров, что проведет к сбою в операционной системе.
Для самых любопытных опишем этот способ.
1. Нажмите WIN+R и наберите команду regedit. Читайте о других способах, как зайти в реестр Windows 10.

2. Создайте резервную копию. Для этого необходимо экспортировать данные в файл на диске. Файл и его местоположение вы укажете самостоятельно.

3. Зайдите в раздел Software у настроек текущего пользователя HKEY_CURRENT_USER. Там расположены ключи всех программ.

4. Найдите ту, которую вы удаляли, а запись для нее осталась. Нажмите правую кнопку и выберите «Удалить».

Таким образом, вам необходимо перебрать все удаленные приложения.
Надеемся, что наша статья поможет вам выбрать программу для очистки, и ваш компьютер будет радовать вас быстродействием.
Комментарии (4)
самая лучшая очистка реестра винды — установка чистой системы !
Ну, если кроме браузера на компьютере больше ничего не установлено, то да. А если профессиональных программ и дополнений к ним куча, то это тот еще геморрой.
Добрый день! Я скачала программу CCLeaner, так как это лучший очиститель реестра для Windows 10. После установки все написано на английском языке, и ничего не понятно. Где можно взять русский установщик?
Добрый день! Пройдите по ссылке, указанной в статье и скачайте инсталлятор. В первом же окне внимательно посмотрите – в левом верхнем углу есть выпадающий список и там по умолчанию установлено значении English. Щелкните по нему и среди других языков найдете и русский. Если вы уже установили программу, запустите инсталлятор еще раз – язык интерфейса обновится.
Чистка реестра Windows 10

Чистка реестра на Windows 10

Окончание поддержки Windows 10

Распространенные ошибки, которые совершают пользователи Windows, не установившие VPN

Обновление от 24 июня

Microsoft предупредил, что поддержка Internet Explorer прекращена: что это значит?

Фальшивый Гугл Хром навел шухер в сети: а браузер-то ненастоящий!
Касательно реестра системы, задаётся множество вопросов: Нужно ли чистить? Чем лучше? Какой «чистильщик» выбрать? Однозначно ответить на них нельзя, потому что Microsoft всячески отговаривает пользователей делать это. Если же требуется чистка реестра Windows 10, то делать это стоит очень осторожно.

Как почистить реестр на Windows 10?
Системные настройки, которые содержатся в реестре могут быть нарушены и повреждены одной «чисткой». Чтобы не повредить работе системы в настоящем и будущем, всегда делайте резервные копии при оптимизации реестра. Было очень много случаев, когда после удаления «ненужных и неиспользуемых» веток, переставали работать настройки, элементы интерфейса, приложения, а иногда и система. Желаемой оптимизации это не приносит, как и значительного ускорения системы, так и решения ошибок.
Порой, пользователи при наличии проблемы с системой пытаются её оптимизировать и почистить, что приводит к более плачевным результатам.
Например , «Обновилась система Windows 10, после чего начала тормозить и подвисать. Пользователь, вместо того, что бы обратить внимание на процессы, которые нагружали устройство, выполнил чистку приложением IObit. После оптимизации, компьютер начал работать еще хуже и после нескольких повторных чисток перестал загружаться. Вернуться к точке восстановления и прошлой версии Windows 10 не получилось, так как они были «оптимизированы» и удалены. А проблема оказалась в видеодрайвере, который нужно было переустановить на более раннюю версию, так как был несовместим».
Перед любой оптимизацией системы, следует знать пару важных правил:
- Знай, что ты делаешь – не следует слепо верить приложениям-оптимизаторам, которые волшебным образом ускорят компьютер без лишних проблем.
- Будь готов ко всему – необходимо заботиться о последствиях, создайте точку восстановления или бэкап, чтобы вернуться к состоянию до чистки.
Следуя этим простым правилам, можно приступить к самому главному, как очистить реестр на Виндовс 10; для этого есть 2 варианта:
- Автоматизированный – через приложения «оптимизаторы» (просто);
- Ручной – через редактор Regedit, ручная правка и удаление (сложно).
Разберем по порядку.
Ccleaner
Наиболее оптимальным вариантом является программа для чистки реестра Windows 10 Ccleaner. Если выполнять автоматизированную «чистку», лучше довериться известным и недежным приложениям. Piriform CCleaner подойдёт на эту роль лучше остальных приложений. Бесплатное, функциональное, надежное и простое приложение для Ваших нужд.
Очистка реестра windows 10, используя CCleaner на русском языке
Загрузить бесплатную версию CCleaner можно с официального сайта . После загрузки и установки приложения, откройте его и пройдите в пункт Реестр.

Нажав на кнопку «Поиск проблем» , начнется сканирование на наличие ошибок и повреждений.
Приложение CCleaner выполняет анализ по своему алгоритму и иногда он может посоветовать очистить те ветки, которые в данный момент используются.
После сканирования, будет отображен список «проблем», что бы их исправить, нажмите «Исправить выбранное…» .
Перед исправлением, будет запрос на создание резервной копии, которую необходимо создать, что бы предотвратить дальнейшие ошибки, которые могут возникнуть по причине «очистки».

Далее, появится окно с каждой проблемой, где можно получить более подробную информацию по файлам и веткам в целом. Можно исправить конкретные проблемы или все сразу кнопкой «Исправить отмеченные» .

После исправления ошибок, попробуйте просканировать еще раз. С большой долей вероятности, будут найдены еще параметры и значения, которые надо будет удалить.
Как чистить реестр в Windows 10 вручную?
К ручной очистке стоит относится очень аккуратно. Что бы почистить реестр в windows 10 вручную, нужно знать, что нужно очищать! Это могут быть следы программ или приложений, которые остаются после их удаления и иногда мешают корректной работе системы.
Для начала, откроем редактор Regedit, выберем вкладку Правка и нажмем на Найти.

В окне поиска введите нужную программу или утилиту для удаления, например, CCleaner:

При поиске можно учитывать имена разделов, параметров и значения параметров.
Даже после удаления CCleaner остались от него следы, которые можно смело удалить, но предварительно сделав резервную копию (Файл-Экспорт).

Для дальнейшего поиска по ключевому слову нажимайте клавишу F3 , это позволит удалить все нужные параметры без повторного ввода поискового слова.
Как удалить сломанные элементы реестра
Хотя играть с реестром Windows рискованно, очистка может оказать положительное влияние на общую производительность вашего ПК.

Была основана Реестр Windows – это хранилище для обширной коллекции деталей на вашем компьютере – где хранятся программы, какие утилиты (называемые DLL) используются вашими различными приложениями, список всех ярлыков в меню Пуск и заметки о программах, которые запускаются, когда вы щелкните значок. И это только начало.
Практически все, что вы делаете в Windows, регистрируется в реестре. Например, URL этой статьи, вероятно, теперь содержит запись где-то. Также присутствуют пути к последним десяти или около того изображениям или документам, которые вы открыли, а также сведения о программах, которые вы установили или удалили.
Зачем чистить реестр?
После того как вы некоторое время запустили операционную систему Windows, установили и удалили программы и обменялись различными клавиатурами и мышами, вы получите сотни или тысячи записей реестра, которые совершенно бесполезны. Каждый из них использует очень мало дискового пространства, но операционная система все еще должна фильтровать их все, что немного замедляет его. Очистив реестр, вы можете устранить эти нежелательные записи и заставить вашу систему работать немного быстрее.
Однако иногда действительно необходимо исправить проблемы с реестром. Например, если вы уже столкнулись с вредоносным продуктом, вы знаете, что он может полностью нарушить работу вашего реестра. Итак, как вы можете восстановить поврежденные элементы реестра? Когда дело доходит до исправления ошибок реестра, важно знать, что вы делаете. Первый шаг – создать резервную копию реестра.

Для резервного копирования вашего реестра
- Чтобы получить доступ к редактору реестра в Windows 10, введите regedit в строке поиска Cortana. Щелкните правой кнопкой мыши параметр regedit и выберите «Открыть от имени администратора».
- Вы также можете нажать Windows + R, чтобы открыть диалоговое окно «Выполнить». Вы можете ввести regedit в это поле и нажать Ok.
- Затем нажмите Файл -> Экспорт. Введите имя файла и сохраните файл реестра. Вы можете сохранить всю базу данных или выделить выделенную область. По умолчанию экспортированные файлы реестра автоматически получают расширение .reg.
Обновление за июнь 2021 г .:
Теперь мы рекомендуем использовать этот инструмент для вашей ошибки. Кроме того, этот инструмент исправляет распространенные компьютерные ошибки, защищает вас от потери файлов, вредоносных программ, сбоев оборудования и оптимизирует ваш компьютер для максимальной производительности. Вы можете быстро исправить проблемы с вашим ПК и предотвратить появление других программ с этим программным обеспечением:
- Шаг 1: Скачать PC Repair & Optimizer Tool (Windows 10, 8, 7, XP, Vista – Microsoft Gold Certified).
- Шаг 2: Нажмите «Начать сканирование”, Чтобы найти проблемы реестра Windows, которые могут вызывать проблемы с ПК.
- Шаг 3: Нажмите «Починить все», Чтобы исправить все проблемы.

Чтобы изменить реестр
Вы можете использовать редактор реестра, чтобы внести изменения в ваш текущий файл реестра. Вот пример, который позволяет вам изменить домашнюю страницу вашего браузера (это особенно полезно, если вредоносная программа захватила домашнюю страницу вашего браузера).
Сначала откройте редактор реестра, набрав Regedit в строке поиска Cortana и приняв диалоговое окно UAC (или используя метод Windows Key + R-Key). Нажмите на знак + рядом с HKEY_CURRENT_USER, затем нажмите «Программное обеспечение для Microsoft в Internet Explorer».
Затем щелкните правой кнопкой мыши Main, выберите Export и сохраните файл на свой компьютер. Наконец, щелкните файл правой кнопкой мыши, выберите «Открыть с помощью», затем выберите «Блокнот».
Когда вы откроете файл, он будет выглядеть так:
Первая строка «Редактор реестра Windows версии 5.00» сообщает операционной системе, что этот файл является файлом реестра. Вторая часть – это детали конфигурации, которые сообщают операционной системе, что нужно добавить и изменить в реестре.
Чтобы изменить домашнюю страницу определенного веб-сайта, например Microsoft, перейдите в HKEY_CURRENT_USER -> Программное обеспечение -> Microsoft -> Internet Explorer -> Main. Найдите параметр «Домой» на правой панели, затем дважды щелкните «Домой». В разделе «Данные значения» введите имя веб-сайта и нажмите «ОК».
Если вы допустили ошибку при внесении этого изменения, просто дважды щелкните экспортированный файл, чтобы сбросить сделанные вами изменения.
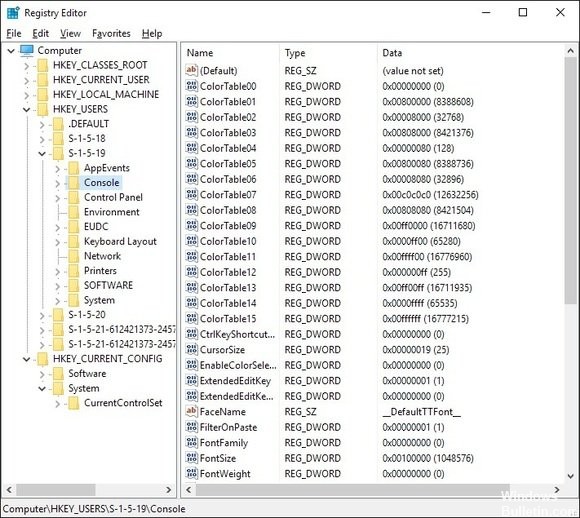
Чтобы удалить конкретную запись реестра
При удалении программы некоторые параметры реестра могут не удаляться. Чтобы полностью удалить программу, вы должны удалить запись программы из реестра.
- Откройте редактор реестра и нажмите знак «+» рядом с HKEY_LOCAL_MACHINE. Затем нажмите «Установка и удаление программ» и выберите программу, которую хотите удалить. Щелкните правой кнопкой мыши на правильной записи и нажмите Удалить.
- Наконец, нажмите на знак + рядом с HKEY_CURRENT_USER, перейдите в раздел «Программное обеспечение», укажите программу, которую вы хотите удалить, щелкните правой кнопкой мыши запись и нажмите «Удалить».

CCNA, веб-разработчик, ПК для устранения неполадок
Я компьютерный энтузиаст и практикующий ИТ-специалист. У меня за плечами многолетний опыт работы в области компьютерного программирования, устранения неисправностей и ремонта оборудования. Я специализируюсь на веб-разработке и дизайне баз данных. У меня также есть сертификат CCNA для проектирования сетей и устранения неполадок.
Как удалить поврежденные записи из реестра Windows 10?
Как удалить запись из реестра Windows 10?
Выберите в меню Пуск пункт Выполнить, введите в поле Открыть команду regedit и нажмите клавишу ВВОД. Выделив раздел Uninstall, выберите в меню Реестр пункт Экспорт файла реестра. В окне Экспорт файла реестра в поле Сохранить выберите Рабочий стол, введите в поле Имя файла имя uninstall и нажмите кнопку Сохранить.
Нужно ли чистить реестр Windows 10?
Чистка реестра — по определению потенциально опасная операция, потому что у разработчиков «чистилок» нет и не может быть полной информации о всех возможных записях в реестре. … Поэтому не рекомендуется чистить системный реестр.
Как почистить реестр в Windows 7?
Для того что бы зайти в реестр windows 7, следует пройти в меню «Пуск» и набрать в поиске программ слово «RegEdit» (без кавычек). Из списка найденных программ выберете «RegEdit». Перед вами окажется утилита для ручной настройки реестра windows. С ее помощью вы сможете самостоятельно очистить реестр компьютера.
Как очистить реестр Windows 7 с помощью CCleaner?
Как почистить реестр в windows 7 с помощью ccleaner
- Открываем программу и заходим в раздел «Реестр».
- Запускаем проверку. Если вы не хотите вникать в работу, то просто нажимаем «Поиск проблем». …
- Анализ результатов поиска ошибок …
- Если вы не хотите читать каждую запись, каждую ошибку, вам нужно просто нажать на «Исправить отмеченные».
Как чистить реестр?
Наиболее популярны следующие утилиты:
- CCleaner — оптимизирует систему, позволяет чистить реестр Windows и временные файлы;
- Wise Registry Cleaner;
- Reg Organizer;
- Registry Recycler;
- EasyCleaner;
- Auslogics Registry Cleaner.
Как удалить раздел в реестре?
Для удаления раздела из реестра Windows необходимо выполнить следующие действия: В графическом режиме: Войти в Редактор реестра («Пуск» -> «Выполнить» наберите regedit и нажмите «ОК»). Выбрать правой кнопкой мыши удаляемый раздел и нажать на пункте «Удалить».
Как очистить реестр от программы?
Для этого нажмите комбинацию Win + R и в появившемся поле введите команду regedit. После этого сверху выберите пункт «Правка», а затем «Найти». В поле поиска введите название компании-производителя или название программы. Найденные ключи отметьте галочкой и удалите.
Что делает очистка реестра?
Основной же принцип очистки реестра заключается в том, что при запуске программы она считывает необходимую информацию из реестра. В случае, когда основные разделы цепочек переполнены ненужными подразделами и ключами, скорость открытия цепочки и получение данных будет замедлена.
Что будет если удалить все из реестра?
Windows хранит много критической информации в реестре, который загружается (по крайней мере, часть) на ранней стадии при загрузке. Если вы удалите эту информацию, Windows не сможет найти и загрузить важные системные файлы и, следовательно, не сможет загрузиться.
Что такое чистка реестра?
Очистка реестра – это удаление из базы данных, содержащей информацию о приложениях и компонентах операционной системы, ее состоянии и функционировании, данных, которые не связаны ни с файлами, ни с настройками, ни с программами, и по сути являются самым обычным «мусором».
Как почистить реестр с помощью командной строки?
Достаточно выполнить следующие действия:
- Используя поиск Windows, откройте командную строку от имени администратора. Найдите в поиске и откройте командную строку
- Выполните в ней команду sfc /scannow. …
- Процесс сканирования системы на наличие ошибок и устранение их начнётся автоматически.
Как почистить реестр в Windows XP?
Чистка Windows XP вручную
- Открыть меню «Пуск»;
- Кликнуть по пункту «Выполнить»;
- Откроется маленькое окошко (кстати, его можно вызвать при помощи клавиш «Win+R»);
- Ввести в него «regedit» и нажать Enter;
- Откроется программа, при помощи которой можно свободно перемещаться по записям реестра Windows XP;
Как зайти в редактор реестра Windows 7?
Как открыть редактор реестра в Windows 7
- Нажмите на кнопку «Пуск», находящуюся в нижней левой части экрана (в самом углу):
- В строке «Найти программы и файлы» введите слово regedit :
- Нажмите Enter.
Как очистить реестр и исправить ошибки, связанные с ним, в Windows 10

Реестр — место в системе, отведённое под хранение информации о процессах и приложениях, а также данных о поставленных задачах и выполненных действиях. Со временем этих данных накапливается много, что замедляет работу системы. Выход из сложившейся ситуации — очистка реестра, но делать это стоит не всегда.
Стоит ли чистить реестр?
Проблема заключается в том, что в реестре могут накапливаться данные об уже удалённых программах, остаточные папки и их параметры, а также ключи и файлы, ненужные системе. Ещё одна причина возникновения проблем с реестром — неправильная его фрагментация, приводящая к тому, что части одного элемента располагаются в ячейках, находящихся не рядом друг с другом. Из-за этого реестру тяжело найти все части одного файла, точнее, на это у него будет уходить больше времени, чем обычно. Все вышеописанные причины приводят к уменьшению скорости работы реестра, из-за чего вся система будет работать медленней: приложения долго открываются, программы подвисают, продолжительное время включается компьютер.
Чтобы решить эту проблему, необходимо очистить реестр от скопившихся в нём ненужных ключей и папок. Но это может быть опасно, так как если удалить не те элементы, то можно вызвать появление ошибок в системе или её поломку. Поэтому перед тем как приступать к очистке, создайте резервную копию реестра, чтобы была возможность его восстановить.
Как создать резервную копию реестра
Чтобы создать копию, позволяющую в будущем восстановить значения реестра, выполните следующие действия:
-
Используя поисковую строку Windows, запустите программу «Выполнить».

Через поиск Windows найдите программу «Выполнить» и откройте её

В строке «Открыть» пропишите команду regedit и выполните её, чтобы попасть в редактор реестра

Разверните меню «Файл»

Выберите раздел Export

Выберите, куда сохранить копию (лучше на сторонний носитель)
Как очистить реестр
Есть два варианта очистки реестра: при помощи сторонних программ и вручную. Второй метод подразумевает, что пользователь хорошо разбирается в папках и ключах реестра и может самостоятельно удалить все лишние файлы. Но у этого способа два минуса: можно случайно удалить важные элементы, необходимые системе, и ручная чистка займёт много времени. Поэтому мы рассмотрим первый вариант, позволяющий очистить реестр при помощи сторонней программы — приложения CCleaner.
При помощи CCleaner
- Скачайте программу с официального сайта и установите.

Скачайте программу CCleaner с официального сайта

Перейдите в раздел «Реестр», кликнув по соответствующему пункту

Проверьте, чтобы в блоке «Целостность реестра» были выставлены все галочки

Нажмите кнопку «Поиск проблем», чтобы запустить процесс

Нажмите кнопку «Исправить», чтобы программа приступила к разрешению найденных проблем

Нажмите кнопку «Да», чтобы сохранить резервные копии

Укажите место сохранения резервной копии и нажмите «Сохранить»

Нажмите кнопку «Исправить отмеченные», чтобы процесс пошёл быстрее

Надпись «Исправлено» означает, что процесс завершён
Видео: очистка реестра при помощи CCleaner
Как проверить реестр на наличие ошибок и исправить их
Если вы подозреваете, что в реестре появились ошибки, то потребуются сторонние программы, чтобы убедиться в этом. Достаточно выполнить следующие действия:
-
Используя поиск Windows, откройте командную строку от имени администратора.

Найдите в поиске и откройте командную строку

Выполните команду sfc /scannow, чтобы запустить сканирование

Процесс сканирования запускается автоматически, не прерывайте его до завершения
Ошибка при доступе к реестру
Ошибка с близкой по смыслу формулировкой может появиться в том случае, если вы пытаетесь изменить через реестр папку или файл, для редактирования которого у вас недостаточно прав. Избавиться от этой ошибки легко, нужно выдать разрешение на использование элемента с вашей учётной записи.

Данная ошибка означает, что у вас недостаточно прав для редактирования папки или файла
Если у вас появилась подобная ошибка, то перейдите к следующим действиям:
-
Кликните по файлу, который собираетесь редактировать, правой кнопкой мыши и в открывшемся меню выберите пункт «Разрешения».

Вызовите контекстное меню файла и перейдите к разделу «Разрешения»

Выберите группу, к которой относится учётная запись

Поставьте галочки напротив строк «Полный доступ» и «Чтение»

Нажмите кнопку «Дополнительно», если галочки неактивны

Нажмите кнопку «Изменить», чтобы вызвать дополнительные параметры безопасности

Введите название учётной записи и нажмите кнопку «Проверить имя», чтобы убедиться в правильности данных

Поставьте галочку напротив «Заменить владельца подконтейнеров и объектов»

Нажмите кнопки «Применить» и OK, чтобы сохранить изменения

Поставьте галочки напротив «Полный доступ» и «Чтение», которые теперь активны

Нажмите кнопки «Применить» и OK, чтобы сохранить изменения и завершить процесс
Дополнительные программы для чистки и дефрагментации реестра
CCleaner — не единственная программа, помогающая очистить реестр, избавить его от ошибок и неправильной фрагментации. Можно воспользоваться другими утилитами с такими же возможностями.
Auslogic Registry Cleaner
Эта программа осуществляет более глубокую очистку и сканирование реестра, чем CCleaner. Из-за этого процесс может чуть затянуться, но результат будет лучше. В приложении можно отыскать два режима работы: автоматический и ручной, для более продвинутых пользователей. Скачать программу можно с официального сайта.

Программа Auslogic Registry Cleaner осуществляет более глубокую очистку и сканирование реестра, чем CCleaner, но затрачивает больше времени
Видео: как работать с Auslogic Registry Cleaner
Advanced System Care
Программа имеет приятный дизайн и полностью автоматический режим работы. Чтобы воспользоваться ей, необходимо нажать только кнопку Scan. Перед запуском операции вы можете отметить пункты, которые нужно просканировать. После начала сканирования вам останется только дождаться окончания процесса.

Программа Advanced System Care имеет полностью автоматический режим работы
Видео: работа с Advanced System Care
Реестр нужно чистить, но не раньше, чем проявятся признаки того, что это пора сделать. Очищать реестр для профилактики не стоит, так как это лишний риск, который может привести к нежелательным последствиям. Лучше всего для очистки использовать специальные вышеописанные программы. Проверить реестр на наличие ошибок можно с помощью командной строки.