Виндовс 10 пропала меню пуск
Не открывается меню пуск в Windows 10
 После обновления до Windows 10 многие (судя по комментариям) столкнулись с проблемой, заключающейся в том, что новое меню Пуск не открывается, также не работают и некоторые другие элементы системы (например, окно «Все параметры»). Что делать в этом случае?
После обновления до Windows 10 многие (судя по комментариям) столкнулись с проблемой, заключающейся в том, что новое меню Пуск не открывается, также не работают и некоторые другие элементы системы (например, окно «Все параметры»). Что делать в этом случае?
В этой статье я собрал способы, которые могут помочь если у вас не работает кнопка Пуск после обновления до Windows 10 или установки системы. Надеюсь, они помогут решить возникшую проблему.
Обновление (июнь 2016): Майкрософт выпустила официальную утилиту для исправления работы меню Пуск, рекомендую начать именно с неё, а если не поможет, вернуться к этой инструкции: Утилита исправления меню Пуск Windows 10.
Перезапуск explorer.exe
Первый способ, которые иногда помогает — простой перезапуск процесса explorer.exe на компьютере. Чтобы проделать это, сначала нажмите клавиши Ctrl+Shift+Esc чтобы открыть диспетчер задач, а затем нажмите кнопку «Подробнее» внизу (при условии, что она там есть).
На вкладке «Процессы» найдите процесс «Проводник» (Windows Explorer), кликните по нему правой кнопкой мыши и нажмите «Перезапустить».

Возможно, после перезапуска меню Пуск заработает. Но срабатывает это далеко не всегда (только в тех случаях, когда особой проблемы на самом деле нет).
Заставляем меню Пуск открываться с помощью PowerShell
Внимание: этот способ одновременно помогает в большинстве случаев при проблемах с меню пуск, но так же может нарушить работу приложений из магазина Windows 10, учитывайте это. Рекомендую сначала использовать следующий вариант исправить работу меню Пуск, а если он не поможет, вернуться к этому.
Во втором способе будем использовать PowerShell. Поскольку Пуск и, вероятно, поиск у нас не работают, для того, чтобы запустить Windows PowerShell, зайдите в папку Windows System32 WindowsPowerShell v1.0
В этой папке найдите файл powershell.exe, кликните по нему правой кнопкой мыши и выберите запуск от имени Администратора.

Примечание: еще один способ запустить Windows PowerShell от имени Администратора — кликнуть правой кнопкой мыши по кнопке «Пуск», выбрать «Командная строка (администратор)», а в командной строке набрать «powershell» (при этом отдельное окно не откроется, команды можно вводить прямо в командной строке).
После этого, запустите следующую команду в PowerShell:
Get-AppXPackage -AllUsers | Foreach
По завершении ее выполнения, проверьте, получается ли открыть меню Пуск теперь.
Еще два способа исправить проблему, когда Пуск не работает
В комментариях также были предложены следующие решения (они могут помочь, в случае если после исправления проблемы одним из первых двух способов, после перезагрузки кнопка Пуск снова не работает). Первое из них — использование редактора реестра Windows 10, для его запуска, нажмите клавиши Win+R на клавиатуре и введите regedit затем выполните следующие шаги:
- Зайдите в раздел HKEY_CURRENT_USER Software Microsoft Windows CurrentVersion Explorer Advanced
- Кликните в правой части правой кнопкой мыши — Создать — DWORD и задайте имя параметра EnableXAMLStartMenu (если только этот параметр уже не присуствует).
- Дважды кликните по данному параметру, задайте значение 0 (ноль для него).
Также, по имеющейся информации, проблема может быть вызвана русским именем папки пользователя Windows 10. Тут поможет инструкия Как переименовать папку пользователя Windows 10.
И еще один способ из комментариев от Алексея, по отзывам тоже у многих срабатывающий:
Была подобная проблема (меню Пуск — это сторонняя программа которая требует часть производительности для своей работы). решил проблему просто: свойства компьютера, снизу слева безопасность и обслуживание, по центру экрана «обслуживание», и выбрать начать. через полчаса все проблемы которые были у Windows 10 были исчезли. Примечание: чтобы зайти быстро в свойства компьютера можно нажать правой кнопкой по Пуск и выбрать пункт «Система».
Создание нового пользователя
Если ничто из описанного выше не помогло, вы можете также попробовать создать нового пользователя Windows 10, через панель управления (Win+R, затем ввести Control, чтобы попасть в нее) или командную строку (net user Имя_пользователя /add).
Обычно, для вновь созданного пользователя меню пуск, настройки и рабочий стол работают как положено. Если вы использовали этот способ, то в дальнейшем вы можете перенести файлы предыдущего пользователя в новую учетную запись и удалить «старый» аккаунт.
Что делать, если указанные способы не помогают
Если ни один из описанных способов не решил проблемы, то могу предложить лишь воспользоваться одним из методов восстановления Windows 10 (возврат в исходное состояние), либо, если вы недавно обновились — выполнить откат до предыдущей версии ОС.
Не работает ПУСК в Windows 10 [решение]

В последнее время у меня перестала работать кнопка ПУСК: при нажатии на нее – ничего не происходит. Если на нее нажимать прямо сразу после загрузки Windows – то ноутбук начинает задумываться, тормозить, но через 20-30 сек. все это проходит.
Кстати, началось все это после обновления ОС (которые я вроде бы отключал). Пробовал откатить систему, удалить обновление – восстановить не получилось. Сносить ОС пока не хотелось бы.
PS у меня ОС Windows 10 64 bits, ноутбук Lenovo G50.
К сожалению, это довольно популярный баг у ОС Windows 10. Происходит чаще всего как раз после обновления системы, установки некоторых приложений, сбоях в работе некоторых служб (кэша шрифтов, например) , и т.д.
В этой статье приведу несколько рекомендаций, которые должны помочь в решении сей проблемы. Перейду сразу к делу.
Как вариант решения проблемы: можно установить спец. утилиту, которая вернет в Windows 10 старое меню от Windows 7 (и вопрос будет решен ).
Что делать, если не работает кнопка ПУСК
1) Попробуйте запустить Start Menu Troubleshooter
Где загрузить Start Menu Troubleshooter: например, с Softpedia ( прим. : с сайта Microsoft в настоящее время загрузить данную утилиту не удается).
Так как проблема эта достаточно популярна, то Microsoft выпустила спец. средство устранения проблемы — Troubleshooter . Логично, что первым советом по восстановлению — будет рекомендация воспользоваться этим инструментом.
Сделать это очень просто: достаточно скачать и запустить ее, после нажать одну кнопку “Далее” . См. скрин ниже.

Start Menu Troubleshooter: диагностика и предотвращение неполадок
Дальше утилита автоматически найдет и попытается устранить проблемы, влияющие на работу ПУСК. См. пример ниже.

Start Menu Troubleshooter: была обнаружена проблема
2) Перезапуск проводника (explorer.exe)
За работу кнопки ПУСК, системного трея и пр. отвечает проводник (системный процесс explorer.exe ).
Вообще, при критических ошибках — он перезапускается автоматически, но неработоспособность кнопки ПУСК к этому не относится.
Поэтому, рекомендуется вручную попробовать это сделать. Для этого, сначала необходимо открыть диспетчер задач (используйте сочетание кнопок Ctrl+Shift+Esc ).
После в списке процессов найдите “Проводник” , щелкните по нему правой кнопкой мышки и в появившемся меню выберите “Перезапустить” .

Кроме этого, можно воспользоваться вкладкой “Подробности” : в ней нужно найти процесс “explorer.exe” и закрыть его (“Снять задачу”).

explorer.exe – снять задачу
После этого нажмите на “Файл/запустить новую задачу” , в появившемся окне введите задачу “explorer” и нажмите Enter.

Как правило, после перезапуска проводника, ПУСК начинает работать в штатном режиме. Правда, на некоторое время, т.к. мы этим вариантом устраняем лишь последствия, но не решаем причину возникновения.
3) Проблема связана со службой кэша шрифтов
В ряде случаев такое поведение с интерфейсом в Windows 10 (пропажа некоторых системных значков, неработоспособность ПУСК и др.) связано с тем, что несколько служб кэша шрифтов работают некорректно. И чтобы вернуть систему к нормальной работе – достаточно отключить их.
- запустите диспетчер задач (сочетание Ctrl+Shift+Esc);
- затем нажмите “Файл/новая задача” ;
- введите команду msconfig и поставьте галочку, чтобы задача выполнялась с правами администратора;
- нажмите OK. См. скриншот ниже.

msconfig – запускаем с правами администратора

Конфигурация системы (отключаем службы кэша)
Как правило, такой простой рецепт помогает радикально решить проблему.
4) “Перерегистрация” меню ПУСК через PowerShell
Во многих случаях чтобы устранить проблему с отсутствием реагирования ПУСК’а — достаточно выполнить одну команду через PowerShell.
Запустить его необходимо от имени администратора (для этого достаточно открыть диспетчер задач, создать новую задачу через меню “Файл” и дать команду “PowerShell” с правами администратора).

Запуск PowerShell от администратора
Затем скопируйте и вставьте в PowerShell строку, приведенную ниже. Нажмите Enter.
Команда для PowerShell:
Get-appxpackage -all *shellexperience* -packagetype bundle |%
Пример представлен на скриншоте ниже.

Выполнение команды в PowerShell
После чего необходимо перезагрузить компьютер.
5) Создание нового пользователя
Еще одним весьма простым и эффективным решением этой проблемы — является создание новой учетной записи (т.е. нового пользователя).
Если у него интерфейс ОС будет работать как положено — то достаточно перенести значки с рабочего стола и документы со старой учетной записи в эту новую. Делов-то на 10-15 мин. (для самой стандартной системы).
И так, попробуем создать новую учетную запись , если ПУСК не работает и не пускает вас в параметры Windows.
В этом случае сначала нажмите сочетание кнопок Win+R, введите команду netplwiz и нажмите OK. См. скрин ниже.

netplwiz – открываем окно с учетными записями пользователей
Далее должно открыть окно с настойками учетных записей пользователей: щелкните по кнопке “Добавить” (см. скрин ниже ).

Добавление новой учетной записи
После укажите, что вы хотите создать локальную учетную запись — выберите вариант “Вход без учетной записи Майкрософт (не рекомендуется) “. См. скрин ниже.

Вход без учетной записи Microsoft

Локальная учетная запись
Дальше вам останется указать имя пользователя, пароль и пр. В общем-то, учетная запись создана.

Имя, пароль нового пользователя
Теперь при включении ноутбука/компьютера в нижней части экрана (слева) у вас будет выбор, под каким пользователем войти. Попробуйте зайти под новым пользователем и проверить работоспособность меню ПУСК.

Вход в Windows: выбор учетной записи
6) Восстановление работоспособности Windows (откат системы)
Вообще, тема восстановления достаточно обширна. По умолчанию Windows при всех важных изменениях (обновлениях, установки, драйверов и пр.) создает контрольные точки (под точками подразумевается “слепок” системы, до которого можно откатиться). Правда, в Windows 10 этот момент работает несколько иначе.
Тем не менее, чтобы проверить, какие точки восстановления есть у вас в системе (т.е. к какой дате вы можете откатить систему) – достаточно нажать Win+R и ввести команду rstrui, нажать Enter.

rstrui – запуск восстановления
После чего запуститься восстановление системы: в нижней части окно поставьте ползунок в режим “Выбрать другую точку восстановления” .

Выбрать точку восстановления
В следующем окне Windows представит список доступных точек восстановления. Ориентируйтесь по дате: выберите ту, при которой у вас все работало.

Для отката системы – достаточно выбрать точки и согласиться на восстановление
Как уже сказал выше, тема восстановления достаточно обширна, поэтому также порекомендую вам ознакомиться с еще одной статьей на эту тему (ссылка на нее ниже ).
7) Переустановка системы
Пожалуй, это последнее и самое радикальное, что могу посоветовать (особенно, это относится к тем, у кого установлена какая-нибудь сборка, а не официальная версия Windows).
Приведу несколько статей ниже в помощь, думаю, для неискушенного читателя будут весьма полезны!
1) Как скачать ISO-образ с ОС Windows 10 [официально и легально] – см. инструкцию
2) Установка Windows 10 с флешки – по шагам [общая инструкция]
3) Как установить Windows 10 на ноутбук Asus ZenBook (на примере модели UX310UA) – см. инструкцию
Не работает кнопка меню Пуск и Панель задач в Windows 10
Меню “Пуск” и “Панель задач” в Windows 10 является одной из самых значимых функций операционной системы Microsoft. Ведь с помощью этого меню можно быстро найти ту или иную программу, запустить приложение, редакторы, административные функции, а панель задач дает отличное юзабилити для комфортной работы. Но что делать, если меню “Пуск” или “Панель задач” перестает работать? Если ваша кнопка “Пуск” или “Панель задач” в Windows 10 исчезла, не реагирует на клики, не работает, не открывается или вы получаете сообщение “критическая ошибка”, то следуйте ниже способам, чтобы исправить и найти решения данной проблемы.

Исправить неработающую Панель задач и меню Пуск в Windows 10
Всякий раз, когда вы получаете какую-либо ошибку, связанную с различными функциями в Windows, первое, что нужно сделать (кроме перезагрузки компьютера) – проверить поврежденные файлы с помощью “checker”, который автоматически попытается исправить любые ошибки в системных файлов.
Для этого откройте командную строку от имени администратора (Win+R, введите cmd) и в строке вбейте команду sfc /scannow . Сканирование будет проверять Windows на наличие поврежденных файлов, а затем, если это возможно, исправить их.

Если ничего не получилось, то все еще в командной строке используйте инструмент “Управление развертыванием и обслуживанием”, который может восстановить повреждение, которое мешало SFC выполнять свою работу. В командной строке введите:
- dism /online /cleanup-image /restorehealth
Это запустит инструмент DISM, дождитесь окончания процесса. Затем запустите обратно SFC-сканирование (sfc /scannow), чтобы исправить любые неполадки. Если кнопка пуск или панель задач все еще не работает, то углубимся в способы решения.

1. Средство восстановления меню Пуск для Windows 10
Microsoft хорошо знает о проблемах с меню Пуск и панель задач, и она выпустила средство устранения неполадок и восстановления troubleshooter, чтобы исправить многие распространенные проблемы с меню кнопкой пуск в Windows 10. Скачайте специальную утилиту troubleshooter microsoft для исправления проблем.
2. Перезапустите проводник Windows
Следующей простой попыткой является перезапуск процесса проводника, который не только отвечает за меню “Пуск” и “Панель задач” в системе Windows 10. Нажмите сочетание кнопок Ctrl + Shift + Esc, чтобы открыть диспетчер задач. Во вкладке “процессы” найдите процесс под именем “проводник” и нажмите перезапустить.

3. Произвести настройку реестра
Это новый способ, который появился недавно и помог многим пользователям исправить ошибку, чтобы “Пуск” и “Панель задач” в Windows 10 заработали. Для начало, рекомендую создать точку восстановления системы , потому что мы будем редактировать реестр.
- Нажмите Win + R и введите regedit, чтобы открыть редактор реестра. В редакторе реестра перейдите по следующему пути:
- HKEY_LOCAL_MACHINESYSTEMCurrentControlSetServicesWpnUserService
- Далее справа в поле найдите параметр Start, нажмите по нему два раза и задайте значение 4.
- Не закрывайте реестр и следуйте ниже указаниям.

Далее перейдите в следующее место реестра:
- HKEY_CURRENT_USERSoftwareMicrosoftWindowsCurrentVersionExplorerAdvanced
- Справа, если у вас нет параметра EnableXamlStartMenu, то нажмите правой кнопкой на пустом поле и “Создать” > “Параметр DWORD (32 бита)”.
- Назовите новый параметр EnableXamlStartMenu, потом щелкните по нему два раза и задайте ему значение 0.
- Перезагрузите ПК и проверьте, работает и открывается ли кнопка “меню Пуск” в Windows 10.

4. Отключить данные учетной записи для автоматического входа
Если вы заметили, что “панель задач” и “пуск” не работают, когда у вас происходят обновления windows или после перезагрузки компьютера, то несколько человек предложили, что отключение данных учетной записи при загрузке ПК может быть решением данной проблемы.
- Перейдите “Параметры” > “Учетные записи” > “Параметры входа” и отключите “Использовать мои данные для входа. “

5. Запустите службу идентификации приложений
Идентификация приложений в Windows 10 используется службой под названием Applocker для определения того, какие приложения есть и не разрешены для запуска на вашем компьютере. Обычно эта функция знает что нужно запускать вашему ПК, но когда есть проблема, что кнопка пуск не работает в Windows 10, то можно проверить службу.
- Для запуска приложения удостоверения службы, нажмите Win + R, введите services.msc, это позволит вам открыть диспетчер устройств “Службы”.

- Найдите службу Удостоверение приложения, нажмите на ней правой кнопкой мыши и Запустить. Перезагрузите ваш компьютер или ноутбук, после чего кнопка “Пуск” должна заработать.
6. Загрузка в безопасном режиме с загрузкой сетевых драйверов
Многие пользователи сообщили, что загрузка Windows в безопасном режиме с помощью сети, а затем загрузка в обычную Windows, может исправить сломанное меню “Пуск” и неработающую “Панель задач”. Чтобы загрузить безопасный режим из Windows 10 , нажмите Win + R, введите msconfig, затем в окне “Конфигурация системы” откройте вкладку “Загрузка“, установите флажок “Безопасная загрузка“, нажмите “Сеть“, затем “ОК“. Когда загрузитесь в безопасном режиме не забудьте убрать параметры загрузки, чтобы загрузиться обратно в нормальном режиме windows.

7. Зарегистрировать или переустановить меню Пуск в Windows 10
Вы должны находите в системе, как администратор. Далее открываем PowerShell и запускаем его от имени администратора.

Затем введите нижнюю команду в окно PowerShell, скопировав ее.
- Get-appxpackage -all *shellexperience* -packagetype bundle |%

8. Переустановить ваши приложения Windows
UWP приложения для Windows, если их много установлено, могут создавать беспорядок и время ожидания, которое приводит к зависанию меню пуск и затормаживанию панели задач. Поэтому в Windows есть одна удобная команда, которая позволяет вам одновременно переустановить и восстановить все стандартные UWP приложения Windows 10.
- Наберите в “поиске” PowerShell, щелкните на нем правой кнопкой мыши и запустите от имени администратора.
- Введите в открывшиеся окно следующую команду для переустановки всех приложений windows:
- Get-AppxPackage -AllUsers| Foreach
- Вы увидите, как начнется загрузка процессов и много красного, тревожного текста. Игнорируйте это, дождитесь окончания процесса и перезагрузите компьютер, чтобы снова запустить меню “Пуск”.

9. Драйверы Dropbox, Anti-Virus и AMD Graphics
Пользователи Windows 10 жаловались на то, что Dropbox мешает работе меню “Пуск”, блокируя определенные файлы учетных записей пользователей, которые были важны для его работы. Dropbox утверждает, что рассмотрел эту проблему в обновлении, выпущенном в прошлом году, но если у вас есть Dropbox, может быть стоит удалить, чтобы узнать, сохраняется ли проблема с не работающей кнопкой пуск в windows 10.
Некоторые службы видеокарт AMD могут быть подключены к меню пуск. Некоторые пользователи сообщили, что отключение их исправило проблему. По этому можете проверить, нажмите win + r и введите services.msc, далее найдите службы связанные с видеокартой и отключите их на время, чтобы проверить устранена ли проблема.
Другие пользователи сообщили, что антивирусные программы, такие как Avast, Malwarebytes и различные сторонние приложения для Windows Store вызывают проблемы с пуском и панелей задач в windows 10. Попробуйте удалить их, чтобы выявить виновника.
10. Создать новую учетную запись администратора
Некоторые пользователи считают, что их кнопка “Пуск” и “Панель задач” перестает нормально функционировать после больших обновлений Windows. Если вы один из таких пользователей, то проверенное решение – создать новую учетную запись администратора Windows.
- Нажмите Ctrl + Shift + Esc, чтобы открыть диспетчер задач.
- Далее нажмите “Файл” > “Запустить новую задачу“.
- В открывшимся окне введите net user yourname yourpassword /add . (yourname – это ваше будет имя учетной записи, а yourpassword – это пароль новой учетной записи).

Войдите в новую учетную запись. Если кнопка пуск работает, то нужно проделать следующие шаги, чтобы перенести свои настройки и приложения на новую созданную учетную запись.
- Войдите в свою старую учетную запись, затем перейдите в “Панель управления” > “Система” > “Дополнительные параметры системы” > вкладка “Дополнительно”, затем в разделе “Профили пользователей” нажмите “Параметры“.
- В окне профили пользователей, выберите новую созданную учетную запись из списка и нажмите “Копировать“. (таким образом создадутся папки документы, видео, музыка и т.п). Если по каким-либо причинам у вас не получилось создать профиль, то нажмите снизу на ссылку “Учетные записи” и следуйте инструкциям.
Windows 10 не работает меню пуск, не открывается – решение





В данной статье речь пойдет о том, что необходимо делать, если при нажатии на меню «Пуск» и элементы трея (поиск, часы, динамики, сетевые параметры) в операционной системе Windows 10 ничего не происходит и не открывается. Эта проблема часто возникает, когда пользователь без знаний начинает чистить в папках AppDataLocalPackages и AppDataLocalMicrosoft всё подряд.
Происходит программный сбой в Windows 10, иначе говоря «крах» системы, установилась неправильно программа или игра.
Давайте рассмотрим пути решений данной проблемы.
Решение №1. Перезагрузка проводника через диспетчер задач.
Сто бед – один ответ: ресет. Без перезагрузки нужно перезапустить explorer.exe.
Нажимаем сочетания горячих клавиш Ctrl+Shift+Esc. После этого откроется окно диспетчера задач. Раскрываем, нажав кнопку «П одробнее » во вкладке «Процессы». Колёсиком мышки или бегунком прокрутки спускаемся до «Процессы Windows» и находим «Проводник» – программа explorer.exe в Windows 8. 8.1. 10. Нажимаем правую кнопку мыши на проводнике, а затем на пункте « перезапустить » левую или просто перезапустить см. копию экрана. Стоит отметить, что этот способ самый простой и малоэффективный, помогает только при глюках Windows 10. Не сработал? Переходи ко второму решению.

Решение №2. Запуск PowerShell через командную строку.
Первым делом необходимо произвести запуск командной строки (cmd) от имени администратора в Windows 10, иначе команда не сработает.
Нажимаем на кнопку поиска, которая находится на панели задач и пишем командная строка. Далее нажимаем правую кнопку мыши на командной строке и нажимаем левой на пункте « Запустить от администратора » . Администратор: командная строка запущена или правой кнопкой мыши на пуске командная строка (администратор).

Пишем путь до программы WindowsPowerShellv1.0powershell.exe. После запуска powershell нажимаем вверх. В командной строке должна высветиться команда, которую необходимо запустить Get-AppXPackage -AllUsers | Foreach
Если поиск не работает, то необходимо запустить программу самостоятельно. Переходим по папкам через мой компьютер по пути: C:WindowsSystem32WindowsPowerShellv1.0powershell.exe Приложение запускаем от имени администратора.
После окончания работы PowerShell меню «П уск » должно восстановиться в командной строке. Мы можем наблюдать ход выполнения инсталляции (выделен желтым) и ошибки, которые возникли при проведении работ (выделены красным).

Решение №3 Возвращаем меню пуск созданием нового пользователя.
Если вышеперечисленные способы не помогают решить проблему, а меню «П уск » хочется вернуть любой ценой без переустановки Windows 10, то остаётся создать нового пользователя, а затем перенести в него все данные с текущего профиля пользователя.
Процедура добавления нового пользователя в Windows 10:
Нажимаем правую кнопку на пуске и выбираем пункт « панель управления » – « учётные записи пользователя » – « управление другой учётной записью » – « добавить нового пользователя » – « добавить пользователя для этого компьютера » .
Если данные три способа к моему и вашему огромному сожалению так и не помогли, могу написать только несколько последних советов без описания.
Совет 1. Попробуйте произвести восстановление системы на более раннюю точку.
Совет 2. Произведите возврат в исходное состояние системы Windows 10.
Совет 3. Переустановите операционную систему.
Уважаемые пользователи!
Если у вас возникли вопросы по данному материалу – оставьте свой комментарий и мы постараемся вам помочь.
С уважением, Администратор сайта snapcomp.ru
Дорогой друг! Возможно, тебе будут интересны следующие статьи:
Не работает кнопка «Пуск» в Windows 10: что делать и как исправить проблему?
Всем привет! Столкнулся с такой проблемой, когда после обновления не работает кнопка «Пуск» на Windows 10. При нажатии ничего не происходит, а все основные функции «винды» просто «заперты». У некоторых были случаи, когда кнопка вообще пропадала, но сам с таким не сталкивался.
Лично у меня перестала работать кнопка «Пуск» после установки нескольких программ. У некоторых это бывает после обновления или установки кривых драйверов. Решение проблемы я все же нашел, и сегодня поделюсь им с вами. Если у вас будут какие-то вопросы, то пишите в комментариях.
ПРИМЕЧАНИЕ! Инструкции подходят как для персональных компьютеров, так и для ноутбуков с Windows всех версий.
- Способ 1: Перезапуск проводника
- Способ 4: Через реестр
- Способ 3: Открываем через PowerShell
- Способ 4: Папка пользователя
- Способ 5: Через свойства системы
- Способ 6: Через устранение неполадок
- Способ 7: Восстановление системы
- Способ 8: Через диспетчера задач
- Способ 9: Через Msconfig
- Способ 10: Откат системы
- Последние действия
Способ 1: Перезапуск проводника
- Если не работает меню «Пуск», то можно вернуть его к жизни, нажав на кнопки «Ctrl+Shift+Esc». В Виндовс можно также вызвать «Диспетчер задач» через правую кнопку по меню «Пуск». Можете выбрать один из способов, можно конечно запустить диспетчер через поисковую строку, но так как мы не можем туда зайти, то будем пользоваться этими способами.
- Перейдите на первую вкладку, найдите «Проводник», нажмите по нему правой кнопкой мыши и выберите рестарт основной программы – как это показано на картинке ниже.

- Система постарается перезапустить процесс и после этого проблема может решиться.
Способ 4: Через реестр
Если система все равно не открывает «Пуск» в Windows 10, то можно попробовать сделать другие действия.
- Найдите на клавиатуре две клавиши: «Win» и английскую буковку «R». Теперь нажмите на них одновременно.

- Прописываем команду как на картинке ниже.

- Проходим по пути – сначала заходим в основную папку:
- Далее переходим в:
- Открываем основную папку системы:
Windows CurrentVersion
- Далее останется зайти в папку основной программы ОС, которая как раз может и блокировать ядро «Пуска»:
- Находим параметр «EnableXAMLStartMenu». Если его нет, то создаем новый (DWORD).

- Откройте параметр и задайте значение ноль (0).
Если кнопка «Пуск» все равно на работает на Windows 10, то пойдем другим путем.
Способ 3: Открываем через PowerShell
Данный способ действительно помогает, если не открывается «Пуск» в Windows 10, но при этом могут быть проблемы с открытием других элементов. Так что попробуйте его, и если он не поможет, то переходим в другому варианту.
- Заходим в компьютер, открываем системный диск и заходим в основную папку системы:
- После этого открываем:
- Находим приложение, которое мы хотим запустить:
- Лучше всего открыть первую версию (если её нет, то открываем любую другую):
- Находим «exe» файлик и нажимаем по нему правой кнопкой мыши. После этого запускаем от имени администратора.

- Вы можете скопировать команду или прописать её вручную. Если всё же будете прописывать её «руками», то убедитесь в правильной расстановке пробелов и символов:
Способ 4: Папка пользователя
Иногда проблема возникает из-за того, что папка пользователя имеет русское наименование. Мы попробуем его переименовать.
- Запустите командную строку от имени администратора и пропишите команду:
net user Администратор /active:yes
ПРИМЕЧАНИЕ! Если у вас стоит англоязычная винда, или она была русифицирована из английской версии, то прописываем: net user administrator /active:yes.
- Теперь мы создали учетную запись «Администратора» и нам под ней нужно зайти. Перезагрузите компьютер, чтобы зайти под новым «Администратором».
- Правой кнопкой по пуску и далее переходим в «Управление компьютером».

- Слева выбираем путь: «Управление компьютером» – «Служебные программы» – «Локальные пользователи» – «Пользователи», – выберите вашу «учетку», которая была написана на русском языке, и нажмите «Переименовать» – задайте имя на английском.

- Переходим в папку: C:Users (C:Пользователи), и делаем то же самое с папкой. Имя нужно задать точно такое же.

- Заходим в редактор реестра (Win+R=regedit).
- Переходим в основной корневой раздел:
HKEY_LOCAL_MACHINESOFTWARE
- Далее нужно выбрать папку компании:
- Теперь заходим не просто в подраздел «Windows», а именно в:
- Выбираем текущую версию:
- И заходим в профиль-лист:
- Далее вам нужно пройтись по папкам и найти ту строку, где указано бывшее название учетки на русском. Далее нажимаем правой кнопкой по нему и выбираем «Переименовать». Название стоит переименовать во всех папках.

- После этого выйдите из учетки «Администратора» и зайдите под своей. Чтобы выключить второго админа, которого вы создали ранее, нужно в командной строке прописать:
net user Администратор /active:no
Способ 5: Через свойства системы
- Правой кнопкой по «Моему компьютеру», далее выбираем «Свойства».

- Нажимаем посередине в разделе «Обслуживание» – «Начать обслуживание».

- Перезагружаем компьютер.
Способ 6: Через устранение неполадок
Нажимаем на клавиши «Win+I». Слева переходим в раздел «Устранения неполадок», после этого нажимаем на кнопку для запуска процесса, которая находится в самом низу правого блока.

Если главное меню все равно не реагирует, не срабатывает и не запускается, то можно его восстановить по-другому.
Способ 7: Восстановление системы
Нажимаем «Win+I» и переходим во вкладку «Восстановление». После этого нажимаем «Начать». Система выберет вариант восстановления и перезагрузится. Вам следует подождать пока система выполнит эти действия.

Способ 8: Через диспетчера задач
- Нам опять нужно зайти в «Диспетчер задач». Первый вариант – запустить его через щелчок правой кнопкой мыши по «Пуску» (или по нижней панели управления, которая имеет вид линии). Второй способ – это одновременно зажать три кнопки: «Ctrl+Shift+Esc».
- В самом верху в основной панели нажмите «Файл». Из выпадающего подменю нужно будет выбрать «Запустить новую задачу».
- Ставим галочку, чтобы программа запускалась с правами администратора.
- Откроется окно для запуска дополнительной задачи, внимательно пропишите системную команду: «Powershell».
- Теперь нужно будет прописать ещё одно консольное заклинание:
Get-AppxPackage -AllUsers | Remove-AppxPackage
- Ждем пока процедура закончится. После этого «Пуск» должен заработать, но если этого не произошло, то перезагрузите компьютер, нажав на «Ctrl+Alt+Del».
Способ 9: Через Msconfig
- Опять зажимаем клавиши «Win» и «R».
- Прописываем команду: «msconfig», – и обязательно ставим галочку, чтобы запустить утилиту от имени администратора.
- В «Службах» найдите и уберите галочку, чтобы отключить «Службу кэша шрифтов Windows».

- Также убираем «Кэш шрифтов Windows Presentation Foundation».

- «Применить» и перезапустить компьютер.
Способ 10: Откат системы
Нажимаем «Win+R» и прописываем: «rstrui». После этого запускается служба восстановления системы из резервной точки. На определенном этапе вам будет предложено выбрать одну из точек, лучше всего выбирать по дате. Если вы сомневаетесь, то можно выбрать самую раннюю точку из списка. После этого компьютер будет один раз перезагружен, и проблема должна решиться сама собой.

Последние действия
Если ничего из перечисленного не помогло, то в первую очередь я бы проверил компьютер антивирусной программой. Можно также скачать, установить программу «CCleaner» – после запуска очистите и исправьте ошибки реестра. Также можно попробовать восстановить системные файлы с помощью загрузочной флешки (если у вас её нет, то можете создать её с помощью нашей инструкции.

Далее нужно запустить её из-под BIOS, а во время установки нужно выбрать одно из средств восстановления. Если и это не поможет, то я бы попробовал полностью переустановить операционную систему, возможно вы наткнулись на кривую сборку, или она сильно поломалась в результате работы каких-то вредоносных программ.
Как исправить проблему, когда не открывается Пуск в Windows 10, 9 шагов

Обновление операционной системы периодически приводит к критическим ошибкам. В ряде случаев из-за этого перестает работать кнопка «Пуск». Причем из-за данной ошибки меню не открывается, в том числе после нажатия на соответствующую клавишу. Существует несколько причин, почему не открывается «Пуск» в Windows 10, и способов, как исправить данную ошибку. Иногда из-за этого приходится откатывать систему до предыдущего состояния.

Почему перестала работать кнопка «Пуск» в Windows 10
Данное меню перестает функционировать (в том числе и после нажатия на соответствующую кнопку на клавиатуре) по следующим причинам:
- ошибки, возникающие после обновления операционной системы;
- ошибки, которые возникли во время работы встроенных процессов;
- установка приложений на компьютер;
- запуск «чистильщиков» и оптимизаторов системного реестра;
- установка программ, которые меняют кнопку «Пуск», и другое.
Данная проблема характерна для Windows 10. Причем первостепенной причиной отключения основного меню считается обновление операционной системы.
Нередко вместе с указанной ошибкой перестает работать панель управления. То есть открыть Параметры в Windows 10 при возникновении данной проблемы станет невозможно.

Что нужно делать в такой ситуации
В Windows 10 одновременно запущено несколько процессов, из-за чего в работе системы могут возникать сбои. Это происходит вследствие конфликта между отдельными программами, что может стать причиной отключения кнопки «Пуск».
Перезагрузка системы
Первое, что нужно сделать при возникновении рассматриваемой ошибки, — перезагрузить компьютер. Это позволит устранить временный сбой в работе системы, вызванный конфликтом между запущенными процессами или иной причиной.

Через Диспетчер задач
Для перезагрузки этим способом необходимо вызвать Диспетчер, зажав сочетание клавиш «Ctrl+Alt+Del». Далее появится окно с четырьмя кнопками. Здесь нужно нажать на «Перезагрузку компьютера».
Также это можно сделать, если зажать на несколько секунд кнопку включения.

Принудительная перезагрузка с помощью команды
Для перезапуска системы нужно зажать сочетание клавиш «Win+R», затем – написать «cmd» и нажать на «Ок». После этого откроется черное окно, в которое следует вставить строчку «taskkill /f /im explorer.exe» и нажать на «Enter».
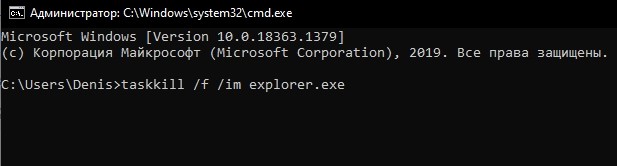
Средство восстановления меню «Пуск»
В связи с тем, что основное меню нередко отключается после плавного апгрейда системы, для решения проблемы Microsoft выпустил специальную утилиту – Troubleshooter. Данную программу нужно загрузить с сайта компании, а затем, дважды щелкнув левой кнопкой мыши, запустить. Обычно данная утилита устраняет причину того, почему исчезло основное меню.

Перезапуск файла explorer.exe (Проводник)
В этом случае также нужно через Панель задач, щелкнув правой клавишей, запустить Диспетчер. В открывшемся окне следует найти explorer.exe, который обычно именуется как «Проводник». После наведения на эту строку курсора и нажатия правой кнопки нужно перезапустить файл.

Проверка обновлений для системы
Меню «Пуск» иногда не включается из-за того, что Windows не получил важное обновление. Для проверки этого нужно:
- Зажать клавиши «Win+l», запустив таким образом меню «Параметры». Это можно сделать, набрав в Командной строке «ms-settings».

- Зайти в раздел с обновлениями и нажать на кнопку для проверки апгрейда.

Если Windows действительно не обновился, после выполнения указанных действий апгрейд системы произойдет автоматически.
Удаление кириллических символов в имени юзера
Периодически меню «Пуск» не реагирует после того, как пользователь в учетной записи добавил в логине кириллические символы. Для устранения этой неисправности потребуется:
- Нажать правой клавишей на панель задач и выбрать поиск (иконка с изображением увеличительного стекла).
- Через поиск перейти в раздел «Управление компьютером».
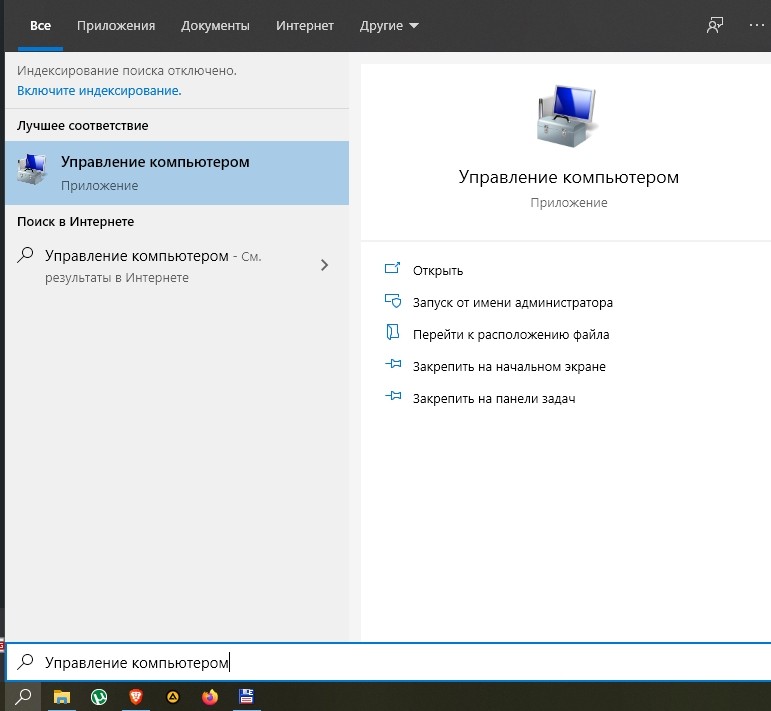
- В новом окне выбрать «Служебные программы», затем – «Локальные пользователи и группы» и «Пользователи».

- Выбрать имя, которое написано неправильно.
- Нажать правой кнопкой и выбрать «Переименовать».

При повторном наборе следует внимательно следить за тем, чтобы вновь не написать кириллические символы. По окончании процедуры нужно перезагрузить компьютер.
Редактор реестра
Данный способ устранения ошибки подходит для опытных пользователей Windows либо в тех случаях, когда предыдущие методы не помогли. Работа с Редактором требует осторожности, так как внесенные сюда изменения могут привести к более серьезным последствиям.
Если при нажатии не происходит открытия меню «Пуск», то нужно:
- Зажать клавиши «Win» и «R» (окно «Выполнить») и набрать «regedit». Данная команда запускает Редактор.

- Разрешить Редактору вносить изменения в параметры компьютера (если такой запрос появится).
- Перейти в меню «Файл» и зайти в раздел «Экспорт».
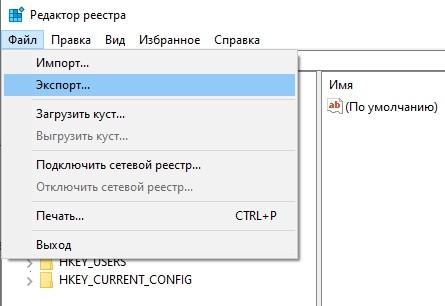
- В появившемся окне нужно задать путь, по которому будут выгружены файлы.
- Выбрав путь для загрузки, нажать на «Сохранить».

- Левой кнопкой мыши открыть вторую главную ветку «HKEY_CURRENT_USER ».
- В открывшейся ветке выбрать папку «Software», затем – «Microsoft», после этого — «Windows».
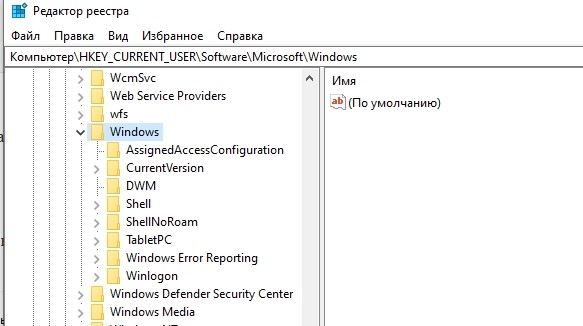
- Далее следует раскрыть ветки «CurrentVersion» и «Explorer».
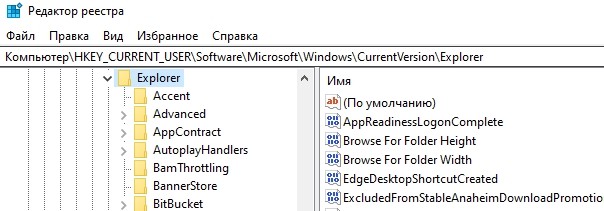
- В последней ветке «Advanced» прокрутить список и в пустой части, нажав на правую клавишу, выбрать в выпадающем меню «DWORD».
- В новом разделе написать «EnableXAMLStartMenu», создав таким образом новую запись в реестре.

В завершении описанных действий рекомендуется дважды щелкнуть по новому файлу. Если в новом окне указана цифра «0», то нужно перезагрузить (выключить) компьютер.
Создание новой учетной записи
Если кнопка «Пуск» не срабатывает после выполнения описанных ранее действий, то для устранения проблемы можно выполнить следующее:
- Запустить раздел «Выполнить» и ввести «control», а затем – нажать на «Enter».
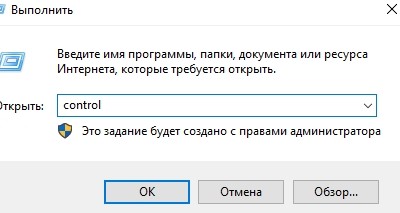
- Перейти через панель управления в раздел со списком ранее созданных учетных записей.
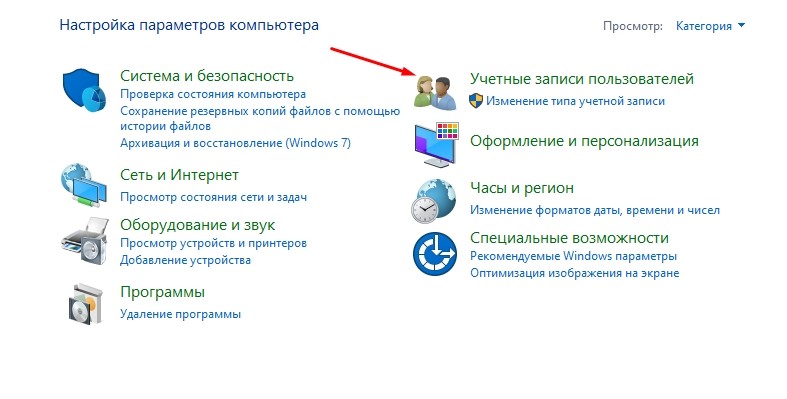
- Выбрать другую учетку.
- На открывшейся странице выбрать нового юзера.

- В новом окне Windows попросит ввести адрес электронной почты и номер телефона. Если этой информации нет, то следует выбрать соответствующий пункт.
После выполнения описанных действий Windows предложит создание новой учетной записи. Этот этап следует пропустить, так как нужно зарегистрировать еще одного пользователя. В данном случае необходимо перейти по ссылке, которая позволяет добавить нового юзера без создания учетной записи.
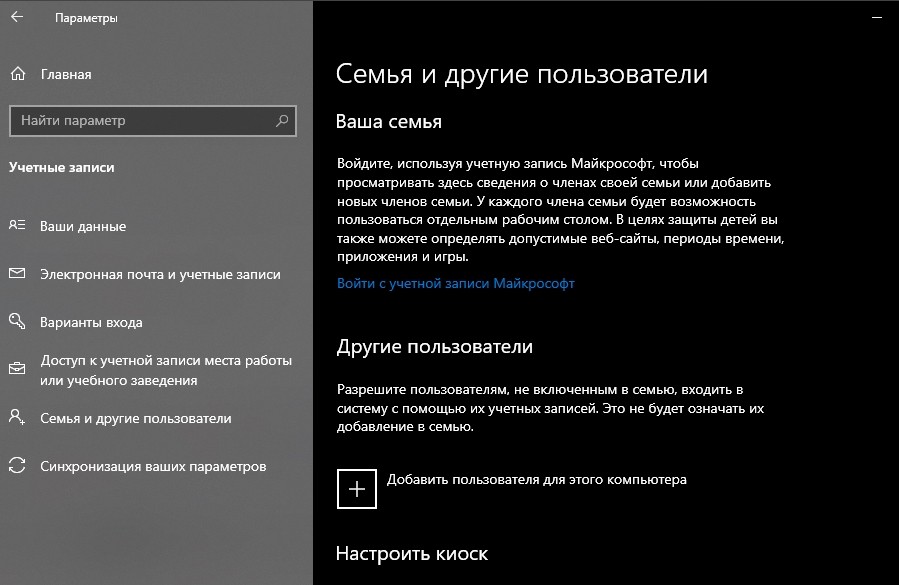
Открыть панель управления для создания нового юзера можно сочетанием клавиш «Win» и «I». Затем в разделе «Учетные записи» нужно найти «Семья и люди» и перейти в данную папку. В открывшемся окне необходимо нажать на значок «+» и выполнить описанные выше действия. По окончании этих действий нужно зайти в Windows под учетной записью нового пользователя.
PowerShell
Данный способ помогает восстановить работу меню «Пуск», но может негативно повлиять на функционирование приложение из магазина Windows.
Для устранения неисправности необходимо найти на Рабочем столе и открыть любую папку. Далее в строке поиска нужно выбрать папку «Windows» и открыть «System32». В следующем разделе следует найти файл, в названии которого присутствует «PowerShell». В новом окне следует найти и запустить powershell.exe. Это делать нужно от имени Администратора, через меню, выпадающее после клика на правую клавишу.
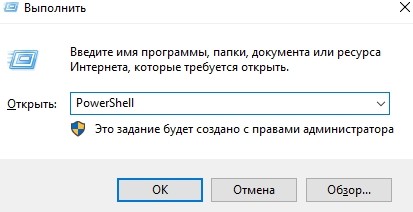

Откат системы до предыдущего состояния
Если кнопка для входа в основное меню пропала, то потребуется провести данную процедуру. Для отката системы до первой точки сохранения нужно в разделе «Выполнить» вбить команду «rstrui». Далее процесс пройдет в автоматическом режиме.
