Виндовс для одноядерного процессора
Выясняем, что лучше для слабых компьютеров – Windows 7 или Windows 8.1
В своем блоге про Windows Embedded Standard 7 я подробно описал эту замечательную операционную систему, протестировав ее на своем железе в реальных условиях эксплуатации.
Но, так как меня последнее время очень интересует ОС Windows 8.1, которую многие, как я считаю, незаслуженно забыли и пропустили, я захотел сравнить ее с Windows Embedded Standard 7.
Опять же, в реальных условиях, на очень слабом железе.
реклама

Недолго думая, я сделал образ системы и приступил к тестам. Я использовал WinRAR 4.50, EVEREST Ultimate Edition 4.60.1562 Beta и штатные утилиты ОС Windows. Вот, что у меня получилось.
После загрузки Windows Embedded Standard 7 потребляет около 760-900 МБ оперативной памяти. Загрузка процессора в простое незначительная.
Вот такие процессы работают на чистой системе.
На диске свежеустановленная система с минимальным файлом подкачки занимает 12.5 ГБ.
Теперь тест производительности WinRAR, 1421 КБ/сек. Ужасающе медленный ноутбук. Ему далеко даже до десктопных Core 2 Duo, которые большинство пользователей уже списали в утиль.
реклама
Теперь несколько тестов из EVEREST Ultimate Edition 4.60.1562 Beta.
Чтение из памяти – 4968 МБ/сек.
CPU Queen – 8440.

CPU FotoWorxx – 4843.
реклама
FPU Julia – 2724.

Ну что же, тесты проведены, скриншоты сохранены, делаю бэкап образа системы и заливаю на флешку образ Windows 8.1. Для такого древнего железа флешка должна быть записана как MBR, а не UEFI.
Установка Windows 8.1 происходит быстрее, чем Windows Embedded Standard 7 и просто Windows 7 Professional.
Посмотрим же, что она покажет в тестах. Не забывайте, что ноутбук настолько медленный, что уже с трудом осиливает интернет-серфинг. Для него каждый сэкономленный мегабайт ОЗУ – это важно.
Запуск диспетчера задач преподносит первый сюрприз. Система по умолчанию потребляет всего лишь 605 МБ оперативной памяти! Это впечатляет, даже ОС Windows 10 1607 с вырезанным всем, что только можно, потребляла больше.
Вот список процессов. Учтите, что на Windows 8.1 уже вполне приличный встроенный антивирус, на антивирус из Windows 7 я бы не стал полагаться.

На диске занимает всего лишь 8.9 ГБ! Даже меньше, чем Windows Embedded Standard 7. И это не урезанная система, а полностью функциональный образ. Да еще со всеми установленными обновлениями!
Интересно, сколько же места займут Lite-сборки на основе Windows 8.1.
Теперь можно переходить к тестам.
WinRAR – 1428 КБ/сек. На Windows Embedded Standard 7 было 1421 КБ/сек.
Теперь тесты из EVEREST Ultimate Edition 4.60.1562 Beta. Результаты Windows Embedded Standard 7 я буду писать в скобках.
Чтение из памяти – 4976 МБ/сек, (4968 МБ/сек).
реклама
CPU Queen – 8454, (8440).

CPU FotoWorxx – 4791, (4843).
FPU Julia – 2704 (2724).

Что можно сказать по тестам? Идут ноздря в ноздрю, но Windows 8.1 занимает меньше места на жестком диске и в оперативной памяти. Для такого слабого железа – это очень важно!
По субъективным ощущениям – улучшился отклик системы. Скорость загрузки и выключения возросла. Не забываем, что у Windows 8.1 работает приличный антивирус и есть куча удобных UWP приложений.
Да и в целом Windows 8.1 смотрится вполне современно и мало отличается от Windows 10.
Много полезных мелочей уже есть в ней, которые нужно доустанавливать в Windows 7.
Например: работа с .iso файлами, автоматическое сохранение скриншотов, разнообразный UWP софт, который нужен всегда, типа календаря и будильников.
Я решил оставить на древнем ноутбуке именно Windows 8.1. Она производит очень приятное впечатление.
Какую Windows ставить на слабый компьютер
2 Гб – это очень малый объём оперативной памяти для компьютера по сегодняшним меркам. Такой ПК или ноутбук вряд ли можно использовать для решения серьёзных задач, но он вполне сгодится как устройство для веб-сёрфинга, воспроизведения медиа, выполнения офисных задач и т.п.
Если такой ПК или ноутбук может быть подвержен апгрейду в плане увеличения оперативной памяти, конечно, лучше выполнить такой апгрейд. Нишевый уровень компьютера от этого не изменится, но он будет чуть-чуть лучше выполнять те задачи, на которые рассчитан его процессор. Если же апгрейд невозможен, можно прибегнуть к программной оптимизации, и один из эффективных способов таковой – выбор правильной операционной системы.
Давайте рассмотрим несколько выпусков Windows, которые лучше других подойдут для маломощного компьютера с 2 Гб «оперативки» на борту.
Но прежде парочка общих нюансов по теме малого объёма оперативной памяти.
Если память невозможно увеличить хотя бы до 4 Гб, возможно, на маломощный ПК или ноутбук можно установить жёсткий диск типа SSD как минимум с объёмом, необходимым для работы операционной системы (120/128 Гб). SSD-диск с SATA-подключением – это в любом случае не выброшенные на ветер деньги, это универсальный компьютерный компонент, который впоследствии, к примеру, после выхода из строя или продажи компьютера, может быть использован на другом компьютере. Причём на любом его типе – ПК или ноутбуке, любого поколения, в связке с любыми иными комплектующими.
Чего слудует ожидать от установки SSD-диска:
- во-первых, он в целом ускорит работу операционной системы;
- во-вторых, улучшит её взаимодействие конкретно с оперативной памятью. Windows, как известно, устроена так, что в своей работе использует расширение оперативной памяти – виртуальную память, она же файл подкачки. Этот файл играет роль временного буфера, куда выгружаются данные запущенных, но неактивных процессов, и откуда эти процессы потом выгружаются при обращении к ним пользователя. И если движение данных из оперативной памяти в файл подкачки и наоборот будет происходить в условиях быстрых скоростей работы диска SSD, это, соответственно, ускорит быстродействие программ и исключит тормоза при обращении к свёрнутым окнам и фоновым процессам.
Также желательно, чтобы для самого файла подкачки в настройках Windows был установлен оптимальный размер. Для 2 Гб «оперативки» он составляет удвоенный показатель её самой, т.е. 4 Гб.
Ну а теперь приступим непосредственно к рассмотрению темы оптимального выпуска Windows для компьютеров с 2 Гб оперативной памяти.
Любая 32-битная Windows 7, 8.1 и 10
На компьютер с 2 Гб «оперативки», в принципе, можно установить любую редакцию любой версии Windows из числа актуальных – 7, 8.1 и 10, но только с 32-битной архитектурой.

Почему принципиально с 32-битной?
Ну понятно, что 64-битная Windows не нужна, ибо нет 4 Гб оперативной памяти, которые должна увидеть эта операционная система. Но тут дело в другом.
В числе компьютеров, не позволяющих увеличить их объём памяти минимум до 4 Гб, в подавляющем большинстве будут находиться маломощные ноутбуки со слабыми характеристиками прочих комплектующих, в частности, со слабым процессором.
И также в этом числе будут любые компьютерные устройства, где вариант с апгрейдом памяти не имеет смысла и не стоит трат из-за слабости прочего железа, опять же, процессора в частности. А на компьютерах со слабым процессором, если его тактовая частота не превышает 2,4 ГГц, 64-битная Windows будет работать в целом медленнее, чем 32-битная.
При работе с 32-битными программами 64-битной операционной системе придётся задействовать режим совместимости. И вот из-за этого при работе с 32-битными программами в условиях малых процессорных мощностей 64-битная Windows будет проигрывать в производительности 32-битной минимум вдвое. Ну а программ, не имеющих 64-битные версии, имеющих только 32-битные, в обывательском сегменте, на который рассчитаны маломощные компьютерные устройства, пока ещё очень много.
Если же вам принципиально не нужна определённая функциональная редакция Windows, рассмотрите возможность установки специальных редакций для слабых компьютеров. Что это за редакции?
Windows 7 Starter.
В числе редакций Windows 7 Starter является базовой, она ниже редакции Home. И существует Windows 7 Starter только в выпуске с 32-битной архитектурой. Её особенность заключается в том, что она поддерживает максимум 2 Гб оперативной памяти. Это специальная урезанная сборка «Семёрки» для маломощных нетбуков эпохи этой операционной системы, а вышла таковая, напомним, в 2009 году. Т.е. это решение даже для самых днищенских компьютеров.

Starter облегчена в части оформления системного интерфейса: у неё нет эффектов Aero, переключения активных окон по Alt+Tab, настроек персонализации. И у Windows 7 Starter нет некоторых функций, которые есть в редакции Home – Windows DVD Maker, Windows Media Center, функции создания домашней группы, скриншотера «Ножницы», записок-стикеров, штатной поддержки ТВ-тюнеров и некоторых прочих возможностей. Во всём остальном это ничем не ограниченная операционная система, очень шустрая, оживит любой слабый компьютер.
Windows 7 Embedded.
Ещё один выпуск «Семёрки», оптимизированный под маломощные компьютерные устройства – Windows 7 Embedded. Это индустриальный выпуск операционной системы, сборка для производственных компьютерных устройств типа терминалов, кассовых аппаратов, точек самообслуживания, медицинского, финансового, прочего промышленного оборудования. Но эту сборку можно использовать и на обычных домашних компьютерах.

Windows 7 Embedded в меньшей степени оптимизирована под работу маломощных компьютеров, чем Windows 7 Starter: в Embedded присутствуют все эффекты и возможности системного оформления, облегчение операционной системы же осуществлено за счёт удаления отдельных служб, системных компонентов и драйверов.
«Семёрка» Embedded поставляется в двух выпусках: Embedded Standard, это функциональный аналог редакции Pro, и Enterprise, это, соответственно, аналог корпоративной редакции Enterprise. Если нужно решение для слабого компьютера на уровне функциональности редакций Pro и Enterprise, можно их попробовать в формате индустриальной сборки Windows 7 Embedded.
Windows 8.1 Embedded.
Прекрасный вариант для слабого компьютера – выпуск Windows 8.1 Embedded. Это такая же урезанная индустриальная сборка операционной системы, как мы рассмотрели выше, только в версии Windows 8.1.

В целом любой из рассмотренных выпусков Windows 7, конечно же, будет немного шустрее себя вести, чем индустриальная Windows 8.1, но эта версия всё же новее, функциональнее, а, главное, безопаснее. Так, Microsoft будет её поддерживать в части поставки обновлений безопасности до 2023 года. Тогда как, напомним, Windows 7 более не обновляемая система, её срок поддержки создателем истёк.
В то же время Windows 8.1 – это стабильная система, которую Microsoft не тиранит функциональными обновлениями, как она это делает с Windows 10. Следовательно, она не глючит, не сбоит и не тормозит, как Windows 10.
Windows 10 Home.
Устанавливать Windows 10 на компьютер с 2 Гб «оперативки» нежелательно вообще, особенно на HDD-диск, если нет SSD-диска. Но можно, если в этом есть принципиальная необходимость. Windows 10 – грузная, ресурсоёмкая операционная система, у неё нет реально оптимизированных под слабое железо выпусков. Потому в случае с Windows 10 можно просто брать 32-битную базовую редакцию Home.
Windows 7 для слабых ПК Professional SP1 x86 Game OS 2.8 Final by CUTA

Windows 7 для слабых ПК Professional SP1 x86 Game OS 2.8 Final by CUTA


Windows 7 PROFESSIONAL Rus SP1 x86 Game OS – это сборка, основанная на лицензионном образе Windows 7 PROFESSIONAL SP1 rus VL, в которую интегрированы обновления и применены настройки и твики для улучшения стабильности и увеличения производительности системы. Данная сборка отлично подходят для игрового компьютера и рекомендуется для установки на SSD, так как занимает минимум места.
Компьютер для системы:
-процессор 1 ГГц;
-1 Гб оперативной памяти
-Место на диске минимум 15 Гб
-видеокарта с поддержкой DirectX 9
Windows 7 для слабых ПК Professional SP1 x86 Game OS 2.8 Final by CUTA торрент, изменения:
О сборке:
-Интегрирован UpdatePack7R2-20.6.11 от simplix >>>.
-Интегрированы драйвера USB 3.0/3.1/3.2
-Интегрированы драйвера NVMe.
-Интегрирован Internet Explorer 11.
-Применены настройки системы для увеличения производительности и удобства использования.
-Заменены иконки системного диска, USB устройств и фоновый рисунок при загрузке системы.
-Добавлена тема Game OS
-В конце установки при первом запуске ОС будут отключены некоторые бесполезные компоненты.
-Полностью отключено обновление Windows.
Настройки и твики:
Отключенные службы
-Удаленный реестр
-Служба регистрации ошибок Windows
-Служба помощника по совместимости программ
-Служба политики диагностики
-Служба ввода планшетного ПК
-Служба индексирования
-Диспетчер печати
-Superfetch
Настройки
-Иконки на рабочем столе, папка пользователя и компьютер.
-Отображение расширения файлов.
-Крупные значки в панели управления.
-Отключена анимация окон.
-Отключено авто обновления Internet Explorer 11.
-Отключено авто обновление Windows.
-Отключена гибернация.
-Включены все элементы управления электропитанием
-План питания после установки будет высокая производительность
-Отключена парковка ядер процессора (от сети)
-Отключена отключение жёсткого диска
-Отключен UAC
-Оптимизирована загрузка системы.
-Отключена авто выравнивание звука
Твики
-Твики для ускорения работы DirectX 3D
-Не выгружать ядро системы и драйвера в swap.
-Ряд твиков по улучшению производительности NTFS.
-Увеличен приоритет активным процессам.
-Полная остановка USB устройства при безопасном извлечении (как в Windows XP)
-И ряд твиков улучшающих производительность системы.
Удалены следующие задания:
-Customer Experience Improvement Program
-Diagnosis
-Application Experience
-Autochk
-Media Center
-MemoryDiagnostic
-Power Efficiency Diagnostics
-MobilePC
-RAC
-WDI
-Windows Error Reporting
-Windows Defender
Изменения в 2.8
-Интегрирован UpdatePack7R2-20.6.11 от simplix >>>.
-Обновлены некоторые драйвера для USB 3.0/3.1/3.2.
-Дополнительные настройки ОС.
Процедура лечения:
На рабочем столе, открыть папку Активаторы. Выбрать один из предложенных.
Список активаторов:
– AAct 4.1 Portable by Ratiborus
– GUI MBR SLIC Loader 0.621 by DDDC v1.2 by Kolizey
– KMSAuto Lite Portable v1.5.6
– Windows 7 Loader eXtreme Edition v3.503
– Windows Loader 2.2.2 by Daz
Контрольные суммы:
Windows 7 Professional SP1 x86 Game OS 2.8 Final by CUTA.iso
MD5: 03412e96e3ee7252ac8f81e5710f1294
SHA1: bae0cf6edcbcad4955a4157d88ee805f7b61b2c8
CRC32: 156c1107
Список интегрированных драйверов NVMe:
• Intel – NVMe Storage 4.4.0.1003
• OCZ NVMe – 1.2.126.843
• Micron NVMe – 2.1.5.0
• Samsung NVMe Controller – 3.3.0.2003
• Native nvme driver for Windows 7
Список интегрированных драйверов для USB 3.0/3.1/3.2:
AMD – 1.0.5.3/1.1.0.0276
ASMedia – 1.16.58.1
Cypress – 3.4.5.000
Etron – 1.00.0000.0119
Fresco Logic – 3.8.35514.0
Intel – Mod 5.0.4.43/17.2.70.3
Renesas – 2.1.39.0/3.0.23.0
Texas – 1.16.6.0
VIA – 6.1.7600.5601
Внимание! На не подписанные драйвера от Intel и AMD возможно срабатывание антивирусных программ. Это нормально, так как только модифицированные драйвера позволяют работать ОС на новых платформах, чисетах.
Список интегрированных обновлений:
Подробно об включении Game Mode:
В данной сборке ОС на рабочем столе есть маленькая утилита Game_Mode.exe. Сразу после её запуска вы можете включить или выключить “Режим игры”. 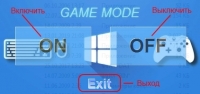
Некоторые рекомендации:
-Задание на дефрагментацию по расписанию удалено, и выполнятся не будет. Но это не значит что не работает совсем. В свойствах диска вы можете включить или выключить расписание авто дефрагментации.
-Перед установкой драйверов нужно установить системные компоненты: DirectX 9, Microsoft Visual C++ Runtime 2005-2008-2010-2012-2013-2019, NET Framework и т.д. Можно воспользоваться System software for Windows >>>.
Скриншоты Windows 7 для слабых ПК Professional SP1 x86 Game OS 2.8 Final by CUTA торрент:
Актуальная ОС для старого ПК или нетбука

Наверняка у многих из Вас пылится где-нибудь старенький комп/ноут/нетбук, который апгрейдить уже дальше некуда, продать невозможно, а выкинуть жалко. Действительно, не стоит с этим спешить, ведь он вполне может кому-нибудь пригодиться. Возможно даже Вам.
Пока я обдумывал что делать со своим старьём (а завалялись у меня Samsung NC10 и Asus U5F) попался мне на просторах сети вот такой текст. Разумеющим английский мысль, надеюсь, ясна. А для остальных, вполне очевидная идея заключается в том, чтобы заменить на старом ПК операционную систему на менее требовательную, но при этом вполне актуальную. Затем такой компьютер можно отдать детям для простеньких игрушек, бабушке для скайпа, маме для web-серфинга или даже использовать самому.
Если взять выжимку и развить идею, то стоит обратить внимание на:
1) Lubuntu — вот прям полноценная ОС для компьютера, с возможностью установки разных программ типа браузера Firefox или Chrome, офисного пакета LibreOffice (аналог Microsoft Office), и привычного сохранения файлов на локальном диске. Обещает быть шустрой на старом железе. Хороша ещё своей относительной популярностью и поддержкой (читай долго протянет), но не совсем понятно так ли нужна вся эта полноценность рядовому пользователю слабенького нетбука? Из минусов — т.к. это самобытный Linux, то нет практически никакой совместимости с Windows программами. Но по мне, в зависимости от задач с этим вполне можно жить обычному пользователю винды. Благо браузеры и мессенжеры те же самые, да и вирусов можно не опасаться. Кстати, это справедливо и для всех остальных систем в списке ниже. Составить впечатление о системе вполне можно по этому ролику, пусть даже он и не про самую свежую версию (смотреть лучше с ускорением видео в 1.5 раза).
2) Zorin OS Lite — отличный и главное современный вариант Linux, который при этом выглядит как Windows и прямо из коробки снабжен поддержкой запуска некоторых Windows программ. Lite версия обещает нормально работать даже на весьма старом железе. В наличии сразу куча полезных программ в т.ч. тот же LibreOffice, поддержка русского языка и современного софта, доступного для популярных Linux систем типа знаменитой Ubuntu. Вот тут можно быстро посмотреть, что ZorinOS из себя представляет. На мой взгляд выглядит симпатично.
3) Phoenix OS — занятная штука — по сути это современный Android, как в любом смартфоне, но который можно установить на обычный компьютер и пользоваться всеми благами этой воистину самой популярной системы. Феникс активно обсуждается на форумах. Говорят, что даже на стареньком нетбуке все работает шустро. Верится с трудом, но можно легко проверить 😉 Из минусов — так как в основном программы доступные в GooglePlay созданы с учётом того, что они будут использоваться на смартфоне или планшете, то на ноутбуке они могут выглядеть несколько странно. В прочем, из официального демо-ролика хорошо видно, что разработчики позаботились чтобы всё было максимально удобно, браузер и мессенджеры будут работать отлично, а вот с редактированием документов могут быть заморочки, характерные для Android. С другой стороны будет актуальный современный софт и знакомая владельцам смартфонов и планшетов среда, а это выгодно отличает данный вариант от обычных Linux систем.
4) CloudReady: Home Edition от Neverware — актуальный бесплатный вариант облачной Chromium OS, очень близкой к Chrome OS от Google. Практически это только браузер и все Web-приложения работают внутри него. Ничего лишнего. Создано специально для нетбуков. Вот это видео позволяет составить впечатление о системе. Из минусов — без интернета это почти бесполезная штука, но при подключении к сети вся палитра облачных сервисов к Вашим услугам. Никаких тебе установок, настроек, обновлений, антивирусов и прочей ерунды — всё онлайн. Никакие обычные приложения не работают (разве что можно хитрым способом запускать программы для Android). Устанавливается очень просто, никаких тебе красноглазых танцев с бубном — запустил, подключился к сети и всё готово к работе.
Подумайте, может быть прежде, чем тупо избавиться от хлама со старушкой Windows XP, стоит попробовать его немного оживить хотя бы программно, раз уж аппаратному апгрейду он уже увы не поддается? Помочь сделать окончательный выбор в пользу только одного из вариантов мне довольно сложно, т.к. я не знаю всех Ваших задач и требований, но мне почему-то кажется, что список сложился в порядке увеличения предпочтительности для обычного неискушенного пользователя. Если ничего кроме браузера не надо, и веб приложений хватает с головой, то вариант 4 — очевидный выбор, заодно практически отпадает вопрос с резервным копированием данных, т.к. всё синхронизировано на Google-диск. Если у человека есть позитивный опыт с Android смартфоном или планшетом, то, при наличии того же Google аккаунта, третий вариант тоже смотрится весьма неплохо. Если очень нужно что-то Windows специфическое или совершенно нет готовности столкнуться с чем-то новым, неизведанным и непохожим на Windows, то это второй вариант. Ну, а если человек открыт для всего нового и требует максимум возможностей, надежности, гибкости и поддержки, то это первый вариант. На хабре была переводная статейка, которая может помочь выбрать наиболее подходящий из таких.
А на свалку лучше отправить зомбоящик и остывший фастфуд.
PS. Просьба направлять замечания по орфографии, пунктуации и проч. в личку. Всё будет оперативно исправлено.
Какую операционную систему выбрать для слабого ноутбука?
Windows 10 — самая распространенная и надежная ОС

Windows 10
На момент написания этой статьи Windows 10 остается самой популярной операционной системой среди владельцев ноутбуков. Более 50% людей устанавливают 10 в качестве основной ОС. Она является последней версией ОС от Microsoft, ей уделяют наибольшее внимание разработчики. По словам создателей, она наиболее актуальная и безопасная. Ее ядро основано на ядре Windows 8, поэтому соблюдена полная совместимость с более старыми программами. Преимущества системы:
- Регулярные обновления, Microsoft устраняет все баги и недоработки.
- Новые программы и игры создаются с учетом того, что их можно будет запускать на Виндовс 10. Большинство разработчиков ПО ориентируются именно на эту систему.
- Много новых функций и приложений, которых нет на более старых Windows.
С другой стороны, пользователи критикуют эту систему. В основном указывают на следующие недостатки:
- Принудительный сбор информации о пользователе и его компьютере. Информация может оказаться конфиденциальной.
- Очень старые программы, которые создавались для Windows XP и предшествующих версий, скорее всего не запустятся на этой версии. Если вам принципиально использовать такие программы, то лучше установить Windows 7.
- Многие функции и приложения совершенно не нужны для корректной работы системы, но при этом излишне нагружают процессор и оперативную память компьютера.
Системные требования остались такими же, как и для прошлых версий Windows.Эта версия лучше всего, если у вас слабый ноутбук.
Chrome OS
Операционная система разработана командой Google на базе Linux для слабых нетбуков и ноутбуков. Минималистична, поддерживает процессоры ARM и x86. Совместима с расширениями, приложениями из магазина Chrome и оптимизированными под нее приложениями Google Play (для Android).
Недостатком может стать то, что компания Google изначально планировала внедрять эту ОС на хромбуках и не поставляет официально свою систему, так как не гарантирует пользователям ее универсальность. Однако компания не запрещает пробовать и использовать ее, поэтому в сети много проектов, разработанных энтузиастами, таких как Chromium OS. Они представляют собой открытые для модификаций копии Chrome OS, но гарантировать поддержку софта и здесь никто не в силах.
Можно обратиться за помощью к сайту CloudReady, который предлагает около 250 различных бесплатных сборок Chromium OS, подходящих для слабых нетбуков. Вся работа происходит в браузере, и приложения работают через него, поэтому без доступа к интернету ничего не получится.
Другой софт функционировать в такой системе не будет, зато не нужно искать и устанавливать антивирусы, обновления и др. Стать пользователем ОС просто: достаточно запустить и подключиться к интернету.

Windows 8 — противоречивое принятие новой системы пользователями

Интерфейс Windows 8
Когда Windows 8 только появилась на свет в 2012 году, у пользователей были претензии по отношению к Microsoft. Людям не нравился стиль Metro, который убирал рабочий стол и вместо него были большие иконки.
Интерфейс оказался неудобным, и разработчики решили вернуть функцию переключения на рабочий стол. У данной ОС хватает как плюсов, так и недоработок:
- Новое ядро, которое поддерживает не все старые программы.
- Спорный дизайн, который вызвал общественный резонанс и протест среди пользователей операционной системы.
- Огромное количество багов и ошибок. К счастью, с обновлениями их стали исправлять и они уже не такие критические.
- Популярность ниже, чем у Виндовс 10 и 7, соответственно разработчики уделяют развитию ПО меньше внимания.
В целом, в установке этой версии смысла не много. Есть лучший вариант — использовать более старую или новую версию от Microsoft. Именно более новую версию поддерживают и развивают стремительными шагами разработчики. Если уж и ставить себе на ноутбук Windows 8, то более новой версии —8.1.
Системные требования для Windows 8 (Windows 8.1)
Для установки и последующей стабильной работы нужно иметь ноутбук с процессором 1 ГГц, 1 гигабайтом ОЗУ и графическим чипом, который поддерживает DirectX 9. Как видите, разница в требованиях не изменилась по сравнению с Windows 7. Несмотря на это, люди отмечают более высокую скорость работы по сравнению со старой.



Дистрибутивы на базе Linux

Пингвин — традиционный логотип Linux
ОС, работающие на ядре Linux, не часто встретишь у владельцев ноутбуков. Они являются наиболее недооцененными операционками среди всех остальных. Существует миф, что они понадобятся только IT профессионалам, их тяжело использовать. Это не так. Все популярные дистрибутивы можно использовать даже не обладая специальными знаниями. Выбирая Linux, Вы получаете стабильность и безопасность.
Elementary OS
Это относительно новая ОС, которая основана на другом дистрибутиве — Ubuntu. Легка в установке и использовании, подходит для выполнения бытовых задач — просмотра фильмов, интернет-серфинга, прослушивания музыки.
Peppermint OS
Peppermint OS очень похож на Elementary OS. Отличие в том, что была создана для слабых портативных компьютеров. У нее низкие системные требования, подходит для новичков.
Ubuntu
Дистрибутив, проверенный временем. Здесь нет ничего лишнего, только то, что понадобится рядовому пользователю для выполнения повседневных дел. Удобный интерфейс, легкость в использовании делают ОС наиболее популярным дистрибутивом Linux.
Операционная система для ноутбука: виды, обзор и сравнение
Большинство ноутбуков и нетбуков предлагаются покупателю с установленной операционной системой. Такой лэптоп полностью готов к работе и к установке необходимых конкретному пользователю приложений.
Бывают и исключения: в продаже имеются и компьютеры без ОС. Стоят они, как правило, несколько дешевле аналогичных, но с установленной «операционкой». Необходимость в установке новой «оси» возникает и при «падении» уже имеющейся, а также — с целью продления жизни старых, не слишком производительных машин.
Виды операционных систем
Прежде, чем решать, какая операционная система лучше для ноутбука , следует рассмотреть особенности всех ОС, для этого вида техники. Наиболее распространенные три вида ОС:
- MacOS;
- DOS;
- Windows от Microsoft;
- Linux.
Необходимо подробно рассмотреть более подробно плюсы и минусы данных операционных систем.
MacOS
Установить MacOS на любой другой ноутбук кроме Макбука не получится (речь не идет о виртуальной ОС). Эта система предназначена только для «яблочных» машин.
Макбуки стоит рассматривать только как единое целое с операционной системой, регулярно обновляемой производителем.
Linux
Система работает даже на самых маломощных ноутбуках. Распространяется бесплатно в виде дистрибьюторов с открытым кодом. В итоге систему есть возможность доработать и поменять ОС. Linux Mint предоставляется в сборках с тремя интерфейсами:
- Xfce – система для наиболее слабых аппаратов, у которых менее 1 Гб оперативки;
- Mate – классический интерфейс для более сильных аппаратов;
- Cinnamon – современный вариант интерфейса, который возможно устанавливать только в случае, если есть хотя бы 2 Гб оперативной памяти.
К минусам системы относятся некоторые проблемы с установкой специфических устройств, в которых может быть не написан драйвер под данную операционку.
Мало кто знает про операционную систему endless на ноутбуке, что это такое. Это ОС, установленная на базе Linux. Легко устанавливается на большинство ноутбуков ASUS и ACER, которые продаются в Российских магазинах.
Windows
Безусловно, самой популярной сегодня операционной системой является Windows от Microsoft.
Ей сложно найти замену, особенно людям, работающим с целым рядом специфических приложений, запускаемых исключительно под «окнами», а также геймерам.
Какие «окна» устанавливать?
- Для маломощных ноутбуков (до 1 Гб ОЗУ и 1-ядерным процессором) как нельзя лучше подойдет «старый-добрый» Windows XP.
Эта ОС зарекомендовала себя очень хорошо, все «дыры» и «баги» в ней достаточно хорошо «залатаны» и если от ноутбука требуется лишь обеспечивать интернет-серфинг, работу в офисных приложениях, просмотр видео и несложную обработку фотографий, то Windows XP продлит жизнь даже самому старому устройству.
- После провальной Windows Vista, Семерка стала настоящим прорывом Microsoft: Быстрая
- С новым привлекательным интерфейсом
- Работает с различной архитектурой процессора
Если ноутбук имеет хотя бы 2 Гб ОЗУ и 2-ядерный процессор, то Windows 7 станет идеальным выбором.
ОС имеет две версии 32 битную и 64 битную. Множество прикладных программ сейчас выходят исключительно в 64 битной версии. Однако для установки Windows 7 64 необходимо иметь минимум 6 ГБ ОЗУ.
- Windows 10 — последняя из семейства Windows имеет множество достоинств и, пожалуй, столько же недостатков. К которым относят постоянные несанкционированные обновления, отправку отчетов в офис компании производителя и даже слежку за пользователем.
Тем не менее, на новый, мощный ноутбук лучше устанавливать именно десятку, так как Microsoft осуществляет ее поддержку в полном объеме, чего не скажешь о предыдущих версиях системы.
Эта система стояла на большинстве компьютеров буквально 10-15 лет назад. Главное достоинство данной операционки – тесное взаимодействие с аппаратурой. Это еще и недостаток. Последняя версия появилась в 2003 году.
FreeDOS – новая, современная и совместимая с MS-DOS операционка.
Рекомендации по выбору ОС для ноутбука
К выбору операционки следует подходить очень внимательно, поскольку при неправильном выборе не получится использовать все возможности своего аппарата.
При выборе необходимо обратить внимание на:
- оперативная память и мощность ноутбука;
- наличие драйверов в выбранной ОС для программ, которые планируется использовать;
- простота установки использования.
Выбор можно осуществить самостоятельно или обратиться к специалисту, который, исходя из мощности ноутбука посоветует конкретную операционную систему.
Какую операционную систему выбрать для слабой машины
Если машина слаба и не отличается большим объемом оперативной памяти, то к выбору операционки следует подойти особенно внимательно. В противном случае при работе возникнут проблемы, ноутбук будет тормозить, вплоть до полного зависания.
Наиболее подходящая операционная система для старого ноутбука – Windows Xp. Для него необходимы минимальные требования. Но следует учитывать, что данная винда сама также устаревшая.
Для слабых устройств подходит и более современная Виндовс 7. Это оптимальное решение даже для совсем слабых машин. Они вполне смогут комплектоваться с данной ОС.
Особенности установки различных систем
Все операционки в процессе установки дают подсказки и подробные инструкции. Это значительно облегчает процесс установки. ОС можно загрузить как с флешки, так и с диска или другого постороннего носителя.
Установку Linux Mint можно скачать на официальном сайте.
При установке Linux у пользователей, которые привыкли в Виндовс могут возникнуть сложности, но достаточно прочитать в сети предоставленную литературу по установке ОС и все будет в порядке.
Существует несколько видов операционок. Многие ноутбуки продаются «чистыми» без установленных ОС. В таком случае необходимо подобрать наиболее подходящий вариант, который будет отвечать всем запросам и совпадет с мощностью ноутбука.
Автор, специалист в сфере IT и новых технологий.
Получил высшее образование по специальности Фундаментальная информатика и информационные технологии в Московском государственном университете имени М.В. Ломоносова. После этого стал экспертом в известном интернет-издании. Спустя время, решил попробовать писать статьи самостоятельно. Ведет популярный блог на Ютубе и делится интересной информацией из мира технологий.
Требования к процессору Windows
В этой спецификации подробно описываются процессоры, которые можно использовать с системами клиентов, включающими продукты Windows (включая пользовательские образы). Обновления этой спецификации могут быть выпущены в будущем при изменении требований.
Для каждого выпуска в списке компания должна использовать только перечисленные процессоры, как указано в таблицах ниже. Приведенные ниже требования применимы каждый раз, когда выпуск предварительно установлен или предоставляется на внешнем носителе, в том числе в виде программного обеспечения с пониженной или пониженной версией.
Для ясности компания должна также отвечать всем процессорам и другим требованиям, указанным в минимальных требованиях к оборудованию для Windows 10, расположенным в https://msdn.microsoft.com/library/windows/hardware/dn915086(v=vs.85).aspx (или обновленном URL-адресе).
Если после включения серии процессоров в этой спецификации (“перечисленный процессор”) процессор станет коммерческим доступом, в котором используется то же соглашение об именовании или идентификатор, что и в списке процессоров, но есть дополнительные или другие функции или функции (“новый процессор”), компания не должна использовать новый процессор для систем клиентов без предварительного письменного разрешения Майкрософт. Если компания считает, что в этом списке отсутствует процессор, обратитесь к корпоративному менеджеру Microsoft OEM или ОДМ Account Manager.
Процессоры, перечисленные в приведенных ниже таблицах, представляют последние версии и модели процессоров, которые поддерживаются для перечисленных версий Windows. Предыдущие поколения процессоров и моделей (обозначенные “вплоть до”) поддерживаются в дополнение к перечисленным процессорам и моделям.
Некоторые выпуски продукта или конфигурации выпуска или процессора, перечисленные ниже, могут не поддерживаться или быть ограниченными. Сведения о поддержке доступны на странице Политика служба поддержки Майкрософт ( https://support.microsoft.com/lifecycle ) и вопросы и ответы о жизненном цикле Майкрософт ( https://support.microsoft.com/help/18581 ). Сведения о поддержке конкретных устройств см. на веб-узле поставщика вычислительных систем (OEM).
Процессоры выпуска клиента Windows
| Выпуск для Windows | Процессоры AMD | Процессоры Intel | Процессоры Qualcomm |
|---|---|---|---|
| Windows 7 и более ранние выпуски | Поддерживаемые процессоры AMD | Поддерживаемые процессоры Intel | Недоступно |
| Windows 8.1 | Поддерживаемые процессоры AMD | Поддерживаемые процессоры Intel | Н/Д |
| Windows 10 Корпоративная LTSB 1507 | Поддерживаемые процессоры AMD | Поддерживаемые процессоры Intel | Н/Д |
| Windows 10 1511 | Поддерживаемые процессоры AMD | Поддерживаемые процессоры Intel | Н/Д |
| Windows 10 1607 | Поддерживаемые процессоры AMD | Поддерживаемые процессоры Intel | Н/Д |
| Windows 10 Корпоративная LTSB 1607 | Поддерживаемые процессоры AMD | Поддерживаемые процессоры Intel | Н/Д |
| Windows 10 1703 | Поддерживаемые процессоры AMD | Поддерживаемые процессоры Intel | Н/Д |
| Windows 10 1709 | Поддерживаемые процессоры AMD | Поддерживаемые процессоры Intel | Поддерживаемые процессоры Qualcomm |
| Windows 10 1803 | Поддерживаемые процессоры AMD | Поддерживаемые процессоры Intel | Поддерживаемые процессоры Qualcomm |
| Windows 10 1809 | Поддерживаемые процессоры AMD | Поддерживаемые процессоры Intel | Поддерживаемые процессоры Qualcomm |
| Windows 10 Корпоративная LTSC 1809 | Поддерживаемые процессоры AMD | Поддерживаемые процессоры Intel | Н/Д |
| Windows 10 1903 | Поддерживаемые процессоры AMD | Поддерживаемые процессоры Intel | Поддерживаемые процессоры Qualcomm |
| Windows 10 1909 | Поддерживаемые процессоры AMD | Поддерживаемые процессоры Intel | Поддерживаемые процессоры Qualcomm |
| Windows 10 2004 | Поддерживаемые процессоры AMD | Поддерживаемые процессоры Intel | Поддерживаемые процессоры Qualcomm |
| Windows 10 20H2 | Поддерживаемые процессоры AMD | Поддерживаемые процессоры Intel | Поддерживаемые процессоры Qualcomm |
| Windows 10 21H1 | Поддерживаемые процессоры AMD | Поддерживаемые процессоры Intel | Поддерживаемые процессоры Qualcomm |
Основные процессоры Windows IoT
| Выпуск для Windows | Процессоры Intel | Процессор Qualcomm | Broadcom | Процессоры НКСП |
|---|---|---|---|---|
| Windows 10 1703 | До текущих включенных процессоров Intel Жауле, Atom, Celeron и Pentium [3] | Вплоть до текущих включенных процессоров Qualcomm Снапдрагон [3] | Вплоть до включенных в настоящее время процессоров Broadcom [3] | Н/Д |
| Windows 10 1709 | До текущих включенных процессоров Intel Жауле, Atom, Celeron и Pentium [3] | Вплоть до текущих включенных процессоров Qualcomm Снапдрагон [3] | Вплоть до включенных в настоящее время процессоров Broadcom [3] | Н/Д |
| Windows 10 1803 | До текущих включенных процессоров Intel Жауле, Atom, Celeron и Pentium [3] | Вплоть до текущих включенных процессоров Qualcomm Снапдрагон [3] | Вплоть до включенных в настоящее время процессоров Broadcom [3] | Н/Д |
| Windows 10 IoT базовая 1809 (SAC) | Вплоть до текущих включенных процессоров Intel Atom, Celeron и Pentium [3] | Вплоть до текущих включенных процессоров Qualcomm Снапдрагон [3] | Вплоть до включенных в настоящее время процессоров Broadcom [3] | Вплоть до текущего включенного НКСП i. мкспроцессорс [3] |
| Windows 10 IoT базовая 1809 (LTSC) | Вплоть до текущих включенных процессоров Intel Atom, Celeron и Pentium [3] | Вплоть до текущих включенных процессоров Qualcomm Снапдрагон [3] | Вплоть до включенных в настоящее время процессоров Broadcom [3] | Вплоть до текущего включенного НКСП i. мкспроцессорс [3] |
Windows 10 IoT Корпоративная
Ознакомьтесь со сведениями о процессорах Windows 10 IOT Корпоративная, которые поддерживаются в приведенной выше таблице.
Примечание. Матрица поддержки процессора отражает только базовую поддержку ОС для процессора. Могут существовать другие зависимости, такие как драйверы оборудования, которые не отражаются в этой матрице. Свяжитесь с изготовителем или производителем процессора, чтобы обеспечить поддержку конкретного оборудования.
Процессоры Windows Server
| Выпуск для Windows | Процессоры Intel | Процессоры AMD | Процессоры хигон [6] |
|---|---|---|---|
| Windows Server 2012 R2 [4] | Вплоть до следующих процессоров Intel 7 поколения (Intel Core i3-7xxx/Celeron/Pentium; Xeon E3 версии 6); Xeon SP 32xx, 42xx, 52xx, 62xx и 82xx; Xeon D 15xx; и Atom C33xx | Вплоть до следующих процессоров поколения AMD 7 (серии & E-9xxx & FX-9xxx), семейства AMD РИЗЕН, AMD ЕПИК 7XX1, AMD ЕПИК 7XX2 и AMD ЕПИК 7xx3 | Н/Д |
| Windows Server 2016 [5] | До 9-го поколения процессоров Intel (Core i3-9xxx, Pentium G5xxx, Celeron G49xx); Xeon E22xx; Xeon SP 32xx, 43xx, 53xx, 63xx и 83xx; Xeon D 21xx; и Atom C33xx | Вплоть до следующих процессоров поколения AMD 7 (серии & E-9xxx & FX-9xxx), семейства AMD РИЗЕН, AMD ЕПИК 7XX1, AMD ЕПИК 7XX2 и AMD ЕПИК 7xx3 | Н/Д |
| Windows Server 2019 | До 9-го поколения процессоров Intel (Core i3-9xxx, Pentium G5xxx, Celeron G49xx); Xeon E22xx; Xeon SP 32xx, 43xx, 53xx, 63xx и 83xx; Xeon D 21xx; и Atom C33xx | Вплоть до следующих процессоров поколения AMD 7 (серии & E-9xxx & FX-9xxx), семейства AMD РИЗЕН, AMD ЕПИК 7XX1, AMD ЕПИК 7XX2 и AMD ЕПИК 7xx3 | Хигон C86 7xxx |
Примечание. Приведенный выше список поддерживаемых процессоров не определяет службу поддержки Майкрософт для Windows Server. Список является необходимым условием для сертификации системы. Только системы, основанные на указанных выше проверенных процессорах, могут быть сертифицированы для Windows Server.