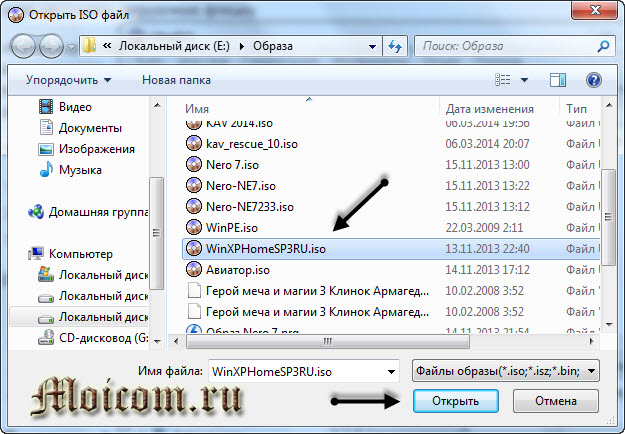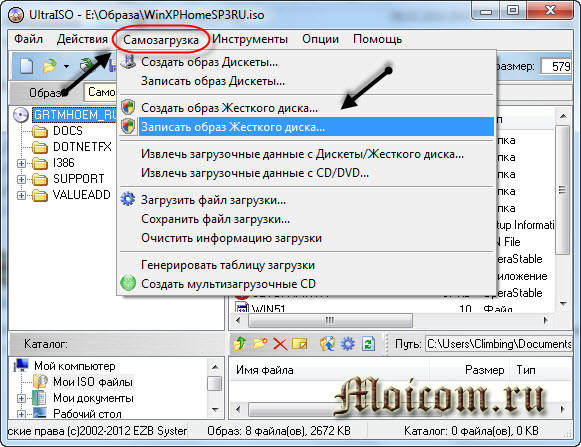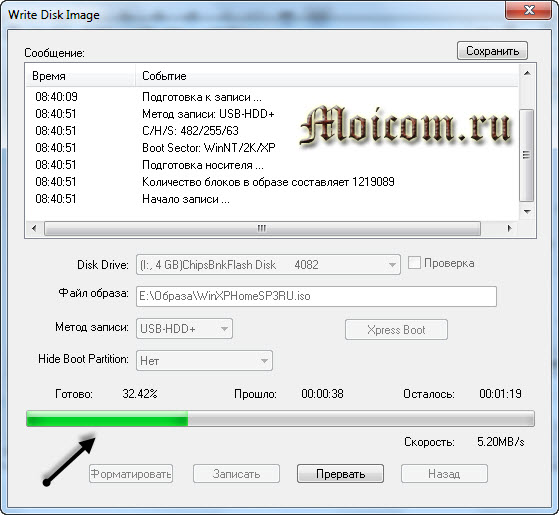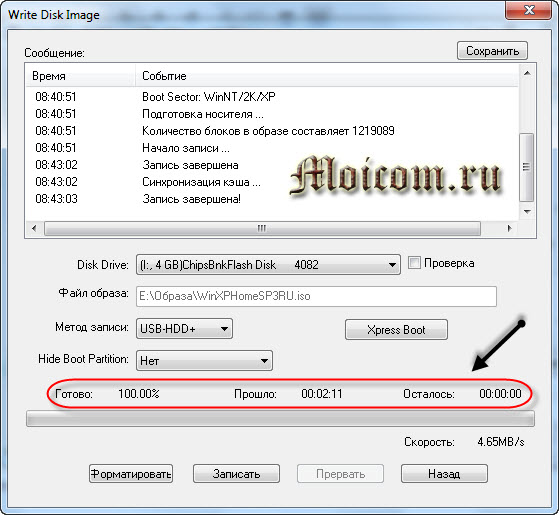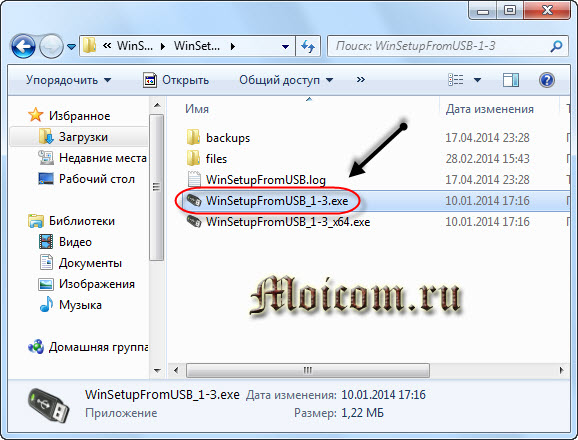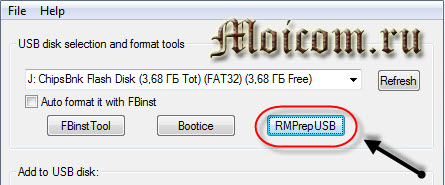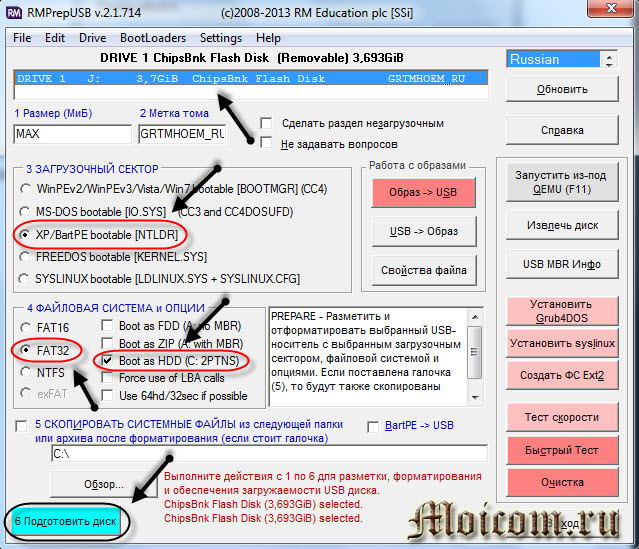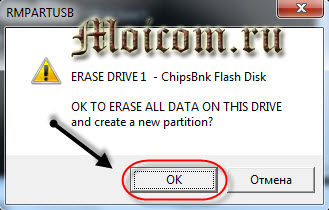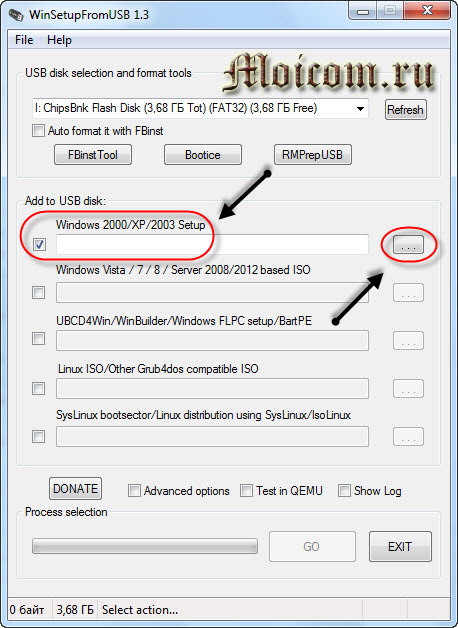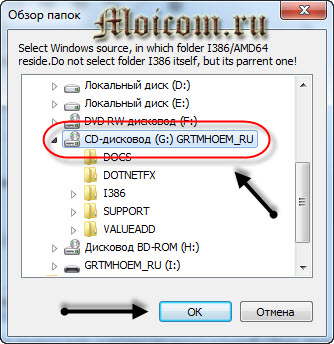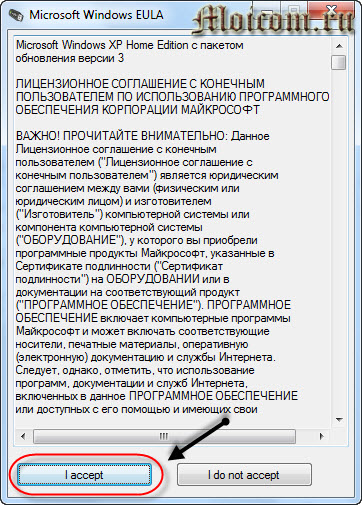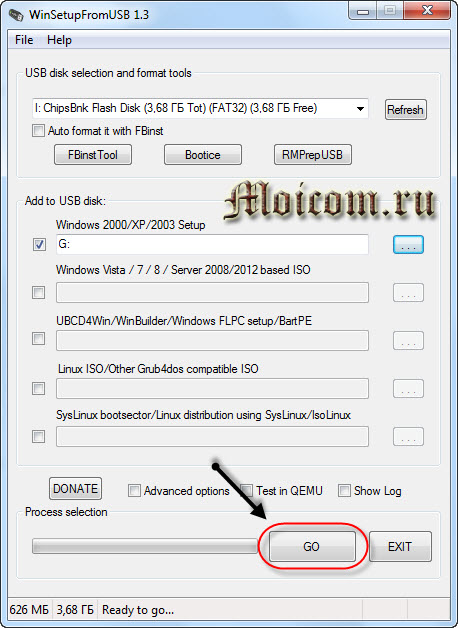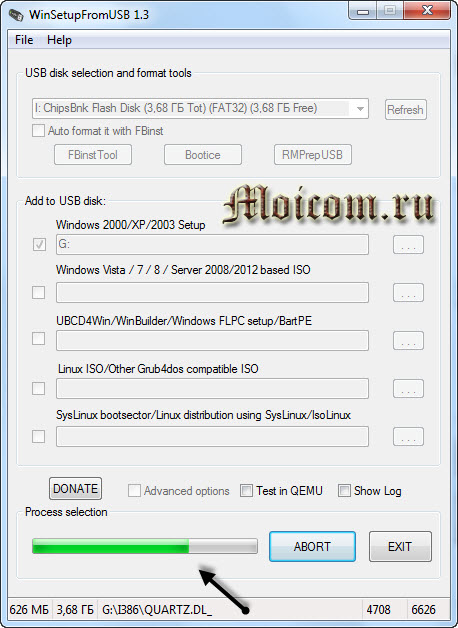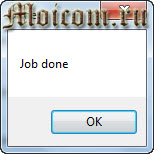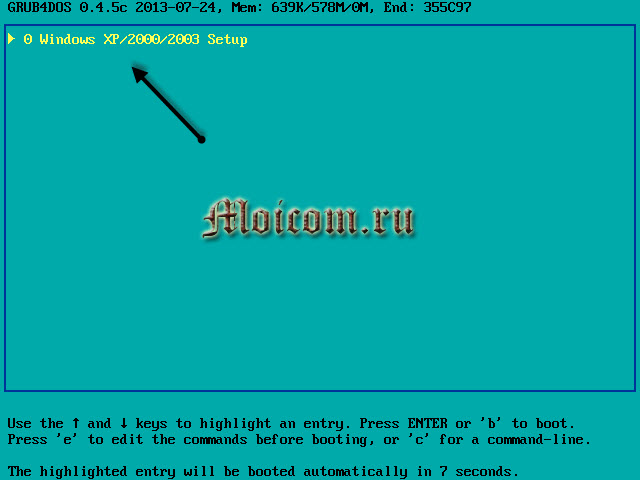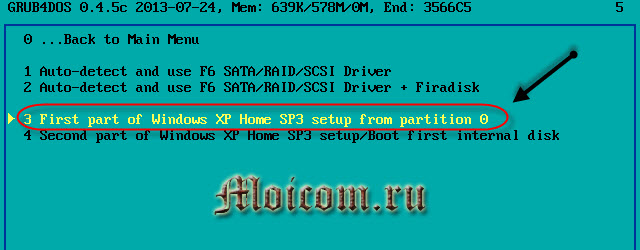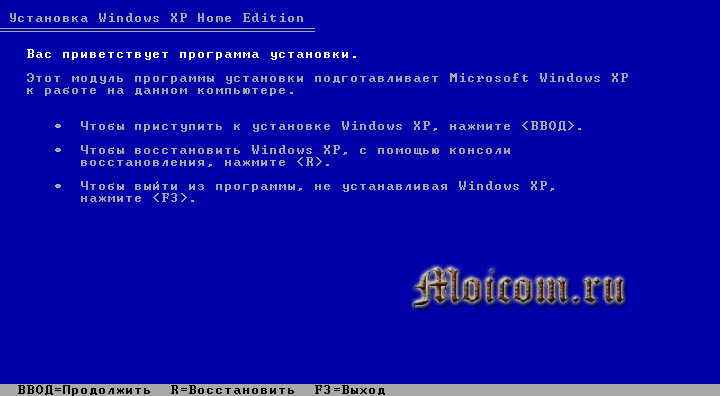Виндовс хр загрузочная флешка
Загрузочная флешка Windows XP
 Несмотря на то, что этой операционной системе уже десять лет, вопрос о том, как создать загрузочную флешку Windows XP является более актуальным (судя по информации поисковиков), чем тот же вопрос для более новых версий Windows. Предполагаю, это вызвано тем, что большинство программ, предназначенных для создания загрузочных USB носителей, не создают таковые для Windows XP. Также, думаю, многие владельцы слабых нетбуков желают установить Windows XP на свои портативные компьютеры, а единственный способ сделать это — установить его с флешки.
Несмотря на то, что этой операционной системе уже десять лет, вопрос о том, как создать загрузочную флешку Windows XP является более актуальным (судя по информации поисковиков), чем тот же вопрос для более новых версий Windows. Предполагаю, это вызвано тем, что большинство программ, предназначенных для создания загрузочных USB носителей, не создают таковые для Windows XP. Также, думаю, многие владельцы слабых нетбуков желают установить Windows XP на свои портативные компьютеры, а единственный способ сделать это — установить его с флешки.
- Загрузочная флешка Windows 10
- Три способа создания загрузочной флешки Windows 8
- Загрузочная флешка Windows 7
- Лучшие бесплатные программы для создания загрузочной флешки
- Установка Windows XP с флешки и диска (описан сам процесс)
WinToFlash — пожалуй, самый простой способ создания загрузочной флешки Windows XP
Примечание: в комментариях сообщают, что WinToFlash может устанавливать дополнительное ненужное ПО. Будьте внимательны.
После первого запуска программы для создания загрузочной флешки Windows XP WinToFlash Вам будет предложено принять соглашение пользователя, покажут рекламу и после этого Вы увидите главное окно программы:

Создать загрузочную флешку Window XP можно либо с помощью мастера (в программе все на русском языке), который проведет Вас через весь процесс, либо следующим образом:
- Открыть вкладку «Расширенный режим»
- Выбрать пункт «Перенос программы установки Windows XP/2003 на накопитель (он и так выбран по умолчанию). Нажать «Создать».

- Указать путь к файлам Windows — это может быть смонтированный в системе образ диска с Windows XP, компакт-диск с операционной системой или же просто папка с файлами установки Windows XP (которую можно получив, например, открыв образ ISO в любом архиваторе и распаковав в нужное место).

- Указать, какую флешку будем превращать в загрузочную (Внимание! Все файлы на флешке будут удалены и, скорее всего, не будут подлежать восстановлению. Сохраните все важные данные).
- Ждать.
Таким образом, сделать флешку с дистрибутивом операционной системы Windows XP в программе WinToFlash одинаково легко как с помощью мастера, так и в расширенном режиме. Единственное отличие, в расширенном режиме Вы можете настроить другие параметры, выбрать тип загрузчика, установить исправление ошибки stop 0x6b session3_initialization_failed и многие другие. Для большинства пользователей никаких параметров менять не требуется, достаточно описанных выше действий.
Скачать WinToFlash можно скачать на официальном сайте разработчика http://wintoflash.com/home/ru/, но стоит быть внимательным — не используйте веб-установщик со страницы загрузки, а воспользуйтесь загрузкой по http или ftp с официального сайта с той же страницы.
WinSetupFromUSB — более функциональный способ

Несмотря на то, что вышеописанный способ изготовить установочную флешку с Windows XP является очень простым и удобным, лично я использую для этих и для многих других целей (например, для создания мультизагрузочной флешки) бесплатную программу WinSetupFromUSB.
Рассмотрим процесс создания загрузочной флешки XP с помощью WinSetupFromUSB.
- Запустите программу, флешка уже вставлена в USB порт компьютера
- В списке устройств выберите путь к Вашей флешки (если подключено несколько USB накопителей), нажмите кнопку Bootice.
- В появившемся окне Bootice нажмите «Perform format», выберите пункт USB-HDD mode (Single Partition) и подтвердите выполнение форматирования (все данные с флешки будут удалены).
- После завершения процесса форматирования нажмите кнопку «Process MBR» и выберите пункт «GRuB for DOS», затем нажмите кнопку «Install / Config». По завершении, закройте программу Bootice.
- В WinSetupFromUSB, в поле Windows 2000/XP/2003 укажите путь к файлам установки Windows XP (это может быть смонтированный образ ISO, диск с Win XP или папка с файлами установки). Нажмите кнопку «Go» и дождитесь окончания создания загрузочной флешки.
На самом деле, программа WinSetupFromUSB предлагает опытному пользователю значительно больше функций для создания загрузочных носителей. Здесь мы рассмотрели ее лишь в контексте темы инструкции.
Загрузочная флешка Windows XP в Linux
Если на Вашем компьютере установлен Linux в любой его версии, то описанные выше способы для создания загрузочной флешки с Windows XP не подойдут. Однако, решение имеется: воспользуйтесь бесплатной программой MultiSystem, предназначенной для создания загрузочных и мультизагрузочных флешек в ОС Linux. Скачать программу можно по ссылке http://liveusb.info/dotclear/
После установки программы, выполните следующие действия:
- В программе MultiSystem выберите флешку и нажмите «Validate», нажмите «Ок» для установки загрузчика GRUB, после чего Вы окажетесь в главном окне программы.
- Кликните «Non Free» — «Installing Non-Free part», затем — «Download PLoP Bootmanager»
- После этого кликните «Download firdisk.ima», «Close». В результате Вы снова перейдете в главное окно программы.
- И последнее: просто перенесите ISO образ с Windows XP на поле Drag/Drop ISO/img — вот и все, флешка для установки Windows XP готова.
Надеюсь, этих способов окажется достаточно для Ваших целей. Также можете прочесть: как установить загрузку с флешки в BIOS.
Сделать загрузочную флешку windows xp

Как самому сделать загрузочную флешку windows xp
В этой статье мы разберём такой вопрос – как сделать загрузочную или установочную флешку с ещё вполне популярной операционной системой Windows версии XP.
ВНИМАНИЕ! Очень рекомендуем статью об опасном нагреве ноутбуков. Именно появившийся со временем нагрев ноутбука очень часто недооценивается пользователями. Если греется ноутбук, то нужно предпринимать меры, не то поломка в результате перегорания детали обеспечена
Введение
Несмотря на то, что Windows XP, всё меньше и меньше поддерживается, как её компанией разработчиком, так и самими пользователями, она ещё вполне может нам послужить своим быстродействием, надёжностью и неприхотливостью.

Доказывают это многие пользователи персональных компьютеров (ПК) которые переходят с неё очень неохотно на новые вышедшие версии виндовс.
В каких случаях нам нужна “виндовс xp”:
- Для слабых офисных компьютеров
- Для не новых нетбуков и ноутбуков
- Для пользователей программы, которых работают или только на xp или просто стабильно работают на xp
те, кто привыкли к Windows XP и пока не собираются с ней прощаться - Для тех, кто не играет в новые современные игры
Учитывая, то, что после Windows XP вышли уже целые 4 операционных системы, она не сдаётся. Рекомендуем ознакомиться с вопросом переустановка с програмамми Windows XP.
Оно и понятно “виндовс xp” может выполнять большинство сегодняшних повседневных задач на ПК. Единственное только, то, что на ней не работают многие новые игры и некоторые новые программы.
Преимущества Windows XP
Если у Вас медленный компьютер, ноутбук или нетбук, то “виндовс xp”, как раз подходит Вам.

Она очень не прихотлива к мощности ПК, а если ещё подыскать переработанные сборки Windows XP на быстродействие, то её можно установить чуть ли не на 15 летней давности компьютер.
Итак, приступим к созданию загрузочной флешки “виндовс xp”. Именно флешки загрузочной, а не диска, потому, что по некоторым причинам иногда может отсутствовать дисковод в компьютере или, например если это нетбук, то там вообще его нет.
И так создавать загрузочную флешку с Windows XP будем в таком порядке:
- Найти “Виндовс xp”, обычно это виртуальный образ оригинального диска
- Выбрать и установить программу для создания загрузочной флешки
- Создать загрузочную флешку
Итак, где взять виртуальный образ Windows XP?
Начнём с виртуального образа “виндовс xp”. Что такое для начала виртуальный образ? Если коротко, то это точная виртуальная копия диска. В нашем случае нам нужен виртуальный образ (или по другому точная копия) диска Windows xp для записи его на флешку.
- Такой образ можно скачать в интернете правда только, обычно, при помощи специальной программы µTorrent (пишем её в поисковике и добавляем “скачать”, или смотрим более подробно в этой статье. Для того чтобы скачать образ Windows xp – пишем его в поисковике и добавляем “скачать”, нам предложат сайты на которых можно его загрузить, причём лучше его качать уже имеющейся у вас программой µTorrent – это и быстро и просто.
- Только не забываем, что скачивать всё нужно с проверенных и надёжных сайтов , если выбрали какой-то, то постарайтесь убедиться, что он без вирусов и другого непотребства. Для этого нужно действовать системно – почитать комментарии, спросить отзывы о нём в поисковике, узнать о нём у друзей, написать нам и попросить совета и т.д. Плюс не забываем про наличие антивируса в вашей системе.
Ссылка на оригинальные образы Windows XP http://nnm-club.me/forum/viewtopic.php?t=168339
А вообще, для справки, образ диска или его копия, делается не простым копированием информации с диска, а специальной программой, об этом можно почитать в статье как создаётся виртуальный образ диска.
И так, допустим образ “виндовс xp” Вы нашли.
Переходим к созданию загрузочной флешки
Вообще для создания установочной флешки с “виндовс xp” нам необходимо воспользоваться флешкой объёмом не менее 4 гигабайт, но если быть точнее, то она должна быть не меньше размера образа “виндовс xp”. Взяв, флешку вставляем её в usb порт компьютера или “бука” и смотрим, что на ней есть. Желательно убрать всё нужное, потому, что там всё будет удалено.
Установка программы WinSetupFromUSB для создания надёжной загрузочной флешки с Windows XP
Делать загрузочную флешку мы будем в бесплатной программе WinSetupFromUSB. Она достаточно удобна и мы выполним нужные нам операции в ней буквально за несколько кликов мышки.
Но для начала давайте разберёмся, где её взять. Идём в любой поисковик, в нашем случае это будет yandex.by. В нём пишем – WinSetupFromUSB скачать , переходим там по ссылке на официальный сайт (WinSetupFromUSB.com), таким образом мы скачаем надёжную и рабочую программу без вирусови и прочего хлама:

Далее нам нужно просто скачать программу. Для этого выбираем самую верхнюю, новую версию WinSetupFromUSB:
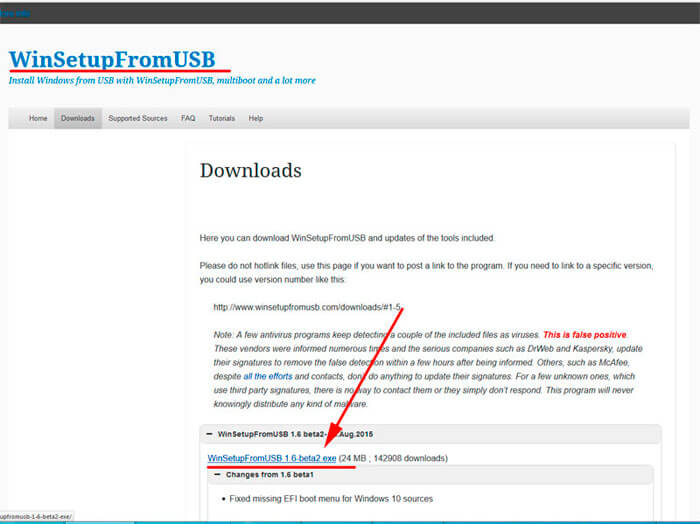
В этом окне просто нажимаем “Download”, таким образом начнётся скачивание программы (всего 24 мегабайта):

Итак, скачали, теперь запускаем этот файл, появится окно её распаковки. Здесь нужно всего лишь указать место куда распаковать, можно выбрать рабочий стол (для этого нажимаем справа на кнопку с точками и выбираем “рабочий стол”):

Таким образом, мы разобрались с установкой программы WinSetupFromUSB. Теперь делаем в ней загрузочную флешку с ОС Windows XP. Для этого запускаем её, цифра 64, значит что этот файл нужно запускать, если у вас 64-битная система (подробно об этом в статье, что такое 32 и 64 бита).
Но если не хотите утруждать себя, то жмите на просто “WinSetupFromUSB_1-6.exe”. В первой строке USB disk должна определиться ваша флешка, если она уже стоит в usb, если ещё не стоит, то вставьте и нажмите Refresh:
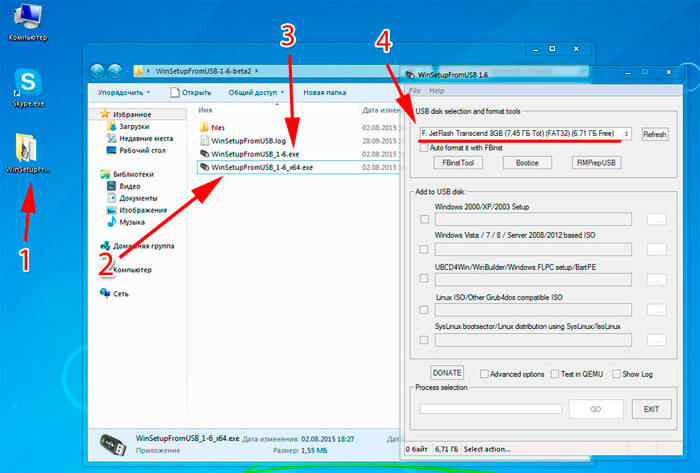
Вот теперь нам нужно сделать некоторые небольшие настройки, как на картинке ниже:
- Для начала ставим “птичку” и выбираем файловую систему. Можно и вторую и третью выбрать, хотя более надёжна и современна NTFS
- Далее ставим “птичку” в первой строке следующего блока. Здесь нам нужно указать путь к папке с Windows XP. Только учтите, что это именно должна быть папка с операционной системой, а не .iso файл
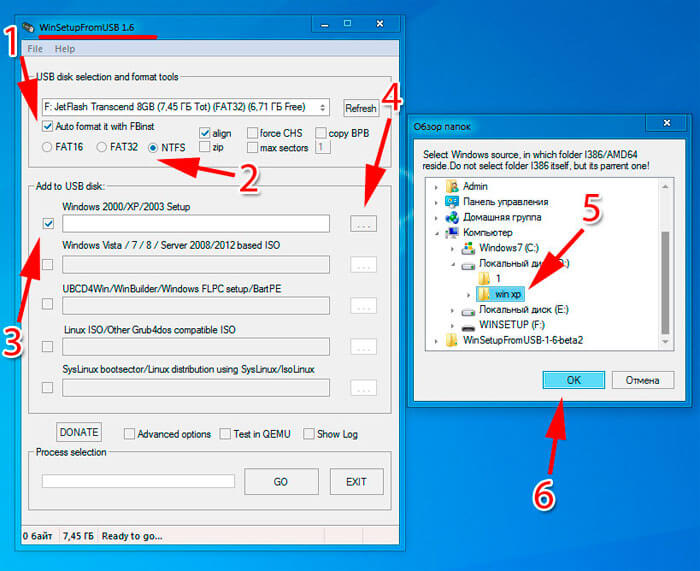
Если у вас отдельный .iso файл, то нужно его распаковать для этого у вас должен быть установлен в системе архиватор winrar или 7zip. Как их установить смотрим в заметке, чем открыть файл .rar. Вобщем, если архиватор присутствует в системе, то вам нужно всего лишь зайти внутрь .iso образа с Windows XP всё там выделить и скопировать в какую-либо пустую папку, её та мы и укажем в программе WinSetupFromUSB, чтобы сделать загрузочную флешку.
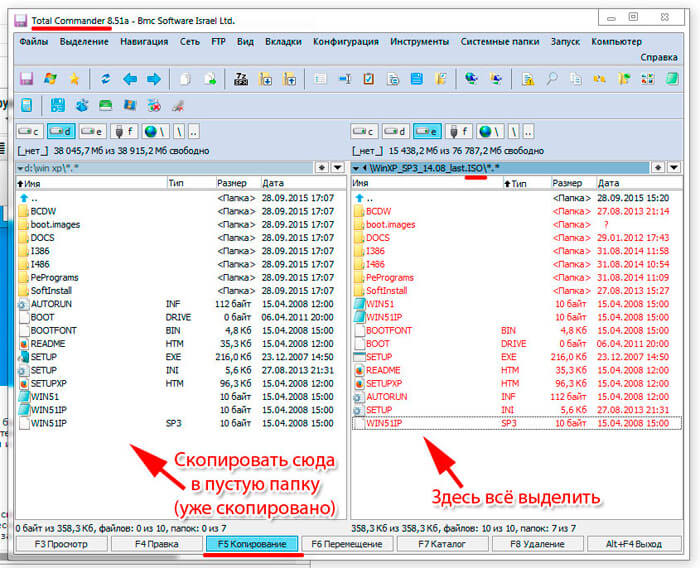
В процессе назначение папки с ОС появится окошко в котором нужно нажать “I accept”. В общем, я думаю, папку указали. Теперь почти всё, ставим “птичку” на “Advanced options”. В ней нам следует поставить ешё одну “птичку” в строке “Prepare Windows 2000/XP/2003 to be installed on USB”.
Далее нажимаем “GO” внизу справа основного окна программы (появится маленькое окошко, в котором говорится, что все данные на флешке будут стёрты, если они там есть – жмём “Да” и потом ещё раз “Да”):

Всё, далее начнётся где-то 5-минутный процесс ( ждём до конца, пока не появится табличка “job done” ) создания загрузочной флешки. По окончании записи мы получаем готовую загрузочную (установочную) флешку с операционной системой Windows XP.
Также хотел отметить, что если в процессе установки Windows XP с флешки на ноутбук или нетбук появляются ошибки (не возможно отформатировать и т.д.), то выберите в биосе режим ACHI – это важно!
Как установить Windows 10
-
- Регистрация
- Войти

- Просмотров: 343 666
- Автор: admin
- Дата: 27-02-2014
- 100
- 1
- 2
- 3
- 4
- 5
Как создать мультизагрузочную флешку с операционными системами Windows XP, Windows 7 и Windows 8
Как создать мультизагрузочную флешку с операционными системами Windows XP, Windows 7 и Windows 8

Скачиваем, разархивируем и запускаем нашу программу. Я нахожусь в операционной системе Windows 8 64 бит. Наша программа WinSetupFromUSB может работать как в 32-разрядных операционных системах, так и 64 -разрядных операционных системах. Чтобы запустить WinSetupFromUSB в программе Windows 8 64 бит щёлкаем два раза мышью на файле WinSetupFromUSB_1-3_x64.exe .



Итак, папку с файлами Windows XP 32 бит указали, жмём ОК.

Принимаем лицензионное соглашение.

Нажимаем кнопку GO



и начинается первая фаза создания нашей мультизагрузочной флешки, которая заканчивается успешно.

ОК. Загрузочная Windows XP 32 бит готова.




и запускаем процесс создания нашей загрузочной флешки, который во второй раз заканчивается успешно.





и запускаем процесс создания нашей мультизагрузочной загрузочной флешки. Процесс завершён успешно.



Как загрузить наш компьютер с мультизагрузочной флешки и установить нужную операционную систему
Если вы устанавливаете Windows XP, Windows 7 или Windows 8 на ноутбук или компьютер с БИОСом UEFI, то вам нужно отключить в нём опцию Secure Boot.
Если вы устанавливаете Windows XP, Windows 7 или Windows 8 на ноутбук или компьютер с простым БИОС, вы просто загружаете свой компьютер или ноутбук с созданной загрузочной флешки. Возможно на этом этапе кому-то из пользователей пригодится наша статья “Как загрузить любой компьютер или ноутбук с флешки”.
Если вы устанавливаете Windows 7 или Windows 8 на ноутбук или компьютер с БИОСом UEFI, значит вам нужно преобразовать ваш жёсткий диск в стандарт формата размещения таблиц разделов GPT и нужно настроить соответственно сам БИОС UEFI, как это сделать, читайте в нашей статье Как установить Windows 7 на GPT-диск.

Рассмотрим оба варианта, чтобы не осталось никаких вопросов

Начинается установка Windows XP. А далее можете прочитать нашу подробную статью Как установить Windows XP с флешки. Единственное, что хочу сказать. После выбора раздела и распаковки файлов Windows XP произойдёт перезагрузка, затем возникнет опять окно GRUB4DOS, выберите в нём 4 Second part of Windows XP Professional SP3 setup/Boot first internal disк и установка Windows XP продолжится.


то загрузится меню в котором можно выбрать для установки либо Windows 7 64 бит, либо Windows 8 64 бит.
Загрузочная флешка с Windows Xp
В этой статье будет три способа создания загрузочной флешки с Windows Xp. Первый способ, подходит также для мультизагрузочных флешек (флешка, на которую потом можно добавить ещё acronis, windows 10 и др.) Загрузочная флешка с windows xp нужна при установке Windows XP с флешки на компьютер
В этой статье будет три способа создания загрузочной флешки с Windows Xp. Первый способ, подходит также для мультизагрузочных флешек (флешка, на которую потом можно добавить ещё Acronis, Windows 10 и др.) Загрузочная флешка с Windows xp нужна при установке Windows XP с флешки на компьютер
1-ый способ создания загрузочной флешки Windows Xp
Сейчас мы поговорим про первый способ создания загрузочной флешки с Windows Xp!
По шагам процесс создания загрузочной флешки выглядит так:
- Скачиваем файлы к себе на компьютер
- Устанавливаем Rufus
- Выбираем Windows, выбираем ISO Windows Xp, делаем флешку загрузочной с Windows Xp. До этого надо разархивировать или монтировать ISO образ с Windows Xp
- Получаем готовую загрузочную флешку с Windows Xp
Загрузить необходимые файлы
- Rufus 3.4 — Альтернативная программа для создания загрузочной флешки с Windows Xp
- Windows XP SP3 RUS + ENG — Оригинальные Windows XP PRO SP3 RUS + ENG VERSION (должен быть оригинальный образ ISO)
- Дополнительные файлы для загрузочной флешки
Установка Windows с такой флешки
Установка с помощью RUFUS. Загружаемся с флешки и нажимаем ENTER. Форматируем винчестер и т.д. После перезагрузки, флешка сама опредилит вариант №2 и продолжит установку Windows Xp.
2-ой способ создания загрузочной флешки Windows Xp
- флешка объёмом не меньше 1 gb
- образ Windows XP SP3 RUS + ENG
- Внимательно читать
Короткое описание создания загрузочной флешки с Windows Xp
- вставляем флешку
- форматируем флешку с помощью программы HP Usb Format Tool
- с помощью программы WinsetupFromUsb 1.7 делаем загрузочную флешку с Windows Xp.
Полное описание создания загрузочной флешки с Windows Xp



Старый способ создания загрузочной флешки Windows Xp (2016)
Привет! Сейчас мы поговорим про первый способ создания загрузочной флешки с Windows Xp! Он новый и подойдёт если вы собрались устанавливать старичка в 2016-2017 году.
По шагам процесс создания загрузочной флешки выглядит такФайл menu.lst только с Windows Xp выглядит так
Установка Windows с такой флешки
Установка. Сперва выбираем третий вариант, бьём винчестер. После перезагрузки выбираем четвёртый вариант. Подробнее в видео которое в начале
4-ый способ создания загрузочной флешки Windows Xp (2014)
Что необходимо :- флешка объёмом не меньше 1 gb
- образ Xp/Windows server 2003 (в формате ISO)
- Внимательно читать
Короткое описание создания загрузочной флешки с Windows Xp
- вставляем флешку
- форматируем флешку с помощью программы Hp usb Format Tool

- С помощью программы WinSetupFromUSB делаем её загрузочной с Windows Xp.

Теперь скачиваем программу WinSetupFromUSB [Скачать WinSetupFromUSB], разархивируем её и запускаем WinSetupFromUSB_1-0-beta6.exe . Выбираем в первой строке флешку. Ставим галочку Windows 2000/Xp/2003 setup нажимаем на 3 точки справа и указуем источник Windows Xp (Либо папка с файлами, либо смонтированный образ) и жмём GO.
После окончания выскочит окошко Job done . Нажимаем OK . Наша флешка готова!

Перезагружаем компьютер и выставляем первую загрузку в BIOS с USB [Не знаете как?]Установка Windows Xp с такой флешки
После загрузки с флешки выбираем #1Windows Xp/2000/2003, затем #2First part of Windows. Устанавливаем как обычно Windows Xp. Делим жёсткий диск, потом после перезагрузки выбираем #3Second part of setup и завершаем установку Windows Xp с флешки
5-ый способ создания загрузочной флешки Windows Xp
- флешка объёмом не меньше 1 gb
- Образ Xp/Windows server 2003
- Внимательно читать
Сперва скачиваем набор необходимых утилит ||Хочу скачать| и распаковываем их на диск C:
В папке USB_PREP8 запускаем usb_prep8.cmd
нажимаем на любую клавишу
Автоматически запуститься окошко PeToUsb. Выбираем в списке свою флешку, ставим галочку напротив Quick Format и нажимаем Start и на все последующие уведомления нажимаем да(yes)
Внимание: с флешки все данные будут удалены


После этого закрываем PeToUsb, но usb_prep8.cmd который мы открывали сначала не трогаем.
Заходим в пуск -> выполнить ->cmd /K cd c:bootsect ->в появившемся окне вводим bootsect.exe /nt52 Z: и нажимаем enter где Z: – буква флешки. (6,7,8,9) Если появилась надпись «Bootcode was successfully updated on all targeted volumes» то всё выполнено правильно. Закрываем окно



Возвращаемся к usb_prep8.cmd вводим 1 и указываем директорию с Windows- это должен быть или смонтированный образ, или диск с Windows(10)
вводим 2 и указываем букву которая не используется ни одним устройством в компьютере (Если T: не используется можете пропустить этот шаг )
Вводим 3 и вводим нынешнюю букву флешки
Вводим 4 чем запускаем создание флешки. На все вопросы вводим Y или соглашаемся. Готово! Наша загрузочная флешка создана. Теперь перезагружаем компьютер и выставляем первую загрузку с USB [не знаете как?]
Устанавливаем за таким принципом:Загрузочная флешка Windows XP
Как сделать загрузочную флешку Windows XP? Подобный вопрос задавал не один пользователь, потому что создать загрузочную флешку для Windows XP не так просто, по некоторым причинам.
Дело в том, что во времена операционной системы Windows XP установка системы происходила с оптического привода CD/DVD, а загрузка системы с внешних USB накопителей не была предусмотрена. С течением времени обстоятельства изменились. Разработчики программ для создания загрузочных флешек, внедрили в свои приложения поддержку более современных операционных систем, начиная с Windows 7.
- Подготовка к созданию загрузочной флешки Windows XP
- Создание загрузочной флешки Windows XP (1 способ)
- Как сделать загрузочную флешку Windows XP (2 способ)
- Запуск установки Windows XP
- Выводы статьи
Как быть тем пользователям, у кого на ноутбуках или нетбуках нет оптического привода? В случае, возникновения серьезных неполадок, операционную систему придется переустанавливать. На компьютере нет дисковода, зато есть возможность для использования флешки.
Есть несколько способов создать загрузочную флешку Windows XP. Подойдут программы WinToFlash, Rufus (до версии 2.18) или WinSetupFromUSB, которые поддерживают создание загрузочного накопителя с XP. В этой статье будет создана загрузочная флешка Windows XP в WinSetupFromUSB двумя способами.
Операционная система Windows XP пока актуальна для владельцев маломощных и старых стационарных компьютеров, ноутбуков и нетбуков. Ограничения оборудования не позволяют с комфортом работать даже в Windows 7, не говоря уже о более современных операционных системах.
Если у вас старый компьютер, убедитесь, что в BIOS вашего компьютера присутствует поддержка USB устройств. Возможно, предварительно понадобится интегрировать драйвера SATA в дистрибутив Windows XP для того, чтобы приложение установки системы видело современные жесткие диски.
Для создания флешки, с которой можно установить Windows XP, необходимо иметь в наличии:
- USB флеш накопитель размером в 1 ГБ или более;
- бесплатную программу WinSetupFromUSB для создания загрузочной флешки Windows XP;
- образ операционной системы Windows XP в формате ISO или установочный CD/DVD диск с Windows.
Сначала необходимо скачать WinSetupFromUSB с официального сайта. Программа не требует установки на компьютер, приложение работает на английском языке. Распакуйте архив с программой при помощи архиватора.
Программа запускается из папки «WinSetupFromUSB» после клика по приложению обычной или 64-битной версии (в зависимости от разрядности операционной системы, установленной на вашем компьютере).

Подготовка к созданию загрузочной флешки Windows XP
Создание загрузочной флешки в программе WinSetupFromUSB проходит достаточно просто. Сам процесс можно разделить на два этапа. При подготовке этой статьи использовался образ операционной системы Windows XP Professional SP3.
Сначала выполните предварительную подготовку: выполните форматирование флешки, откройте или распакуйте образ Windows XP:
- Отформатируйте USB флеш накопитель, кликнув правой кнопкой мыши по флешке в Проводнике, выбрав в контекстном меню пункт «Форматировать…».
- Откройте образ Windows XP одним из трех способов:
- монтируйте образ в виртуальном приводе, при помощи программы-эмулятора, например, бесплатной программы DAEMON Tools Lite;
- вставьте установочный CD/DVD диск с операционной системой в дисковод компьютера;
- откройте образ операционной системы при помощи архиватора, например, WinRAR или 7-Zip, а затем распакуйте его в папку на компьютере (позаботьтесь о том, чтобы в пути к папке не было кириллических символов и пробелов).
Создание загрузочной флешки Windows XP (1 способ)
Подготовительный период закончился, теперь создадим загрузочную флешку.
- Откройте программу WinSetupFromUSB. Приложение автоматически определит подключенный к компьютеру USB флэш накопитель. Если к компьютеру подключено несколько флешек, выберите нужный накопитель. Для перезапуска выбора флешки, нажмите на кнопку «Refresh».
- Поставьте галку в параметре «Auto format it with FBinst». Остальные настройки оставьте по умолчанию. По желанию, можете выбрать одну из файловых систем: «FAT32» или «NTFS».
- В настройке «Add to USB disk» отметьте пункт «Windows 2000/XP/2003 Setup». Нажмите на кнопку для выбора в Проводнике распакованного образа Windows XP, образа системы монтированного в виртуальном дисководе, или установочный диск, вставленный в привод CD/DVD.

- В открывшемся окне предупреждают о том, что копирование файлов в файловой системе «FAT32» займет больше времени, чем в «NTFS», которую рекомендуют использовать.

- В окне «Microsoft Windows EULA» примите лицензионное соглашение.

- Далее нас предупреждают о том, что все файлы на флешке будут стерты. Нажмите на кнопку «Да».

- В следующем окне согласитесь с выбранными настройками, нажмите на кнопку «Да».

- В окне программы WinSetupFromUSB нажмите на кнопку «GO», для запуска записи операционной системы на USB флэш накопитель.

- После завершения записи, в открывшемся окне «Done» нажмите на кнопку «ОК».

- Нажмите на кнопку «EXIT» в окне программы, для отключения WinSetupFromUSB.
Как сделать загрузочную флешку Windows XP (2 способ)
После завершения подготовки, переходим к созданию загрузочной флешки в программе WinSetupFromUSB.
- Запустите программу WinSetupFromUSB.
- В настройке «Add to USB disk» поставьте галку напротив раздела «Windows 2000/XP/2003 Setup», а затем нажмите на кнопку для выбора папки с распакованным образом Windows XP, или выберите букву диска дисковода, или виртуального привода, в зависимости от того, каким способом вы собираетесь открыть образ системы. В пути к образу или папке не должно быть пробелов и кириллических символов.

- В окне с информацией нас предупреждают о том, что на флешке в формате «FAT32» копирование данных займет более длительное время, чем на флешке, отформатированной в формат «NTFS».
- В открывшемся окне «Microsoft Windows EULA» нажмите на кнопку «I accept» для принятия лицензионного соглашения об использовании Window XP.
- Затем в окне «WinSetupFromUSB» нажмите на кнопку «RMPrepUSB». При помощи утилиты RMPrepUSB будет произведено форматирование, создание активного раздела и загрузчика на USB флешке. Утилита RMPrepUSB имеет русский язык интерфейса.
- В окне «RMPrepUSB» сделайте следующие настройки:
- В опции 3 «Загрузочный сектор» включите пункт «XP/BartPE bootable [NTLDR]».
- В параметре «Работа с образами» должна стоять последовательность «Образ -> USB».
- В настройке 4 «Файловая система и опции» выберите параметры «FAT32» (или «NTFS») и «Boot as HDD (C: 2PTNS)».
- Затем нажмите на кнопку «Подготовить диск».

- В открывшемся окне согласитесь с выполнением команды, нажмите на кнопку «ОК».

- После этого откроется окно командной строки, в которой автоматически выполняются команды для подготовки диска.
- В окне с предупреждением о выполнении первого этапа, нажмите на кнопку «ОК». Дождитесь завершения выполнения команд.

- Далее в окне «RMPrepUSB» нажмите на кнопку «Выход».
- В окне «WinSetupFromUSB» нажмите на кнопку «GO» для запуска процесса записи образа системы на флешку, который займет некоторое время.
- По завершению записи откроется окно «Done», с информацией о завершении работы. Нажмите на кнопку «ОК».
Закройте программу WinSetupFromUSB.
Запуск установки Windows XP
Сразу после включения компьютера, войдите в BIOS, а не в загрузочное меню (иначе при установке операционной системы возможны ошибки), для установки приоритета загрузки со съемного устройства, предварительно подключенного к компьютеру. До окончания установки операционной системы, не вынимайте загрузочную флешку из USB порта ПК.
Выполните следующие действия:
- После загрузки откроется окно «GRUB4DOS», в котором выделено название операционных систем «Windows 2000/XP/2003 Setup». Нажмите на клавишу клавиатуры «Enter».

- В следующем окне с помощью стрелок « ↑ » и « ↓ » на клавиатуре перейдите к 3 пункту «First part of Windows XP Professional SP3 setup from partition 0», а затем нажмите на клавишу «Enter».

- Далее начинается процесс установки операционной системы Windows XP на компьютер.

После первой перезагрузки выберите пункт 4 «Second part of Windows XP Professional SP3 setup/Boot First internal disk» для загрузки с жесткого диска. Дождитесь окончания установки Виндовс, не вынимайте флешку.
После завершения установки операционной системы, отключите загрузочную флешку от компьютера. Прочитайте подробную статью про установку Windows XP с флешки.
Выводы статьи
С помощью бесплатной программы WinSetupFromUSB можно создать загрузочную флешку для установки операционной системы Windows XP на компьютер с внешнего USB накопителя.
Своя загрузочная флешка Windows XP
Сегодня хочу с вами поговорить на тему загрузочная флешка Windows XP. Если вам нужно создать загрузочное usb устройство с операционной системой Windows 7, тогда вам сюда как создать загрузочную флешку.

Информация создания загрузочных флешек, с различными программами, функциями и возможностями сейчас доступна почти каждому, но не все могут правильно ею воспользоваться. В данной статье я расскажу как перенести файлы с установочного диска Windows XP на загрузочное usb устройство.
Воспользуемся двумя программами:
- UltraIso
- Winsetupfromusb
Еще нам понадобятся:
- Флешка объемом не менее 1 Гигабайта.
- Установочный диск с операционной системой Windows XP или его образ.
- Программа Winsetupfromusb.
- Немного свободного времени.
Делаем флешку UltraIso
Скачать программу ультраисо можно здесь:
Скачали, распаковали и установили, заходим в UltraIso.

Далее Файл >>> Открыть… или . Это быстрые кнопки навигации в программе ультраисо. Хотите узнать больше о секретных кнопках вашей клавиатуры, тогда читайте горячие клавиши Windows 7.

Выбираем нужный файл образ с расширением (*.iso), в моем случаи это WinXPHomeSP3RU, у вас может быть другое название образа и нажимаем Открыть.

Если у вас нет установочного диска Windows XP, то скачать его можете по ссылке ниже:
Затем заходим во вкладку Самозагрузка >>> Записать образ жесткого диска…

Указываем накопитель — Disk Drive, форматируем его, если не делали это заранее и жмем по кнопке Записать.

Предупреждают о потере информации, соглашаемся и нажимаем Да.

После этого начинается процесс форматирования флешки и создания нового загрузочного usb устройства.

Остается дождаться завершения операции, у меня на это ушло чуть более двух минут.

Закрываем окно и пользуемся флешкой по своему усмотрению.
Загрузочная флешка Windows XP — программа UltraISO | Moicom.ru
К сожалению сделанная флешка будет работать с ошибками, рекомендую воспользоваться вторым способом, или другими программами, например руфус.
Утилита Winsetupfromusb
Скачать данную утилиту можно с официального сайта по ссылкам ниже.
Если на официальном сайте скачать не получиться, то можете воспользоваться альтернативной ссылкой с моего Яндекс диска.
Открываем скачанный файл и заходим в WinSetupFromUSB_1-3.exe или WinSetupFromUSB_1-3_x64.exe, в зависимости скольки разрядная ваша операционная система.

Запускается окно с программой, перед копированием данных на флешку, рекомендую отформатировать её, подробнее о способах форматирования. Подготавливаем устройство, нажимаем по кнопке RMPrepUSB.

После открывается окно с настройками в котором выставляем следующее:

- Указываем носитель usb,
- Выбираем загрузочный сектор — ставим точку возле XP/Bart PE bootable (NTLDR),
- Файловая система FAT32 или NTFS, ставим галочку Boot as HDD (C: 2PTNS),
- В конце нажимаем Подготовить диск.
Появляется окно с запуском команды дальнейших действий, жмем OK.

Открывается командная строка.

И предложение создание нового раздела, нажимаем OK.

Закрываем окно с настройками, возвращаемся к основному WinSetupFromUSB, ставим галочку возле Windows 2000/XP/2003 Setup и нажимаем обзор (кнопка справа с тремя точками).

Вставляем установочный диск Windows XP в привод или монтируем виртуальный образ диска, затем выбираем его в списке Обзора папок и нажимаем OK.

Если у вас оригинальный установочный диск или образ диска Windows XP, то может появиться окно с лицензионным соглашением, которое нужно принять, нажав I accept.

Далее нажимаю кнопку GO и запускаем процесс создания загрузочной флешки Windows XP.

В среднем эта процедура занимает около восьми — десяти минут.

По завершении выйдет небольшое окно Job Done, работы выполнена, нажмите OK.

Далее закройте утилиту WinSetupFromUSB или нажмите EXIT и пользуйтесь новой загрузочной флешкой. Перезагружаем компьютер, выставляем загрузку в биосе с usb устройства, появляется следующее окно.

Нажимаем энтер, в следующем окне переходим к третьему пункту First part of Windows XP Home SP3 setup from partition 0.

После запускается процесс установки Windows, загрузка и распаковка установочных файлов.

Нажимаем Ввод и далее все по стандартной схеме установки операционной системы Windows XP.
Загрузочная флешка Windows XP — программа Winsetupfromusb | Moicom.ru
В заключении
Вот и подошла к концу статья своя загрузочная флешка Windows XP. Я конечно же понимаю, что сейчас большинство людей пользуются Windows 7, Windows 8, Mac OS и другими. Недавно корпорация Майкрософт перестала выпускать обновления и поддержку Windows XP. Эта операционная система будет еще долго актуальна, так как к ней некоторые из вас привыкли и будут пользоваться дальше, я в том числе.
Возможно у вас появились вопросы, связанные с созданием загрузочного переносного устройства. Можете задавать их ниже в комментариях к этой статье, а так же воспользоваться формой обратной связи со мной.
Благодарю вас что читаете меня в Твиттере.
Оставайтесь на связи — мой канал You Tube.
Если приведенная выше информация оказалась для вас полезной, тогда рекомендую подписаться на обновления моего блога, чтобы всегда быть в курсе свежей и актуальной информации по настройке вашего компьютера.
Не забудьте поделиться этой информацией с вашими знакомыми и друзьями. Нажмите на социальные кнопки — поблагодарите автора.
С уважением, Дмитрий Сергеев 22 апреля 2014